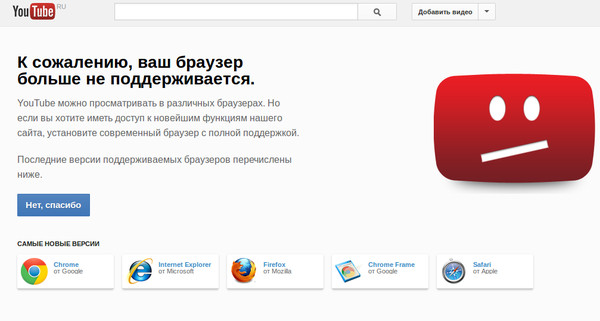Что делать, если не удается посмотреть сохраненный ролик в YouTube Premium
- Не удается посмотреть сохраненный ролик с YouTube
- Скачайте с YouTube видео на новое устройство
- Проверьте, не истек ли срок действия подписки YouTube Premium
- Убедитесь, что вы вошли в нужный аккаунт YouTube
- Если вы смотрите видео с YouTube на телевизоре Smart TV
- Обратитесь в службу поддержки YouTube и оставьте отзыв
- Как отправить отзыв на YouTube.
Не удается посмотреть сохраненный ролик с YouTube.
Чтобы устранить возникшую неполадку, следуйте инструкциям ниже. О том, как скачивать контент с YouTube, рассказано здесь.
Скачайте с YouTube видео на новое устройство.
Видео с YouTube сохраняются на определенном устройстве, а не просто в аккаунте. Если вы начали пользоваться новым смартфоном и хотите смотреть сохраненные ролики, то их придется скачать снова.
Проверьте, не истек ли срок действия подписки YouTube Premium.
Убедитесь, что срок действия подписки YouTube Premium не истек. Ее статус можно посмотреть на странице youtube.com/paid_memberships.
Для этого откройте мобильное приложение YouTube, кликните на фото профиля, затем выберите Платные подписки и нажмите Управление подписками.
Если вы заново оформили подписку YouTube Premium после того, как она перестала действовать, сохраненные видео станут доступны вам через несколько часов.
Чтобы сразу посмотреть что-нибудь из добавленного на устройство контента, перейдите в меню и выберите Повторить попытку скачивания.
Убедитесь, что вы вошли в нужный аккаунт YouTube.
Проверьте, что вы вошли именно в тот аккаунт, в котором оформлена подписка.
- Выйдите из аккаунта, с которым связана подписка YouTube Premium, и снова войдите в него.
- Убедитесь, что в левом верхнем углу приложения или сайта виден логотип YouTube Premium вместо обычного логотипа YouTube.

Если вы смотрите видео с YouTube на телевизоре Smart TV.
- Убедитесь, что на устройстве Smart TV вы вошли в тот аккаунт, в котором оформлена подписка YouTube Premium.
- Проверьте, вошли ли вы в один и тот же аккаунт на телевизоре и устройстве, с которого транслируете видео.
- Если вы используете приложение Google Home, убедитесь, что в нем выполнен вход в нужный аккаунт.
Обратитесь в службу поддержки YouTube и оставьте отзыв.
Если решить проблему не удастся, свяжитесь со службой поддержки YouTube. В своем обращении укажите следующую информацию:
- видите ли вы сообщение об ошибке;
- если да, то приведите его текст и по возможности прикрепите скриншот.
Как отправить отзыв на YouTube.
- Обратите внимание, что YouTube не отвечает на отзывы, но всегда изучает и учитывает их в дальнейшей работе.
- Нажмите на фото профиля, затем выберите Оставить отзыв.
- Установите флажок «Системные журналы«.
 Так YouTube будет проще решить вашу проблему.
Так YouTube будет проще решить вашу проблему.
По материалам:
https://support.google.com/youtube/answer/7437823
Заберите ссылку на статью к себе, чтобы потом легко её найти!
Выберите, то, чем пользуетесь чаще всего:
Предупреждение о неотвечающем сценарии — Что это значит и как это исправить
Наладьте Firefox
Очистить Firefox
- Как это работает?
- Загрузить свежую копию
Firefox может выдать вам сообщение «Внимание: сценарий не отвечает», которое означает «Похоже, исполняемый на этой странице сценарий занят или не отвечает. Вы можете остановить его сейчас или продолжить и посмотреть, сможет ли он завершить свою работу.». Эта статья описывает, почему это могло произойти, а также возможные решения и обходные пути.
Эта ошибка говорит вам, что Firefox считает, что запущенный сценарий потерял управление и может стать причиной зависания Firefox, если ничего не делать.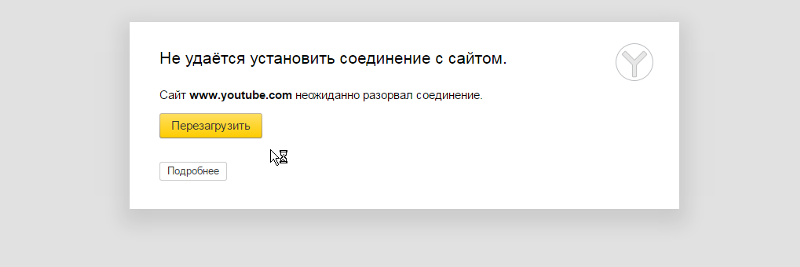
- 1 Увеличение времени выполнения сценария
- 2 Ошибка происходит при обращении к определённым веб-сайтам
- 3 Другие проблемы
Если после нажатия кнопки Продолжить тот же самый диалог появляется снова, значит разрешение сценарию продолжить выполнение, скорее всего вам не поможет, а только увеличит продолжительность зависания Firefox. Однако, если вы можете нормально пользоваться Firefox после нажатия Продолжить, то, возможно, сценарию просто требуется дополнительное время для завершения работы.
Чтобы увеличить продолжительность выполнения сценария в Firefox:
Предупреждение: Изменение расширенных настроек может повлиять на стабильность и безопасность Firefox. Эту функцию рекомендуется использовать только опытным пользователям.
- Введите «about:config» в адресной строке и нажмите EnterReturn.

Может появиться страница с предупреждением. Нажмите Я принимаю на себя риск!Принять риск и продолжить, чтобы перейти на страницу «about:config». - На странице about:config совершите поиск параметра dom.max_script_run_time.
- Щёлкните по кнопке Изменить и введите 20.
- Щёлкните по кнопке-флажку , чтобы сохранить параметр.
Теперь, позволив сценариям выполняться в течение более длительного времени, вы, возможно, не будете получать напоминание.
Если вы по прежнему получаете напоминание (или если хотите увидеть его снова), верните настройку в значение по умолчанию.
- Введите «about:config» в адресной строке и нажмите EnterReturn.
Может появиться страница с предупреждением. Нажмите Я принимаю на себя риск!Принять риск и продолжить, чтобы перейти на страницу «about:config». - На странице about:config найдите настройку dom.max_script_run_time.
- Щёлкните по кнопке
Если ошибка случается только на определённом веб-сайте, вы можете заблокировать выполнение сценариев на этом веб-сайте. Многие сайты продолжают функционировать даже с заблокированными сценариями.
Многие сайты продолжают функционировать даже с заблокированными сценариями.
- Установите расширение JavaScript Toggle On and Off.
- Нажмите кнопку меню , выберите Дополнения и темы, а затем — Расширения.
- Найдите JavaScript Toggle On and Off и щёлкните по кнопке НастройкиНастройки.
- В диалоговом окне Black-list введите в текстовое поле адрес сайта, который вызывает проблему.
- Щёлкните Сохранить. Имя домена сайта будет добавлено к списку.
Теперь, когда на проблемном сайте заблокировано выполнение сценариев, он больше не будет вызывать предупреждения о неотвечающем сценарии.
Пожалуйста, обратитесь непосредственно к разработчику дополнения, если вам необходима поддержка для дополнения.
Дополнения также могут быть источником проблемы. Прочитайте статью Устранение проблем с расширениями, темами и аппаратным ускорением для решения типичных проблем в Firefox.
По материалам Unresponsive Script Warning (mozillaZine KB)
Поделитесь этой статьёй: http://mzl.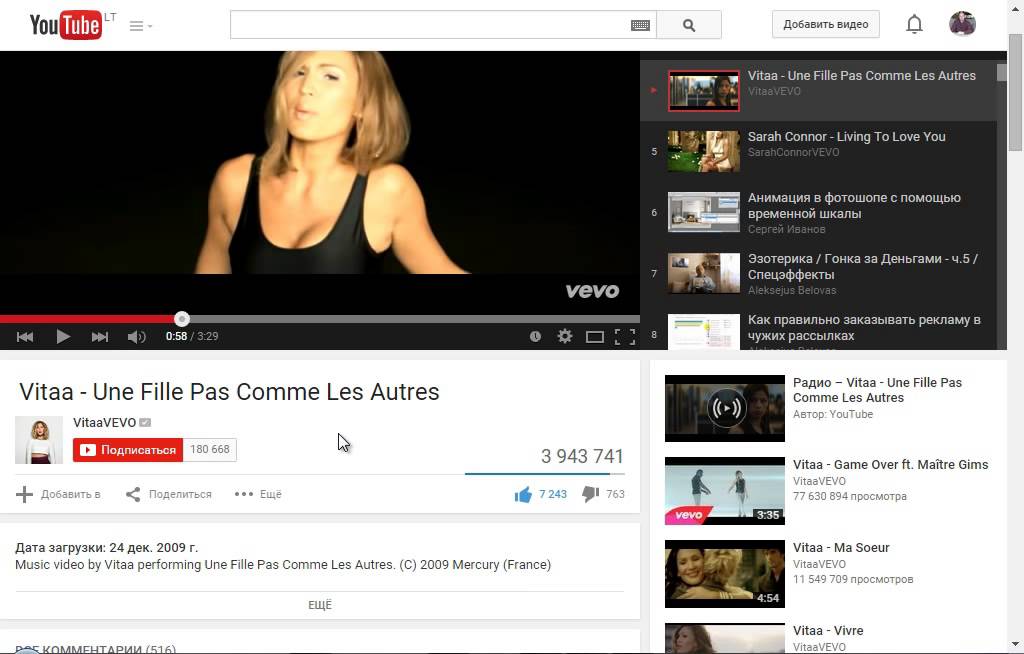
Эти прекрасные люди помогли написать эту статью:
Unghost, PiVV, Harry, Anticisco Freeman, Valery Ledovskoy
Станьте волонтёром
Растите и делитесь опытом с другими. Отвечайте на вопросы и улучшайте нашу базу знаний.
Подробнее
[Решено] Как исправить ошибку YouTube не отвечает
В нем основное внимание уделяется обсуждению того, почему YouTube не отвечает, и как исправить ошибку YouTube, которая не отвечает для плавного воспроизведения видео YouTube с любыми браузерами на ПК / Mac и портативных устройствах во время домашнего карантина COVID-19.
Вопросы:
— Пока я использую Firefox, каждые несколько минут YouTube останавливается (не отвечает). Я удалял и переустанавливал его много раз, но YouTube все еще не работает.
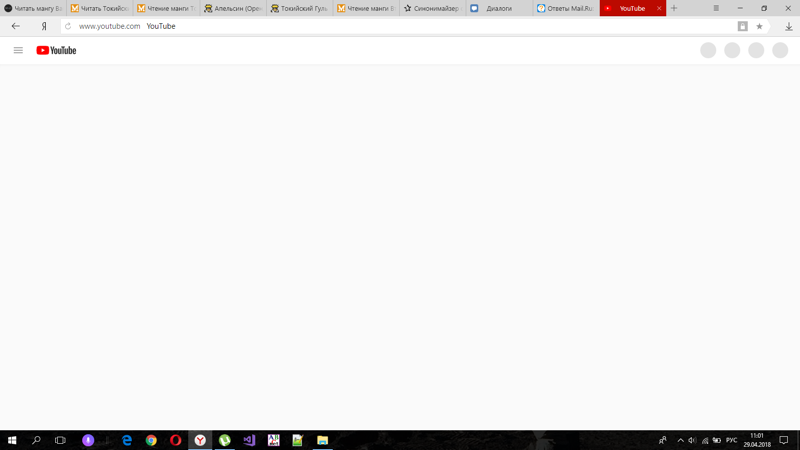 Пожалуйста, дайте мне несколько предложений.
Пожалуйста, дайте мне несколько предложений. — Вчера я обновил свой Safari, но обнаружил, что YouTube не отвечает правильно. Когда я пытаюсь воспроизвести видео, оно сразу идет до конца, ничего не показывая. Как я могу это исправить?
Поскольку большинство людей вынуждены оставаться в карантине и самоизолироваться из-за кризиса COVID-19, YouTube стал духовной площадкой, оказывающей сильное давление на интернет-соединение и сервер YouTube. Многие пользователи YouTube сталкиваются с ошибкой

Почему YouTube не отвечает? Есть несколько причин, по которым YouTube не отвечает/не работает.
- Кэш является наиболее вероятной причиной, которая может засорить YouTube, так что изображения и аудио не могут выводиться плавно.
- С другой стороны, в вашем браузере могут быть ошибки при воспроизведении видео с YouTube.
- Более того, некоторые сторонние программы, например, программа для блокировки рекламы, Adobe Flash Player или какое-либо несовместимое программное обеспечение для проигрывателя, установленное на вашем ПК/Mac или портативных устройствах, также могут вызывать ошибку «Не отвечает YouTube».
- Конечно, плохая сеть приведет к неожиданной остановке или проблемам с выгрузкой во время воспроизведения видео с YouTube.
Да, вы можете попытаться найти решение проблемы, связанной с тем, что YouTube не отвечает, выполнив поиск в Google.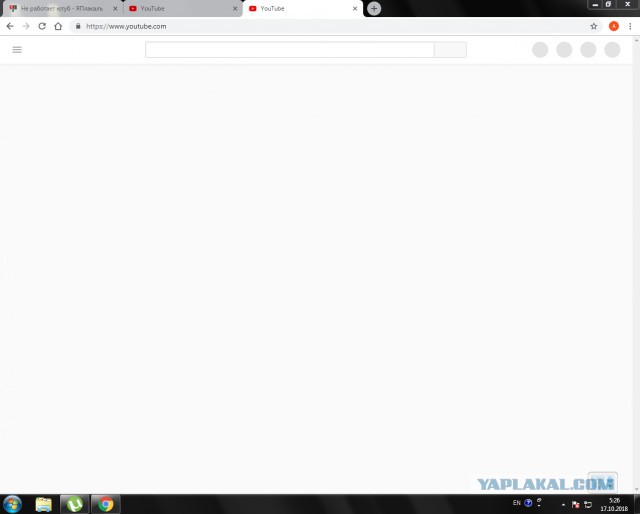 Но если вы не знаете, как извлечь лучшее из множества ответов, приведенный ниже список, в котором обобщены наиболее полезные советы о том, как исправить ошибку , не отвечающую на YouTube, поможет вам.
Но если вы не знаете, как извлечь лучшее из множества ответов, приведенный ниже список, в котором обобщены наиболее полезные советы о том, как исправить ошибку , не отвечающую на YouTube, поможет вам.
1. Удалите файлы cookie и историю браузера.
Для IE и Firefox: откройте меню инструментов — Параметры — Удалить историю, очистить недавнюю историю или удалить отдельные файлы cookie.
Для Google Chrome нажмите «Настройка и управление» — «История» — «Очистить данные браузера».
2. Обновите Adobe Flash Player или смените браузер.
Убедитесь, что Adobe Flash Player, подключаемый модуль для воспроизведения видео в браузерах, полностью совместим с вашим браузером. Если нет, обновите Flash Player до последней версии или переключите браузер для воспроизведения.
3. Удалите сторонние надстройки.
Если вы установили какое-либо программное обеспечение для блокировки рекламы или конфликтующие проигрыватели на свой ПК/Mac или смартфон/планшет, отключите/удалите его, а затем перезапустите YouTube.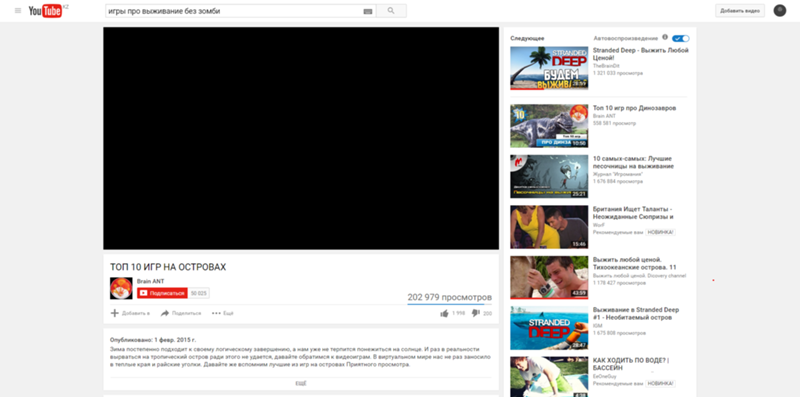
4. Используйте другую сеть.
Если вас беспокоит ошибка YouTube не отвечает на смартфоне или планшете, попробуйте использовать другую сеть. Если YouTube по-прежнему не работает, перезагрузите свои устройства или обновите систему до последней версии.
+1(802)-267-5891 Помогите решить проблему с отсутствием ответа на YouTube
Возможности Интернета растут день ото дня, а количество сайтов социальных сетей экспоненциально увеличило базу пользователей. Сегодня миллионы людей подключаются к Интернету для поиска различных типов запросов или общения с разными людьми, обмена мыслями. Интернет больше не остается местом для поиска по различным запросам, но в 21 веке он превратился в гигантское цифровое место развлечений, где люди не делятся своими мыслями, не читают новостные ленты, не общаются со своими друзьями в социальных сетях, а через различные видео-обменники. сайты, развлекается. Одним из таких сайтов для обмена видео является «YouTube». С момента запуска в 2005 году он прошел долгий путь.
YouTube — одна из крупнейших и широко используемых платформ для обмена видео с пользователями по всему миру. Несмотря на такую популярность, пользователи сталкиваются со многими проблемами, связанными с услугами и видео YouTube. От черного экрана до буферизации и ошибок воспроизведения пользователи сталкиваются с множеством проблем на YouTube. Если вы столкнулись с какой-либо проблемой при использовании YouTube или он не работает должным образом, вы можете обратиться к этой статье. Здесь вы найдете список распространенных проблем с YouTube вместе с их решениями.
YouTube является крупнейшим сайтом для обмена видео и входит в тройку самых посещаемых сайтов в мире. Миллионы посетителей заходят на сайты каждую минуту, чтобы посмотреть или загрузить видео в различных категориях. В другом мире это видеопоисковик мира. Почти каждый может бесплатно загрузить на YouTube почти все, что угодно, и получить шанс привлечь миллиард ежемесячных пользователей — будь то активисты, политики, поп-звезды или компании.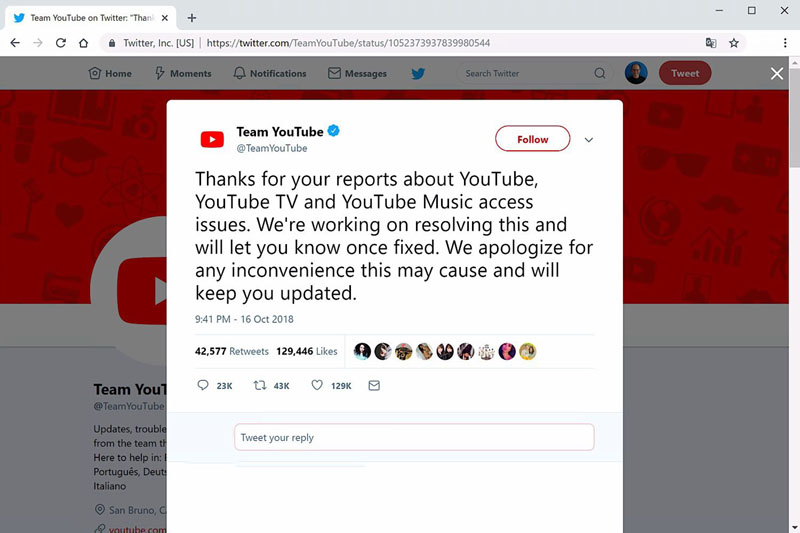 Когда YouTube был запущен в 2005 году, он прошел долгий путь. С более чем миллиардной пользовательской базой и 300 часами загрузки видео каждую минуту, а также запуском его в приложениях, чтобы даже мобильные пользователи могли лучше пользоваться услугами. Но иногда пользователь сталкивается с определенной проблемой, одна из них YouTube не работает ; можно воспользоваться помощью службы технической поддержки или выполнить следующие действия:
Когда YouTube был запущен в 2005 году, он прошел долгий путь. С более чем миллиардной пользовательской базой и 300 часами загрузки видео каждую минуту, а также запуском его в приложениях, чтобы даже мобильные пользователи могли лучше пользоваться услугами. Но иногда пользователь сталкивается с определенной проблемой, одна из них YouTube не работает ; можно воспользоваться помощью службы технической поддержки или выполнить следующие действия:
1. Проверить, не работает ли YouTube — Прежде чем пытаться использовать какое-либо из решений, вам необходимо проверить, не работает ли YouTube в вашем регионе. Из-за большой загруженности на YouTube часто возникают проблемы с отключением. Вы можете проверить статус в режиме реального времени онлайн.
2. Очистите файлы cookie, кеш и данные — В некоторых случаях проблема возникает из-за просроченных файлов cookie или данных приложения. Для правильного функционирования YouTube необходимо очистить файлы cookie, кеш и данные. Шаги по их удалению следующие:
Шаги по их удалению следующие:
- На рабочем столе перейдите в настройки Chrome и выберите «Очистить данные браузера». Установите флажок «Кэш и файлы cookie» и в диапазоне «Время» выберите «Все время». Наконец, нажмите «Очистить данные».
- На устройстве Android откройте информацию о приложении YouTube, перейдите в раздел «Хранилище» и нажмите «Очистить данные и кеш».
- В iOS просто удалите приложение YouTube и переустановите его для безошибочной работы.
3. Проверьте расширения- Если вы не можете использовать YouTube на своем компьютере, возможно, расширения Chrome блокируют его доступ. Чтобы решить эту проблему, вы можете открывать расширения Chrome в режиме инкогнито. Просмотрите все расширения браузера и удалите ненужные. Отключение расширений может решить проблему.
4. Обновите приложение Chrome и YouTube — Возможно, вы используете устаревшую версию приложения Chrome или YouTube, которая несовместима с новейшими устройствами.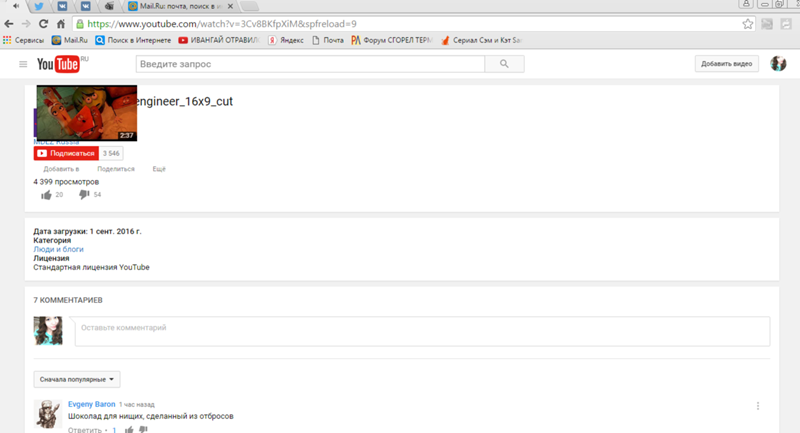 Итак, вам нужно обновить приложение, чтобы решить проблему.
Итак, вам нужно обновить приложение, чтобы решить проблему.
а. На рабочем столе откройте Chrome, перейдите в раздел «Справка» браузера и нажмите «О Google Chrome». Он установит обновления.
б. На устройстве Android или iOS обновите его из магазина приложений.
5. Проверить настройки сайта- Вы можете проверить настройки в разделах настроек Chrome. Шаги следующие:
а. На настольных компьютерах вам необходимо убедиться, что JavaScript включен для правильной работы YouTube.
б. Точно так же проверьте параметр звука и, если он выключен, переключите его на ВКЛ.
6. Проверьте настройки прокси. Настройки прокси в системе могут быть причиной неправильной работы YouTube. Вот шаги для восстановления настроек прокси на вашем компьютере:
а. Откройте Chrome и перейдите в системные настройки в браузере.
б. Нажмите кнопку «Отключить» в разделе «Настройки прокси».
c . Теперь вы можете попробовать открыть YouTube, чтобы проверить, работает ли он.
7. Обновите графический драйвер — Если при использовании YouTube вы видите черный или зеленый экран, это может быть связано с устаревшими графическими драйверами.
Чтобы обновить его, выполните следующие действия:
a. В Windows нажмите Windows+R. Затем введите и введите devmgmt.msc.
б. Затем щелкните Видеоадаптеры. Он покажет подменю, и вам нужно щелкнуть правой кнопкой мыши по каждому из них и выбрать «Обновить драйвер».
б. На последнем шаге нажмите «Поиск автоматически», и он будет иметь последнюю версию графического драйвера.
в. После перезагрузки системы YouTube будет работать правильно.
8. Управление аппаратным ускорением — Аппаратное ускорение — один из лучших способов воспроизведения YouTube в наилучшем качестве. Если ваш компьютер старый, вы должны отключить его. Это даст нормальную производительность при воспроизведении видео на YouTube.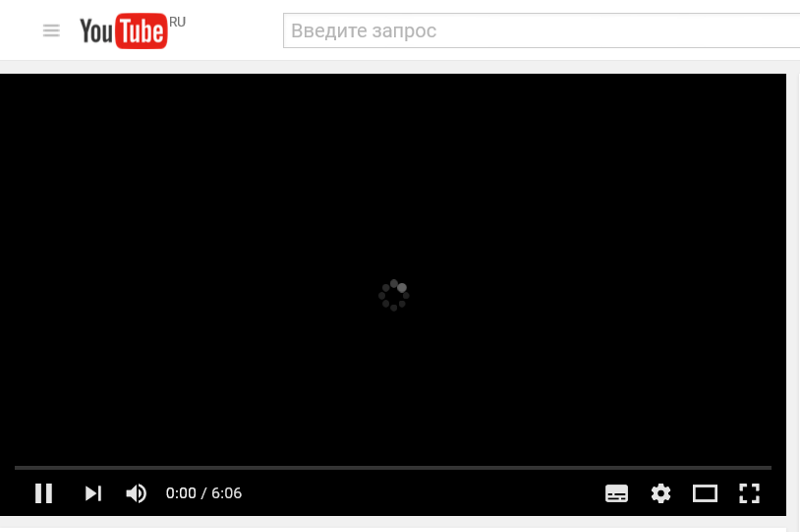 Если у вас новый и мощный компьютер, вы можете попробовать включить аппаратное ускорение.
Если у вас новый и мощный компьютер, вы можете попробовать включить аппаратное ускорение.
9. Обновление даты, времени и региона . Иногда YouTube не работает должным образом из-за неправильного времени, региона и даты. Чтобы исправить это, вы можете обновить время или оставить его автоматическим. После этого YouTube будет работать правильно.
10. Удалите неизвестные приложения — Помимо расширений Chrome, некоторые неизвестные приложения на устройстве могут быть причиной проблем с YouTube. Лучший способ — удалить неизвестные и нежелательные приложения. Шаги:
а. В Windows откройте «Выполнить» и введите appwiz.cpl.
б. Затем найдите приложения, которые вы хотите удалить.
в. Вы также можете перейти к очистке Chrome и удалить неизвестные приложения.
11. Восстановить DNS- DNS является наиболее важной вещью для просмотра веб-сайта. Иногда на компьютере изменяется DNS, что приводит к неработоспособности веб-сайта.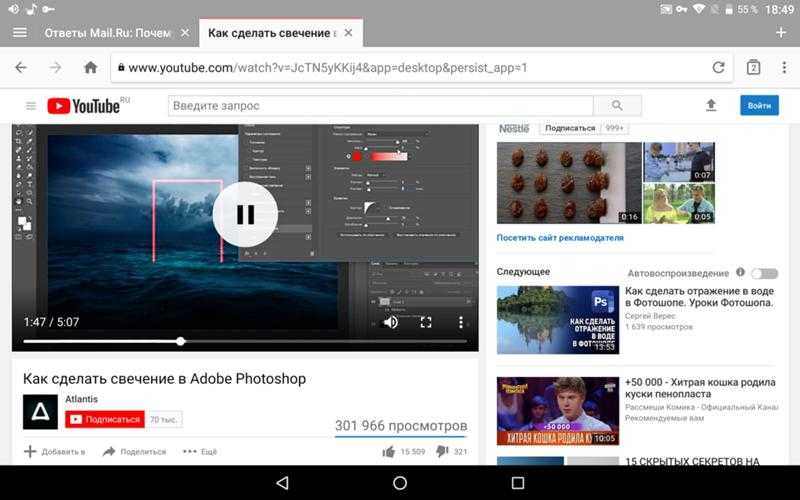

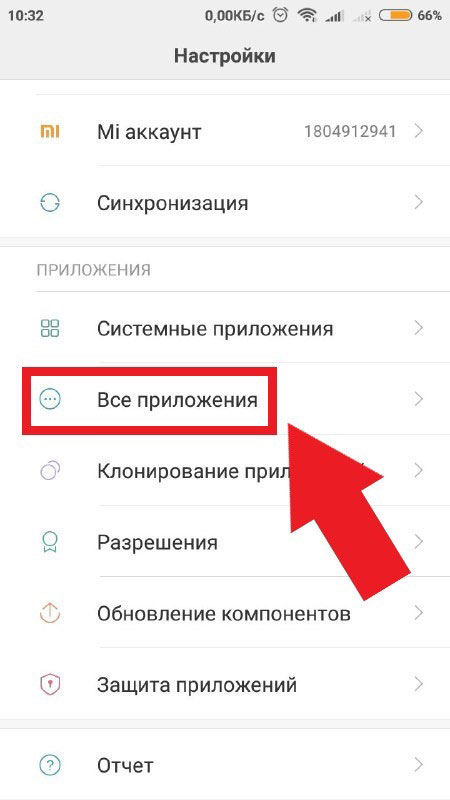
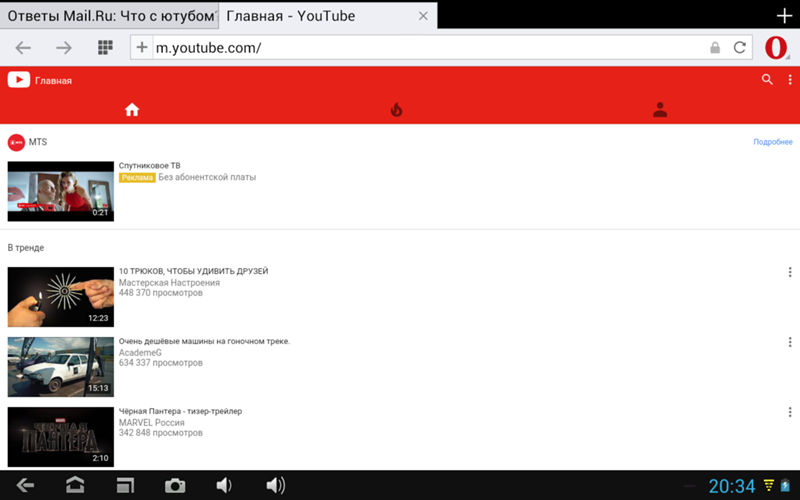 Так YouTube будет проще решить вашу проблему.
Так YouTube будет проще решить вашу проблему.