Почему YouTube не показывает видео: ТОП причин
Автор Павел Савонов На чтение 7 мин. Опубликовано
Что делать, если не прогружается ролик на YouTube? Ответов на этот вопрос может быть огромное количество: все зависит от причины возникновения проблемы. Но паниковать не стоит!
Хорошая новость в том, что в большинстве случаев любой пользователь без специальных навыков и знаний может самостоятельно найти решение!
Главное в этом деле — следовать нашим рекомендациям, чтобы понять, на каком уровне произошла ошибка.
Если вы посмотрите на экран монитора, то увидите одно из следующих предупреждений:
- Это видео недоступно.
- Связь с сервером потеряна.
- Произошла ошибка.
- Ошибка воспроизведения. Повторить попытку.
- Произошла ошибка. Повторить попытку.
При этом окно воспроизведения может иметь черный или зеленый цвет.
Из абсолютно нерешаемых задач можно выделить: удаление видеоролика или целого канала владельцем. Любая другая проблема решается на каком-то уровне.
Давайте последовательно разберем, какая причина может стать на пути между вами и видео на YouTube!
Содержание
- Основные причины неполадок YouTube и способы их решения
- Неполадки в интернет-соединении
- Сбой в работе браузера
- Почистить кэш
- Включить поддержку JavaScript
- Отменить использование аппаратного ускорения
- Удалить лишние плагины
- Установить обновления
- Неполадки со стороны провайдера
- Проблемы, связанные с компьютером
- Проблемы с серверами Google
- Сбой работы YouTube на мобильном телефоне
- Заключение
Основные причины неполадок YouTube и способы их решения
Если видео в YouTube отказывается прогружаться, у этого может быть 5 основных причин: проблемы с интернетом, браузером, компьютером, провайдером или серверами Google.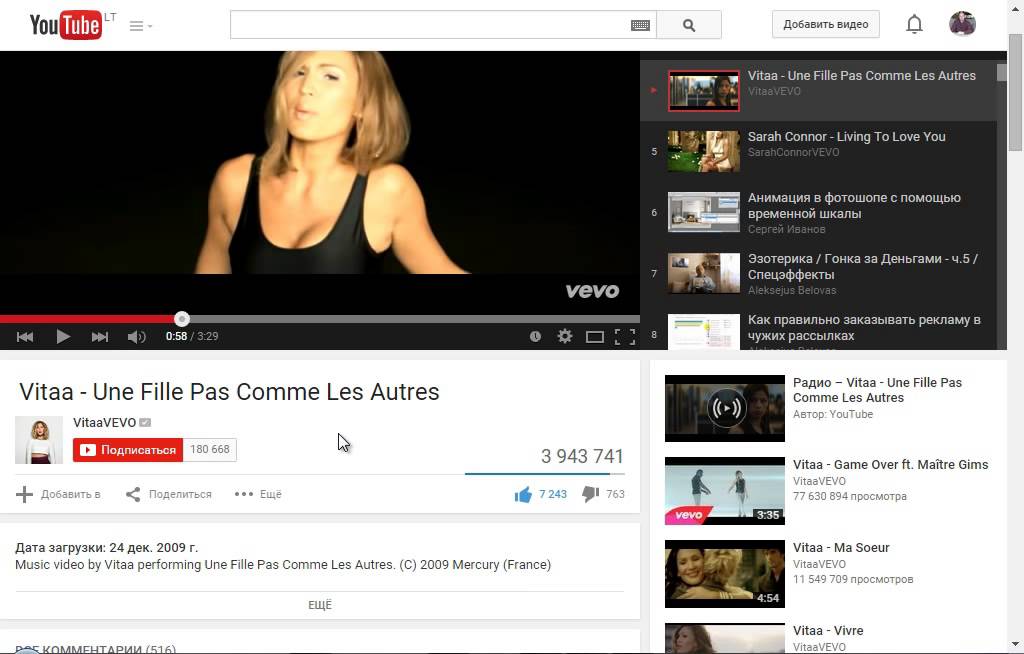
Возможно, видео не воспроизводится, так как не доступно в вашем регионе. Тогда вам просто нужно установить и запустить VPN.
Если вы уже пробовали перезагрузить страницу, перезайти в браузер, перезагрузить компьютер, но результата нет, пора переходить к нашему списку действий!
Неполадки в интернет-соединении
Перед тем, как ругать свой компьютер, браузер или сам Google, проверьте, все ли в порядке с вашим интернет-соединением. Загружаются ли другие вкладки, есть ли значок подключения к WiFi? Чтобы видео подгрузилось, требуется стабильная передача данных.
Попробуйте перезагрузить роутер (выключить из сети за 5—10 минут, а затем снова включить).
Теперь есть два пути решения:
- Выяснить причину отсутствия интернет-соединения или нестабильности сигнала. Одной из причин, при которой YouTube может не воспроизводить ролик, может оказаться включенный VPN сервис. Попробуйте его отключить и повторно запустить видео.

- Если сеть работает и другие вкладки прогружаются — переходим к следующему пункту.
Сбой в работе браузера
Каким браузером вы пользуетесь: Google Chrome, Mozilla Firefox, Opera, Safari, Яндекс? Каждый из них имеет персональные настройки, обновления и плагины. С ними мы и будем разбираться!
Для справки: Если вы используете браузер Амиго или Комета, то мы рекомендуем вам перейти на более надежный вариант.
Почистить кэш
Веб-страницы могут работать неправильно, если в них внесли какие-то обновления, а в браузере до сих пор хранится устаревшая информация из кэша.
Проверить эту проблему легко, достаточно просто запустить один и тот же сервис в разных браузерах и сравнить, как они будут открываться. Если воспроизводить ролик будет только один браузер, тогда в настройках другого нужно почистить кэш.
Сделать это достаточно просто:
- Можно использовать специальный инструмент для очистки ПК — CCleaner.
 Он автоматически анализирует и стирает временные устаревшие файлы. Пользоваться им очень просто, все настройки интуитивно понятные.
Он автоматически анализирует и стирает временные устаревшие файлы. Пользоваться им очень просто, все настройки интуитивно понятные.
Только помните: очищая кэш браузера, вы автоматически удалите сохраненные пароли. Придется снова входить в личные кабинеты на всех сайтах.
- Второй способ — очистить кэш в настройках.
В Chrome для этого нужно нажать на три вертикальные точки в верхней правой части экрана, перейти в Настройки, слева выберите “Конфиденциальность и безопасность”;
Затем нажать «Очистить историю», выбрать время за которое хотите удалить накопившийся “мусор”, и нажать “Удалить данные”.
После этого попробуйте заново запустить браузер, найти видеохостинг YouTube и запустить ролик. Если видео запустилось — проблема решена! Если нет — идем дальше.
Включить поддержку JavaScript
JavaScript — это язык программирования, который также отвечает за воспроизведение видео в браузере. Плюс в том, что вы можете легко проверить его текущее состояние и включить при необходимости.
Плюс в том, что вы можете легко проверить его текущее состояние и включить при необходимости.
Разберем на примере браузера Google Chrome:
- Откройте браузер и нажмите на три вертикальные точки;
- Перейдите в Настройки, слева выберите “Конфиденциальность и безопасность”;
- В открывшемся окне кликните на “Настройки сайтов”;
- Затем пролистайте вниз, найдите JavaScript и в случае отключения перетащите ползунок на “Разрешено”;
Теперь попробуйте обновить страницу YouTube. Стало ли видео загружаться?
Если ответ все еще отрицательный — двигаемся дальше по списку.
Отменить использование аппаратного ускорения
Вы когда-нибудь слышали о таком понятии как “аппаратное ускорение”? Это такой метод повышения скорости работы ОС. Аппаратное ускорение позволяет переложить задачи по обработке видео с процессора на видеокарту. Это позволяет повысить производительность процессора.
Однако, такой помощник может оказать пользователю медвежью услугу, нарушив воспроизведение роликов в YouTube.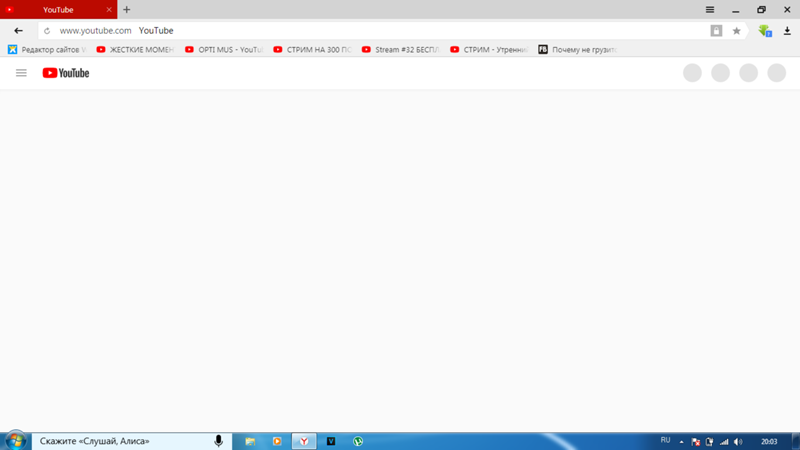 Чаще всего при этой проблеме экран становится зеленым.
Чаще всего при этой проблеме экран становится зеленым.
Отключить аппаратное ускорение в браузере можно также в настройках:
- Нажимаем на три вертикальные точки в правом верхнем углу и заходим в настройки;
- Затем выбираем “Дополнительно”— “Система”;
- Напротив “Использовать аппаратное ускорение” убираем флажок и проверяем работу сайта.
Еще один вариант (более простой и быстрый) — сбросить настройки браузера к стандартным. Если это не помогло, идем дальше.
Удалить лишние плагины
Как мы уже говорили в самом начале, каждый браузер имеет плагины — это специальные встроенные расширения, которые увеличивают его функциональные возможности.
Иногда вредоносное ПО может самостоятельно установить расширения, которые нарушают воспроизведение видео.
Чтобы удалить ненужные плагины в Google Chrome:
- Зайдите в настройки через три вертикальные точки в правом верхнем углу браузера;
- Затем найдите в левом столбике «Дополнительные инструменты” — “Расширения”, кликните;
- В открывшемся окне удалите плагины, которые вы не используете.

Попробуйте обновить страницу, чтобы проверить — стал ли воспроизводиться ролик?
Установить обновления
Видео на YouTube сегодня воспроизводиться при помощи HTML5, хотя раньше для этого требовался плагин Flash Player.
Возможно, вы используете устаревшую версию браузера, поэтому видео отказывается запускаться.
Скачайте новую современную версию браузера и установите на свой компьютер.
Неполадки со стороны провайдера
Уточните у своего провайдера: возможно по техническим причинам или в результате каких-то блокировок на данный момент все пользователи сети не могут полноценно пользоваться интернетом.
Проблемы, связанные с компьютером
В первую очередь нужно очистить компьютер от вирусов. Вредоносное ПО устанавливает плагины, мешает работе видеоплееров, драйверов.
Возможно, вам необходимо переустановить драйвера видеокарты. Используйте удобную программу DriverPack Solution, которая автоматически найдет неполадку и исправит ее.

Обязательно проверьте: совпадает ли дата и время на компьютере с часовым поясом. Даже такая мелочь может стать причиной поломки.
Проблемы с серверами Google
Редкая, но вполне вероятная причина, почему может не показывать видео на YouTube — это проблемы с серверами Google.
Чтобы проверить это, введите “youtube” на Down Detector. Затем посмотрите “Карту сбоев”.
Так вы сможете узнать, доступен ли на данный момент YouTube в вашей стране. Если нет — ничего не поделать, нужно просто подождать.
Сбой работы YouTube на мобильном телефоне
Если вы будете загружать видео на YouTube через мобильный интернет, то учитывайте его скорость. Возможно вам достаточно уменьшить размер видео, и ролик воспроизведется.
Проверьте в Google Play или App Store: установлена ли у вас последняя версия приложения. Попробуйте запустить видео не через приложение, а через браузер на телефоне.
Также проверьте корректную дату и время на смартфоне.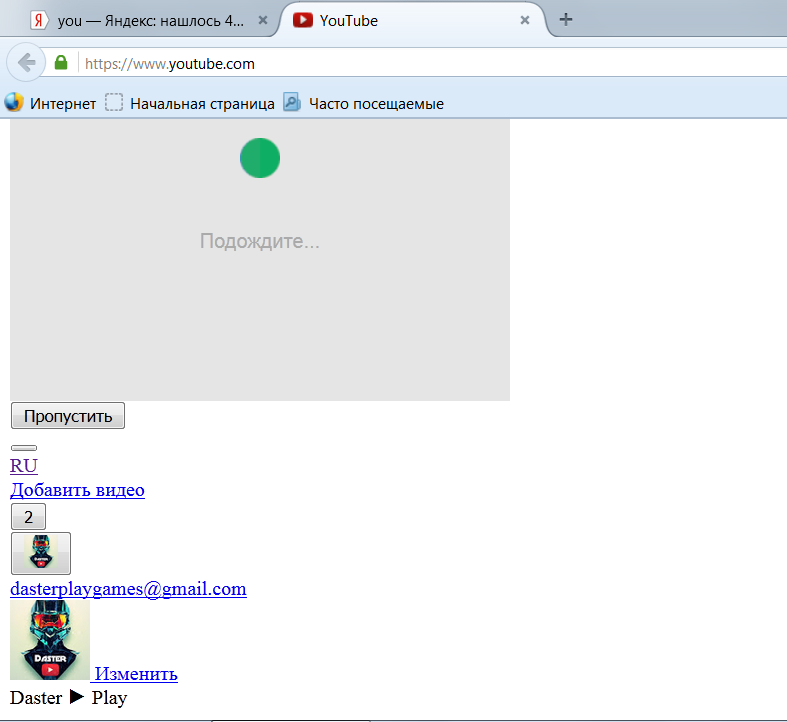
Заключение
Если YouTube не работает, главное — полностью изучить проблему со всех сторон. Следуйте шаг за шагом по нашей шпаргалке и не поддавайтесь панике.
Мы надеемся, что нам удалось стереть все границы между вами и корректной работой YouTube!
Автозапуск YouTube продолжает включаться у некоторых пользователей, исправление в работе
Новые обновления добавляются внизу этой истории…….
Оригинальная история (опубликована 11 декабря 2020 г.) выглядит следующим образом:
Признайтесь, все мы хотя бы раз сталкивались с автозапуском YouTube и в итоге часами смотрели случайный контент, начиная от видео с кошками и заканчивая теориями заговора. и все между ними.
Будучи одной из крупнейших платформ для обмена видео в мире, YouTube предлагает почти бесконечный каталог видео для просмотра, которые YouTube хочет, чтобы зрители зацепились.
Фактически, чем больше видео вы просматриваете, тем больше денег зарабатывает YouTube.
Тем не менее, теперь кажется, что некоторые пользователи обеспокоены функцией автовоспроизведения на YouTube, так как эта опция не отключается даже после ее многократного отключения вручную.
Мы поделились некоторыми жалобами на проблему от затронутых пользователей ниже:
(Источник)ПОЧЕМУ я не могу навсегда отключить автовоспроизведение, пока не захочу включить его самостоятельно? Это так расстраивает, что он автоматически включается, когда я открываю новую вкладку (Источник)
Чёртов автозапуск YouTube не выключится, черт возьми (Источник)
Это просто глупо, я бы хотел возможность навсегда отключить автовоспроизведение, как у меня было всего месяц назад, сначала это было просто временно, теперь это происходит в Edge, особенно как пользователь Premium, вы могли бы подумать, что у вас будет более расширенный контроль.
(Источник)
Как правило, если вы отключите функцию автовоспроизведения один раз, YouTube запомнит настройки вашей учетной записи и останется такими даже после того, как вы откроете YouTube в новой вкладке или окне.
Однако для некоторых пользователей это не так, поскольку функция автоматического воспроизведения автоматически включается, а не остается выключенной.
Пользователи должны вручную отключить автовоспроизведение после открытия YouTube в новой вкладке или после обновления страницы. Хотя для некоторых это может не быть проблемой, других это может разочаровать.
Некоторые пользователи также утверждают, что видео продолжают автоматически воспроизводиться в приложении Android YouTube, даже если эта функция отключена в настройках.
Сказав это, похоже, что проблема существует уже некоторое время, однако YouTube еще не исправил ее.
На самом деле, пользователи также испытывают аналогичную проблему с функцией темного режима в веб-версии YouTube. Отправляйтесь сюда, чтобы узнать больше об этом.
Отправляйтесь сюда, чтобы узнать больше об этом.
Но похоже, что пользователям не придется долго сталкиваться с проблемой, поскольку YouTube признал ее и сообщает, что работает над ее исправлением.
(Источник)Хотя YouTube подтвердил, что знает об этой проблеме, компания не поделилась подробностями относительно того, когда мы можем ожидать ее устранения.
Итак, мы продолжим отслеживать ситуацию и опубликуем обновление, как только проблема будет устранена или если появятся какие-либо другие изменения, касающиеся проблемы с автовоспроизведением в веб-версии YouTube.
А пока вы можете проверить наш специальный трекер, чтобы узнать о статусе всех сообщений об ошибках и проблемах на YouTube.
Обновление 1 (5 марта)
22:12 (IST): TeamYouTube в Твиттере подтвердил, что они получили больше сообщений о проблеме, из-за которой автовоспроизведение продолжает включаться.
Более того, в качестве потенциального обходного пути они рекомендовали обновить приложение до последней версии или попробовать отключить/удалить расширения.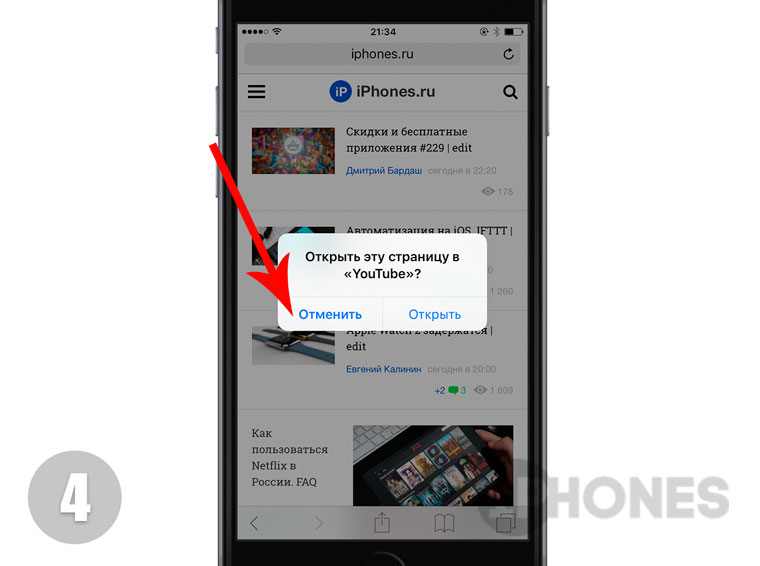
Обновление 2 (7 марта)
21:36 (IST): Служба поддержки YouTube в Твиттере сообщила пользователям, что они исправили проблему, из-за которой автовоспроизведение продолжает автоматически включаться.
Исправлена ошибка, из-за которой автоматически включался автозапуск. Перед повторной настройкой лучше очистить кеш и куки в браузере. Кроме того, нам известно о сообщениях о постоянном отключении темной темы, и мы работаем над ее устранением. Спасибо за терпеливость. (Источник)
Обновление 3 (8 марта)
10:45 (IST): Пользователь оставил комментарий под этой статьей, подчеркнув, что помимо очистки файлов cookie и кеша, необходимо также очистить «Настройки сайта», а затем перезапустить браузер и снова загрузить YouTube, чтобы исправить баг.
Удалите кешированные файлы браузера и куки, но самое главное «настройки сайта» закройте браузер, снова откройте и отключите автовоспроизведение, Обновите страницу YouTube и альт снова заработает.
Спасибо за подсказку, Арт Мораал!
Обновление 4 (9 марта)
17:26 (IST): TeamYouTube в Твиттере предложил пострадавшим пользователям попробовать очистить кеш своего браузера, чтобы избежать проблемы с автозапуском.
А вот как это сделать в Chrome. Кроме того, вы также можете попробовать очистить кеш в других браузерах, включая Safari, Firefox или любой другой, который вы используете.
— Откройте Chrome на своем компьютере.
— В правом верхнем углу нажмите «Еще».
— Нажмите «Дополнительные инструменты», а затем «Очистить данные браузера».
— вверху выберите временной диапазон. Чтобы удалить все, выберите Все время.
— Установите флажки рядом с «Файлы cookie и другие данные сайта» и «Кэшированные изображения и файлы».
— Нажмите «Очистить данные». (Источник)
Обновление 5 (11 мая)
18:55 (IST): Пользователи по-прежнему сообщают (1, 2, 3, 4, 5, 6, 7) о проблеме, из-за которой автоматически включается автовоспроизведение.
Однако пользователь указал, что эта проблема не возникает в браузере Opera. Таким образом, потенциальным решением этой проблемы является использование браузера Opera.
Это происходит только в Google Chrome, Microsoft Edge и некоторых печальных в Firefox, но у меня тоже есть Opera, и автовоспроизведение в Opera отключено. Я предпочитаю использовать Edge, и я тестировал в Edge, и Chrome такой же. (Источник)
Обновление 6 (17 мая)
16:31 (IST): Один из наших читателей подтвердил, что проблема с автозапуском также начала появляться в браузере Opera. Итак, похоже, что эта проблема распространяется и на другие браузеры ( Спасибо за подсказку: Юлия Крак!) .
Пока ожидается официальное исправление этой проблемы, пользователи могут попробовать установить расширение YouTube Redux. Это позволяет пользователям скрыть параметр автозапуска, чтобы он не беспокоил пользователей во время воспроизведения видео.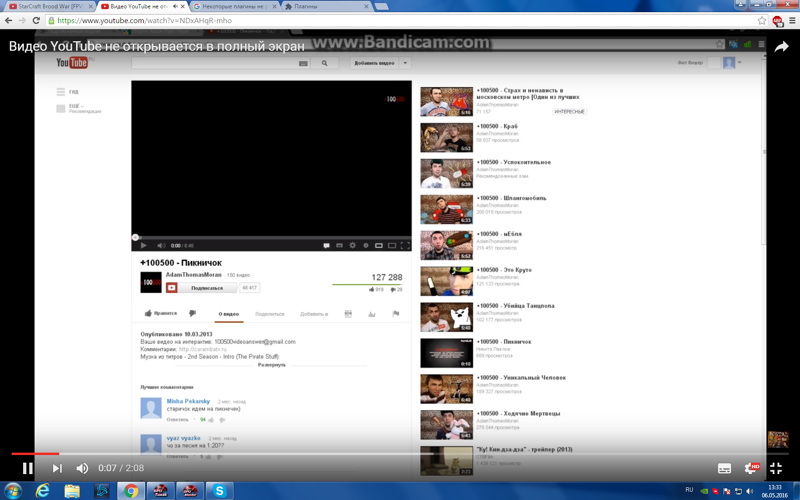
Обновление 7 (18 июля)
18:24 (IST): Более чем через полтора года после появления первых отчетов, связанных с проблемой, последние отчеты (1, 2) предполагают, что она все еще присутствует:
ИсточникДо сих пор нет нового официального заявления от команды YouTube по этому поводу.
PiunikaWeb начинался как веб-сайт исключительно журналистских расследований, основное внимание в котором уделялось «срочным» или «эксклюзивным» новостям. Вскоре наши истории были подхвачены такими изданиями, как Forbes, Foxnews, Gizmodo, TechCrunch, Engadget, The Verge, Macrumors и многими другими. Хотите узнать больше о нас? Направляйтесь сюда.
Как открыть любую ссылку на YouTube в музыкальном приложении YouTube « Android :: Гаджеты
- org/Person»> Автор Томми Палладино
- Музыка и аудио
- Твики и хаки
- YouTube Музыка 101
- Ютуб 101
Если вам нравится смотреть музыкальные клипы, записи концертов в прямом эфире или каверы на песни в спальне на YouTube, вам стоит обратить внимание на YouTube Music. Фактически, YouTube будет отображать кнопку «Переключиться на YouTube Music» в некоторых музыкальных клипах, которая открывает песню в приложении YouTube Music, но не всегда.
На Android есть хитрый трюк, который использует IntentService для передачи ссылок youtube.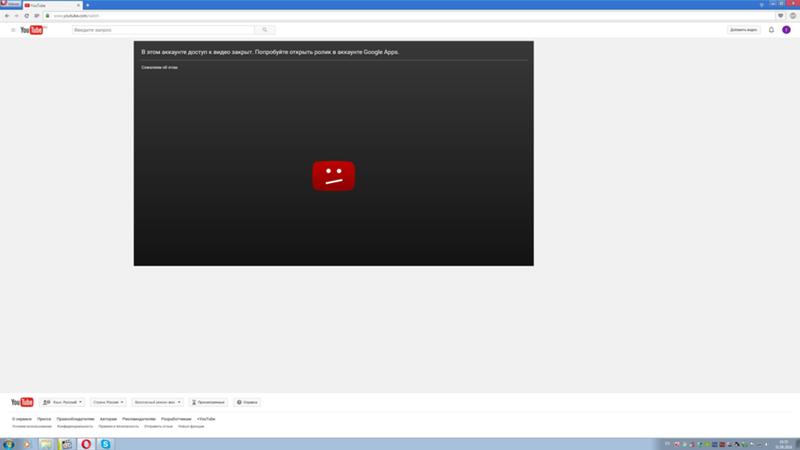 com на YouTube Music — вам просто нужно немного отредактировать URL-адрес видео. Итак, если вы еще этого не сделали, установите YouTube Music и приступим к взлому.
com на YouTube Music — вам просто нужно немного отредактировать URL-адрес видео. Итак, если вы еще этого не сделали, установите YouTube Music и приступим к взлому.
Шаг 1. Скопируйте ссылку
Сначала найдите видео в обычном приложении YouTube, которое вы хотите открыть в приложении YouTube Music. Нажмите кнопку «Поделиться» под окном видео, чтобы получить ссылку на видео.
Вы можете либо выбрать опцию «Копировать ссылку», а затем вставить ее в адресную строку браузера, либо поделиться ею с приложением, где вы сможете отредактировать строку. Google Keep — особенно полезное приложение для этого процесса, но любое приложение, позволяющее редактировать текст, будет работать нормально.
Шаг 2: Редактируйте URL-адрес
Теперь, когда у вас есть ссылка либо в текстовом редакторе, либо в адресной строке, вам нужно ее отредактировать. Выберите часть URL-адреса «youtu.be» и замените ее на «music.youtube.com/watch?v=», чтобы преобразовать ее в URL-адрес YouTube Music.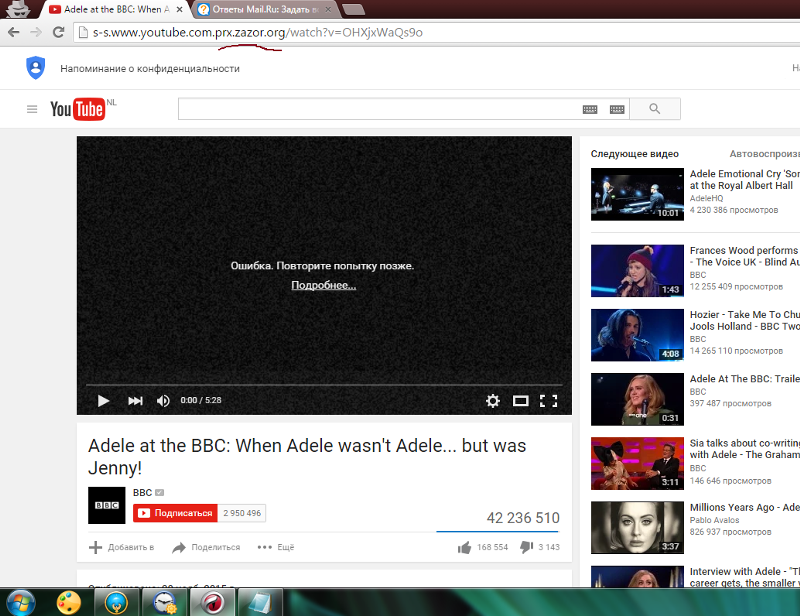 Чтобы упростить задачу, вы можете скопировать его из поля кода ниже:
Чтобы упростить задачу, вы можете скопировать его из поля кода ниже:
music.youtube.com/watch?v=
Этот трюк лучше работает на компьютере, где все, что вам нужно сделать, это заменить «www» на «music » в адресной строке и нажмите Enter, и ваш браузер отобразит песню в веб-приложении.
Шаг 3. Откройте ссылку
Если вы редактировали ссылку в адресной строке браузера, просто нажмите Enter, и Android откроет ее в YouTube Music. Те, кто использовал Google Keep, обнаружат, что приложение преобразовало строку в гиперссылку, по которой вы можете нажать, чтобы загрузить песню в YouTube Music. В противном случае просто выберите весь URL-адрес, и Android предложит вам открыть его в YouTube Music.
Обратите внимание, что, хотя любая ссылка на YouTube будет открываться в приложении YouTube Music, если вы сделаете это, только видео, которые классифицируются как музыка, могут быть воспроизвел в приложении YouTube Music. Кроме того, видео премьеры в прямом эфире не загружаются в YouTube Music во время премьеры.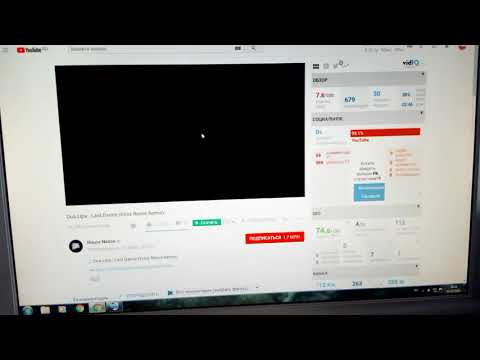


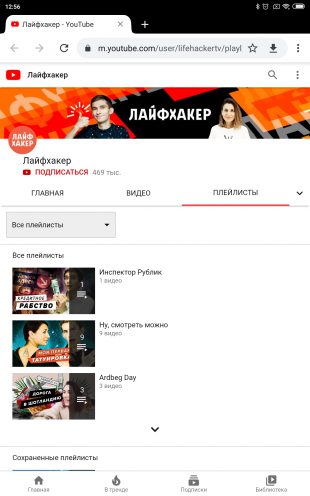 Он автоматически анализирует и стирает временные устаревшие файлы. Пользоваться им очень просто, все настройки интуитивно понятные.
Он автоматически анализирует и стирает временные устаревшие файлы. Пользоваться им очень просто, все настройки интуитивно понятные. 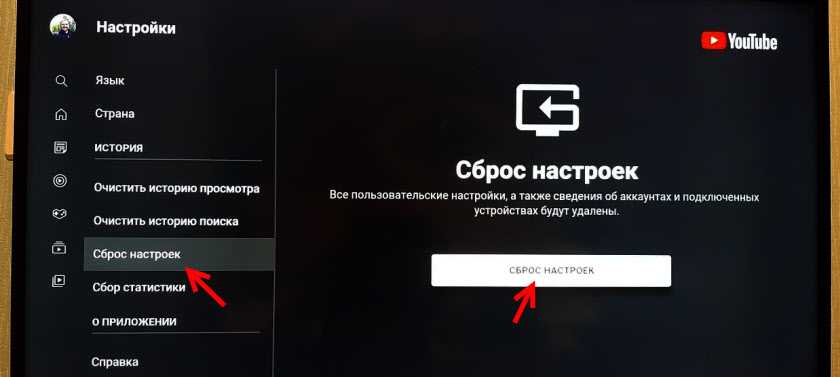
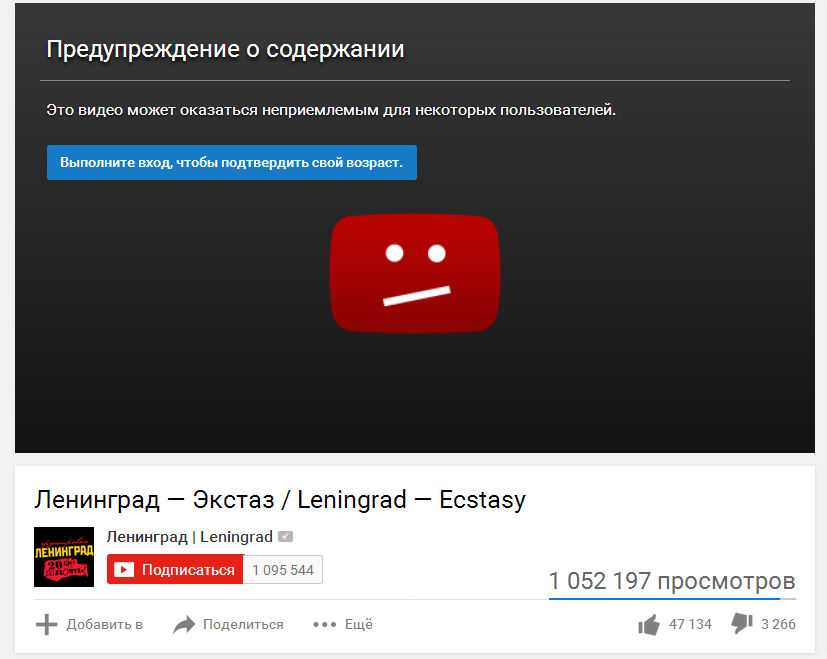
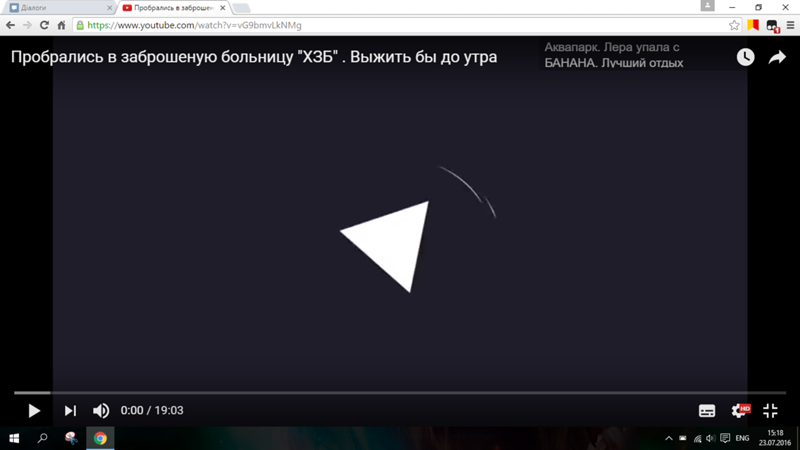 (Источник)
(Источник)