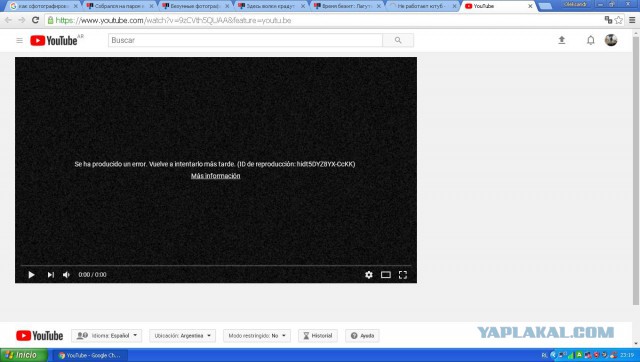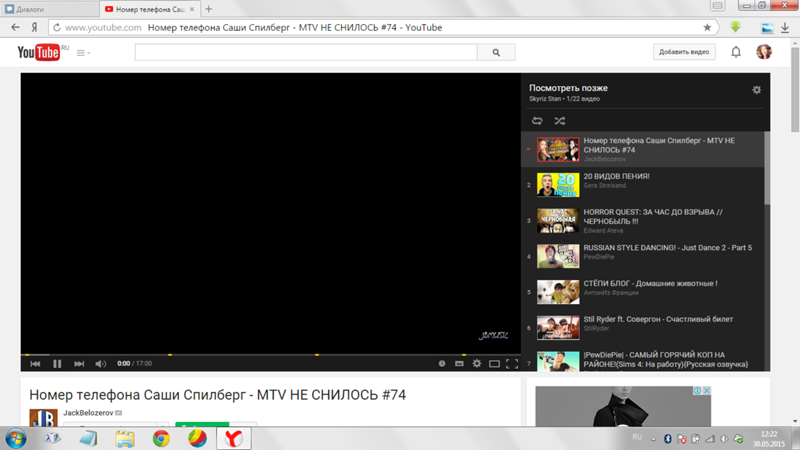Почему завис Ютуб – советы чтобы справиться с основными причинами неполадок
Представить жизнь без интернета в наше время могут единицы. Тысячи видео ежедневно загружаются на видеохостинг Ютуб, это смешные ролики, развивающие материалы, фильмы для взрослых, мультики для детей и так далее. Когда возникают проблемы с воспроизведением видео, пользователи волнуются, все хотят понимать, почему не работает Ютуб, и что нужно сделать, чтобы при просмотре роликов это не повторялось.
Один из самых посещаемых хостингов, где хранятся видеоролики со всего интернета – Ютуб. Этот сайт известен миллионам, многие блогеры имеют на нем свои каналы, снимают и выкладывают ролики и даже зарабатывают неплохие деньги на рекламе. Большое количество пользователей сталкивалось с вопросом, почему не показывает видео на Ютуб? Ролик может не загружаться совсем, или останавливаться на самом интересном месте. Что с этим делать и как выходить из ситуации, должен знать каждый современный юзер.
Что делать, если сайт Youtube не грузится?
Для корректной работы приложений компьютер или ноутбук должен обладать современными характеристиками. Первым делом, когда возникает вопрос, как загрузить Ютуб, нужно проверить параметры своего устройства. Чтобы воспроизвести видеофайл без остановки, компьютер тратит большие силы, он подкачивает кадры, и сохраняет их в памяти для того, чтобы не было неприятных остановок в процессе просмотра. Главный совет для тех, кто не знает, почему завис Ютуб и что делать – это закрыть все ненужные работающие приложения, эта мера позволит освободить некоторый объем оперативной памяти.
Первым делом, когда возникает вопрос, как загрузить Ютуб, нужно проверить параметры своего устройства. Чтобы воспроизвести видеофайл без остановки, компьютер тратит большие силы, он подкачивает кадры, и сохраняет их в памяти для того, чтобы не было неприятных остановок в процессе просмотра. Главный совет для тех, кто не знает, почему завис Ютуб и что делать – это закрыть все ненужные работающие приложения, эта мера позволит освободить некоторый объем оперативной памяти.
Что делать, если Ютуб не грузит видео?
За воспроизведение любых видеофайлов в компьютере и ноутбуке отвечают специальные программы, самая распространенная – Adobe Flash Player. На качество просмотра могут повлиять сбои в работе приложения. Если существуют подозрения, что видео на Ютуб не показывает из-за некорректной работы проигрывателя, специалисты советуют обновить версию плеера на официальном сайте. Если это не помогло, можно попробовать переустановить приложение, перезагрузить компьютер и включить видеофайл повторно.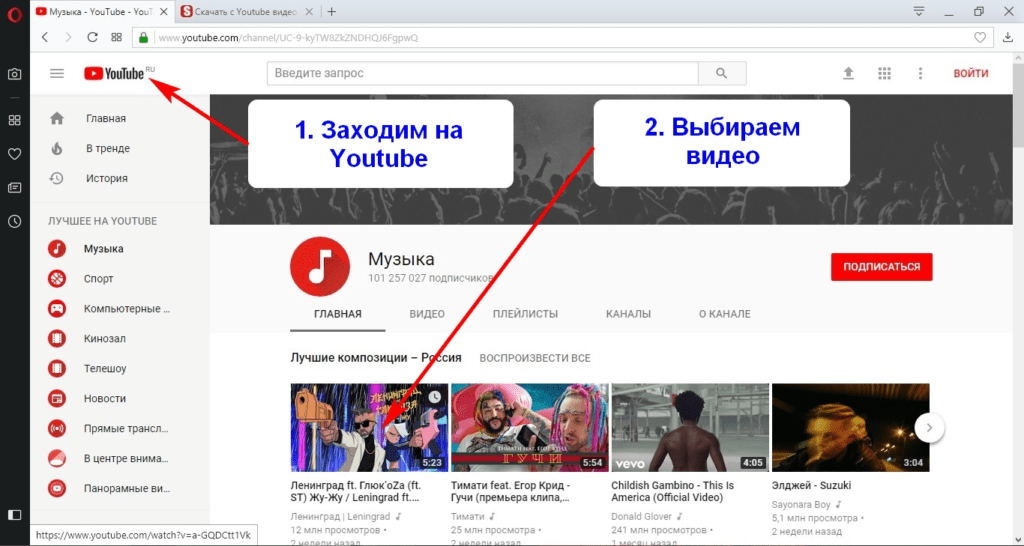
Почему не работает звук на Ютубе?
Многие пользователи всемирной сети сталкивались с проблемой, когда видео на Ютубе загружается, но звука нет. В такой ситуации юзеры паникуют, не понимая, это сломался Youtube или просто проблемы в сети. Если тот же файл загружается с других страниц со звуком, проблема очевидна. В случае, когда видеоплеер работает исправно, в разделе «Оборудование и звук» на панели управления выбраны все настройки, остается последнее: не переживать по поводу того, почему не работает любимый Ютуб, следует проверить звук на самом канале. Сделать это сможет даже неопытный пользователь:
- Найти рядом с панелью видео значок «звук».
- Навести курсор мыши на крестик рядом с ним.
- Появившийся ползунок выставить с нуля на необходимый уровень.
Почему не показывает комментарии на Ютубе?
В Youtube существует возможность оставить комментарий под понравившимся видео, похвалить создателя ролика или высказать ему недовольство.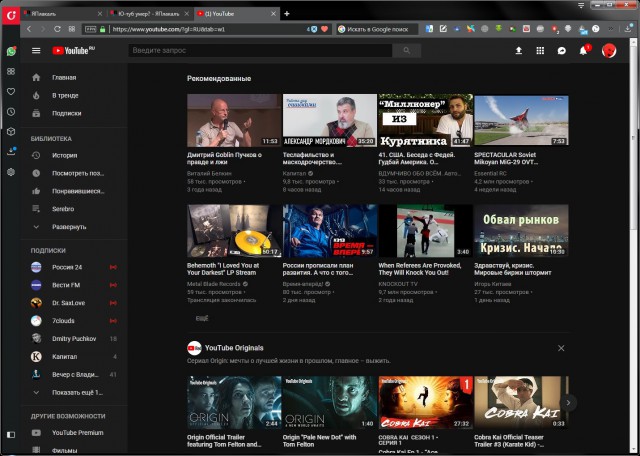 Многие замечали, что часто история комментариев бывает скрыта, и возможность оставить отзыв на Youtube не работает. Дело в том, что разработчики Ютуб обновили программу несколько лет назад, в результате чего все комментарии начали сортироваться автоматически по релевантности, и оставлять новые комментарии с этого момента могут только зарегистрированные пользователи видеохостинга с привязкой аккаунта к системе Google.
Многие замечали, что часто история комментариев бывает скрыта, и возможность оставить отзыв на Youtube не работает. Дело в том, что разработчики Ютуб обновили программу несколько лет назад, в результате чего все комментарии начали сортироваться автоматически по релевантности, и оставлять новые комментарии с этого момента могут только зарегистрированные пользователи видеохостинга с привязкой аккаунта к системе Google.
Почему не работает Ютуб на телефоне?
Современные смартфоны позволяют не только играть в онлайн игры, но и пользоваться всеми благами видеохостингов и социальных сетей. С помощью специальных программ посмотреть любое видео на канале Ютуб не составляет труда. Часто пользователи сети недоумевают, почему не работает Youtube, если выходить в сеть с телефона. Подобная проблема касается не только устройств, на которых установлена операционная система Андроид. Разобраться с работой Ютуб на смартфоне легко, проблемы могут быть связаны с различными причинами:
- Требуется перезагрузка телефона, этот верный способ устранения проблем с устройством зачастую срабатывает, особенно при сложностях с работой видеохостинга Ютуб.

- Необходимо очистить кэш и удалить cookie. При долгом пользовании девайсом без регулярной очистки временных файлов могут возникнуть проблемы не только с Ютубом, но и с другими приложениями.
- Если все перечисленные способы устранения проблем не срабатывают, можно попробовать загрузить видео через другой браузер. Пользователи заметили, что после установки обновления многие программы начитают работать некорректно, и помочь может переустановка программы, с временным переходом на другой браузер.
Блокировка youtube — Russia — NTC
zhenyolka
#1
Сегодня пользователь сообщил, что на сети МегаФона с 10:30 МСК не работает официальное приложение youtube, при этом сохраняется доступ к сайту. Пользователь также прислал видео с описанием проблемы. Он пробовал открыть приложение, но была “вечная загрузка”, которая сохранялась и после очистки данных приложения. Youtube начинал открываться только после включения DPITunnel (приложения для обхода DPI). Сразу после выключения dpitunnel, ютуб переставал открываться. К сожалению, пользователь не может проверить, что вызывает такое поведение. Возможно, это блокировка какого-то другого важного домена, а не youtube.com.
Пользователь также прислал видео с описанием проблемы. Он пробовал открыть приложение, но была “вечная загрузка”, которая сохранялась и после очистки данных приложения. Youtube начинал открываться только после включения DPITunnel (приложения для обхода DPI). Сразу после выключения dpitunnel, ютуб переставал открываться. К сожалению, пользователь не может проверить, что вызывает такое поведение. Возможно, это блокировка какого-то другого важного домена, а не youtube.com.
ValdikSS
#2
- Установить PCAPDroid
- Запустить, в выпадающем меню выбрать PCAP File
- Нажать кнопку запуска («воспроизведения»).
- Запустить Youtube, подождать секунд 10, закрыть, остановить запись дампа трафика.
- Прислать файл.
libneko
Мегафон, Красноярск, iOS-приложение работает
zhenyolka
#4
Я ему почти сразу отписал после совета записать трафик через приложение, но он в телеграмм пока больше не заходил. Зато другой человек написал, что с мегафона у него было тоже самое пару дней назад, vpn и средства обхода не использовал. Просто перестало работать, помогла перезагрузка устройства, т.е. тоже самое, что переподключение к сети. К сожалению, из всего есть только видео от того первого юзера. Отправить? Но полной картины это, конечно, не дает.
Зато другой человек написал, что с мегафона у него было тоже самое пару дней назад, vpn и средства обхода не использовал. Просто перестало работать, помогла перезагрузка устройства, т.е. тоже самое, что переподключение к сети. К сожалению, из всего есть только видео от того первого юзера. Отправить? Но полной картины это, конечно, не дает.
0ka
#5
На 4pda писали 4 человека, что приложение ютуба не работало, в это же время у меня все норм было. Мне кажется это глюк у меги с услугами-запретами, и не на всех тарифах он проявляется: Один раз у многих людей перестал работать гугл плей потому что у них подключилась услуга “запрет обновлений в роуминге”
https://4pda.
 to/forum/index.php?showtopic=954354&view=findpost&p=111272855
to/forum/index.php?showtopic=954354&view=findpost&p=111272855У мегафона вообще весело иногда. Например: у меня есть симка пустая, ни на кого не оформлена. Один раз я её вставил ночью в телефон, а там интернет работает, даже торренты качает, и это продолжалось 30 минут. В это время, пока симка работала, оказывается биллинг лежал
ValdikSS
#6
Мне пишут:
Привет, на мегафоне ютуб приложение не загружается, если включены эти днс:
adguard — не грузит
семейный adguard — не грузит
нефильтрующий adguard — не грузит
клаудфлар — не грузит
клаудфлар безопасный — не грузит
клаудфлар семейный — не грузитс этими всё ок:
гугл — грузит
сиско — грузит
сиско семейный — грузит
quad9 — грузитПроблема началась ~20 марта
Что это может значить?
0ka
#7
Действительно, проверил с adguard — не работает приложение ютуб, как и эпл музыки (а оно уже ооочень давно не работает с adguard dns на мегафоне)
0ka
#8
Засниффил через pcapdroid только приложение ютуб, когда включен adguard private dns. (Pcapdroid сказал что dns трафик не засниффится)
(Pcapdroid сказал что dns трафик не засниффится)
tERBO
#9
Через проводного провайдера — приложение не работает, через браузер сайт открывается, но видео запускаются очень долго (~30 секунд крутит бублик). Через мобильный инет (пока) работает как раньше…
Почему ютуб не грузит видео: причины, что делать
Загрузка видео на YouTube не занимает много времени и не представляет сложности. Для запуска процесса необходимо найти в правом верхнем углу значок камеры и нажать на него. Далее остается выбрать параметр «Добавить видео». Ну а если ничего не получается, внимательно читаем статью.
Содержание
- Почему Ютуб не грузит видео
- Проверьте соединение с сетью
- Проверьте доступность YouTube
- Узнайте, не запрещен ли YouTube в вашем регионе
- Что делать, если видео на YouTube не воспроизводится в браузере
- Обновите страницу
- Закройте и снова откройте браузер
- Перезагрузите компьютер
- Обновите браузер
- Очистите кеш и файлы cookie
- Откройте вкладку в режиме инкогнито
- Включите javascript
- Выберите подходящее качество видео
- Отключите аппаратное ускорение
- Обновите видеодрайверы
- Сбросьте настройки браузера
- Что делать если youtube не работает на смартфоне
- Отключите и снова включите wifi и мобильнее соединение
- Подключитесь к другой беспроводной сети
- Перезагрузите устройство
- Обновите операционную систему
- Откройте YouTube в браузере
- Обновите приложение YouTube
- Синхронизируйте дату и время
- Очистите кеш YouTube
- Заключение
Почему Ютуб не грузит видео
Ютуб не позволяет смотреть ролики по разным причинам, например, из-за проблем с интернетом или доступностью сайта в конкретном регионе.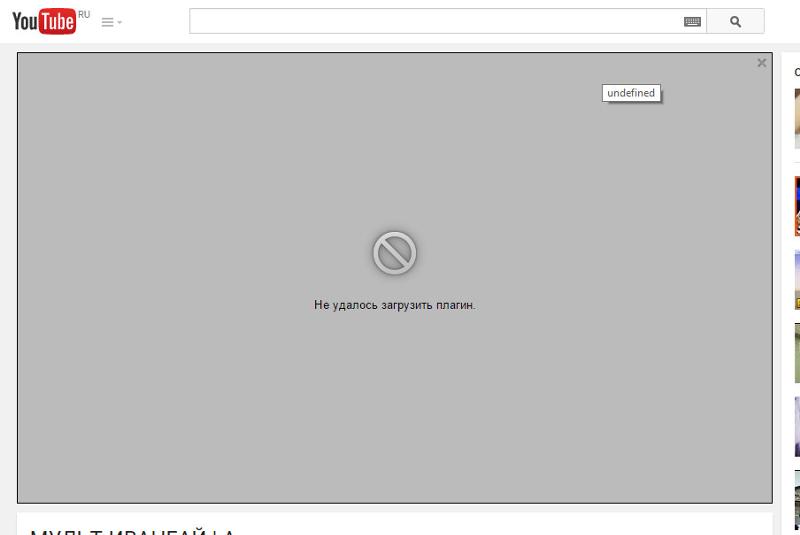 Использование flash player также затрудняет загрузку, это устаревший вариант просмотра.
Использование flash player также затрудняет загрузку, это устаревший вариант просмотра.
Проверьте соединение с сетью
Чтобы исключить вину оператора, проверяют соединение с сетью. Сделать это можно одним нажатием на значок в правой части экрана компьютера (внизу), использующегося для открытия Ютуб. Если речь идет о смартфоне, то способ получения информации о наличии доступа к интернету зависит от модели.
Если рядом со значком сети светится красный или зеленый треугольник, есть неполадки. Вероятно:
- проводятся технические работы;
- сломан маршрутизатор;
- поврежден провод;
- неисправно само устройство;
- пользователь забыл оплатить услугу.
Для проверки настроек в Windows 10 запускают «Параметры сети интернет», а далее в разделе «Состояние» ищут и открывают «Средство устранения сетевых неполадок».
Проверьте доступность YouTube
Трудности с загрузкой часто возникают по вине разработчиков Google. Возможно, в момент просмотра ролика на стороне создателей платформы ведутся технические работы.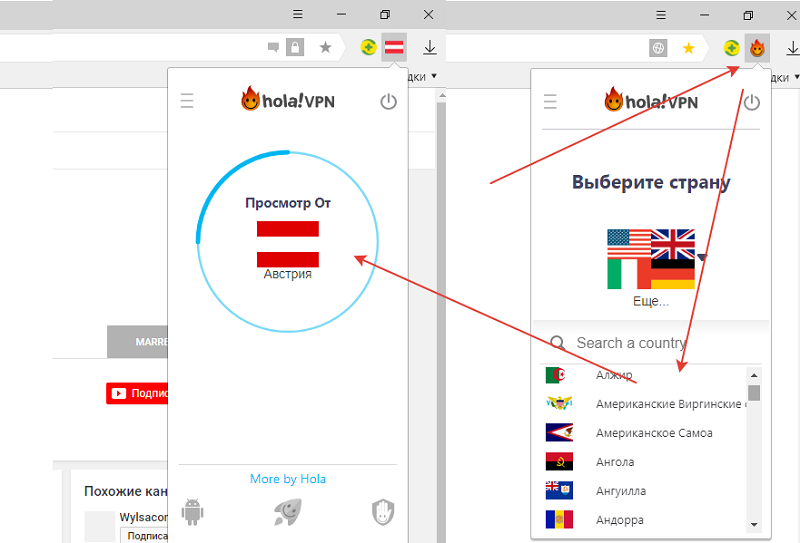 Можно попросить друзей глянуть видео с гаджетов. Также следует попытаться загрузить что-то со смартфона или планшета.
Можно попросить друзей глянуть видео с гаджетов. Также следует попытаться загрузить что-то со смартфона или планшета.
Если видео на YouTube не воспроизводится, то остается только ждать восстановления системы.
Узнайте, не запрещен ли YouTube в вашем регионе
Сервисы видеохостинга блокируются в отдельно взятых странах. Запрет бывает временным или постоянным. Для проверки заходят на сайт Down Detector, прописывают в новом окне youtube.com и нажимают «Ввод». Далее открывается карта регионов, где Ютубом пользоваться по ряду причин нельзя. Часто речь идет не о запрете, а о сбоях, которые вскоре будут устранены.
Для обхода блокировки в регионе используют VPN-расширение для браузера или приложения смартфонов. Также загружают TOR. Программа медленная, но проблему временно решает.
Что делать, если видео на YouTube не воспроизводится в браузере
Если видео не воспроизводится, например, застряло на каком-то моменте, то с подключением, скорее всего, все в порядке. Необходимо проверить браузер, возможно, обновить или почистить его.
Необходимо проверить браузер, возможно, обновить или почистить его.
Обновите страницу
Простой способ выхода из ситуации – обновление страницы. Для этого в верхнем левом углу ее находят поворотную стрелочку и нажимают на нее. Это простой и даже банальный способ выхода из положения. Но в большинстве случаев он помогает.
Закройте и снова откройте браузер
Еще один вариант – перезагрузка браузера. Если он не хочет закрываться, перезагружают компьютер или через диспетчер задач, прописывают Ctrl + Shift + Esc. После ввода выбирают в открывшемся окне процесс «Chrome» (другой браузер) и внизу нажимают – «Снять задачу». После этого программу можно запустить заново.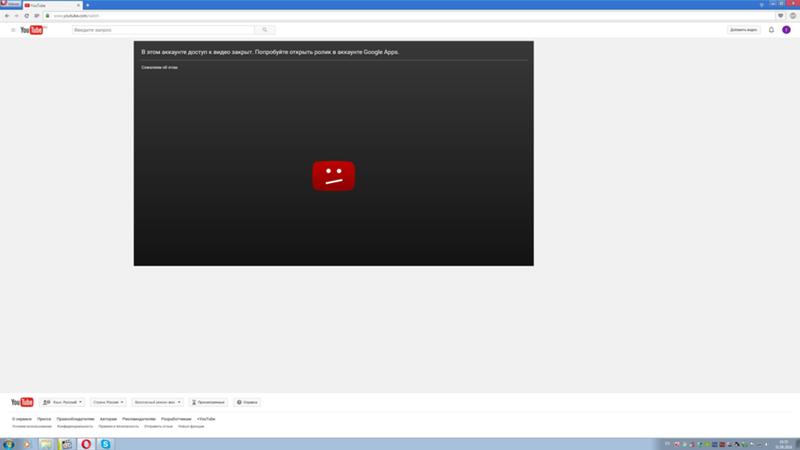
Перезагрузите компьютер
Простейший вариант устранения всех неполадок, в том числе и с сетью – перезагрузка компьютера. ПК можно просто выключить, используя соответствующую кнопку или же выбрать в нижней левой части экрана в меню «Пуск» отдельную графу перезагрузки. После завершения процесса заново открывают Ютуб. Если ролики загружаются – выход из ситуации найден.
Обновите браузер
Заходят в настройки своего браузера и ищут обновления. Старые версии плохо воспроизводят видео, поэтому их регулярно меняют и чистят.
Очистите кеш и файлы cookie
Для очистки кеша и файлов cookie необходимо зайти в настройки используемого браузера и далее в раздел «История» или «Удаление данных о просмотренных страницах». В каждом свое название этого раздела. Необходимо выбрать удаление кеша и cookie, но не забыть снять галочку рядом со значком «Очистка паролей». В противном случае придется вспоминать все ключи или ставить новые.
Откройте вкладку в режиме инкогнито
Решить проблему с бесконечной загрузкой видео помогает открытие вкладки браузера в режиме «Инкогнито». Если ролик идет нормально, необходимо отключить расширения, а затем запустить их, но по одному. Параллельно открывают страницу с видео на Ютуб в обычной вкладке. Так получится узнать, что за расширение препятствует правильной работе.
Если ролик идет нормально, необходимо отключить расширения, а затем запустить их, но по одному. Параллельно открывают страницу с видео на Ютуб в обычной вкладке. Так получится узнать, что за расширение препятствует правильной работе.
Включите javascript
Без javascript невозможна нормальная работа видеохостинга. Пользователи могут об этом не знать, отключая Javascript в стремлении сделать поиск в сети более безопасным. Но по этой причине не грузятся видео на Ютуб онлайн.
Выберите подходящее качество видео
Качество ролика также влияет. Если просмотр прерывается, а значок загрузки видео крутится долго, то пытаются снизить качество. Для этого открывают фильм и нажимают в правой нижней его части на шестеренку. Далее ставят галочку рядом с параметром качества.
Отключите аппаратное ускорение
В различных браузерах аппаратное ускорение отключается разными способами. Например, в Firefox нужно из настроек попасть в раздел «Производительность» и убрать галочку рядом с параметром «Использование аппаратного ускорения».
Обновите видеодрайверы
Для обновления драйверов из меню «Пуск» заходят в «Диспетчер устройств». Далее открывают раздел «Видеоадаптеры», и выбрав название конкретной карты с помощью ПКМ, нажимают «Обновить».
Сбросьте настройки браузера
Способ сброса настроек браузера зависит от его наименования. Для Firefox это происходит через введение в строку поиска about:support и нажатие ввода. Далее выбирают «Очистка».
Если разбираться в настройках конкретного браузера нет времени, то его удаляют и устанавливают заново.
Что делать если youtube не работает на смартфоне
Иногда Ютуб не работает по вине настроек смартфона или сети. Изменить ситуацию легко.
Отключите и снова включите wifi и мобильнее соединение
Поможет перезагрузка Wifi, получение доступа к мобильному интернету. Для этого на экране смартфона находят значок беспроводной сети и щелкают по нему.
Подключитесь к другой беспроводной сети
Можно попытаться подключиться к другой сети.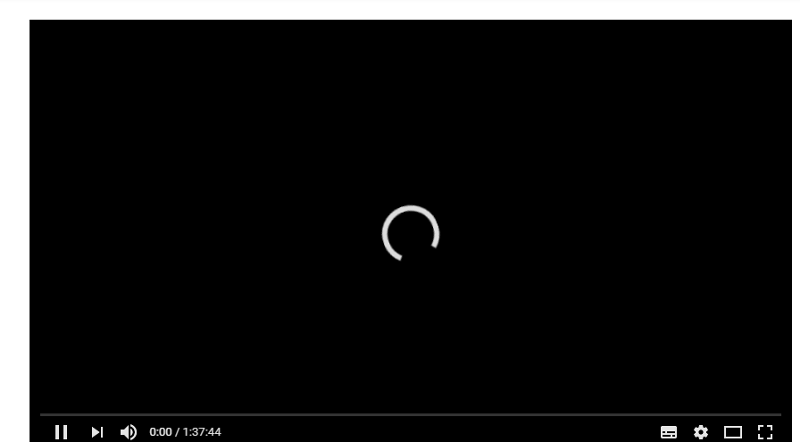 Возможно, проблема решится именно таким способом.
Возможно, проблема решится именно таким способом.
Перезагрузите устройство
Перезагрузка решает большинство трудностей. Скорее всего, именно после этого видеоролик будет просматриваться.
Обновите операционную систему
Старая операционная система препятствует нормальному просмотру видео. Для обновления заходят в настройки своего телефона. Если речь идет об Android, то операция производится следующим образом:
- открывают раздел «Система»;
- выбирают параметр «Дополнительные настройки»;
- далее нажимают «Обновление системы».
На iOS последний пункт ищут в основных настройках.
Откройте YouTube в браузере
Приложение Ютуб не всегда запускается так, как нужно. Иногда видео не удается посмотреть именно из-за проблем с ним. В этом случае можно попробовать открыть ролик через браузер в мобильном телефоне и подождать, когда он прогрузится.
Обновите приложение YouTube
Решить проблему с YouTube помогает обновление приложения. Для этого заходят в Google Play или App Store и проверяют актуальность установленной версии ЮТуб.
Для этого заходят в Google Play или App Store и проверяют актуальность установленной версии ЮТуб.
Синхронизируйте дату и время
Если дата и время приложения Ютуб не совпадают с теми, что установлены на сервисах Google, то возникнут неполадки. Смартфон просто не сможет загрузить сеть в подходящий момент. Во всех версиях мобильных телефонов, вне зависимости от платформы, на которой они работают, подобная проблема решается через меню настроек. Необходимо либо автоматически установить время, либо задать нужные параметры самостоятельно. Пользователям Андроидов доступен последний вариант, а владельцы iOS довольствуются вторым.
Очистите кеш YouTube
На смартфонах также полезно чистить кеш Ютуба. На Андроиде это делают последовательно выбирая:
- «Настройки»;
- «Приложения и уведомления»;
- «Показать»;
- «Ютуб»;
- «Хранилище»;
- «Удаление».
На iOS чистить кеш сложно и почти невозможно, потому пользователям предлагается удалить уже установленное приложение Ютуб и загрузить его заново. В этом случае весь мусор удалится автоматически.
В этом случае весь мусор удалится автоматически.
Заключение
Если не грузятся видео в Ютубе, не открываются ссылки и не просматриваются новинки от любимых авторов, необходимо срочно искать причину проблемы. Ютуб не показывает видео из-за перегруженности сети пользователя, отсутствия соединения с сетью, неполадках в браузере. На первый взгляд все представляется очень сложным. Но в реальности изменить ситуацию можно одним кликом. Это касается и стационарных ПК, и смартфонов.
Исправить видео на YouTube, которые не воспроизводятся
Среднестатистический пользователь Интернета большую часть своего экранного времени тратит на серфинг на YouTube. Разнообразный сервис потокового видео, принадлежащий Google, ежедневно посещают миллионы человек. Люди заходят на сайт, чтобы смотреть фильмы, слушать музыку, узнавать что-то новое и даже загружать свои творения. Тем не менее, многие пользователи имели несчастье потерять доступ к YouTube и столкнулись с огромной пустотой в своем ежедневном расписании.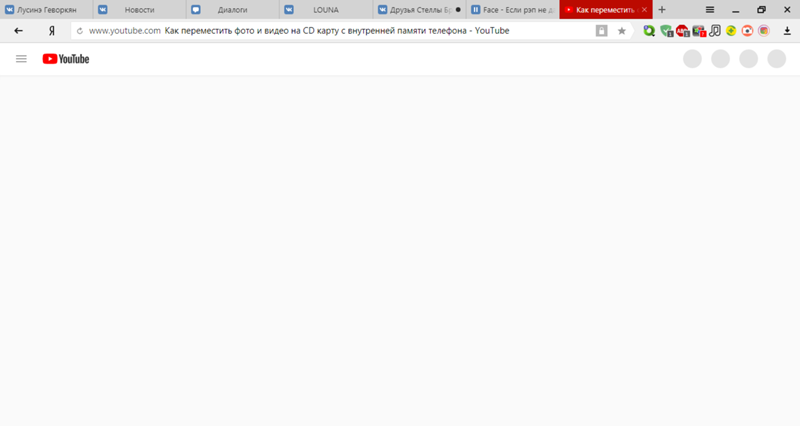
Содержание
- Исправить видео на YouTube, которые не воспроизводятся: «Произошла ошибка, повторите попытку позже» Ошибка в Windows 10
- Способ 1: отключить конфликтующий сторонний антивирус (если применимо)
- Метод 2: установите правильную дату и время
- Метод 3: очистить кэш распознавателя DNS-клиента
- Метод 4: вместо этого используйте Google DNS
- Метод 5: отключить блокировщики рекламы
- Метод 6: Разрешить сторонние файлы cookie
- Метод 7: очистить кэш браузера и файлы cookie
- Метод 8: сброс браузера до настроек по умолчанию
- Pro: дополнительные решения
Вы можете столкнуться с тем, что YouTube «картинка в картинке» не работает, или видео не загружаются, или вместо видео вы видите только черный экран .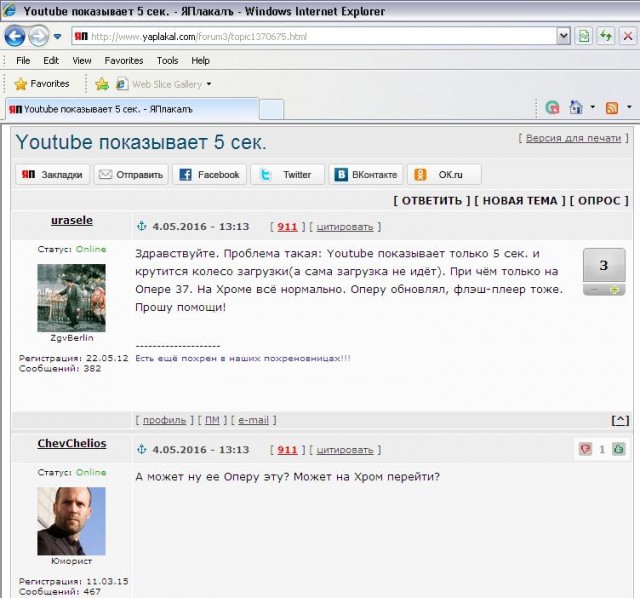 Основной причиной является плохое сетевое подключение . Прочтите, как устранить проблемы с сетевым подключением в Windows 10. Другие причины могут быть
Основной причиной является плохое сетевое подключение . Прочтите, как устранить проблемы с сетевым подключением в Windows 10. Другие причины могут быть
- устаревший веб-браузер,
- неверные настройки даты и времени,
- конфликт стороннего ПО или
- поврежден кеш и файлы cookie браузера.
Примечание: Обязательно создайте точку восстановления системы на случай, если что-то пойдет не так.
Метод 1. Отключение конфликтующего стороннего антивируса (если применимо)
Любая конфликтующая конфигурация в настройках безопасности может эффективно отключить сетевой трафик между вашим компьютером и серверами YouTube, в результате чего запрошенное видео YouTube не будет загружаться. Следовательно, рекомендуется удалить все антивирусные программы или брандмауэры, которые вы могли установить, кроме Защитника Windows, чтобы увидеть, не вызывает ли проблема стороннее программное обеспечение безопасности.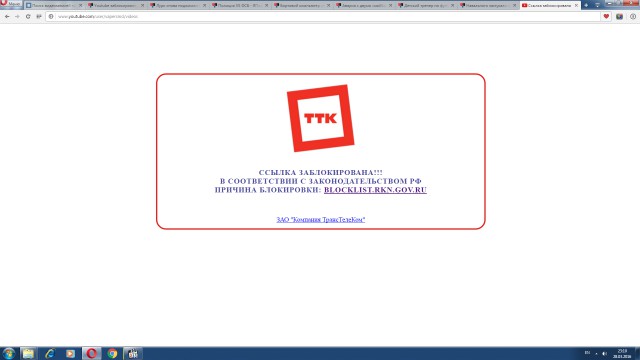 Прочтите 5 способов полностью удалить Avast Antivirus в Windows 10.
Прочтите 5 способов полностью удалить Avast Antivirus в Windows 10.
В качестве альтернативы вы также можете попытаться временно отключить программное обеспечение безопасности следующим образом:
1. Щелкните правой кнопкой мыши значок Антивирусная программа на панели задач и выберите Отключить автоматическую защиту , как показано на рисунке.
2. Далее, Выберите продолжительность , в течение которой антивирус будет отключен.
Примечание: Выберите наименьшее значение, например 15 минут или 30 минут.
3. Сделав это, снова попробуйте подключитесь к сети Wi-Fi и проверьте, загружается ли видео с YouTube.
Способ 2. Установите правильную дату и время
Если на вашем ПК с Windows 10 были настроены неправильные настройки даты и времени, это может привести к тому, что протоколы безопасности сделают недействительными сертификаты безопасности YouTube.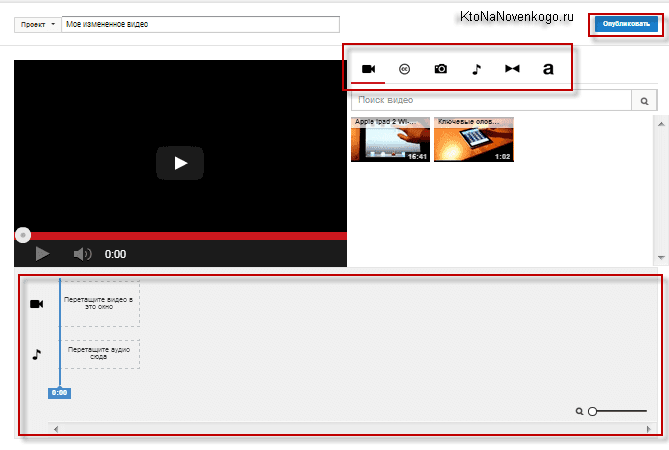 Чтобы исправить настройки даты и времени на ПК с Windows, выполните следующие действия:
Чтобы исправить настройки даты и времени на ПК с Windows, выполните следующие действия:
1. Щелкните правой кнопкой мыши время в правом конце панели задач и нажмите Настройка даты/времени.
2. Включите обе опции Установить часовой пояс Автоматически и Установить дату и время автоматически , включив их.
Примечание: Если у вас есть активное подключение к Интернету, ваши настройки даты и времени будут обновлены автоматически.
Читайте также: Как синхронизировать время в Windows 11
Метод 3: очистить кэш DNS-клиента
DNS-кэш компьютера таким образом, что он отказывается загружать видео с YouTube. Это можно преодолеть:
1. Откройте командную строку с повышенными привилегиями, выполнив поиск cmd и выбрав Запуск от имени администратора.
2. Введите команду ipconfig /flushdns и нажмите Enter для выполнения.
Введите команду ipconfig /flushdns и нажмите Enter для выполнения.
3. Отобразится Успешно очищен кэш DNS Resolver , как показано.
Метод 4: используйте Google DNS вместо
Вы можете использовать Google DNS вместо DNS по умолчанию, установленного вашим интернет-провайдером или производителем сетевого адаптера, чтобы исправить ошибку YouTube, которая не воспроизводится или не загружается. Для этого
1. Щелкните правой кнопкой мыши значок сети (LAN) в правом конце панели задач . C щелкните Откройте настройки сети и Интернета , как показано на рисунке.
2. В приложении Настройки нажмите Изменить параметры адаптера на правой панели.
3. Щелкните правой кнопкой мыши сеть , которую вы хотите настроить, и щелкните Свойства , как показано на рисунке.
4. Нажмите Интернет-протокол версии 4 (IPv4) в списке, а затем нажмите Свойства.
Нажмите Интернет-протокол версии 4 (IPv4) в списке, а затем нажмите Свойства.
5. В рамках вкладки General выберите . Используйте следующие адреса сервера DNS и тип:
Предпочтительный сервер DNS: 8.8.8.8
Alternate DNS Server: 8.8.4.4 995559
6. Наконец, нажмите OK , чтобы сохранить изменения и перезагрузить компьютер.
Читайте также: Как изменить настройки DNS-сервера в Windows 11
Способ 5: отключить блокировщики рекламы Блокировщики рекламы были приняты с распростертыми объятиями. Хотя многие из них вряд ли работают так, как рекламируется, некоторые в конечном итоге работают слишком эффективно. Подобные сервисы могут быть причиной того, что видео на YouTube не воспроизводятся или не загружаются с ошибкой на YouTube.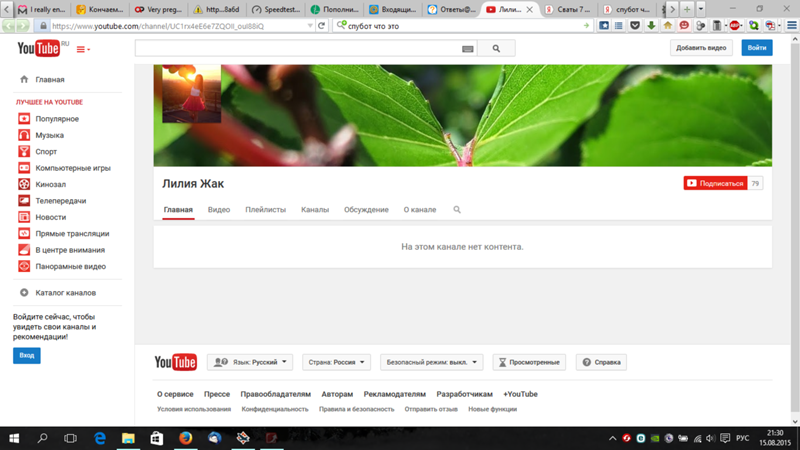 Вот шаги, которые вы можете выполнить, чтобы отключить расширения AdBlock на ПК с Windows 10.
Вот шаги, которые вы можете выполнить, чтобы отключить расширения AdBlock на ПК с Windows 10.
1. Откройте веб-сайт YouTube и воспроизведите любое видео в любом веб-браузере.
2. В правом верхнем углу нажмите на Значок кусочка головоломки , чтобы показать все расширения.
2. В появившихся параметрах выберите Управление расширениями , как показано на рисунке.
3. На странице Extensions выключите блокировщик рекламы, чтобы отключить его.
Примечание: На изображении ниже мы показали то же самое для AdGuard AdBlocker .
4. Попробуйте снова запустить YouTube под номером Произошла ошибка, повторите попытку позже 9Сообщение 0004 больше не должно появляться.
Способ 6. Разрешить сторонние файлы cookie Файлы cookie необходимы для правильной работы любого веб-сайта, особенно тех, которые отображают много медиафайлов.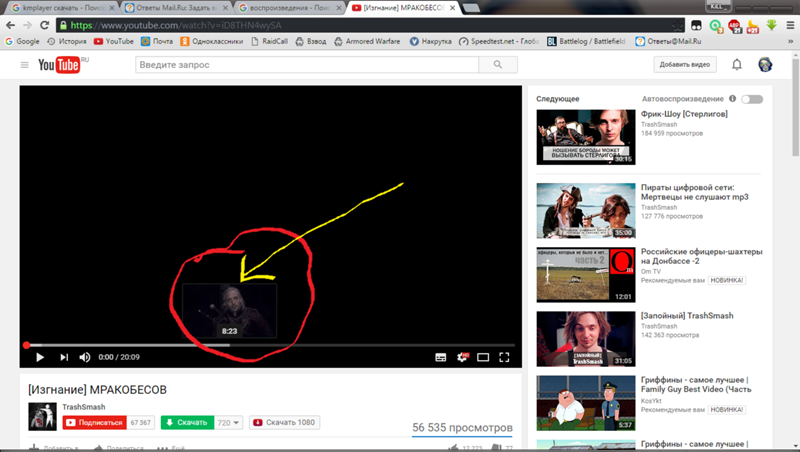 Разрешив все сторонние файлы cookie, связанные с веб-сайтом, вы можете устранить проблему с воспроизведением видео на YouTube следующим образом:
Разрешив все сторонние файлы cookie, связанные с веб-сайтом, вы можете устранить проблему с воспроизведением видео на YouTube следующим образом:
1. Нажмите на трехточечный значок > Настройки в верхней правой части браузера.
2. Под Конфиденциальность и безопасность , нажмите Файлы cookie и другие данные сайта , как показано на рисунке.
3. Здесь установите флажок Разрешить все файлы cookie и снимите флажок Блокировать сторонние файлы cookie .
Читайте также: Как исправить загрузку видео на YouTube, но не воспроизведение видео
Метод 7. Очистка кеша браузера и файлов cookie проблема. Поскольку Google Chrome является самым популярным браузером, мы даем инструкции по очистке кеша в Chrome.
1. Запустите браузер Google Chrome.
2. Теперь щелкните трехточечный значок > Дополнительные инструменты , как показано ниже.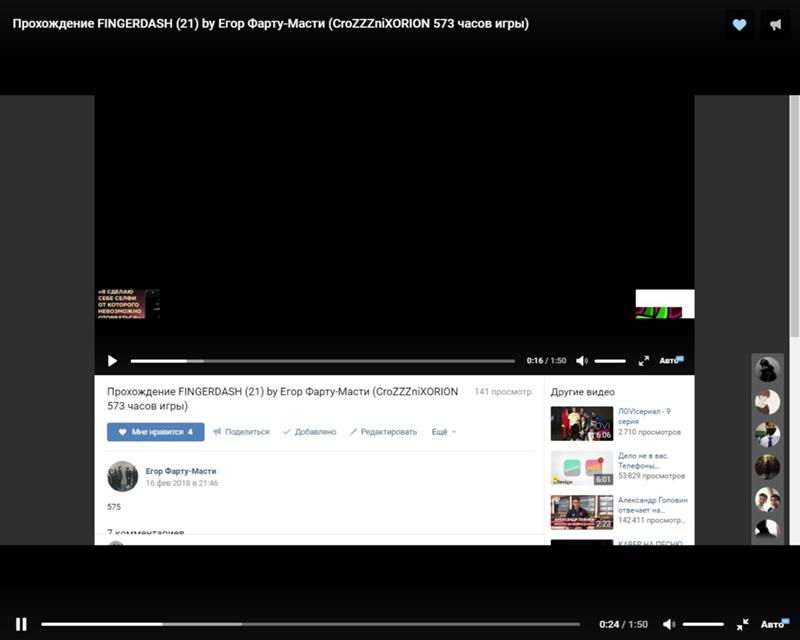
3. Затем нажмите Очистить данные просмотра…
4. Здесь выберите Диапазон времени как Все время и нажмите Очистить данные.
Примечание. Убедитесь, что выбраны Файлы cookie и другие данные сайта, Кэшированные изображения и файлы .
Примечание: В дополнение к вышеперечисленному, вы также можете удалить Историю просмотров и Историю загрузок.
5. Закройте веб-браузер и перезагрузите компьютер , чтобы изменения вступили в силу.
Способ 8. Сброс настроек браузера по умолчаниюЕсли ничего не помогло, сброс настроек браузера до настроек по умолчанию должен помочь решить проблему с воспроизведением видео YouTube на потоковом устройстве.
1. Открыть Гугл Хром . Затем щелкните трехточечный значок > Настройки , как показано на рисунке.
2. Прокрутите вниз и нажмите Advanced внизу.
3. Здесь выберите параметр Сброс и очистка .
4. Выберите параметр Восстановить исходные значения по умолчанию , показанный ниже.
5. Теперь подтвердите приглашение, нажав Сброс настроек 9кнопка 0034.
6. Перезапустите Chrome и зайдите на YouTube, чтобы начать потоковую передачу.
Читайте также: Как включить DNS через HTTPS Chrome
Совет для профессионалов: дополнительные решенияБольшинство из вышеупомянутых шагов должны решить вашу проблему; тем не менее, вот еще несколько вещей, которые вы можете попытаться исправить с ошибкой YouTube.
- Смените веб-браузер: Со временем каждый браузер перегружается и становится подверженным ошибкам. Поэтому попробуйте сменить браузер и снова открыть YouTube.

- Очистить данные приложения на смартфоне: На смартфонах эту ошибку можно исправить, нажав и удерживая приложение и удалив его данные из раздела хранилища.
- Использование наушников для воспроизведения видео: Довольно маловероятное решение проблемы — использование наушников для просмотра видео. Как объяснялось выше, проблема может заключаться в звуковом оборудовании, и использование наушников может преодолеть это препятствие.
Рекомендуется:
- Исправить неработающий семейный доступ к YouTube TV
- Как включить режим инкогнито в Chrome
- 6 способов исправить код ошибки Netflix M7121-1331-P7
- 5 способов исправить отсутствие звука на YouTube
Ошибки на YouTube являются обычным явлением, и хотя их частота в последние годы снизилась, ни один сервис в Интернете не идеален. Однако с помощью шагов, упомянутых выше, вы должны восстановить доступ к крупнейшему в мире сервису потокового видео, исправив видео на YouTube, которые не воспроизводятся или не загружаются . Не стесняйтесь обращаться к нам со своими вопросами и предложениями через раздел комментариев ниже.
Не стесняйтесь обращаться к нам со своими вопросами и предложениями через раздел комментариев ниже.
Некоторые видео на YouTube не загружаются
14.03.2022 22:23
0 Престижность
- Все темы
- Предыдущая тема
- Следующая тема
28 ОТВЕТОВ 28\
- « Предыдущий
- 1
- 2
- 3
- Следующий »
Актуальные обсуждения
Полное удаление DS Video из магазина каналов и со всех устройств
Канал Photo Stream не работает
Глобальный канал вылетает на главный экран
Ярлыки
- Аккаунт
1 - Добавление или удаление каналов
49 - Андроид
3 - Доступность приложения
4 - Аудио
17 - Качество звука
10 - Ошибка аутентификации
19 - Проблема аудио-видео AV-ресивера
1 - Наличие
2 - Вопрос о содержании канала
38 - Сбой канала
72 - Функциональность канала
92 - Логин канала
33 - Подписка на канал
73 - Канал недоступен
79 - Каналы
7 - Прерывистый звук
1 - изменчивое видео
4 - Совместимость
4 - Проблема с подключением
1 - Проблема с контентом
36 - Долби Атмос
1 - Долби Видение
1 - Код ошибки
32 - Особенности
5 - Бесплатная пробная версия
9 - Общий вопрос настройки
3 - Ошибка HDCP
1 - HDR
1 - Справка
3 - iOS
1 - Связать устройство
2 - Производитель
1 - Нет звука
1 - Нет видео
5 - Играть на Року
4 - Воспроизведение
53 - Проблема с воспроизведением
3 - Акция
4 - Перезагрузка
1 - Розничный продавец
1 - Дублирование экрана
1 - Поиск
1 - Настройки
2 - Настройка
1 - Войдите в свою учетную запись
1 - Технические характеристики
1 - Поддержка
9 - Канал Roku на мобильном телефоне
1 - USB
1 - Видео
29 - Качество видео
3 - Беспроводная связь
2
- « Предыдущий
- Следующий »
Как исправить проблему «Видео YouTube загружается, но не воспроизводится» в 2022 г.

Поиск
Обновлено:
Следуйте за нами в Новостях Google
Это руководство посвящено устранению проблемы «Видео YouTube загружается, но не воспроизводится». Недавно я обновил этот учебник и постараюсь сделать все возможное, чтобы вы поняли это руководство. Я надеюсь, вам понравился этот блог, Как исправить ошибку «Видео YouTube загружается, но не воспроизводится» . Если после прочтения статьи вы ответили «да», поделитесь этой статьей со своими друзьями и семьей, чтобы поддержать нас.
Проверьте, как исправить ошибку «Видео YouTube загружается, но не воспроизводится»
Если вы столкнулись с этой проблемой, когда вы открываете видео YouTube, но видео не воспроизводится, даже если видео полностью загружено, не беспокойтесь, потому что сегодня мы собираемся увидеть, как решить эту проблему. Распространенной проблемой является то, что видео с YouTube загружаются, но не воспроизводятся в Chrome, Firefox, Internet Explorer или Safari и т. д. У этой проблемы могут быть различные причины, например: B. Неправильное подключение к Интернету, неправильные настройки прокси-сервера, бит проблемы с рейтингом, поврежденный Adobe Flash Player, неправильные настройки даты и времени, кеш браузера и файлы cookie и т. д. Каждый использует YouTube на своем iPhone, Android или компьютере. Однако некоторые пользователи сообщают о проблеме, из-за которой видео с YouTube загружаются, но не воспроизводятся на их устройстве.
д. У этой проблемы могут быть различные причины, например: B. Неправильное подключение к Интернету, неправильные настройки прокси-сервера, бит проблемы с рейтингом, поврежденный Adobe Flash Player, неправильные настройки даты и времени, кеш браузера и файлы cookie и т. д. Каждый использует YouTube на своем iPhone, Android или компьютере. Однако некоторые пользователи сообщают о проблеме, из-за которой видео с YouTube загружаются, но не воспроизводятся на их устройстве.
Слишком много кэшей и файлов cookie могут привести к тому, что видео на YouTube не будут работать. Попробуйте почистить кеш и куки. Действия по очистке кэша и файлов cookie зависят от используемого вами браузера. Если данные просмотра не удаляются в течение длительного времени, это также может привести к загрузке видео YouTube, но не воспроизведению. Вот шаги по очистке кеша в Google Chrome, Firefox и IE. Если вы используете другие браузеры и не знаете, как очистить кеш, посетите их официальный сайт для получения подробных инструкций.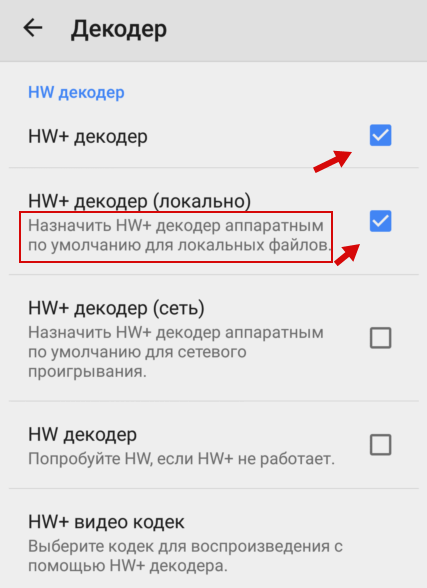
Содержание
Обновление браузера
Если браузер не обновлен, видео может воспроизводиться неправильно. Поэтому убедитесь, что ваш браузер обновлен. Во-первых, проверьте версию вашего браузера. Во-вторых, поищите последнюю версию в Интернете. Сравнив две версии, вы узнаете, устарел ли браузер, а затем узнаете, нужно ли его обновить.
Очистить кеш и файлы cookie
Слишком большое количество кешей и файлов cookie может привести к тому, что видео на YouTube не будет работать. Попробуйте почистить кеш и куки. Действия по очистке кэша и файлов cookie зависят от используемого вами браузера. Далее мы покажем шаги по очистке кеша в Google Chrome, Firefox и IE. Если вы используете другие браузеры и не знаете, как очистить кеш, перейдите на их официальный сайт для получения подробных инструкций.
Google Chrome:
- Откройте Chrome.
- Нажмите еще. Наведите указатель мыши на Дополнительные инструменты и выберите Очистить данные браузера…
- Убедитесь, что установлен флажок рядом с файлами cookie и другими данными сайтов и подключаемых модулей, а также изображениями и файлами, сохраненными в кэше.

- Удалить элементы с начала времени, чтобы удалить все данные.
- Щелкните Очистить данные просмотра.
- Перезагрузите Windows и снова запустите видео с YouTube.
Firefox:
- Откройте Firefox.
- Нажмите трехстрочную кнопку «Меню» в правом верхнем углу и выберите «История».
- Нажмите «Очистить недавнюю историю»…
- Выберите временной диапазон для удаления. Разверните «Подробности» и убедитесь, что файлы cookie и кеш выбраны. Затем нажмите кнопку «Очистить сейчас».
- Перезагрузите Windows и снова запустите видео с YouTube.
ТАК СКАЗАТЬ:
- Откройте IE.
- Щелкните значок инструмента -> Безопасность -> Удалить историю просмотров…
- Убедитесь, что выбран параметр «Сохранить избранное»: данные веб-сайта, временные файлы Интернета и файлы веб-сайтов, а также данные веб-сайтов и файлы cookie. Затем нажмите кнопку Удалить.
- Перезагрузите Windows и снова запустите видео с YouTube.

Удаление и повторная установка Adobe Flash Player
Удаление и повторная установка Adobe Flash Player помогли многим пользователям Windows, у которых видео на YouTube не воспроизводилось, как у вас. Обратите внимание, что если у вас не установлен Adobe Flash Player, вы не сможете воспроизводить видео с YouTube. Убедитесь, что на вашем компьютере установлен Adobe Flash Player.
Сброс настроек подключения
Проблема может быть связана с подключением к Интернету. Одним из решений этой проблемы является сброс настроек подключения. Возможно, это не решит проблему окончательно, но попробовать стоит. Это займет всего несколько щелчков мыши.
- Откройте панель управления.
- Просмотрите по крупным значкам и нажмите «Свойства обозревателя».
- Перейдите на вкладку «Дополнительно». Затем нажмите кнопку «Восстановить дополнительные настройки» и кнопку «Сброс». Затем нажмите кнопку Применить, чтобы применить изменения.
Надеюсь, вы понимаете эту статью, Как исправить проблему «Видео YouTube загружается, но не воспроизводится» . Если ваш ответ отрицательный, вы можете задать любой вопрос через раздел контактного форума, связанный с этой статьей. И если ваш ответ да, пожалуйста, поделитесь этой статьей со своими друзьями и семьей, чтобы поддержать нас.
Если ваш ответ отрицательный, вы можете задать любой вопрос через раздел контактного форума, связанный с этой статьей. И если ваш ответ да, пожалуйста, поделитесь этой статьей со своими друзьями и семьей, чтобы поддержать нас.
Самые популярные
— Реклама —
10 исправлений для YouTube, не работающего или не воспроизводящего видео
от Abdul Rahim
YouTube превзошел все другие видеоплатформы как наш основной источник видеоконтента. Платформа настолько надежна, насколько это возможно, и каких-либо проблем на стороне сервера практически не существует с тех пор, как ее приобрел Google.
По какой-то причине ваши видео на YouTube воспроизводятся неправильно. Вы можете не знать, в чем причина проблемы. Как заставить ваш YouTube нормально работать снова?
В игру могут вступить различные элементы.
Несмотря на то, что сайт YouTube загружается хорошо, видео, которые не воспроизводятся, могут быть слишком большими для потоковой передачи через ваше интернет-соединение. В некоторых случаях страница может загружаться неправильно, поэтому обновление страницы решит проблему.
В некоторых случаях страница может загружаться неправильно, поэтому обновление страницы решит проблему.
Многие другие факторы способствуют тому, что видео YouTube не воспроизводится. Сюда входят проблемы с вашим компьютером, подключением к Интернету, браузером и самим YouTube.
Возможные причины просмотра «Видео YouTube не воспроизводятся»Большинство проблем, препятствующих воспроизведению видео на YouTube, можно разделить на несколько типов.
Ошибки приложения YouTube: Большинство проблем, препятствующих воспроизведению видео YouTube, можно решить. Вам нужно выйти и перезапустить приложение YouTube. Однако вам может потребоваться очистить кеш приложения или переустановить его.
Ошибки веб-браузера: Когда видео YouTube не воспроизводится, обычно это связано с проблемой браузера. В большинстве случаев проблема решается обновлением страницы. Вам также может потребоваться обновить браузер или очистить кеш.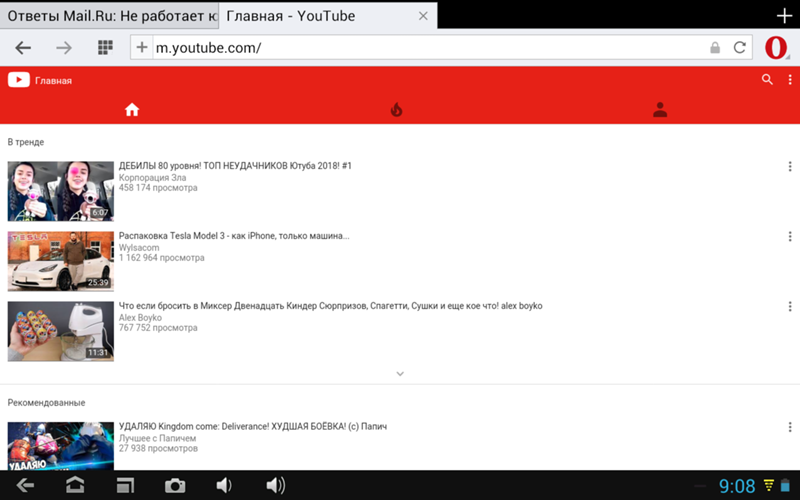
Ошибки интернет-провайдера: Проблемы с локальной сетью обычно можно решить, отключив и снова подключив модем и маршрутизатор. Снижение качества видео на YouTube также поможет, если ваше подключение к Интернету будет продолжительным.
Проблемы с компьютером: Большинство проблем с компьютером, препятствующих работе YouTube, можно решить простым перезапуском. Возможно, вам придется обновить свой компьютер в то же время.
Методы решения проблемы «Видео на YouTube не воспроизводится»- Перезагрузите страницу YouTube
- Очистить кеш и файлы cookie of Google Chrome
- Обновить свою учетную запись Google
- Scence Connections
- 33. Дата вашего устройства
- Очистить кэш приложения YouTube
- Обновить браузер
- Использовать программное обеспечение VPN
- Непосредственная загрузка и просмотр видео
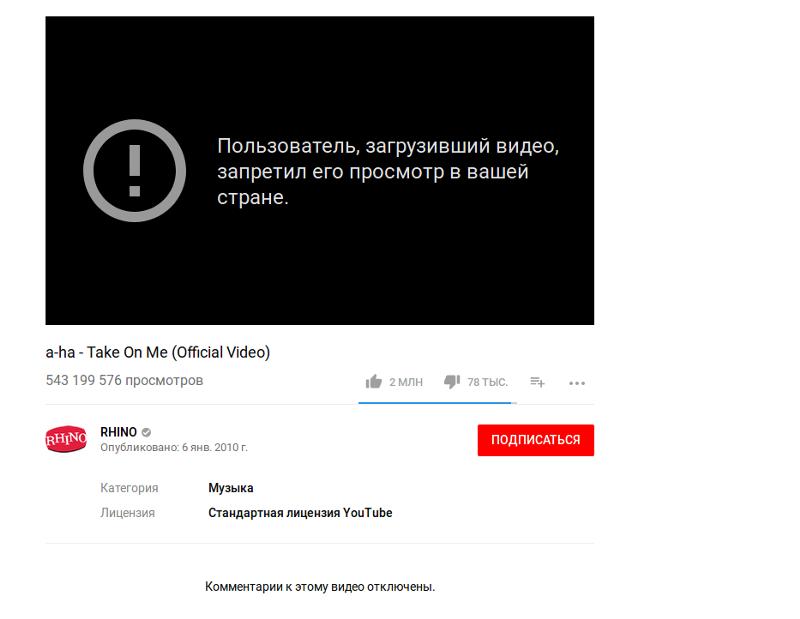 Перезагрузите страницу YouTube
Перезагрузите страницу YouTube Вы смотрите видео на YouTube, и видео останавливается. Должна быть какая-то неисправность, если видео на YouTube перестает воспроизводиться. Вы можете попробовать, обновив страницу видео на YouTube.
С другой стороны, вы можете выйти из веб-браузера, а затем снова открыть его, чтобы проверить, можно ли загрузить и воспроизвести видео правильно, перейдя на страницу видео YouTube.
2. Очистить кэш и файлы cookie Google ChromeРабочий стол
- Запустить Chrome.
- Выберите Очистить данные просмотра из трех вертикальных точек.
- Отметьте поля «Файлы cookie и другие данные сайтов и плагинов», а также Кэшированные изображения и файлы.
- Удалить все данные, удалив детали с начала времени.
- Выберите «Очистить данные браузера» в меню слева.
- Перезагрузите компьютер и снова посмотрите видео на YouTube.
Мобильное устройство
- Просто следуйте инструкциям ниже, чтобы узнать, как очистить его:
- Перейдите в «Настройки» на своем телефоне;
- Нажмите «Приложения и программное обеспечение», а затем еще раз «Приложения»;
- Найдите приложение «Chrome» и откройте его;
- Выберите «Хранилище».
 Теперь выберите «Очистить кеш», а затем «Данные приложения».
Теперь выберите «Очистить кеш», а затем «Данные приложения».
Велика вероятность, что ваша учетная запись Google исчезла. В этом случае вы можете обновить свою учетную запись Google, удалив ее, а затем повторно добавив. Вот как это сделать:
- Перейдите в «Настройки» и выберите «Учетные записи» в раскрывающемся меню.
- Выберите Google из списка всех ваших учетных записей.
- Подтвердите, коснувшись символа Удалить. Если вы не видите значок сразу, выберите «Удалить учетную запись» из значка меню (значок с тремя точками).
- Если на вашем устройстве есть несколько учетных записей Google, повторите шаги еще раз.
- Вернитесь в «Настройки» > «Учетные записи» и нажмите «Добавить учетную запись», чтобы добавить их снова.
- Прежде чем пытаться снова загрузить видео с YouTube, введите свою учетную запись Gmail и пароль.
Проблема «видео на YouTube не воспроизводится» может быть связана с подключением к Интернету.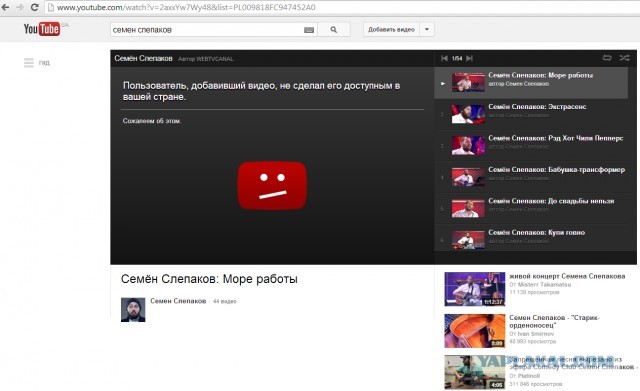 Сброс настроек подключения — один из ответов на эту ошибку. Это может не полностью решить дело. Несколько щелчков мышью — это все, что требуется.
Сброс настроек подключения — один из ответов на эту ошибку. Это может не полностью решить дело. Несколько щелчков мышью — это все, что требуется.
Рабочий стол
- Откройте панель управления.
- Щелкните Свойства обозревателя.
- Выберите вкладку «Дополнительно». Затем нажмите кнопки «Сброс» и «Восстановить дополнительные настройки». Затем, чтобы применить изменения, нажмите кнопку Применить.
Телефон Android
- Отключите Wi-Fi и вместо этого включите мобильное подключение для передачи данных.
- Подождите, пока подключение для передачи данных на вашем телефоне вступит в силу. В приложении YouTube попробуйте загрузить видео.
- Перейдите в «Настройки» > «Wi-Fi» и нажмите и удерживайте соединение Wi-Fi с Интернетом, к которому вы ранее подключались, чтобы узнать, можете ли вы воспроизводить видео на мобильных данных.
- На появившейся вкладке выберите «Забыть сеть».

- Повторно подключитесь к Интернет-соединению Wi-Fi и введите пароль.
- Перезапустите приложение YouTube и попробуйте воспроизвести видео.
- Перейдите в магазин Google Play и войдите в систему.
- Коснитесь фотографии профиля маршрута в магазине Google Play, затем коснитесь Мои приложения и игры.
- Должен появиться список всех ожидающих обновлений. Найдите запись приложения Youtube и нажмите рядом с ней поле «Обновить» или «Обновить все».
- Откройте приложение после того, как вы обновите последнюю версию YouTube, и проверьте, регулярно ли загружаются ваши видео.
Если ваше устройство по-прежнему не загружает видео YouTube после обновления приложения YouTube, попробуйте удалить обновление.
- Убедитесь, что фильтр «Все приложения» включен в «Настройки» > «Приложения» («Приложения» > «Диспетчер приложений»).
- Прокрутите вниз до приложения YouTube и коснитесь его.

- В диспетчере приложений Android откройте приложение YouTube.
- В раскрывающемся меню выберите «Удалить обновления».
Это не имеет ничего общего с самим приложением YouTube. Ваша учетная запись Google является источником проблемы (которую использует приложение YouTube). У многих клиентов возникли проблемы с функциональностью, когда «Время и дата» их устройства были установлены ошибочно.
Другие странные действия могут возникать, если дата и время неверны, в дополнение к приложению YouTube. При загрузке из Google Play Store у вас могут возникнуть проблемы с синхронизацией или даже сбои. Убедитесь, что вы правильно установили «Время и дату»:
- Перейдите в «Настройки» > «Дополнительные настройки» и нажмите «Дата и время» в разделе «Время и язык».
- Убедитесь, что опция Автоматическая дата и время включена после того, как вы открыли Дата и время.
- Активировать функцию автоматической настройки даты и времени.

- Проверьте, включен ли автоматический часовой пояс, прокрутив вниз. Переключите переключатель рядом с записью, чтобы активировать его, если он отключен.
- Системе может потребоваться некоторое время для автоматического изменения даты и времени. Перезагрузив смартфон, вы можете принудительно обновить его.
Эта стратегия обеспечивает наибольшую вероятность решения проблемы с загрузкой видео. Самые последние версии Android знают, как обрабатывать накопление кеша. Старые версии неэффективны и часто дают сбои. Давайте посмотрим, так ли это, очистив кеш приложения YouTube:
Кэш приложения YouTube
- Перейдите в Приложения > Диспетчер приложений (Настройки > Приложения).
- Убедитесь, что выбран фильтр Все приложения.
- Прокрутите вниз до приложения YouTube и коснитесь его.
- Выберите Очистить данные в меню Хранилище.
- Проверьте, загружает ли YouTube видео, перезагрузив устройство.

Сервисы Google Play
- Убедитесь, что в меню «Настройки» > «Приложения» выбран фильтр «Все приложения».
- Прокрутите вниз до Сервисы Google Play и коснитесь его.
- В диспетчере приложений Android перейдите в Службы Google Play.
- Выберите «Очистить данные» в меню «Хранилище».
- Проверьте, загружает ли YouTube видео, перезагрузив устройство.
Видео будет воспроизводиться неправильно, если ваш браузер устарел. В результате убедитесь, что ваш браузер обновлен.
Во-первых, убедитесь, что ваш браузер обновлен. Во-вторых, зайдите в Интернет и посмотрите последнюю версию. Вы узнаете, устарел ли браузер, после сравнения двух версий. Вы увидите, нужно ли вам обновить его.
- В Chrome перейдите в правый верхний угол браузера и щелкните три точки.
- Если в меню доступно обновление Chrome, выберите его. Эта опция появится только в том случае, если обновление открыто и уже загружено.
 Он попросит вас перезапустить Chrome, если вы нажмете на него.
Он попросит вас перезапустить Chrome, если вы нажмете на него.
- Предположим, что параметр «Обновить Chrome» не отображается. Перейдите в раздел «Справка» и выберите «О Google Chrome».
- Отобразится номер текущей версии Chrome. Chrome увидит, есть ли новые доступные обновления. Если обновление будет найдено, оно будет загружено, и вам потребуется перезапустить Chrome для завершения установки.
Эта проблема может возникнуть, если видео, которое вы пытаетесь просмотреть, ограничено в вашем регионе или если сервер вашего региона не работает. Самый быстрый обходной путь в обеих ситуациях — использовать VPN, например ExpressVPN или NordVPN.
- Зайдите на официальный сайт NordVPN.
- Установите NordVPN на свой компьютер.
- Настройте свою учетную запись и войдите с помощью NordVPN.
- Клавиша быстрого подключения в нижней части карты автоматически выберет для вас лучший сервер.

Если у вас все еще есть проблемы с просмотром видео. Используйте кнопку «Искать здесь» в верхнем левом углу, чтобы найти новый сервер.
10. Непосредственная загрузка и просмотр видео- Скопируйте URL-адрес видео YouTube, которое вы хотите просмотреть, и вставьте его в поле поиска под кнопкой «Домой» на панели инструментов.
- Выбранное видео будет воспроизведено. Затем, чтобы продолжить, необходимо нажать кнопку «Загрузить».
- Появится небольшое всплывающее окно, позволяющее вам выбрать формат видео, который вы хотите загрузить. Вы можете дополнительно выбрать, загружать или нет субтитры к видео.
- После того, как вы выбрали формат видео и субтитры, нажмите кнопку ЗАГРУЗИТЬ, чтобы начать загрузку. Сбоку (справа) интерфейса будет отображаться задача загрузки.
- Наконец, вы можете перейти в папку загрузки и посмотреть только что загруженное видео с YouTube.
Надеюсь, эти методы помогут вам определить проблему с воспроизведением видео на YouTube.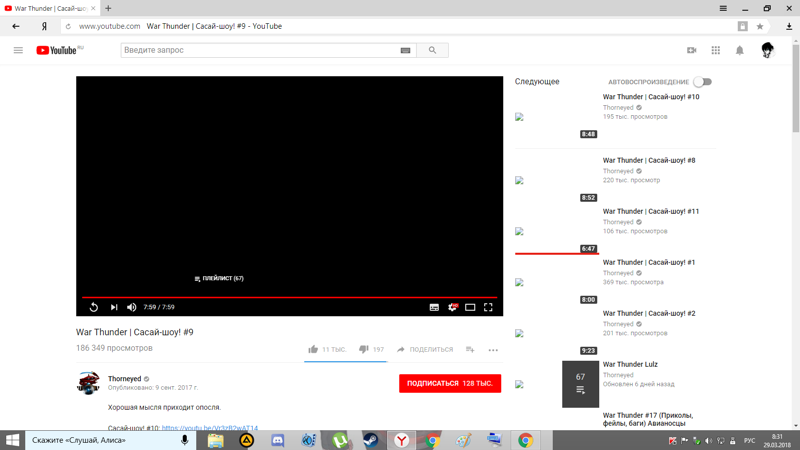 Если ни один из способов не работает, попробуйте обновить установленный adobe flash player.
Если ни один из способов не работает, попробуйте обновить установленный adobe flash player.
Почему сегодня перестал работать YouTube?
Откройте меню настроек вашего устройства, выберите «Приложения», а затем YouTube. Следующим шагом будет переход в «Хранилище». Вы увидите два варианта: точные данные и очистить кеш. Сначала очистите кеш, а затем посмотрите, правильно ли теперь работает YouTube. Если это не так, вернитесь и очистите данные, чтобы посмотреть, поможет ли это.
Почему YouTube не работает?
Можно попробовать почистить кеш, если перезагрузка телефона не помогает. Если вы очистите файлы кеша на своем телефоне, вы сможете решить проблему. Выберите видео для просмотра в приложении YouTube.
Почему Google Chrome не воспроизводит видео?
Плагины, расширения Chrome или что-либо, хранящееся в кэше или данных браузера, могут вызвать проблемы с видео или играми. Откройте Chrome на своем компьютере. Добавлено новое окно инкогнито. Перейдите на сайт видео или игры в окне инкогнито.
Добавлено новое окно инкогнито. Перейдите на сайт видео или игры в окне инкогнито.
Как сбросить настройки YouTube?
Если вам нужно удалить историю поиска на вашем Android или iPhone, выполните следующие действия. Выберите значок «Библиотека». Очистите историю поиска, выбрав «Настройки истории» > «Очистить историю поиска». Выбрав эту опцию, вы также можете очистить всю историю просмотров.
Мои видео на YouTube не загружаются. «произошла ошибка, повторите попытку позже» | Форум поддержки Firefox
Эта тема была заархивирована. Пожалуйста, задайте новый вопрос, если вам нужна помощь.
junlee_23
Привет,
Недавно я задал вопрос:
«Я нажимаю на видео на YouTube, на экране появляется сообщение об ошибке: «Произошла ошибка, повторите попытку позже. Узнайте больше» с черным фоном. Я почти уверен, что все вы, ребята, сталкивались с этим хотя бы раз. Однако это происходит каждый раз, когда я нажимаю на видео. и обновил Firefox. Но это не решило моих проблем. Помогите мне, пожалуйста!»
Узнайте больше» с черным фоном. Я почти уверен, что все вы, ребята, сталкивались с этим хотя бы раз. Однако это происходит каждый раз, когда я нажимаю на видео. и обновил Firefox. Но это не решило моих проблем. Помогите мне, пожалуйста!»
Кто-то ответил на мой вопрос, сказав, что я должен отключить ускоритель Adobe, что я и сделал. Однако видео на YouTube по-прежнему не загружаются, и сообщение об ошибке продолжает появляться. Я очень расстраиваюсь. Я пробовал все. Помогите мне, пожалуйста.
Привет, Недавно я задал вопрос, говоря: «Я нажимаю на видео на YouTube, на экране появляется сообщение об ошибке: «Произошла ошибка, повторите попытку позже. Узнайте больше» с черным фоном. Я почти уверен, что все вы, ребята, сталкивались с этим хотя бы раз. Однако это происходит каждый раз, когда я нажимаю на видео. и обновил Firefox. Но это не решило моих проблем. Помогите мне, пожалуйста!» Кто-то ответил на мой вопрос, сказав, что я должен отключить ускоритель Adobe, что я и сделал.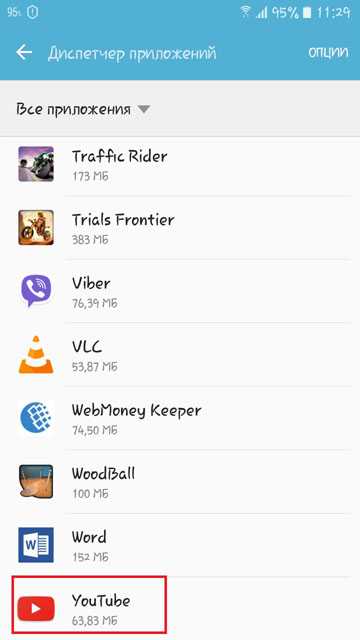 Однако видео на YouTube по-прежнему не загружаются, и сообщение об ошибке продолжает появляться. Я очень расстраиваюсь. Я пробовал все. Помогите мне, пожалуйста.
Однако видео на YouTube по-прежнему не загружаются, и сообщение об ошибке продолжает появляться. Я очень расстраиваюсь. Я пробовал все. Помогите мне, пожалуйста.
Прикрепленные скриншоты
Выбранное решение
Все ответы (12)
гайги
Служба поддержки Youtube: https://support.google.com/youtube/an…/3037019?hl=en предлагает следующие шаги.
Дополнительные действия по устранению неполадок включают:
- Вы пытались изменить свой DNS на 8.8.8.8, общедоступный DNS Google?
- Также можно отключить проигрыватель Shockwave Flash и тем временем использовать проигрыватель HTML5.
 (В about:addons измените плагин на «Всегда спрашивать»)
(В about:addons измените плагин на «Всегда спрашивать») - Попробуйте также настроить качество видео.
- Очистить кеш и куки
- Щелкните правой кнопкой мыши на плеере и выберите «Глобальные настройки», перейдите в «Хранилище» и удалите. Другой способ попробовать это — открыть приватное окно и открыть тот же URL-адрес YouTube. Это помогло?
гайги
Привет Джунли, Я приношу извинения за спам, однако для дальнейшего изучения этой проблемы, пожалуйста, дайте мне знать, если есть какие-либо шаги, которые сбивают с толку или нуждаются в дополнительной помощи, это в настоящее время расследуется, и основной причины нет. Спасибо.
junlee_23 Владелец вопроса
 01.15, 22:10
01.15, 22:10
Выбранное решение
да, я испробовал все следующие шаги, как вы сказали мне прошлой ночью. Вчера вечером не работало, а сегодня как-то работает. Спасибо. Я свяжусь с вами снова, если что-то случится.
Спасибо!
гайги
Если это повторится снова, мы также можем снять отметку с решения. Я рад слышать, что это работает!
junlee_23 Владелец вопроса
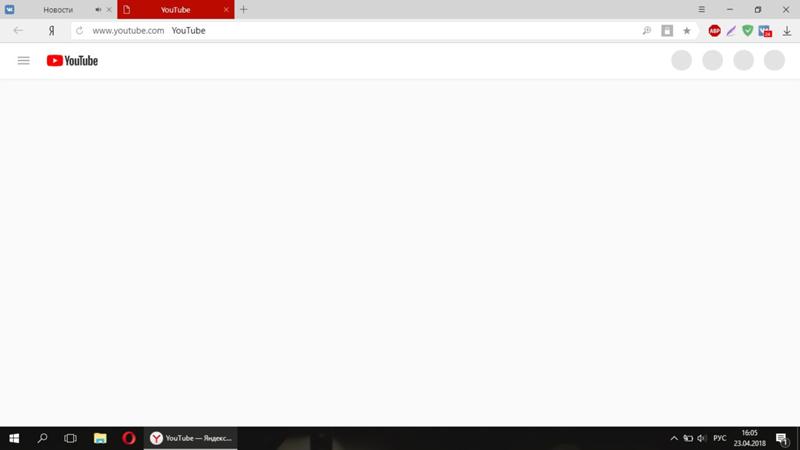 01.15, 7:12
01.15, 7:12
Здравствуйте,
Извините, что беспокою вас. Но проблема возникла снова, и это происходит уже более нескольких дней. Должен ли я попробовать переустановить Firefox?
кор-эль- 10 ведущих участников
- Модератор
Поможет ли перезагрузка страницы YouTube?
Вы можете перезагрузить веб-страницы и обойти кеш, чтобы обновить, возможно, устаревшие или поврежденные файлы.
- Удерживая нажатой клавишу Shift, щелкните левой кнопкой мыши кнопку «Обновить».
- Нажмите «Ctrl + F5» или нажмите «Ctrl + Shift + R» (Windows, Linux)
- Нажмите «Command + Shift + R» (Mac)
Очистите кеш и удалите файлы cookie только с веб-сайтов, которые вызывают проблемы.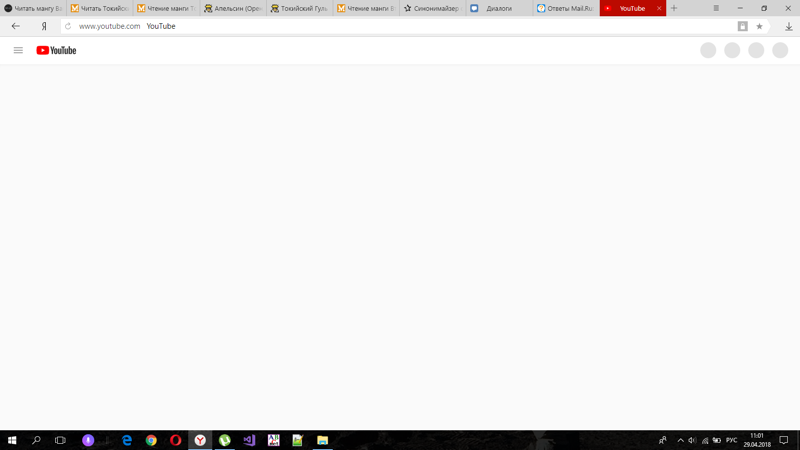
«Очистить кэш»:
- Firefox > «Настройки» > «Дополнительно» > «Сеть» > «Кэшированный веб-контент»: «Очистить сейчас»
«Удалить файлы cookie» с сайтов, вызывающих проблемы:
- Firefox> Настройки> Конфиденциальность> «Использовать пользовательские настройки для истории»> Файлы cookie: «Показать файлы cookie»
junlee_23 Владелец вопроса
Я уже пробовал эти методы и пробовал снова, но они все еще не работают. Та же проблема: «Произошла ошибка, попробуйте еще раз». Youtube отлично работает в других браузерах, но проблема возникает только в Firefox. Я хочу, чтобы это было исправлено, потому что мне нравится использовать Firefox. Есть ли другие методы, которые я могу попробовать?
кор-эль- 10 ведущих участников
- Модератор
 01.15, 14:49
01.15, 14:49
Вы можете удалить все данные, хранящиеся в Firefox из определенного домена, с помощью «Забыть об этом сайте» в контекстном меню правой кнопкой мыши записи истории («История > Показать всю историю» или «Просмотр > Боковая панель > История») или с помощью страница about:разрешения.
Использование «Забыть об этом сайте» удалит все данные, хранящиеся в Firefox из этого домена, такие как закладки, файлы cookie, пароли, кеш, историю и исключения, поэтому будьте осторожны, и если у вас есть пароль или другие данные из этого домена, которые вы не хотите потерять, обязательно сделайте резервную копию этих данных или сделайте заметку.
Вы не можете восстановиться после «забывания», если у вас нет резервной копии задействованных файлов.
Не имеет длительного эффекта, поэтому при повторном посещении такого «забытого» веб-сайта данные с этого веб-сайта будут сохранены еще раз.
junlee_23 Владелец вопроса
 01.15, 17:41
01.15, 17:41
теперь работает!
Спасибо!
Краниум
Та же проблема, ни одно из опубликованных решений не помогло. :/ Все в актуальном состоянии, в безопасном режиме или нет, все делается вживую… все равно ничего. Видео показывает анимацию загрузки некоторое время, затем «произошла ошибка…»
- садпанда:
junlee_23 Владелец вопроса
Я переустановил firefox и проблема решилась. Но я просто разочарован тем, что все мои истории и сохраненные пароли пропали.
Но я просто разочарован тем, что все мои истории и сохраненные пароли пропали.
гайги
@junelee, давайте создадим новую тему для дальнейшего устранения неполадок. Также, чтобы увидеть, есть ли резервная копия, в некоторых версиях Windows вы можете щелкнуть правой кнопкой мыши папку профиля и «Восстановить до предыдущей версии».
Восстановление важных данных из старого профиля
Видео на YouTube не воспроизводятся (РЕШЕНО: ПРОСТОЕ РУКОВОДСТВО)
Вы заходите на YouTube и загружаете свое любимое видео, однако понимаете, что Видео на YouTube не воспроизводится . Что вы делаете? Почему ваши YouTube видео не воспроизводятся?
Недавно я столкнулся с этой проблемой.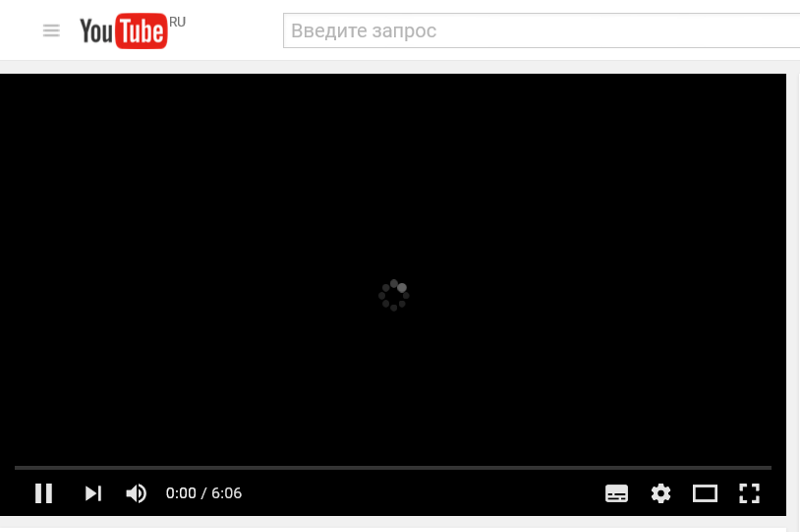 И в веб-браузере, и приложение YouTube . Но я смог использовать некоторые исправления, чтобы воспроизвести видео. Вот что я сделал, чтобы исправить видео Youtube , которые не загружаются.
И в веб-браузере, и приложение YouTube . Но я смог использовать некоторые исправления, чтобы воспроизвести видео. Вот что я сделал, чтобы исправить видео Youtube , которые не загружаются.
Видео на YouTube не воспроизводятся — причины
- Ошибка интернет-соединения.
- Внешние аудиопрограммы
- Битрейт
- Проигрыватель Adobe Flash
- Неверные настройки браузера
- Сохраненные файлы cookie и кэш
- Плагины для браузера
Перезагрузите подключение к Интернету
- Во-первых, выключите компьютер.
- Затем отключите модем. Кроме того, если ваш беспроводной маршрутизатор является отдельным устройством, отключите и его.
- Теперь подождите примерно одну минуту.
- После этого подключите модем и подождите, пока все индикаторы не перестанут мигать.
 Сделайте то же самое для любого другого маршрутизатора.
Сделайте то же самое для любого другого маршрутизатора. - Затем включите компьютер.
- Наконец, вернитесь к видео на YouTube, чтобы убедиться, что оно загружается.
Иногда видео YouTube не воспроизводится, если качество видео выше, чем может выдержать ваша пропускная способность. Следовательно, вам нужно уменьшить качество до более низкого значения:
- 9.0011 Перейдите в «Настройки» в углу видеоплеера и выберите более низкое качество.
- Выберите более низкое качество видео, например 240p или 360p.
- Наконец, перезагрузите страницу и проверьте новые настройки.
Проверьте свои плагины и расширения
Самое простое — открыть новое окно в режиме инкогнито. Иногда расширения или плагины Chrome вызывают проблемы с воспроизведением на YouTube. Режим инкогнито по умолчанию отключает все плагины и расширения. Вы также можете отключить Adblock.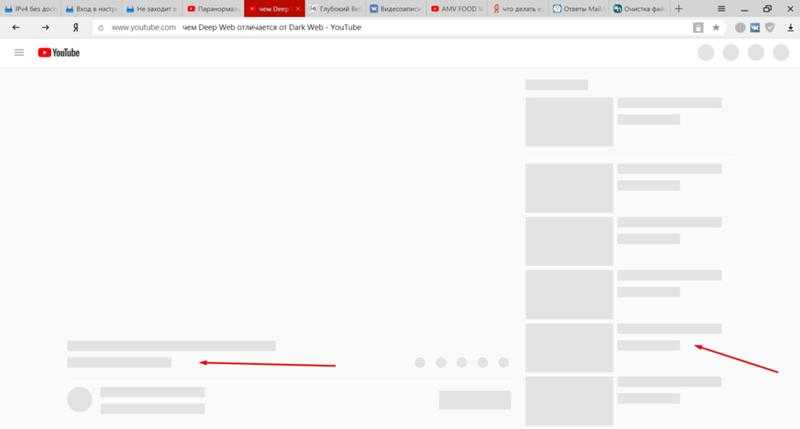
- Запустить Chrome.
- Затем в правом верхнем углу нажмите «Еще», а затем Новое окно в режиме инкогнито .
- Наконец, в окне инкогнито перейдите к видео на YouTube.
Играет? Если да, перейдите к следующему:
- Закройте окно в режиме инкогнито и вернитесь в обычное окно Chrome.
- Нажмите «Еще» Дополнительные инструменты Расширения .
- Можно также ввести chrome://extensions или chrome://plugins , затем нажмите Enter.
- Затем снимите флажок «Включено». чтобы отключить каждый плагин или расширение.
- Затем вернитесь к видео и обновите страницу.
Теперь проверьте каждое расширение по отдельности:
- Рядом с расширением установите флажок «Включено».
- Перейдите к видеоролику YouTube и перезагрузите страницу.
- Если воспроизводится видео или игра, попробуйте следующее расширение.

- Когда вы найдете расширение, вызывающее проблему, рядом с ним нажмите Удалить.
Однако, если видео не воспроизводится даже в режиме инкогнито или когда все плагины отключены, лучше всего очистить кэш и настройки данных.
Очистить кэш, данные браузера и файлы cookie- Для начала откройте Chrome (или другой веб-браузер).
- Затем на клавиатуре нажмите и удерживайте клавишу CTRL и клавишу H.
- Теперь нажмите « очистить данные браузера » в левой части.
- В поле «Очистить данные браузера» установите флажки Файлы cookie и другие данные сайтов и подключаемых модулей и Кэшированные изображения и файлы .
- Затем выберите « начало времени» , чтобы удалить все.
- Наконец, нажмите Очистить данные браузера .
Разрешить Flash на веб-сайте
Во-первых, вы должны убедиться, что веб-сайт YouTube имеет доступ к вашему флеш-плееру для просмотра видео на YouTube.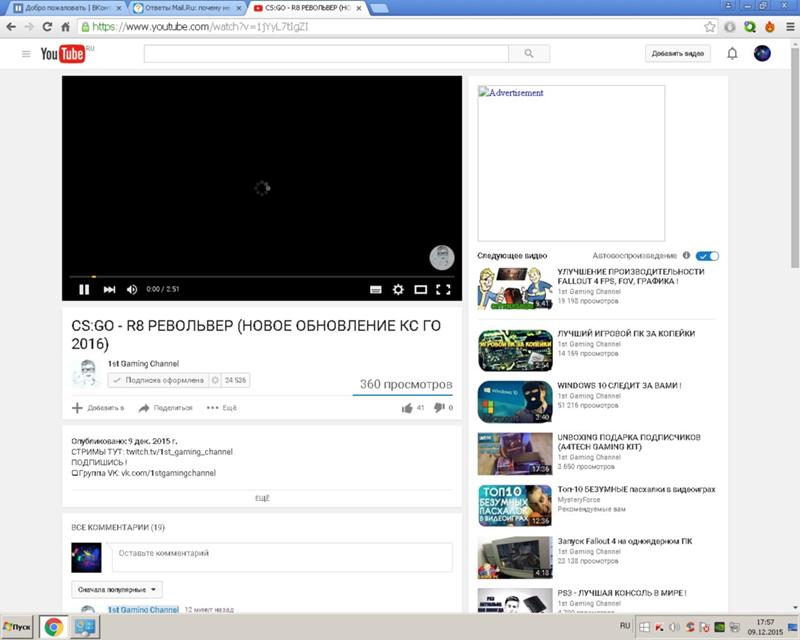 Как включить flash на youtube.com?
Как включить flash на youtube.com?
- Во-первых, на вашем компьютере откройте Chrome.
- Затем перейдите на YouTube.
- Слева от веб-адреса нажмите Блокировка или Информация (зеленый замок или восклицательный знак в адресной строке).
- Однако в новых версиях при нажатии на замок нужно нажать «настройки сайта».
- Затем справа от «Flash» нажмите стрелки.
- Выберите Всегда разрешать на этом сайте .
- Наконец, в левом верхнем углу нажмите «Обновить».
Кроме того, убедитесь, что на вашем компьютере установлена последняя версия Adobe Flash Player. Вы можете скачать его здесь.
Включить JavaScript
Видео YouTube не будут воспроизводиться без JavaScript. Следовательно, вы также должны включить JavaScript в своем браузере:
- Аналогично, на вашем компьютере откройте Chrome.
- Затем в правом верхнем углу нажмите «Еще», затем Настройки .
- Внизу нажмите Дополнительно .

- Затем в разделе «Конфиденциальность и безопасность» нажмите Настройки контента .
- Нажмите Javascript .
- Затем включите Разрешено (рекомендуется) .
- Наконец, вернитесь к видео на YouTube. В левом верхнем углу нажмите «Обновить».
Сбросить настройки браузера
- Откройте Chrome.
- Затем в правом верхнем углу нажмите «Еще» Настройки .
- Внизу нажмите Дополнительно .
- Затем в разделе «Сброс» нажмите Сбросить .
- Подтвердите, нажав Сбросить .
- Наконец, вернитесь к видео на YouTube и нажмите «Обновить».
На Android
ОК. Я тоже столкнулся с этой проблемой на Android. И это шаги по устранению неполадок, которые я предпринял, чтобы воспроизвести мои видео.
Интернет-соединение
- Включите режим полета.

- Затем включите мобильные данные (не WiFi).
- Попробуйте загрузить видео с YouTube.
Загружается ли видео YouTube через мобильное соединение для передачи данных? Если да, то проблема с вашим WiFi.
- Во-первых, перейдите к Настройки > Wi-Fi.
- Длительное нажатие на сеть Wi-Fi.
- Нажмите Забыть сеть.
- Затем коснитесь той же сети и снова подключитесь.
- Перезагрузите смартфон.
- Наконец, откройте приложение YouTube и попробуйте воспроизвести видео через WiFi.
Сработало? Если нет, то вам необходимо перезагрузить маршрутизатор. Я предлагаю выключить его на 30 секунд, прежде чем снова включить. Или вы можете использовать кнопку сброса на маршрутизаторе.
Кроме того, для более высокой скорости соединения я предлагаю переключиться на общедоступный DNS-сервер вместо использования по умолчанию вашего интернет-провайдера. Они также обеспечивают большую конфиденциальность и безопасность.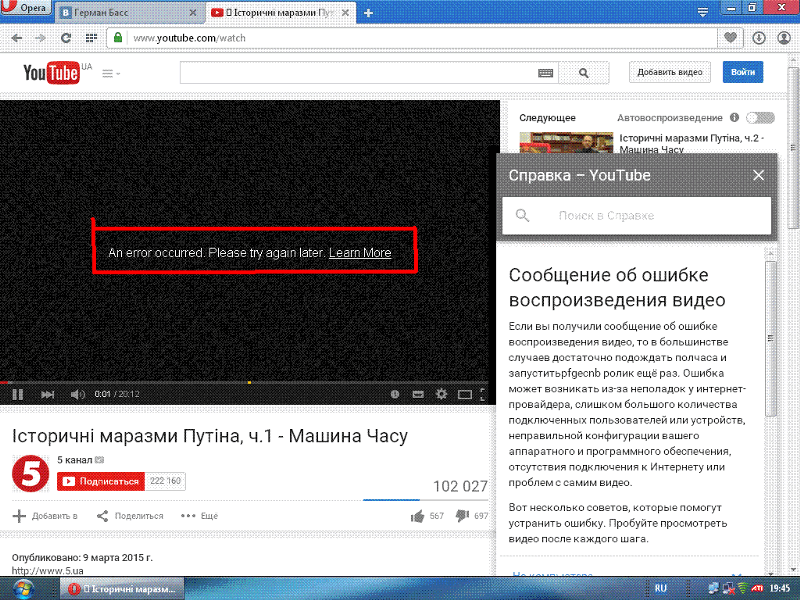
Время и дата
- Откройте Настройки > Расширенные настройки и найдите раздел Время и язык .
- Затем в разделе Дата и время включите Автоматическая дата и время.
- Также включите Автоматический часовой пояс.
- Перезагрузите Android.
Это помогает гарантировать, что ваш телефон Android всегда будет иметь правильное время и дату. Неправильное время и дата могут вызвать проблемы с некоторыми приложениями. Не только приложение YouTube.
Загрузчики YouTube
Если у вас есть какие-либо загрузчики видео или приложение, такое как YouTube Vanced, я предлагаю удалить их с вашего телефона. Сторонние приложения, подобные этим вызвать конфликт с официальным приложением YouTube.
Кэш
- Перейти к Настройки > Приложения ( Приложения > Диспетчер приложений ).

- Выберите «Все приложения».
- Найдите и коснитесь приложения YouTube.
- Нажмите «Хранилище».
- Затем выберите «Очистить кэш».
- Проделайте то же самое с приложением Службы Google Play .
- Перезагрузите устройство Android и проверьте.
Обновления
Всегда проверяйте наличие новых обновлений. Как для вашей ОС Android, так и для приложений. Вы можете проверить наличие обновлений приложения в магазине Google Play. Для получения обновлений ОС проверьте Настройки.
Обновления приложений
- Сначала откройте Google Play Store .
- Проведите пальцем слева направо и нажмите Мои приложения и игры .
- Либо перейдите в приложение YouTube и нажмите Обновить , либо нажмите Обновить все .
Обновления ОС Android
- Перейдите к Настройки и прокрутите вниз до Обновление системы .

- Нажмите Проверить наличие обновлений .
- Если они есть, выберите их установку.
Аккаунт Google
- Перейдите к Настройки и нажмите Аккаунты .
- В списке ваших аккаунтов нажмите Google .
- Коснитесь значка Удалить и подтвердите.
- Если вы не видите значок сразу, коснитесь значка меню (значок с тремя точками) и выберите Удалить учетную запись .
- Для каждой учетной записи Google на вашем устройстве.
- Затем вернитесь к Настройки > Аккаунты и нажмите Добавить аккаунт .
- Повторно добавьте каждую учетную запись Google.
- Войдите в систему, используя учетную запись Gmail и пароль, и попробуйте снова загрузить видео с YouTube.
Заключение
О боже, это был полный рот. Надеюсь, один из приведенных выше советов помог вам воспроизвести видео на YouTube.


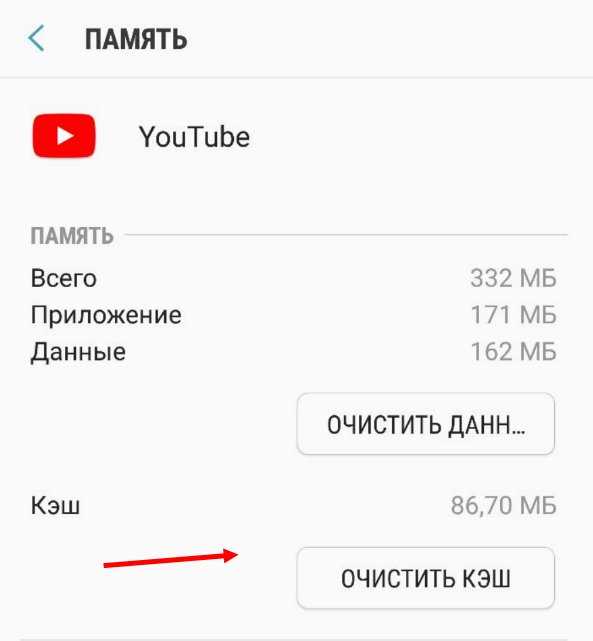
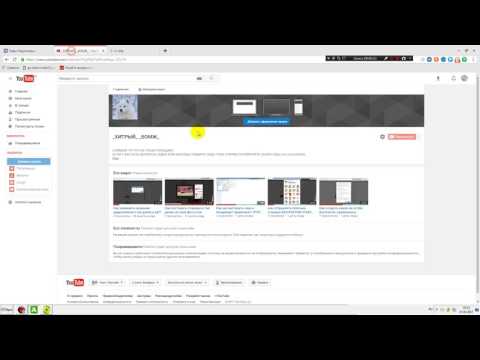

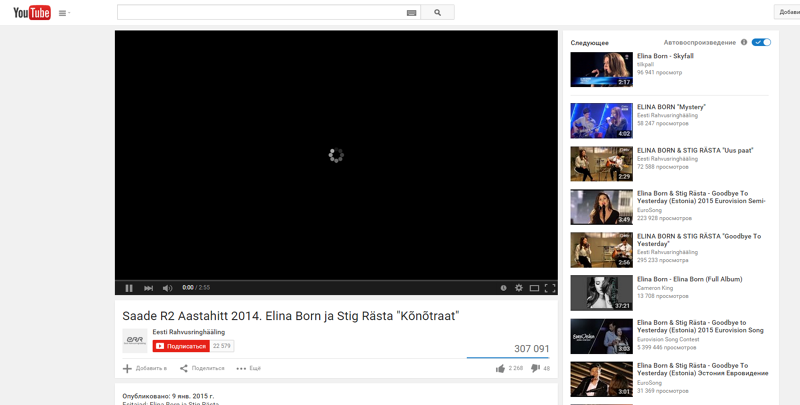 Теперь выберите «Очистить кеш», а затем «Данные приложения».
Теперь выберите «Очистить кеш», а затем «Данные приложения».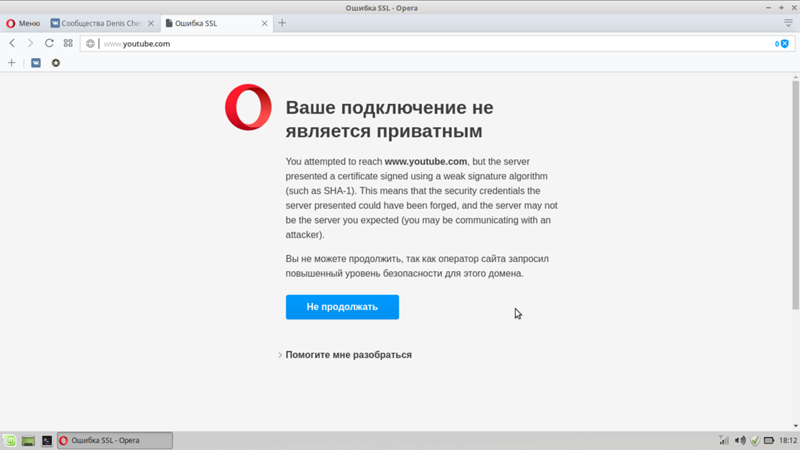
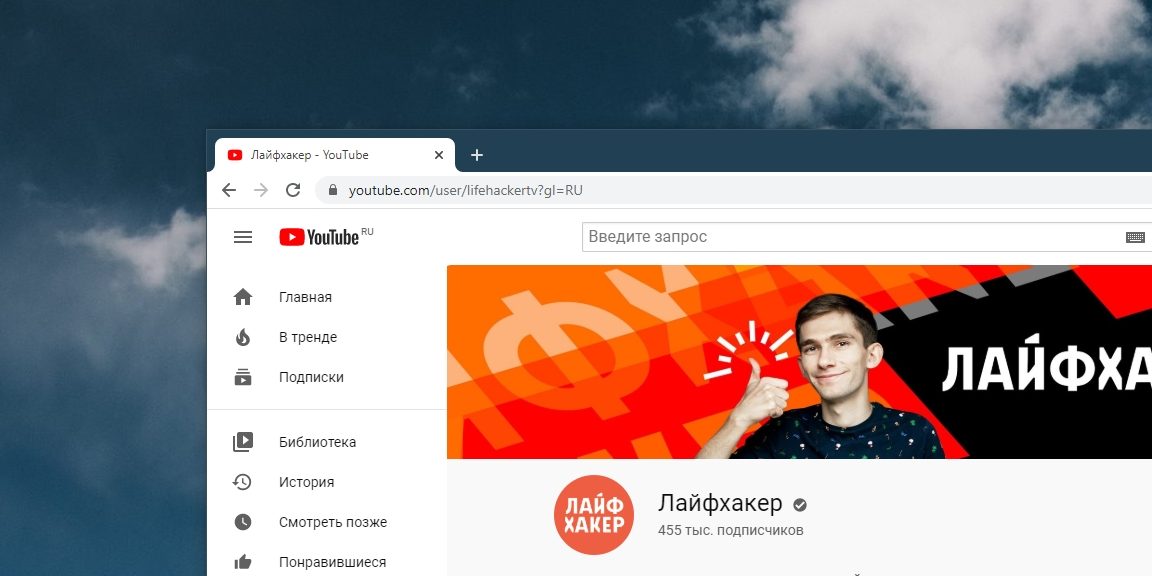

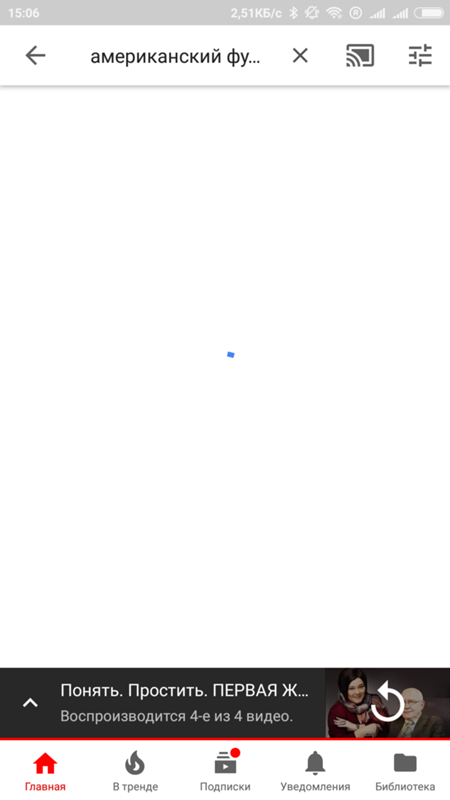
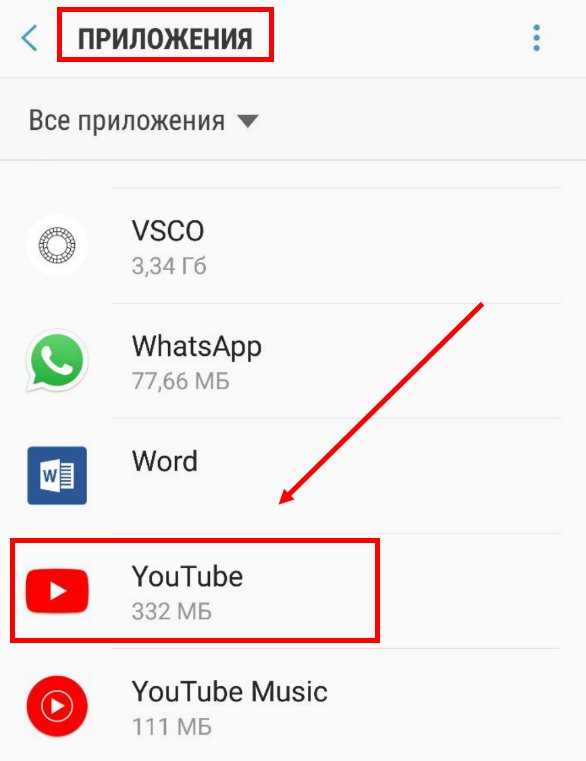 Он попросит вас перезапустить Chrome, если вы нажмете на него.
Он попросит вас перезапустить Chrome, если вы нажмете на него.
 (В about:addons измените плагин на «Всегда спрашивать»)
(В about:addons измените плагин на «Всегда спрашивать»)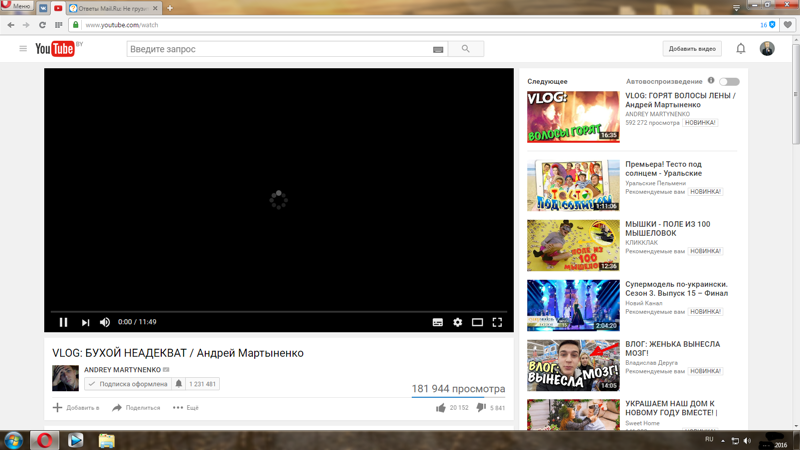 Сделайте то же самое для любого другого маршрутизатора.
Сделайте то же самое для любого другого маршрутизатора.