6 способов исправить YouTube, не работающий в Safari на Mac 2023
Нихил Азза · 20 марта 2023 г. · Технические советы
Видео YouTube не загружаются в Apple Safari на ПК MacBook. Вот простое руководство по исправлению того, что YouTube не работает в браузере Safari на Mac.
Браузер Safari является браузером Apple по умолчанию и предустанавливается на все устройства Apple. Браузер Safari использует собственный движок WebKit для отображения страниц и загрузки веб-сайтов. Safari является вторым по популярности браузером после Chrome и широко используется пользователями Mac и Apple благодаря расширенным функциям безопасности и конфиденциальности.
Safari — браузер по умолчанию для Mac OS. Недавно в Safari было введено несколько дополнительных функций, которые сделали работу в Интернете лучше и быстрее, поэтому он входит в число наиболее рекомендуемых браузеров для Mac. Хотя браузер загружает все веб-сайты без каких-либо проблем, если YouTube не загружается или видео не транслируется в браузере Safari на Mac, ниже приведены некоторые из лучших решений для исправления того, что YouTube не работает в браузере Safari на ПК MacBook.
Содержание страницы
Переключить1. Перезагрузить Mac
Лучшим решением большинства проблем Mac является перезагрузка компьютера. ПК — это сложная машина, и иногда проблема может быть связана с любым из фоновых процессов, которые могут привести к неправильной работе приложения или сети. Перезагрузка устройства запустит ваш компьютер заново, очистит оперативную память и остановит другие нежелательные процессы.
2. Проблема с подключением хоста DNS
Браузер использует DNS для подключения к YouTube для сбора данных и загрузки видео в браузер Safari. Если хост не может установить соединение с DNS-сервером, видео YouTube может не загружаться в браузере Safari. Лучшее решение — сменить DNS. По умолчанию сеть Mac автоматически установит DNS, предоставленный вашим интернет-провайдером. Изменение DNS не повлияет на скорость вашей сети и совершенно безопасно.
Следующие шаги предназначены для Mac Ventura 13 и более поздних версий. Шаги могут отличаться для вашей macOS; для более старых версий macOS вы можете попробовать выполнить действия, описанные в этом руководстве.
Шаги могут отличаться для вашей macOS; для более старых версий macOS вы можете попробовать выполнить действия, описанные в этом руководстве.
- Открыть Системные настройки .
- Здесь откройте опцию Сеть и нажмите на сеть, к которой вы подключены (в моем случае это Wi-Fi).
- Теперь нажмите Детали .
- Здесь нажмите на вкладку DNS , нажмите на значок + и введите DNS.
- Нажмите OK , чтобы применить изменения.
- Google Public DNS : 8.8.8.8 и 8.8.4.4
- Cloudflare : 1.1.1.1 и 1.0.0.1
- OpenDNS 90 032 : 208.67.222.123 и 208.67.220.123
3. Отключить Extension
Расширения — это надстройки браузера, которые помогают повысить производительность браузеров. Расширения сканируют веб-страницу, чтобы увидеть, есть ли какие-либо действия для выполнения.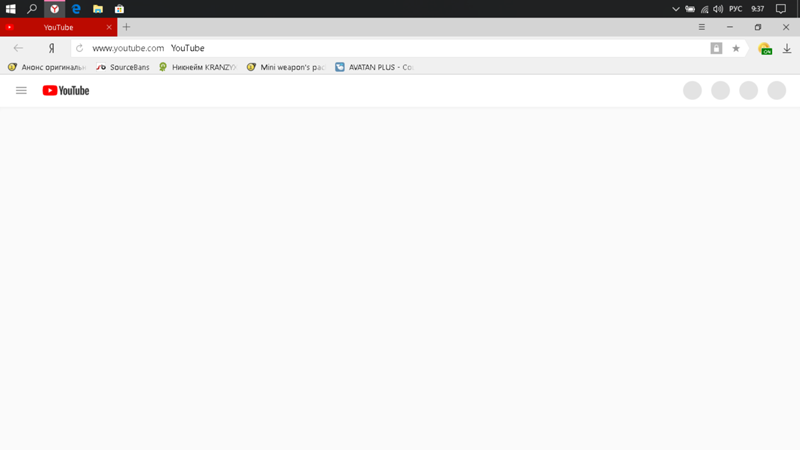 Хотя расширения безопасны, иногда расширение кода или блокировка контента могут вызвать проблемы с загрузкой сайта. Хорошо отключить или удалить расширение Safari на Mac, чтобы увидеть, не являются ли надстройки причиной проблемы.
Хотя расширения безопасны, иногда расширение кода или блокировка контента могут вызвать проблемы с загрузкой сайта. Хорошо отключить или удалить расширение Safari на Mac, чтобы увидеть, не являются ли надстройки причиной проблемы.
Откройте Safari и нажмите Safari в строке менюТеперь нажмите Настройки .Здесь нажмите Extensions и Удалить Extensions.
4. Очистите кэш браузера и данные
Большой объем кэша может быть основной причиной проблем с сервером. Кэш — это данные, в которых хранятся данные сайта и другая веб-информация. Это помогает ускорить загрузку страницы и исправить любые проблемы с подключением к YouTube. Очистка кеша может помочь решить проблему с сервером в Safari,
Откройте Safari, нажмите Safari в строке меню и нажмите Очистить историю .Выберите временной диапазон и очистите историю.
Чтобы очистить кеш, нажмите Настройки.
Здесь нажмите на вкладку «Дополнительно»И отметьте правой кнопкой мыши « Показать меню разработки в строке меню» «» barЗдесь Очистить кэш и перезапустить Браузер Сафари.
5. Включить JavaScript
JavaScript — это язык программирования, который помогает в разработке веб-сайтов. Хотя отключение JS никак не влияет на скорость работы веб-сайта, некоторые веб-сайты, такие как YouTube, могут выглядеть неработающими. Поэтому хорошо включить JavaScript.
Откройте Safari и нажмите Safari в строке менюТеперь нажмите Настройки.
Здесь нажмите Безопасность и Включить JavaScript .
6. Очистите кэш YouTube и файлы cookie
Вы можете очистить кэш YouTube, данные файлов cookie, локальное хранилище и другие сетевые настройки на Mac.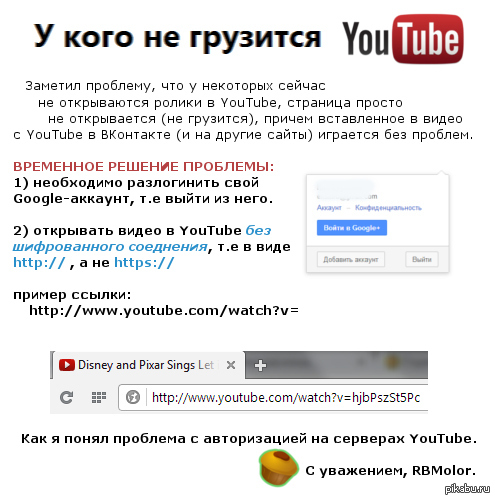 Это устранит любые проблемы с подключением к приложению.
Это устранит любые проблемы с подключением к приложению.
Откройте Safari и нажмите Safari в строке менюТеперь нажмите Настройки .Теперь найдите вкладку Конфиденциальность и нажмите Управление данными веб-сайта .Здесь нажмите на Youtube и выберите Удалить .
Вот и все; это простое руководство поможет вам решить проблемы с загрузкой YouTube на Mac. Если у вас есть другие вопросы, пожалуйста, прокомментируйте ниже.
Если у вас есть какие-либо мысли о Как исправить видео с YouTube, которые не загружаются в Safari на Mac? , затем не стесняйтесь заглянуть в поле для комментариев ниже. Кроме того, подпишитесь на наш канал DigitBin на YouTube, чтобы получать обучающие видеоролики. Ваше здоровье!
7 способов исправить приложение YouTube, не работающее на LG WebOS TV
LG WebOS теперь пробивается к бюджетным телевизорам после ОС Android TV, так как она выглядит по-другому и обладает немного другими функциями.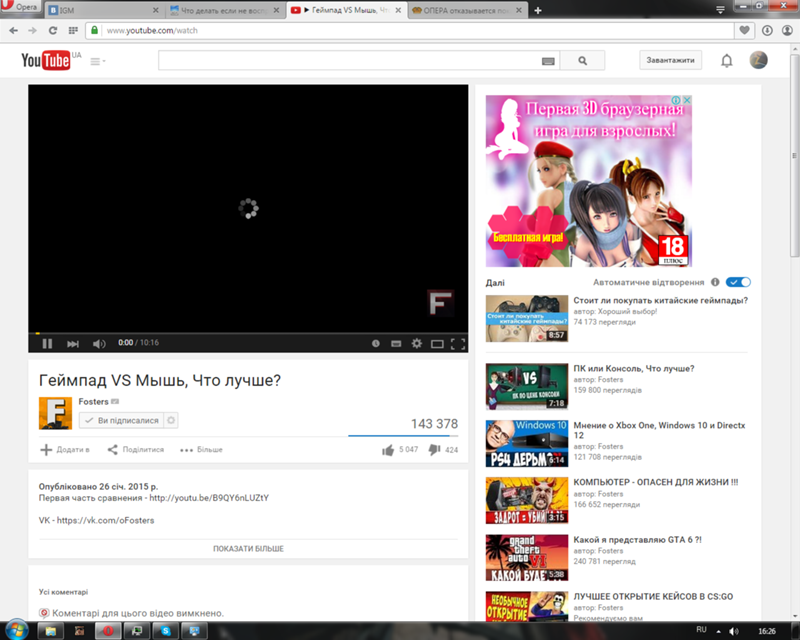 Основанная на Linux, WebOS для ТВ имеет свои собственные функции и приложения. Если вы недавно приобрели новый телевизор с WebOS и столкнулись с проблемами в приложении YouTube, мы здесь, чтобы помочь. Вот несколько способов, которые помогут вам исправить приложение YouTube, которое не работает на LG WebOS TV.
Основанная на Linux, WebOS для ТВ имеет свои собственные функции и приложения. Если вы недавно приобрели новый телевизор с WebOS и столкнулись с проблемами в приложении YouTube, мы здесь, чтобы помочь. Вот несколько способов, которые помогут вам исправить приложение YouTube, которое не работает на LG WebOS TV.
Методы исправления того, что приложение YouTube не работает на LG WebOS TV
Содержание
Переключить Многие пользователи сообщают о проблемах при просмотре YouTube на WebOS TV, например, приложение YouTube не открывается, видео YouTube не загружается, или невозможность войти в приложение YouTube. Мы обсудили все возможные решения этих проблем ниже.
Способ 1. Перезапустите приложение YouTube
Если у вас возникли проблемы с воспроизведением видео или чрезмерная буферизация в приложении YouTube на телевизоре с WebOS, попробуйте перезапустить приложение. Это простое решение может действовать как чудо и решить проблему, поскольку оно работает в большинстве случаев для серьезных проблем.
Примечание: Нажатие клавиши «Домой» только свернет приложение, но не закроет его. Следуйте приведенным ниже инструкциям, чтобы правильно закрыть приложение и перезапустить его.
Чтобы правильно перезапустить приложение YouTube, выполните следующие действия: удаленный.
2. Выберите параметр «Выйти из YouTube» во всплывающем окне подтверждения выхода.
Теперь приложение YouTube правильно закроется. Вы указываете удаленным курсором на приложение YouTube и нажимаете колесо прокрутки, чтобы перезапустить приложение с главного экрана.
Способ 2. Перезагрузите телевизор с WebOS
Если перезапуск приложения не устранил проблему, я рекомендую перезагрузить телевизор LG с WebOS. Это может решить проблему с приложением YouTube. Чтобы осторожно выключить телевизор, нажмите кнопку питания на волшебном пульте дистанционного управления.
Когда телевизор выключится, подождите несколько секунд и выньте вилку из розетки. Подождите хотя бы минуту и снова подключите телевизор к стене. Снова подождите несколько секунд и нажмите кнопку питания на волшебном пульте. Как только телевизор загрузится, запустите приложение YouTube и посмотрите, сохраняется ли проблема.
Подождите хотя бы минуту и снова подключите телевизор к стене. Снова подождите несколько секунд и нажмите кнопку питания на волшебном пульте. Как только телевизор загрузится, запустите приложение YouTube и посмотрите, сохраняется ли проблема.
Способ 3 — подключение к Интернету
Подключение к Интернету также может вызвать проблемы с приложением YouTube на вашем телевизоре с WebOS. Вы можете проверить, подключен ли телевизор к стабильному интернет-соединению. Для этого внимательно следуйте приведенным ниже шагам.
1. Нажмите кнопку настройки на пульте дистанционного управления Magic и выберите параметр сети в меню настроек.
2. На странице подключения к Интернету выберите WiFi Connection .
3. Выберите Другие сетевые настройки и, наконец, выберите Расширенные настройки Wi-Fi .
4. На рисунке слева показано состояние соединения .
Телевизор подключен к сети, если под рисунком указано «Подключено» и все кружки зеленые. Это также означает, что соединение работает правильно, и вам, возможно, придется следовать следующему решению этой проблемы с YouTube.
Способ 4. Изменение DNS-серверов
DNS-серверы влияют на работу определенного веб-сайта или веб-службы на вашем устройстве. Неправильный DNS-сервер может вызвать проблему. Вот краткое руководство по изменению DNS-серверов на вашем телевизоре LG WebOS на DNS-сервер Google и посмотрите, решит ли это проблему. Следуйте приведенным ниже инструкциям.
1. Нажмите кнопку Настройки на пульте Magic Remote, чтобы получить доступ к настройкам телевизора.
2. Выберите сеть в меню настроек.
3. Перейдите к Wi-Fi Connection > Other Network Settings > Advanced Wi-Fi Settings .
Перейдите к Wi-Fi Connection > Other Network Settings > Advanced Wi-Fi Settings .
4. Нажмите кнопку Изменить под этим экраном и снимите флажок Установить автоматически справа.
5. Прокрутите вниз, чтобы найти поле DNS SERVER и выберите его отредактируйте его .
6. Удалите предыдущий DNS-сервер, введите « 8.8.8.8 » без кавычек и нажмите OK .
7. Теперь нажмите кнопку Подключить для подключения через новый DNS-сервер.
8. После успешного подключения вы увидите сообщение Connected to Internet слева под рисунком.
Поскольку мы изменили DNS-серверы на сервер Google, это может решить проблему, из-за которой приложение YouTube не работает на WebOS TV.
Способ 5. Переустановите приложение YouTube
Переустановка приложения также является очень успешным решением многих проблем, связанных с приложениями. Это также должно исправить проблему с неработающим приложением YouTube. Выполните следующие действия, чтобы удалить приложение YouTube из LG WebOS и переустановить его снова.
1. Наведите указатель на приложение YouTube и нажмите и удерживайте кнопку OK на главном экране.
2. Это откроет Экран редактирования приложения и выделите приложение YouTube с помощью указателя.
3. Нажмите на значок Корзина корзина , чтобы удалить приложение, и подтвердите свое действие во всплывающем меню.
4. Выберите Да , и приложение будет удалено.
5. Перейдите в App Store с главного экрана и найдите YouTube .
6. Выберите приложение YouTube из результатов поиска.
7. Нажмите кнопку Установить , чтобы установить приложение на телевизор.
После повторной установки приложения на телевизор запустите его с главного экрана. Я надеюсь, что это решение поможет решить вашу проблему с YouTube на вашем телевизоре с WebOS.
Способ 6. Сброс настроек WebOS TV
Если ничего не помогает, последним средством является сброс настроек телевизора до заводских. Это идеальное решение любых других проблем с телевизором. Однако обратите внимание, что вы потеряете все данные, сохраненные на вашем телевизоре. Перед сбросом настроек телевизора LG WebOS лучше сделать резервную копию всех файлов на USB-накопителе. Следуйте приведенным ниже инструкциям, чтобы перезагрузить телевизор.
1. Перейдите к своему телевизору Настройки с помощью волшебного пульта дистанционного управления.
2. Перейдите в Настройки > Система и выберите Сброс к начальным настройкам .
3. На следующем экране выберите параметр Reset All для перезагрузки и сброса настроек телевизора.
После загрузки телевизора после сброса настроек запустите приложение YouTube, чтобы воспроизвести свои любимые видео.
Способ 7. Использование браузера для просмотра видео на YouTube
Одним из преимуществ LG WebOS по сравнению с ОС Android TV является то, что WebOS поставляется с предустановленным браузером. Этот браузер не такой тормозной, как любая другая телевизионная операционная система, и вы можете легко воспроизводить YouTube здесь.
Просто откройте браузер по умолчанию на телевизоре и перейдите на сайт YouTube. Как только веб-сайт загрузится в браузере, найдите любое видео и воспроизведите его на своем телевизоре.
Как только веб-сайт загрузится в браузере, найдите любое видео и воспроизведите его на своем телевизоре.
Часто задаваемые вопросы
В. Почему приложение YouTube не работает на моем телевизоре с WebOS?
Нет точного ответа, почему это происходит с вашим телевизором WebOS, но вы можете попробовать вышеупомянутые приемы, чтобы решить эту проблему на своем телевизоре WebOS.
В. Будут ли мои рекомендации удалены после удаления приложения YouTube?
Ваши рекомендации останутся в вашей учетной записи Google. Поэтому, как только вы снова войдете в YouTube, используя свою учетную запись Google, ваши рекомендуемые видео вернутся автоматически.
В. Будут ли удалены мои данные при перезагрузке телевизора?
Да, ваши данные будут удалены после перезагрузки телевизора. Мы рекомендуем вам сделать резервную копию данных на USB-накопителе перед сбросом настроек телевизора.
[Исправлено] Приложение YouTube не работает на WebOS TV
Это были возможные способы исправить приложение YouTube, не работающее на вашем WebOS TV.

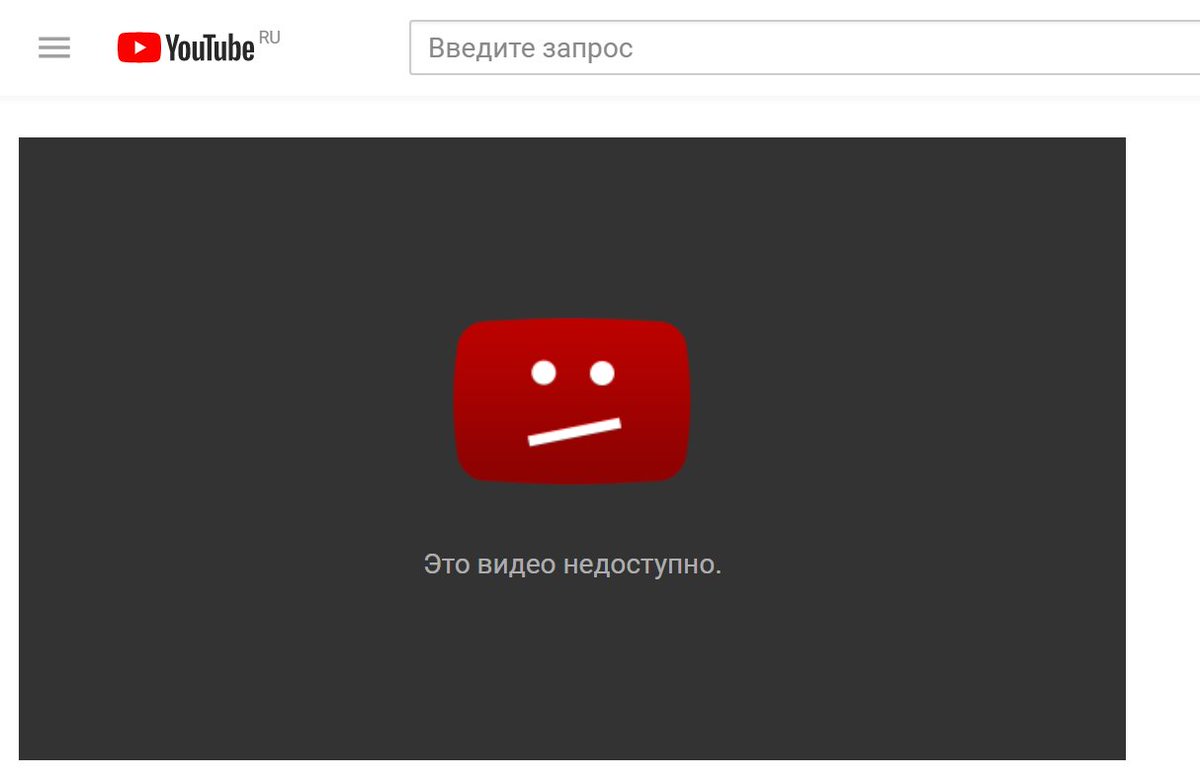
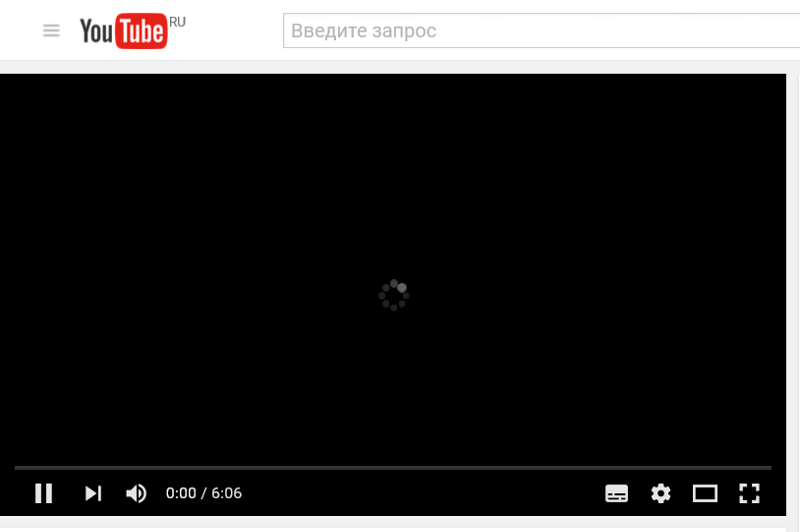
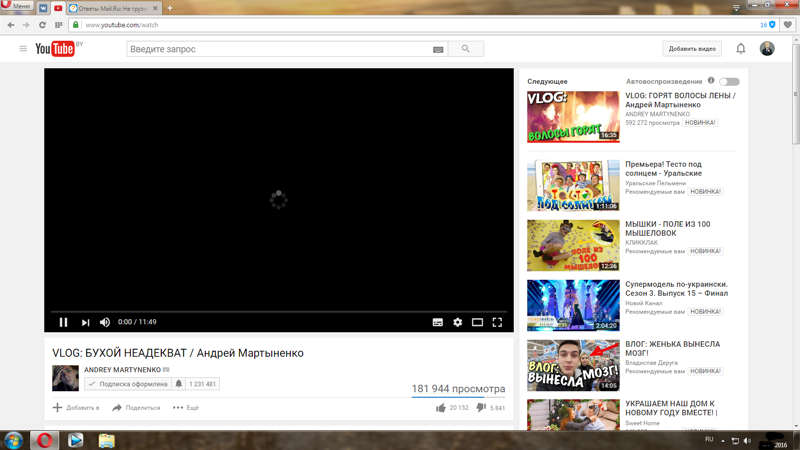 Подождите хотя бы минуту и снова подключите телевизор к стене. Снова подождите несколько секунд и нажмите кнопку питания на волшебном пульте. Как только телевизор загрузится, запустите приложение YouTube и посмотрите, сохраняется ли проблема.
Подождите хотя бы минуту и снова подключите телевизор к стене. Снова подождите несколько секунд и нажмите кнопку питания на волшебном пульте. Как только телевизор загрузится, запустите приложение YouTube и посмотрите, сохраняется ли проблема.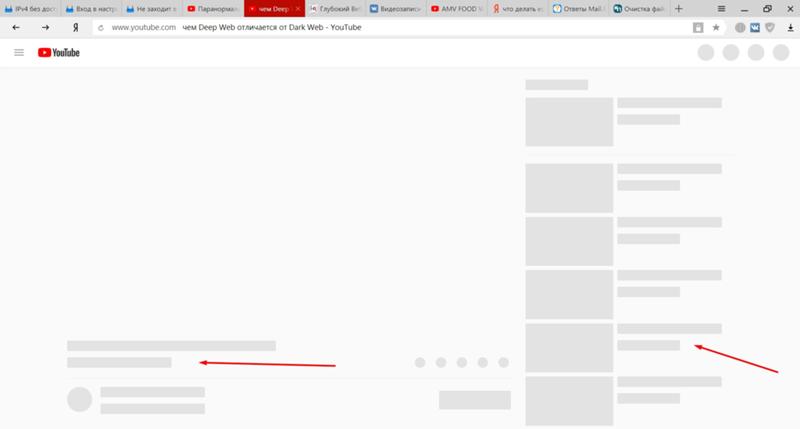
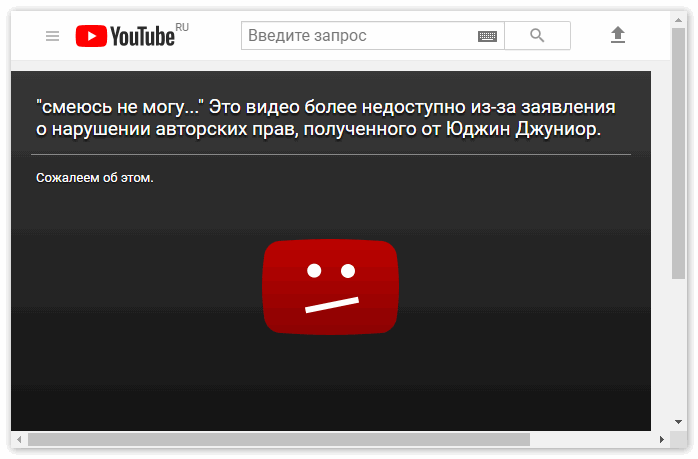 Перейдите к Wi-Fi Connection > Other Network Settings > Advanced Wi-Fi Settings .
Перейдите к Wi-Fi Connection > Other Network Settings > Advanced Wi-Fi Settings .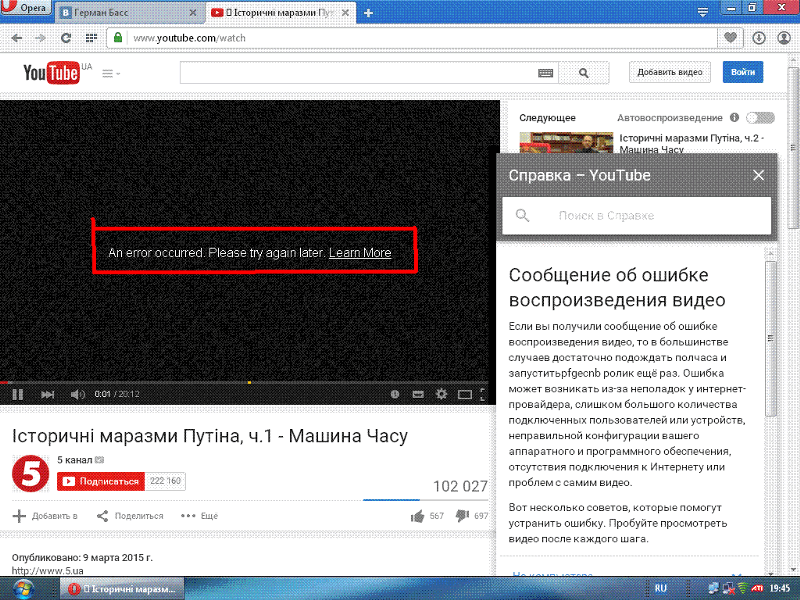
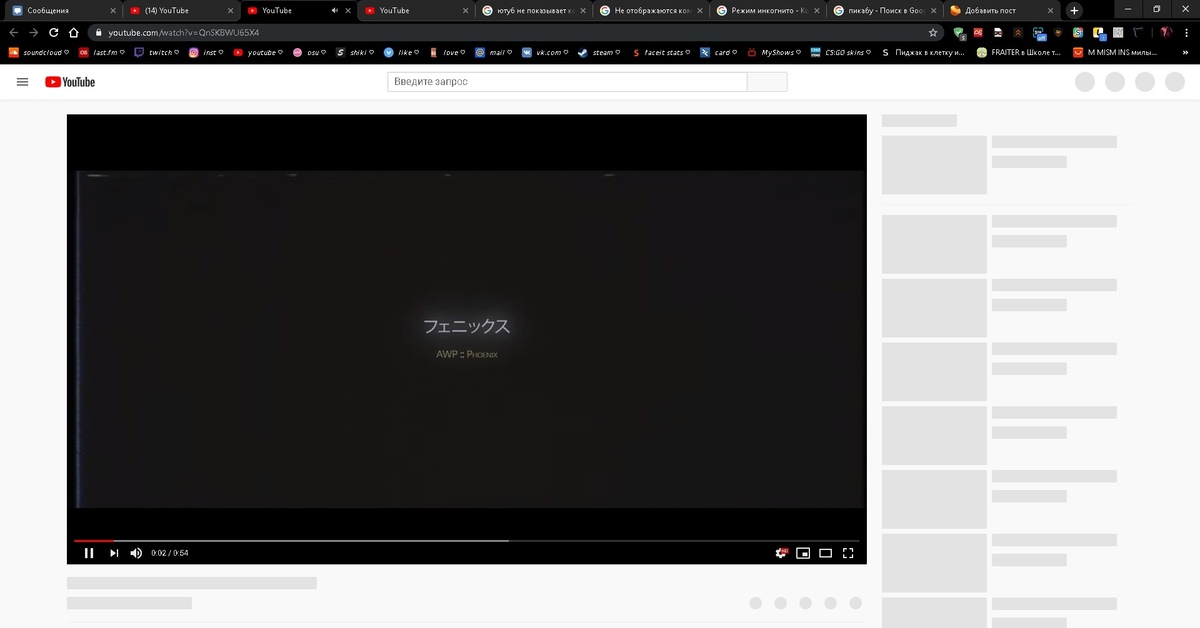
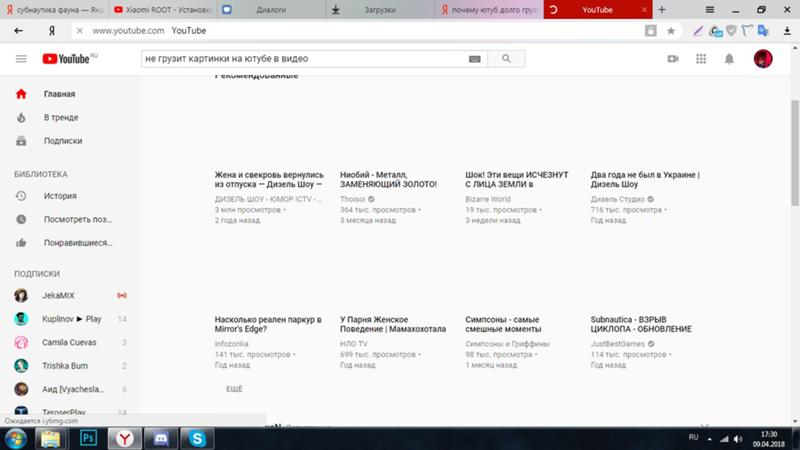
 Как только веб-сайт загрузится в браузере, найдите любое видео и воспроизведите его на своем телевизоре.
Как только веб-сайт загрузится в браузере, найдите любое видео и воспроизведите его на своем телевизоре.