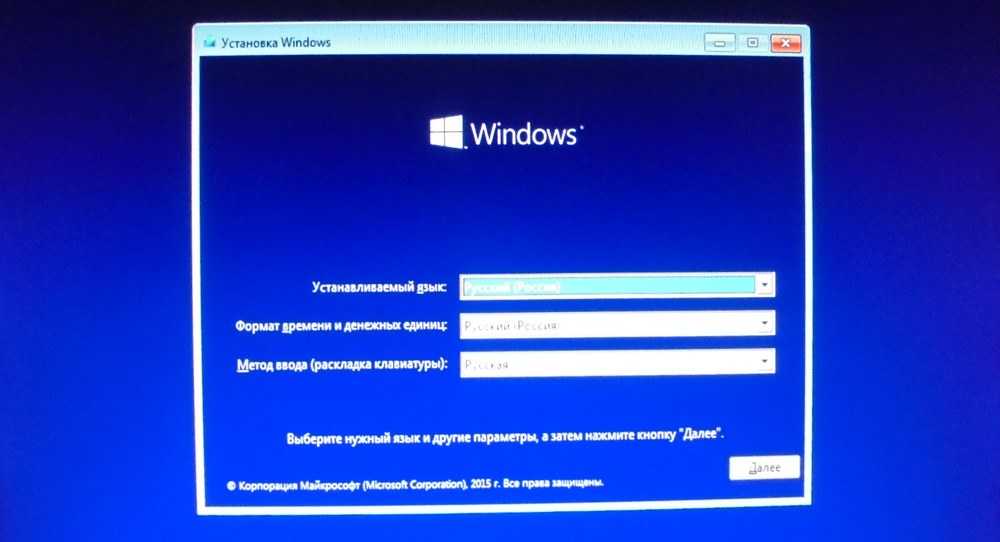Нет звука на YouTube? Как это исправить в Windows 10 • Оки Доки
Просмотр видео на YouTube стал для многих любимым занятием. YouTube стал важной частью онлайн-мира — от поиска инструкций по ремонту сломанной трубы до прослушивания популярных подкастов. Таким образом, это может раздражать, когда вы нажимаете кнопку воспроизведения, а на YouTube нет звука.
К счастью, проблему со звуком YouTube, не работающего в Windows 10, довольно легко решить. Давайте посмотрим, как это сделать.
1. Убедитесь, что видео и звук компьютера включены.
Прежде чем мы перейдем к сложным методам устранения неполадок, давайте разберемся с наиболее очевидными причинами. Сначала проверьте, не отключили ли вы случайно видео или звук Windows 10.
Затем загляните под элементы управления видео и посмотрите, не перечеркнут ли значок динамика. если это так, значит, вы отключили звук в видео. Просто щелкните значок динамика один раз или нажмите M, чтобы включить звук.
Программы для Windows, мобильные приложения, игры — ВСЁ БЕСПЛАТНО, в нашем закрытом телеграмм канале — Подписывайтесь:)
Точно так же посмотрите, включен ли звук Windows 10. Затем проверьте значок громкости на панели задач и посмотрите, не перечеркнут ли он. если это так, щелкните по нему, чтобы развернуть вкладку громкости, и нажмите значок еще раз, чтобы включить звук.
Мы знаем, что этот шаг немного снисходительный, но так легко случайно отключить звук YouTube или Windows 10. Таким образом, стоит дважды проверить каждый, прежде чем продолжить устранение неполадок.
2. Проверьте, не отключена ли вкладка.
Современные браузеры позволяют отключать звук на вкладках, если воспроизведение мультимедиа из них немного раздражает. Это удобный инструмент, но иногда вы случайно отключаете звук на вкладке, не осознавая этого, и задаетесь вопросом, почему все стало тихо.
Чтобы решить эту проблему, щелкните правой кнопкой мыши вкладку YouTube и в раскрывающемся списке выберите Включить сайт.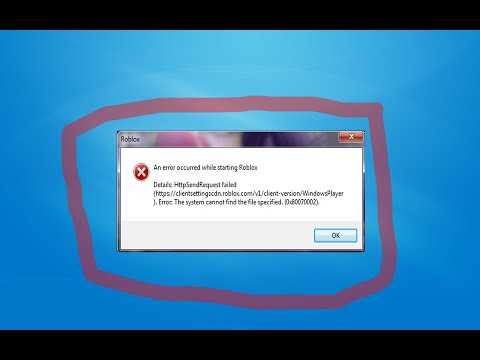
Если ваш YouTube не отключен, вы не увидите эту опцию в раскрывающемся списке. В этом случае следует попробовать другое решение.
3. Попробуйте разные браузеры.
Если YouTube — единственный веб-сайт, на котором нет звука, вероятно, что-то не так с браузером, который вы используете. Простое решение этой проблемы — использовать другой браузер.
Например, если Google Chrome вызывает у вас головную боль, возможно, пришло время перейти на новый Microsoft Edge на основе хрома. Edge имеет все функции, которые вы ожидаете, и демонстрирует отличную производительность в битве между Edge и Chrome. Итак, ваш опыт не будет отличаться.
Однако в том редком случае, когда ни один браузер не решает проблему, у вас может быть проблема с оборудованием.
4. Проверьте наличие проблем с оборудованием.
Для проверки аппаратных проблем необходимо отключить и подключить периферийные устройства. Во-первых, убедитесь, что любое используемое вами аудиоустройство правильно подключено. Затем отключите и снова подключите наушники и посмотрите, решит ли это проблему.
Во-первых, убедитесь, что любое используемое вами аудиоустройство правильно подключено. Затем отключите и снова подключите наушники и посмотрите, решит ли это проблему.
Затем, если вы используете встроенные динамики, подключите наушники и посмотрите, нет ли звука на YouTube. Если проводные наушники не решают проблему, попробуйте пару беспроводных.
Наконец, запустите средство устранения неполадок со звуком из Windows 10. Нажмите Win + S, введите «Настройки» и выберите соответствующий вариант, чтобы открыть панель «Настройки». Затем нажмите «Обновление и безопасность», чтобы открыть экран Центра обновления Windows. На экране Центра обновления Windows выберите Устранение неполадок на левой панели. Вы попадете на экран устранения неполадок.
На экране устранения неполадок перейдите в Дополнительные средства устранения неполадок> Воспроизведение звука> Запустить средство устранения неполадок. Следуйте инструкциям в средстве устранения неполадок и посмотрите, устранит ли оно проблемы со звуком.
Следуйте инструкциям в средстве устранения неполадок и посмотрите, устранит ли оно проблемы со звуком.
5. Обновите аудиодрайверы.
Говоря о проблемах с оборудованием, следует упомянуть, что многие проблемы с оборудованием возникают из-за неисправных драйверов. Поэтому всегда рекомендуется обновлять драйверы оборудования. Итак, обновите аудиодрайверы на своем устройстве, и это часто поможет решить проблему отсутствия громкости на YouTube.
Отсутствие звука на YouTube довольно легко исправить
Если у вас нет звука на YouTube, не паникуйте и просто следуйте приведенным выше инструкциям. Чаще всего проблема просто связана с используемым вами браузером. Либо вы случайно отключили звук в видео, либо у вас возникла ошибка. Так что следите за этими деталями, которые легко упустить, и вы не столкнетесь с такими проблемами в будущем.
Программы для Windows, мобильные приложения, игры — ВСЁ БЕСПЛАТНО, в нашем закрытом телеграмм канале — Подписывайтесь:)
Ошибка воспроизведения аудио Перезагрузите компьютер в YouTube — как исправить?
Иногда при просмотре видео на YouTube вы можете столкнуться с ошибкой: «Ошибка воспроизведения аудио. Перезагрузите компьютер» или, на английском: Audio renderer error. Please restart your computer.
Перезагрузите компьютер» или, на английском: Audio renderer error. Please restart your computer.
В этой инструкции подробно о том, как исправить ошибку воспроизведения аудио в YouTube на черном экране и что можно попробовать сделать, чтобы проблема не появлялась в дальнейшем. Решения подойдут для Windows 11 и Windows 10, независимо от того, используете вы Google Chrome или какой-либо другой браузер.
Сам YouTube в сообщении об ошибке предлагает «Перезагрузите компьютер». Действительно, перезагрузка обычно помогает. Но, если ошибка появляется часто, выполнять каждый раз перезагрузку — не самое удобное решение. Далее перечислены способы исправить ошибку воспроизведения аудио без перезагрузки:
- Закройте браузер, в котором возникла ошибка. Нажмите клавиши Win+R на клавиатуре (или правый клик по кнопке «Пуск» — «Выполнить»), введите команду mmsys.cpl в окно «Выполнить» и нажмите Enter. Выберите устройство воспроизведения по умолчанию и нажмите кнопку «Свойства».
 На вкладке «Дополнительно» снимите обе отметки в разделе «Монопольный режим» и примените настройки.
На вкладке «Дополнительно» снимите обе отметки в разделе «Монопольный режим» и примените настройки. - Если в окне настроек устройства воспроизведения есть вкладки, отвечающие за дополнительные эффекты и пространственный звук, отключите все эффекты такого рода.
- Если ошибка до недавнего времени не возникала, попробуйте откатить драйвер звуковой: нажмите правой кнопкой мыши по кнопке «Пуск» и выберите пункт «Диспетчер устройств». В разделе «Звуковые, игровые и видеоустройства» дважды нажмите по вашей звуковой карте, например — Realtek Audio и посмотрите, активна ли кнопка «Откатить» на вкладке «Драйвер». Если да, используйте её и проверьте, будет ли снова появляться ошибка после отката.
- Для однократного исправления ошибки воспроизведения аудио без перезагрузки можно использовать следующий метод: закройте браузер, нажмите клавиши Win+R, введите services.msc и нажмите Enter. В списке служб найдите «Windows Audio», нажмите правой кнопкой мыши по имени службы и выберите пункт «Перезапустить» в контекстном меню.

- Попробуйте выполнить отключение аппаратного ускорения в браузере.
- Можно попробовать использовать автоматическое устранение неполадок со звуком (правый клик по значку динамика в области уведомлений — устранение неполадок), но оно редко помогает.
Это базовые варианты, которые обычно помогают в решении проблемы. Но не всегда. Если ошибка продолжает появляться или не была исправлена, обратите внимание на следующие нюансы и возможные подходы:
Видео
Надеюсь, одно из предложенных решений подойдет в вашем случае и позволит избежать проблемы в дальнейшем.
remontka.pro в Телеграм | Способы подписки
Нет звука на YouTube? Как это исправить в Windows 10
Просмотр видео на YouTube стал для многих любимым времяпрепровождением.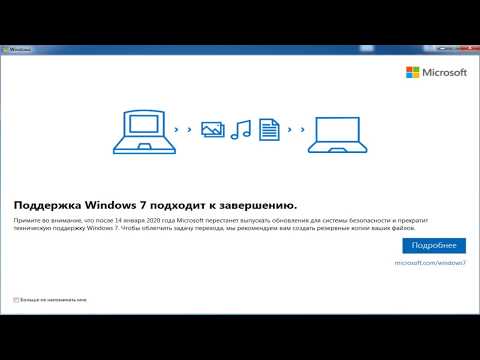 От поиска инструкций по ремонту сломанной трубы до прослушивания популярных подкастов YouTube стал важной частью онлайн-мира. Таким образом, это может раздражать, когда вы нажимаете кнопку воспроизведения, а на YouTube нет звука.
От поиска инструкций по ремонту сломанной трубы до прослушивания популярных подкастов YouTube стал важной частью онлайн-мира. Таким образом, это может раздражать, когда вы нажимаете кнопку воспроизведения, а на YouTube нет звука.
К счастью, проблему с неработающим звуком YouTube в Windows 10 решить довольно просто. Давайте посмотрим, как это сделать.
1. Убедитесь, что видео и компьютерный звук включены
Прежде чем мы перейдем к сложным методам устранения неполадок, давайте разберемся с наиболее очевидными причинами. Во-первых, проверьте, не отключили ли вы случайно видео или звук Windows 10.
Затем загляните под элементы управления видео и посмотрите, не перечеркнут ли значок динамика. если это так, то вы отключили звук видео. Просто щелкните значок динамика один раз или нажмите M , чтобы включить звук.
Аналогично проверьте, включен ли звук Windows 10. Далее проверьте значок громкости на панели задач и посмотрите, не перечеркнут ли он. если это так, щелкните по нему, чтобы развернуть вкладку громкости, и еще раз нажмите значок, чтобы включить звук.
если это так, щелкните по нему, чтобы развернуть вкладку громкости, и еще раз нажмите значок, чтобы включить звук.
Мы знаем, что этот шаг немного снисходителен, но так легко случайно отключить YouTube или звук Windows 10. Таким образом, стоит перепроверить каждый из них, прежде чем продолжить устранение неполадок.
2. Проверьте, отключена ли вкладка.
Современные браузеры позволяют отключать звук для вкладок, если воспроизводимый с них медиафайл становится немного раздражающим. Это удобный инструмент, но иногда вы случайно отключаете вкладку, не осознавая этого, и удивляетесь, почему все стало тихо.
Чтобы решить эту проблему, щелкните правой кнопкой мыши вкладку YouTube и выберите Включить звук сайта в раскрывающемся списке.
Если ваш YouTube не отключен, вы не увидите эту опцию в раскрывающемся списке. В этом случае следует попробовать другое решение.
3. Попробуйте разные браузеры
Если YouTube — единственный веб-сайт, на котором нет звука, вероятно, что-то не так с используемым вами браузером.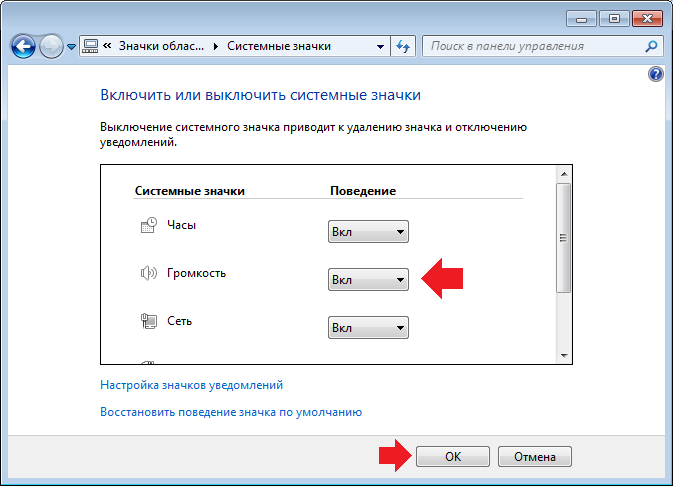 Простое решение этой проблемы — использовать другой браузер.
Простое решение этой проблемы — использовать другой браузер.
Например, если Google Chrome вызывает у вас головную боль, возможно, пришло время перейти на новый Microsoft Edge на основе хрома. Edge обладает всеми функциями, которые вы ожидаете, и демонстрирует солидную производительность в борьбе между Edge и Chrome. Так что ваш опыт ничем не отличается.
Однако в редких случаях, когда ни один браузер не устраняет проблему, у вас может быть аппаратная проблема.
4. Проверка на наличие проблем с оборудованием
Проверка на наличие проблем с оборудованием требует отключения и подключения периферийных устройств. Во-первых, убедитесь, что используемое аудиоустройство подключено правильно. Затем отключите, а затем снова подключите наушники и посмотрите, решит ли это проблему.
Затем, если вы используете встроенные динамики, подключите наушники и посмотрите, нет ли звука на YouTube. Если проводные наушники не решают проблему, попробуйте беспроводные.
Наконец, запустите средство устранения неполадок со звуком из Windows 10.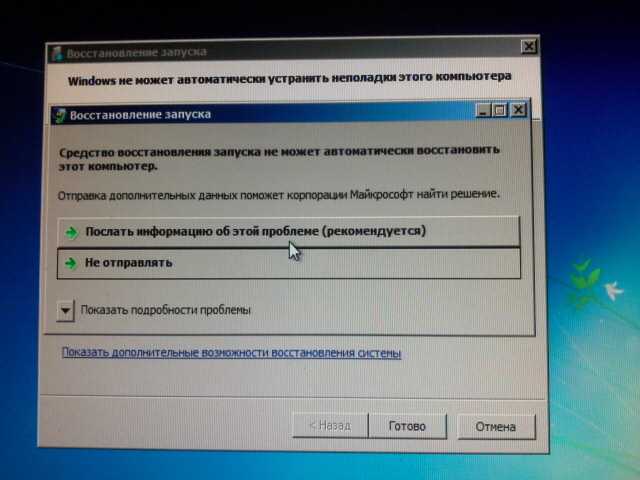 Нажмите Win + S , введите Settings и выберите соответствующий параметр, чтобы открыть панель настроек. Затем нажмите Обновление и безопасность , чтобы открыть экран Центра обновления Windows . На экране Центра обновления Windows выберите Устранение неполадок с левой панели. Это приведет вас к экрану устранения неполадок.
Нажмите Win + S , введите Settings и выберите соответствующий параметр, чтобы открыть панель настроек. Затем нажмите Обновление и безопасность , чтобы открыть экран Центра обновления Windows . На экране Центра обновления Windows выберите Устранение неполадок с левой панели. Это приведет вас к экрану устранения неполадок.
На экране устранения неполадок перейдите к Дополнительные средства устранения неполадок > Воспроизведение аудио > Запустите средство устранения неполадок . Следуйте инструкциям, изложенным в средстве устранения неполадок, и посмотрите, решит ли это проблемы со звуком.
5. Обновите аудиодрайверы
Говоря о проблемах с аппаратным обеспечением, следует отметить, что многие аппаратные проблемы возникают из-за неисправных драйверов. Таким образом, рекомендуется всегда обновлять драйверы оборудования. Итак, обновите аудиодрайверы на вашем устройстве, и это часто решит проблему отсутствия громкости на YouTube.
Отсутствие звука на YouTube исправить довольно просто
Если у вас нет звука на YouTube, не паникуйте и просто следуйте инструкциям, изложенным выше. Чаще всего проблема просто связана с используемым вами браузером. Либо вы случайно отключили видео, либо у вас произошел сбой. Итак, следите за этими деталями, которые легко упустить, и у вас не возникнет таких проблем в будущем.
Как исправить проблемы со звуком YouTube в Windows 10
Автор:
Дэвид Мерфи
Мы можем получать комиссию за ссылки на этой странице.
Иллюстрация: Станислав Микульски (Shutterstock)
Когда вы ничего не слышите из своих видео на YouTube — либо ничего на
 Конечно, это может быть временное решение, но это означает все остальное в вашей системе тоже будет оглушительно громким. И это много вверх-вниз, вверх-вниз, вверх-вниз с вашими регуляторами громкости каждый раз, когда вы смотрите видео на YouTube, тем более что вы можете избежать практики с небольшим устранением неполадок.
Конечно, это может быть временное решение, но это означает все остальное в вашей системе тоже будет оглушительно громким. И это много вверх-вниз, вверх-вниз, вверх-вниз с вашими регуляторами громкости каждый раз, когда вы смотрите видео на YouTube, тем более что вы можете избежать практики с небольшим устранением неполадок.Не существует универсального решения, которое решит все проблемы со звуком YouTube на вашем рабочем столе, но есть ряд простых приемов, которые вы можете попробовать, чтобы вернуть уровень звука на прежний уровень.
Сначала откройте видео в другом браузере или в режиме инкогнито/приватном/любом другом в том же браузере. Вы все еще испытываете проблемы со звуком? Если это так, это может быть проблема операционной системы. Если нет, это может быть проблема исключительно вашего исходного браузера. это не решает вашу проблему как таковую, но помогает сузить ее.
Теперь об устранении неполадок. Во-первых, попробуйте щелкнуть правой кнопкой мыши на самой вкладке.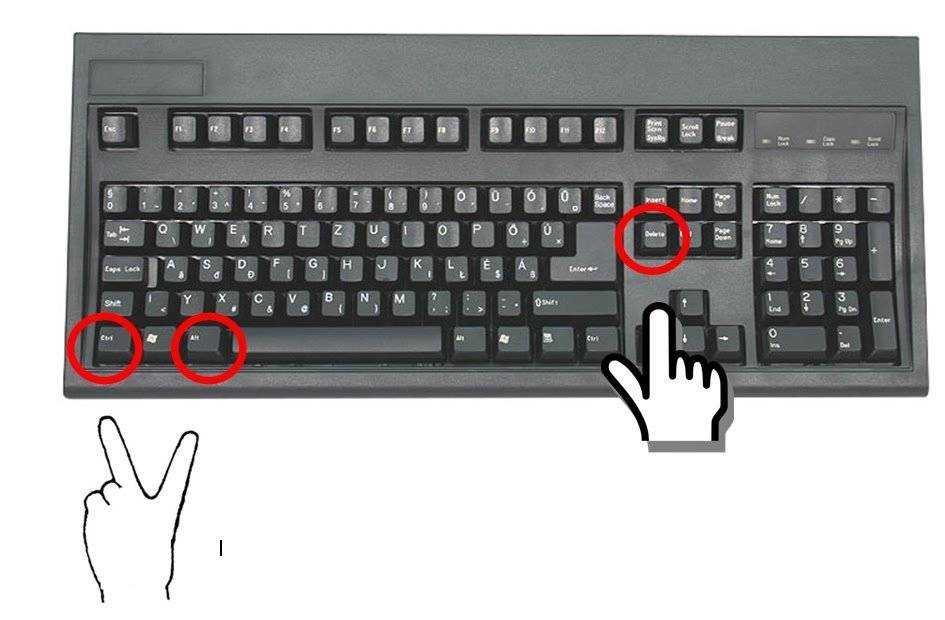
Затем проверьте свои расширения. Используете ли вы какие-либо расширения для YouTube (например, мое любимое Enhancer for YouTube), которые могут вызывать проблемы с громкостью? Если это так, откройте диспетчер расширений (щелкнув правой кнопкой мыши значок указанного расширения и выбрав «Управление расширениями») и попробуйте отключить его. Если это решит вашу проблему, то либо в расширении есть ошибка, либо в нем есть настройки, которые вызывают у вас проблемы со звуком. Покопайтесь или подумайте о переходе на один из других 74,193 расширения, связанные с YouTube.
Вы даже можете попробовать отключить аппаратное ускорение в своем браузере, если это применимо, чтобы посмотреть, решит ли это вашу проблему со звуком. И это почти само собой разумеется, но убедитесь, что вы обновили свой веб-браузер до последней и лучшей версии. Это может не решить ваши проблемы с YouTube, но никогда не помешает возиться и устранять неполадки, используя самое последнее программное обеспечение, которое вы можете получить.
Однако проблемы с YouTube могут выходить за рамки вашего браузера. Распространенной проблемой является то, что ваш браузер был случайно отключен или иным образом отключен в звуковом микшере Windows 10, доступ к которому можно получить, щелкнув правой кнопкой мыши регуляторы громкости в правом нижнем углу и выбрав
Скриншот: Дэвид Мерфи
Если громкость вашего браузера ниже, чем общая громкость вашего устройства, вы захотите это исправить. Вы можете либо перетащить ползунки обратно вверх, либо попробовать следующий прием: еще раз щелкните правой кнопкой мыши значок громкости, выберите Откройте настройки звука и прокрутите немного вниз, пока не сможете нажать Громкость приложения и настройки устройства.
Скриншот: Дэвид Мерфи
Прокрутите вниз, пока не увидите кнопку «Сброс» в левом нижнем углу.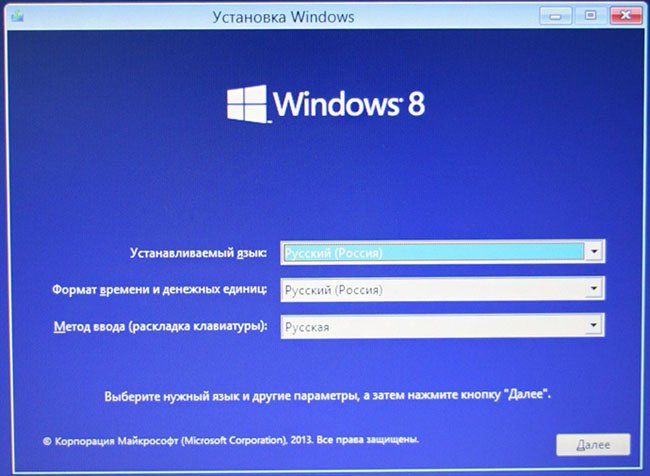 Нажмите на нее, чтобы восстановить все объемы ваших приложений до максимальных значений по умолчанию. (Помните, что это максимум 90 089 из 90 090 вашей общей громкости системы; вы не собираетесь внезапно высморкаться, используя различные приложения, пока громкость вашей системы не выкручена.)
Нажмите на нее, чтобы восстановить все объемы ваших приложений до максимальных значений по умолчанию. (Помните, что это максимум 90 089 из 90 090 вашей общей громкости системы; вы не собираетесь внезапно высморкаться, используя различные приложения, пока громкость вашей системы не выкручена.)
Если это не работает или вы даже не видите свой браузер в настройках звука, попробуйте вернуться к основным настройкам звука Windows 10 (где вы были до того, как нажали
Снимок экрана: Дэвид Мерфи
Вы также можете проверить все аудиоприложения, которые используются на вашем настольном компьютере или ноутбуке, — сторонние приложения, такие как аудиоконсоль Realtek, например, — а также панель управления звуком Windows 10, чтобы убедиться, что ваша система правильно настроить с правильным количеством динамиков.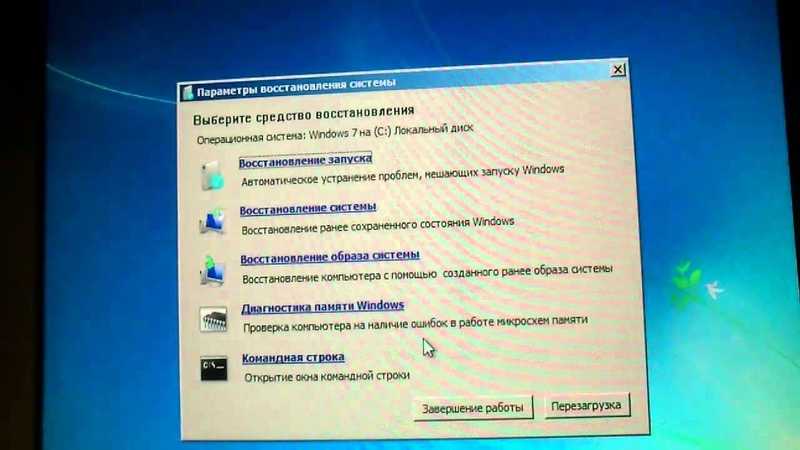

 На вкладке «Дополнительно» снимите обе отметки в разделе «Монопольный режим» и примените настройки.
На вкладке «Дополнительно» снимите обе отметки в разделе «Монопольный режим» и примените настройки.