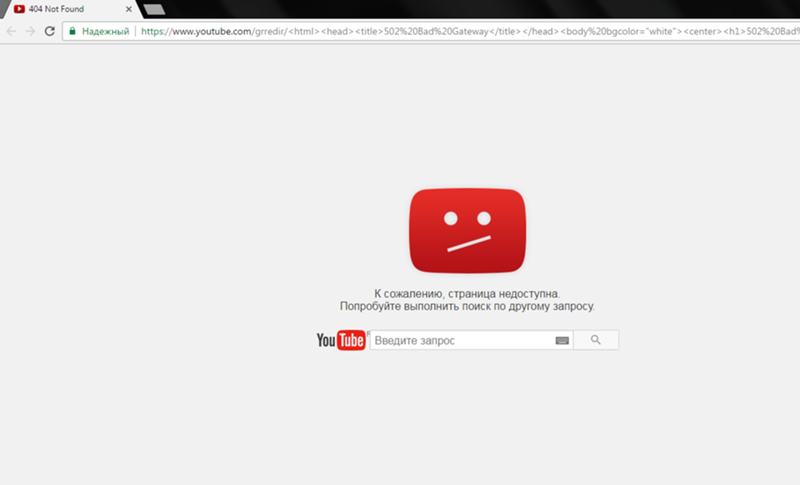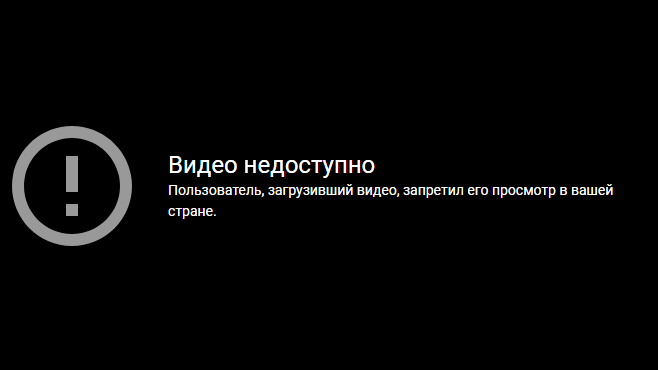Ютуб временно недоступен — почему и что делать
Ютуб давно научился полноценно заменять телевидение. Здесь и новости, и развлечения, и масса познавательного видео. Что может быть проще: просто откладываем все интересное в отдельный плей-лист, и смотрим в удобное время в любом порядке. Омрачить досуг могут только внезапные проблемы с доступом……..
Если ютуб временно недоступен – что делать, как это исправить, мы собрали все возможные ситуации……
Содержание
- Что может случиться – кратко
- Устраняем проблему
- На телевизоре
- На ПК
- На смартфоне
Что может случиться – кратко
В разных случаях ютуб пишет: «Видео недоступно», и хотя формулировка звучит примерно одинаково, решение может существенно различаться.
Это может быть: ↓↓↓
- Неполадки на вашем устройстве.
- Проблемы в личном аккаунте.
- Отсутствие поддержки в конкретной стране.
- Ограничения, наложенные на канал или отдельное видео.

- Технический сбой видеохостинга или интернет соединения.
Разберемся во всем этом по порядку.
Устраняем проблему
—Технические неполадки (интернета + сайта)
Столкнувшись с неприятностями, мы часто забываем о самых простых и очевидных вещах. Прежде всего, убедитесь, что интернет работает (запустите любой другой сайт или проверьте подключение от этой сети на другом устройстве).
Нет связи?
- проверьте целостность и надежность соединения проводов;
- уточните, нет ли ремонтных работ у провайдера;
- убедитесь в том, что услуги были вами вовремя оплачены.
Не исключены и проблемы в самом видеохостинге. Это легко проверить здесь.
—Проблемы с каналом или видео !!!
Если вы собираетесь посмотреть любимого автора или давно отложенный ролик, но обнаруживаете сообщение от ютуб, что видео недотупно, этому есть целый ряд объяснений:
- Если канал или ролик имеют какие-либо ограничения, обязательно выполните вход в аккаунт, чтобы подтвердить свой возраст.

- В твоем аккаунте ютуб включен безопасный режим, а ролик недоступен по причине возрастных ограничений. Чтобы отключить, нужно кликнуть по аватарке, пролистать меню до конца и сдвинуть переключатель влево.
- Одна из самых распространенных причин, почему ютуб канал недоступен – это удаление. Удаляют как отдельные ролики, так и целые аккаунты. Эту проблему разрешить, конечно же, невозможно. Такое решение может принять автор по своему желанию или администрация сайта – за нарушения или жалобы. Иногда, если удаление произошло буквально только что, может сработать загрузка через savefrom. Вставьте предварительно скопированную ссылку на сайте savefrom.net и попытайтесь загрузить файл.
- Автором наложены ограничения: доступ открывается только после оплаты или для постоянных активных подписчиков.
Можно ли на ютубе смотреть КИношки ? – Где искать фильмы на YT
—Детский контент
В 2020 году, после очередных изменений в политике конфиденциальности, существенно повысились требования к видео для детей. Сразу же после этого по всем каналам прошла волна масштабных проверок, в ходе которых многие авторы заметили, что их видео неактивны или недоступны.
Сразу же после этого по всем каналам прошла волна масштабных проверок, в ходе которых многие авторы заметили, что их видео неактивны или недоступны.
Конечно, зритель, никак не может повлиять на данную ситуацию, но владельцы каналов теперь обязаны следовать правилам:
- если весь канал посвящен детям, в его настройках обязательно нужно указывать «канал для детей»;
- если только отдельные видео предназначены для маленьких зрителей, необходимо установить выборочную настройку;
- каждый новый ролик, который может быть расценен как детский контент, необходимо отмечать соответствующим образом, иначе к видео или даже всему каналу будут применены блокировки.
— Региональные ограничения
Хотя ютуб и считается глобальным видеохостингом, все же он доступен не во всех странах. И даже если в том месте, где вы находитесь, сайт работает, некоторые видео могут быть заблокированы по культурным, политическим или иным причинам.
Если вы увидели сообщение, что ютуб недоступен в вашей стране, поможет один из способов: ↓↓↓
- unblockyoutube.
 video. Перейдите на сайт, вставьте ссылку на ролик, нажмите «Surf!».
video. Перейдите на сайт, вставьте ссылку на ролик, нажмите «Surf!». - nsfwyoutube.com. В адресной строке перед словом «youtube» вставьте nsfw. Например, если ссылка на ютуб видео, которое недоступно выглядит так: www.youtube.com/watch?v=bBISY5kKBrs, перед тем как посмотреть, нужно ее дополнить так: www.nsfwyoutube.com/watch?v=bBISY5kKBrs. Затем нажмите enter.
- Расширения для браузера. Например, на firefox или chrome, хорошо справляются с заменой ip адресов плагин UVpn или ProxFlow.
- Онлайн сервисы VPN. Они обеспечивают полную анонимность, не оставляют никаких следов вашего пребывания в сети, и не сообщают о вас лишних данных. Лучшими считают Hotspot Shield, CyberGhost VPN и TunnelBear, так как они способны быстро открыть недоступное видео в ютубе, никак не отмечая ваше местоположение. Внимание: способ требует незащищенного соединения, используйте его только если на вашем устройстве не хранятся важные данные и нет доступа к финансам. +как открыть
- Альтернативные браузеры.
 Например, Tor – самая известная и самая быстрая анонимная сеть в мире. Хорошо себя зарекомендовал EpicPrivacy – обеспечивает не только анонимность, но и избавляет от рекламы, не использует кукис, более прост и понятен в настройке. Еще один удачный проект: FirefoxQuantum – универсален для windows, android и ios.
Например, Tor – самая известная и самая быстрая анонимная сеть в мире. Хорошо себя зарекомендовал EpicPrivacy – обеспечивает не только анонимность, но и избавляет от рекламы, не использует кукис, более прост и понятен в настройке. Еще один удачный проект: FirefoxQuantum – универсален для windows, android и ios.
Время передохнуть – крутой эксперимент – вернее его результат ↓
На телевизоре
Чаще всего неприятное сообщение об отсутствии доступа возникает на смарт-телевизорах или приставках. Все дело в том, что ютуб часто обновляется, и в какой-то момент просто перестает принимать старые настройки вашего устройства. В большинстве случаев это можно исправить одним из следующих действий: ⇓⇓⇓
- Перезагрузите приложение и устройство.

- Запустите автоматическое обновление ПО на ТВ или приставке.
- Для устройств на андроид: проверьте, выполнен ли вход в Play Market. Если не помогло, удалите и заново установите приложение. Перезагрузите устройство.
- Если сервис ютуб недоступен на старом телевизоре, который уже не поддерживает обновления, можно попробовать запустить трансляцию со смартфона.
- Очистите кэш.
- На приставках часто требуется указывать ключ API.
На ПК
На компьютере или ноутбуке самые распространенные случаи:
- Переполнен кэш браузера или cookies. Выполните очистку, перезагрузите систему.
- Отключите аппаратное ускорение в браузере (например, в хроме: настройки – дополнительные – раздел «система» – аппаратное ускорение, деактивировать переключатель).
- При неверных настройках даты и времени многие сайты, в том числе и ютуб, не загружаются.
- Плагины, установленные в браузере, конфликтуют с видеохостингом. Отключите или удалите их.

Пропишите данные серверов гугла, для этого необходимо:
- Нажмите по значку сетевого соединения рядом с часами.
- Нажмите «Центр управления сетями и общим доступом».
- Теперь справа выберите «Изменение параметров адаптера».
- Кликните по вашему соединению правой клавишей мыши, откройте свойства.
- Выделите «Протокол iPv/4», нажмите «Свойства».
- В нижней части ставим флажок «Использовать следующие адреса DNS».
- Вписываем в эти два поля 8.8.8.8 и 8.8.4.4 соответственно.
На смартфоне
Мобильные устройства могут иметь свои специфические проблемы, из-за чего ютуб может быть недоступен.
- Проверьте дату и время, наличие интернет соединения.
- Проверьте, какая версия приложения у вас установлена. Если есть более новая – загрузите.
- Если неполадки начались наоборот, после обновления, через меню «Настройки» удалите обновления приложения до предыдущей версии.
- Очистите кэш приложения.

Вам удалось решить проблему ?
НетДа — Спасибо !
Вы можете задать нам вопрос – ниже в комментариях ⇓⇓⇓
Команда Смотрешки
Команда Смотрешки- Передача изображения через Chromecast
- Передача изображения с помощью AirPlay
- «Видео недоступно» при запуске телеканалов на устройствах Android
- Прошивка приставок Vermax на «Смотрёшку»
- «Видео недоступно» на приставке MI BOX
- Прошивка приставок Eltex-NW501 на «Смотрёшку»
- «Видео недоступно» или черный экран на Android STB
- Еще статей: 2
- Изменения в пакетах каналов в январе 2022
- Черный экран на SmartTV при запуске приложения
- Samsung | Обновление прошивки
- LG | Обновление прошивки
- Samsung | Сброс до заводских настроек
- Еще статей: 3
- Тёмное или тусклое изображение на телевизоре LG
- Как узнать пин-код подписки «Для взрослых»
- Авторизация через QR-код
- Требуется логин и пароль при каждом запуске
- Еще статей: 4
Почему это видео недоступно на Youtube и как это исправить?
В этой статье
01 Основная информация об этом видео недоступно на YouTube
02 9 Методы устранения этой ошибки
03 Бонус: видео повреждено/утеряно? Попробуйте Recoverit — Восстановление видео!
Часть 1.
 Основные сведения об этом видео недоступно на YouTube
Основные сведения об этом видео недоступно на YouTubeБесспорно, YouTube — самая популярная видеоплатформа с миллионами активных пользователей по всему миру. Многие люди, от создателей контента до кинозвезд и влогеров, публикуют видео на YouTube и взаимодействуют со своей целевой аудиторией с помощью высококачественных видеороликов. Для зрителей на платформе есть миллиарды часов контента, который они могут смотреть, чтобы утолить жажду своих развлекательных сеансов.
Однако, несмотря на все эти ключевые функции, даже YouTube может столкнуться с непредвиденными ошибками.
- У видео могут быть проблемы с авторскими правами, из-за которых YouTube мог удалить видео с платформы
- Возможно, вы пытаетесь воспроизвести видео с географическим ограничением
- На вашем устройстве произошла ошибка сети
- Сервер YouTube может быть недоступен, поэтому вы видите видео, недоступное на YouTube, ошибка .

Теперь неважно, что вызвало указанные ошибки, их можно устранить самостоятельно. Поскольку проблема может возникнуть и из-за сетевых ошибок на вашей стороне, вы можете реализовать различные решения для ее устранения. В этом руководстве мы познакомим вас с некоторыми из наиболее эффективных способов исправить ошибку «9».0015 это видео недоступно на YouTube ошибка и смотрите любимые видео без перерыва.
Итак, без лишних слов, давайте приступим.
Часть 2: 9 способов исправить эту ошибку
1. Обновите веб-страницу и перезапустите браузер веб-страницу, так как видео могло не воспроизводиться из-за сетевой ошибки. В этом случае при обновлении страницы видео перезагрузится с официального сервера, и вы сможете посмотреть его, не увидев никаких непредвиденных ошибок. Пока вы это делаете, вы также можете перезапустить веб-браузер, так как это поможет вам восстановить сетевые настройки для конкретного браузера. Выполнение этого метода в начале поможет вам исключить возможность плохого сетевого подключения, и видео будет загружаться на ваш экран без каких-либо ошибок.
2. Попробуйте использовать VPNMM
Как мы упоминали ранее, географические ограничения являются распространенной причиной ошибки « это видео недоступно на YouTube ». По сути, создатели имеют право решать, в каких странах они хотят публиковать свои видео. Таким образом, если создатель не сделал свое видео общедоступным в вашем регионе, вы не сможете его посмотреть. Это когда использование VPN окажется полезным.
VPN (виртуальная частная сеть) — это специальное приложение, предназначенное для скрытия текущего IP-адреса пользователя и замены его другим. Таким образом, сервер YouTube не сможет определить ваше точное местоположение, и видео сразу начнет воспроизводиться на вашем устройстве.
На сегодняшний день рынок заполнен широким спектром VPN-приложений, и у вас есть свобода выбора любого из них. Все, что вам нужно сделать, это оценить совместимость устройств, ваши требования и деньги, которые вы готовы потратить на инструмент VPN. Как только вы уясните для себя все эти факторы, вам не составит труда выбрать наиболее подходящую VPN для доступа к контенту с географическим ограничением на вашем устройстве.
3. Отключение аппаратного ускорения
Отключение аппаратного ускорения — еще один эффективный способ исправить ошибку «Видео недоступно» на YouTube. Для пользователей, которые не знают, аппаратное ускорение — это функция, которая повышает общую производительность веб-браузера. Когда аппаратное ускорение включено, веб-браузер использует GPU для выполнения тяжелых задач, таких как загрузка/воспроизведение видео.
Однако также важно понимать, что постоянное включение этой функции может также вызвать множество нежелательных ошибок, и «это видео недоступно на YouTube» — одна из них. Итак, если вы также какое-то время включали аппаратное ускорение, обязательно отключите его, чтобы исправить ошибку.
Шаг 1 — Откройте Google Chrome в своей системе и коснитесь значка «Меню» в правом верхнем углу. Затем нажмите «Настройки», чтобы продолжить.
Шаг 2 — В окне «Настройки» нажмите «Дополнительно», чтобы загрузить дополнительные настройки. Затем отключите параметр «Использовать аппаратное ускорение, когда доступно», чтобы завершить процесс.
Затем отключите параметр «Использовать аппаратное ускорение, когда доступно», чтобы завершить процесс.
Теперь вернитесь на YouTube и попробуйте воспроизвести видео, чтобы узнать, решена ли проблема.
4. Попробуйте очистить кэш
Очистка кеша браузера — один из лучших способов исправить непредвиденные ошибки в вашем веб-браузере. Кэши — это временные файлы, которые веб-браузер автоматически создает для улучшения общего взаимодействия с пользователем. Хотя эти файлы не вызывают никаких проблем, они могут вызывать непредвиденные ошибки, когда продолжают накапливаться для файла. Итак, если ни одно из вышеупомянутых решений не работает, вы можете попробовать очистить кеши, чтобы исправить ошибку.
Выполните следующие действия, чтобы очистить кэш веб-браузера в Google Chrome.
Шаг 1 — Снова откройте Google Chrome и нажмите кнопку «Меню». Затем нажмите «Дополнительные инструменты» и выберите «Очистить данные просмотра».
Шаг 2 — Вам сразу же будет предложено открыть окно «Очистить историю». Здесь отметьте параметры «Файлы cookie и другие данные сайта» и «Кэшированные изображения и файлы» и нажмите кнопку «Очистить данные».
Здесь отметьте параметры «Файлы cookie и другие данные сайта» и «Кэшированные изображения и файлы» и нажмите кнопку «Очистить данные».
Это удалит с вашего устройства все неочищенные кеши браузера. После завершения процесса откройте YouTube и проверьте, воспроизводится ли видео или нет.
5. Попробуйте изменить качество видео
Хотя это может показаться немного удивительным, простое изменение качества видео также может устранить ошибку « это видео недоступно на YouTube ». Стоит отметить, что YouTube поддерживает даже видео 4k. Но, если аппаратное обеспечение вашего устройства не поддерживает воспроизведение 4k, вы не сможете смотреть эти видео и, скорее всего, столкнетесь с ошибкой недоступности. В этой ситуации все, что вам нужно сделать, это снизить качество видео до совместимого разрешения.
Шаг 1 — Откройте YouTube и воспроизведите видео, которое хотите посмотреть.
Шаг 2 — Теперь щелкните значок «Настройки» и нажмите «Качество». Из списка выберите видео с низким разрешением и проверьте, правильно ли оно воспроизводится.
Из списка выберите видео с низким разрешением и проверьте, правильно ли оно воспроизводится.
6. Удаление проблемных расширений
Расширения являются неотъемлемой частью жизни человека, который ежедневно использует специальный веб-браузер. Расширения специально разработаны, чтобы помочь пользователям интегрировать сторонние инструменты с браузером и быстрее получать доступ к их функциям. Однако в некоторых ситуациях некоторые расширения также могут вызывать различные ошибки и полностью портить работу пользователя. Если это произойдет, вы можете просто отключить все расширения в своем веб-браузере, чтобы исправить ошибку недоступности видео на YouTube.
Вот подробный пошаговый процесс отключения различных расширений в Google Chrome.
Шаг 1 — Откройте Google Chrome и нажмите кнопку «Меню».
Шаг 2 — Нажмите «Дополнительные инструменты» и нажмите «Расширения».
Шаг 3 — Вы увидите полный список всех расширений на своем экране. На этом этапе просто выключите переключатель рядом с каждым расширением, чтобы отключить его.
На этом этапе просто выключите переключатель рядом с каждым расширением, чтобы отключить его.
После отключения всех расширений перезапустите Google Chrome и откройте YouTube. Затем воспроизведите это видео, которое ранее показывало ошибку недоступности. Если ошибка была вызвана неисправным расширением, вы сможете воспроизвести его с этого момента.
7. Включите настройки Google Chrome по умолчанию
Ни для кого не секрет, что каждый пользователь настраивает свой веб-браузер, чтобы получить индивидуальный пользовательский интерфейс. Однако, когда вы настраиваете параметры самостоятельно, они также могут влиять на нормальную работу веб-браузера и вызывать различные ошибки, такие как « видео недоступно на YouTube ». В таком случае единственным способом решить проблему будет восстановление настроек по умолчанию в Google Chrome.
Следуйте этим простым шагам, чтобы восстановить настройки по умолчанию в Google Chrome.
Шаг 1 — Выполните ту же процедуру (упомянутую в предыдущих решениях), чтобы перейти в окно «Настройки» в Google Chrome.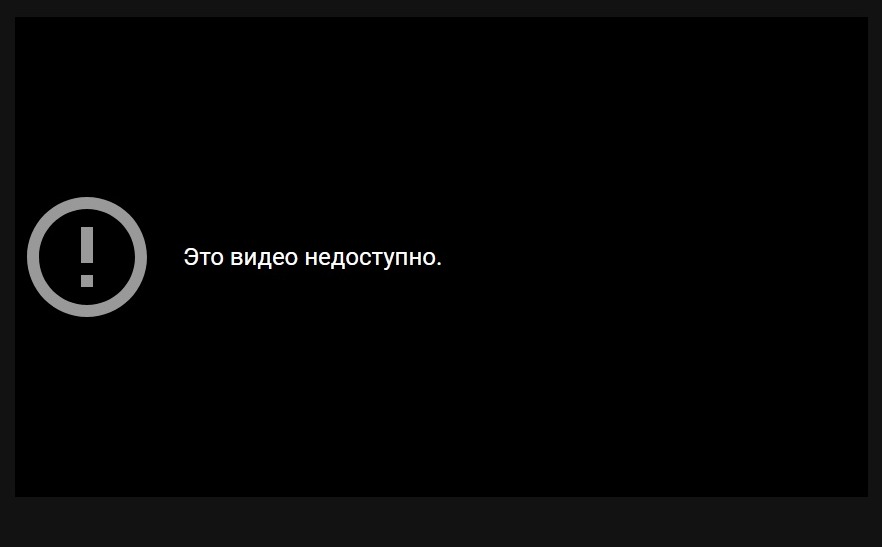
Шаг 2 — Нажмите кнопку «Дополнительно» и найдите параметр «Сброс настроек».
Шаг 3 — Наконец, нажмите кнопку «Сброс», чтобы восстановить настройки Google Chrome по умолчанию.
В конце перезапустите веб-браузер и проверьте, можете ли вы воспроизвести нужное видео на YouTUbe или нет.
8. Переустановите веб-браузер
Если вы по-прежнему не можете воспроизвести видео, велика вероятность, что проблема связана только с веб-браузером. Итак, вместо того, чтобы тратить время на внедрение различных решений, просто переустановите веб-браузер с нуля. Для этого вам сначала нужно удалить приложение из диспетчера приложений вашего ПК. Вы можете получить доступ к диспетчеру приложений внутри «Этот компьютер».
После удаления веб-браузера следующим шагом будет переход на официальный веб-сайт и использование исходного установочного файла для загрузки его последней версии в вашу систему. После завершения процесса установки следуйте инструкциям на экране, чтобы настроить браузер.
Наконец, откройте YouTube и проверьте, исчезла ли ошибка « это видео недоступно на YouTube ».
9. Вместо этого выберите другой браузер.
Если переустановка веб-браузера не решит проблему, окончательным решением будет попробовать другой веб-браузер. Например, если вы используете Google Chrome, вы можете переключиться на Mozilla Firefox или Safari, чтобы исправить ошибку недоступности видео на YouTube.
Бонус: видео повреждено/утеряно? Попробуйте Recoverit — Восстановление видео!
Говоря об этом, мы также хотели бы отметить, что многие пользователи также сталкиваются с ошибками, связанными с видео, после того, как они загрузили их на свои устройства. Обычно это происходит, когда загруженное видео повреждено или потеряно.
В любом случае вы можете использовать Wondershare Recoverit для устранения ошибки. Это профессиональный инструмент для восстановления данных, предназначенный для восстановления удаленных файлов на любом устройстве хранения.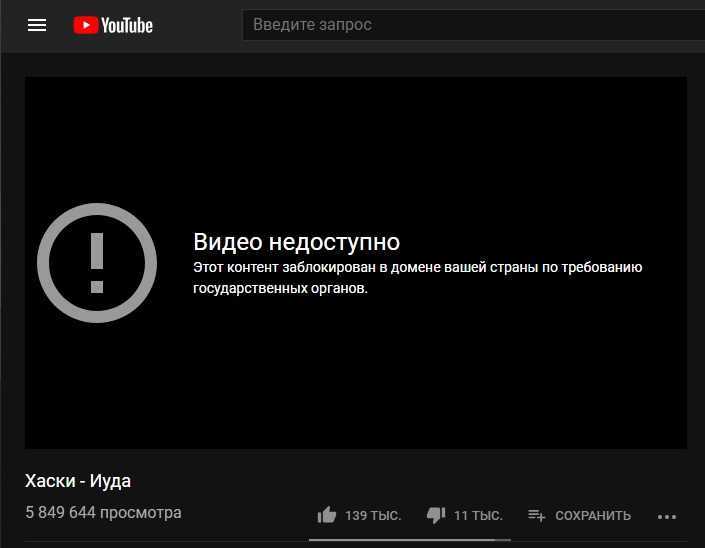 Итак, скажем, если вы случайно удалили загруженное видео с YouTube в своей системе — в этой ситуации Recoverit поможет вам легко вернуть его.
Итак, скажем, если вы случайно удалили загруженное видео с YouTube в своей системе — в этой ситуации Recoverit поможет вам легко вернуть его.
Еще одним ключевым фактором, который делает Recoverit подходящим инструментом для работы, является встроенная функция восстановления видео. По сути, если вы имеете дело с поврежденным видеофайлом, Recoverit поможет вам восстановить его, независимо от формата файла. И неважно, был ли файл поврежден из-за логической или программной ошибки, Repairit восстановит его и поможет вам легко продолжить сеансы развлечений.
Выполните следующие действия, чтобы восстановить поврежденное видео с помощью Wondershare Recoverit.
Шаг 1. Установите и запустите инструмент
Установите и запустите Recoverit в вашей системе. На левой боковой панели выберите «Восстановление поврежденного видео» на вкладке «Восстановление файла». Шаг 2. Добавление поврежденного видео . Поскольку инструмент поддерживает пакетную обработку, вы также можете добавить несколько файлов одновременно. После успешной загрузки видео нажмите кнопку «Восстановить» в правом нижнем углу.
После успешной загрузки видео нажмите кнопку «Восстановить» в правом нижнем углу.
Шаг 3 – Восстановить видео
Инструмент мгновенно начнет восстанавливать видео. После завершения процесса вы увидите подтверждающее сообщение на экране.
Шаг 4. Предварительный просмотр и сохранение
На этом этапе нажмите кнопку «Предварительный просмотр», чтобы просмотреть восстановленные видео, и нажмите «Сохранить», чтобы сохранить их на своем устройстве.
Заключение
« Это видео недоступно на YouTube » — распространенная ошибка YouTube, с которой ежедневно сталкиваются тысячи пользователей. Но, поскольку это не одна из серьезных технических ошибок, ее можно устранить самостоятельно. Все, что вам нужно сделать, это реализовать вышеупомянутые решения и воспроизвести недоступные видео на вашем устройстве. И, если какое-либо из загруженных видео на вашем экране повреждено, вы можете использовать функцию Wonderhsare Recoverit «Восстановление видео» для устранения проблемы.
Попробуйте бесплатно
Попробуйте бесплатно
Почему YouTube сообщает, что мое видео недоступно?
- Поделиться на Facebook
Если вы обнаружите, что видео на YouTube недоступно, существует ряд возможных причин: ограничения платформы или страны могут помешать вам просмотреть клип, как и его настройки конфиденциальности. Если видео было удалено или все еще загружается, или если платформа YouTube испытывает технические трудности, это дополнительные причины, по которым вы можете увидеть сообщение о недоступности.
Ограничения по странам и платформам
Некоторые видео YouTube ограничены определенными платформами или географическими регионами, установленными первоначальным владельцем контента. Возможно, у вас нет разрешения на просмотр видео в вашей текущей стране, или оно может быть заблокировано для воспроизведения на мобильных устройствах или других платформах за пределами браузера настольного компьютера.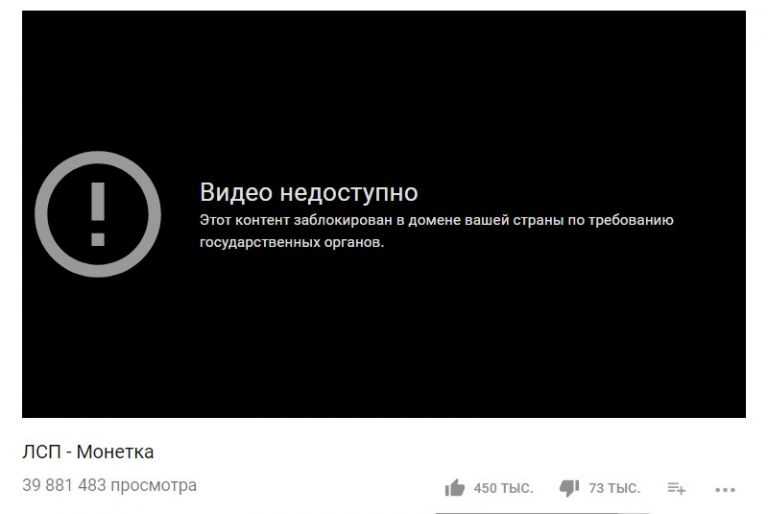 Если владелец авторских прав заявил права на одно из ваших видео, возможно, владелец авторских прав наложил эти ограничения. Кроме того, YouTube может заблокировать доступ к контенту в определенных регионах в соответствии с местным законодательством.
Если владелец авторских прав заявил права на одно из ваших видео, возможно, владелец авторских прав наложил эти ограничения. Кроме того, YouTube может заблокировать доступ к контенту в определенных регионах в соответствии с местным законодательством.
Настройки конфиденциальности видео
Настройки конфиденциальности, связанные с каждым видео, влияют на то, кто может его просматривать. Если вам не удается просмотреть один из ваших собственных клипов, убедитесь, что вы вошли на YouTube, используя правильную учетную запись. Если видео принадлежит кому-то другому, у вас может не быть прав на доступ к нему — если возможно, обратитесь к тому, кто его добавил. Если у вас возникли проблемы со входом на YouTube или оставайтесь в системе, попробуйте очистить файлы cookie и кэшированные данные в своем веб-браузере или переключиться на другой браузер.
Другие сообщения об ошибках
Другие сообщения об ошибках и проблемы с доступностью видео могут быть вызваны тем, что клипы были удалены или все еще находятся в процессе загрузки. Для ваших собственных видео вы можете вернуться на страницу своего канала, нажав на свой аватар и выбрав «Мой канал». Отсюда вы сможете узнать, были ли видео удалены или еще не полностью загружены. Медленное или нестабильное подключение к Интернету также может помешать правильному воспроизведению видео, и вы можете использовать онлайн-инструмент для тестирования, такой как Speedtest.net, чтобы проверить, получаете ли вы скорость соединения, которую, по вашему мнению, вы должны иметь.
Для ваших собственных видео вы можете вернуться на страницу своего канала, нажав на свой аватар и выбрав «Мой канал». Отсюда вы сможете узнать, были ли видео удалены или еще не полностью загружены. Медленное или нестабильное подключение к Интернету также может помешать правильному воспроизведению видео, и вы можете использовать онлайн-инструмент для тестирования, такой как Speedtest.net, чтобы проверить, получаете ли вы скорость соединения, которую, по вашему мнению, вы должны иметь.
Проблемы с сайтом YouTube
Если на сайте YouTube в настоящее время возникают проблемы, это может привести к появлению сообщений об ошибках, недоступных для ваших видео. Подождите несколько минут, прежде чем повторить запрос. Подробная информация о любых текущих проблемах, влияющих на платформу YouTube, должна отображаться на странице «Текущие проблемы с сайтом» в официальном справочном центре, а также через другие каналы, такие как официальная учетная запись YouTube в Twitter. Отчеты об ошибках часто сопровождаются более подробной информацией о проблеме и оценкой того, сколько времени потребуется для ее устранения.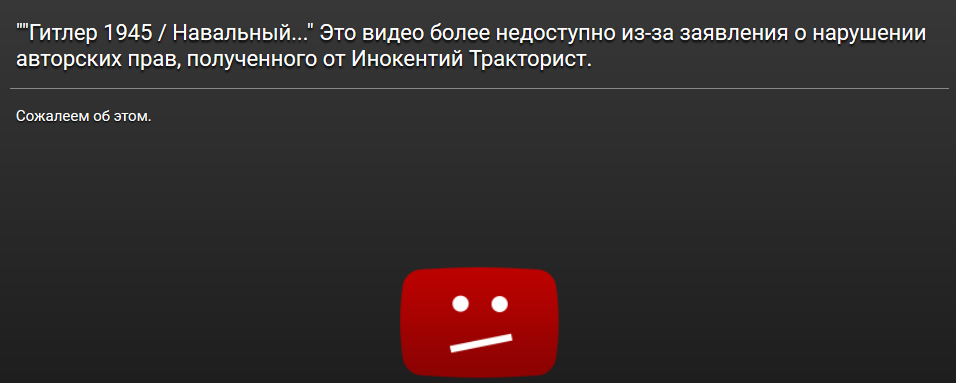



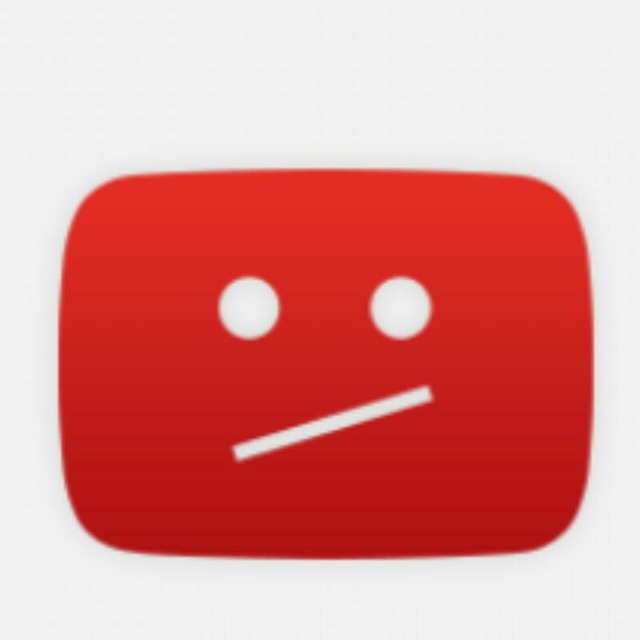 video. Перейдите на сайт, вставьте ссылку на ролик, нажмите «Surf!».
video. Перейдите на сайт, вставьте ссылку на ролик, нажмите «Surf!».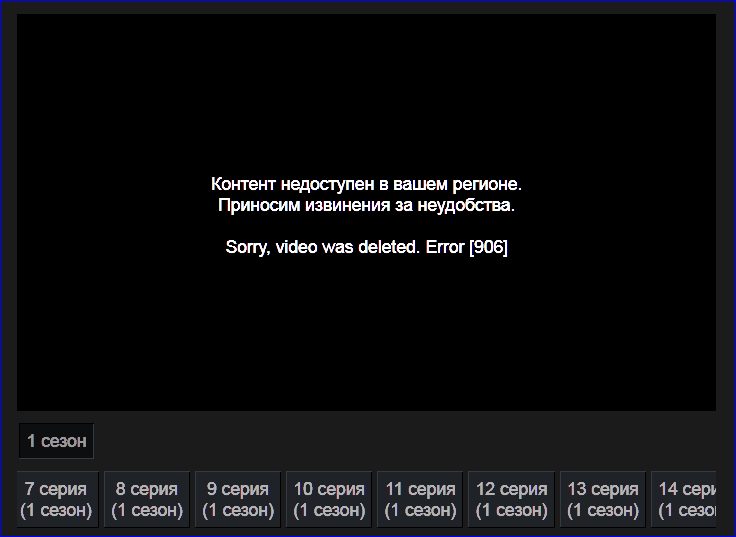 Например, Tor – самая известная и самая быстрая анонимная сеть в мире. Хорошо себя зарекомендовал EpicPrivacy – обеспечивает не только анонимность, но и избавляет от рекламы, не использует кукис, более прост и понятен в настройке. Еще один удачный проект: FirefoxQuantum – универсален для windows, android и ios.
Например, Tor – самая известная и самая быстрая анонимная сеть в мире. Хорошо себя зарекомендовал EpicPrivacy – обеспечивает не только анонимность, но и избавляет от рекламы, не использует кукис, более прост и понятен в настройке. Еще один удачный проект: FirefoxQuantum – универсален для windows, android и ios.