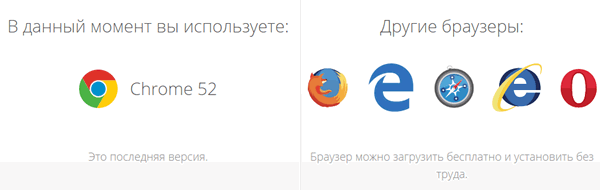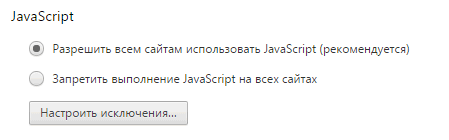Почему видео на ютубе не воспроизводится и как это исправить?
Всем привет! Представьте, что вы разобрались со всеми вашими делами, и теперь решили расслабиться, посмотрев какой-нибудь интересный видеоролик с youtube, а он не грузится. Я знаю, что эта ситуация довольно неприятная, особенно когда это часть твоей работы. Вот поэтому сегодня я вам расскажу несколько причин, почему видео на ютубе не воспроизводится.
Старая версия браузера
Возможно проблема настолько банально, что даже не стоит особого внимания. первым делом убедитесь, что у вас стоит последняя версия браузера. В браузере google chrome вам достаточно зайти в меню установок в правом верхнем углу, затем выбрать «Справка» — «О браузере». Там у вас будет написана версия браузера, а также информация о необходимости обновления.

Flash Player
Довольно часто причина того, почему не воспроизводится видео кроется в проигрывателе интернет-роликов, то бишь Flash Player. А ведь, если его у вас не будет, то ни о каком ютубе, да и вообще проигрывания видеороликов в интернете не может быть и речи.
Так же обратите внимание на всплывающие окна. Иногда люди воспринимают окно о разрешении использования флеш плеера за Push подписку. Поэтому, прежде, чем что-либо закрывать, обязательно посмотрите, что там вам пишут.
Обновить или установить Adobe Flash Player вы можете прямо с официального сайта.
Проблемы на стороне видеохостинга
Иногда бывает и такое, что на сервере ведутся технические работы или произошел сбой, поэтому конкретно вы и не можете посмотреть видеоролики. Здесь может быть либо вечная загрузка, либо полное отсутствие реакции при нажатии кнопки Play.
В этом случае вы ничего не сможете сделать, кроме как терпеливо ждать.
Черный экран
В случае черного экрана может быть вообще всё, что угодно. Так что остается только догадываться. Это опять же может быть либо временное помешательство ютуба, либо что-то более серьезное.
Проблема обновлений Windows
Часто различные глюки происходят после обновления Windows. Я сам ни один раз с таким сталкивался. Поэтому, если вы ставили обновления и до них у вас все работало нормально, а после их установки произошел кирдык, то попробуйте убрать последние обновления. Скорее всего это поможет.
Для этого вам нужно зайти в Панель управления и выбрать пункт «Программы и компоненты».

Далее выбираем «Просмотр установленных обновлений», после чего удаляем последние их них, которые по вашему мнению могут вам мешать.

Но если вы не ставили никаких обновлений, то и не трогайте данную функцию от греха подальше.
Восстановление системы
Есть еще более жесткое решение, но к нему нужно приходить, когда больше ничего не помогло. Можно откатить систему до той точки восстановления, когда все работало. И если проблема кроется именно внутри компьютера, то скорее всего данный вариант поможет. Ну а если не поможет, значит скорее всего проблема не в вас, и остается только ждать.

Вирусы на ПК
Ну куда уж без этих зловредных программ. Да, вирусы попортили немало крови таким пользователям, как мы с вами. И бывает так, что видео на ютубе не проигрываются именно из-за этого. Но к счастью есть антивирусы и чистящие утилиты, которые всегда придут к нам на помощь. Так что непременно попробуйте пройтись одним из антивирусов, а если у вас их нет (что очень неправильно), то скачайте хотя бы антивирусную утилиту Dr Web CureIt. Она абсолютно бесплатная, и на их официальном сайте вы найдете самую актуальную версию.
Расширения в браузере
Иногда бывает, что всему виной установленные в браузере расширения, которые устанавливаются как раз для работы с видео. У них с плеером происходит какой-то конфликт, из-за чего видео на ютубе не воспроизводится.
Попробуйте отключить подозрительное расширения, которое вызывает проблему по вашему мнению, после чего перезайдите в браузер и посмотрите, помогло ли вам это. И я всё таки рекомендовал бы вам не ставить всякие расширения, которые влияют на внешний вид. Толку практически ноль, а проблемы возникнуть могут.
Очистка истории в браузере
Также рекомендую вам очистить весь мусор из истории вашего браузера, так как проблема может быть банально в этом. Проще всего все таки воспользоваться комбинацией клавиш, например в google chrome достаточно нажать CTRL+H. И когда вам откроется новое окно, то просто нажмите «Очистить историю», после чего выберите период очистки и что вы конкретно хотите убрать, а дальше нажимаем аналогичную кнопку и проверяем работоспособность воспроизведения роликов путем перезагрузки браузера.

Также не помешает очистить файлы cookie, чтобы уж наверняка.
Другие проблемы
Но все таки, если по каким-либо причинам видео в youtube не воспроизводится, то не спешите бить тревогу. Иногда реально нужно просто подождать. Кроме того может быть банально «битый» ролик, который не проигрывается в ютубе из-за того, что он не догрузился, либо его залили с ошибкой. А может его удалили только что, а он еще не обновился. Всякое бывает. Этот ютуб очень непредсказуемый.
Также многие рекомендуют переустановить драйвера видеокарты, но на моей памяти ни разу не было такого, что приходилось этим заниматься.
А если при нажатии кнопки «Play» видео долго грузится, то просто подождите. Возможно у вас плохая скорость интернет соединения на данный момент.
Да, и еще один совет. Прежде, чем винить свой компьютер, попробуйте вначале воспроизвести видео на телефоне. Если и там и там всё глухо, то проблемы уж точно не в вашем компьютере.
Ну а на этом у меня всё. Я надеюсь, что моя статья вам поможет в решении вашей проблемы. Не забывайте подписываться на мой блог, а также на мои паблики в социальных сетях. Удачи вам. Пока-пока!
С уважением, Дмитрий Костин.
koskomp.ru
Устранение неполадок с воспроизведением видео YouTube
Вероятно, статья устарела! Посмотрите обновление здесь: ошибки на YouTube
Проблемы с воспроизведением видео YouTube – медленная загрузка, долгое кэширование или прерывающееся воспроизведение – могут быть вызваны многими факторами, такими как проблемы на стороне провайдера, слишком большое количество пользователей или устройств, использующих данное соединение, ошибки используемого программного обеспечения и оборудования, настройки программного обеспечения, тип соединения с интернетом (беспроводное или проводное ethernet), превышение лимита загружаемых данных или проблемы, связанные с самим видео.
Некоторые из них могут потребовать обновления браузера или выключения и перезагрузки компьютера, поэтому стоит сначала попробовать открыть эту же страницу на другом устройстве.
Проверьте браузер
Чтобы проверить, связана ли проблема воспроизведения видео с браузером (например, Google Chrome, Firefox, Internet Explorer или Safari), попробуйте эти советы по устранению неполадок с веб-браузерами:
- Обновите страницу в браузере. В большинстве браузеров вы можете на клавиатуре нажать клавишу F5 или сочетание клавиш Command + R, чтобы перезагрузить текущую страницу.
- Закройте все остальные окна и вкладки в браузере.
Если вы хотите с комфортом пользоваться YouTube, регулярно обновляйте браузер, чтобы всегда иметь последнюю версию.
Как проверить, обновлен ли ваш браузер
- Заходите на whatbrowser.org и проверьте, какую версию браузера Вы используете.
- Если вы увидите сообщение: «This is the most current version» (Это самая последняя версия), значит вы используете последнюю версию вашего браузера.

- Если вы увидите сообщение: «There is a newer version» (Доступна более новая версия), нажмите на кнопку Update your browser (Обновите браузер) и скачайте последнюю версию.
Обновить Adobe Flash Player
Большинство видео на YouTube открываются с помощью плагина для веб-браузера – Adobe Flash Player. Чтобы видео отображалось без проблем, стоит использовать последнюю версию этого плагина.
Как обновить Adobe Flash Player до последней версии:
- Проверьте версию программы Flash Player.
- Скачайте последнюю версию программы.
- После окончания загрузки файла закройте браузер.
- Откройте программу установки Adobe Flash Player на компьютере и установите новую версию.
Включение JavaScript
Много функций YouTube требует JavaScript для правильной работы. Чтобы включить JavaScript, выполните эти инструкции.
Включение JavaScript в браузере на компьютере
Chrome
- Нажмите значок Меню на панели инструментов.
- Выберите Настройки.
- Нажмите Показать дополнительные настройки.
- В разделе Личные данные нажмите кнопку Настройки контента.
- В разделе JavaScript выберите Разрешить всем сайтам использовать JavaScript (рекомендуется).

- Нажмите кнопку Готово, чтобы закрыть окно.
- Обновите страницу в браузере, чтобы обновить настройки.
Включение JavaScript на мобильном устройстве
Android
- Откройте браузер на вашем устройстве (если Вы ещё этого не сделали).
- Нажмите кнопку Меню устройства.
- Выберите Другое.
- Выберите Настройки.
- Установите флажок, позволяющий включить или отключить JavaScript.
- Закройте настройки и обновите страницу, которую вы хотели открыть.
Apple
- Нажмите Настройки на главном экране вашего устройства.
- Нажмите Safari.
- Нажмите Дополнительно.
- Убедитесь, что скрипты JavaScript включены.
- Закройте настройки и обновите страницу, которую вы хотели открыть в Safari.
Очистка кэша и файлов cookie
Cookie – это файлы, созданные веб-сайтами, которые вы посещаете, а кэш браузера позволяет быстрее загружать страницы и облегчает просмотр интернет-страниц.
Очищение кэша браузера и куков позволяет удалить параметры страницы (например, имена пользователей и пароли), но некоторые страницы после этого будут загружаться немного медленнее, так как все фотографии придется загрузить снова.
Как очистить кэш и файлы cookie
Google Chrome
- На панели инструментов выберите меню Chrome.
- Выберите Инструменты.
- Выберите Очистить данные просмотров.
- В открывшемся окне отметьте Файлы cookie и другие данные сайтов и плагинов и Изображения и файлы, сохраненные в кэше.
- Чтобы удалить всё, в верхнем меню выберите С самого начала.
- Выберите Очистить данные просмотров.
Совет: если страницы не отображаются правильно, вы можете использовать режим инкогнито или частный режим браузера, чтобы проверить, связана ли проблема с кэшем и файлами cookie.
Google использует файлы cookie, чтобы повысить качество своих услуг.
Выключите и снова запустите домашнюю сеть
Как запустить домашнюю сеть снова?
- Выключите компьютер.
- Подождите около минуты.
- Подключите модем и дождитесь, пока индикаторы перестанут мигать. Подключите также повторно маршрутизатор (если он был отключен) и подождите, пока индикаторы перестанут мигать.
- Включите компьютер и попробуйте ещё раз воспроизвести видео.
Подключите компьютер непосредственно к модему
Вместо того, чтобы использовать беспроводное подключение, подключите компьютер непосредственно к модему или маршрутизатору с помощью кабеля Ethernet.
Если проблема не исчезнет, попробуйте переставить модем или роутер в другое место – помехи или слишком большое расстояние от этого устройства могут быть причиной плохой связи.
Если компьютер подключен напрямую к модему, и, несмотря на это, Вы не можете воспроизвести видео на YouTube, мы рекомендуем вам обратиться к поставщику оборудования, чтобы убедиться, что модем и интернет работают нормально.
Проверьте подключение к интернету
Если описанные действия не помогли улучшить подключение к интернету, попробуйте эти способы:
- Проверьте, не использует ли кто ваш канал связи. Возможно, кто-то из членов вашей семьи уже загружает большой файл как раз тогда, когда Вы пытаетесь смотреть видео на YouTube.
- Убедитесь, что ваш компьютер не заражен вирусами или программами-шпионами, и на жестком диске достаточно свободного пространства.
- Переставьте роутер в другое место, туда, где сигнал сильнее. Маршрутизатор должен находиться выше уровня пола (например, на столе или полке) и стоять на центральном месте в доме.
- Уберите от маршрутизатора микроволновые печи, беспроводные телефоны и любые беспроводные устройства. Они часто создают помехи для связь Wi-Fi.
webznam.ru
Ютуб Ошибка. Повторите попытку позже. Идентификатор
“Ошибка, повторите попытку позже”, – Ютуб часто выдает подобное сообщение, отказываясь воспроизводить видео. По каким причинам может возникнуть данный сбой и какое решение поможет устранить неполадку?
Основные причины появления ошибки воспроизведения видео
Если вы начали искать в интернете, почему вам пишет Ютуб “Произошла ошибка, повторите попытку”, значит, данная проблема имеет практически постоянный характер. Причин, почему возникают подобные сбои, на самом деле, великое множество. Попробуем максимально точно их перечислить, чтобы вы могли устранить ошибку:
- Переключение. Данная проблема может начаться, если вы поставили видео на загрузку и перешли работать в новое окно, ожидая, пока ролик буферизируется. На неактивной вкладке в течение простоя происходит сбой, из-за чего Ютуб глючит и выдает сообщение.
- Много окон. Зачастую виновником неполадок с проигрыванием роликов на Ютуб выступает большое число открытых вкладок. Оперативная память и браузер просто не справляются с поставленными задачами, особенно на фоне постоянного переключения вкладок, – отсюда – черный экран плеера и тревожным сообщением от видеохостинга.
- Засоренный браузер. Вся история операций сохраняется в браузере, если вы давно не чистили кэш, его работа существенно замедляться, что приведет к постоянному подвисанию и невозможности буферизации роликов на Ютуб. Если видеохостинг не получает ответа вовремя, он прекращает подгрузку и выдает сообщение о произошедшей ошибке.
- Интернет. Медленный интернет или слабый сигнал могут привести к тому, что ролик начнет слишком медленно подгружаться. Видеохостинг, не наблюдая адекватного обмена, завершает подгрузку и пишет сообщение о произошедшей ошибке.
- Оперативная память. Недостаток запаса оперативной памяти на вашем компьютере или устройстве может привести к тому, что буферизация будет происходить недостаточными для современного видеохостинга темпами. В результате этого он отреагирует выдачей информационного сообщение о возникшей ошибке.
- Adobe Flash Player. Старая версия проигрывателя, установленного на ваш компьютер, конфликтует с видеохостингом, что приводит к появлению ошибки. В такой ситуации видео не будет проигрываться не только на Ютуб, но и на остальных сервисах и в социальных сетях.

- Данный браузер часто дает сбои при воспроизведении видео на Ютуб, – это отмечает большинство пользователей. Грешат постоянными ошибками и “свежие” версии Mozilla, но, по мере выявления ошибок разработчики стараются оперативно из устранять.
- Видео. Ошибки в воспроизведении видео могут возникать из-за того, что ролик в настоящий момент проходит процедуру окончательной обработки после загрузки на Ютуб. Если автор видео дал вам ссылку на свежезалитый контент, есть смысл немного подождать и повторить попытку спустя несколько минут или через час, если видео длинное. Черный экран плеера с сообщением об ошибки может появиться, если ролик был удален владельцем или заблокирован администрацией видеохостинга. В последнем случае просмотреть клип не получится.
- Драйверы. Драйверы, как “ответственные” за воспроизведение видео, могут быть виновниками возникновения ошибки при проигрывании роликов на Ютубе.
- Дата. Как бы это странно ни звучало, но некорректное отображение даты и времени на сервере может выступать причиной, почему Ютуб выдает подобную ошибку и отказывается воспроизводить контент, блокируя его.
- Плагины браузера. Если вы когда-то “поигрались” с плагинами, отключив некоторые из них, это могло повлечь за собой сбои в воспроизведении роликов в плеере.
- Ограничение трафика. В ряде устройств есть защитные ограничения, препятствующие перерасходу трафика. Порой мы выставляем определенные значения, используя мобильный интернет, а при переходе на вай-фай совершенно забываем о проделанных манипуляциях. В таком случае просмотр видео, особенно в высоком качестве, может привести к границе разрешенного на устройстве трафика, что повлечет за собой блокировку и появление сообщения об ошибке от известного видеохостинга.
Конечно, сразу понять, что именно выступило виновником появления ошибки, невозможно. Чтобы найти единственно верное решение, вам придется попробовать несколько способов, пока Ютуб снова не начнет показывать ролики.
Способы устранения ошибки
Если Ютуб не воспроизводит видео, а на черном экране проигрывателя появилась надпись “Ошибка, повторите попытку позже, идентификатор…”, – не пугайтесь. Любая проблема имеет свое решение.
Для начала пойдем легкими путями: порой устранить ошибку помогает обычное обновление страницы. Нажмите F5 или кликните по специальному значку на панели браузера. В большинстве случаев эта мера спасает, а видео нормально воспроизводится.
Если вы поняли, что проблема блокировки видео кроется в медленном интернете или слабой оперативной памяти, попробуйте снизить качество воспроизводимого видео. Нажмите на шестеренку на проигрывателе, поставьте галочку на запрет воспроизведения роликов в высоком качестве и выберите ухудшенный вариант.
Немного “освободить” оперативную память и улучшить качество обмена информацией между компьютером и видеосервисом помогает очистка кэша браузера и закрытие в нем лишних вкладок. Еще один метод – очищение памяти, которое можно произвести с помощью бесплатных утилит или имеющегося в стандартных программах инструмента. Наиболее популярная программа на сегодня, прекрасно справляющаяся с данными задачами, – CCleaner.

Если эти меры не помогают решить возникшую проблему, придется покопаться в ПО и его настройках:
- Adobe Flash Player. Если видео не воспроизводится не только на Ютуб, но и в иных видеохостингах и сервисах, вероятно, виновником происходящего является устаревший флэш-плеер. Как правило, встроенные проигрыватели предлагают его обновить и перенаправляют на сайт разработчика, где совершенно бесплатно вы можете запустить загрузку новой версии. Иногда файлы, составляющие Adobe Flash Player, повреждаются, из-за этого он не способен нормально выполнять прямой функционал. В таком случае потребуется имеющуюся версию “снести” утилитой, подчистив все следы, и установить на компьютер флэш-плеер с сайта разработчика. После перезагрузки все должно заработать, и Ютуб перестанет вас мучить сообщениями об ошибках и идентификаторах.
- Ограничение трафика. Если ошибка на Ютуб выскакивает только на мобильном устройстве или планшете – проверьте, выставлено ли у вас ограничение трафика.
- Сбой работы устройства. Любой смартфон может дать неожиданные сбои. Чтобы исправить ситуацию, проведите основательную “уборку”: почистите утилитой кэш и оперативную память, остановите приложение Ютуб, отключите и подключите сеть, выйдите из аккаунта Гугл и снова в него зайдите.
- Драйверы. На компьютере могут устареть или начать давать сбои драйверы. Решить проблему поможет их удаление с последующей загрузкой новой версии, подходящей к установленной видеокарте.
Очень часто виновником неприятностей с воспроизведением видео на Ютуб становится браузер. Если с флэш-плеером все в порядке, а видео на Ютубе не проигрывается, попробуйте использовать конкурирующий продукт. Чаще всего с проблемами воспроизведения роликов на Youtube сталкиваются пользователи Mozilla Firefox, поэтому попробуйте скачать на компьютер другой браузер и испытать его в деле. Но иногда таких “предательских” мер и не нужно, – обновление программы позволяет устранить баги и вернуть возможность просматривать контент на популярном видеохостинге.
Можно “поковыряться” в настройках браузера и попытаться этим пофиксить проявляющиеся сбои:
- попробуйте включить в настройках поддержку Javascript;
- проверьте, активированы ли в меню все пункты, нужные для проигрывания видеофайлов в режиме онлайн.
Хотя бы один из приведенных способов должен помочь вам вернуть возможность просмотра видео на Youtube. Если они все же не решат проблему с ошибкой, остается крайняя и весьма кардинальная мера – переустановка операционной системы.
help-youtube.com
Не работает или тормозит видео Ютуб в Гугл Хром
Некоторые пользователи одного из самых популярных браузеров – Google Chrome, иногда встречаются с проблемой воспроизведения видео в Youtube. В некоторых случаях видеоролики просто тормозят, а иногда Хром вообще отказывается их проигрывать.
Не показывает или зависает видео в Google Chrome. Причины
Давайте рассмотрим основные причины, почему браузер Google Chrome не воспроизводит видео Ютуб, а так же факторы, которые могут привести к его зависанию.
Из-за чего видео в Youtube может тормозить или не работать
- Изменение важных для работы файлов браузера по причине наличия вредоносного программного обеспечения на компьютере или необдуманного вмешательства неопытного пользователя.
Решается полной проверкой системы антивирусом и переустановкой Google Chrome. - Забитый кэш браузера. Следует нажать Ctrl+H и удалить файлы cookies, историю просмотров, скачиваний, сохраненные изображения и т.д.
Не забудьте выбрать временной период «За все время» - Некоторые расширения (плагины), особенно на слабых компьютерах, могут значительно тормозить систему. Например, популярное расширение AdBlock для блокировки рекламы потребляет много оперативной памяти. В особенности это может сказаться на воспроизведении видео, в частности и из Youtube.
Проверить действительно ли в зависании видео виноваты плагины, можно отключив их на странице chrome://extensions. - Иногда может возникать конфликт с AdBlock. Для этого следует добавить Youtube в список исключений блокиратора рекламы.
- Google Chrome имеет встроенный Flash Player. Установка дополнительных расширений для просмотра видео в Google Chrome может привести к их конфликту.
- В некоторых случая, когда плеер вообще не грузится, или отображается черный экран, может помочь отключение аппаратного ускорения. Для этого следует открыть любое Youtube видео. Вызвать кликом правой кнопки мыши контекстное меню. Зайти в
Другие причины, почему Гугл Хром не воспроизводит видео из Ютуба
Так же, у проблем с подвисанием видео в Ютуб могут быть более простые причины:
- Большое количество открытых вкладок. Это очень сильно потребляет ресурсы оперативной памяти.
- Низкая скорость интернет соединения.
goodquestion.ru