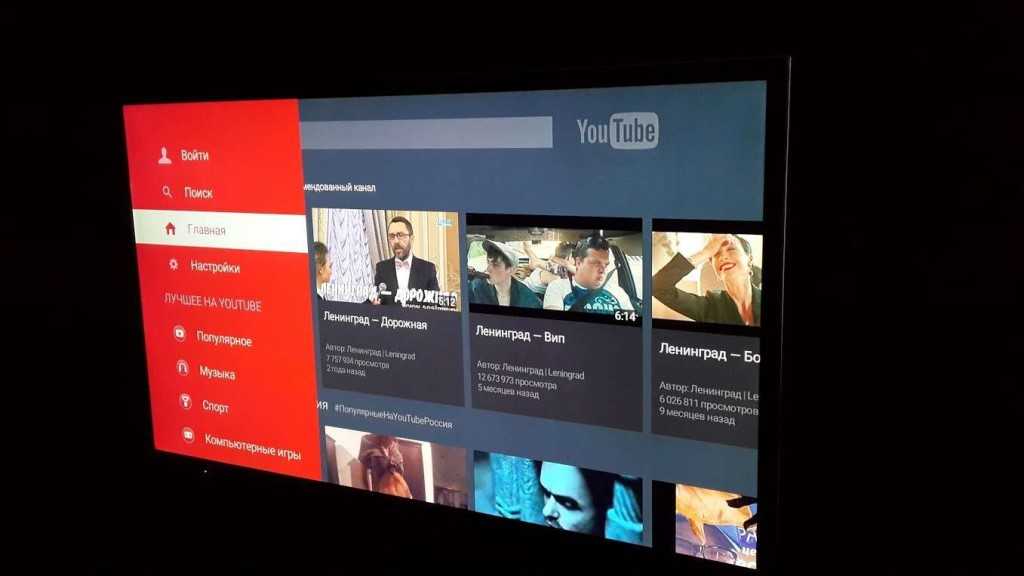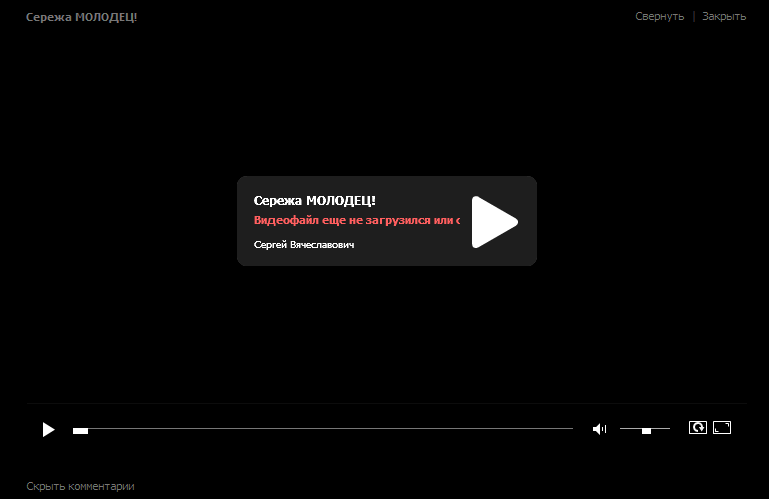Не воспроизводится видео на YouTube: что делать?
После входа в YouTube с любого браузера в Windows может возникнуть проблема, когда не воспроизводится ни одно видео. Причин этой неполадки очень много: от стабильности интернета до настроек браузера.
Содержание
- 1 Проверка сетевого подключения
- 2 Проверка даты и времени
- 3 Отключение Adblock
- 4 Удаление AppData
- 5 Очистка истории просмотров
- 6 Использование VLC
Проверка сетевого подключения
Прежде чем перейти к решениям, нужно проверить подключение к интернету. Если оно медленное, видео может зависнуть в состоянии буферизации, и по этой причине не будет воспроизводиться.
Поэтому проверьте подключение к интернету, а также установите качество воспроизведения на низкое и отключите VPN. При использовании VPN могут возникнуть проблемы, поскольку он перенаправляет трафик через прокси-сервер, что может повлиять на потоковую передачу с YouTube.
Проверка даты и времени
YouTube собирает аналитику о вашей активности и получает отметку времени с компьютера каждый раз, когда просматриваете, комментируете или загружаете видео. Если время на компьютере установлено неправильно, это может привести к ошибкам, и YouTube может отказаться воспроизводить видео.
Если время на компьютере установлено неправильно, это может привести к ошибкам, и YouTube может отказаться воспроизводить видео.
Поэтому убедитесь, что время установлено правильно, а затем повторите попытку воспроизведения. Для этого кликните на время, отображаемое в правой части панели задач, выберите изменения настроек даты и времени. Проверьте регион и установите точное время.
Отключение Adblock
Расширения для браузеров Adblock предназначены для блокировки рекламы на сайтах. Эти блокировщики часто конфликтуют с Youtube, из-за чего последний не может отправить данные на компьютер. В итоге это может привести к тому, что видео не будет воспроизводиться. Поэтому проверьте расширения браузера.
Если используете Chrome, введите в адресной строке «chrome://extensions» и нажмите на Enter. Отключите расширение передвижением ползунка в положение «Выключено».
После проверьте, воспроизводится ли видео с Youtube.
Удаление AppData
Приложение или сайт сохраняет свою копию данных на компьютере, которые содержат настройки, уникальные для каждой учетной записи.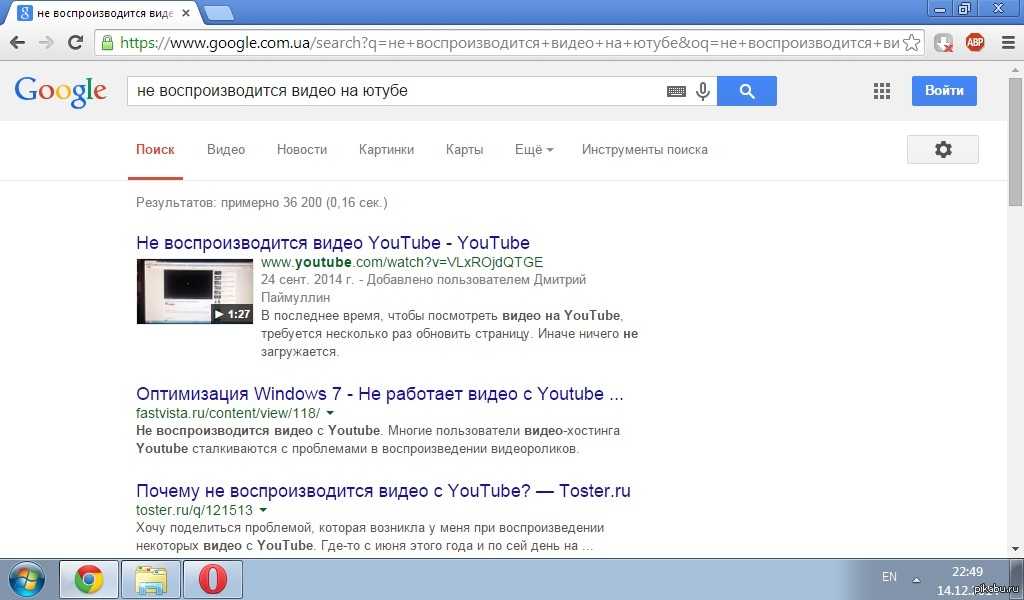 Затем извлекают их из папки используют для оптимизации загрузки. Если возникли неполадки с воспроизведением видео, то возможно, что Google Chrome из папки AppData поврежден. Для решения попробуйте очистить эту папку.
Затем извлекают их из папки используют для оптимизации загрузки. Если возникли неполадки с воспроизведением видео, то возможно, что Google Chrome из папки AppData поврежден. Для решения попробуйте очистить эту папку.
Откройте окно «Выполнить» сочетанием Windows + R, наберите команду «%appdata%» и кликните на «ОК».
В адресной строке проводника Windows, распложенной в верхней части экрана, кликните на AppData. Затем откройте папку Local.
Перейдите по пути: Local — Google — Chrome — User Data и очистите всю папку. Можно также вырезать –вставить содержимое в другое место, чтобы сделать копию данных, если что-то пойдет не так.
Перезапустите браузер, запустите видео на Youtube и посмотрите, воспроизводится ли оно теперь.
Очистка истории просмотров
Данные браузера содержат информацию о посещаемых страницах, включая кэш, пароли и прочее, которые используются сайтами для оптимизации загрузки на основе вашей истории. Если возникают неполадки с отображением содержимого сайта, попробуйте очистить историю просмотров.
Обратите внимания, что при очистке будут удалены все данные просмотра, кэш, файлы cookie, пароли и прочее. Поэтому убедитесь, что есть их резервные копии.
Для очистки истории просмотров Google Chrome выполните шаги.
В адресной строке наберите «chrome://settings» и щелкните на Enter. Прокрутите страницу к нижней части, щелкните на «Дополнительные».
Найдите раздел «Очистить историю».
На вкладке «Дополнительные» можно оставить отмеченные данные по умолчанию, а также выберите временный диапазон «Все время». Затем нажмите «Удалить данные».
После перезапуска браузера перейдите в YouTube и посмотрите, воспроизводится ли видео.
Использование VLC
Если по какой-то причине видео на YouTube не воспроизводится в любом браузере, то можете использовать медиапроигрыватель VLC.
Перейдите на страницу YouTube и скопируйте URL-адрес видео, которое хотите посмотреть.
В видеоплейере VLC откройте пункт меню Медиа, выберите «Открыть URL».
Вставьте скопированный URL-адрес и щелкните на кнопку воспроизведения. Плеер начнет буферизировать видео, и через некоторое время начнется воспроизведение.
В дополнение к указанным, также попробуйте следующие решения:
- Отключение аппаратного ускорения.
- Отключение всех расширений.
- Проверьте, что браузер обновлен до последней версии.
- Включите JavaScript и Adobe Flash Player.
- Обновите драйвер видеоадаптера и звуковой карты.
- Увеличение объема виртуальной памяти.
- Переустановка браузера после полного его удаления.
- Создание новой учетной записи пользователя.
Почему не воспроизводится видео на YouTube
Вероятно, статья устарела! Посмотрите обновление здесь: ошибки на YouTube
Проблемы с воспроизведением видео YouTube – медленная загрузка, долгое кэширование или прерывающееся воспроизведение – могут быть вызваны многими факторами, такими как проблемы на стороне провайдера, слишком большое количество пользователей или устройств, использующих данное соединение, ошибки используемого программного обеспечения и оборудования, настройки программного обеспечения, тип соединения с интернетом (беспроводное или проводное ethernet), превышение лимита загружаемых данных или проблемы, связанные с самим видео.
Некоторые из них могут потребовать обновления браузера или выключения и перезагрузки компьютера, поэтому стоит сначала попробовать открыть эту же страницу на другом устройстве.
Проверьте браузер
Чтобы проверить, связана ли проблема воспроизведения видео с браузером (например, Google Chrome, Firefox, Internet Explorer или Safari), попробуйте эти советы по устранению неполадок с веб-браузерами:
- Обновите страницу в браузере. В большинстве браузеров вы можете на клавиатуре нажать клавишу F5 или сочетание клавиш Command + R, чтобы перезагрузить текущую страницу.
- Закройте все остальные окна и вкладки в браузере.
Если вы хотите с комфортом пользоваться YouTube, регулярно обновляйте браузер, чтобы всегда иметь последнюю версию.
Как проверить, обновлен ли ваш браузер
- Заходите на whatbrowser.org и проверьте, какую версию браузера Вы используете.
- Если вы увидите сообщение: «This is the most current version» (Это самая последняя версия), значит вы используете последнюю версию вашего браузера.

- Если вы увидите сообщение: «There is a newer version» (Доступна более новая версия), нажмите на кнопку Update your browser (Обновите браузер) и скачайте последнюю версию.
Причины проблем с воспроизведением видео на YouTube
Важно понимать, с какой проблемой вы столкнулись, чтобы не пробовать варианты, которые точно не помогут при этой неполадке. Поэтому мы рассмотрим основные возможные причины и охарактеризуем их, а вы уже выберите то, что касается вас и, следуя инструкциям, решите проблему.
Описанные ниже методы предназначены для исправления неполадок конкретно с видеохостингом YouTube. Если же у вас не воспроизводится видео в браузерах, таких, как Mozilla Firefox, Яндекс.Браузер, то нужно искать другие варианты решения, поскольку это может быть связано с неработоспособностью плагина, устаревшей версией веб-обозревателя и другим.
Обновить Adobe Flash Player
Большинство видео на YouTube открываются с помощью плагина для веб-браузера – Adobe Flash Player. Чтобы видео отображалось без проблем, стоит использовать последнюю версию этого плагина.
Чтобы видео отображалось без проблем, стоит использовать последнюю версию этого плагина.
Как обновить Adobe Flash Player до последней версии:
- Проверьте версию программы Flash Player.
- последнюю версию программы.
- После окончания загрузки файла закройте браузер.
- Откройте программу установки Adobe Flash Player на компьютере и установите новую версию.
Почему не работает видео на Ютубе на телефоне?
Все больше пользователей Ютуба переходит на мобильное приложение. Это намного удобнее стационарной версии, так как у вас нет привязки к конкретному месту. Можно смотреть ролики в любом уголке планеты. Главное, чтобы интернет был, и не было сбоев.
Причины ошибок при воспроизведении видео с телефона:
- Новая версия программы не совместима с телефоном.
- Заполнен кэш устройства.
- Повреждение в видео.
- Конфликт с другим приложением.
Включение JavaScript
Много функций YouTube требует JavaScript для правильной работы. Чтобы включить JavaScript, выполните эти инструкции.
Чтобы включить JavaScript, выполните эти инструкции.
Включение JavaScript в браузере на компьютере
Chrome
- Нажмите значок Меню на панели инструментов.
- Выберите Настройки.
- Нажмите Показать дополнительные настройки.
- В разделе Личные данные нажмите кнопку Настройки контента.
- В разделе JavaScript выберите Разрешить всем сайтам использовать JavaScript (рекомендуется).
- Нажмите кнопку Готово, чтобы закрыть окно.
- Обновите страницу в браузере, чтобы обновить настройки.
Включение JavaScript на мобильном устройстве
Android
- Откройте браузер на вашем устройстве (если Вы ещё этого не сделали).
- Нажмите кнопку Меню устройства.
- Выберите Другое.
- Выберите Настройки.
- Установите флажок, позволяющий включить или отключить JavaScript.
- Закройте настройки и обновите страницу, которую вы хотели открыть.
Apple
- Нажмите Настройки на главном экране вашего устройства.

- Нажмите Safari.
- Нажмите Дополнительно.
- Убедитесь, что скрипты JavaScript включены.
- Закройте настройки и обновите страницу, которую вы хотели открыть в Safari.
Основные причины проблемы
В первую очередь нужно убедиться, что проблема кроется именно в ваших устройствах или используемых браузерах. Попробуйте зайти на Ютуб со смартфона или с ПК, а также попросите проделать данную манипуляцию у знакомых. Если у них видеохостинг работает и ролики успешно проигрываются, начинаем искать причины.
Далее проверяем, работает ли интернет: зайдите на любые другие сайты. Если они успешно открываются, тестируем скорость, используя бесплатные онлайн-сервисы. При низких значением звоним провайдеру и предъявляем претензии.
Если со скоростью интернета все в порядке, начинаем изучать свое “железо”. Причинами, почему Youtube не открывает видео, могут быть:
- версия браузера;
- переполненный кэш;
- версия флеш-плеера;
- блокировка Ютуба;
- вирусы;
- плагины.

Все эти первопричины легко устранимы, а для выявления точного “виновника” сбоев с работой Ютуба потребуется поэтапно убрать каждую из них.
Очистка кэша и файлов cookie
Cookie – это файлы, созданные веб-сайтами, которые вы посещаете, а кэш браузера позволяет быстрее загружать страницы и облегчает просмотр интернет-страниц.
Очищение кэша браузера и куков позволяет удалить параметры страницы (например, имена пользователей и пароли), но некоторые страницы после этого будут загружаться немного медленнее, так как все фотографии придется загрузить снова.
Как очистить кэш и файлы cookie
Google Chrome
- На панели инструментов выберите меню Chrome.
- Выберите Инструменты.
- Выберите Очистить данные просмотров.
- В открывшемся окне отметьте Файлы cookie и другие данные сайтов и плагинов и Изображения и файлы, сохраненные в кэше.
- Чтобы удалить всё, в верхнем меню выберите С самого начала.
- Выберите Очистить данные просмотров.

Совет: если страницы не отображаются правильно, вы можете использовать режим инкогнито или частный режим браузера, чтобы проверить, связана ли проблема с кэшем и файлами cookie.
Google использует файлы cookie, чтобы повысить качество своих услуг.
Причина №1 – интернет соединение
Как и любой другой онлайн ресурс, YouTube требует стабильного и быстрого интернет соединения. Проблемы с подключением к сети могут привести к притормаживанию видео, или его остановке. Зайдите на любой другой сайт и посмотрите, есть ли подключение, и насколько быстро загружаются страницы. Если у вас пропал Интернет, попробуйте перезагрузить роутер, компьютер, позвонить провайдеру. Использование VPN сервисов также влияет на стабильность подключения и скорость передачи данных.
Последнее время большинство просмотров на YouTube совершаются с мобильных устройств. Скорость мобильного интернета часто падает, потому возможны проблемы с отображением видео. Но в YouTube и об этом позаботились, предоставив пользователю возможность выбирать, в каком качестве смотреть ролики.
Чем ниже качество видео – тем ниже требования к подключению. Попробуйте уменьшить качество видео до 420p, или 360p. Если уж совсем все плохо – 144p. Кстати, многие так делают для экономии мобильного интернет-трафика. Чтобы видео не останавливалось каждые несколько секунд/минут – поставьте его на паузу и подождите некоторое время. Серая полоска проигрывателя показывает загрузку видео в кэш, что позволит беспрерывно посмотреть ролик.
Подключите компьютер непосредственно к модему
Вместо того, чтобы использовать беспроводное подключение, подключите компьютер непосредственно к модему или маршрутизатору с помощью кабеля Ethernet.
Если проблема не исчезнет, попробуйте переставить модем или роутер в другое место – помехи или слишком большое расстояние от этого устройства могут быть причиной плохой связи.
Если компьютер подключен напрямую к модему, и, несмотря на это, Вы не можете воспроизвести видео на YouTube, мы рекомендуем вам обратиться к поставщику оборудования, чтобы убедиться, что модем и интернет работают нормально.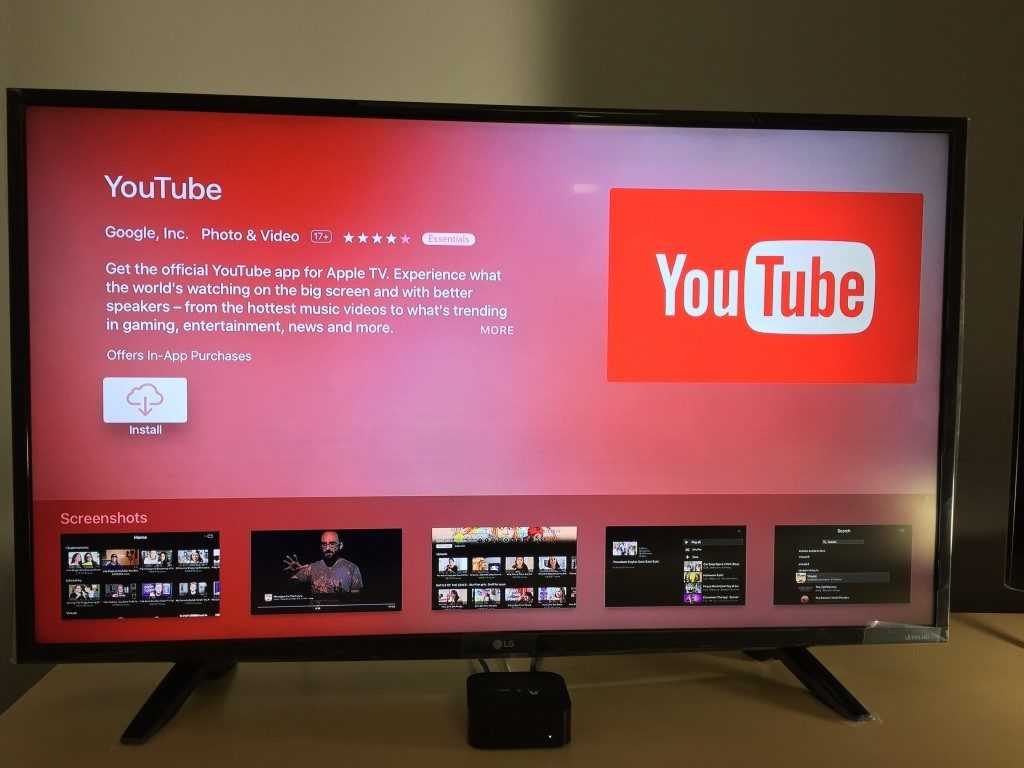
Расширения в браузере
Иногда бывает, что всему виной установленные в браузере расширения, которые устанавливаются как раз для работы с видео. У них с плеером происходит какой-то конфликт, из-за чего видео на ютубе не воспроизводится.
Попробуйте отключить подозрительное расширения, которое вызывает проблему по вашему мнению, после чего перезайдите в браузер и посмотрите, помогло ли вам это. И я всё таки рекомендовал бы вам не ставить всякие расширения, которые влияют на внешний вид. Толку практически ноль, а проблемы возникнуть могут.
Проверьте подключение к интернету
Если описанные действия не помогли улучшить подключение к интернету, попробуйте эти способы:
- Проверьте, не использует ли кто ваш канал связи. Возможно, кто-то из членов вашей семьи уже загружает большой файл как раз тогда, когда Вы пытаетесь смотреть видео на YouTube.
- Убедитесь, что ваш компьютер не заражен вирусами или программами-шпионами, и на жестком диске достаточно свободного пространства.

- Переставьте роутер в другое место, туда, где сигнал сильнее. Маршрутизатор должен находиться выше уровня пола (например, на столе или полке) и стоять на центральном месте в доме.
- Уберите от маршрутизатора микроволновые печи, беспроводные телефоны и любые беспроводные устройства. Они часто создают помехи для связь Wi-Fi.
Черный или другого цвета экран при просмотре видео
Эта проблема также одна из самых частых. Тут нет одного способа решения, так как причины могут быть совершенно разные.
Способ 1: Удаление обновлений Windows 7
Данная проблема встречается только у пользователей Windows 7. Возможно, установленные обновления для вашей операционной системы вызвали неполадки и черный экран при попытке просмотра видео на Ютубе. В таком случае необходимо удалить эти обновления. Сделать это можно так:
- Нажмите «Пуск» и перейдите в «Панель управления».
- Выберите «Программы и компоненты».
- Выберите раздел «Просмотр установленных обновлений» в меню слева.

- Вам необходимо проверить, установлены ли обновления KB2735855 и KB2750841. Если да, то необходимо их удалить.
- Выберите необходимое обновление и нажмите «Удалить».
Теперь перезагрузите компьютер и попробуйте запустить видео еще раз. Если не помогло, то переходите ко второму варианту решения проблемы.
Способ 2: Обновление драйверов видеокарты
Может быть, ваши видеодрайвера устарели или вы установили неисправную версию. Попробуйте найти и установить свежие графические драйвера. Для этого вам необходимо определить модель своей видеокарты.
Подробнее: Узнаем, какой драйвер нужен для видеокарты
Теперь вы можете воспользоваться официальными драйверами с сайта разработчика вашего оборудования или специальными программами, которые помогут вам подобрать подходящие. Сделать это можно, как онлайн, так и скачав оффлайн версию программного обеспечения.
Подробнее: Лучшие программы для установки драйверов
Способ 3: Сканирование компьютера на вирусы
Часто случается, что проблемы начинаются после заражения ПК каким-нибудь вирусом или другой «нечистью». В любом случае, проверка компьютера не будет лишней. Вы можете использовать любой удобный для себя антивирус: Avast Free Antivirus, AVG Antivirus Free, McAfee, Kaspersky Anti-Virus или любой другой.
В любом случае, проверка компьютера не будет лишней. Вы можете использовать любой удобный для себя антивирус: Avast Free Antivirus, AVG Antivirus Free, McAfee, Kaspersky Anti-Virus или любой другой.
Также вы можете воспользоваться специальными лечащими утилитами, если не имеете под рукой установленной программы. Они проверяют так же хорошо и быстро ваш компьютер, как и популярные, «полноценные» антивирусы.
Подробнее: Проверка компьютера на наличие вирусов без антивируса
Ошибка воспроизведения в приложении YouTube для Android
В этот раз мы так же обратимся к официальной документации в которой четко прописаны действия. От себя добавим только пару моментов, которые перекрывают официальные. Просто смешно читать в доках Google, что «перезагрузите телефон». Пусть они своей бабушке такое советуют
Почему мое видео на YouTube не воспроизводится автоматически?
Милтон Хьюз
Если вы являетесь постоянным пользователем YouTube, то вы, вероятно, согласитесь, что одной из самых удобных вещей в нем является тот факт, что на нем есть предлагаемые видео и функции автоматического воспроизведения. Если вы смотрите видео, которое вам нравится, YouTube автоматически заполнит длинный список других похожих видео, которые также могут вас заинтересовать. Когда ваше текущее видео завершится, YouTube автоматически воспроизведет следующее видео в этом заполненном списке, если вы не предпримете никаких действий.
Функция автовоспроизведения отлично подходит для таких ситуаций, как вечеринки, когда вы можете просто выбрать понравившуюся песню, а затем позволить YouTube сделать все остальное. Этот метод «установил и забыл» позволит вам слушать любимую музыку в течение многих часов, не нажимая кнопку или не щелкая мышью.
Автозапуск YouTube имеет один существенный недостаток. Для многих это просто не работает.
Нет ничего более раздражающего, чем смотреть видео на YouTube и ожидать, что потом будут воспроизводиться другие похожие видео, только чтобы обнаружить, что в комнате становится тихо и ничего не происходит. Если в следующий раз, когда вы попытаетесь просмотреть видео на YouTube, автовоспроизведение не работает, попробуйте один из следующих способов.
Убедитесь, что автовоспроизведение включено
Независимо от всех других настроек и параметров, которые вы настраиваете и используете, если вы не включили функцию автовоспроизведения на YouTube, она просто не будет работать. Прежде всего, убедитесь, что автовоспроизведение включено, когда вы смотрите видео. Это достаточно просто сделать, так как кнопка автовоспроизведения появляется на той же странице, что и любое видео, которое вы можете смотреть. Это тумблер, который выделен синим цветом, если автовоспроизведение включено, или серым, если нет. Если кнопка выглядит серой, просто щелкните ее один раз и подождите, пока она станет синей и на самом переключателе появится галочка.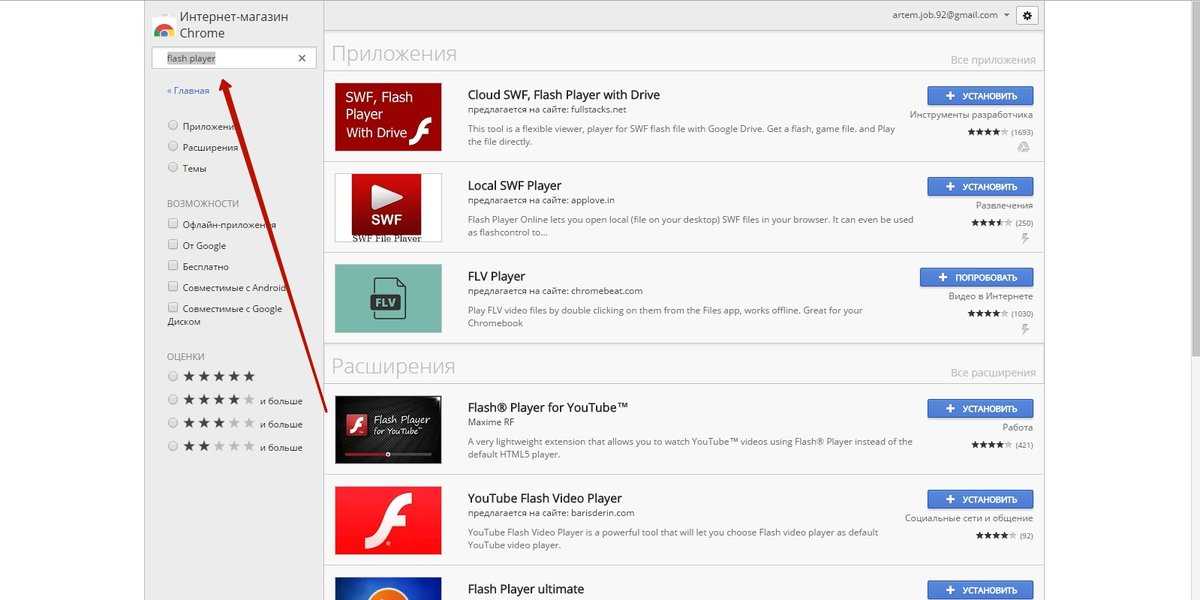
Проверка на наличие проблем с повреждением профиля браузера
Если вы один из 15% пользователей Интернета, использующих Firefox, то есть вероятность, что вы также будете одним из тех, у кого проблемы с автозапуском YouTube. особенность. К счастью, это довольно простое исправление, которое заключается в получении последней версии браузера от Mozilla и вставке нескольких строк кода в профиль в папке AppData на вашем компьютере. Выполнение этого действия и последующий перезапуск браузера обычно означает, что автовоспроизведение снова начинает работать.
Изменить URL-адрес
Если ни одно из вышеперечисленных решений не помогло включить автовоспроизведение в вашем видео на YouTube, то этот небольшой трюк, вероятно, поможет. В поле URL-адреса вашего браузера, где вы ввели « https://www.youtube.com/», просто добавьте «?autoplay=1 » в конце URL-адреса вашего видео. Это установит значение функции автозапуска на «1», что будет переведено браузером в «true». Затем браузер знает, что нужно включить функцию автовоспроизведения для видео, которое вы смотрите.
Затем браузер знает, что нужно включить функцию автовоспроизведения для видео, которое вы смотрите.
Отключить AdBlock
Люди, которые используют различные интернет-браузеры и в прошлом сталкивались с проблемами с функцией автоматического воспроизведения YouTube, обнаружили, что эту проблему часто можно решить, отключив AdBlock. Если у вас есть AdBlock, вы найдете его в надстройках или расширениях вашего браузера, а добавление YouTube в качестве исключения, вероятно, решит проблему, и автовоспроизведение снова заработает. Конечно главный минус этого способа в том, что вас заставят смотреть рекламу, а на ютубе их очень много.
Скидки любят все — будь то студент или медицинский работник. И YouTube Video Embed HQ, мы любим экономить деньги так же сильно, как и любой другой человек; если вы похожи на нас и все еще учитесь, то получите скидку для студентов сегодня. Он работает во многих ведущих британских магазинах, таких как AO, WHSMith, Topman и других. Попробуйте Student Discount UK прямо сейчас.
Попробуйте Student Discount UK прямо сейчас.
Видео YouTube не обрабатывается? 19 лучших способов это исправить?
Ваше видео слишком долго обрабатывается на YouTube? Вы, вероятно, столкнулись с проблемами обработки при загрузке видео на платформу. Это неудивительно, учитывая тот факт, что каждую минуту на YouTube загружается около 500 часов видеоконтента. Естественно, YouTube нужно некоторое время для обработки видео.
Но задумывались ли вы когда-нибудь, почему ваше видео на YouTube не обрабатывается? Вот 19 простых исправлений, которые вам нужно знать о том, почему YouTube требует времени для обработки видео и как вы можете решить проблему, если это занимает слишком много времени. Давайте начнем.
Содержание
- Что означает обработка видео YouTube?
- Почему YouTube обрабатывает видео после его загрузки?
- Как исправить ошибку «Видео YouTube не обрабатывается»?
- Сколько времени занимает загрузка видео на YouTube?
- Почему мое видео на YouTube не обрабатывается?
- Типы проблем с обработкой видео на YouTube
Что означает обработка видео YouTube?
Вы можете задаться вопросом: «Почему обработка видео на YouTube занимает так много времени? ».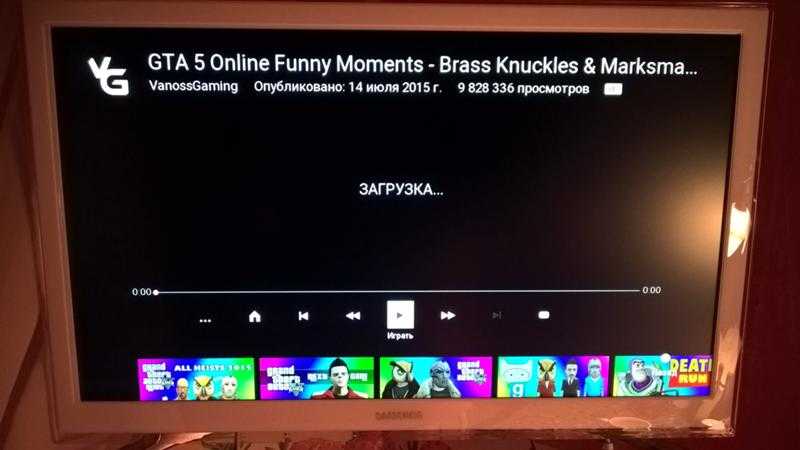 Ну, видите ли, каждую минуту на YouTube загружается 300 часов видео. YouTube хранит все видео в своих различных центрах обработки данных. Знаете ли вы, что YouTube делает несколько копий вашего видео с разным разрешением? Он хранит их на своих серверах, чтобы убедиться, что они отправляют видео наилучшего качества каждому зрителю.
Ну, видите ли, каждую минуту на YouTube загружается 300 часов видео. YouTube хранит все видео в своих различных центрах обработки данных. Знаете ли вы, что YouTube делает несколько копий вашего видео с разным разрешением? Он хранит их на своих серверах, чтобы убедиться, что они отправляют видео наилучшего качества каждому зрителю.
Когда вы смотрите свое видео на YouTube, вы не смотрите исходную загрузку. Файл, который вы просматриваете, загружается с максимальной скоростью в зависимости от качества вашего интернета. И это лучшее качество, которое YouTube выбрал для вас.
Это позволяет YouTube предоставлять видео, загрузка которого на ваш телефон не займет несколько часов. Например, если подключение к Интернету плохое, вы можете получить видео 144p. Когда вы используете проигрыватель YouTube, вы можете просматривать видео всех размеров, нажав на шестеренку.
YouTube также обрабатывает эти видео разного качества во множество разных фрагментов. Это позволяет им давать вам фрагменты разного качества на случай, если ваше сетевое соединение колеблется.
Почему YouTube обрабатывает видео после его загрузки?
После загрузки видео на YouTube они сохраняются в центре обработки данных. К тому же, вообще говоря, у меня на устройствах долго загружается видео. Чтобы пользователи YouTube получали доступ к контенту самого высокого качества на платформе и не требовали много времени для загрузки, YouTube делает несколько копий видео в разных разрешениях.
Эти копии видео хранятся на серверах. Таким образом, когда пользователь воспроизводит видео на YouTube, он предоставляет видеофайл с лучшим разрешением, который быстро загружается. Платформа также обеспечивает наилучшее качество видеоконтента в зависимости от стабильности их интернет-соединения.
Наконец, когда вы загружаете видео, YouTube также проверяет, использовали ли вы музыку или видеоконтент, защищенный авторским правом. Любой контент, нарушающий авторские права, будет считаться неприемлемым и не будет обрабатываться.
Как исправить ошибку «YouTube Video Not Processing»?
Если видео, которое вы пытаетесь загрузить на YouTube, обрабатывается слишком долго, вы можете устранить проблему следующими способами:
1.
 Подождите 10–15 минут
Подождите 10–15 минутПервый способ решить проблему с обработкой на YouTube — подождать 10–15 минут. Через несколько минут видео начинает обрабатываться. Процент обработки может сам увеличиться, если вы сделаете это.
Для более длинных видео время обработки будет больше. Однако время обработки более коротких видео также может зависнуть на 0%. В любом случае, лучше всего набраться терпения и подождать.
Оставьте вкладку открытой и не отменяйте загрузку. В конце концов, видео начнет обрабатываться через некоторое время.
Мы также рекомендуем повторно загрузить видео на YouTube через несколько часов или на следующий день.
2. Очистите файлы cookie и кэш
Второй способ решить проблему обработки на YouTube — очистить файлы cookie и кэш браузера. Вы можете использовать этот метод во всех браузерах. Прежде чем очистить файлы cookie и кеш браузера, сначала сохраните описание и теги видео.
- Во-первых, нажмите на три точки на верхней панели навигации Chrome.
 После этого откроется меню навигации.
После этого откроется меню навигации. - В меню навигации вы увидите несколько вариантов, включая «Новая вкладка», «Новое окно» и другие.
- Наведите курсор на опцию «Дополнительные инструменты». Затем откроется второе меню навигации.
- Нажмите «Очистить данные просмотра…», чтобы перейти к настройке очистки данных просмотра.
- Вы попадете во всплывающее окно «Очистить данные просмотра». Во всплывающем окне «Очистить данные просмотра» вы увидите раскрывающийся список «Диапазон времени» и 3 других флажка.
- Щелкните раскрывающийся список «Диапазон времени» и выберите «Последние 7 дней». Вы также можете выбрать «За все время», если хотите очистить данные о просмотре за все время.
- Установите все флажки, которые вы хотите очистить, и нажмите «Очистить данные».
В MacOS:
- Во-первых, при запущенном Safari в строке меню щелкните Safari и выберите «Настройки…».
- В следующем окне выберите «Дополнительно» на верхней панели и установите флажок «Показать меню «Разработка» на панели».

- Затем в строке меню щелкните «Разработка» и выберите «Очистить кэши».
- Вы можете очистить историю поиска и даже больше данных сайта и файлов cookie. Перейдите в строку меню, нажмите «Safari» и выберите «Очистить историю…».
- Наконец, нажмите «Очистить историю» в следующем окне.
Удалить кеш приложения YouTube:
Для устройств Android у вас есть возможность очистить весь кеш и данные приложения YouTube в приложении «Настройки». Чтобы перейти к этим настройкам:
- Сначала откройте приложение «Настройки» и нажмите «Приложения и уведомления».
- Затем выберите YouTube из списка приложений.
- Затем нажмите «Хранилище и кэш».
- Коснитесь «Очистить кэш» и выберите «Очистить хранилище».
В то время как для iPhone и iPod более эффективной альтернативой является полная переустановка приложения YouTube. Для этого просто нажмите и удерживайте приложение и удалите его, затем перейдите в App Store, чтобы установить новую копию.
3. Выключите Wi-Fi, а затем снова включите его
Как вы знаете, чтобы полностью опубликовать свое видео на YouTube, вам потребуется постоянное подключение к Интернету. Это позволяет вашему видео загружаться непрерывно без каких-либо сбоев. Однако вы можете выполнять загрузку в то время, когда ваш интернет-провайдер испытывает высокий трафик загрузки. Таким образом, если скорость загрузки низкая, вы можете получить ошибку «Не обрабатывается видео на YouTube».
- Выключите Wi-Fi, а затем снова включите его.
- Вы также можете попробовать выключить и снова включить компьютер.
- Иногда могут возникать проблемы с подключением.
4. Нажмите кнопку обновления
Иногда нестабильное интернет-соединение может прервать обработку видео, и страница может зависнуть. Щелкните правой кнопкой мыши/трекпад и обновите страницу. Теперь проверьте, продолжает ли обрабатываться ваше видео на YouTube.
5. Попробуйте новую вкладку хак
Как понятно из названия подзаголовка, это хак.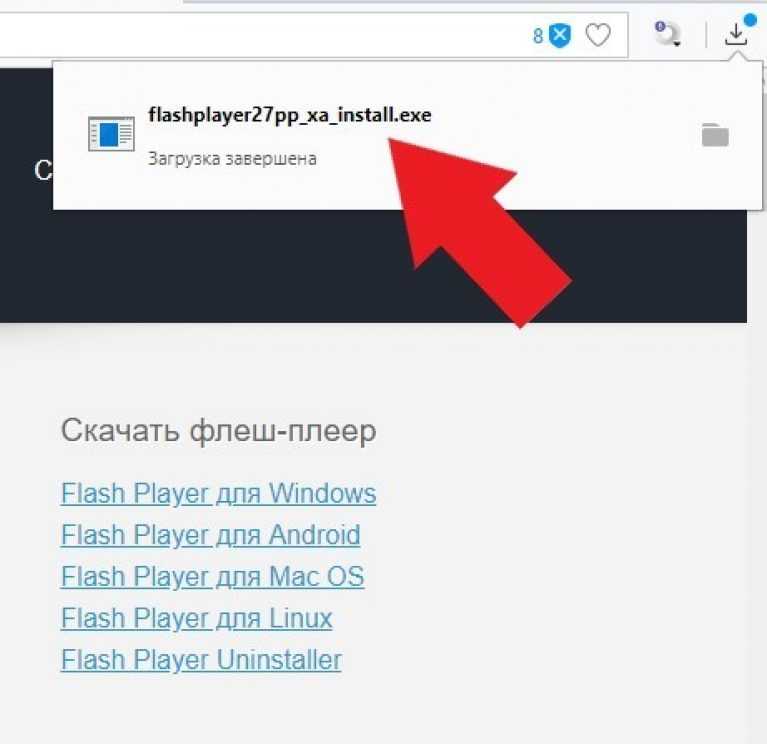 Кажется, никто не знает, почему это работает, но это работает как шарм. Все, что вам нужно сделать, это нажать «Мой канал», а затем «Менеджер видео» на YouTube. Сделайте это, пока ваше видео все еще обрабатывается.
Кажется, никто не знает, почему это работает, но это работает как шарм. Все, что вам нужно сделать, это нажать «Мой канал», а затем «Менеджер видео» на YouTube. Сделайте это, пока ваше видео все еще обрабатывается.
Теперь закройте первую страницу, на которой ваше видео все еще обрабатывается, и вы обнаружите, что обработка ускоряется на второй странице.
6. Работа в браузере
Вполне естественно, что платформы лучше работают в некоторых браузерах. YouTube лучше всего работает в Google Chrome. Итак, если ваше видео застряло на этапе обработки, попробуйте загрузить его через браузер Chrome и проверьте, работает ли оно.
Кроме того, обязательно очистите оставшийся кеш вашего браузера. Вы можете найти опцию очистки кешей в разделе «Инструменты» вашего браузера. Если вы используете браузер Google Chrome, нажмите «Дополнительные инструменты», а затем нажмите «Очистка данных браузера».
7. Преобразуйте видео в формат MP4
Знаете ли вы, что MP4 — лучший формат для обработки видео на YouTube? Да. Для тех из вас, кто не знает, MP4 — это распространенный «контейнерный формат» для видеофайлов, который позволяет хранить большой объем видео- и аудиоинформации в файлах меньшего размера.
Для тех из вас, кто не знает, MP4 — это распространенный «контейнерный формат» для видеофайлов, который позволяет хранить большой объем видео- и аудиоинформации в файлах меньшего размера.
Вы можете использовать видеоконвертеры, доступные в Интернете, чтобы изменить формат вашего видео на формат MP4. Все, что вам нужно сделать, это загрузить видео в инструмент, выбрать нужный формат (в данном случае MP4) и подождать несколько секунд. Видео конвертируется в формат MP4 практически без потери качества.
Попробуйте загрузить еще раз и проверьте, есть ли на этот раз разница в скорости обработки видео.
8. Отправить отзыв на YouTube
YouTube — одна из самых популярных платформ потокового видео. Иногда платформа может стать жертвой технических сбоев, и в таких случаях лучше сообщить об этом в службу поддержки YouTube.
Просто нажмите «Мой канал» на Youtube и выберите «Отправить отзыв». Вы можете уточнить проблему, с которой столкнулись, в поле описания и добавить скриншоты, чтобы показать их.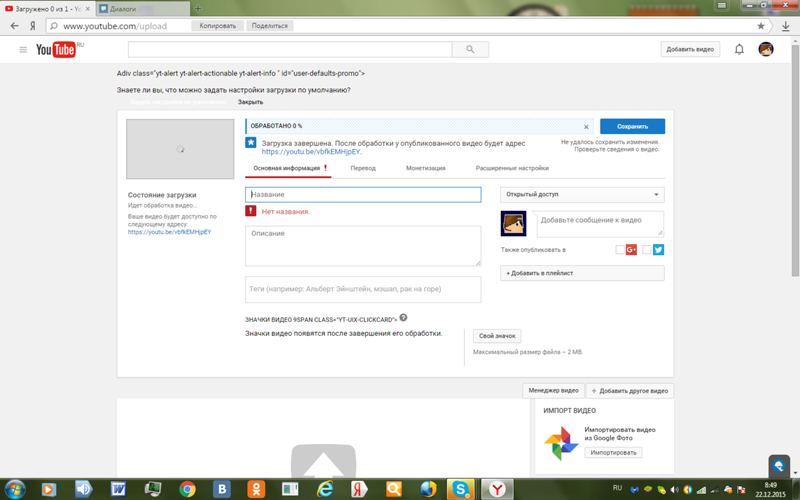
YouTube завершит обработку вашего видео, если оно не нарушает никаких авторских прав.
В любом другом случае YouTube сообщит вам, почему ему не удалось обработать ваше видео.
9. Удалить и снова загрузить
Вы можете удалить видео и загрузить его снова. Однако делайте это только тогда, когда ваше видео находилось в стадии обработки более 8 часов. Просто найдите застрявшее видео и удалите его. Перезагрузите и посмотрите, работает ли он.
10. Перезагрузите веб-страницу YouTube или перезапустите приложение YouTube.
Для начала рекомендуется обновить сеанс YouTube. Это запускает стадию загрузки или обработки видео. Возможно, процесс загрузки остановлен или заморожен 🧊. Однако быстрая перезагрузка может улучшить возобновление процесса загрузки и продолжить.
Поскольку этап загрузки выполняется с вашей стороны, перезагрузка страницы может перезапустить процесс. Итак, мы предлагаем попробовать этот шаг, только если он был заморожен в течение длительного времени.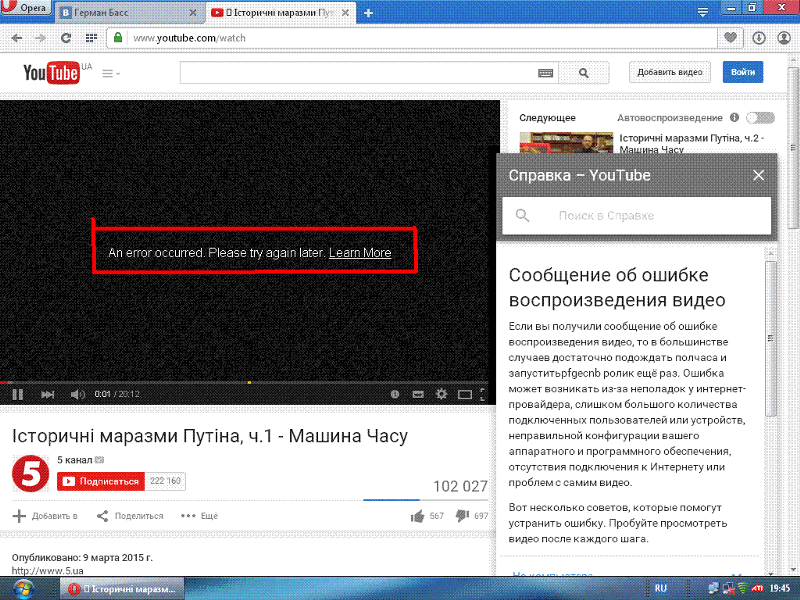 Обратите внимание, что для загрузки больших видеофайлов обычно требуется больше времени. Вместо этого, если ваше видео на YouTube зависло во время обработки, вы можете перезагрузить 🔃 страницу, поскольку все происходит на их стороне.
Обратите внимание, что для загрузки больших видеофайлов обычно требуется больше времени. Вместо этого, если ваше видео на YouTube зависло во время обработки, вы можете перезагрузить 🔃 страницу, поскольку все происходит на их стороне.
11. Проверьте статус сервера YouTube
Возможно, ваше видео на YouTube не загружается из-за временных проблем с сервером на их стороне. Таким образом, независимо от того, насколько силен ваш интернет, вы не сможете установить соединение с YouTube, чтобы отправить запрос на загрузку.
Таким образом, вы можете проверить страницу DownDetector на YouTube на случай простоя сервера.
Здесь у них есть карта и активный раздел комментариев, где другие сообщают о подобных проблемах с загрузкой на YouTube. В случае возникновения постоянных проблем повторно загрузите видео позже.
12. Откройте страницу загрузки YouTube в режиме инкогнито
Используя страницу загрузки YouTube в окне инкогнито 🕵️♂️, вы можете быть уверены, что никакие расширения или плагины не действуют на сайте — если только это не разрешено настройками.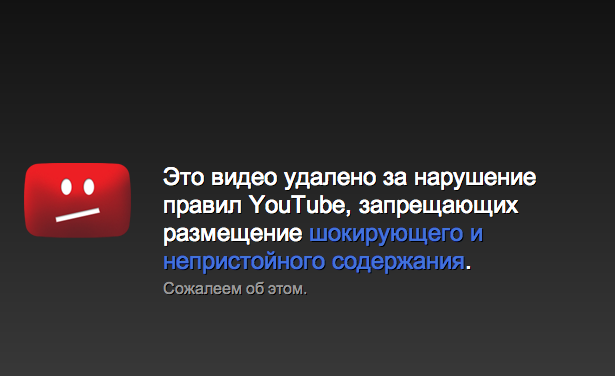
Нажмите на 3 точки в правом верхнем углу и выберите Новое окно в режиме инкогнито. Затем вы можете открыть YouTube и загрузить свое видео.
13. Обновите браузер
Убедитесь, что ваш веб-браузер обновлен до последней версии, чтобы предотвратить проблемы с загрузкой на YouTube. Итак, если вы заметили следующие сообщения об ошибках, это может быть связано в основном с вашим устаревшим веб-браузером.
14. Сначала загрузите видео на YouTube как «Не в списке» или «Личное»
Иногда вы можете заметить, что параметры более высокого качества или разрешения недоступны. Это связано с тем, что видео обрабатывается в низком разрешении для различных потоковых устройств. Обычно вы должны увидеть варианты более высокого качества (1080p, 1440p, 2160p) через несколько часов.
В связи с этим мы рекомендуем загружать видео как частные, а затем делать их общедоступными.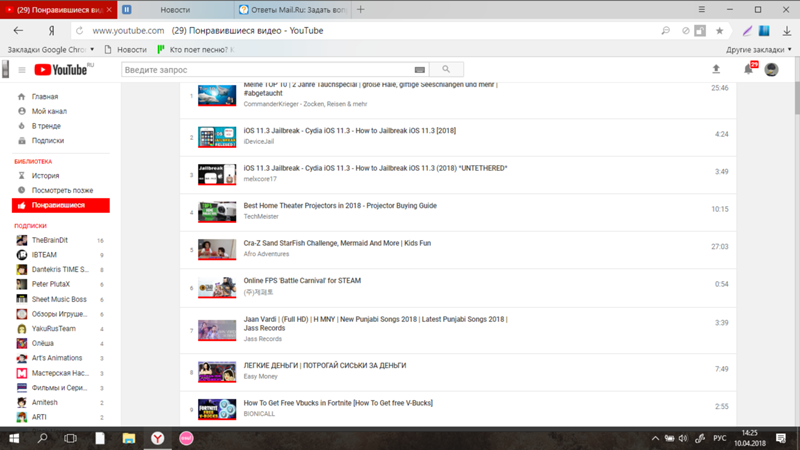 Запланируйте их загрузку позже. Таким образом, вы также можете избежать проблем, связанных с зависанием обработки видео на YouTube.
Запланируйте их загрузку позже. Таким образом, вы также можете избежать проблем, связанных с зависанием обработки видео на YouTube.
15. Разрешить разрешения для приложения YouTube
Это исправление предназначено для мобильных пользователей, чье видео на YouTube не загружается через приложение YouTube. В отличие от ПК, приложение YouTube на вашем мобильном устройстве требует определенных разрешений для загрузки видео. Это включает в себя доступ к фотографиям вашего устройства, камере, микрофону и файлам/хранилищу.
Предоставив ему необходимое разрешение, он может получить доступ к видео, которое вы пытаетесь опубликовать, и продолжить его загрузку. Если вас не устраивает, что приложение YouTube всегда имеет доступ к этим ресурсам, вы можете отключить его после завершения загрузки. Просто выполните те же действия, чтобы отключить их.
Таким образом, для включения разрешений для приложения YouTube на вашем устройстве iOS или Android выполните следующие действия:
Для iPhone/iPad
- Сначала откройте приложение «Настройки».

- Прокрутите вниз и выберите YouTube.
- Включите ползунок рядом с микрофоном, камерой и фотографиями.
Для Android:
- Сначала откройте приложение «Настройки» и выберите «Приложения и уведомления».
- Затем выберите YouTube из списка приложений.
- После этого выберите Разрешения и в разделе Отклонено выберите разрешение (Камера, Микрофон, Хранилище).
- Затем выберите Разрешить или Разрешить только при использовании приложения.
16. Продублируйте страницу загрузки и внесите изменения или загрузите повторно
Этот шаг — изящный лайфхак, который пользователи нашли для быстрого запуска обработки видео на YouTube. Мы полагаем, что могли быть сбои кеша или платформы, которые препятствуют или останавливают обработку на старой вкладке. Таким образом, внесение изменений на альтернативной вкладке имеет тот же эффект, что и перезагрузка, которая обновляет сеанс.
17.
 Временно отключите любой брандмауэр, антивирус или VPN
Временно отключите любой брандмауэр, антивирус или VPNКроме того, на вашем ПК могут быть ограничительные настройки безопасности 👮, которые препятствуют загрузке видео на YouTube. Когда это произойдет, вам будет показано сообщение «Произошла ошибка безопасности».
При неправильной настройке эти параметры безопасности могут блокировать подозрительную связь или передачу данных, включая загрузку на YouTube. Эти параметры безопасности берутся из брандмауэра, антивируса, антишпионского ПО и т. д.
Точно так же неправильно настроенный VPN может способствовать медленной или зависшей загрузке видео на YouTube, поскольку он может подавать сигнал тревоги при обнаружении прокси-сервера 🚨.
В связи с этим мы предлагаем временно отключить это программное обеспечение безопасности, а затем попробовать повторно загрузить видео на YouTube.
18. Сжатие видео
Мы стремимся уменьшить размер файла видео, чтобы его загрузка занимала меньше времени и пропускной способности Интернета.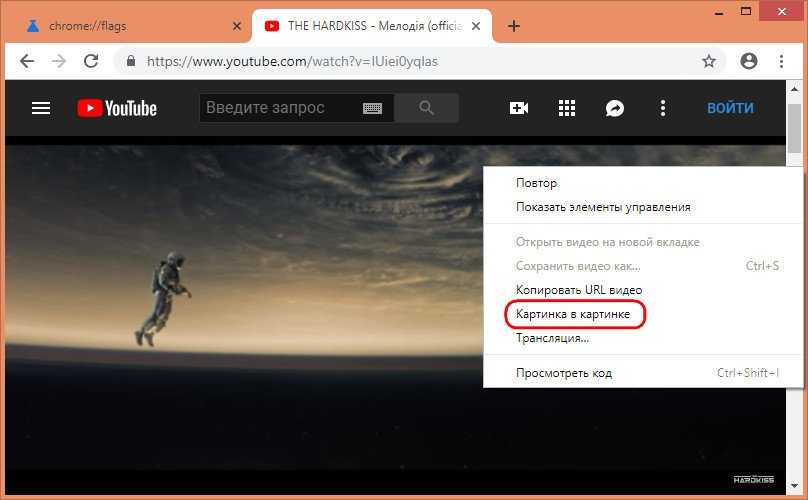 Следовательно, меньше вероятность того, что вы столкнетесь с ошибками YouTube при загрузке. Обычно, если вы пытаетесь загрузить необработанное видео или видео, которое только что было экспортировано, вы заметите, что оно имеет большой размер файла.
Следовательно, меньше вероятность того, что вы столкнетесь с ошибками YouTube при загрузке. Обычно, если вы пытаетесь загрузить необработанное видео или видео, которое только что было экспортировано, вы заметите, что оно имеет большой размер файла.
Тем не менее, есть много места и способов уменьшить его размер ✂️ без существенного влияния на качество видео.
19. Повторите рендеринг и экспортируйте видео
Вы уже знаете, сколько времени занимает загрузка видео на YouTube. Но если это занимает у вас больше времени, чем обычно, вы можете проверить статистику видео.
Возможно, часть вашего видео была повреждена. Таким образом, ваше видео перестает обрабатываться на этом этапе. В основном это связано с тем, что эта часть видео была плохо обработана или экспортирована не полностью. Таким образом, это частая причина того, что видео на YouTube загружаются не полностью или неправильно.
Поэтому мы предлагаем повторно выполнить рендеринг и экспорт видео.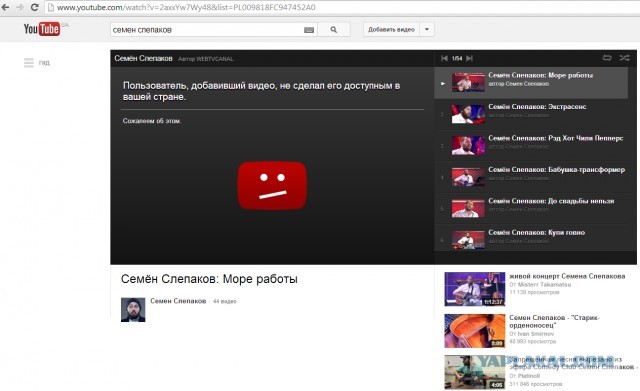
Сколько времени занимает загрузка видео на YouTube?
С технической точки зрения время, необходимое для обработки видео, зависит от загружаемого трафика, размера и формата видео. Чем больше продолжительность видео, тем больше времени требуется для его обработки.
Однако, если вам нужно точное число, каждая минута видео обрабатывается не менее минуты. Это означает, что для обработки 5-минутного видео требуется не менее 5 минут. Мы надеемся, что ваш вопрос «Сколько времени занимает загрузка видео на YouTube?» сейчас ответили.
Почему мое видео на YouTube не обрабатывается?
- Вы недостаточно долго ждали
- У вас низкая скорость загрузки
- Возможно, вы выполняете загрузку в пиковое время.
Иногда видео на YouTube может зависать на несколько минут. Вы можете попробовать подождать и посмотреть, исправится ли это само по себе.
После того, как вы подождите несколько минут, видео начнет обрабатываться в обычном режиме.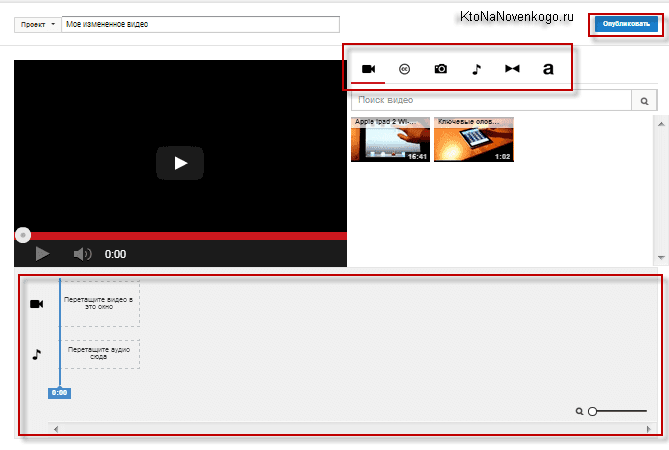

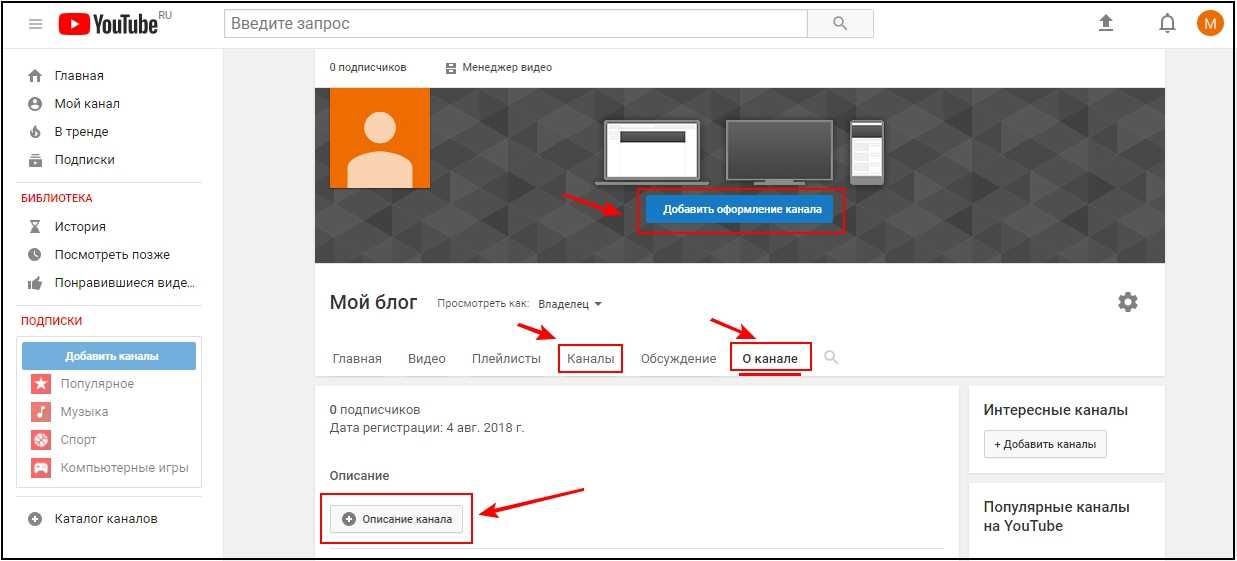
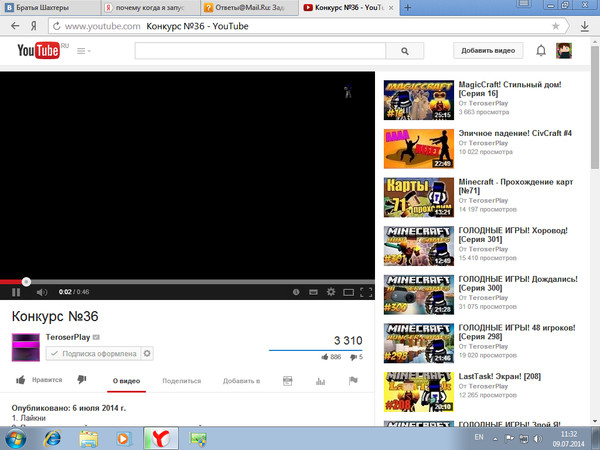

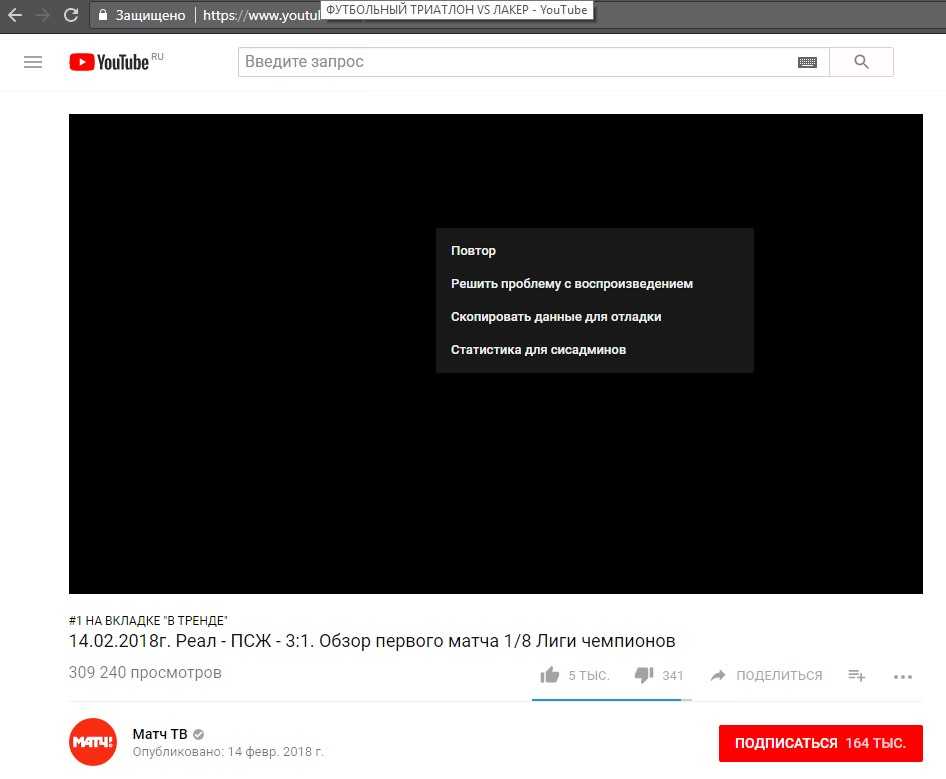


 Нет ничего более раздражающего, чем смотреть видео на YouTube и ожидать, что потом будут воспроизводиться другие похожие видео, только чтобы обнаружить, что в комнате становится тихо и ничего не происходит. Если в следующий раз, когда вы попытаетесь просмотреть видео на YouTube, автовоспроизведение не работает, попробуйте один из следующих способов.
Нет ничего более раздражающего, чем смотреть видео на YouTube и ожидать, что потом будут воспроизводиться другие похожие видео, только чтобы обнаружить, что в комнате становится тихо и ничего не происходит. Если в следующий раз, когда вы попытаетесь просмотреть видео на YouTube, автовоспроизведение не работает, попробуйте один из следующих способов. После этого откроется меню навигации.
После этого откроется меню навигации.