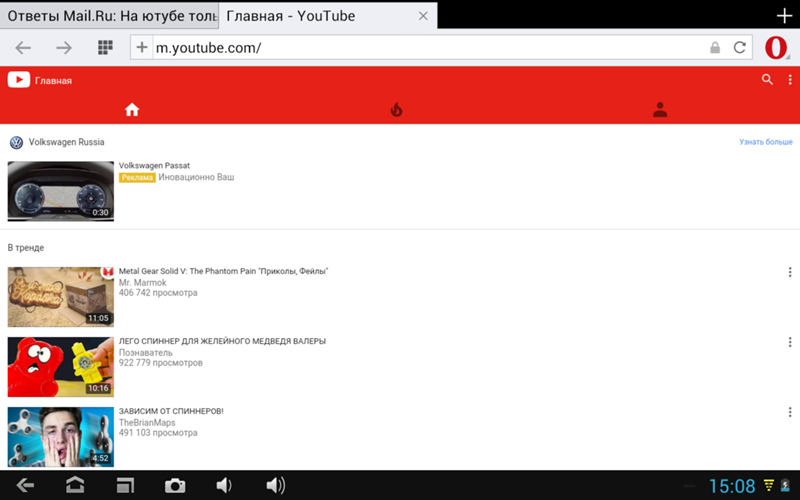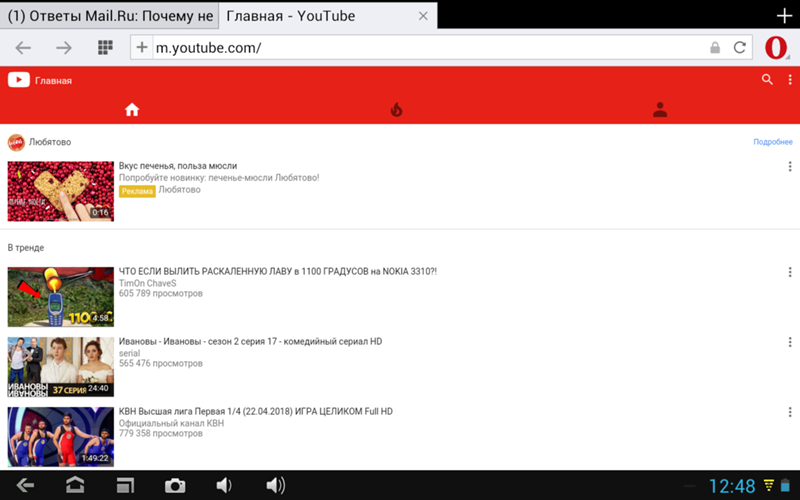Lenovo A916 не показывает видео в приложении YouTube
Lenovo A916 с коробки не работает видео в youtube
Купил я себе этот не дорогой аппарат, после первого запуска YouTube приложение, оно попросило обновить сервисы Google. я обновил и заново запустил приложение YouTube. Вроде все заработало, начал поиск видео роликов и после того как я выбрал интересующий меня ролик и запустил его, выскочилос сообщение примерно такое «Ошибка воспроизведения. Нажмите чтобы повторить»
Lenovo A916 YouTube «Ошибка воспроизведения. Нажмите чтобы повторить».
Перерыл достаточно много сайтов в поисках устранения данной проблемы, но все мои поиски не оправдывали себя. И тут я нашел в Ютубе, в комментариях к одному из подобных видео сообщение отправленное какойто девушкой, где она пишет как устранить проблему. Все оказалось очень просто.
Для того что бы видео начало работать на Lenovo A916 необходимо установить ES-проводник, установить в нем режим прав root и отредактировать текущую версию андройд в текстовом файлике расположеннов в \Устройство\system\build.prop
А теперь по порядку, открываете ранее установленный проводник и включаете «Root-проводник» как показано на картинке
далее открываем папку \Устройство\system\ и находим в ней файл build.prop
Открываем его через текстовый редактор es-полводника или любой другой текстовый редактор который вам удобнее. я пользуюсь редакторов этого же проводника. Находим в этом текстовом файле строчку ro.build.version.release= у вас будет там написано значение текущей версии андройд. у меня там помоему было 4.4.2. Как видно по картинке снизу, я это значение поменял на
Ищем
ro.build.version.release=4.4.2
Меняем как на картинке ниже
ro.build.version.release=5.0
Перезагружаем телефон и радуемся тому, что видео начало работать!!!
Даже рубль, это уже признак того что я буду знать о пользе статьи для вас!
Желающие сказать спасибо, могут это сделать на яндекс кошелек или вебмани по реквизитам по ссылке http://myplugin.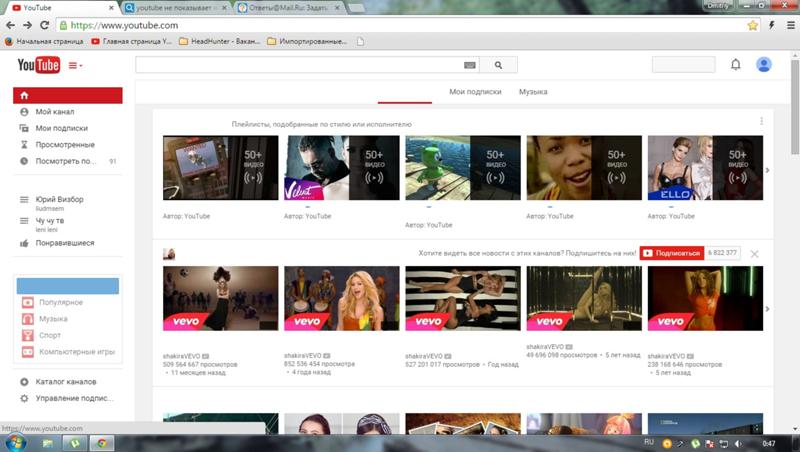 ru/kak-oplatit-modul
ru/kak-oplatit-modul
«Союзмультфильм» за год потеряла половину выручки с YouTube из-за новых правил сервиса для детских видео Статьи редакции
{«id»:231683,»url»:»https:\/\/vc.ru\/media\/231683-soyuzmultfilm-za-god-poteryala-polovinu-vyruchki-s-youtube-iz-za-novyh-pravil-servisa-dlya-detskih-video»,»title»:»\u00ab\u0421\u043e\u044e\u0437\u043c\u0443\u043b\u044c\u0442\u0444\u0438\u043b\u044c\u043c\u00bb \u0437\u0430 \u0433\u043e\u0434 \u043f\u043e\u0442\u0435\u0440\u044f\u043b\u0430 \u043f\u043e\u043b\u043e\u0432\u0438\u043d\u0443 \u0432\u044b\u0440\u0443\u0447\u043a\u0438 \u0441 YouTube \u0438\u0437-\u0437\u0430 \u043d\u043e\u0432\u044b\u0445 \u043f\u0440\u0430\u0432\u0438\u043b \u0441\u0435\u0440\u0432\u0438\u0441\u0430 \u0434\u043b\u044f \u0434\u0435\u0442\u0441\u043a\u0438\u0445 \u0432\u0438\u0434\u0435\u043e»,»services»:{«facebook»:{«url»:»https:\/\/www.facebook.com\/sharer\/sharer.php?u=https:\/\/vc.ru\/media\/231683-soyuzmultfilm-za-god-poteryala-polovinu-vyruchki-s-youtube-iz-za-novyh-pravil-servisa-dlya-detskih-video»,»short_name»:»FB»,»title»:»Facebook»,»width»:600,»height»:450},»vkontakte»:{«url»:»https:\/\/vk.com\/share.php?url=https:\/\/vc.ru\/media\/231683-soyuzmultfilm-za-god-poteryala-polovinu-vyruchki-s-youtube-iz-za-novyh-pravil-servisa-dlya-detskih-video&title=\u00ab\u0421\u043e\u044e\u0437\u043c\u0443\u043b\u044c\u0442\u0444\u0438\u043b\u044c\u043c\u00bb \u0437\u0430 \u0433\u043e\u0434 \u043f\u043e\u0442\u0435\u0440\u044f\u043b\u0430 \u043f\u043e\u043b\u043e\u0432\u0438\u043d\u0443 \u0432\u044b\u0440\u0443\u0447\u043a\u0438 \u0441 YouTube \u0438\u0437-\u0437\u0430 \u043d\u043e\u0432\u044b\u0445 \u043f\u0440\u0430\u0432\u0438\u043b \u0441\u0435\u0440\u0432\u0438\u0441\u0430 \u0434\u043b\u044f \u0434\u0435\u0442\u0441\u043a\u0438\u0445 \u0432\u0438\u0434\u0435\u043e»,»short_name»:»VK»,»title»:»\u0412\u041a\u043e\u043d\u0442\u0430\u043a\u0442\u0435″,»width»:600,»height»:450},»twitter»:{«url»:»https:\/\/twitter.
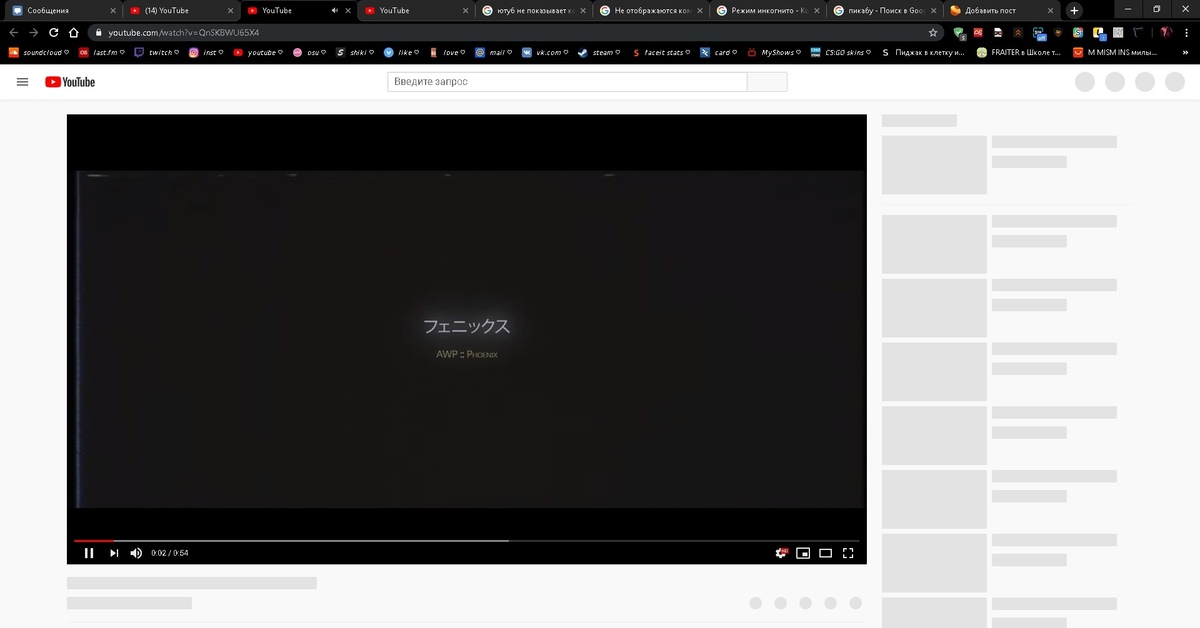
7080 просмотров
Как смотреть фильмы в формате 4K на YouTube при использовании Android TV
Выполните следующие действия, чтобы воспроизвести фильм в формате 4K на YouTube при использовании Android TV с поддержкой 4K:
Выполните поиск фильма в формате 4K на YouTube
Видео может быть воспроизведено с разрешением 4K только в приложении YouTube. Видео, воспроизводимые из веб-браузера, не будут иметь разрешение 4K.
- Нажмите на кнопку «HOME» пульта дистанционного управления.
- Выберите «YouTube» в категории «Приложения (Apps)».
- Выполните поиск по ключевым словам, таким как «видео в формате 4K», в строке поиска YouTube. Если вы введете α7 и 4K (или alpha7 и 4K), вы сможете найти превосходные видеоролики в формате 4K, снятые на устройства Sony.
Как изменить качество изображения на YouTube
- Во время воспроизведения нажмите на кнопку «Ввод (Enter)» пульта дистанционного управления.
- Нажмите на стрелку «влево», чтобы выбрать («Дополнительно (More)»), после чего нажмите на кнопку «Ввод (Enter)».
- Обратите внимание на значок «Качество (Quality)» на экране. (Помните, что этапы и пункты меню YouTube могут быть изменены без предварительного уведомления).
- Если отображается значок 4K синего цвета, вы смотрите контент в разрешении 4K.
Если значок 4K синего цвета не отображается, вы смотрите контент в другом разрешении.
- Чтобы изменить качество изображения, войдите в меню «Качество (Quality)» и выберите
- Если отображается значок 4K синего цвета, вы смотрите контент в разрешении 4K.
В зависимости от скорости работы сети или условий использования во время просмотра видео YouTube с разрешением 4K может приостанавливаться воспроизведение или начинаться буферизация видео. Возможно, вы также не сможете выбрать формат 2160p, 4K по причине вашей сетевой среды.
В таком случае установите для параметра «Качество (Quality)» YouTube значение «Автоматически (Auto)» или низкое разрешение.
Страница не показывает с youtube видео в Mozilla Firefox
Я использую <iframe> , как показано ниже, для отображения видео с youtube на моей странице>
<iframe src="http://www.youtube.com/v/DNLh8p3aUzQ" disallowfullscreen=""></iframe>
Он хорошо работает в Chrome, IE, Edge, но в Mozilla Firefox видео вообще не показываются, и он пытается загрузить видео, например так:
В чем тут может быть проблема ?
Спасибо.
html firefox iframe embedПоделиться Источник Vladimir 28 апреля 2016 в 12:20
3 ответа
- Youtube плеер Iframe, звук без видео на firefox
Я использую YT Player API для создания нескольких iframe youtube видео в слайдере первое видео вызывается после ‘onYouTubeIframeAPIReady’ следующие видео появляются, когда я нажимаю кнопку next, которая работает так, как должна. но когда я пытаюсь воспроизвести видео на firefox, некоторые видео…
- Youtube/vimeo iframe не будет играть в firefox
Я встраиваю видео youtube/vimeo на свой сайт с iframe. <iframe src=http://www.youtube.com/embed/{$entity->getYoutubeVideoID()} .
 ..></iframe> Бит {$entity->getYouTubeVideoID()} — это синтаксис кода шаблона smarty. Я не думаю, что это проблема, потому что видео загружается и…
..></iframe> Бит {$entity->getYouTubeVideoID()} — это синтаксис кода шаблона smarty. Я не думаю, что это проблема, потому что видео загружается и…
2
Обратите внимание, что Mozilla больше не поддерживает Adobe Flash, и поэтому, когда браузер получает «application/x-sockwave-flash», он автоматически загружает его, так как не знает, что с ним делать.
Вместо этого вы должны использовать опцию YouTube share (под видео выберите «share», а затем выберите «embed»), которая дает вам правильный способ встроить его в «iframe» для всех браузеров (использует HTML5).
В вашем случае право url использовать в «iframe» — это https:/ / www.youtube.com / embed/DNLh8p3aUzQ
Поделиться Bubble Hacker 28 апреля 2016 в 12:35
1
Он хочет скачать после нажатия на iframe или после загрузки сайта? Может быть, проверить Firefox аддонов…
Поделиться hexcross 28 апреля 2016 в 12:37
1
посмотрите на этот fiddle, он также делает его отзывчивым https://jsfiddle.net/x5q411jk/
/* Flexible iFrame */
.flexible-container {
position: relative;
padding-bottom: 56.25%;
padding-top: 30px;
height: 0;
overflow: hidden;
}
.flexible-container iframe,
.flexible-container object,
.flexible-container embed {
position: absolute;
top: 0;
left: 0;
width: 100%;
height: 100%;
}<!-- Responsive iFrame -->
<div>
<iframe src="https://www.youtube.com/embed/DNLh8p3aUzQ" frameborder="0"></iframe>
</div>Поделиться mlegg 28 апреля 2016 в 13:36
- youtube видео не воспроизводится на mozilla firefox : html Embedded
У меня есть этот код: echo ‘<embed src=’.
 $data[‘band_video_1′].’ height=300 width=453>’; для отображения видео Youtube.. Он прекрасно работает в Google Chrome, но не в Mozilla Firefox.. Что здесь не так? Должен ли я использовать здесь еще один элемент html? Как проверить, какой браузер также…
$data[‘band_video_1′].’ height=300 width=453>’; для отображения видео Youtube.. Он прекрасно работает в Google Chrome, но не в Mozilla Firefox.. Что здесь не так? Должен ли я использовать здесь еще один элемент html? Как проверить, какой браузер также… - Firefox: прокрутка iframe, содержащая встроенное youtube видео
Сценарий Моя страница p1 содержит iframe. iframe указывает на страницу p2 , содержащую встроенное видео из youtube. Проблема Проблема в том, что если я scroll (с помощью мыши) просматриваю страницу внутри iframe, то она прокручивается нормально только в том случае, если курсор мыши не находится на…
Похожие вопросы:
YouTube видео на странице встроено в iframe не работает в Firefox
Я предполагаю, что это ошибка в Firefox, но просто подумал, что проверю здесь. У меня есть iframe на моей веб-странице, которая содержит страницу, содержащую встроенный плеер you tube (внутри…
Youtube iframe встроенное видео не работает (черный экран)
На Diveboard мы сделали хороший взлом photoswipe для поддержки видео Все шло хорошо, пока я не обнаружил, что Firefox 11 и 12 beta больше не воспроизводят встроенные видео youtube … кажется, они…
Youtube iFrame javascript API решение, необходимое для Mozilla Firefox
Я пытаюсь войти в Youtube iFrame API с javascript. Есть отличный пример, приведенный Хавьером на: http://poselab.com/youtube-javascript-player-api / Еще более простой демонстрационный пример…
Youtube плеер Iframe, звук без видео на firefox
Я использую YT Player API для создания нескольких iframe youtube видео в слайдере первое видео вызывается после ‘onYouTubeIframeAPIReady’ следующие видео появляются, когда я нажимаю кнопку next,…
Youtube/vimeo iframe не будет играть в firefox
Я встраиваю видео youtube/vimeo на свой сайт с iframe.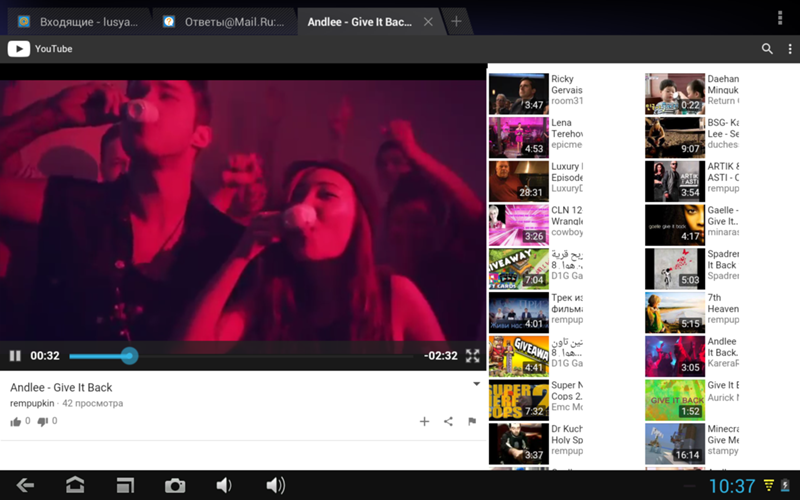 <iframe src=http://www.youtube.com/embed/{$entity->getYoutubeVideoID()} …></iframe> Бит {$entity->getYouTubeVideoID()} -…
<iframe src=http://www.youtube.com/embed/{$entity->getYoutubeVideoID()} …></iframe> Бит {$entity->getYouTubeVideoID()} -…
youtube видео не воспроизводится на mozilla firefox : html Embedded
У меня есть этот код: echo ‘<embed src=’.$data[‘band_video_1′].’ height=300 width=453>’; для отображения видео Youtube.. Он прекрасно работает в Google Chrome, но не в Mozilla Firefox.. Что…
Firefox: прокрутка iframe, содержащая встроенное youtube видео
Сценарий Моя страница p1 содержит iframe. iframe указывает на страницу p2 , содержащую встроенное видео из youtube. Проблема Проблема в том, что если я scroll (с помощью мыши) просматриваю страницу…
Видео не отображается в iframe на IE, но отображается на firefox и chrome
Src iframe-это URL для видео. Каждый раз, когда страница загружается, она спрашивает меня, сохранить или открыть видео. Но видео хорошо видно на firefox и chrome. Когда URL указывает на видео на…
Mozilla открывает youtube видео в flash плеере
В моем веб-приложении я должен встроить youtube видео, для этого я использую iframe. он правильно работает в chrome в html5 плеере. но когда я пытаюсь в mozilla firefox видео воспроизводится в flash…
Flexbox с отзывчивыми iframe youtube видео
Я работаю над веб-сайтом, чтобы добавить youtube видео за три <iframe> . Я хотел бы, чтобы видео были рядом друг с другом и чтобы они были отзывчивыми. Он отлично работает на Chrome и IE, но…
«Воспроизведение приостановлено. Продолжить? ОК», как убрать 💻
Иногда, при просмотре плейлиста на Youtube, выводится предупреждение «Отвлеклись от просмотра? Воспроизведение скоро будет приостановлено.» и через несколько секунд появляется сообщение «Воспроизведение приостановлено. Продолжить?». Для продолжения воспроизведения нужно подойти к ноутбуку и нажать кнопку «ОК». Это жутко раздражает, особенно если в плейлисте музыкальные клипы.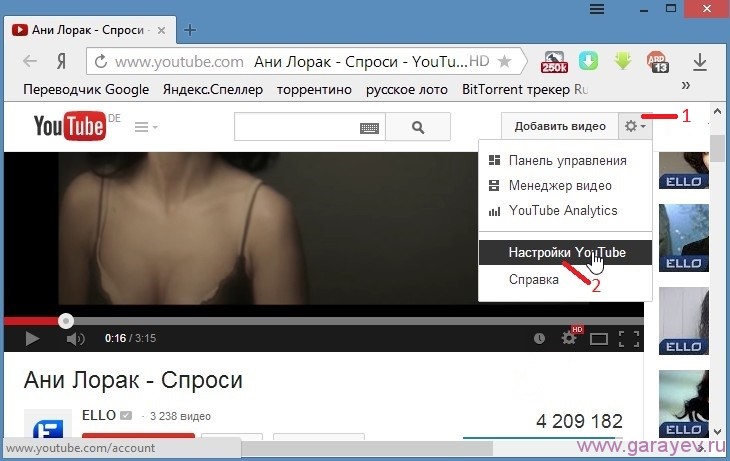
Ютуб с 2017 года начал определять период бездействия пользователя на компьютере и стал останавливать воспроизведение видео. Это нужно для экономии трафика и рекламных бюджетов, ведь если пользователя нет перед экраном, то он не увидит рекламу.
Во время проигрывания одного длинного видео, остановки не происходит, но если играет плейлист, видео переключаются, а пользователь отсутствует, тогда то Youtube думает, что видео никто не смотрит. Однако, мы можем просто слушать фоном музыку в компании друзей или с девушкой на романтической встрече дома ? Давайте же разберёмся как убрать ошибку:
Как убрать остановку воспроизведения в браузере Chrome, Mozilla Firefox
Для любого браузера на движке Chrome (Opera, Яндекс Браузер, Brave) есть специальное расширение YouTube NonStop. Перейдите на страницу расширения в магазине Google Chrome и установите его, нажав кнопку «Установить»
Т.е., для установки расширения подходит любой браузер, который поддерживает расширения хрома. Больше действий не требуется, а страницу с видео нужно обновить.
Расширение «Youtube Nonstop» распознает появление сообщения «Воспроизведение приостановлено. Продолжить?» и само эмулирует нажатие кнопки «ОК». При этом воспроизведение звука замрёт буквально на секунду-две.
Для браузера Mozilla Firefox есть аналогичное расширение «Youtube Nonstop». Устанавливается так же просто, просто перейдите по ссылке и нажмите кнопку «Добавить в Firefox»
Как сделать чтобы ошибка воспроизведения никогда не появлялась
На случай, если у вас экзотический браузер, отличный от Хром и Фаерфокс, или вы вообще не хотите чтобы звук лагал, я придумал способ эмуляции действий пользователя с компьютером. Мы запустим программу-автокликер, которая будет виртуально нажимать кнопки на клавиатуре 🙂
Скачать «Auto Keyboard»
Перейдите на страницу программы и скачайте её по ссылке «Download», установите и запустите:
Настройка программы:
- в первом блоке выбираем, нажатие каких клавиш клавиатуры мы будем эмулировать, я предлагаю «Shift» и «Num Lock».
 Эти кнопки нейтральны и не влияют на работу системы
Эти кнопки нейтральны и не влияют на работу системы - выставляем периодичность срабатывания: 0 минут, 1 секунда, 0 миллисекунд, количество повторений: неограниченно (цифра ноль)
- В поле «Shortcut Key» по умолчанию стоит «F8», это кнопка остановки/запуска эмуляции.
Для запуска автокликера нажмите «Start KeyPressing» и сверните программу в системный трэй кнопкой «Hide To System Tray», чтобы она не занимала место в Панели задач.
Очень удачно выбрана кнопка «Num Lock», т.к. если ваша клавиатура с индикатором включения «намлока», то он будет мигать 1 раз в секунду, сигнализируя, что автокликер работает!
Может вы знаете и другие методы для предотвращения остановки воспроизведения, тогда пишите об этом в комментариях.
5 неочевидных способов получить больше просмотров на YouTube
Руководитель отдела видеопродакшн Нетологии Родион Скрябин подготовил подборку из пяти хаков, механик и функций для тех, кто хочет превратить свой YouTube-канал в полноценный инструмент маркетинга.
По умолчанию в качестве обложки предлагается три случайных кадра из видео, которыми почти все и ограничиваются. Но можно использовать и персональную картинку: раньше это было доступно только участникам партнерской программы YouTube, а потом функцию включили для всех. Полезная фича лежит на виду, но почему-то мало кто ее использует.
Если смотреть на выдачу, то пэкшоты делают владельцы примерно 20 процентов каналов. Между тем авторитетное контент-маркетинговое агентство Brafton посчитало, что персональные обложки повышают кликабельность ролика на 64 процента среди мужчин и на 154 процента среди женщин.
Обложки помогают видеороликам выгоднее выглядеть в выдаче (третье сверху видео):
Пользователь с гораздо большей вероятностью выберет ролик с информативной, понятной и яркой обложкой. Она же, кстати, отобразится в общей выдаче поисковых машин и в поиске по видео.
По умолчанию в настройках видео опции «Изменить изображение» нет.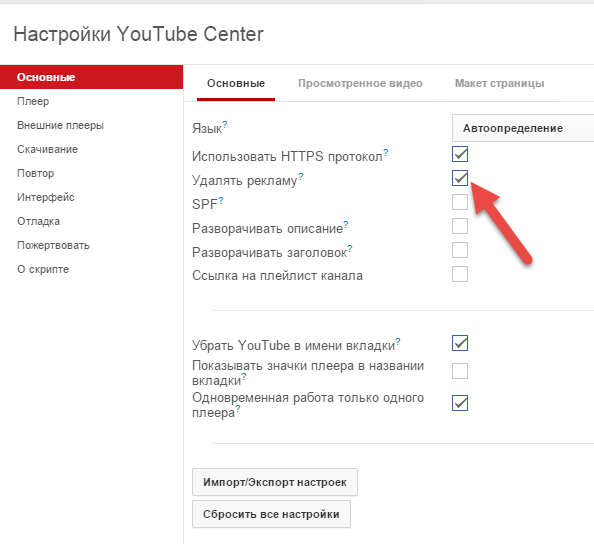 Чтобы она появилась, нужно активировать аккаунт.
Чтобы она появилась, нужно активировать аккаунт.
- Проверяем, доступна ли опция «Пользовательские значки видео». Если индикатор зеленый, сразу переходим к следующему шагу. Если серый (как у нас), нужно подтвердить аккаунт через SMS:
- Теперь опция включена, а в настройках видео есть кнопка «Персонализированный значок». Прикрепляем обложку к видео:
Кстати, не все знают, что активация аккаунта дает много других полезных фич (например, возможность загружать ролики продолжительностью 15 минут).
Существует одно заблуждение, из-за которого многие маркетологи вообще не воспринимают YouTube как маркетинговый инструмент: мол, в аннотации можно ссылаться на другой ролик, плейлист или канал, а на сторонний сайт — нельзя. За это YouTube часто ругают (некоторые даже борются с ограничением с помощью специальных сервисов).
На самом деле такая функция доступна без всяких дополнительных инструментов. Мы давно применяем ее на «Нетологии ТВ». Выглядит это так:
Чтобы привязать канал к сайту, нужно подтвердить свои права на сайт.
- Включаем расширенный аккаунт (см. выше).
- Подтверждаем права на сайт любым удобным способом:
- Теперь в конструкторе аннотаций есть пункт «Ссылка на связанный сайт».
Почему я не вижу загруженное видео на моем канале YouTube?
Видео не отображаются на главной странице? Не волнуйтесь, у меня есть для вас простое решение.
Я не могу сказать вам, сколько раз смотрю видео, и думаю: «Это был действительно хороший контент. Я хочу посмотреть их канал на YouTube ». Когда я прихожу туда, я вижу, что там написано: «На этом канале нет контента ». Однако я просто смотрю одно из их видео. Так как же у них могло не быть никакого содержания? Что ж, они действительно видят, если я нажимаю на «видео», я вижу: «О, здесь есть видео, но оно не отображается на их главной странице.» Это почему? Я могу посмотреть это видео здесь.
Во-первых, я хочу, чтобы вы действительно протестировали свой канал. Тогда я покажу вам, как это исправить. Чтобы проверить свой канал, вы должны убедиться, что находитесь на главной странице YouTube. Вы увидите сообщение «Просмотреть как вы» и захотите нажать «новый посетитель». Если он пуст, это означает, что каждый раз, когда кто-то заходит на ваш канал YouTube, он не знает, что у вас есть видео, и, скорее всего, они уходят, если не знают, что нужно нажать на видео.
Тогда я покажу вам, как это исправить. Чтобы проверить свой канал, вы должны убедиться, что находитесь на главной странице YouTube. Вы увидите сообщение «Просмотреть как вы» и захотите нажать «новый посетитель». Если он пуст, это означает, что каждый раз, когда кто-то заходит на ваш канал YouTube, он не знает, что у вас есть видео, и, скорее всего, они уходят, если не знают, что нужно нажать на видео.
Способ исправления — возврат на главную страницу. Прямо здесь. См. Этот параметр, который гласит: « Добавить выделение ». Нам действительно нужно добавить контент, и нам нужно добавить видео. Рекомендую делать закачки. Мне нравится делать это горизонтально, и теперь он пошел дальше и добавил эту загрузку. Итак, теперь я могу вернуться и проверить новых посетителей, увидят ли они видео? Да. Теперь они будут видеть видео. Еще я рекомендую вам не только загружать файлы, но и создавать плейлисты и подключать плейлисты.Итак, прямо здесь написано: «Добавьте новый контент». Мне нужно прокрутить вниз. В разделе «Содержание» я хочу, чтобы вы искали «плейлист», а мне нравится делать несколько. Я люблю делать вертикальные. У меня один работает горизонтально, другой — другой. Идите и сохраните это. Сейчас у меня нет плейлиста. Однако, как только я начну создавать плейлист для этого канала, он действительно появится здесь, и именно так вы убедитесь, что когда новый посетитель приходит на ваш канал YouTube, он действительно видит, что у вас есть контент.Если у вас есть какие-либо вопросы, комментарии или мысли, я хотел бы услышать об этом. Что вы нашли на своем канале? Работало или не работало?
Хорошо, всем. Заботиться. Обязательно оставьте комментарий ниже.
5 способов исправить комментарии YouTube, которые не отображаются на видео — гаджеты для использования
YouTube, как веб-сайт и как приложение, развивался за все эти годы, и он сильно изменился с тех пор, как мы впервые его посмотрели. Несмотря на всю эту эволюцию с точки зрения новых функций, иногда пользователи все еще сталкиваются с такими проблемами, как количество просмотров или проблемы с заблокированным каналом.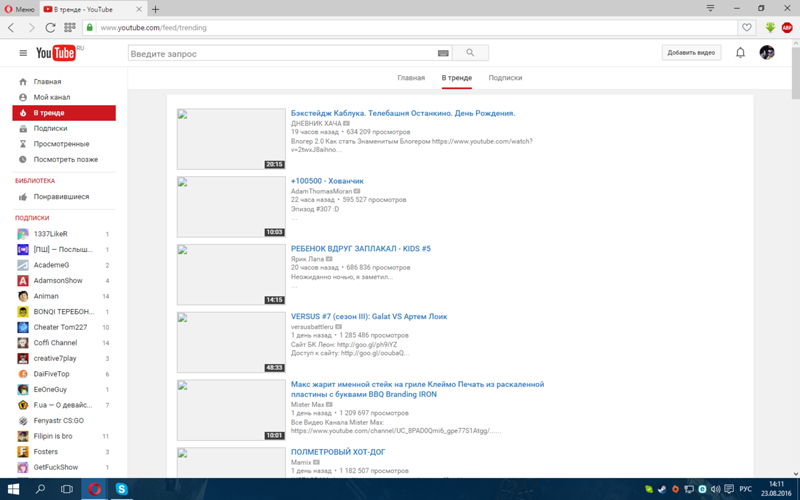 Одна из таких проблем — «комментарии Youtube не отображаются», когда раздел комментариев либо полностью исчезает, либо не загружается. Итак, вот несколько исправлений проблемы.
Одна из таких проблем — «комментарии Youtube не отображаются», когда раздел комментариев либо полностью исчезает, либо не загружается. Итак, вот несколько исправлений проблемы.
Также прочтите | YouTube сократит ваши доходы на 24% с июня 2021 года; Как избежать
Почему комментарии на YouTube не отображаются?
Никто не может найти точную причину, по которой комментарии YouTube не отображаются для вас, но есть некоторые возможности, которые я хотел бы выделить. Прежде всего, проблема может быть на вашей стороне, и это может быть просто проблема с Интернетом на вашем Wi-Fi или проблема, связанная с некоторыми расширениями браузера.Однако иногда проблема возникает и на стороне YouTube, и некоторые внешние факторы также могут повлиять на комментарии. Давайте продолжим читать, чтобы узнать об исправлениях.
Исправить комментарии YouTube, которые не отображаются
В приложении YouTube долгое время раздел комментариев лежал внизу страницы, а на веб-сайте он находится прямо под описанием видео. Однако недавно в приложении он был перемещен на сворачиваемую панель под описанием.
Раздел комментариев в WebИтак, если вы столкнулись с проблемой, когда раздел комментариев не отображается, вот несколько возможных исправлений, которые вы можете использовать для решения этой проблемы.
1. Проверьте подключение к Интернету.
Это одно из самых простых решений для большинства сбоев и проблем в любом приложении на веб-сайте. Итак, прежде всего, вы можете проверить свое интернет-соединение, чтобы решить проблему с комментариями YouTube, которые не отображаются. Когда подключение к Интернету нестабильно или медленное, некоторые части веб-сайта не загружаются, и это также может иметь место здесь.
Вы можете попробовать перезапустить свой WiFi-роутер, а если вы используете соединение Ethernet, попробуйте отключить и снова подключить кабель.Кроме того, если вы используете приложение YouTube на своем смартфоне с мобильными данными, попробуйте переключиться на Wi-Fi, чтобы узнать, поможет ли это.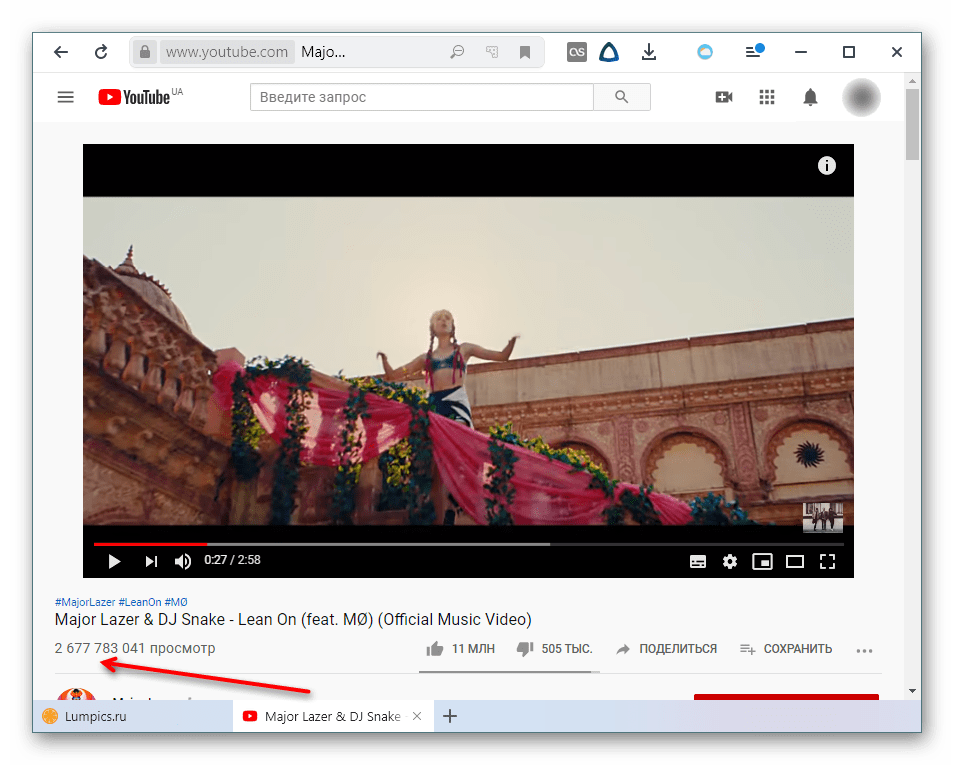
2. Открыть видео в режиме инкогнито
«Иногда возникает проблема с определенной учетной записью, и для этой учетной записи комментарии не отображаются. Если вы заходите на YouTube через свой телефон или персональный ноутбук, вы можете войти в свою учетную запись Google, и, если с вашей учетной записью возникла проблема, комментарии могут не отображаться. Итак, вы можете попробовать воспроизвести видео в режиме инкогнито YouTube или открыть окно в режиме инкогнито в своем браузере.
Также прочтите | Остановить YouTube от сохранения вашей истории поиска
3. Войдите в другую учетную запись Google
Если вы хотите проверить, действительно ли проблема связана с вашей учетной записью Google, вместо использования окна в режиме инкогнито вы можете войти на YouTube с другой учетной записью Google. После этого откройте то же видео, чтобы увидеть, появляются ли теперь комментарии. Если вы видите комментарии, это означает, что проблема связана с вашей учетной записью. Вы также можете попробовать войти в ту же учетную запись на другом устройстве, чтобы увидеть, появляются ли комментарии.
4. Очистить файлы cookie и кэшированные данные
Файлы cookie веб-сайта и данные кэша приложений накапливаются, когда мы строго используем приложение или веб-сайт. Эти кэшированные данные также могут вызывать проблемы при отображении некоторых частей веб-сайта. Итак, вы также можете попробовать очистить файлы cookie на веб-сайте и кэшированные данные приложения YouTube, чтобы узнать, работает ли это для вас. В любом случае вам следует делать это время от времени.
В приложении YouTube перейдите в Настройки телефона, затем Приложения и найдите приложение YouTube.Нажмите на «Очистить кэш» в разделе «Хранилище и кэш» .
В сети YouTube откройте настройки браузера и перейдите к разделу «Конфиденциальность и безопасность». Оттуда вы можете нажать «Очистить данные просмотра», а на вкладке «Дополнительно» установить флажки рядом с Cookies и другими данными сайта и Кэшированные изображения и файлы и нажать «Очистить данные».
5. Отключить блокировку рекламы и другие расширения
Иногда, когда людей раздражает реклама, они устанавливают блокировщики рекламы и другие подобные расширения, чтобы автоматически блокировать рекламу на YouTube.Хотя эти блокировщики рекламы улучшают качество просмотра, отключая рекламу, они также могут быть причиной проблем. Так что я также рекомендую удалить или отключить блокировщик рекламы.
После отключения блокировщика ab проверьте комментарии, перезагрузив страницу. Также рекомендуется проверить все расширения вашего браузера и выяснить, какое из них вызывает проблему.
Предлагается | Как перестать раздражать рекомендации по видео на YouTube
6. Дополнительный совет: попробуйте другой браузер и видео
Иногда просто ваш браузер может быть проблемой, когда комментарии YouTube не отображаются на видео.Вы можете проверить это, используя другой браузер на своем ПК, посмотрите то же видео и посмотрите, появляется ли раздел комментариев.
Еще одна вещь: если комментарии YouTube не отображаются под определенным видео, попробуйте воспроизвести другое видео, чтобы проверить, есть ли там комментарии. Также попробуйте это другое видео с другого канала. Это может произойти из-за того, что загрузчик видео или канал могли заблокировать или запретить вам просмотр и комментирование. В таком случае вы ничего не сможете сделать, пока сам канал не разблокирует вас.
Это были способы исправить проблему «Комментарии YouTube не отображаются». Вы можете попробовать эти исправления, чтобы увидеть, какое из них работает для вас, и если вы все еще сталкиваетесь с проблемой, оставьте здесь комментарий! Следите за обновлениями, чтобы получить больше советов и рекомендаций!
Вы также можете следить за нами, чтобы получать мгновенные технические новости по телефону Google News или получать советы и рекомендации, обзоры смартфонов и гаджетов, присоединяться к GadgetsToUse Telegram Group или для получения последних обзорных видеороликов подписаться на канал GadgetsToUse Youtube.

Другие полезные советы и подсказки для вас
Меня беспокоят похожие видео, которые появляются рядом с тем, что мой ребенок смотрит на YouTube. Есть ли способ отфильтровать то, что отображается в этом разделе?
Вы не можете удалить похожие видео YouTube, которые отображаются в разделе «Следующее». Но вы можете изменить некоторые настройки, чтобы снизить риск того, что ваш ребенок увидит неподходящие похожие видео. Google использует различные типы данных, чтобы попытаться адаптировать видео в разделе «Следующее» по своему вкусу, включая видео, которое вы сейчас смотрите, и даже вашу историю поиска в других продуктах Google, таких как поиск.Но этот метод не идеален и позволяет пропускать некоторые видео, которые вы не хотите смотреть. Вот несколько советов, как уменьшить количество неприемлемых похожих видео и адаптировать их к своему вкусу:
Отключить автозапуск. Связанные видео по-прежнему будут отображаться, но не будут воспроизводиться мгновенно.
Скажите YouTube, что вы не хотите видеть. Щелкните три точки рядом с заголовком видео «Следующее» и выберите «Не рекомендовать канал». Это уберет канал из вашей ленты. (Эта функция запускается в июле 2019 года, поэтому для ее работы с вашими устройствами может потребоваться некоторое время.)
Управление историей. Зайдите в Историю в разделе Библиотеки. Отключите историю просмотров и историю поиска. Это стирает все предыдущие данные, которые Google отслеживал, чтобы определить похожие видео, и позволяет начать все заново. Вы также можете удалить отдельные видео из своей истории, если не хотите, чтобы Google использовал их для связанных видео.
Использовать ограниченный режим. Зайдите в настройки своей учетной записи YouTube (маленький значок шестеренки). Внизу страницы есть опция включения ограниченного режима.Это сократит количество неприемлемых видео, но не устранит их полностью.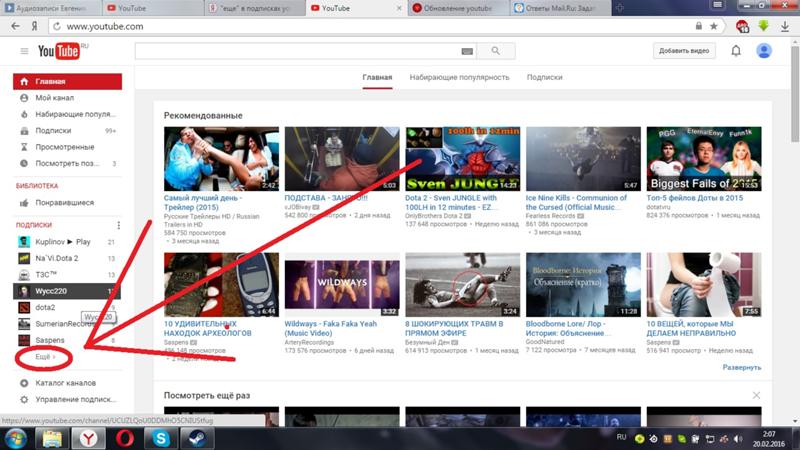
Оставьте отзыв в Google. В разделе «Далее» щелкните три точки, отображаемые рядом с видео. Выберите «Не интересно», а затем «Расскажите нам, почему».
Подпишитесь на понравившиеся каналы. Когда вы подпишетесь, вы увидите эти каналы в своей ленте, а также это поможет алгоритму YouTube предсказать, что вам понравится.
Устранение неполадок — Справочный центр Edpuzzle
Прежде чем загружать в Edpuzzle любой контент, который может быть защищен правами интеллектуальной собственности, убедитесь, что у вас есть на это разрешение.EDPUZZLE ИМЕЕТ ПОЛИТИКУ НУЛЕВОЙ ТЕРПИМОСТИ В ОТНОШЕНИИ НАРУШЕНИЙ АВТОРСКИХ ПРАВ и может прекратить доступ любого пользователя к услуге без уведомления о таких нарушениях, как описано в наших Условиях обслуживания.
В этой статье вы найдете следующие разделы:
I. Что такое авторское право?
II. Пределы защиты авторских прав: добросовестное использование
III. Загрузка содержимого, защищенного авторскими правами, в Edpuzzle и рекомендации по предотвращению нарушения добросовестного использования
IV. Как сообщить о нарушении авторских прав
В.Авторские права и YouTube
Что такое авторское право?Авторское право может быть определено как исключительное право лица воспроизводить, публиковать или продавать свое оригинальное авторское произведение, такое как литературное, музыкальное, драматическое, художественное, аудиовизуальное или архитектурное произведение. Важно, чтобы такие произведения были творческими и были доступны в материальной форме (например, рассказы, написанные на бумаге или оригинальные картины на холсте), будь то опубликованные или неопубликованные, поскольку никакая охрана не предоставляется концепциям, фактам, идеям или процессам.
Чтобы защитить время, усилия и творческий потенциал создателя произведения, закон об авторском праве предоставляет создателям определенные исключительные права, такие как право воспроизводить и распространять произведение, выпускать «производные работы» (т.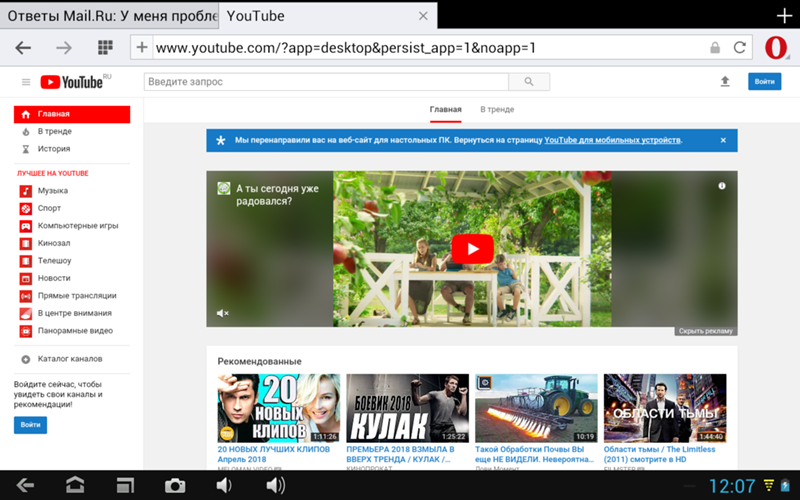 Е. Другие работы, основанные на оригинальном произведении. ), а также для публичного выполнения или демонстрации работы, среди прочего. Аналогичным образом, владелец авторских прав также имеет право разрешать другим (или не разрешать) осуществлять эти права.
Е. Другие работы, основанные на оригинальном произведении. ), а также для публичного выполнения или демонстрации работы, среди прочего. Аналогичным образом, владелец авторских прав также имеет право разрешать другим (или не разрешать) осуществлять эти права.
Добросовестное использование — это правовая доктрина, которая позволяет физическим лицам использовать часть материалов, защищенных авторским правом, без необходимости получения явного разрешения от первоначального правообладателя.В каждой стране действуют свои законы, и применимость добросовестного использования может различаться.
В США, например, произведения, используемые в учебных целях, могут подпадать под добросовестное использование. Суды будут определять, есть ли добросовестное использование, в зависимости от обстоятельств каждого дела. Поэтому ВАЖНО ПОЛУЧИТЬ ЮРИДИЧЕСКУЮ КОНСУЛЬТАЦИЮ ПЕРЕД ЗАГРУЗКОЙ В ИНТЕРНЕТ ЛЮБОГО, ПОТЕНЦИАЛЬНО АВТОРСКИМ ПРАВОМ КОНТЕНТА.
В Соединенных Штатах судьи будут искать следующие четыре элемента при определении применимости добросовестного использования:
- Цель или характер использования.Суды определят, является ли использование преобразующим или нет, задавая вопросы, добавляет ли ваша работа новое значение оригиналу или это просто копия. Судья также проверит, был ли созданный вами контент предназначен для использования в коммерческих или образовательных целях, причем последнее с большей вероятностью будет считаться добросовестным использованием, чем контент, созданный в коммерческих или коммерческих целях.
- Характер содержимого, защищенного авторскими правами. Использование контента, основанного на фактах, имеет больше шансов быть охваченным добросовестным использованием, чем чисто вымышленные произведения.Тем не менее, «характер работы» — наименее значимая часть доктрины добросовестного использования, и суды обычно уделяют ей меньшее внимание по сравнению с тремя другими факторами.

- Количество использованного контента, защищенного авторским правом. Заимствование небольших фрагментов из оригинальной работы с большей вероятностью будет считаться добросовестным использованием, чем использование ее целиком. Тем не менее, если меньшие части работы, которую вы используете, считается «сердцем» оригинальной работы, добросовестное использование, скорее всего, не применимо.
- Влияние использования на потенциальный рынок работы, защищенной авторским правом.Если ваш контент отрицательно повлияет на доход или просмотры оригинальной работы, он, скорее всего, не будет подпадать под добросовестное использование. Кроме того, ваш контент не должен занимать тот же рынок, на который нацелен первоначальный создатель.
Многие создатели считают, что добросовестное использование автоматически применяется при простом включении в свои записи таких фраз, как «нарушение авторских прав отсутствует» или «кредит первоначальному владельцу».Это далеко от реальности.
Перед загрузкой любого контента, который может быть защищен авторским правом, как описано в предыдущих разделах (то есть книги, которую вы отсканировали), в Edpuzzle, убедитесь, что у вас есть на это право, либо потому, что применяется добросовестное использование, либо потому, что вы получили явное разрешение от автора.
Как вы можете гарантировать, что контент, который вы загружаете в Edpuzzle, не нарушает авторских прав?
- Будьте оригинальны. Используйте свое творчество, чтобы создать совершенно новое оригинальное видео, а не просто копировать то, что создали другие.
- Воздержитесь от извлечения прибыли из контента, которым вы не владеете или не имеете права делиться.
- Ограничьте количество материалов, защищенных авторским правом, которые вы добавляете в свой контент.
 Вместо этого попробуйте записать и загрузить свои собственные видео или используйте видео, которыми поделились ваши коллеги и другие преподаватели Edpuzzle.
Вместо этого попробуйте записать и загрузить свои собственные видео или используйте видео, которыми поделились ваши коллеги и другие преподаватели Edpuzzle. - Сочувствуйте. Если вы решите использовать чужую защищенную работу, поставьте себя на ее место и посочувствуйте. Если вы понимаете, что ваша работа настолько похожа на оригинал, что она может украсть просмотры или доход у первоначального владельца, вам следует воздержаться от загрузки вашего контента.
Наша политика в соответствии с нашими Условиями обслуживания заключается в том, чтобы отвечать на уведомления о предполагаемом нарушении авторских прав в соответствии с Законом об авторском праве в цифровую эпоху и Директивой (ЕС) 2019/790 об авторском праве и смежных правах на едином цифровом рынке. Если ваша работа, защищенная авторскими правами, была размещена на Edpuzzle без разрешения, вы можете отправить уведомление о нарушении авторских прав. Самый быстрый и простой способ отправить уведомление о нарушении авторских прав — это заполнить прилагаемую к этой статье форму, которую вам нужно будет заполнить, подписать и отправить нам по электронной почте по адресу privacy @ edpuzzle.com.
Как владелец прав интеллектуальной собственности, перед отправкой обязательно подумайте о том, применяется ли добросовестное использование, добросовестность или подобное исключение из авторских прав. Эти запросы должны отправляться только владельцем авторских прав или агентом, уполномоченным действовать от имени владельца.
Edpuzzle транслирует видео с YouTube, используя свои встроенные API, что означает, что мы (в том числе и вы) соблюдаем условия обслуживания YouTube.Если видео было удалено с YouTube за нарушение авторских прав, оно также будет автоматически удалено из Edpuzzle.
Если мы получим уведомление об удалении авторских прав от создателя оригинальной работы и поймем, что видео было встроено в Edpuzzle с помощью встроенных API YouTube, мы не только удалим контент с нашей платформы, но и посоветуем создателям отправить уведомление об удалении авторских прав. на YouTube. Если вы как владелец авторских прав окажетесь в такой ситуации, следуйте приведенным ниже инструкциям YouTube.
на YouTube. Если вы как владелец авторских прав окажетесь в такой ситуации, следуйте приведенным ниже инструкциям YouTube.
Вопросы? Вы можете найти контактную информацию нашего агента по авторским правам здесь или написать в нашу службу поддержки по адресу support@edpuzzle.com.
Нет, в этом видео не показаны сторонники Трампа с ограниченными возможностями, штурмующие Капитолий
.
Видео на YouTube, которое якобы показывает, как сторонников Трампа с ограниченными возможностями арестовывают за участие в беспорядках в Капитолии 6 января, разошлось в социальных сетях. Тем не менее, кадры действительно показывают, что протестующих с ограниченными возможностями удаляют из Капитолия в 2017 году, за годы до того, как произошли беспорядки.Вот как мы это проверили.
Ищите потенциально опасные сигналы
Это видео было размещено на аккаунте Millennial, у которого более 100 000 подписчиков. Но, просматривая другие размещенные ими видео, становится ясно, что канал в целом ориентирован в основном на комедийные ролики, а не на тяжелые новости.
В описании также нет добавленного контекста. В идеале должна быть ссылка на достоверный источник или, по крайней мере, указание на то, кто снял видео.
Еще одна особенность — это то, что никто из людей на видео не носит масок.И хотя 6 января в Капитолии было сфотографировано много людей без масок, тот факт, что ни один из полицейских не замаскирован, указывает на то, что это видео могло быть старым.
Обратный поиск видео
Каждый раз, когда вы видите видео, которое кажется немного подозрительным, вы можете попробовать проверить его с помощью этого инструмента проверки от InVid и WeVerify. Бесплатное расширение для браузера извлекает ключевые кадры из видео и находит случаи, когда это видео появляется в Интернете.
Этот инструмент очень полезен по ряду причин.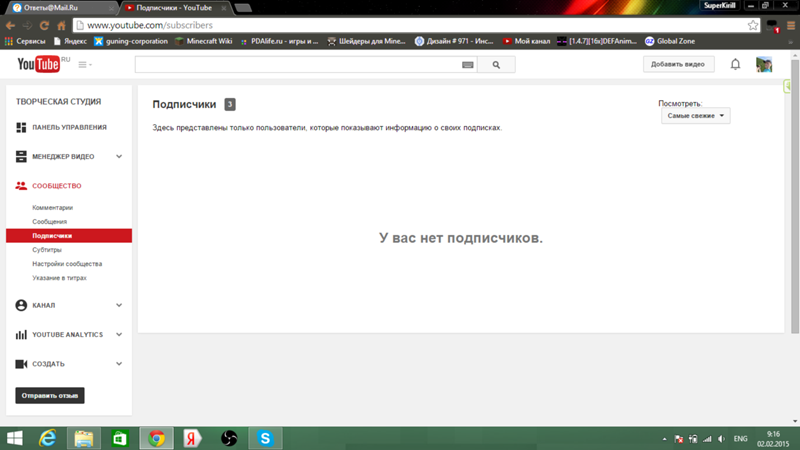 Он может раскрыть дополнительный контекст, что всегда хорошо. Но его также можно использовать, чтобы определить, является ли видео просто старым, что и было в случае этого видео.
Он может раскрыть дополнительный контекст, что всегда хорошо. Но его также можно использовать, чтобы определить, является ли видео просто старым, что и было в случае этого видео.
Инструмент проверки привел нас к этому видео 2017 года от C-SPAN. Видео озаглавлено: «Протестующие на слушаниях по вопросам здравоохранения:« Никаких сокращений в программе Medicaid, спасите нашу свободу »». Именно это на самом деле скандировали протестующие в видео на YouTube.
Посмотрите, о чем сообщают несколько источников
Когда дело доходит до проверки информации, всегда нужно проверять несколько источников.А поиск по ключевым словам «Капитолий сторонников Трампа» позволил выявить несколько надежных источников, в том числе проверки фактов от Reuters и PolitiFact.
По данным PolitiFact, да — кадры подлинные. Но на самом деле это видео демонстрирует демонстрацию с сентября 2017 года, когда полиция Капитолия США арестовала 181 человека у зала слушаний, где сенаторы США обсуждали законопроект об отмене и замене Закона о доступном медицинском обслуживании, также известного как Obamacare.
Рейтинг
Не соответствует действительности.Хотя этот заголовок YouTube обвиняет протестующих на видео в участии в жестокой толпе и штурме Капитолия США, на самом деле он показывает людей, протестующих против законопроекта Республиканской партии о здравоохранении в 2017 году.
Как защитить вашу конфиденциальность на YouTube
YouTube стал неотъемлемой частью нашего онлайн-мира, где конфиденциальность является проблемой. Ваши привычки к просмотру видео могут быть открыты для всеобщего обозрения, равно как и ваши симпатии, антипатии и многое другое. Если вы создаете и загружаете видео, вы можете случайно раскрыть личную информацию, например свой адрес или номер телефона.
Вот как максимально защитить вашу конфиденциальность при использовании популярного видеосайта. Здесь приведены инструкции по использованию YouTube в Интернете и через мобильное приложение; Я использовал мобильное приложение на iPhone, но версия для Android должна работать примерно так же.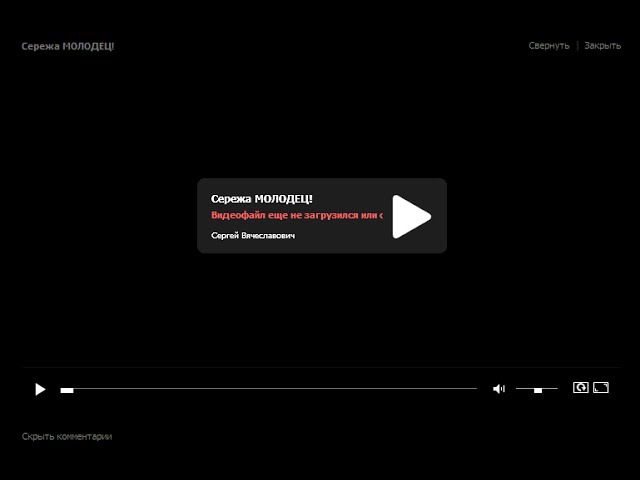
Скрыть настройки видео
Начните с управления двумя наиболее важными параметрами конфиденциальности: вашими предпочтениями и предпочтениями при просмотре.
В сети
- Перейдите на главную страницу YouTube.Щелкните значок своего аватара и выберите «Настройки», затем «Конфиденциальность».
- На экране показано, могут ли ваши понравившиеся видео, ваши подписки и сохраненные плейлисты быть видны всем или только вам.
- Установите флажок рядом с каждой категорией, которую хотите сохранить конфиденциальной, и нажмите «Сохранить».
На мобильном устройстве
- В приложении YouTube нажмите значок своего аватара в правом верхнем углу окна.
- Выберите «Мой канал».
- Нажмите на значок шестеренки справа от вашего имени.
- В подзаголовке «Конфиденциальность» вы можете включать и отключать возможность сохранять конфиденциальность понравившихся видео, подписок или сохраненных плейлистов.
Отключить или настроить персонализацию рекламы
Google отслеживает видеоролики YouTube, которые вы смотрите, и использует эту информацию для показа персонализированной рекламы. Но если вы не хотите, чтобы ваши рекламные предпочтения отслеживались, вы можете отключить его.Если вы не возражаете против персонализированной рекламы, но все же хотите контролировать свою конфиденциальность, вы можете удалить часть информации, которую Google имеет о ваших интересах (например, о ваших музыкальных предпочтениях).
Вид сетки
В сети
- Выберите «Настройки»> «Конфиденциальность», а затем нажмите ссылку «Настройки Google Рекламы» в разделе «Реклама на основе моих интересов» на странице.
- Чтобы отключить персонализацию, переместите ползунок в разделе «Персонализация рекламы» в положение «Выкл.
 ». (Обратите внимание, что это также отключает его для других служб Google, таких как поиск.)
». (Обратите внимание, что это также отключает его для других служб Google, таких как поиск.) - Если вместо этого вы хотите изменить настройки рекламы, прокрутите страницу вниз до раздела «Как персонализируются ваши объявления». Наслаждайтесь тем, насколько Google думает, что он знает о вас, а затем выберите один или несколько интересов, которые либо неверны, либо о которых вы просто не хотите, чтобы Google знал.
- На появившемся экране нажмите «Выключить.”
- Однако вы не сможете отключить информацию о своем возрасте и поле. Щелкните любой из них, и появится экран с параметром «Обновить», который позволяет вам изменить пол (на мужской, женский или «скорее не говорю») или возраст. Однако удалить их нельзя.
Вид сетки
Использование мобильного приложения YouTube
- В приложении YouTube нажмите «Библиотека» (внизу экрана), затем «История.Затем нажмите трехкнопочное меню и выберите «Управление историей».
- Нажмите «Управлять всеми действиями» и на появившемся экране нажмите трехкнопочное меню справа от поля «Поиск» и выберите «Другие действия в Google».
- Прокрутите вниз до раздела «Настройки Google Рекламы» и нажмите «Управление настройками рекламы». Вы попадете на страницу, на которой можно отключить или изменить персонализацию рекламы, как описано ранее.
Удаление часов и истории поиска
Когда вы входите в свой аккаунт Google, YouTube отслеживает просмотренные вами видео и вашу историю поиска.Вы можете удалить любое отдельное видео, поиск или все из них.
Вид сетки
В сети
- Перейдите на главную страницу YouTube и нажмите «История» в меню слева. Вы увидите список всех видео на YouTube, которые вы смотрели.

- Наведите указатель мыши на любое видео, которое вы хотите удалить из своей истории, и щелкните появившийся X, чтобы удалить его.
- Чтобы удалить каждое видео, нажмите «Очистить всю историю просмотра» в правой части страницы.
- Чтобы YouTube не запоминал ваши видео, нажмите «Приостановить историю просмотров» в правой части страницы.
- Чтобы сделать то же самое с историей поиска, выберите «История поиска» в правой части страницы. Нажмите X рядом с любым поиском, чтобы удалить его, и нажмите «Очистить всю историю поиска», чтобы удалить все поиски. Нажмите «Приостановить историю поиска», чтобы приостановить поиск.
Вид сетки
Использование мобильного приложения YouTube
- В приложении YouTube коснитесь значка «Библиотека» в правом нижнем углу экрана, затем коснитесь «История.»Вы увидите список всех видео, которые вы смотрели, когда вошли в Google.
- Нажмите трехкнопочное меню рядом с любым видео, которое вы хотите удалить, затем нажмите «Удалить из истории просмотра», чтобы удалить его.
- Коснитесь трехкнопочного меню в правом верхнем углу экрана и коснитесь «Элементы управления историей». Нажмите «Очистить историю просмотров», чтобы удалить все видео из истории, и «Очистить историю поиска», чтобы удалить все поисковые запросы.
- Чтобы YouTube не запоминал ваши видео, переместите ползунок рядом с «Приостановить историю просмотров» в положение «Вкл.», А чтобы YouTube не запомнил ваши поисковые запросы, переместите ползунок рядом с «Приостановить историю поиска» в положение «Вкл.».
Управляйте конфиденциальностью ваших собственных видео
Если вы публикуете видео на YouTube, есть о чем беспокоиться: особенно о нарушении конфиденциальности в ваших видео. Убедитесь, что вы случайно не добавили какую-либо информацию или изображения, которые вы не хотите публиковать, например номер вашего дома или номерной знак вашего автомобиля.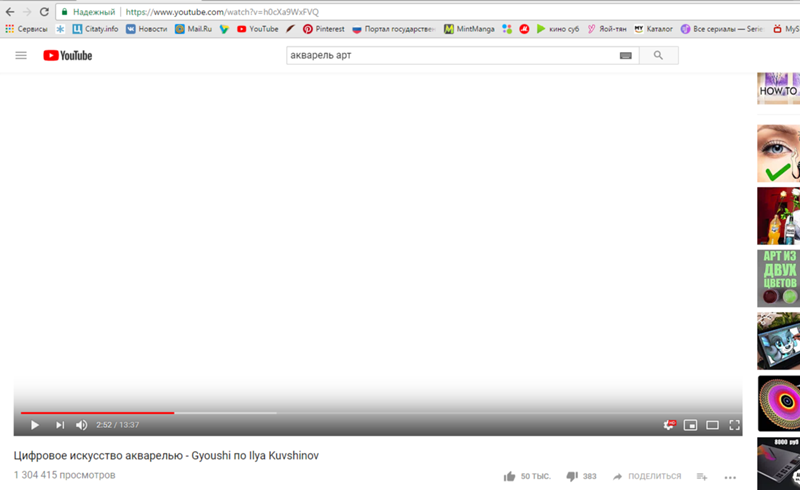 Обратите особое внимание на фон, потому что на нем могут проскользнуть личные изображения.
Обратите особое внимание на фон, потому что на нем могут проскользнуть личные изображения.
После того, как вы позаботитесь об этом, сделайте следующее, если вы хотите, чтобы ваши видео видели только определенные люди, а не широкая публика.
Вид сетки
В сети
- Перейдите на страницу загрузок в Творческую студию. Обратите внимание, что Creator Studio (куда загружаются видео с YouTube) недавно была обновлена; эти инструкции относятся к самой последней версии.
- Найдите столбец «Видимость» и наведите указатель мыши на этот столбец для видео, конфиденциальность которого вы хотите контролировать.
- Щелкните стрелку раскрывающегося списка и выберите «Личный» или «Не в списке». Видео с ограниченным доступом никто не увидит, пока вы не поделитесь с ними URL-адресом. Он не будет отображаться при поиске, публиковаться на вашем канале или отображаться в вашей ленте, а также не может быть передан другим пользователям, отображаться в разделе канала или комментироваться. Видео не в списке не будет отображаться в результатах поиска, не публиковаться на вашем канале и не отображаться в фиде подписчиков, но его могут делиться и комментировать другие, и оно будет отображаться в разделе канала.
- Чтобы поделиться личным или частным видео, наведите указатель мыши на его описание, щелкните трехкнопочное меню слева от столбца «Видимость» и выберите «Получить ссылку для общего доступа». Это копирует ссылку в буфер обмена; Теперь вы можете использовать его для отправки ссылки по электронной почте, в сообщениях или как угодно.
- При загрузке видео в будущем, если вы не хотите, чтобы они были общедоступными, выберите «Личное» или «Не в списке» в диалоговом окне, которое появляется при загрузке.
Использование мобильного приложения YouTube
- Нажмите на значок своего аватара в правом верхнем углу главного экрана и выберите «Мой канал».

- Вы попадете на страницу, на которой есть ваши загрузки, плейлисты, понравившиеся видео, сохраненные плейлисты и подписки. Справа от названия каждой из ваших загрузок будут три вертикальные точки. Нажмите на это.
- Во всплывающем меню нажмите «Изменить».
- Здесь вы можете редактировать заголовок, описание, теги, местоположение и конфиденциальность вашего видео.Нажмите на «Конфиденциальность». Затем вы можете выбрать «Общедоступно», «Не в списке» или «Личное».
Vox Media имеет партнерские отношения. Они не влияют на редакционный контент, хотя Vox Media может получать комиссионные за продукты, приобретенные по партнерским ссылкам. Для получения дополнительной информации см. наша политика этики .
Почему YouTube показывает максимальное разрешение 1080p для моего видео, когда загруженное видео имеет разрешение 1920 x 1040?
Максимальное разрешение, которое он предлагает для Chrome на моем ПК, — 1080p.Разве не должно быть вариантов с более высоким разрешением, например 1440 или 2160?
Нет. Имейте в виду, что терминология 1080p относится к вертикальному разрешению (1080 пикселей / строк) и тому факту, что оно прогрессивное (т. Е. Не чересстрочное).
Если он предлагает 1080p для вашего видео 1920×1040 (вертикальное разрешение 1040 пикселей / строк), то это кажется разумным предложением — многие игроки будут брать « самое близкое совпадение » при попытке отнести медиафайлы к одной из общих групп ( 360p, 480p, 720p, 1080p и т. Д…).
Вы также можете посмотреть «статистику для ботаников » и проверить, с каким разрешением на самом деле идет потоковая передача мультимедиа, и я ожидаю, что это также будет 1920×1040, когда вы выберете вариант « 1080p » (т. Е. Не масштабируется до 1080p, но может быть перекодирован).
Как заставить YouTube создавать видео с более высоким разрешением?
1440p и 2160p (также известные как « 4k ») — это форматы с более высоким разрешением, и YouTube (или кто-либо другой) не имеет смысла предлагать версию вашего видео с большим количеством пикселей, чем вы изначально предоставили.

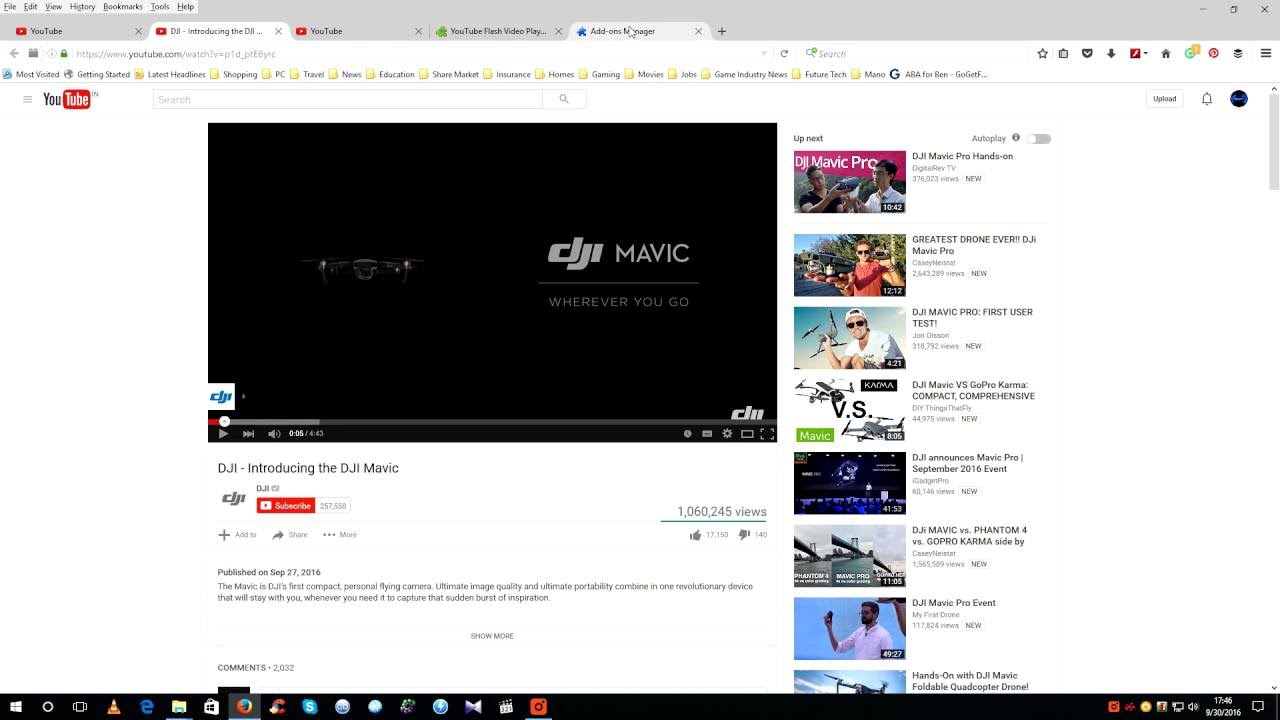
 ..></iframe> Бит {$entity->getYouTubeVideoID()} — это синтаксис кода шаблона smarty. Я не думаю, что это проблема, потому что видео загружается и…
..></iframe> Бит {$entity->getYouTubeVideoID()} — это синтаксис кода шаблона smarty. Я не думаю, что это проблема, потому что видео загружается и… $data[‘band_video_1′].’ height=300 width=453>’; для отображения видео Youtube.. Он прекрасно работает в Google Chrome, но не в Mozilla Firefox.. Что здесь не так? Должен ли я использовать здесь еще один элемент html? Как проверить, какой браузер также…
$data[‘band_video_1′].’ height=300 width=453>’; для отображения видео Youtube.. Он прекрасно работает в Google Chrome, но не в Mozilla Firefox.. Что здесь не так? Должен ли я использовать здесь еще один элемент html? Как проверить, какой браузер также…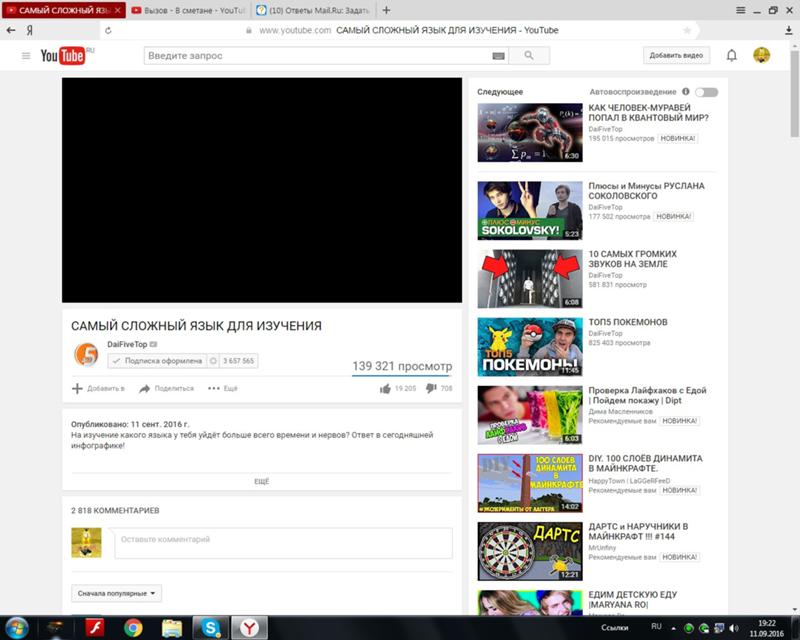 Эти кнопки нейтральны и не влияют на работу системы
Эти кнопки нейтральны и не влияют на работу системы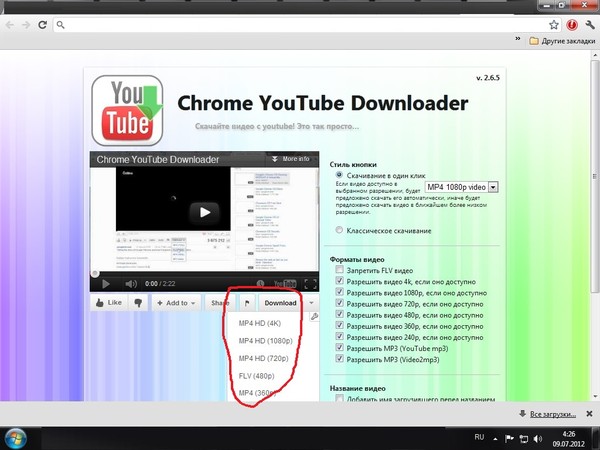
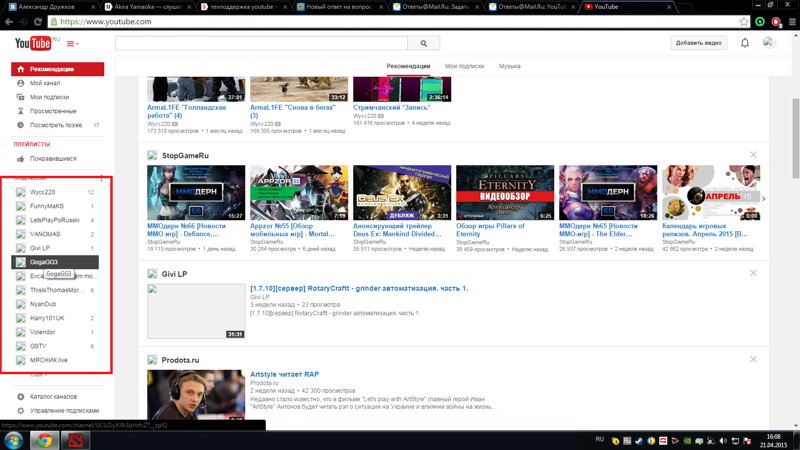
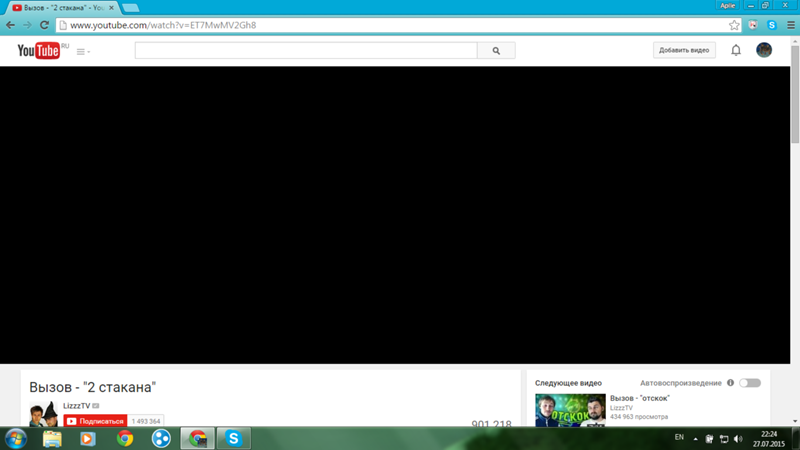 Вместо этого попробуйте записать и загрузить свои собственные видео или используйте видео, которыми поделились ваши коллеги и другие преподаватели Edpuzzle.
Вместо этого попробуйте записать и загрузить свои собственные видео или используйте видео, которыми поделились ваши коллеги и другие преподаватели Edpuzzle. ». (Обратите внимание, что это также отключает его для других служб Google, таких как поиск.)
». (Обратите внимание, что это также отключает его для других служб Google, таких как поиск.)