Комментарии к материалу «ВКонтакте» не работает, YouTube не открывается: в России начали сбоить соцсети | 161.ru
Все новостиПутин рассказал, о чем говорил с командирами ЧВК «Вагнер»: новости СВО за 14 июля
Синоптики: в Ростове в среду выпала 10-дневная норма осадков, но это не точно
Глава администрации Таганрога объяснил грохот над городом, напугавший горожан
ВККС лишила экс-судью Золотареву неприкосновенности накануне попытки суицида
И тут я поплыл: врачи назвали распространенный симптом, который может указывать на опухоль мозга
«Сидела на шпагате и чай пила»: необычная история женщины, которая занялась балетом в 72 года
Арестованная экс-глава Ростовского облсуда попыталась совершить суицид
На Дону задержали полицейских за присваивание премий подчиненных
Блондинки в законе: что такое стиль барбикор и почему по нему сходят с ума все модницы мира
Ростовским чиновникам и бюджетникам осенью поднимут зарплату
Муля, не нервируй меня! Лучше попробуйте продолжить цитату из советского кино
«Ты что, глухая?» Артистка переводит известные песни на язык жестов и выступает на сцене со звездами
Из окна строящегося дома в центре Ростова выпал мужчина
«Ростов» подписал первого легионера за полтора года
В ДГТУ победители конкурса «Наука-2030» представили промежуточные результаты грантовых проектов
«У вас намного свободнее»: молодой араб переехал из Дубая в Сибирь и сменил особняк на общагу
Военный вертолет оборвал высоковольтные провода над трассой под Ростовом
Футуристичная набережная, двухэтажный зоопарк и даже кремль: нейросеть составила гайд для ростовского туриста
На уральском ядерном заводе произошел взрыв
В Ростовской области вновь объявили штормовое предупреждение
«Надеюсь, она ничего не чувствовала». Как подожгли и бросили на путях 16-летнюю школьницу
Как подожгли и бросили на путях 16-летнюю школьницу
Госдума повысила предельный возраст запасников
На Еременко ограничат движение из-за строительства линии скоростного трамвая
Учу и плачу: рейтинг самых дорогих вузов страны
Супермаркет «Тихий Дон» на набережной закрылся — на его месте работает другой магазин
Можно ли было не допустить смерти 6-летнего мальчика в приемной семье? Изнанка бизнеса на детях-сиротах
Беспилотник упал в Курчатове — там находится Курская АЭС
Евро по 100, утильсбор под 300. Разбираемся, как подскочат цены на автомобили
«ЧВК «Вагнер» не существует»: Путин прокомментировал встречу с Пригожиным
ОНК не нашла генерала Суровикина в СИЗО: новости СВО за 13 июля
От всеобщего обожания до неизлечимой болезни. Как сложилась судьба звезды «Бриллиантовой руки»
Расширение улицы Вавилова поможет строить еще больше ЖК. Чиновники озвучили планы на Ростов
Взяли в момент получения взятки: задержан замглавы Минцифры
Я схожу с ума, ребята! 6 самых сексуальных женских причесок — они нравятся всем мужчинам
Жителям четырех хуторов в Ростовской области отрезали прямую дорогу до М-4 «Дон»
Певица МакSим лечится от алкоголизма. Подробности и кадры из клиники, где она сейчас находится
Подробности и кадры из клиники, где она сейчас находится
Ни одного плохого впечатления — как российская бизнесвумен с мужем отдохнули в Узбекистане вместо Дубая и сколько у них ушло денег
«Боялся строгости русских»: 24-летний египтянин переехал в Россию, чтобы навсегда остаться здесь
«Безопасно, когда не летают пучки»: интервью с девушкой, которая променяла офис на коллайдер
Все новости Перейти к публикацииПочему моя отправка из Clipchamp на YouTube не работает?
Clipchamp
Поддержка
Устранение неполадок
Устранение неполадок
Почему моя отправка из Clipchamp на YouTube не работает?
Вы можете отправить видео непосредственно на YouTube после завершения редактирования в Clipchamp со страницы экспорта.
В этой статье перечислены различные способы устранения ошибок в этом процессе отправки в Clipchamp, особенно в следующих случаях:
Что делать, если видео загружено, но не отображается на канале YouTube
Индикатор выполнения экспорта достигнет 100 %, а ссылка на YouTube отобразится, когда Clipchamp успешно загрузит видео.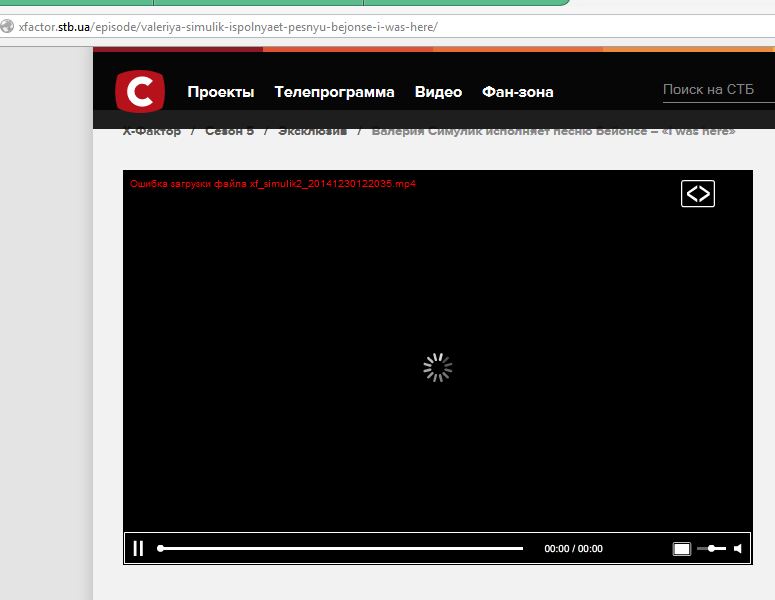
Если вы видите эту ссылку, но не видите видео в канале, возможно, ваше видео может не появиться
Попробуйте найти видео в «Диспетчере видео» YouTube. Чтобы получить доступ к диспетчеру видео, используйте эту ссылку или перейдите по youtube.com и войдите в свою учетную запись. Щелкните «Мой канал», затем «Диспетчер видео», затем «Видео».
Если вы видите загруженное видео, вы можете изменить параметры конфиденциальности, чтобы сделать его общедоступным на канале.
Помимо отправки на YouTube, рекомендуется также сохранить видео на компьютере. Этот процесс сохранения выполняется мгновенно и не займет дополнительного времени. Это гарантирует наличие локальной копии в случае каких-либо проблем с отправкой.
Что делать, если отображается сообщение об ошибке или ничего не происходит
Вот несколько способов устранить ошибку, если вы используете прямую отправку Clipchamp на YouTube и видите сообщение об ошибке во время отправки или отправка не запускается вообще.
Вариант 1. Отключение расширений
Отключите расширения, такие как Ghostery и AdBlock Plus , и перезагрузите страницу.
Обратите внимание, что при повторной загрузке страницы вам потребуется преобразовать или записать видео снова. Рекомендуется сохранить видео на компьютер и отправить его отдельно с помощью youtube.com.
Вариант 2. Проверка входа
Повторно проверка, что вы вошли в правильную учетную запись YouTube, и они попытаются повторно отправить. Это можно сделать, открыв YouTube на другой вкладке.
Вариант 3. Проверка параметров учетной записи YouTube
Если продолжительность видео превышает 15 минут, проверка, если ваша учетная запись YouTube настроена для длительной загрузки видео.
Если вы выполнили описанные выше действия и проблема не исчезнет, попробуйте удалить файлы cookie браузера на app.clipchamp.com , связанных с Google и YouTube.
В браузере Chrome это можно сделать, щелкнув символ блокировки в адресной строке браузера, а затем выбрав Файлы cookie.
Удалите все записи, связанные с Google и YouTube (например, выберите accounts.google.com и google.com и нажмите кнопку Удалить) во всплывающем окне.
Как упоминалось выше, рекомендуется сначала сохранить видео на компьютере, если вы не хотите его потерять.
Если описанные выше действия не помогут, рекомендуется сохранить обработанное видео на компьютер, а затем отправить его непосредственно на YouTube.
Музыка YouTube не работает? 10 способов это исправить [2023]
Youtube Music — это специальный сервис потоковой передачи музыки от Google. Он связан с подпиской Youtube Premium. Если вы используете приложение Youtube Music, возможно, вы столкнулись с некоторыми неприятными проблемами. Возможно, приложение неожиданно аварийно завершает работу, не воспроизводит песни или загружается очень долго. Эти проблемы могут помешать вам наслаждаться музыкой.
В этом подробном руководстве мы рассмотрим наиболее распространенные проблемы, с которыми сталкиваются пользователи при работе с приложением YouTube Music, и предложим пошаговые решения, которые помогут вам снова наслаждаться любимыми треками в кратчайшие сроки. Независимо от того, слушаете ли вы музыку изредка или являетесь ее преданным поклонником, это руководство поможет вам найти и решить проблемы с приложением YouTube Music на вашем смартфоне.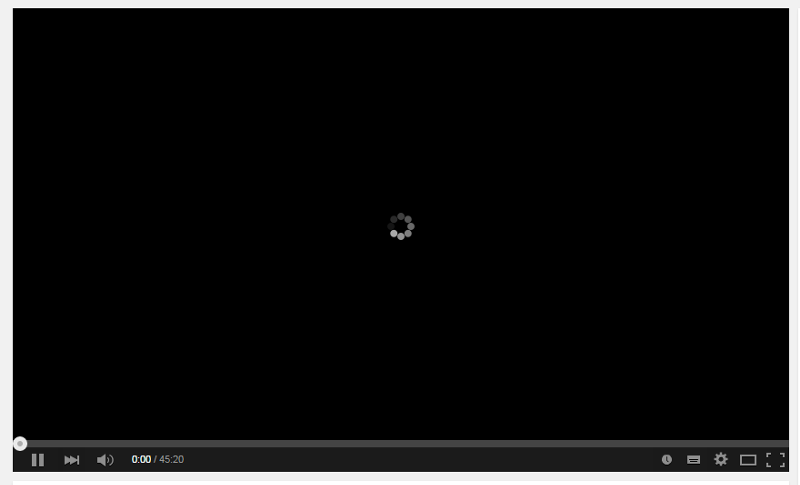 Итак, давайте углубимся в решения.
Итак, давайте углубимся в решения.
Table of Contents
ToggleКак исправить, что YouTube Music не работает
Проверьте подключение к Интернету
YouTube Music — это служба потоковой передачи музыки, для которой требуется активное подключение к Интернету для потоковой передачи и прослушивания музыки. Если у вас плохое или нестабильное подключение к Интернету, песни в приложении YouTube Music могут перестать воспроизводиться. Чтобы это исправить, улучшите скорость интернета на своем смартфоне и установите низкое качество потоковой передачи музыки.
Если вы путешествуете или посещаете места, где нет Интернета, вы можете скачать песни в автономном режиме. Музыка YouTube бесплатна для использования, но для загрузки песен в автономном режиме и воспроизведения музыки в фоновом режиме требуется подписка YouTube Premium. Вот как получить премиум-подписку и как скачать песни, чтобы слушать их в автономном режиме.
- Отключить мобильные данные : Если ваши мобильные данные включены, и вы пытаетесь подключиться к сети Wi-Fi, но по-прежнему не можете получить доступ к Интернету, отключите мобильные данные и проверьте, решена ли проблема.

- Отключить режим полета : при включении режима полета все сетевые подключения будут сброшены. Это поможет вам решить проблемы с мобильным интернет-соединением. Чтобы включить режим полета, перейдите на панель управления вашего смартфона и найдите переключатель режима полета, коснитесь его и выключите. Подождите некоторое время, пока ваше устройство получит сигнал, включите мобильные данные и проверьте, решена ли проблема.
- Проверьте настройки времени и даты : Убедитесь, что настройки даты и времени вашего телефона установлены на автоматические. Если они установлены на ручной режим, это может вызвать проблемы.
- Сброс настроек сети на телефоне : если ни одно из вышеперечисленных решений не работает, попробуйте сбросить настройки сети вашего телефона.
- Проверьте сетевое разрешение для YouTube Music : Убедитесь, что у YouTube Music есть необходимые разрешения на доступ в Интернет.

- Перезагрузите смартфон : Наконец, перезагрузите смартфон. Просто перезагрузите смартфон традиционными способами и проверьте, сохраняется ли проблема.
Проверьте серверы YouTube
Другой причиной того, что музыкальное приложение YouTube не работает на вашем смартфоне, является проблема отключения музыкального сервера YouTube. Когда сервер выходит из строя, приложение продолжает загружаться и становится непригодным для использования, или песни, которые вы хотите воспроизвести, не загружаются.
Вы можете использовать собственную панель инструментов Google для проверки состояния сервера или использовать сторонние инструменты для проверки состояния сервера приложения YouTube Music. Если сбой сервера подтвердится, вы ничего не сможете сделать, чтобы решить проблему на стороне пользователя. Подождите некоторое время, пока Google не устранит проблему и сервис не вернется в нормальное функционирование.
Подождите некоторое время, пока Google не устранит проблему и сервис не вернется в нормальное функционирование.
- Откройте ваш любимый браузер на смартфоне или ПК.
- Введите URL-адрес: https://downdetector.com/status/youtube-music/ и нажмите Enter.
- Вы будете перенаправлены на страницу состояния сервера Youtube Music, где вы найдете статус сервера Youtube Music.
- Если есть проблема, на странице будет отображаться «Сообщения пользователей указывают на проблемы с музыкой Youtube».
Перейти к аудио Только музыка
Если у вас есть подписка YouTube Premium, вы можете переключаться между видео и аудио форматами песни во время воспроизведения. По сравнению с аудиоформатом, видеоформат песен потребляет больше данных и может занять больше времени для загрузки и воспроизведения. Чтобы это исправить, вы можете просто отключить видеовоспроизведение песни. Вы можете переключиться только на аудиоформат и полностью отключить воспроизведение видео в настройках.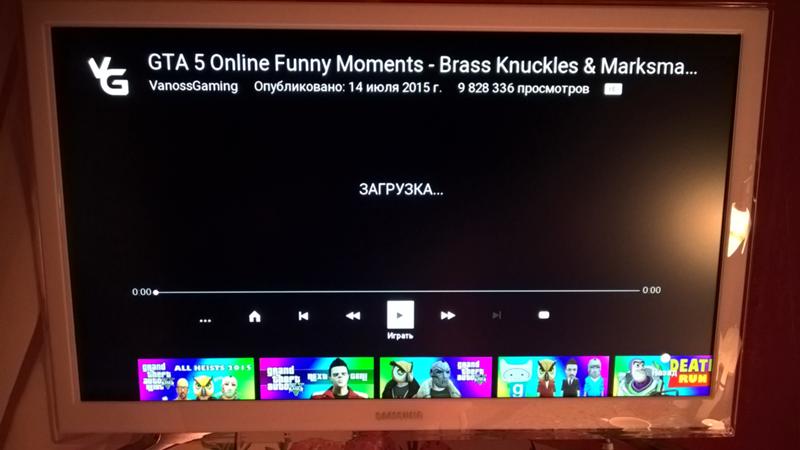
- Откройте музыкальное приложение YouTube на своем смартфоне. Если вы сейчас воспроизводите песни и хотите переключиться на воспроизведение только аудио, коснитесь вкладки «Аудио», чтобы переключиться на воспроизведение только аудио.
- Если вы не хотите, чтобы воспроизводились музыкальные клипы, вы можете перейти к настройкам, коснувшись изображения профиля в правом верхнем углу экрана.
- Теперь нажмите на настройки в списке опций
- Теперь нажмите на сохранение данных
- Теперь включите опцию «Не воспроизводить музыкальные клипы».
Отключить Bluetooth
Убедитесь, что вы не подключены к устройству Bluetooth во время воспроизведения песни. Если вы активно подключены к устройству Bluetooth, YouTube Music продолжит воспроизводить песни на подключенном устройстве Bluetooth. Чтобы решить эту проблему, вы можете переключать устройства Bluetooth или полностью отключать Bluetooth, чтобы разрешить воспроизведение музыки на вашем устройстве.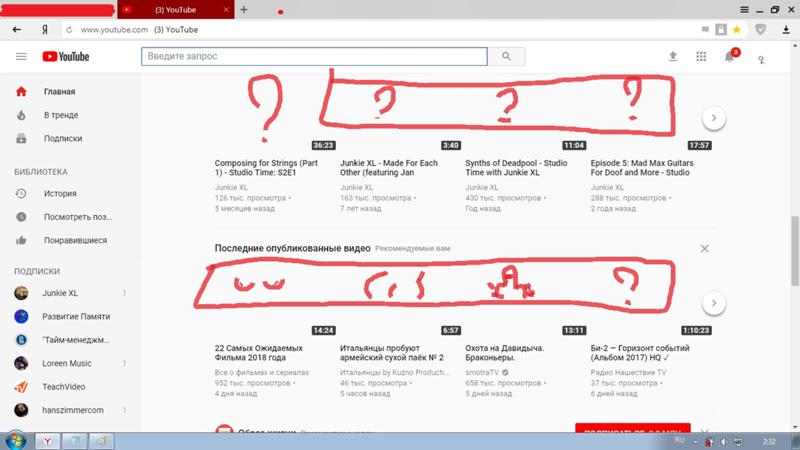
- Откройте свой смартфон и прокрутите вниз до панели управления сверху. Теперь найдите тумблер Bluetooth и выключите его.
- Кроме того, вы также можете зайти в настройки своего смартфона.
- Теперь нажмите на вкладку Bluetooth.
- Переключить параметр Bluetooth.
Отключение потоковой передачи только через WiFi
Потоковая передача Высококачественная аудио- или видеомузыка из приложения YouTube Music может потреблять значительный объем данных. Чтобы избежать этого, YouTube Music предлагает режим «Только Wi-Fi», в котором вы можете транслировать и воспроизводить музыку только при подключении к сети Wi-Fi. Если вы транслируете песни с мобильными данными, убедитесь, что режим «Только Wi-Fi» отключен.
- Откройте приложение Youtube Music на смартфоне
- Нажмите на изображение своего профиля в верхнем углу экрана
- Теперь нажмите на настройки
- Найдите опцию сохранения данных и коснитесь ее.

- Теперь отключите настройку, в которой указано «Потоковая передача только через Wi-Fi»
Выйдите из учетной записи Google и войдите снова
Для потоковой передачи музыки YouTube Music требуется ваша учетная запись Google. Если у вас есть проблемы с вашей учетной записью Google, это может повлиять на приложение YouTube Music и вызвать ошибки, например неработоспособность. Чтобы это исправить, вы можете просто удалить учетную запись Google на своем смартфоне и войти снова.
- Откройте приложение «Настройки» на своем смартфоне.
- Найдите настройки с надписью «Пользователи и учетные записи». Это может варьироваться в зависимости от модели и версии вашего смартфона.
- Коснитесь Google и выберите учетную запись Google, которую вы в основном используете для приложения Google Play Store.
- Теперь нажмите на меню из трех точек в правом верхнем углу экрана и нажмите «Удалить учетную запись».
 Теперь ваша учетная запись будет удалена со смартфона.
Теперь ваша учетная запись будет удалена со смартфона. - Вернитесь на страницу учетных записей, нажмите добавить учетную запись и выберите Google.
- Теперь введите адрес электронной почты и пароль. Если вы используете пароль, вы можете пройти аутентификацию с помощью другого устройства
- После добавления учетной записи откройте приложение Youtube Music на своем смартфоне, и проблема должна быть устранена.
Разрешить использование данных и фоновых данных
Как я уже сказал, Youtube Music требует данных для подключения и воспроизведения песен, если вы не транслируете приложение в автономном режиме. Если фоновое использование данных приложения отключено, приложение Youtube не сможет получить доступ к данным, пока приложение воспроизводит песни в фоновом режиме. Чтобы исправить это, вы можете включить фоновое использование данных приложения.
- Если вы используете последнюю версию Android, найдите приложение Youtube Music на своем смартфоне, нажмите и удерживайте приложение, пока не появится меню, и нажмите кнопку информации (i).

- Если у вас нет этой опции, откройте приложение «Настройки» на своем Android-смартфоне.
- Прокрутите вниз и щелкните приложения или приложения. Это может варьироваться в зависимости от модели вашего смартфона и версии Android. Если не можете найти, воспользуйтесь поисковой строкой вверху.
- Теперь найдите приложение Youtube Music в списке приложений и нажмите на него.
- Отключите параметры «Отключить мобильные данные» и «Отключить Wi-Fi» и включите параметр «Использование данных в фоновом режиме».
- Теперь отключите параметры «Отключить мобильные данные» и «Отключить Wi-Fi» и включите параметр «Использование данных в фоновом режиме».
Как разрешить фоновое использование данных на iPhone
- Перейдите в «Настройки».
- Нажмите «Сеть и Интернет».
- Выберите «Экономия трафика».
- Снимите флажок «Использовать экономию данных», чтобы разрешить приложениям использовать фоновые данные.
 Чтобы включить фоновые данные для отдельных приложений, вернитесь к разделам «Мобильная сеть» и «Использование данных приложений», выберите приложение, которым хотите управлять, и включите «Фоновые данные».
Чтобы включить фоновые данные для отдельных приложений, вернитесь к разделам «Мобильная сеть» и «Использование данных приложений», выберите приложение, которым хотите управлять, и включите «Фоновые данные».
Принудительная остановка приложения YouTube Music
Принудительная остановка — один из самых простых и эффективных способов решения проблем с приложением. Если у вас возникли проблемы с приложением, проблема может быть вызвана запущенными в данный момент процессами приложения. Чтобы исправить это, вы можете просто принудительно остановить приложение и посмотреть, решит ли это проблему. Вы также можете использовать тот же метод, если у вас возникли проблемы с музыкальным приложением YouTube на вашем смартфоне.
- Если вы используете последнюю версию Android, найдите приложение YouTube Music на своем смартфоне, нажмите и удерживайте приложение, пока не появится меню, и нажмите кнопку «Информация» (i).
- Аналогичным образом откройте настройки на Android-смартфоне.

- Прокрутите вниз и щелкните приложения или приложения
- Найдите приложение Youtube Music и нажмите на него
- Теперь нажмите «Принудительно остановить» в разделе «Информация о приложении» и подтвердите выбор.
Как принудительно остановить приложение на iPhone
- Откройте iPhone
- Откройте переключатель приложений, дважды щелкнув кнопку «Домой» (на iPhone с кнопкой «Домой») или проведя пальцем снизу вверх по главному экрану (на других моделях iPhone).
- Затем проведите пальцем влево или вправо, чтобы найти приложение, которое вы хотите закрыть.
- Найдите YouTube Music среди недавно открытых приложений и проведите пальцем вверх, чтобы закрыть его.
Очистить кэш YouTube
Кэш — это временные данные, сохраняемые приложениями для повышения производительности и ускорения процесса загрузки. Со временем данные кэша могут накапливаться и устаревать или повреждаться, что может привести к сбою или сбоям в работе приложений.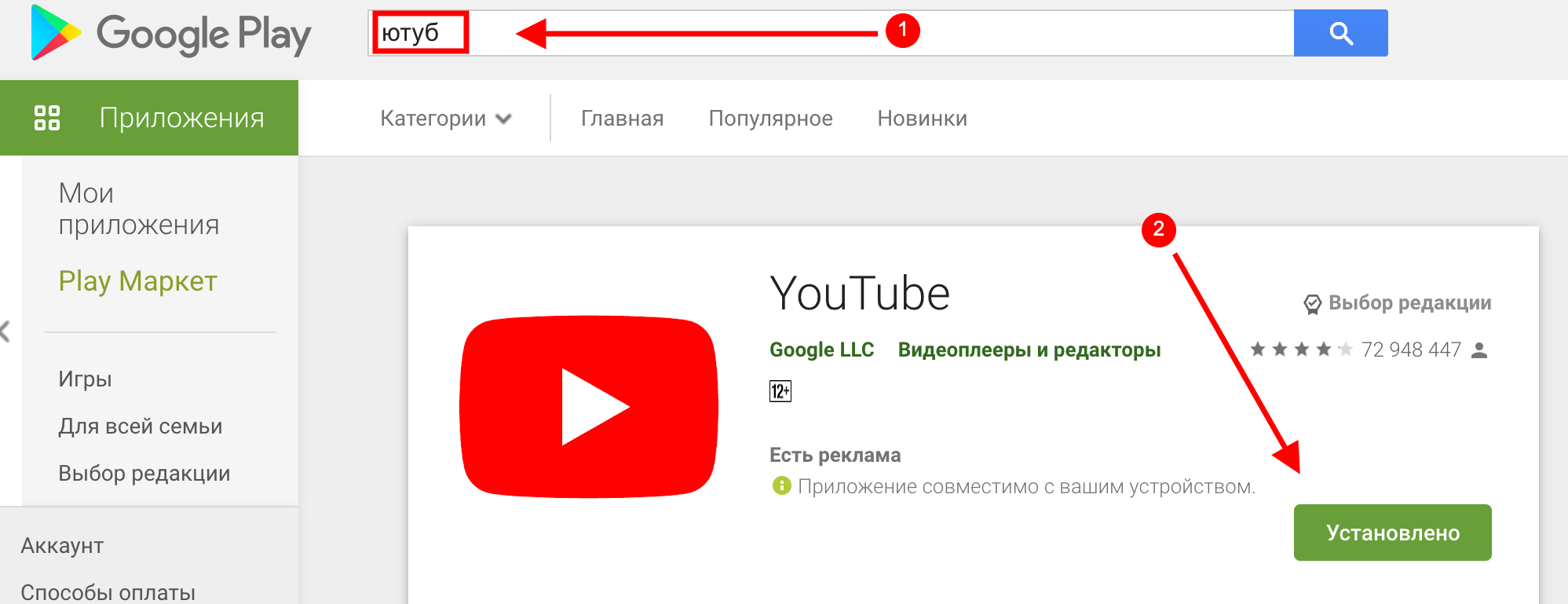 Чтобы это исправить, вы можете просто очистить кеш YouTube Music на своем смартфоне. Очистка кеша не приведет к удалению ваших настроек или автономных загрузок в приложении YouTube Music.
Чтобы это исправить, вы можете просто очистить кеш YouTube Music на своем смартфоне. Очистка кеша не приведет к удалению ваших настроек или автономных загрузок в приложении YouTube Music.
- Откройте настройки на своем смартфоне.
- Теперь найдите опцию «Приложения» или «Приложения». Это может измениться в зависимости от модели и версии вашего смартфона.
- Теперь найдите приложение YouTube Music в списке приложений. Вы можете использовать панель поиска вверху, чтобы найти приложение.
- Найдите параметр «Использование хранилища» в информационном разделе приложения Youtube Music.
- Прокрутите вниз и нажмите «Очистить кэш», чтобы очистить кэш приложения Youtube Music на смартфоне.
Как очистить кеш приложения на iPhone
- Откройте настройки на вашем iPhone
- Прокрутите меню настроек вниз, пока не найдете опцию «Общие». Нажмите на это, чтобы открыть общие настройки.
- В общих настройках нажмите «Хранилище iPhone».
 Это отобразит список всех приложений, установленных на вашем устройстве, а также объем памяти, который они занимают.
Это отобразит список всех приложений, установленных на вашем устройстве, а также объем памяти, который они занимают. - Прокрутите список приложений, пока не найдете YouTube. Нажмите на него, чтобы открыть определенные настройки.
- Смахните YouTube влево и коснитесь «Выгрузить приложение».
Обновите музыкальное приложение YouTube
Если проблема не устранена, попробуйте обновить музыкальное приложение YouTube до последней версии. Обновление приложения устраняет большинство ошибок в текущей версии, а также добавляет в приложение новые функции. Вы можете обновить YouTube Music Premium из приложения Google Play Store на Android и из Apple App Store на iPhone.
11. Удалите и установите приложение YouTube Music
Если проблема не устранена, попробуйте удалить и переустановить приложение. Удаление приложения YouTube Music приведет к удалению всех данных, связанных с приложением Google Music. Это может помочь вам решить проблему. На большинстве телефонов Android музыкальные приложения YouTube уже предустановлены и не могут быть удалены полностью.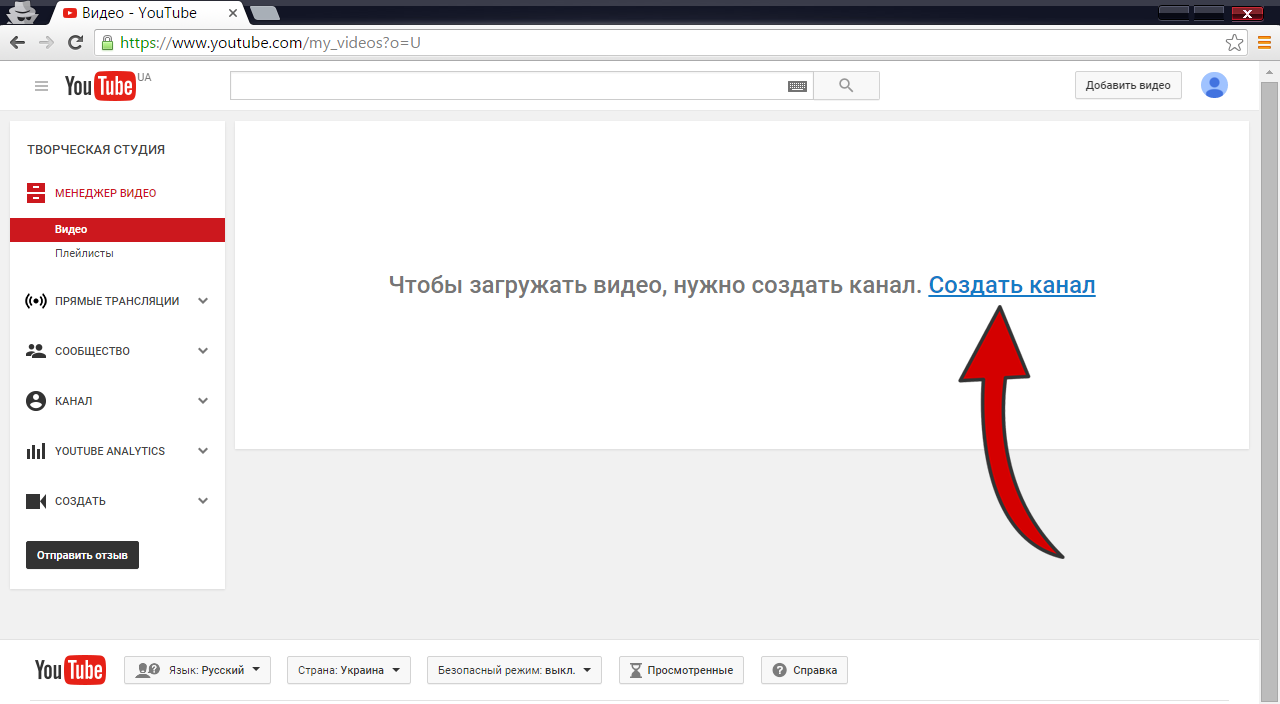 В этом случае вы можете удалить обновление или использовать инструменты для удаления вредоносных программ, чтобы полностью удалить приложение со своего смартфона.
В этом случае вы можете удалить обновление или использовать инструменты для удаления вредоносных программ, чтобы полностью удалить приложение со своего смартфона.
- Откройте смартфон и найдите приложение YouTube Music
- Нажмите и удерживайте приложение и нажмите «Удалить», если вы используете устройство Android, или «Удалить», если вы используете iPhone
- Для установки откройте Google Play Store на смартфоне Android, найдите приложение Youtube Music и нажмите «Установить», если вы используете iPhone. Откройте Apple App Store на своем iPhone, найдите приложение Youtube Music и нажмите «Установить», чтобы установить его на свой iPhone .
В настоящее время на большинстве Android-смартфонов Youtube Premium устанавливается как приложение по умолчанию. В этом случае вы не сможете удалить приложение Youtube Music. Вместо этого вы можете удалить последние обновления приложения. Если это не сработает, вы можете использовать такие инструменты, как Android Debloater, чтобы удалить приложение Youtube Music со своего смартфона Android.
- Откройте приложение Youtube на смартфоне Android и нажмите и удерживайте его. Теперь щелкните меню из трех точек в верхней части области уведомлений приложения и нажмите «Удалить», чтобы удалить последние обновления.
- Загрузите инструмент Universal Android Debloater (UAD). Если вы используете Windows, загрузите файл EXE. Для macOS загрузите файл . деготь. файл gz.
- Настройте Android Debug Bridge (ADB) на своем компьютере. Видеоурок можно посмотреть на Youtube.
- Теперь проверьте подключение ABD. Откройте окно терминала (CMD для Windows, Terminal для macOS), введите «adb devices» и нажмите Enter. Если отображается серийный номер, ваше устройство подключено правильно.
- Переместите загруженный файл UAD в папку platform-tools на вашем компьютере.
- Теперь откройте универсальный деблотер для Android. Он должен автоматически обнаружить ваш Android-смартфон.
- После обнаружения устройства убедитесь, что в верхнем раскрывающемся меню выбрано «Рекомендуется».
 UAD отобразит список вредоносных программ, которые можно безопасно удалить в зависимости от ПЗУ вашего устройства. Выберите com.google.android.apps.youtube.music. Вы также можете воспользоваться строкой поиска и найти приложение Youtube Music.
UAD отобразит список вредоносных программ, которые можно безопасно удалить в зависимости от ПЗУ вашего устройства. Выберите com.google.android.apps.youtube.music. Вы также можете воспользоваться строкой поиска и найти приложение Youtube Music. - Нажмите «Удалить выбранное» в правом нижнем углу. Перед удалением проверьте имя пакета.
На iPhone вы можете просто найти приложение Youtube Music и удалить его.
Попробуйте эти эффективные решения
Youtube Music можно использовать бесплатно и в комплекте с подпиской Youtube Premium, что делает его одним из самых доступных сервисов потоковой передачи музыки. Он предлагает большую музыкальную библиотеку от популярных и местных исполнителей, рекламу с возможностью пропуска, возможность слушать песни и смотреть видеоклипы одновременно и многое другое, что делает его идеальным вариантом для многих пользователей.
Однако, как и в других службах, в Youtube Music есть некоторые проблемы и ошибки, из-за которых приложение Youtube может работать неправильно. Надеюсь, это руководство будет полезным для вас. Если проблема не устранена, несмотря на применение всех методов устранения неполадок, вы можете обратиться в службу поддержки Youtube Music за дополнительной помощью.
Надеюсь, это руководство будет полезным для вас. Если проблема не устранена, несмотря на применение всех методов устранения неполадок, вы можете обратиться в службу поддержки Youtube Music за дополнительной помощью.
Часто задаваемые вопросы об устранении проблем с музыкой на Youtube
Была ли эта статья полезной?
ДаНет
YouTube не работает на LG Smart TV: причины и способы устранения
На большинстве современных телевизоров LG в качестве предустановленное приложение . Пользователи сообщают, что YouTube не работает на их LG Smart TV. Это может быть связано с плохим подключением к Интернету или сбоем сервера. В большинстве случаев проблема может быть устранена самими пользователями с помощью обычных методов устранения неполадок. Решение проблемы становится простым, если вы обнаружите, что проблема связана с приложением YouTube на телевизоре LG или внутри устройства. После того, как вы нашли причину, вы можете попробовать соответствующие методы устранения неполадок.
Содержание
ToggleКак исправить, что YouTube не работает на LG Smart TV
Если приложение YouTube не работает должным образом на вашем телевизоре LG, это может быть вызвано следующими причинами, перечисленными ниже.
- YouTube не может загрузить контент
- YouTube не отвечает
- YouTube закрывается автоматически
- Кэш поврежден
YouTube не удается загрузить контент
Если приложение YouTube на телевизоре LG начинает буферизовать или не загружает контент, это может быть связано с плохим подключением к Интернету или сбоем сервера. Это решаемая проблема, и ее можно исправить.
Причина:
- Нестабильное интернет-соединение
- Сервер не работает
Решение:
Интернет-соединение является решаемым, и это может быть исправлено самим пользователем LG TV. Но вы не можете решить проблему с неработающим сервером, поскольку ее может решить только техническая команда YouTube.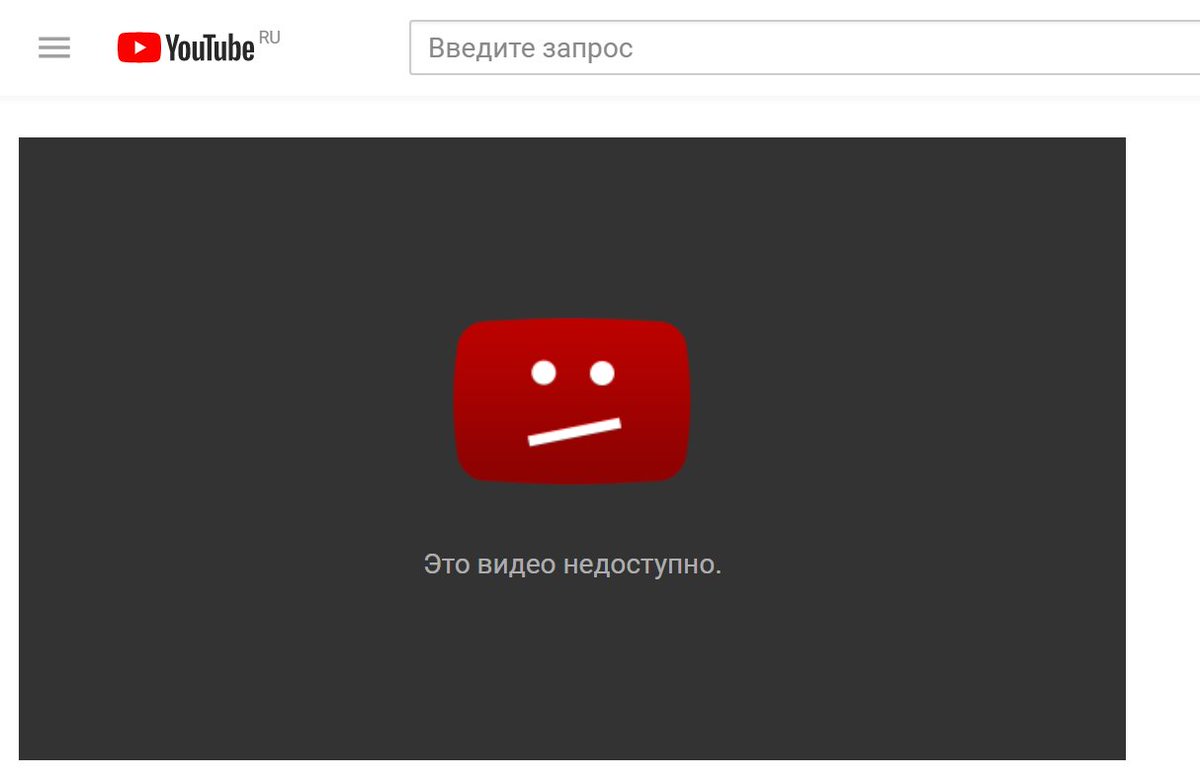
1. Выключите и снова включите Интернет-маршрутизатор
(1) Отсоедините кабель питания маршрутизатора WiFi от розетки и подождите 3-5 минут.
(2) Теперь снова вставьте кабель питания и включите переключатель. Также включите WiFi-роутер .
(3) Подключите телевизор LG к соединению WiFi и запустите тест скорости.
(4) Проблема могла быть решена сейчас.
2. Выключите и снова включите телевизор LG Smart TV
(1) Извлеките кабель питания телевизора из сетевой розетки.
(2) Подождите несколько минут .
(3) Теперь снова вставьте кабель питания телевизора в электрическую розетку.
(4) Включить тумблер и телевизор .
(5) Теперь подключите телевизор к WiFi .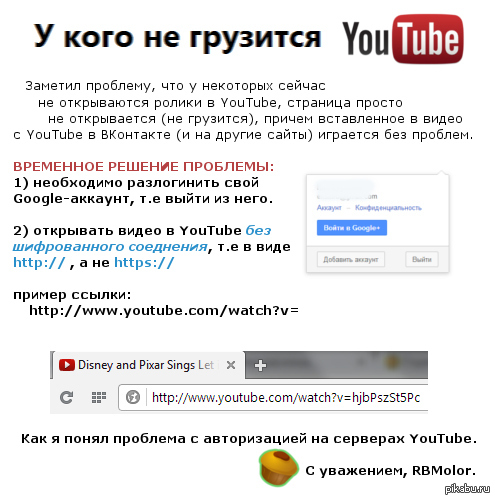 Проблема с тем, что YouTube не работает на вашем телевизоре LG, возможно, уже решена .
Проблема с тем, что YouTube не работает на вашем телевизоре LG, возможно, уже решена .
3. Проверьте сервер YouTube
Проблемы с сервером не могут быть устранены пользователем. Если вы обнаружили, что проблема связана с сервер , то нужно дождаться официального анонса анонсированного YouTube . Вы можете получить официальное объявление на странице в социальных сетях на YouTube. Хотя проблема с сервером является нерешаемой проблемой, вы можете проверить статус сервера YouTube на стороннем веб-сайте, таком как Downdector.
4. Измените DNS на вашем телевизоре
(1) Перейдите к Настройки телевизора LG.
(2) Выберите Сеть на левой панели и выберите сеть WiFi , к которой вы подключились.
(3) Щелкните параметр Редактировать и снимите флажок Установить автоматически .
(4) Перейдите в поле DNS server и отредактируйте его как 8.8.8.8 .
(5) Нажмите кнопку Подключить , чтобы изменить настройки DNS.
5. Отключите IPv6 на телевизоре LG
(1) Нажмите кнопку Settings на пульте LG.
(2) Выберите Все настройки и выберите Сеть на левой панели.
(3) Выберите соединение WiFi и коснитесь Расширенные настройки WiFi .
(4) Переключите кнопку рядом с IPv6 на , чтобы выключить эту функцию.
Приложение YouTube не отвечает
Приложение YouTube может не отвечать по многим причинам, таким как временные ошибки, ограничения и многое другое.
Причина:
- Старая версия приложения
- Географическое ограничение
- Временные баги и глюки
Решение:
Вы можете исправить проблему, при которой приложение не отвечает, следуя методам, упомянутым ниже.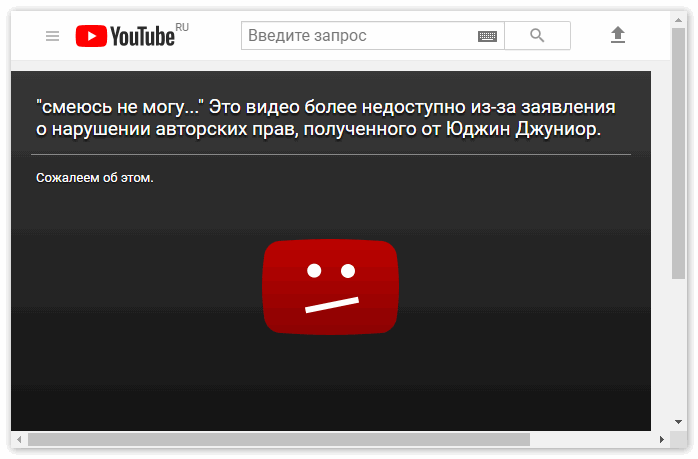
1. Изменить местоположение
YouTube запрещен в некоторых странах, таких как Китай (кроме Гонконг и Макао ), Эритрея , Иран , Север Корея и Туркменистан . Если вы живете в этих странах, вы не можете официально транслировать YouTube. Но вы можете исправить YouTube, не работающий с LG Smart TV, изменив свое текущее местоположение на телевизоре.
1. Включите телевизор LG и подключите его к Интернету.
2. Запустите приложение YouTube на телевизоре.
3. Выберите значок профиля в правом верхнем углу страницы.
5. В раскрывающемся меню выберите пункт Location .
4. Измените свое местоположение на любую из стран, где YouTube является законным.
2. Перезапустите приложение YouTube
Перезапустить YouTube — простая задача. Процесс очищает мелкие ошибки на вашем телевизоре LG.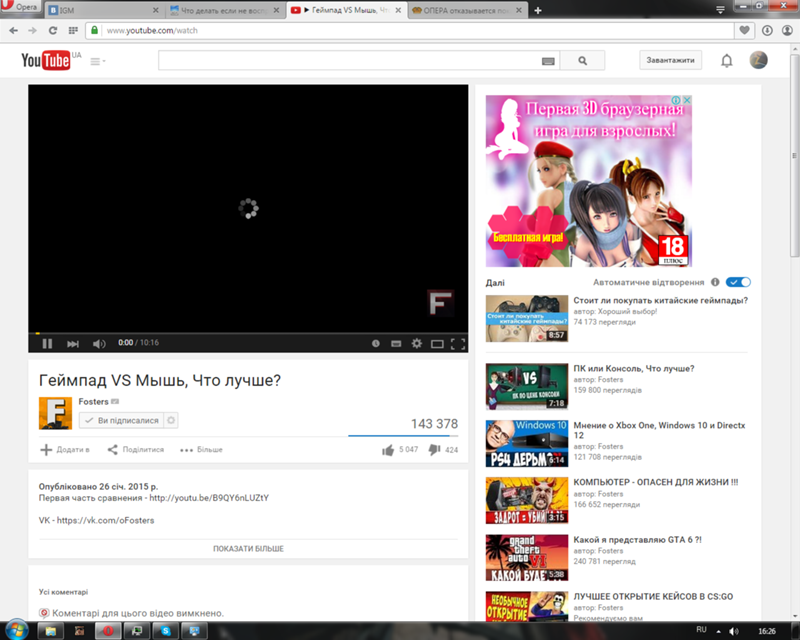 Вы можете сделать это, просто закрыв приложение и выключив телевизор LG. Через несколько минут включите телевизор и запустите приложение YouTube. Это может решить проблему, когда YouTue не работает на вашем телевизоре LG.
Вы можете сделать это, просто закрыв приложение и выключив телевизор LG. Через несколько минут включите телевизор и запустите приложение YouTube. Это может решить проблему, когда YouTue не работает на вашем телевизоре LG.
3. Обновите приложение YouTube
Ошибки и глюки могут быть устранены только путем обновления приложений. Вы также можете пользоваться новыми функциями приложения, только обновив его. Вы можете обновить приложения на телевизоре LG прямо из Магазин контента LG . Выполните шаги, указанные ниже, чтобы обновить приложение на LG TV и проверить, исправила ли это проблему с YouTube, которая не работает с LG Smart TV.
1. Нажмите кнопку «Домой» на пульте дистанционного управления телевизора LG.
2. Запустите приложение LG Content Store .
3. Перейдите в раздел Приложения и выберите Мои приложения .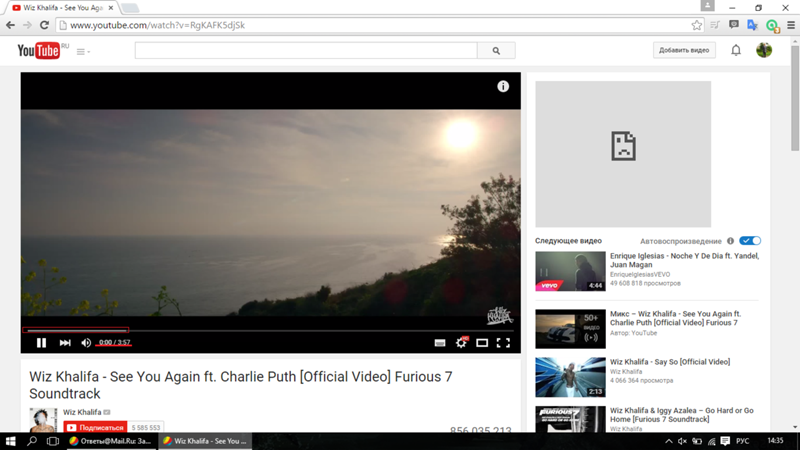
4. Щелкните значок Поиск и войдите в YouTube с помощью виртуальной клавиатуры.
5. Выберите YouTube приложение из результатов поиска и нажмите кнопку Обновить под логотипом приложения, чтобы обновить приложение YouTube на телевизоре.
Приложение YouTube автоматически закрывается на телевизоре LG
Приложение YouTube автоматически закрывается без вашего разрешения, когда вы его запускаете, после чего в приложении или на телевизоре возникают временные ошибки или сбои. Вы можете устранить ошибки, следуя методам, указанным ниже.
Причина:
- Временные ошибки
- Устаревшая версия прошивки телевизора
Решение:
Вы можете устранить временный сбой, обновив телевизор и переустановив приложение.
1. Как обновить LG TV
Текущие модели телевизоров LG работают на версии webOS 6.0 . Если ваш телевизор работает под управлением ниже версии webOS 6.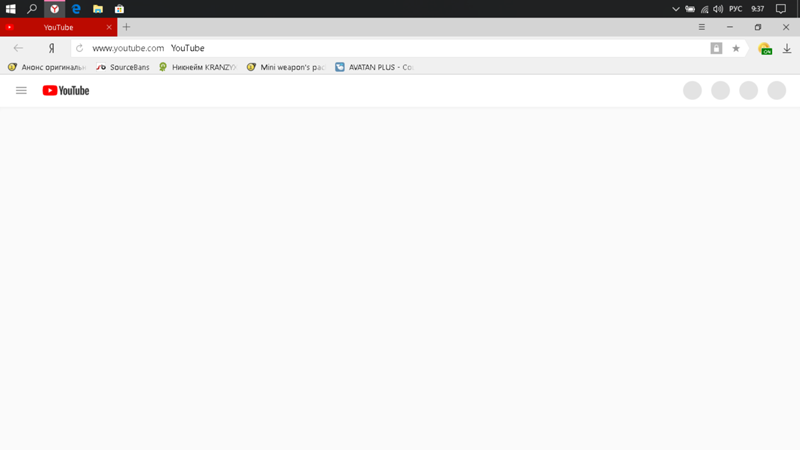 0 и доступен для обновления, вы можете обновить прошивку телевизора LG, чтобы устранить проблему. Обновление прошивки телевизора помогает решить многие технические проблемы телевизора.
0 и доступен для обновления, вы можете обновить прошивку телевизора LG, чтобы устранить проблему. Обновление прошивки телевизора помогает решить многие технические проблемы телевизора.
1. Нажмите кнопку Настройки на пульте LG Magi.
2. Щелкните Все настройки на экране.
3. Выберите параметр Общие на левой панели.
4. Теперь выберите Об этом телевизоре .
5. Выберите опцию Проверить наличие обновлений . Если ваш телевизор доступен для обновления, вы получите всплывающее окно с надписью Доступно обновление .
6. Нажмите кнопку Установить , чтобы обновить телевизор LG.
7. Вы также можете включить опцию Auto Update для автоматической загрузки прошивки.
8. Ваш телевизор автоматически перезагрузится после установки последней прошивки.
2. Переустановите YouTube
Обновление приложения может исправить только временные ошибки в приложении.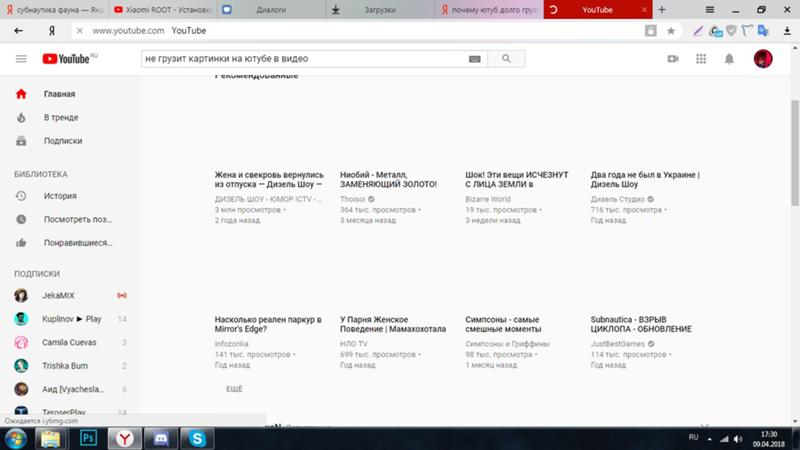 Это не исправит временные сбои . Чтобы устранить временные сбои, вам может потребоваться удалить приложение на телевизоре LG и переустановить его.
Это не исправит временные сбои . Чтобы устранить временные сбои, вам может потребоваться удалить приложение на телевизоре LG и переустановить его.
1. Нажмите кнопку «Домой» на пульте дистанционного управления телевизора LG.
2. Двигайтесь вправо, пока не дойдете до опции Edit Mode .
3. Когда вы дойдете до опции Edit Mode , нажмите кнопку OK , чтобы открыть ее.
4. Выберите приложение YouTube из списка установленных приложений.
5. Выбрав приложение YouTube, нажмите кнопку со стрелкой вверх на пульте дистанционного управления и коснитесь отметки X .
6. Теперь нажмите кнопку OK , чтобы удалить приложение с телевизора LG.
7. Нажмите Да во всплывающем меню, чтобы удалить приложение.
Переустановите приложение YouTube на телевизоре
1.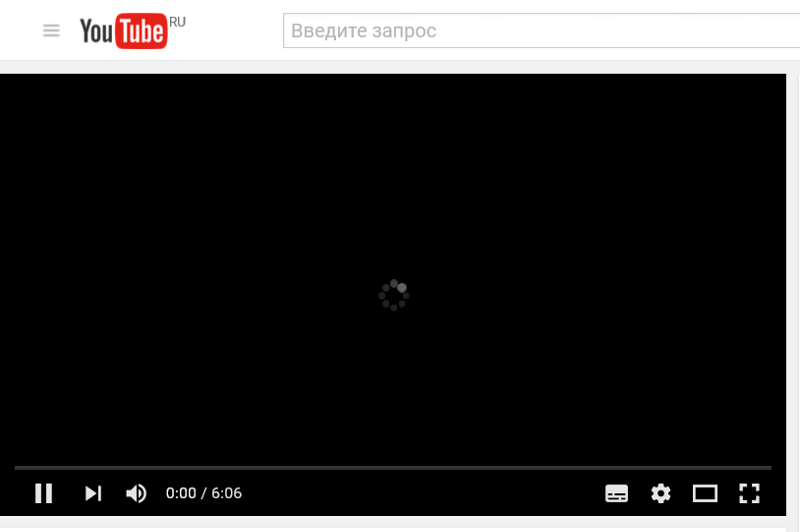 Перейдите на главный экран телевизора LG.
Перейдите на главный экран телевизора LG.
2. Прокрутите и откройте приложение LG Content Store .
3. Щелкните значок поиска в правом верхнем углу и выполните поиск приложения YouTube 9.0023 .
4. Выделите приложение YouTube из списка приложений и нажмите кнопку Установить , чтобы установить приложение на телевизор LG.
5. Теперь запустите приложение и войдите под своими учетными данными.
6. Наконец, начните потоковое приложение YouTube на телевизоре LG.
3. Включите Пользовательское соглашение
(1) Перейдите в Настройки вашего телевизора LG.
(2) Выберите General и нажмите Пользовательское соглашение вариант.
(3) Установите флажки в Пользовательском соглашении и нажмите кнопку Согласен , чтобы включить его.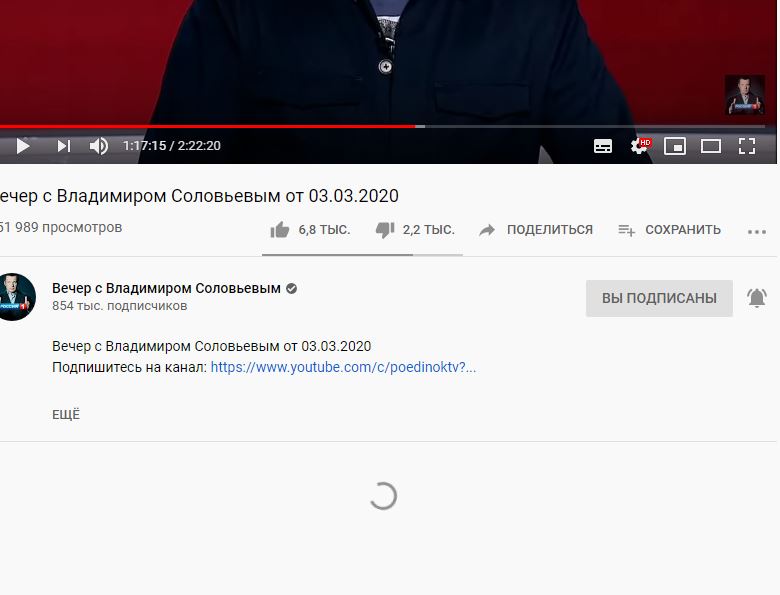
Поврежденный кэш
Данные кэша — это временные файлы, которые невозможно полностью удалить с устройства. Но вы можете очистить кеш на своем телевизоре LG, если чувствуете, что он работает плохо.
Причина:
- Чрезмерное использование приложения
Решение:
Вы можете очистить данные кэша на телевизоре LG из диспетчера приложений, перезагрузить телевизор и выполнить сброс до заводских настроек.
1. Очистите кэш на телевизоре LG
1. Перейдите в Настройки вашего телевизора LG и откройте Диспетчер приложений .
2. Найдите и выберите приложение YouTube из списка приложений.
3. Выберите опцию Storage в приложении YouTube.
6. Наконец, нажмите кнопку Очистить кеш , чтобы удалить все файлы кеша в приложении.
2. Перезапустите телевизор LG
Перезапуск телевизора LG аналогичен перезапуску приложения YouTube. При перезагрузке все мелкие ошибки и сбои будут удалены с вашего телевизора. Вы можете перезапустить телевизор LG с помощью пульта дистанционного управления и без него.
При перезагрузке все мелкие ошибки и сбои будут удалены с вашего телевизора. Вы можете перезапустить телевизор LG с помощью пульта дистанционного управления и без него.
Перезапустите телевизор LG с помощью пульта дистанционного управления
(1) Закройте все приложения и нажмите и удерживайте кнопку питания .
(2) Теперь ваш LG TV выключится мгновенно.
(3) Дайте вашему телевизору отдохнуть на некоторое время. После этого нажмите кнопку питания , чтобы включить телевизор.
Перезапустите телевизор LG без пульта дистанционного управления
(1) Отсоедините кабель питания от источника питания.
(2) Разрешить телевизору отдыхать в течение минуты.
(3) После этого подключите кабель питания обратно к источнику питания и включите телевизор.
(4) Когда ваш телевизор перезагрузится, откройте приложение YouTube и проверьте, правильно ли оно работает. Если нет, перейдите к следующему шагу.
Если нет, перейдите к следующему шагу.
3. Сброс к заводским настройкам LG TV
Сброс к заводским настройкам удалит все настройки вашей учетной записи и установленные приложения на вашем LG Smart TV. После того, как вы подтвердите этот процесс, вы не сможете его отменить. После сброса вам необходимо настроить телевизор LG с начального этапа. Выполните шаги, указанные ниже, чтобы сбросить настройки LG Smart TV.
1. Нажмите кнопку Настройки на пульте Magic.
2. Прокрутите вниз и выберите параметр All Settings .
3. Выберите Общие на левой панели.
4. Нажмите на Сброс к исходным настройкам и нажмите кнопку OK .
5. Нажмите OK в меню предупреждений, чтобы восстановить заводские настройки телевизора LG.
Обратитесь в службу поддержки
Если вы найдете какие-либо варианты решения проблемы с неработающим YouTube, вы можете обратиться в официальный центр поддержки LG TV, чтобы разместить свой запрос.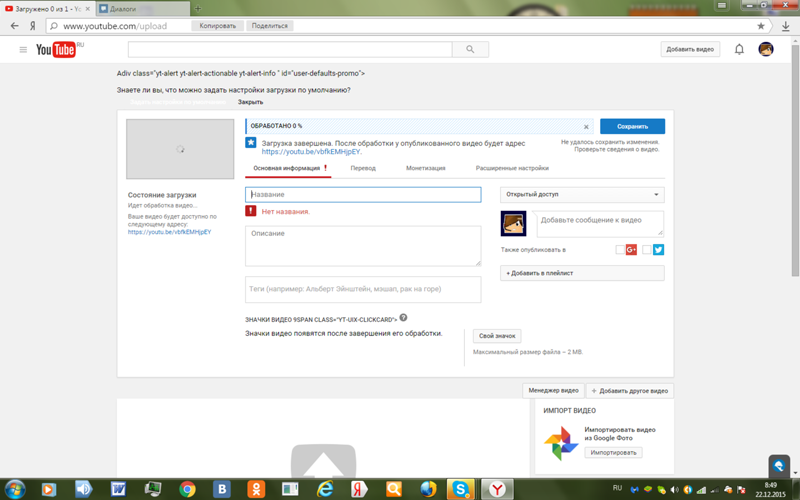

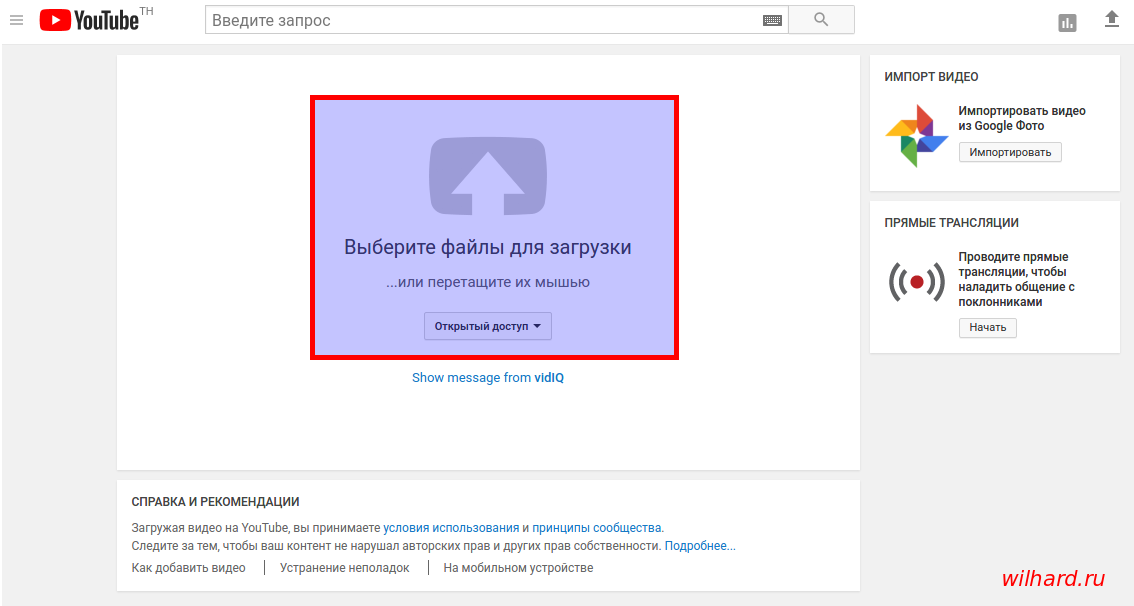
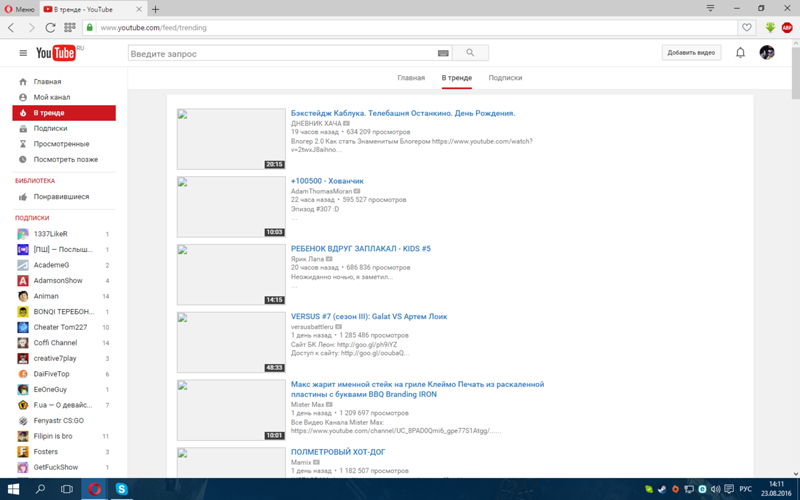

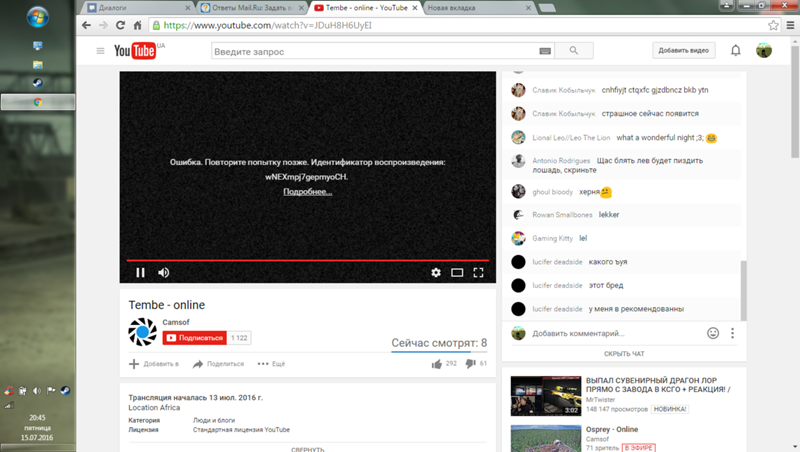 Теперь ваша учетная запись будет удалена со смартфона.
Теперь ваша учетная запись будет удалена со смартфона. 
 Чтобы включить фоновые данные для отдельных приложений, вернитесь к разделам «Мобильная сеть» и «Использование данных приложений», выберите приложение, которым хотите управлять, и включите «Фоновые данные».
Чтобы включить фоновые данные для отдельных приложений, вернитесь к разделам «Мобильная сеть» и «Использование данных приложений», выберите приложение, которым хотите управлять, и включите «Фоновые данные».
 Это отобразит список всех приложений, установленных на вашем устройстве, а также объем памяти, который они занимают.
Это отобразит список всех приложений, установленных на вашем устройстве, а также объем памяти, который они занимают. UAD отобразит список вредоносных программ, которые можно безопасно удалить в зависимости от ПЗУ вашего устройства. Выберите com.google.android.apps.youtube.music. Вы также можете воспользоваться строкой поиска и найти приложение Youtube Music.
UAD отобразит список вредоносных программ, которые можно безопасно удалить в зависимости от ПЗУ вашего устройства. Выберите com.google.android.apps.youtube.music. Вы также можете воспользоваться строкой поиска и найти приложение Youtube Music.