Что делать, вирус ярлык на флешке — лечение
На чтение 12 мин Просмотров 986 Опубликовано Обновлено
Содержание
- Для начало необходимо отобразить файлы на флешки
- Находим и удаляем вирус через свойства ярлыка
- Как обнаружить вирус
- Проверка системы на наличие команд автозапуска вируса
- Удаляем вирус с помощью антивируса
- Удаляем вредителя через службы конфигурации системы
- CD
- Почему антивирусы не всегда помогают
- Восстанавливаем вид каталогов и доступ к папкам
- Вернуть обычный вид папкам
- Удаляем вирус, скрывающий папки на флешке
- Рекомендации
- На флешке появились ярлыки вместо файлов
- Шаг 1: Делаем видимыми файлы и папки
- Шаг 2: Удаляем вирус
- Шаг 3: Восстанавливаем нормальный вид папок
- Альтернатива: Использование пакетного файла
- Ручной способ
Для начало необходимо отобразить файлы на флешки
На самом деле, все ваши файлы не пропали. Вирус делал файлы невидимыми (скрытыми) и создавал для них ярлыки. Чтобы открыть скрытые файлы, вам просто нужно сделать это:
Вирус делал файлы невидимыми (скрытыми) и создавал для них ярлыки. Чтобы открыть скрытые файлы, вам просто нужно сделать это:
Если у вас Windows XP, перейдите в «Мой компьютер» → в верхнем меню выберите «Инструменты» → затем «Параметры папок». В появившемся окне выберите вкладку «Вид». Во вкладке «Вид» найдите пункт «Скрыть защищенные системные файлы (рекомендуется)» и снимите флажок. Затем установите флажок «Показывать скрытые файлы и папки.
Если у вас Windows 7, вам нужно нажать на кнопку «Пуск» (в левом нижнем углу) и выбрать «панель управления». В панели управления выберите «Оформление и персонализация» → «Параметры папок». В появившемся окне выберите вкладку «Вид». Во вкладке «Вид» найдите пункт «Скрыть защищенные системные файлы (рекомендуется)» и снимите флажок. Затем установите флажок «Показывать скрытые файлы и папки.
Находим и удаляем вирус через свойства ярлыка
Щелкаем правой кнопкой мыши на вкладке «свойства», там нас интересует строка «Объект». Он достаточно длинный, но имеет путь к вирусу. В моем случае двойная линия запуска выглядела так:
Он достаточно длинный, но имеет путь к вирусу. В моем случае двойная линия запуска выглядела так:
- «%windir%system32cmd.exe /c «запустить %cd%RECYCLER6dc09d8d.exe &&%windir%explorer.exe %cd%support»
Как видим, сам вирус имеет имя 6dc09d8d.exe и находится в папке recycle флешки. Удалите этот файл вместе с корзиной.
Как обнаружить вирус
Его случай не нов и далеко не единичный. Эта зараза давно гуляет по интернету. К тому же не трогает внутреннюю память компьютера и с удовольствием кушает флешки. Обнаружить такой вирус и диагностировать зараженное устройство очень просто: ярлыки вместо папок, что тут непонятного.
Предупреждаю сразу: ни в коем случае, ни при каких обстоятельствах не пытайтесь открыть эти папки. К сожалению, большинство пользователей, увидев такое изображение, сразу же будут ползать по этим папкам в поисках своих файлов. А если это шутка коллеги? Но увы, как показывает статистика, это не шутки. Пытаясь открыть такую папку, вы только запустите вирус и в дальнейшем установите его на свой компьютер.
Проверка системы на наличие команд автозапуска вируса
В некоторых случаях вирусы регистрируются при запуске системы. Проверьте своими руками следующие ветки реестра (regedit.exe) на наличие подозрительных записей:
- HKEY_LOCAL_MACHINESOFTWAREMicrosoftWindowsCurrentVersionRun — эти программы запускаются при загрузке компьютера
- HKEY_CURRENT_USERSoftwareMicrosoftWindowsCurrentVersionRun — программы, которые запускаются автоматически при входе текущего пользователя в систему
Удалите все подозрительные записи и неизвестные программы (это не сделает ничего плохого, и даже если вы отключите автозагрузку какой-либо нежелательной программы, вы всегда сможете запустить ее вручную после входа в систему).
Другие способы автоматического запуска программ в системе описаны в статье Управление автозапуском программ в Windows 8.
Удаляем вирус с помощью антивируса
Скачайте антивирус скажем Dr.Web CureIt! он хорошо выступил. Запускаем антивирус, выбираем флешку и ждем, пока он найдет и удалит вирусы.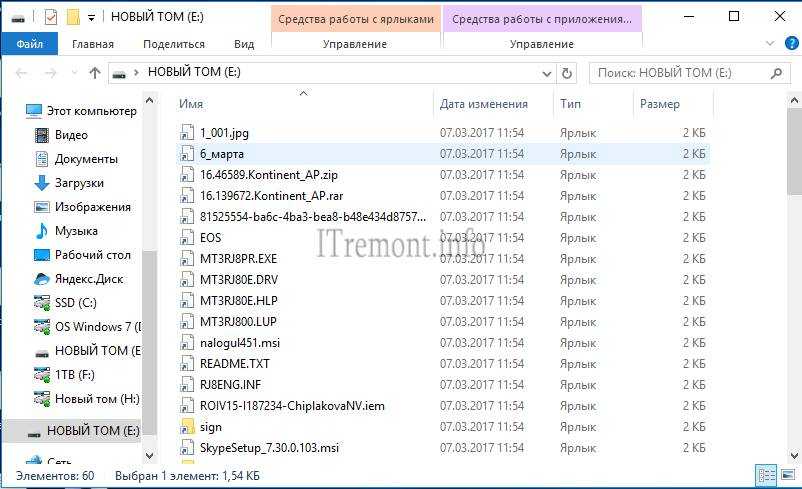 Затем нужно вернуть стандартные атрибуты для файлов и папок, это можно сделать двумя способами.
Затем нужно вернуть стандартные атрибуты для файлов и папок, это можно сделать двумя способами.
Сначала меняем атрибуты через командную строку, для этого зажимаем Windows+R, вставляем CMD, нажимаем ENTER. Откроется черное окно командной строки, в котором нужно ввести следующие команды:
- cd /df: нажать ENTER, где f: это буква вашей флешки (с помощью этой команды переходим на флешку)
- attrib -s -h /d /s нажмите ENTER — эта команда сбросит атрибуты и папки станут видимыми.
- Расшифровка атрибута R — Включить или отключить атрибут «Только для чтения», S — Преобразовать файл или папку в системные, H — Скрыть или показать файлы и папки, D — Обработать файлы и каталоги, +/- Установить/удалить атрибут
Второй — изменить атрибуты через bat файл, для этого создаем на флешке текстовый файл, пишем в нем следующий текст attrib -s -h /d /s и сохраняем под именем 1.bat и далее запустить его.
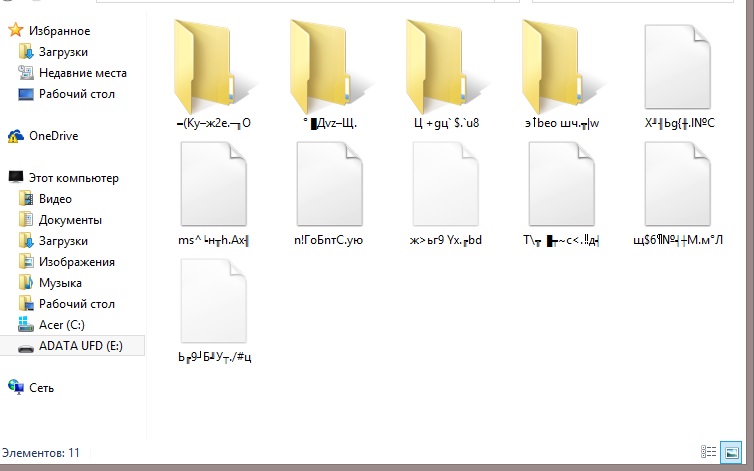 Также по возможности используйте Dr.Web LiveDisk
Также по возможности используйте Dr.Web LiveDiskУдаляем вредителя через службы конфигурации системы
- Для этого нажмите клавиши Win+R и в появившемся окне введите комбинацию msconfig и нажмите кнопку ОК;
- Открываем окно, в котором должны выбрать меню «Сервисы». Далее мы должны увидеть их все и деактивировать каждый подозрительный. Для этого нажмите на подозрительную строку правой кнопкой мыши и выберите «Отключить».
CD
Если папки на флешке были преобразованы в ярлыки, то для создания загрузочного диска и удаления вредоносных программ лучше использовать специальный инструмент Dr.Web под названием LiveDisk. Скачать его можно на официальном сайте разработчика. Для домашнего использования продукт распространяется совершенно бесплатно.
После скачивания LiveDisk необходимо дополнительно установить программу UltraISO. После установки приложение интегрирует свой функционал в браузер. Это упрощает процесс записи.
Просто дважды щелкните значок изображения антивируса.
Почему антивирусы не всегда помогают
Иногда избавиться от вредоносных программ вручную невозможно, к тому же установленный антивирус тоже становится бессилен. Дело в том, что многие «черви» могут заражать программы защиты.
«Папки преобразованы в ярлыки на флешке. Как удалить вирус?» — спросит пользователь. На самом деле никаких сложных шагов делать не нужно, разве что потратить чуть больше времени на создание специального загрузочного диска.
Восстанавливаем вид каталогов и доступ к папкам
После очистки флешки и компьютера от вирусов нужно восстановить нормальный вид папок и файлов на флешке. В зависимости от модификации вируса (и фантазии «разработчиков») исходным папкам могут быть присвоены системные атрибуты «скрытый» и «системный», либо переноситься в какую-то скрытую папку, специально созданную вирусом. Эти атрибуты нельзя удалить таким образом, поэтому вам нужно будет использовать команды сброса атрибутов через командную строку.
Вернуть обычный вид папкам
Конечно, вы можете сделать это вручную для каждой папки и файла, но если у вас большой жесткий диск, это займет много времени. Поэтому лучше это сделать через командную строку:
- Найдите на клавиатуре вспомогательную клавишу «Windows» () и английскую R; нажмите их одновременно.
- Прописываем трехбуквенную команду «cmd».
- Снова откройте проводник и посмотрите, какую букву система присвоила вашей флешке. В моем случае это буква «Е». Далее нужно набрать команду:
компакт-диск / де:
Вместо «е» вставьте букву вашей флешки.
- Теперь вы увидите такую строку, просто нажмите «Enter», чтобы применить настройки по умолчанию для папок и файлов.
ПРИМЕЧАНИЕ! Если эта строка не существует, вы должны запустить командную строку от имени администратора.
Удаляем вирус, скрывающий папки на флешке
В принципе, я вам уже все рассказал, а удалить вирус можно как вручную (в этом случае, если вы не активировали сам вирус), так и просто антивирусом.
Если вы не активировали, то есть вирус не запустился, а вирус запускается, если вы запустили ярлык на флешке, но я сомневаюсь, что вы не запустились
Просто запустив его, вирус сработал и, скорее всего, уже скопировал себя на компьютер. Если не запускается, заходим на флешку, нажимаем правой кнопкой мыши на ярлык папки и выбираем «Свойства». В строке «Объект» есть длинная строка, где есть что-то вроде:…start %cd%RECYCLER4dfg5s.exe…, т.е где-то посередине, а RECYCLER4dfg5s.exe — это вирус на флешке в папке «RECYCLER» вирус «4dfg5s.exe» Просто удаляем эту строчку «RECYCLER4dfg5s.exe» Теперь можем запускать ярлыки и не боимся, но желательно сразу удалять ярлыки и используйте один из вышеперечисленных методов, чтобы отобразить скрытые папки.
Если вирус постоянно появляется после записи файлов на флешку, то проблема не с флешкой, а с компьютером, т. е вирус в компьютере. А почистить можно мощным антивирусом CureIT! от компании «Доктор Веб» (Dr.Web) будет работать нормально. С ним вы без проблем найдете заразу. Также можно попробовать утилиту Касперского — «Kaspersky Virus Removal Tool», тоже достаточно мощное средство.
е вирус в компьютере. А почистить можно мощным антивирусом CureIT! от компании «Доктор Веб» (Dr.Web) будет работать нормально. С ним вы без проблем найдете заразу. Также можно попробовать утилиту Касперского — «Kaspersky Virus Removal Tool», тоже достаточно мощное средство.
Рекомендации
Когда проблема уже позади, вам все равно придется выполнить некоторые операции, указанные в этом блоке рекомендаций. Не игнорируйте их, так как они дополнительно защитят ваши устройства и скроют следы вирусной атаки.
- Обязательно проверьте системные папки вашего компьютера или ноутбука на наличие остатков вируса. Для этого перейдите по следующему пути, где вы указываете имя своего компьютера:
C:usersваше имя пользователяappdataроуминг
В этой папке не должно быть файлов .exe. Поэтому удалите все в указанном месте.
- После того, как все работы по восстановлению будут завершены, обязательно снова просканируйте флешку и компьютер антивирусной программой, чтобы убедиться в ее безопасности.

- Рекомендуется скопировать файлы на компьютер, а затем отформатировать флешку. Только после этого документы могут быть возвращены на носитель информации. Это поможет избавиться от дополнительных проблем и сбоев.
На флешке появились ярлыки вместо файлов
Такой вирус может проявлять себя по-разному:
- папки и файлы, преобразованные в ярлыки;
- некоторые из них полностью исчезли;
- несмотря на изменения объем свободной памяти на флешке не увеличился;
- появились неизвестные папки и файлы (чаще всего с расширением «.lnk»).
Во-первых, не спешите открывать такие папки (ярлыки папок). Итак, вы лично запускаете вирус и только потом открываете папку.
К сожалению, антивирусы находят и изолируют такую угрозу раз в два-три. Но все же не помешает проверить флешку. Если у вас установлена антивирусная программа, щелкните правой кнопкой мыши зараженный диск и выберите строку, предлагающую выполнить сканирование. Если вирус будет удален, это все равно не решит проблему с отсутствующим содержимым.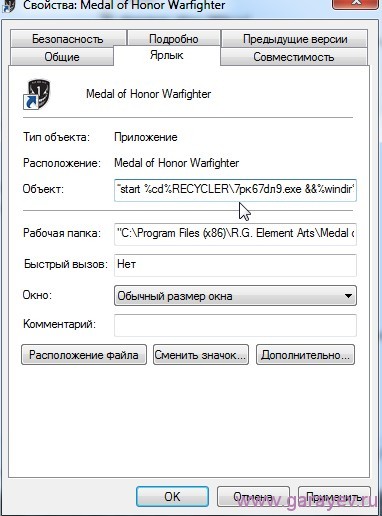
Еще одним решением проблемы может стать обычное форматирование носителя информации. Но этот способ достаточно радикален, так как вам может понадобиться сохранить на него данные. Итак, давайте рассмотрим другой способ.
Шаг 1: Делаем видимыми файлы и папки
Скорее всего часть информации вообще не будет видна. Так что это первое, что нужно сделать. Вам не понадобится стороннее программное обеспечение, так как в этом случае можно обойтись системными средствами. Все, что вам нужно сделать, это:
- В верхней панели Проводника нажмите «Упорядочить» и перейдите в «Папка и параметры поиска».
Откройте вкладку «Вид». В списке снимите флажок «Скрыть защищенные системные файлы» и установите флажок «Показывать скрытые файлы и папки». Нажмите ОК».
Теперь все, что было спрятано на флешке, будет показано, но будет иметь прозрачный вид.
Не забудьте вернуть все значения на место, когда избавитесь от вируса, чем мы и займемся дальше.
Шаг 2: Удаляем вирус
Каждый из ярлыков запускает вирусный файл и таким образом «знает» его местонахождение. Из этого будем исходить. Для этого шага сделайте следующее:
Из этого будем исходить. Для этого шага сделайте следующее:
Щелкните правой кнопкой мыши ярлык и перейдите в «Свойства».
Обратите внимание на поле объекта. Именно там можно найти место, где хранится вирус
В нашем случае это «RECYCLER5dh09d8d.exe», то есть папка RECYCLER, а «6dc09d8d.exe» — сам файл вируса.
Удалите эту папку вместе с ее содержимым и всеми ненужными ярлыками.
Шаг 3: Восстанавливаем нормальный вид папок
Осталось убрать атрибуты «скрытый» и «системный» с ваших файлов и папок. Самый безопасный способ — использовать командную строку.
- Откройте окно «Выполнить», нажав клавиши «WIN» + «R». Введите туда cmd и нажмите OK».
Попасть в
где «i» — буква, присвоенная перевозчику. Нажмите Ввод».
Теперь в начале строки должно появиться обозначение флешки. Попасть в
Нажмите Ввод».
Это сбросит все атрибуты и снова сделает папки видимыми.
Альтернатива: Использование пакетного файла
Вы можете создать специальный файл с набором команд, который будет выполнять все эти действия автоматически.
Создайте текстовый файл. Напишите в нем следующие строки:
Первая строка удаляет все атрибуты папки, вторая удаляет папку Recycler, третья удаляет файл автозапуска, четвертая удаляет ярлыки.
- Нажмите «Файл» и «Сохранить как».
Назовите файл «Антивир.bat».
Ручной способ
Если все папки на флешке были преобразованы в ярлыки, следуйте инструкциям по восстановлению атрибутов:
- Откройте меню «Пуск» и нажмите «Выполнить».
- Подведите курсор к строке ввода и наберите «cmd», затем нажмите на надпись «ОК».
- На экране появится окно командной строки. Сначала перейдите в корень USB-накопителя, набрав «cd /d X:». Затем нажмите кнопку «ВВОД». Букву «Х» следует заменить на ту, которая используется в системе для доступа к флешке.
- Следующая команда, которую нужно запустить, это «attrib -s -h /d /s».
- После успешного выполнения всех шагов вы снова сможете увидеть все недостающие папки и файлы в проводнике.

Источники
- https://7sof.ru/coffee_keys_kaspersky/papki-na-fleshke-stali-yarlykami-chto-delat.html
- https://www.compinf.ru/programmnaya-chast/programmnoe-obespechenie/bezopasnost/virus-yarlyk-na-fleshke-lechenie.html
- https://MyComp.su/ustrojstva/virus-fleshka-yarlyk.html
- https://winitpro.ru/index.php/2012/07/19/papki-na-fleshke-stali-yarlykami/
- https://WiFiGid.ru/raznye-sovety-dlya-windows/na-fleshke-yarlyki-vmesto-fajlov
- https://prooneplus.ru/other/fajly-na-fleske-stali-arlykami-kak-ispravit
- https://nastroyvse.ru/devices/raznoe/fajly-na-fleshke-stali-yarlykami.html
- https://FB.ru/article/179362/na-fleshke-papki-stali-yarlyikami-chto-delat-na-fleshke-vse-papki-stali-yarlyikami
- https://remontka.pro/vse-papki-stali-yarlikami-skryti-virus/
Вместо папок и файлов ярлыки на флешке. Как избавиться от вируса?
Очень распространенный на сегодняшний день вирус, когда все файлы и папки на флешке пропадают, а вместо них появляются ярлыки. Стоит заметить, что вирус может попасть не только на флешку, но и на компьютер и любое другое съемное/портативное устройство, в последствии чего, все ваши файлы и папки становятся скрытыми и недоступными.
Стоит заметить, что вирус может попасть не только на флешку, но и на компьютер и любое другое съемное/портативное устройство, в последствии чего, все ваши файлы и папки становятся скрытыми и недоступными.
Но проблема эта решаемая довольно простыми методами. В этой статье я подробно опишу вам несколько способов, как удалить вирус с ярлыками, а также несколько слов о том, что вы должны знать об этом вирусе, чтобы в последующем вы знали что и как.
Типы вируса
Вирус, связанный с ярлыками делится на два типа: когда вместо самого диска появляется ярлык и когда все папки и файлы превращаются в ярлыки.
1 тип: Вместо папок и файлов ярлыки
Первый тип является довольно распространенным — все ваши файлы и папки становятся скрытыми, а вместо них отображаются ярлыки. Это сочетание типов вирусов Trojan и Worm. Но самое неприятное, и возможно опасное в том, что у вас не будет никаких вариантов, кроме как кликнуть на ярлык, чтобы открыть файлы и папки, при этом одновременно запустив вирус в действие, который сразу же начнет свою работу для своих зловредный целей.
2 тип: Ярлык диска
Это чистый троянец. Он объединяет все имеющиеся файлы на портативных устройствах (на флешке) и помещает их в одну скрытую папку. Затем он создает ярлык самой флешки, и так же, как и в первом варианте, у вас будет доступ к файлам и папкам только через этот ярлык, который одновременно запустит и вирус. А тот в свою очередь начнет заниматься своими грязными делишками, возможно даже установку вредоносного ПО, который будет шпионить за вами и красть ваши данные.
Первые действия
К сожалению, не все антивирусы могут обнаружить и удалить этот вирус. Но все же не помешает выполнить антивирусную проверку в первую очередь. Также в целях безопасности, когда вы обнаружили вирус, никогда не открывайте съемные устройства и жесткий диск с помощью автоматического запуска или через «Мой компьютер». Следуйте советам ниже:
- Не открывайте флешку с автозапуска и через Мой компьютер
- Открывать флешку или жесткий диск следует через адресную строку окна, чтобы предотвратить выполнение любого сценария.
 Для этого просто введите букву нужного диска и нажмите Enter.
Для этого просто введите букву нужного диска и нажмите Enter. - Следуйте инструкциям в статье Как отобразить скрытые вирусом файлы и папки.
Эти советы помогут вам предотвратить распространения вируса и заражение компьютера, к примеру от USB флешки содержащий вирус. Кроме этого, это поможет вам отличить реальный файл от зараженного файла. Как упоминалось выше, даже самые сильные антивирусы иногда не в состоянии защитить вас от этого вида напасти. Тем не менее, я поделюсь с вами несколькими способами удалить вирус с ярлыками.
Метод I: Инструмент Removal Tool
Во-первых, скачайте архив, содержащий 2 файла: Trojorm Removal Tool и Fixfolder по этой ссылке. Сразу же после загрузки, извлеките два файла с помощью Winrar или любого другого архиватора и скопируйте их на флешку. Далее запустите сначала «Trojorm Removal Tool» и следуйте инструкциям в командной строке. Затем откройте файл «Fixfolder» с помощью блокнота и измените H: в соответствии с буквой вашей зараженной флешки (к примеру D:, F:, G: и т.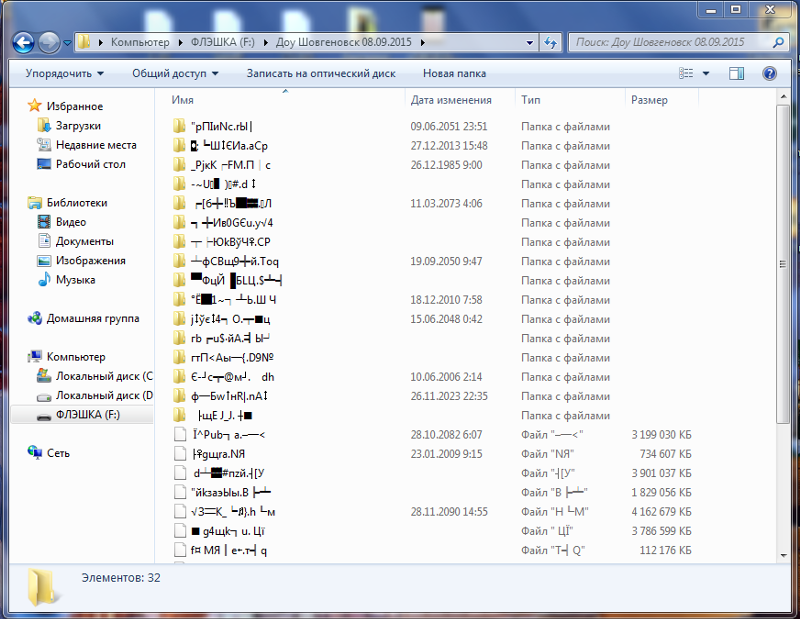 д.).
д.).
Сохраните файл после редактирования и запустите его двойным щелчком мыши. Или нажмите правой кнопкой мыши > Открыть с помощью и выберите «Microsoft Windows Based Script Host». После этого ярлыки должны исчезнуть а все нужные (скрытые до этого) файлы появиться.
Метод II: Командная строка
Данный способ применяется с использованием командной строки, и попробовать его стоит только если первый не сработал. Нажмите правой кнопкой по меню Пуск и выберите Командная строка (администратор) в Windows 10 или 8. В Windows 7 нажмите на меню Пуск > Выполнить и введите в строке ввода CMD и нажмите Enter. В окне командной строки введите сперва букву нужного диска (жесткого или USB флешки), к примеру d: и нажмите Enter. Затем скопируйте и вставьте команду «attrib D:*.* /d /s -h -r -s» (без кавычек ) и нажмите Enter. После этого должны отобразиться все ваши скрытые файлы и папки а вирус и ярлыки — удалены.
Обратите внимание!: вместо d: после attrib пишете букву вашего диска.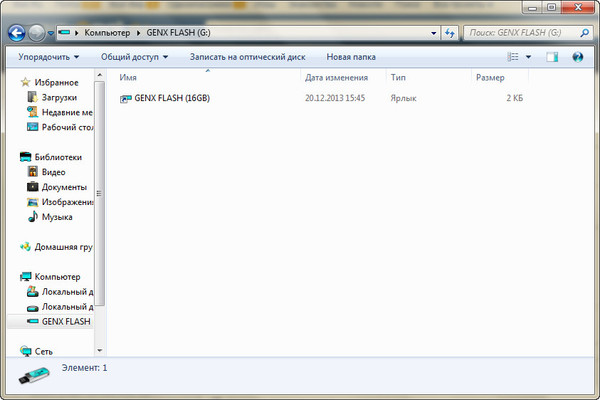
Решение возникших проблем и другие методы удаления вируса
Приведенные выше два метода являются лучшими на мой взгляд средствами для борьбы с вирусом с ярлыками. Тем не менее могут возникнуть проблемы в виде ошибки «Отказано в доступе» — часто на диске с файловой системой NTFS и редко на FAT и FAT32.
Решения:
- В Fixfolder убедитесь в том, что вы изменили букву в соответствии с буквой вашего диска.
- В командной строке убедитесь, что вы набрали команду правильно, включая пробелы.
Если вы все делаете правильно, при этом все еще наблюдаете ошибку:
- Выполните проверку CHKDSK с помощью командной строки (см. Windows обнаружила неполадки жесткого диска) и попробуйте все проделать сначала.
На этом я мог бы закончить статью, так как считаю что указанные мной способы выше достаточны. Но все же, если кому-то не помогло — вот несколько полезных программ, которые также способны бороться с «ярлычным» вирусом:
- HFV (Hidden Folder Virus) Cleaner Pro — очень хорошая программа для удаления вируса с ярлыками как с внутренних, так и с съемных устройств.
 Он прост в использовании и не требует установки на компьютер. При первом запуске вам будет предложено ввести желаемый пароль. После этого, чтобы удалить вирус нажмите на кнопку «Add» или «Browse», выберите нужный диск, файл или папку и нажмите Delete Virus. Затем нажмите Unhides files чтобы восстановить (отобразить) скрытые файлы.
Он прост в использовании и не требует установки на компьютер. При первом запуске вам будет предложено ввести желаемый пароль. После этого, чтобы удалить вирус нажмите на кнопку «Add» или «Browse», выберите нужный диск, файл или папку и нажмите Delete Virus. Затем нажмите Unhides files чтобы восстановить (отобразить) скрытые файлы. - UsbFix — утилита, предназначенная в первую очередь для дезинфекции USB флеш накопителей. Но также она в состоянии работать и с разделами жесткого диска. Чтобы удалить вирус просто нажмите «Vaccinate», а все остальное программа сделает в автомтическом режиме. Что в нем хорошего, так это обновление — разработчики выпустили уже версию 2016 года.
- Shortcut Virus Remover 3.1. — один из самых популярных средств для удаления конкретного вируса, что даже понятно из названия (shortcut — ярлык). Как и HFV утилита не требует установки. После загрузки откройте архив и запустите программу — появится всплывающее окно, предоставляя вам выбор из двух вариантов: Выберите Pen Drive, а затем Scan чтобы проверить внешний накопитель, или же Computer > Scan, чтобы проверить компьютер.

- Shortcut Virus Remover BAT — очень легкий (3,6 кб), но очень эффективный файл в формате BAT, который может удалить вирус всего одним щелчком мыши.
Как защититься от повторного заражения вирусом
Если вы следовали инструкциям выше и у вас все получилось — ваша проблема с вирусом с ярлыками решена, но временно. Так как данный тип вируса очень распространен, и содержится почти на каждой второй флешке, вы снова его подхватите как только подключите USB флеш накопитель, внешний жесткий диск или SD карты памяти содержащий вирус.
Чтобы предотвратить повторное заражение, я настоятельно рекомендую вам установить HFV и хороший антивирус (мой выбор — Касперский) в качестве основной защиты и плюс Malwarebytes (очень хорошее и мое любимое средство защиты от вредоносного ПО) для дополнительной. Также рекомендую ознакомиться: Как удалить вирусы с компьютера. Что и как у вас получилось пишите в комментариях ниже.
windows 7 — Любая папка, скопированная на мою флешку/карту памяти, становится ярлыком?
спросил
Изменено 8 лет, 3 месяца назад
Просмотрено 31к раз
Когда я копирую любую папку на карту памяти, она становится ярлыком, и атрибуты этой папки меняются на защищенные системные файлы (скрытые).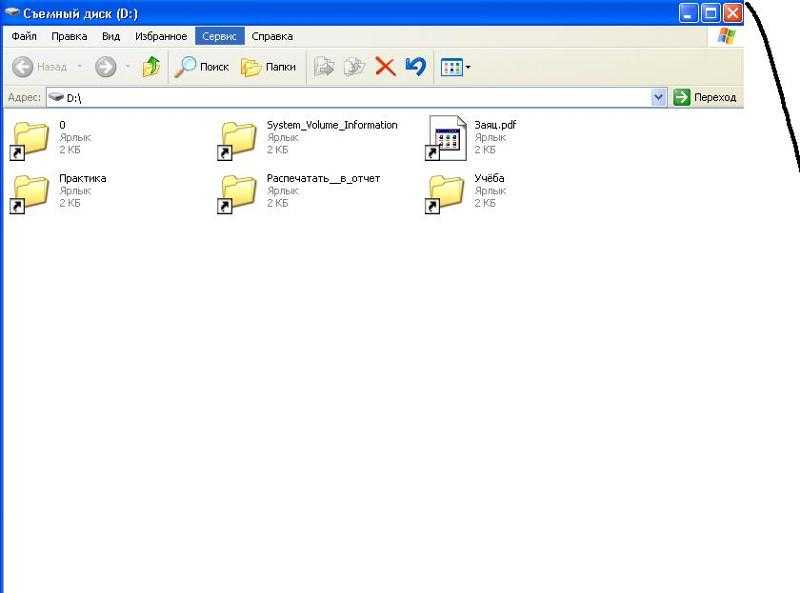 Я полностью отформатировал карту памяти, просканировал ее двумя антивирусными программами, но проблема осталась прежней. Может кто-нибудь решить эту проблему, что ярлык моей папки не создается, когда я вставляю на карту памяти. Потому что скрытые файлы недоступны в телефоне.
Я полностью отформатировал карту памяти, просканировал ее двумя антивирусными программами, но проблема осталась прежней. Может кто-нибудь решить эту проблему, что ярлык моей папки не создается, когда я вставляю на карту памяти. Потому что скрытые файлы недоступны в телефоне.
Дополнительные сведения:
Если есть вирус. Как удалить этот вирус, я проверил его двумя антивирусными программами (Microsoft Essentials и AVAST Free). Я тоже отформатировал, но безрезультатно.
- windows-7
- windows
- безопасность
- антивирус
3
Вот решение:
если вы не форматировали флешку, то проверьте не находятся ли файлы в скрытом режиме.
Нажмите Пуск —> Выполнить —> введите cmd и нажмите OK .
Здесь я предполагаю, что ваша флешка G:
Введите эту команду.
атрибут -h -r -s /s /d G:\*.*
Примечание. Замените букву G на букву вашего флэш-накопителя. Теперь проверьте свои файлы на диске.
После этого загрузите Anti-Malware Malwarebytes отсюда:
Обновите его --> Выполните "Полное сканирование"
Примечание. По умолчанию выбран параметр «Быстрое сканирование».
Возможно, вы захотите попробовать бесплатные инструменты Symantec Norton Power Eraser :
https://security.symantec.com/nbrt/npe.aspx
При первом запуске он просит перезагрузить компьютер перед сканированием на наличие вредоносных программ. . Когда он заканчивает сканирование и если что-то находит, он предлагает «Удалить». Затем перезагрузка, он снова сканирует, чтобы подтвердить удаление. Аккуратный.
Между тем, пробовали ли вы заархивировать файлы, которые хотите скопировать на карту памяти, в локальный раздел, а затем из программы zip распаковать на карту памяти? Иногда вредоносное ПО не может перехватывать другие программы, кроме explorer. exe.
exe.
Вам следует попробовать TDSSKiller от Касперского, если проблема сохраняется после форматирования. Этот инструмент будет обнаруживать и удалять руткиты.
http://usa.kaspersky.com/downloads/TDSSKiller
1
Без сомнения, это вирус. Прежде всего, обновите определение вируса Avast и выполните сканирование во время загрузки вашей системы. Avast точно найдет какие-то вирусы, сначала попробуйте исправить их автоматически. Если это не сработало, исправьте их, а если две процедуры не сработали, удалите их.
После сканирования скопировать файлы на флешку/карту памяти. На этот раз будет проблема с ярлыком. Если есть проблема с ярлыком, просто выполните следующие шаги:
- Открыть cmd (Win+R —> Введите cmd —> Нажмите Enter)
- Теперь предположим, что ваша карта памяти — это диск G. Затем введите «G:» (без кавычек). Нажмите Enter.
- Теперь введите ‘attrib -h -s /d /s’ (без кавычек).
 Нажмите Enter и дождитесь завершения.
Нажмите Enter и дождитесь завершения.
Теперь откройте карту памяти из Моего компьютера и посмотрите, есть ли там что-нибудь кроме ярлыков. Если есть все, что вы хотите, просто удалите ярлыки. Думает, что это поможет вам.
Отпустите клавишу Alt во время перетаскивания. Если система считает, что на нее нажали, действие по умолчанию (при перетаскивании) — создать ссылку (или ярлык). Если ваша клавиша Alt физически не нажата на клавиатуре, убедитесь, что залипание клавиш отключено, проверьте, не подключены ли дополнительные клавиатуры, и просто попробуйте нажать клавишу Alt с каждой стороны на случай, если она залипнет.
Используйте ярлыки для доступа к основным папкам — Учебное видео по Windows 10 Essential, часть
Из курса: Windows 10 Essential Training
Используйте ярлыки для основных папок
“
— Чтобы найти файлы или папки на вашем накопителе, вы можете копаться в длинном пути к папкам или вместо этого использовать ярлыки. Здесь, в проводнике, на боковой панели слева есть раздел с надписью «Быстрый доступ». Вы можете нажать на эту стрелку рядом с ним, чтобы открыть или закрыть его. Я хочу убедиться, что он открыт. Несколько стандартных пользовательских папок, таких как «Документы», «Рабочий стол» и «Изображения», находятся здесь по умолчанию. Таким образом, вместо того, чтобы идти долгим путем, чтобы получить доступ к папке «Документы», вы можете просто щелкнуть ярлык «Документ» прямо здесь, и это приведет вас прямо к содержимому папки «Документы». Это ссылки, ведущие к важным папкам внутри вашей домашней папки. Смотрите, вам не нужно копаться в вашем Storage Drive и искать эту папку долгим путем. Но если вы используете OneDrive, у вас может быть две папки «Документы» на вашем компьютере. Чтобы увидеть это, я собираюсь пройти долгий путь. Итак, я пойду на этот компьютер, на диск C, в папку «Пользователи», затем в домашнюю папку со своим именем. где, конечно же, мы найдем настоящую папку «Рабочий стол» в папке «Документы» и папку «Изображения», а также несколько других.
Здесь, в проводнике, на боковой панели слева есть раздел с надписью «Быстрый доступ». Вы можете нажать на эту стрелку рядом с ним, чтобы открыть или закрыть его. Я хочу убедиться, что он открыт. Несколько стандартных пользовательских папок, таких как «Документы», «Рабочий стол» и «Изображения», находятся здесь по умолчанию. Таким образом, вместо того, чтобы идти долгим путем, чтобы получить доступ к папке «Документы», вы можете просто щелкнуть ярлык «Документ» прямо здесь, и это приведет вас прямо к содержимому папки «Документы». Это ссылки, ведущие к важным папкам внутри вашей домашней папки. Смотрите, вам не нужно копаться в вашем Storage Drive и искать эту папку долгим путем. Но если вы используете OneDrive, у вас может быть две папки «Документы» на вашем компьютере. Чтобы увидеть это, я собираюсь пройти долгий путь. Итак, я пойду на этот компьютер, на диск C, в папку «Пользователи», затем в домашнюю папку со своим именем. где, конечно же, мы найдем настоящую папку «Рабочий стол» в папке «Документы» и папку «Изображения», а также несколько других.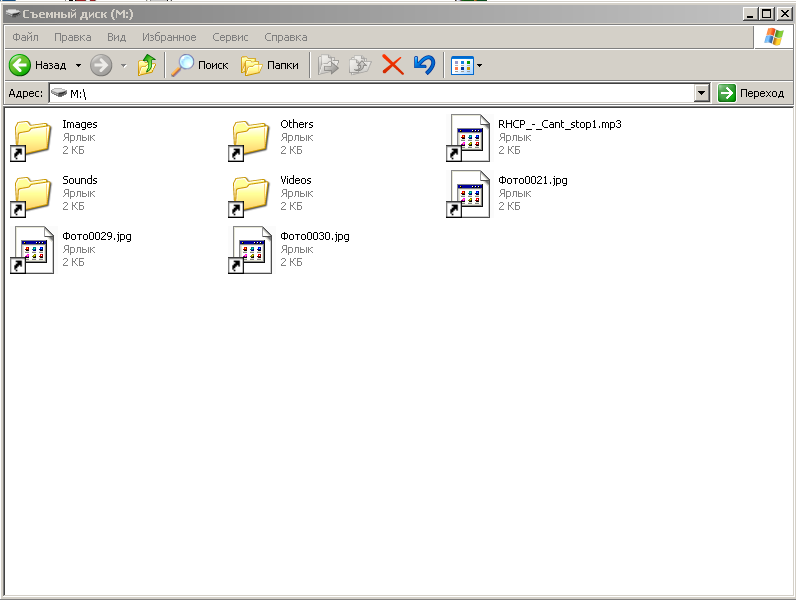 Но поскольку на этом компьютере у меня есть установка OneDrive, я вижу, что у меня также есть папка для OneDrive. И если я углублюсь в это, я найду второй набор папок «Документы на рабочем столе» и «Изображения». Теперь вы можете решить, какую из этих папок вы хотите использовать. Вы можете использовать набор внутри OneDrive или просто набор прямо здесь, в главной домашней папке. Но вот большой вопрос. Когда я нажимаю на ярлык документа на боковой панели, он переходит в папку «Документы» в моей пользовательской папке? или тот, что в папке OneDrive? важно знать, куда идут эти ярлыки. Итак, вот что я хочу, чтобы вы сделали, чтобы подтвердить, на какую папку указывает этот ярлык. Просто щелкните правой кнопкой мыши по ярлыку. В этом меню перейдите в свойства. И убедитесь, что вы находитесь на вкладке «Общие» и найдите эту строку с надписью «Местоположение». Итак, я вижу, что этот ярлык ведет в папку «Мои документы» внутри папки OneDrive. Теперь, если этот ярлык «Документы» не ведет к нужной вам папке «Документы», в OneDrive есть параметр, который вы можете настроить.
Но поскольку на этом компьютере у меня есть установка OneDrive, я вижу, что у меня также есть папка для OneDrive. И если я углублюсь в это, я найду второй набор папок «Документы на рабочем столе» и «Изображения». Теперь вы можете решить, какую из этих папок вы хотите использовать. Вы можете использовать набор внутри OneDrive или просто набор прямо здесь, в главной домашней папке. Но вот большой вопрос. Когда я нажимаю на ярлык документа на боковой панели, он переходит в папку «Документы» в моей пользовательской папке? или тот, что в папке OneDrive? важно знать, куда идут эти ярлыки. Итак, вот что я хочу, чтобы вы сделали, чтобы подтвердить, на какую папку указывает этот ярлык. Просто щелкните правой кнопкой мыши по ярлыку. В этом меню перейдите в свойства. И убедитесь, что вы находитесь на вкладке «Общие» и найдите эту строку с надписью «Местоположение». Итак, я вижу, что этот ярлык ведет в папку «Мои документы» внутри папки OneDrive. Теперь, если этот ярлык «Документы» не ведет к нужной вам папке «Документы», в OneDrive есть параметр, который вы можете настроить.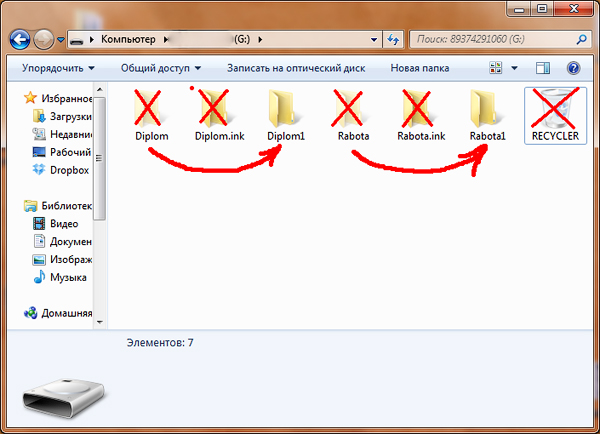 Итак, давайте просто закроем это, и нам нужно перейти в настройки OneDrive. Если вы посмотрите на панель задач, здесь внизу справа, вы можете увидеть значок OneDrive. Или вам, возможно, придется щелкнуть эту стрелку здесь, чтобы открыть это подменю, и тогда я увижу значок OneDrive прямо там. И это будет там, если на вашем компьютере установлена OneDrive. Так что я могу щелкнуть по нему, чтобы открыть эту панель OneDrive, щелкнуть еще, чтобы открыть это меню, перейти в «Настройки», затем мы перейдем на вкладку «Автосохранение», затем эта кнопка с надписью «Обновить папки». И это твой ключ. Если одна или несколько из этих трех папок защищены OneDrive, эти ярлыки на боковой панели приведут к версии этой папки в вашем OneDrive. Они говорят, что эти папки защищены, потому что все, что вы помещаете в эти папки, хранится на вашем системном диске, а также автоматически загружается в OneDrive, по сути создавая мгновенную резервную копию. Теперь, если вы не хотите, чтобы ваши ярлыки переходили в папки OneDrive, потому что вы просто хотите использовать стандартные папки внутри традиционного местоположения, внутри вашей пользовательской папки, вы можете нажать «Остановить защиту» здесь.
Итак, давайте просто закроем это, и нам нужно перейти в настройки OneDrive. Если вы посмотрите на панель задач, здесь внизу справа, вы можете увидеть значок OneDrive. Или вам, возможно, придется щелкнуть эту стрелку здесь, чтобы открыть это подменю, и тогда я увижу значок OneDrive прямо там. И это будет там, если на вашем компьютере установлена OneDrive. Так что я могу щелкнуть по нему, чтобы открыть эту панель OneDrive, щелкнуть еще, чтобы открыть это меню, перейти в «Настройки», затем мы перейдем на вкладку «Автосохранение», затем эта кнопка с надписью «Обновить папки». И это твой ключ. Если одна или несколько из этих трех папок защищены OneDrive, эти ярлыки на боковой панели приведут к версии этой папки в вашем OneDrive. Они говорят, что эти папки защищены, потому что все, что вы помещаете в эти папки, хранится на вашем системном диске, а также автоматически загружается в OneDrive, по сути создавая мгновенную резервную копию. Теперь, если вы не хотите, чтобы ваши ярлыки переходили в папки OneDrive, потому что вы просто хотите использовать стандартные папки внутри традиционного местоположения, внутри вашей пользовательской папки, вы можете нажать «Остановить защиту» здесь.

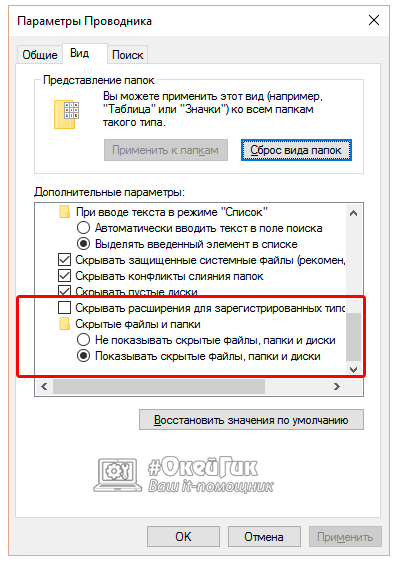
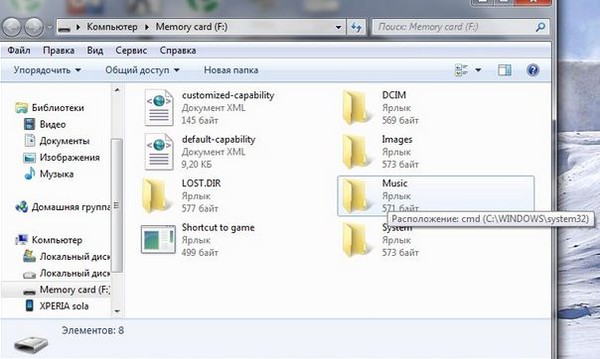
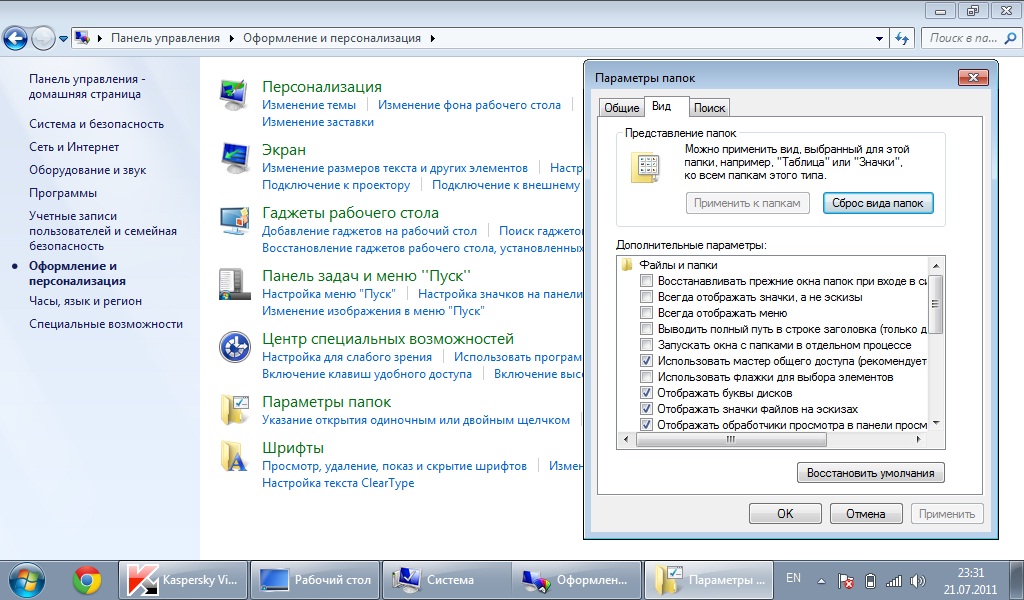
 Для этого просто введите букву нужного диска и нажмите Enter.
Для этого просто введите букву нужного диска и нажмите Enter. Он прост в использовании и не требует установки на компьютер. При первом запуске вам будет предложено ввести желаемый пароль. После этого, чтобы удалить вирус нажмите на кнопку «Add» или «Browse», выберите нужный диск, файл или папку и нажмите Delete Virus. Затем нажмите Unhides files чтобы восстановить (отобразить) скрытые файлы.
Он прост в использовании и не требует установки на компьютер. При первом запуске вам будет предложено ввести желаемый пароль. После этого, чтобы удалить вирус нажмите на кнопку «Add» или «Browse», выберите нужный диск, файл или папку и нажмите Delete Virus. Затем нажмите Unhides files чтобы восстановить (отобразить) скрытые файлы.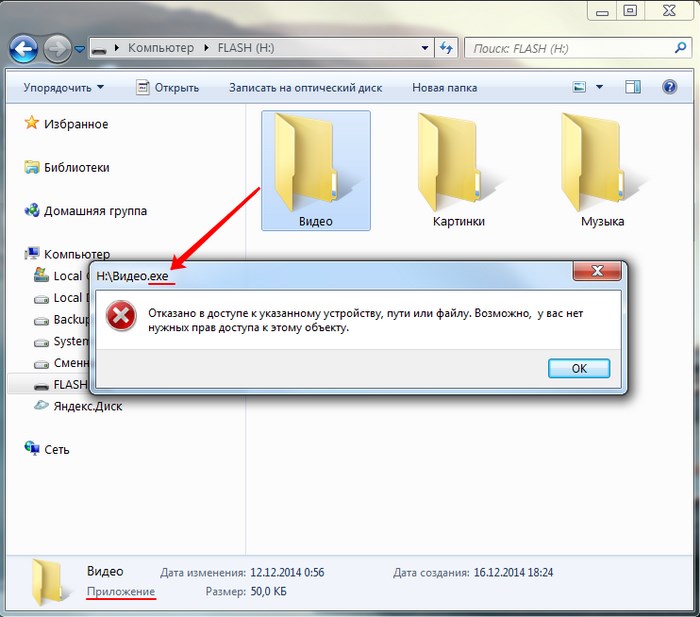
 *
*
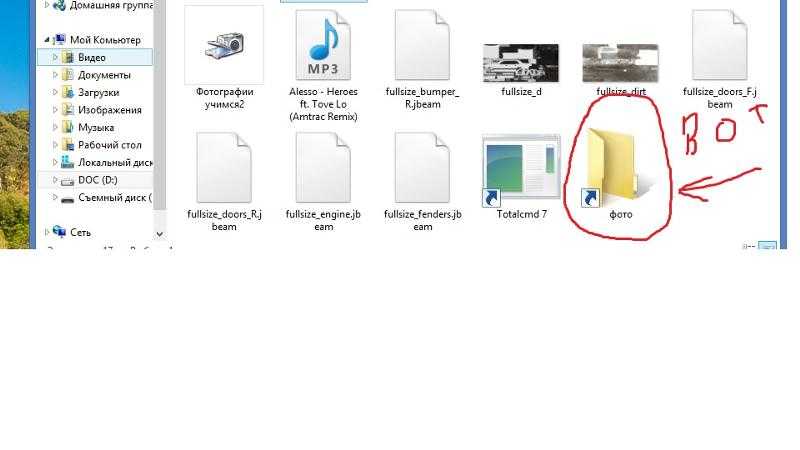 Нажмите Enter и дождитесь завершения.
Нажмите Enter и дождитесь завершения.