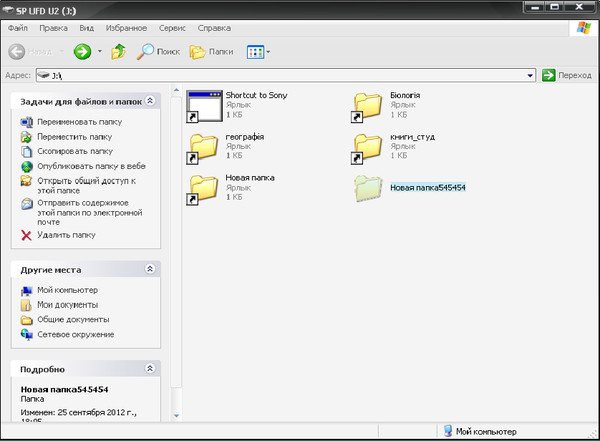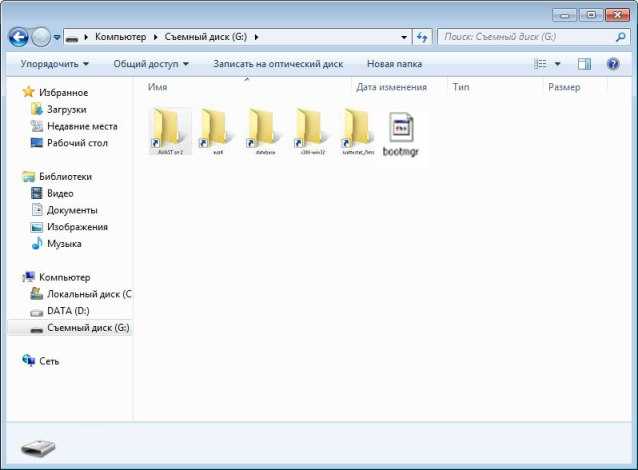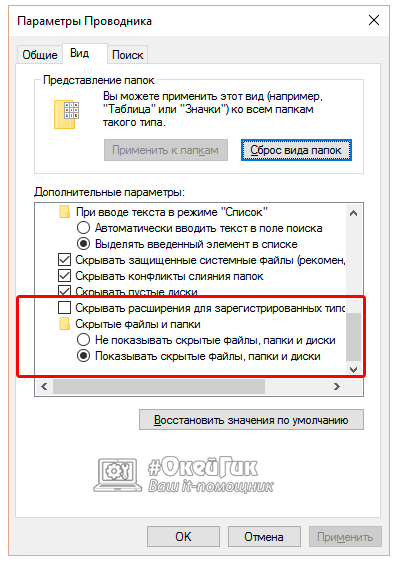Почему на флешке ярлыки вместо папок
Довольно часто встречающийся сегодня вирус, когда все папки на флешке становятся скрытыми, а вместо них появляются ярлыки с теми же названиями, но способствующие распространению вредоносной программы, у многих вызывает некоторые затруднения. Не слишком сложно удалить этот вирус, сложнее бывает избавиться от его последствий — убрать атрибут скрытый у папок, учитывая что в свойствах этот атрибут неактивен. Давайте по порядку рассмотрим, что делать, если такая напасть как скрытые папки и ярлыки вместо них случилась с вами.
Примечание: проблема, когда из-за вируса на флешке исчезают все папки (становятся скрытыми), а вместо них появляются ярлыки, достаточно распространена. Чтобы в будущем защититься от таких вирусов, рекомендую обратить внимание на статью Защита флешки от вирусов.
Лечение вируса
Если антивирус не убрал этот вирус сам (почему-то некоторые антивирусы не видят его), то можно поступить следующим образом: кликаем правой клавишей мыши по ярлыку папки, созданным этим вирусом, и смотрим в свойствах, на что именно указывает этот ярлык. Как правило, это некий файл с расширением .exe, находящийся в папке RECYCLER в корне нашей флешки. Смело удаляем этот файл и все ярлыки папок. Да и саму папку RECYCLER можно также удалить.
Как правило, это некий файл с расширением .exe, находящийся в папке RECYCLER в корне нашей флешки. Смело удаляем этот файл и все ярлыки папок. Да и саму папку RECYCLER можно также удалить.
Если на флешке присутствует файл autorun.inf, то также удалите и его — этот файл провоцирует флешку автоматически что-то запускать после того, как Вы ее вставили в компьютер.
Кстати, если Вы не знаете, как отобразить скрытые папки, то на всякий случай вот что нужно сделать: зайдите (Windows 7 и Windows 8) в Панель управления, там выберите пункт “Параметры папок», вкладку «Вид» и ближе к концу списка установите опции, чтобы компьютер отображал и скрытые и системные файлы с папками. Желательно также убрать галочку «не отображать расширения зарегистрированных типов файлов». В итоге, на флешке Вы будете видеть и сами скрытые папки и ярлыки на них, до тех пор, пока последние не будут удалены.
Убираем атрибут скрытый у папок
Неактивный атрибут скрытый у папок Windows XP
После того, как вирус вылечен антивирусом или вручную, остается одна проблема: все папки на накопителе так и остались скрытыми, причем сделать их видимыми стандартным способом — изменив соответствующее свойство не получается, так как галочка «скрытый» неактивна и отображается серым цветом. В таком случае необходимо создать в корне пострадавшей флешки bat файл со следующим содержимым:
В таком случае необходимо создать в корне пострадавшей флешки bat файл со следующим содержимым:
Затем запустить его от имени администратора, в результате чего проблема должна решиться.Как создать bat файл: создаем обычный файл в блокноте, копируем туда вышеуказанный код и сохраняем файл с любым именем и расширением файла .bat
Как убрать вирус и сделать папки видимыми
Нашел на просторах сети еще один способ избавиться от описанной проблемы. Этот способ, пожалуй, будет попроще, но не везде сработает. Однако в большинстве случаев он все же поможет привести USB флешку и данные на ней в нормальное состояние. Итак, создаем bat файл следующего содержания, после чего запускаем его от имени администратора:
После запуска компьютер запросит ввести букву, соответствующую Вашей флешке, что и следует сделать. Затем, после того, как автоматически будут удалены ярлыки вместо папок и сам вирус, при условии нахождения его в папке Recycler, Вам будет показано содержимое вашего USB накопителя. После этого рекомендую, опять же, обратить на содержимое системных папок Windows, речь о которых шла выше, в первом способе избавиться от вируса.
После этого рекомендую, опять же, обратить на содержимое системных папок Windows, речь о которых шла выше, в первом способе избавиться от вируса.
А вдруг и это будет интересно:
Почему бы не подписаться?
Рассылка новых, иногда интересных и полезных, материалов сайта remontka.pro. Никакой рекламы и бесплатная компьютерная помощь подписчикам от автора. Другие способы подписки (ВК, Одноклассники, Телеграм, Facebook, Twitter, Youtube, Яндекс.Дзен)
26.12.2015 в 10:32
Нет, я не сам жесткий диск хочу поменять в ноутбуке, я, внешний хочу купить, на нем еще дополнительно всю информацию хранить.
26.12.2015 в 15:51
Берите с максимальной гарантией производителя. Конкретной модели не посоветую сейчас (давно не выбирал ничего подобного), но так, чтоб не год, а лет пять. Быстро они обычно выходят из строя.
03.08.2016 в 10:59
Да какие 5 лет гарантии. Очень сомневаюсь, что есть на 3 года. Два года это норма.
03.08.2016 в 11:04
Только что глянул на гарантию.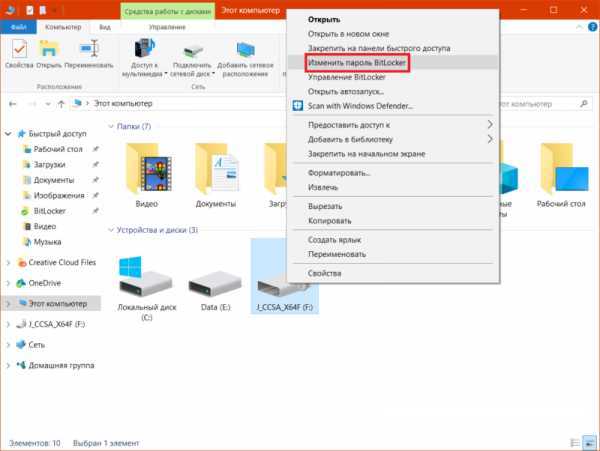 Все производители 2 года, только Silicon Power 3 года. Конечно, разные магазины могут иметь отличия.
Все производители 2 года, только Silicon Power 3 года. Конечно, разные магазины могут иметь отличия.
07.02.2016 в 14:31
Здравствуйте, на флешке появились скрытые файлы и у всех одинаковое имя
333333333.333
и некоторые папки на флешке не видны
08.02.2016 в 08:52
Включайте показ скрытых и защищенных системных файлов, удаляйте с флешки все autorun.inf, любые exe странные. Проверяйте компьютер на вирусы.
30.09.2016 в 15:26
У меня ярлыки ведут к FlashDriveInfodriver.exe, но после его удаления он записывается снова, где можно его искать на компьютере?
Или что вообще делать?
01.10.2016 в 07:50
Выполните поиск по реестру по driver.exe (возможно там где-то запускается). Может также в планировщике заданий. Ну а вообще, просканировать антивирусом стоит компьютер.
05.10.2016 в 21:02
Получается мой компьютер теперь заражен вирусом от флешки? Теперь вызывать мастера?
06.10.2016 в 11:17
Зачем. Можно самостоятельно исправить, об этом и статья.![]()
06.10.2016 в 13:37
Спасибо все получилось. Сначала вылечил вирус Касперским. В пункте Параметры папок убрал галочку скрывать защищенные системные файлы и скрывать расширения для зарегистрированных файлов, поставил галочку показывать скрытые файлы и папки. Создал обычный файл в блокноте с кодом attrib -s -h -r -a /s /d, и сохранил файл с любым именем и с расширением файла .bat на флешку. Далее запустил файл на флешке и все ОК.
18.05.2017 в 21:28
У меня расположение ярлыка system 32 cmd что сделать?
20.05.2017 в 13:24
Тоже только поймал штуку которая прячется именно там. После вычистки файлы не открываются
16.06.2017 в 11:29
Поймал недавно подобную бяку с компа в универе, хорошо хоть после распечатывания курсача. Приехал домой, стал разбираться, эта штука еще и мимикрирует под ехе шники находящиеся на флешке, или вшивается в них. Антивирус обнаружил этот троян в ехе шнике программки, находившейся на момент заражения на флешке.
23.06.2017 в 13:54
А можно проще достать файлы. Вставляем лайв-сд линукса и проблем нет
Вставляем лайв-сд линукса и проблем нет
31.07.2017 в 07:54
Спасибо, антивирус сберег ноут, а на флешке всё восстановила с вашей помощью. Благодарю!
01.11.2017 в 16:59
Здравствуйте. Сделал все как было показано. Все получилось, вирус и ярлыки удалились. Но только 6 мб файлов восстановилась. Хотя на жестком все еще показывает что занято 724ГБ. Что делать?
02.11.2017 в 07:00
А включили показ скрытых и системных файлов? И все равно не видно?
11.01.2018 в 13:21
Спасибо тебе, добрый человек)
12.06.2018 в 10:17
Все ярлыки исчезли, а папки не появились… но память такая же осталась… значит они где-то есть. Помогите пожалуйста. Скрытые тоже смотрела, они не скрыты.
12.06.2018 в 13:17
А показ системных тоже включили? (они отдельно от скрытых включаются).
18.07.2018 в 15:16
Оно пропадет само, после того как закончит свою работу. После такой процедуры у меня появились все мои папки и файлы в них. Так что способ рабочий.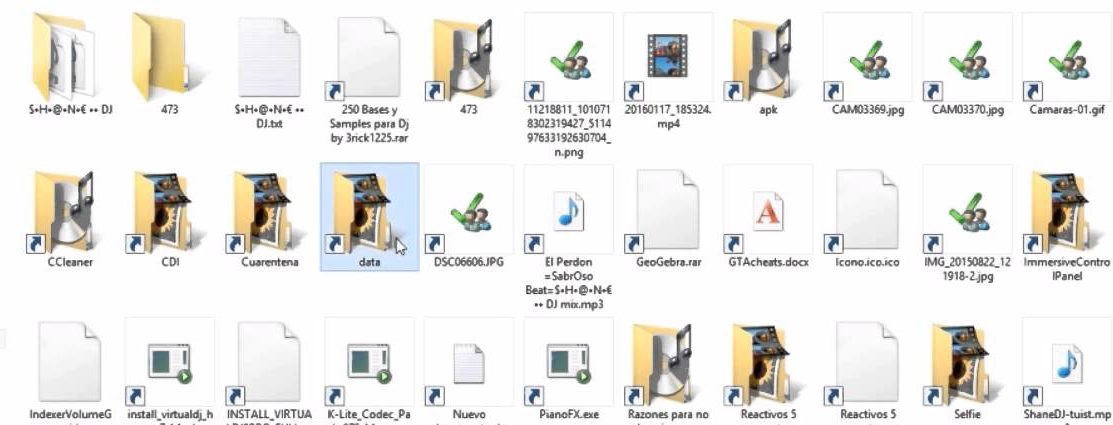 Проверено!
Проверено!
06.02.2019 в 00:07
Всплывает окно ошибки. bat не совместим с win32. Что делать?
06.02.2019 в 07:45
Если честно, мне непонятна природа такой ошибки… должен файл работать и в win32… быть может, в какой-то неправильной кодировке файл сохранен.
10.04.2019 в 11:29
Здравствуйте Дмитрий. У меня аналогичная проблема. Сначала не открывались папки на одной флэшке, позже и на второй флэшке. Система отказывала в доступе-дескать имеются дополнительные сведения. Флэшку я отформатировал и теперь на ней не создаются папки. Система отвечает так же. Как решить проблему?
11.04.2019 в 08:48
А есть возможность эту же флешку на другом компьютере проверить? При этом предварительно включите показ скрытых и системных файлов «на этом компьютере» (скрытые и системные включаются в отдельных пунктах) и убедитесь, что ничего подозрительного на ней нету.
И еще вариант: можно попробовать проделать вот это: https://remontka.pro/delete-partitions-usb/
Примечание: после отправки комментария он не появляется на странице сразу.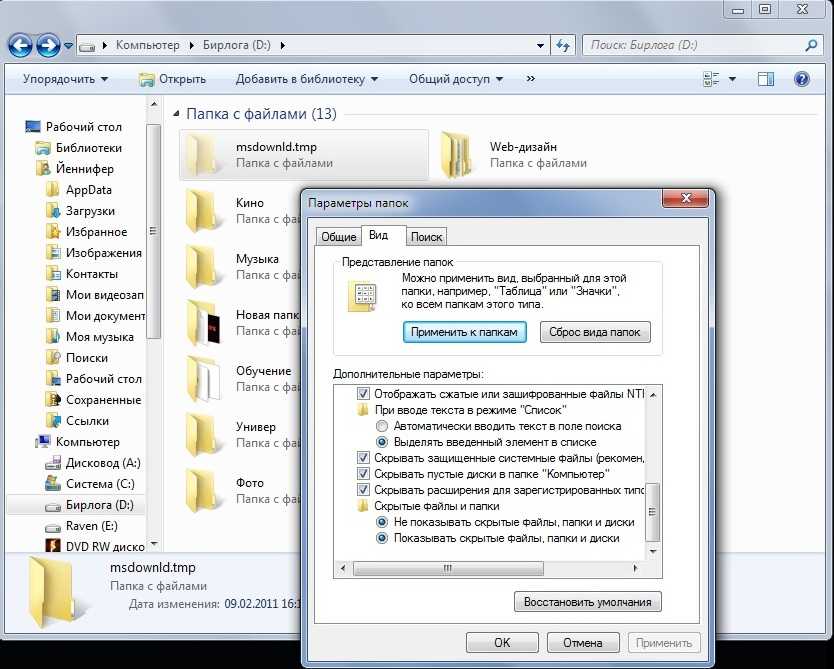 Всё в порядке — ваше сообщение получено. Ответы на комментарии и их публикация выполняются ежедневно днём, иногда чаще. Возвращайтесь.
Всё в порядке — ваше сообщение получено. Ответы на комментарии и их публикация выполняются ежедневно днём, иногда чаще. Возвращайтесь.
Вы открыли свой USB-носитель информации, а от файлов и папок остались одни ярлыки? Главное без паники, ведь, скорее всего, вся информация в целости и сохранности. Просто на Вашем накопителе завелся вирус, с которым вполне можно справиться самостоятельно.
На флешке появились ярлыки вместо файлов
Такой вирус может проявлять себя по-разному:
- папки и файлы превратились в ярлыки;
- часть из них вообще исчезла;
- несмотря на изменения, объем свободной памяти на флешке не увеличился;
- появились неизвестные папки и файлы (чаще с расширением «.lnk»).
Прежде всего, не спешите открывать такие папки (ярлыки папок). Так Вы собственноручно запустите вирус и только потом откроете папку.
К сожалению, антивирусы через раз находят и изолируют такую угрозу. Но все же, проверить флешку не помешает.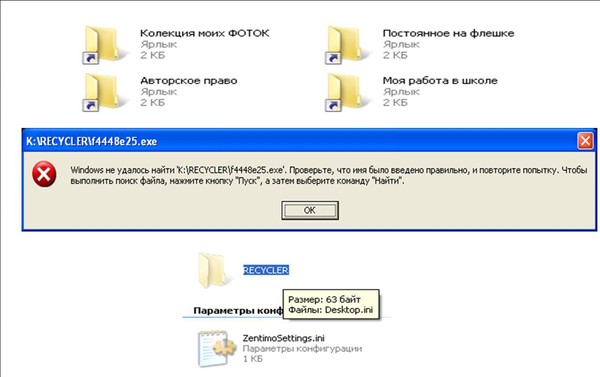 Если у Вас установлена антивирусная программа, кликните правой кнопкой по зараженному накопителю и нажмите на строку с предложением провести сканирование.
Если у Вас установлена антивирусная программа, кликните правой кнопкой по зараженному накопителю и нажмите на строку с предложением провести сканирование.
Если вирус удалится, то это все равно не решит проблему исчезнувшего содержимого.
Еще одним решением проблемы может стать обычное форматирование носителя информации. Но способ этот довольно радикальный, учитывая что Вам может понадобиться сохранить данные на ней. Поэтому рассмотрим иной путь.
Шаг 1: Делаем видимыми файлы и папки
Скорее всего, часть информации вообще будет не видна. Так что первым делом нужно заняться этим. Вам не понадобится никакое стороннее ПО, так как в данном случае можно обойтись и системными средствами. Все, что Вам нужно сделать, заключается вот в чем:
- В верхней панели проводника нажмите «Упорядочить» и перейдите в «Параметры папок и поиска».
 Нажмите «ОК».
Нажмите «ОК».
Теперь все, что было скрыто на флешке, будет отображаться, но иметь прозрачный вид.
Не забудьте вернуть все значения на место, когда избавитесь от вируса, чем мы и займемся далее.
Шаг 2: Удаляем вирус
Каждый из ярлыков запускает файл вируса, а, следовательно, «знает» его расположение. Из этого и будем исходить. В рамках данного шага сделайте вот что:
- Кликните по ярлыку правой кнопкой и перейдите в «Свойства».
- Обратите внимание на поле объект. Именно там можно отыскать место, где хранится вирус. В нашем случае это
Шаг 3: Восстанавливаем нормальный вид папок
Осталось снять атрибуты «скрытый» и «системный» с Ваших файлов и папок. Надежнее всего воспользоваться командной строкой.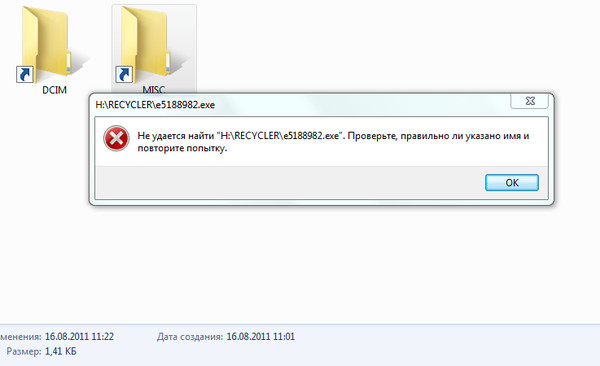
- Откройте окно «Выполнить» нажатием клавиш «WIN» + «R». Введите туда cmd и нажмите «ОК».
где «i» – буква, присвоенная носителю. Нажмите «Enter».
Теперь в начале строки должно появиться обозначение флешки. Введите
Так сбросятся все атрибуты и папки снова станут видимыми.
Альтернатива: Использование пакетного файла
Можно создать специальный файл с набором команд, который проделает все эти действия автоматически.
- Создайте текстовый файл. Пропишите в нем следующие строки:
attrib -s -h /s /d
rd RECYCLER /s /q
del autorun.* /q
del *.lnk /q
Первая строка снимает все атрибуты с папок, вторая – удаляет папку «Recycler», третья – удаляет файл автозапуска, четвертая – удаляет ярлыки.
Нажмите «Файл» и «Сохранить как».
Файл назовите «Antivir.bat».

При активации этого файла Вы не увидите ни окон, ни строки состояния – ориентируйтесь по изменениям на флешке. Если на ней много файлов, то возможно, придется подождать 15-20 минут.
Что делать, если через некоторое время вирус снова появился
Может случиться так, что вирус снова себя проявит, при этом флешку Вы не подключали к другим устройствам. Напрашивается один вывод: вредоносное ПО «засело» на Вашем компьютере и будет заражать все носители.
Из ситуации есть 3 выхода:
- Сканировать ПК разными антивирусами и утилитами, пока проблема не решится.
- Использовать загрузочную флешку с одной из лечащих программ (Kaspersky Rescue Disk, Dr.Web LiveCD, Avira Antivir Rescue System и прочие).
Специалисты говорят, что такой вирус можно вычислить через «Диспетчер задач». Для его вызова используйте сочетание клавиш «CTRL» + «ALT» + «ESC». Следует искать процесс с примерно таким названием: «FS…USB…», где вместо точек будут случайные буквы или цифры.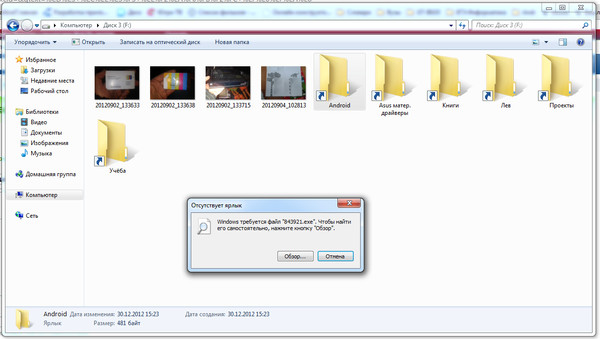 Найдя процесс, можно кликнуть по нему правой кнопкой и нажать «Открыть место хранения файла». Выглядит это так, как показано на фото ниже.
Найдя процесс, можно кликнуть по нему правой кнопкой и нажать «Открыть место хранения файла». Выглядит это так, как показано на фото ниже.
Но, опять-таки он не всегда запросто удаляется с компьютера.
Выполнив несколько последовательных действий, можно вернуть все содержимое флешки в целости и сохранности. Чтобы избежать подобных ситуаций, почаще пользуйтесь антивирусными программами.
Отблагодарите автора, поделитесь статьей в социальных сетях.
Блог о модемах, роутерах и gpon ont терминалах.
Сегодня я хочу поговорить об одном уже весьма стареньком вирусе, модификации которого до сих пор будоражат компьютеры пользователей не заботящихся о собственной безопасности. Смысл его деструктивной деятельности заключается в том, что он скрывает содержимое съемного диска и подменяет его ссылками на исполняемый файл, которые умело маскирует с помощью изменения их атрибутов. Всё рассчитано на то, что ничего не подозревающий пользователь не заметит, что вместо папок ярлыки и попытается их открыть. Таким образом этот троян и кочует от компьютера к компьютеру, поражая незащищённые операционные системы одну за другой.
Таким образом этот троян и кочует от компьютера к компьютеру, поражая незащищённые операционные системы одну за другой.
Если же на очередном ПК будет стоять хорошая антивирусная программа типа Касперского или DrWeb, то она, конечно же, сразу его засечёт и удалит сам исполняемый EXE-файл или скрипт. Но вот изменить атрибуты, из-за которых папки стали ярлыками на флешке, антивирус не в состоянии и Вам придётся делать это вручную. Как это сделать я сейчас и расскажу.
Вычищаем заразу окончательно!
Для начала надо окончательно убедиться, что вируса нет ни на компьютере, ни на USB-диске. Для этого обновляем базы антивирусной программы и проверяем сначала одно, потом другое. Если у Вас её нет — настоятельно рекомендую его установить. Например, отлично себя зарекомендовал бесплатный антивирус Касперского. Так же можно воспользоваться одноразовым сканером DrWeb CureIT.
После этого надо зайти в панель управления Windows и открыть раздел «Параметры папок». В открывшемся окне переходим на вкладку «Вид»:
Здесь необходимо снять галочки «Скрывать защищённые системные файлы» и «Скрывать расширения для зарегистрированных типов файлов».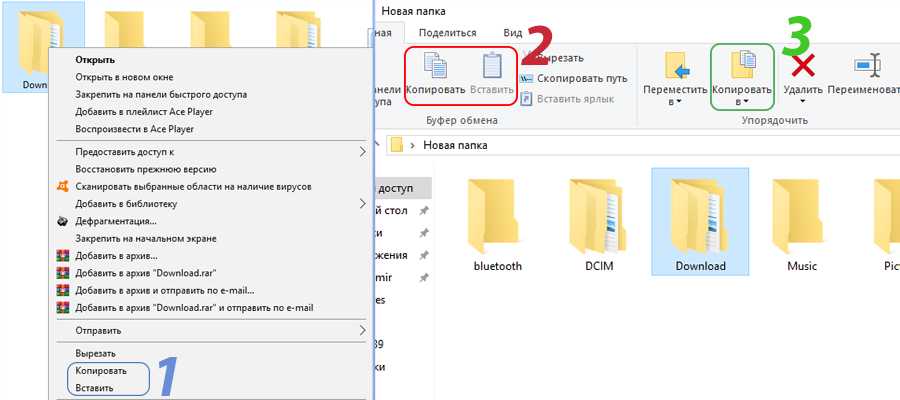 А вот флажок «Показывать скрытые файлы, папки и диски» надо наоборот поставить. Это делается для того, чтобы увидеть всё, что вредоносная программа могла скрыть от пользователя.
А вот флажок «Показывать скрытые файлы, папки и диски» надо наоборот поставить. Это делается для того, чтобы увидеть всё, что вредоносная программа могла скрыть от пользователя.
Следующим шагом нужно будет вручную подчистить остатки жизнедеятельности зловреда. Обязательно проверьте чтобы на флешке не осталось файла сценария автозапуска — autorun.inf. Затем стоит удалить папку RECYCLER (Кстати, в ней-то обычно EXE-шник вируса и лежит).
На жестком диске надо обратить внимание на папки пользователей, а особенно — на C:Users >AppdataRoaming . Именно сюда пытается прятаться всякая зараза, а потому в ней не должно быть исполняемых файлов с расширение *.EXE и *.BAT.
Возвращаем пропавшие папки обратно
Следующим этапом нужно вернуть обратно папки, которые стали ярлыками на USB-накопителе. Вот тут начинается самое интересное. Дело в том, что в зависимости от модификации, способ с помощью которого вирус спрятал директории может быть разным. В самом простом случае достаточно зайти на флешку. Там вы увидите скрытые папки (их отображение мы включили выше). Надо просто на каждой из них кликнуть правой кнопкой, открыть её свойства и снять галочку «Скрытый».
В самом простом случае достаточно зайти на флешку. Там вы увидите скрытые папки (их отображение мы включили выше). Надо просто на каждой из них кликнуть правой кнопкой, открыть её свойства и снять галочку «Скрытый».
А вот если поработал более продвинутый зловред, то скорее всего эта галочка будет недоступна и так просто снять атрибут «скрытый» с папки после вируса у Вас не получится.
В этом случае прямо в корне флешки создаём текстовый файлик, в котором надо скопировать вот эту строчку:
Закрываем текстовый редактор и меняем ему расширение с *.TXT на *.BAT.
Кликаем на файлике правой кнопкой и в контекстном меню выбираем пункт «Запуск от имени Администратора».
После этого папки должны стать видимыми.
Если что-то непонятно — смотрим видео-инструкцию:
Автоматизированный вариант
Для тех, кто не любит всё делать вручную, предпочитая положиться на скрипты, тоже есть отличный способ. Заключается он в том, что на съёмном накопителе надо опять же создать BAT-файл, открыть его блокнотом и скопировать туда вот такой код:
Заключается он в том, что на съёмном накопителе надо опять же создать BAT-файл, открыть его блокнотом и скопировать туда вот такой код:
Закрываем текстовый редактор и сохраняем изменения. Запускаем скрипт на исполнения. В начале он попросит указать букву, под которой флешка отображается в Проводнике. После этого он удалить папку RECYCLER, файл автозапуска autorun.inf и вернёт атрибуты папкам, которые стали ярлыками. Этот вариант отлично работает в большинстве случаев на «ура».
Но если вдруг Вам попадётся более хитрая модификация такого вируса, то всё же Вам придётся закатать рукава и поработать руками.
Помогло? Посоветуйте друзьям!
Вирус на флешке — папки стали ярлыками! Решение! : 23 комментария
Огромнейшее спасибо! Помогло на 100
Пробовала два варианта. В первом — папки становятся видимыми на 10 секунд, затем все повторяется. Теперь у меня есть ярлык RUN.
Второй вариант — не открывает cmd.
И так все флешки. Проверила на вирусы, удалила их с компьютера.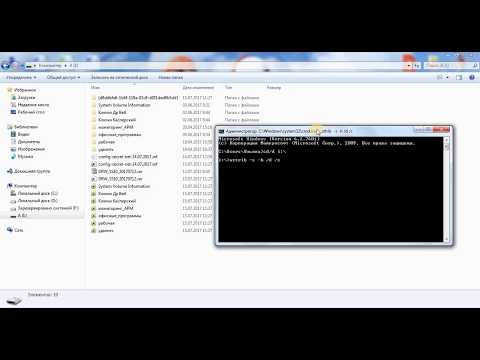 Что дальше. Либо вирус — здоровый гад, либо на мне это не работает.
Что дальше. Либо вирус — здоровый гад, либо на мне это не работает.
Вирус скрыл папки на флешке решение проблемы
На днях столкнулся с такой проблемой, перекинул в общем у друга фильмы себе на флешку, прихожу домой, открываю ее, а там. на флешке вместо папок ярлыки! Вот тебе на, но нет. я то знал уже такой трюк. Этот вирус ( Backdoor.win32.ruskill ) скрыл папки на флешке и не более того. Если же с вами случилась такая беда, то не волнуйтесь, эти ваши файлы никуда не делись с флешки, вирус просто включает атрибуты скрытый/системный, что через «Свойства-Скрытый» убрать галочку нельзя. Но можно сделать это через
файловый менеджер «Total Commander» или «FAR», если кто с ними никогда не работал и не понимает, что где, то просто дочитайте этот пост, я в нем изложу все как открыть ваши файлы, как пользоваться тоталом, как удалить вирус. Все по-порядку и по-пунктам.
Конечно, если у вас есть антивирус, то он должен поймать эту заразу, будь то хоть самый последний антивирус на свете, но нет! У меня у друга кончилась лицензия Касперского и он временно поставил бесплатный Nod32, а он уже не увидел этот вирус с флешки. Я вообще антивирусом не пользуюсь больше года и прекрасно себя чувствую:) (. допоры до времени) Нет, вам так рисковать не советую.
Я вообще антивирусом не пользуюсь больше года и прекрасно себя чувствую:) (. допоры до времени) Нет, вам так рисковать не советую.
В общем, что делать если папки на флешке стали ярлыками? Вам нужно сначала открыть эти файлы с флешки и перекинуть куда нибудь на жесткий диск компьютера. Архиваторы «7-ZIP» и «WinRar» также видят эти файлы, если просто смотреть флешку через них (надеюсь меня понял кто? если нет сейчас объясню) И так.
Нам просто нужно отобразить скрытые папки и файлы, которые не видно или просто стали ярлыками на флешке.
1. Отображаем скрытые папки и файлы с флешки
1.1.Отображение с Total Commander
Незаменимая программа во многих случаях, скачать ее здесь (32бит) и здесь для 64 битных.
Скачали, установили.
Дальше запускаем тотал. Наверху в панели нажимаем: » Конфигурация-Настройка »
Слева переходим: » Содержимое панелей » и ставим галочку на: » Показывать скрытые/системные файлы(только для опытных) «
Потом, в левом или правом окошке (как вам удобней) переходим на флешку, допустим это буква «K » как у меня на примере.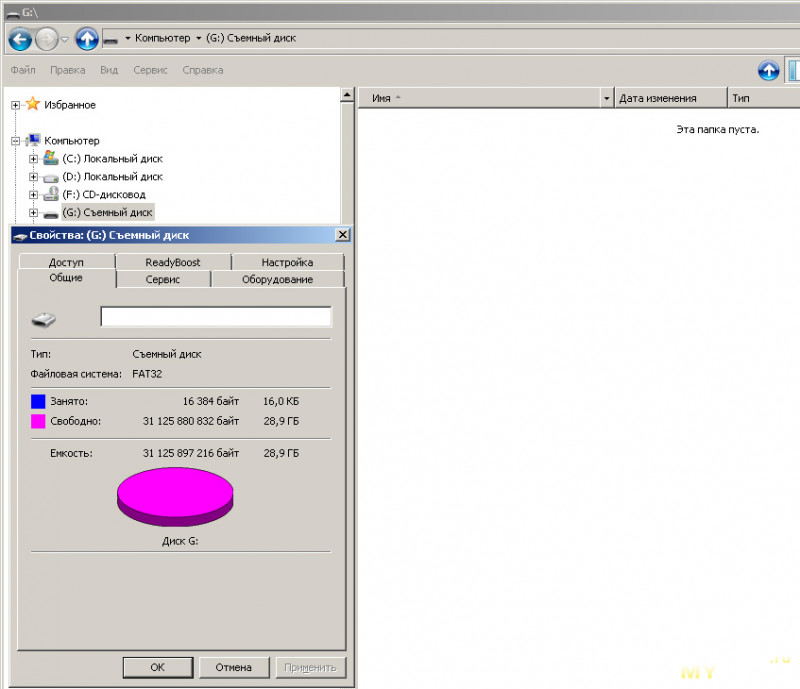 Выбираем нужный файл, папку, просто выделив ее, далее наверху, на панели нажимаем: » Файл-Изменить атрибуты. »
Выбираем нужный файл, папку, просто выделив ее, далее наверху, на панели нажимаем: » Файл-Изменить атрибуты. »
Снимаем галочки:
» Архивный, только для чтения, скрытый, системный » :
1.2. Отображение с 7-Zip
Выше уже говорил, что также эти файлы можно увидеть через архиваторы и просто перекинуть себе на компьютер.
Просто открываем 7-Zip, переходим на флешку и мы уже видим наши скрытые файлы, которые можно просто «взять» и переместить на жесткий диск компьютера.
1.3. Отображение с WinRar
Я пользуюсь 7-Zip, но смотрю иногда нужно показывать и на примере стандартного архиватора, который идет вместе с виндой. Значит все так же идем на флешку, на примере у меня опять же это буква «К»
открываем ее и хватаем файлы левой кнопкой мыши и переносим на компьютер.
1.4. Отображение с помощью батника
Про батники я вам немного рассказывал здесь и здесь, где я показывал, как писать маленькие шутки-вирусы, называйте их как хотите.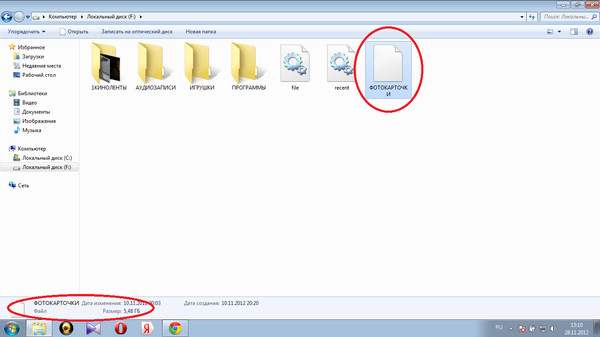
Этот батник сработает, так же как и в первом примере с Total Commander.
Открываем блокнот. (Стандартный с windows или Notrepad++)
Копируем туда код:
Сохранить как. В конце названия пишем .bat ( пример: antivir.bat ).
Перекидываем наш, только что написанный батник на флэшку. Запускаем прямо там на флешке. Все файлы должны появиться. Появились перекидываем на компьютер.
Хотя этот батник вы можете модернизировать добавив туда несколько строк. Напишем, чтобы батник сделал папки видимыми, потом добавим функцию удаления папки Recycler, где храниться тот самый вирус на флешке, далее удалим файл, который запускает вирус (autorun) и удалим ярлыки. Все это вместиться в четыре маленькие строки.
Открываем блокнот и копируем туда:
attrib -s -h /s /d
rd RECYCLER /s /q
del autorun.* /q
del *.lnk /q
Как видите все по-порядку, сначала отобразить скрытые папки , потом удалить Recycler, далее удалить автозапуск и уничтожить ярлыки. Все.
Сохранили, перекинули батник на флешку и запустили.![]()
1.5. Отображение посредством командной строки (CMD)
Папки можно также отобразить через командную строку.
Запускаем «Выполнить» (Win+R) в строке пишем: CMD и нажимаем «Ок».
В открывшемся окошке командной строки пишем:
Нажимаем «Enter».( X-буква вашей флешки )
Далее пишем:
Снова нажимаем «Enter». Теперь папки должны появиться.
2. Удаляем вирус, скрывающий папки на флешке
В принципе я уже все рассказал, а удалить вирус можно как в ручную ( в этом случае если вы не активировали сам вирус) так и просто антивирусом.
Если вы не активировали, т.е. на запустили вирус, а вирус запускается если вы запустили сам ярлык на флешке, но я сомневаюсь, что вы этого не сделали 🙂 Просто запустив его, вирус сработал и скорее всего уже скопировался на компьютер. Если же не запустили, то идем на флешку нажимаем правой кнопкой мыши на ярлык папки и выбираем «Свойства». В строке «Объект» есть длинная строчка, где и есть что-то наподобие: . start %cd%RECYCLER4dfg5s. exe . т.е это посередине где-то, а RECYCLER4dfg5s.exe это и есть сам вирус на флешке в папке «RECYCLER» вирус «4dfg5s.exe» Просто удалим эту строку » RECYCLER4dfg5s.exe » Теперь можно запустить и ярлыки нам не страшны, а желательно просто удалить ярлыки и одним из выше перечисленных способов отобразить скрытые папки.
exe . т.е это посередине где-то, а RECYCLER4dfg5s.exe это и есть сам вирус на флешке в папке «RECYCLER» вирус «4dfg5s.exe» Просто удалим эту строку » RECYCLER4dfg5s.exe » Теперь можно запустить и ярлыки нам не страшны, а желательно просто удалить ярлыки и одним из выше перечисленных способов отобразить скрытые папки.
Если же вирус появляется постоянно после записи файлов на флешку, то проблема не с флешкой, а с компьютером, т.е. вирус сидит в компьютере. А почистить его можно каким-нибудь мощным антивирусом, утилита CureIT! от Доктор Веб (Dr.Web) подойдет как ни кстати. С помощью нее вы найдете заразу без проблем. Так же можно попробовать утилиту от Касперского – «Kaspersky Virus Removal Tool», тоже достаточно мощный инструмент.
На этом, пожалуй все, сегодня я рассказал как отобразить скрытые папки, если на флешке вместо папок ярлыки.
Сейчас вирусы обрели достаточно широкое распространение и заразить ими компьютер может практически каждый пользователь, даже не подозревая этого.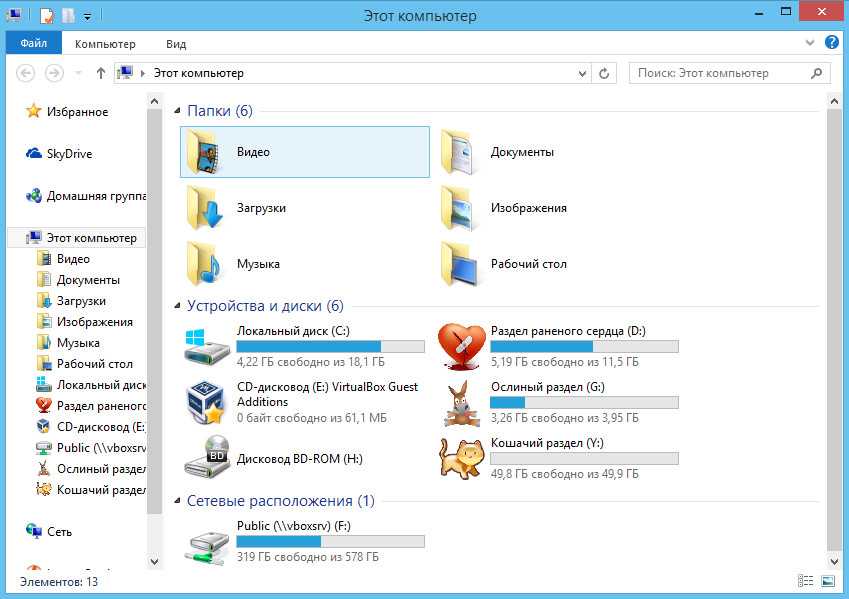 Существует несколько типов подобных угроз, которые скрывают файлы на съемных носителях, а обычное изменение атрибутов не всегда помогает. Например, иногда вместо директорий появляются ярлыки и при попытке запуска такого ярлыка происходит еще большее заражение, а исходные объекты так просто отыскать не получается. Сегодня мы бы хотели пошагово расписать процедуру решения этой проблемы, взяв во внимание все нюансы.
Существует несколько типов подобных угроз, которые скрывают файлы на съемных носителях, а обычное изменение атрибутов не всегда помогает. Например, иногда вместо директорий появляются ярлыки и при попытке запуска такого ярлыка происходит еще большее заражение, а исходные объекты так просто отыскать не получается. Сегодня мы бы хотели пошагово расписать процедуру решения этой проблемы, взяв во внимание все нюансы.
Решаем проблему со скрытием вирусом файлов на флешке
Скрытие находящихся на флешке файлов — одна из самых безобидных проблем, с которыми сталкиваются жертвы вирусов. Однако в большинстве случаев подобные угрозы продолжают дальше распространяться по ПК в поисках информации, например, платежных данных. Поэтому их требуется как можно скорее обнаружить и удалить. При этом важно сохранить файлы, что мы и попытаемся сделать далее.
Шаг 1: Использование антивируса
Всегда в первую очередь рекомендуется использовать специальное антивирусное программное обеспечение, которое не только найдет вирус на компьютере или USB-накопителе, но и удалит его. Такое действие необходимо для того чтобы можно было сделать файлы снова видимыми и избавиться от дальнейших трудностей при работе с ними. Рекомендуется задействовать несколько инструментов, поскольку иногда новые вирусы еще отсутствуют в базе защитного ПО. В другой нашей статье по следующей ссылке вы найдете пять различных способов осуществления поставленной задачи.
Такое действие необходимо для того чтобы можно было сделать файлы снова видимыми и избавиться от дальнейших трудностей при работе с ними. Рекомендуется задействовать несколько инструментов, поскольку иногда новые вирусы еще отсутствуют в базе защитного ПО. В другой нашей статье по следующей ссылке вы найдете пять различных способов осуществления поставленной задачи.
Шаг 2: Удаление остаточных записей в реестре
Не всегда после полного удаления вируса с ПК программным методом стираются абсолютно все файлы, связанные с ним. Некоторые приложения и утилиты умело маскируются под дружелюбный софт и запускаются каждый раз, как происходит старт операционной системы. Обычно такие записи остаются в реестре, поэтому их нужно удалить, а сделать это можно так:
- Вызовите функцию «Выполнить», зажав комбинацию клавиш
В ней присутствуют ключи программ, которые запускаются автоматически.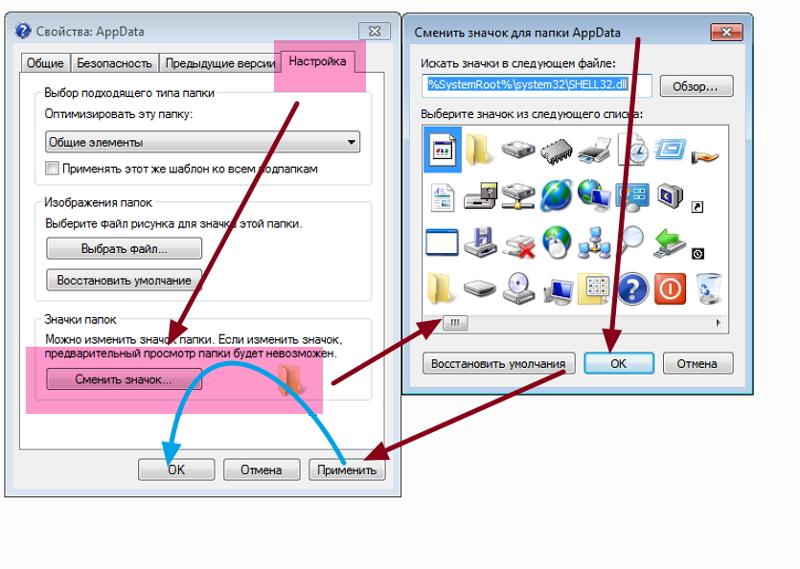 Найдите там подозрительные или незнакомые записи, кликните по ним ПКМ и выберите «Удалить».
Найдите там подозрительные или незнакомые записи, кликните по ним ПКМ и выберите «Удалить».
Обычно подобные записи, генерируемые вредоносным программным обеспечением, имеют случайное название, состоящее из набора символов, поэтому отыскать его не составит труда. Помимо этого, каждый пользователь знает, что установлено у него на ПК — это тоже поможет найти лишнюю запись.
Шаг 3: Отключение подозрительных служб
Некоторые угрозы оставляют после себя небольшие скрипты, называемые службами. Обычно их обнаруживает антивирус и удачно удаляет, но самые изощренные вирусы могут оставаться на ПК незамеченными. Из-за этого юзеру рекомендуется самостоятельно просмотреть список текущих служб и отыскать там подозрительную утилиту. Удалить ее, скорее всего, не получится, но после отключения она перестанет наносить вред устройству.
- Откройте утилиту «Выполнить» (Win + R).

Переместитесь во вкладку «Службы».
Просмотрите список всех служб, выделите галочками те, которые связаны с вредоносными данными, и отключите их. После этого примените изменения и перезагрузите ПК.
Если вы не уверены в какой-либо из служб, всегда можно найти информацию о ней в интернете, чтобы убедиться в ее причастности к вирусам или безопасности.
Шаг 4: Изменение атрибутов файлов
Если объекты на съемном носителе были поражены вирусом, сейчас они либо удалены, либо имеют присвоенный атрибут, делающий их скрытыми, системными и недоступными для изменения. Поэтому юзеру придется вручную удалить все эти атрибуты, чтобы получить оставшиеся на флешке файлы.
- Откройте «Пуск» и запустите «Командную строку» от имени администратора. Сделать это можно и через «Выполнить», введя там cmd .
В разделе «Этот компьютер» узнайте букву, которая присвоена USB-накопителю.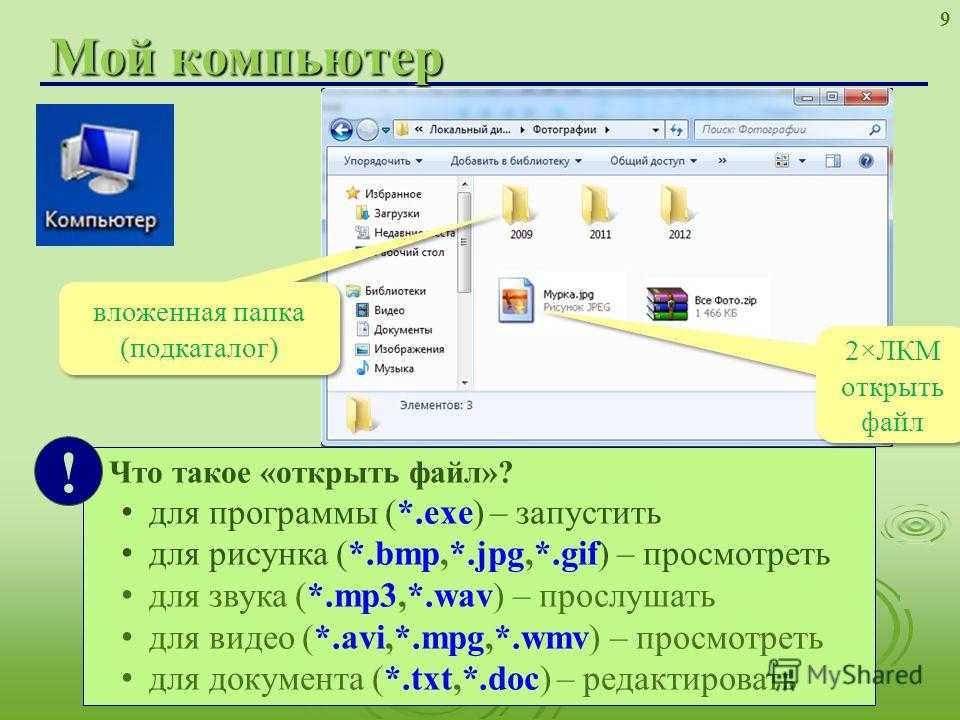 Она пригодится для выполнения дальнейших действий.
Она пригодится для выполнения дальнейших действий.
В консоли введите attrib H:*.* /d /s -h -r –s , где H — название флешки. Подтвердите выполнение команды, нажав Enter.
После этого остается только подождать завершения операции, об этом свидетельствует появившаяся строка ввода. Теперь важно описать действие каждого аргумента, чтобы у вас не осталось вопросов по использованию рассмотренной команды:
- H — буква накопителя, всегда выставляется индивидуально, в соответствии с подключенным устройством;
- *.* — указывает формат всех файлов. По аналогии можно установить, например, *.txt* ;
- /d — отвечает за обработку всех файлов и каталогов;
- /s — обрабатывает все файлы с указанным разрешением; Получается, что /d и /s, установленные вместе, позволяют применить атрибуты ко всем объектам сразу.
- + или – — добавление или отмена атрибутов;
- h — атрибут для скрытия файлов;
- r — только чтение;
- s — атрибут для присвоения статуса «Системный».

Теперь вы знаете все об основных аргументах команды attrib, что позволит изменять атрибуты файлов и папок напрямую через консоль, экономя свое время и силы.
Шаг 5: Восстановление удаленных данных
Нередки такие случаи, когда после снятия атрибутов пользователь не получает доступ к некоторым файлам, что хранились на флешке до момента действия вируса. Возникновение подобной ситуации означает, что эта информация была удалена антивирусом или самой угрозой. Выходит, что без дополнительного ПО здесь не обойтись — придется применять средство по восстановлению удаленных файлов. При этом каждый такой инструмент работает по своему алгоритму, из-за чего не всегда восстанавливаются все элементы. Детальное руководство по трем способам возвращения файлов ищите в нашем материале, перейдя по указанной далее ссылке.
Полная очистка флешки
Приведенные выше шаги, применяемые все вместе, чаще всего приносят положительный результат, что позволяет получить хотя бы часть информации, хранящейся на флешке. Однако иногда вирус бывает настолько мощным, что последствия становятся необратимы. В таком случае поможет только полная очистка накопителя. Лучше всего с этим справится стандартная команда diskpart, действие которой детально расписано в статье ниже.
Однако иногда вирус бывает настолько мощным, что последствия становятся необратимы. В таком случае поможет только полная очистка накопителя. Лучше всего с этим справится стандартная команда diskpart, действие которой детально расписано в статье ниже.
В сегодняшней статье вы узнали о методе борьбы с вирусами, которые скрывают файлы на флешке. Как видите, имеется шанс на возвращение зараженной информации, однако стоит понимать, что часть может быть утеряна навсегда.
Отблагодарите автора, поделитесь статьей в социальных сетях.
Здравствуйте друзья! Уже на протяжении 6 лет бушует вирус который скрывает папки на съемных носителях и создает копии-ярлыки. Наверняка каждый из Вас встречался с подобной проблемой, когда вставляете флешку в чужой компьютер, и после этого все содержимое, куда-то исчезает. Но объем флешки остаётся неизменным.
Содержание:1) Вирус скрыл папки на флешке2) Делаем папки видимыми по средствам системы3) Делаем папки видимыми по средствам TotalCommander4) Пишем свою программу – выручалку5) Лечим флешку с помощью сторонних программ6) РекомендацииВирус скрыл папки на флешке
Я выделил три разновидности проблемы когда вирус скрыл папки на флешке.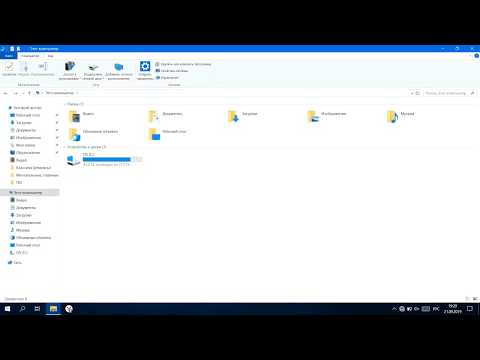 Первое, когда флешка с файлами девственно пуста или содержит один файл неизвестного расширения, который не открывается стандартными программами на компьютере. Второе, когда за место нормальных файлов, появляться ярлыки. Ярлыки в большей части рабочие, и при клике на папку-ярлык, открывается новое окно с содержанием папки. И третье, наиболее распространенное в наше время, когда ярлык-копия имеет расширение .lnk. Здесь намного все сложнее, так как если вы даже сделаете скрытые папки визуально видимыми, то не сможете убрать галочку с атрибута «скрытый».
Первое, когда флешка с файлами девственно пуста или содержит один файл неизвестного расширения, который не открывается стандартными программами на компьютере. Второе, когда за место нормальных файлов, появляться ярлыки. Ярлыки в большей части рабочие, и при клике на папку-ярлык, открывается новое окно с содержанием папки. И третье, наиболее распространенное в наше время, когда ярлык-копия имеет расширение .lnk. Здесь намного все сложнее, так как если вы даже сделаете скрытые папки визуально видимыми, то не сможете убрать галочку с атрибута «скрытый».
Я раньше делал так, копировал содержимое папки и вставлял в новую папку. Затем флешку лечил антивирусом. Но когда папок больше десяти, то на это требуется затратить время, что само по себе не очень эффективно.
В этой статье я попытался собрать достаточно полную информацию о том, как сделать скрытые папки видимыми и избавится от вируса на флешке. Информация актуальна и имеет большую популярность у владельцев компьютеров, особенно тех, кто часто пользуется флешками и другими съемными накопителями.
Делаем папки видимыми по средствам системы
Для того что бы сделать скрытые папки визуально видимыми нужно следовать по пути:
1) ПУСК – Панель управления – Параметры папок – Вид
этот путь подходит в расширенных версиях Windows 7.
2) ПУСК – Панель управления – Оформление – Параметры папок – Вид
Смотрим рисунок:
В окне настройки параметров папок выбираем пункт ВИД, и настраиваем отображение срытых файлов.
На этом процесс видимости папок по средствам системы закончен.
ВАЖНО: После проделанных действий сканируем накопитель антивирусником. Удаляем ярлыки с расширением .lnk, так же удаляем не нужные и не знакомые файлы с расширением .exe, далее удаляем файл autorun.inf и папку RECYCLER.
Делаем папки видимыми по средствам TotalCommander
Здесь процесс намного проще и быстрее, чем в первом варианте. Для этого конечно нужно иметь программу файловый менеджер TotalCommander. Запускаем программу, выбираем в одном из окон отображение накопителя.
Настраивается программа очень легко. В верхнем меню выбираем пункт «Конфигурация» — Настройка… — Содержимое панелей – Отображение файлов – поставить галочку «Показывать скрытые/системные файлы».
Смотрим рисунок:
После этого мы свободно можем видеть все скрытые файлы, по умолчанию они будут помечены красным восклицательным знаком.
Затем делаем скрытые папки видимыми, то есть убираем лишние атрибуты файлов.
Смотрим рисунок:
Если степень заражения папок второго уровня, то папки все станут видимыми, останется проделать пункт с пометкой ВАЖНО из первой части. Если не удалось убрать атрибуты файла, то приступаем к применению тяжелой артиллерии.
Пишем свою программу – выручалку.
То, что я сейчас Вам расскажу, действительно работает и действительно ценная информация, по крайней мере, в решении нашей проблемы. Я покажу, как создать небольшую программу, которая в два счета лечит флешки от вируса, который делает папки скрытыми.
Для этого вам надо создать текстовый документ с расширением . txt. Подсказываю, это документ стандартного блокнота. Далее копируем и вставляем в него текст, следующего содержания:
txt. Подсказываю, это документ стандартного блокнота. Далее копируем и вставляем в него текст, следующего содержания:
:lable
cls
set/p disk_flash=»Vvedite bukvu vashei fleshki:»
cd/D %disk_flash%:
if %errorlevel%==1 goto lable
cls
cd/D %disk_flash%:
del*.lnk/q/f
attrib -s -h -r autorun.*
del autorun.*/F
attrib -h -r -s -a /D /S
rd RECYCLER /q/s
explorer.exe %disk_flash%:
Смотрим рисунок:
Изменяем расширение файла. Кликаем в документе в верхнем меню ФАЙЛ – Сохранить как… — Выбираем место хранения файла – Пишем название файла после точки пишем .bat.
Смотрим рисунок:
После всех проделанных действий должно получиться:
Стало:
Переходим непосредственно к операции «зачистка флешки».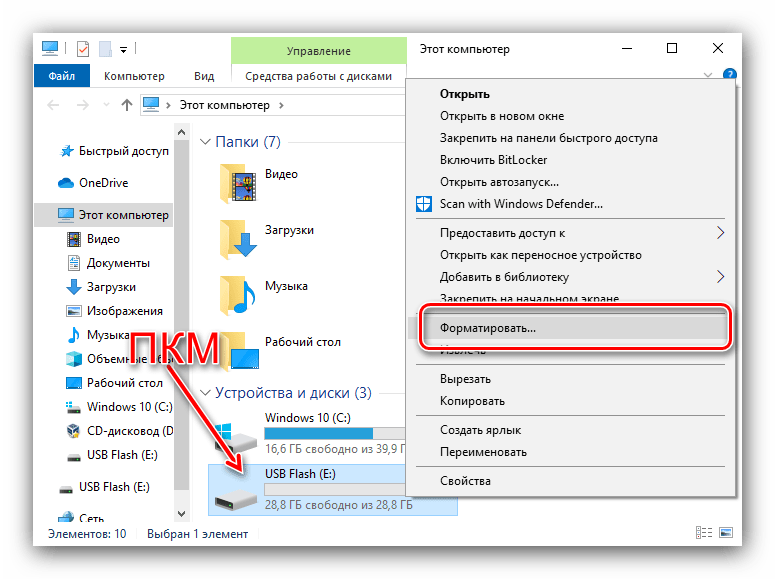 Для этого нам надо запустить файл от имени Администратора. Кликаем правой клавишей мыши на файл, выбираем пункт в контекстном меню, Запуск от имени администратора.
Для этого нам надо запустить файл от имени Администратора. Кликаем правой клавишей мыши на файл, выбираем пункт в контекстном меню, Запуск от имени администратора.
Смотрим рисунок:
В появившемся окне пишем букву, которая соответствует накопителю, и нажимаем клавишу Enter на клавиатуре. Программа автоматически запустит процесс лечения. По завершению откроется окно с содержанием флешки. После чего Вам останется проделать операцию с пометкой ВАЖНО, в первой части статьи.
Программа действительно работает. В моем случае она храниться на флешке и всегда под рукой.
Лечим флешку с помощью сторонних программ
1)USB Hidden Folder Fix
Программа имеет достаточное простое обращение, но интерфейс на английском языке. Что бы не заблудились в двух кнопках, смотрим скриншот программы:
2)HiddenFilesRecover
Вторая программа из серии личных помощников для лечения флешек. Программа не требует установки, достаточно выбрать версию программы для разрядности своей операционной системы. Так же программ имеет русский интерфейс.
Так же программ имеет русский интерфейс.
Смотрим скриншот:
3)LimFlashFix
И наконец, третья программа для восстановления скрытых папок. Установка программы достаточна, коварна, будьте внимательны при выборе режима установки. В автоматическом режиме на Ваш компьютер упадет Яндекс комплект, из браузера и ненужных приложений. Интерфейс программы так же имеет русский язык.
Смотрим скриншот:
Данный софт из трех программ абсолютно безопасен и подтвердил свою работу на оценку отлично. Так что скачивайте по ссылке – софт лечит скрытые папки.
После всего проделанного следует повторить пункт с пометкой ВАЖНО в первой части статьи.
Рекомендации.
Дорогие друзья, я попытался собрать наиболее актуальную и полную версию всех инструментов при лечении скрытых папок на съемных носителях. И все же рекомендую быть внимательными при использовании флешек на чужих компьютерах. И не впадать в панику, если у Вас случился подобный казус, а на флешке очень важная информация. Прочитав эту статью до конца, Вы убедились, что нерешаемых задач нет, есть только выбор правильного инструмента для решения.
Прочитав эту статью до конца, Вы убедились, что нерешаемых задач нет, есть только выбор правильного инструмента для решения.
Статья непременно будет полезна каждому пользователю компьютера. Если у Вас появятся вопросы, то пишите в комментарии, а так же со мной можно связаться по форме обратной связи. И не забывайте поделиться статьей в социальных сетях, иконки которых находятся слева на ваших мониторах. Буду Вам очень благодарен.
Как из ярлыка сделать документ
Содержание статьи
- Что делать, если папки стали ярлыками
- Как восстановить удаленные с флешки данные
- Как снять выделение значков на рабочем столе
Причина — в вирусе
Иногда при подключении флешки к компьютеру можно обнаружить, что все папки стали отображаться в виде ярлыков. И таким образом пользователь не может получить доступ к содержимому папки. К тому же некоторые еще и начинают паниковать и пытаются открыть все папки поочередно или и вовсе форматируют весь съемный диск. Форматирование только усугубит ситуацию, поскольку все файлы на флешке будут стерты.
Форматирование только усугубит ситуацию, поскольку все файлы на флешке будут стерты.
А данные с флеш-носителя никуда не пропали и ничего с ними не случилось. Они как были на флешке, так там и остались, а причиной того, что папки теперь стали ярлыками, является вирус. И еще нужно знать, что ни в коем случае нельзя открывать эти ярлыки. Это только приведет вирус в действие, и если на компьютере не было установлено антивирусное ПО, последствия могут быть плачевными.
Как вернуть работоспособность папок?
Для того чтобы вернуть работоспособность папок, нужно найти и уничтожить вирус. В данном случае виноват исполняемый файл вируса с расширением «.exe». Проще всего это сделать с помощью антивируса, запустив проверку флешки на вирусы.
Также найти исполняемый файл можно и вручную. Для начала необходимо включить отображение скрытых папок и файлов. Для этого нужно зайти в «Панель управления» через меню «Пуск», далее выбрать пункт «Оформление и персонализация», затем «Параметры папок».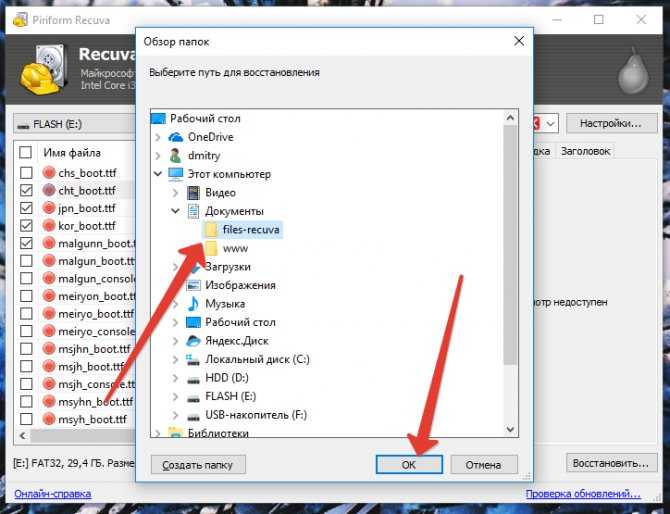 В появившемся окне нужно перейти на вкладку «Вид» и в самом низу выбрать пункт «Показывать скрытые файлы». Также можно зайти в «Мой компьютер», выбрать в панели меню пункт «Сервис», затем «Свойства папки» и в открывшемся окне указать, чтобы отображались скрытые файлы.
В появившемся окне нужно перейти на вкладку «Вид» и в самом низу выбрать пункт «Показывать скрытые файлы». Также можно зайти в «Мой компьютер», выбрать в панели меню пункт «Сервис», затем «Свойства папки» и в открывшемся окне указать, чтобы отображались скрытые файлы.
После этого нужно открыть флеш-носитель и проверить все скрытые файлы. Проверять нужно свойства каждого ярлыка и особое внимание стоит обращать на пункт «Объект» во вкладке «Ярлык». Как правило, все ярлыки запускают один и тот же исполняемый файл, и нужно выяснить, в какой папке он находится. Строка вредоносного кода в поле «Объект» может быть длинной, но нужно найти в строке примерно такой фрагмент – «RECYCLER/5fa248fg1.exe». Файл «5fa248fg1.exe» является вирусом (комбинация цифр и букв будет абсолютно другой), а «RECYCLER» — это название папки, в которой этот вирус находится. В данном случае нужно эту папку удалить, и после этого запуск ярлыков уже не будет представлять никакой опасности.
После удаления вируса осталось только вернуть папкам их прежний вид.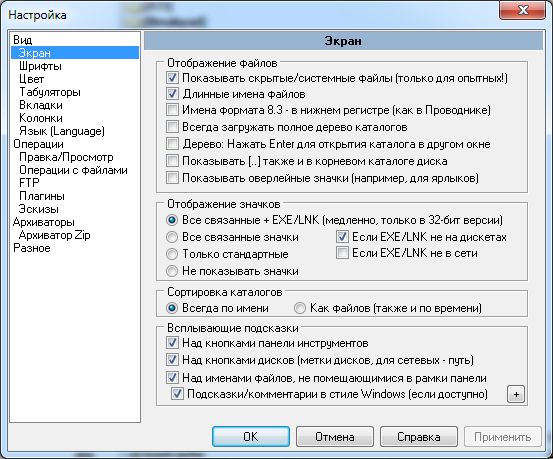 Для этого нужно удалить все ярлыки папок, при этом все данные на флешке все равно останутся, они просто невидимы. Затем нужно выбрать пункт «Выполнить» из меню «Пуск», набрать в строке поиска «cmd» (без кавычек) и щелкнуть «Enter». В открывшемся окне нужно ввести команду «cd /d f:» (вместо буквы «f» необходимо вставить буквенное значение флешки) и нажать «Enter», а затем ввести «attrib -s -h /d /s» и снова нажать «Enter». После этой процедуры папки на флеш-носителе станут видимыми.
Для этого нужно удалить все ярлыки папок, при этом все данные на флешке все равно останутся, они просто невидимы. Затем нужно выбрать пункт «Выполнить» из меню «Пуск», набрать в строке поиска «cmd» (без кавычек) и щелкнуть «Enter». В открывшемся окне нужно ввести команду «cd /d f:» (вместо буквы «f» необходимо вставить буквенное значение флешки) и нажать «Enter», а затем ввести «attrib -s -h /d /s» и снова нажать «Enter». После этой процедуры папки на флеш-носителе станут видимыми.
Блог о модемах, роутерах и gpon ont терминалах.
Сегодня я хочу поговорить об одном уже весьма стареньком вирусе, модификации которого до сих пор будоражат компьютеры пользователей не заботящихся о собственной безопасности. Смысл его деструктивной деятельности заключается в том, что он скрывает содержимое съемного диска и подменяет его ссылками на исполняемый файл, которые умело маскирует с помощью изменения их атрибутов. Всё рассчитано на то, что ничего не подозревающий пользователь не заметит, что вместо папок ярлыки и попытается их открыть.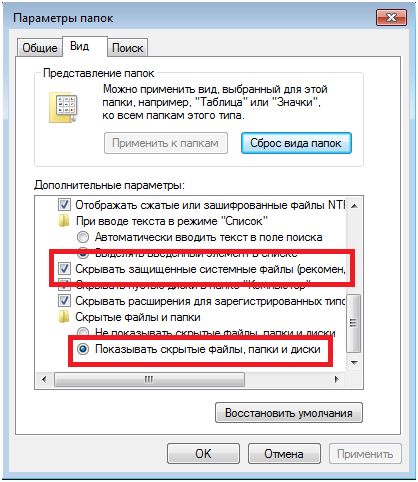 Таким образом этот троян и кочует от компьютера к компьютеру, поражая незащищённые операционные системы одну за другой.
Таким образом этот троян и кочует от компьютера к компьютеру, поражая незащищённые операционные системы одну за другой.
Если же на очередном ПК будет стоять хорошая антивирусная программа типа Касперского или DrWeb, то она, конечно же, сразу его засечёт и удалит сам исполняемый EXE-файл или скрипт. Но вот изменить атрибуты, из-за которых папки стали ярлыками на флешке, антивирус не в состоянии и Вам придётся делать это вручную. Как это сделать я сейчас и расскажу.
Вычищаем заразу окончательно!
Для начала надо окончательно убедиться, что вируса нет ни на компьютере, ни на USB-диске. Для этого обновляем базы антивирусной программы и проверяем сначала одно, потом другое. Если у Вас её нет — настоятельно рекомендую его установить. Например, отлично себя зарекомендовал бесплатный антивирус Касперского. Так же можно воспользоваться одноразовым сканером DrWeb CureIT.
После этого надо зайти в панель управления Windows и открыть раздел «Параметры папок». В открывшемся окне переходим на вкладку «Вид»:
Здесь необходимо снять галочки «Скрывать защищённые системные файлы» и «Скрывать расширения для зарегистрированных типов файлов». А вот флажок «Показывать скрытые файлы, папки и диски» надо наоборот поставить. Это делается для того, чтобы увидеть всё, что вредоносная программа могла скрыть от пользователя.
А вот флажок «Показывать скрытые файлы, папки и диски» надо наоборот поставить. Это делается для того, чтобы увидеть всё, что вредоносная программа могла скрыть от пользователя.
Следующим шагом нужно будет вручную подчистить остатки жизнедеятельности зловреда. Обязательно проверьте чтобы на флешке не осталось файла сценария автозапуска — autorun.inf. Затем стоит удалить папку RECYCLER (Кстати, в ней-то обычно EXE-шник вируса и лежит).
На жестком диске надо обратить внимание на папки пользователей, а особенно — на C:Users >AppdataRoaming . Именно сюда пытается прятаться всякая зараза, а потому в ней не должно быть исполняемых файлов с расширение *.EXE и *.BAT.
Возвращаем пропавшие папки обратно
Следующим этапом нужно вернуть обратно папки, которые стали ярлыками на USB-накопителе. Вот тут начинается самое интересное. Дело в том, что в зависимости от модификации, способ с помощью которого вирус спрятал директории может быть разным. В самом простом случае достаточно зайти на флешку. Там вы увидите скрытые папки (их отображение мы включили выше). Надо просто на каждой из них кликнуть правой кнопкой, открыть её свойства и снять галочку «Скрытый».
В самом простом случае достаточно зайти на флешку. Там вы увидите скрытые папки (их отображение мы включили выше). Надо просто на каждой из них кликнуть правой кнопкой, открыть её свойства и снять галочку «Скрытый».
А вот если поработал более продвинутый зловред, то скорее всего эта галочка будет недоступна и так просто снять атрибут «скрытый» с папки после вируса у Вас не получится.
В этом случае прямо в корне флешки создаём текстовый файлик, в котором надо скопировать вот эту строчку:
Закрываем текстовый редактор и меняем ему расширение с *.TXT на *.BAT.
Кликаем на файлике правой кнопкой и в контекстном меню выбираем пункт «Запуск от имени Администратора».
После этого папки должны стать видимыми.
Если что-то непонятно — смотрим видео-инструкцию:
Автоматизированный вариант
Для тех, кто не любит всё делать вручную, предпочитая положиться на скрипты, тоже есть отличный способ.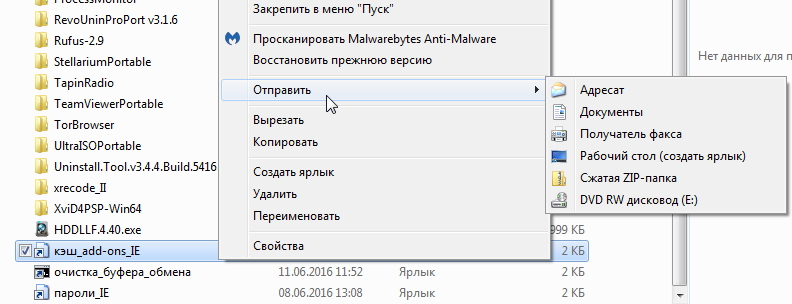 Заключается он в том, что на съёмном накопителе надо опять же создать BAT-файл, открыть его блокнотом и скопировать туда вот такой код:
Заключается он в том, что на съёмном накопителе надо опять же создать BAT-файл, открыть его блокнотом и скопировать туда вот такой код:
Закрываем текстовый редактор и сохраняем изменения. Запускаем скрипт на исполнения. В начале он попросит указать букву, под которой флешка отображается в Проводнике. После этого он удалить папку RECYCLER, файл автозапуска autorun.inf и вернёт атрибуты папкам, которые стали ярлыками. Этот вариант отлично работает в большинстве случаев на «ура».
Но если вдруг Вам попадётся более хитрая модификация такого вируса, то всё же Вам придётся закатать рукава и поработать руками.
Помогло? Посоветуйте друзьям!
Вирус на флешке — папки стали ярлыками! Решение! : 23 комментария
Огромнейшее спасибо! Помогло на 100
Пробовала два варианта. В первом — папки становятся видимыми на 10 секунд, затем все повторяется. Теперь у меня есть ярлык RUN.
Второй вариант — не открывает cmd.
И так все флешки. Проверила на вирусы, удалила их с компьютера. Что дальше. Либо вирус — здоровый гад, либо на мне это не работает.
Что дальше. Либо вирус — здоровый гад, либо на мне это не работает.
Флешка – это съёмный носитель, который многим пользователям помогает держать все нужные файлы при себе и использовать их в нужный момент. Однако, бывают случаи, когда пользователь обнаруживает, что файлы на флешке стали ярлыками и не открываются. Что делать в таком случае и как исправить проблему.
Причины появления ярлыков файлов и папок на флешке
Причиной тому, что на флешке папки и файлы стали ярлыками является вирус. Попав на съёмное устройство с помощью переноса или копирования файлов, он инфицирует содержимое, прописывает свои команды. Поэтому, ни в коем случае не стоит пытаться запустить все по очереди файлы, с надеждой их открыть. Вирус прописывает в каждом свою команду, которая может быть направлена на поражения операционной системы. Также не стоит удалять всё содержимое или форматировать устройство. Помните, все файлы стали ярлыками, однако, они не повреждены и никуда не пропали.
Как исправить ситуацию, когда флешке все файлы стали ярлыками?
Пользователи часто задаются вопросом: что делать, если все папки на флешке стали ярлыками и не открываются?
Для решения этой проблемы есть несколько несложных действий.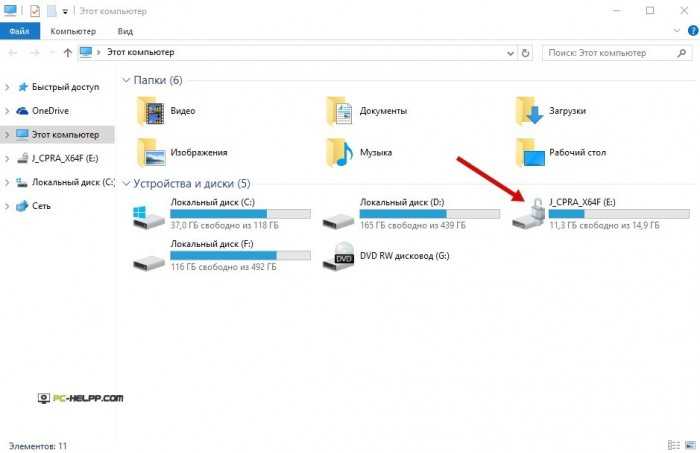
Сначала нужно включить отображение скрытых папок и файлов. Для системы Windows XP подойдет следующий адрес: «Пуск», «Мой компьютер», «Сервис», «Свойства папки».
Откроется окно настроек. Переходим во вкладку «Вид» и ставим отметку «Показывать скрытые папки и файлы».
Для Windows 7 выполняем такие шаги: «Пуск», «Панель управления», «Оформление и персонализация».
После кликаем «Параметры папок» и переходим во вкладку «Вид». Здесь ставим идентичную отметку.
Теперь рекомендуем проверить каждый ярлык, который находится на накопителе. Для этого, все файлы, которые стали ярлыками на флешке, поочерёдно жмём правой кнопкой мыши и выбираем «Свойства».
Переходим во вкладку «Ярлыки» и проверяем поле «Объект». Это будет адрес папки, с которой запускается вредоносная программа.
Название, которое выделено на скрине – это имя папки, которая расположена на накопителе и открыта для пользователя. Её нужно удалить. Также стоит посмотреть адреса путей всех ярлыков и уничтожить вирусы.
Для точной и полной очистки стоит проверить наличие ехе. файла на ПК по следующим адресам:
- Для Windows XP – диск С, папка «Documents and Settings», «Имя пользователя», «Local Settings», «Application Data».
- Для Windows 7 – диск C, папка «User», после «Имя пользователя», «Appdata» и «roamling».
Если в этих папках имеется файл ехе – это вирус и его нужно удалить.
После того, как папки с вредоносными объектами были уничтожены, необходимо вернуть файлам прежний вид. Для этого есть несколько способов.
Жмём «Пуск», «Выполнить» (или Win+R). Вводим команду «cmd».
Запустится строка. Вводим «cd / d f:» и жмём «Enter». Буква «f» означает наименование флешки.
После вводим команду для сброса атрибутов папки «attrib –s –h/d /s». Жмём «Enter».
Открываем флешку, жмём правой кнопкой и кликаем «Создать», «Текстовый документ».
Вводим исходный код: «attrib –s –h/d/s».
Сохраняем файл. После переименовываем его расширение на bat. Запускаем и все атрибуты сбрасываются.
Запускаем и все атрибуты сбрасываются.
Теперь, все файлы и папки, которые стали ярлыками, вернут свой прежний вид и всё содержимое будет невредимым.
Как восстановить поврежденные файлы с помощью вируса ярлыка USB
home_iconСоздано с помощью Sketch.Home > Восстановление данных ПК > Как восстановить поврежденные файлы с помощью вируса ярлыка USB
Джош Левин
14 марта 2022 г. (обновлено: 21 марта 2022 г.)
5 минут чтения
0 Количество
Вопрос
Я сохранил важные фотографии и документы на USB-накопителе. Однако, когда сегодня утром я подключил флэш-накопитель USB к своему компьютеру, мой USB-накопитель был поражен вирусом. В результате все мои файлы на USB-накопителе были преобразованы в ярлыки, что не позволило мне получить доступ к важным файлам. Могу ли я найти способ решить эту проблему?
Вирус-ярлык — это не что иное, как комбинация червя и троянской программы, которая имеет тенденцию скрывать важные папки и файлы с USB-накопителя.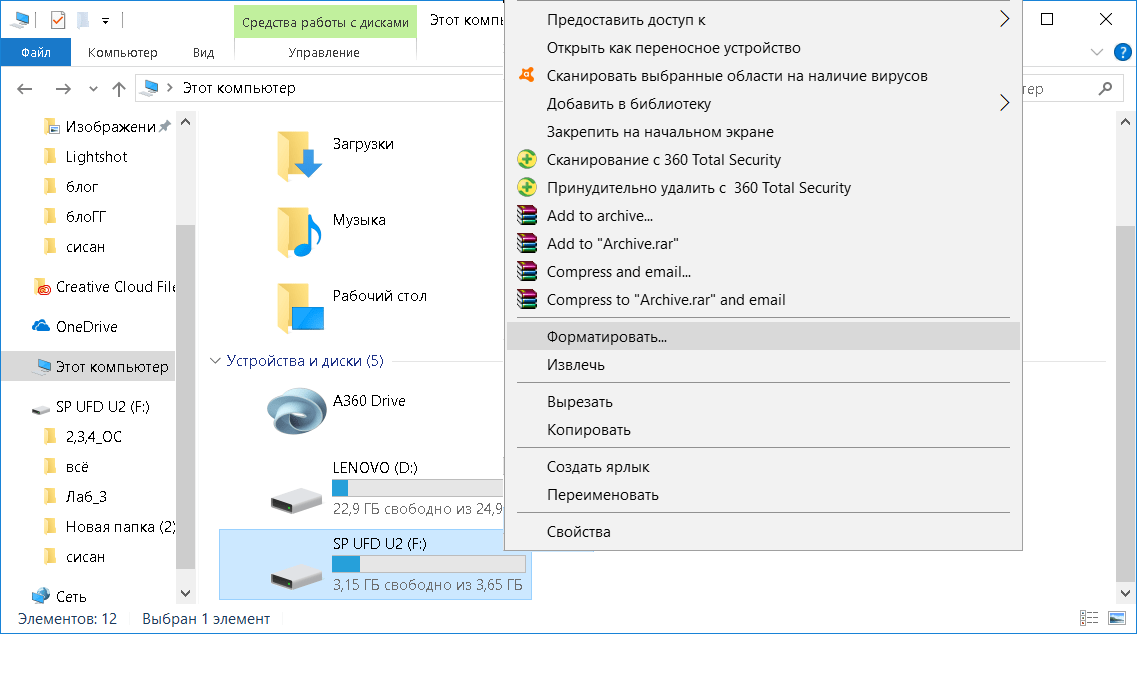 Уникальность этого вируса-ярлыка заключается в том, что он заменяет ваши папки в хранилище с тем же именем. Более того, подключение флешки к ПК может повлиять на ваш ПК, заходя на жесткий диск.
Уникальность этого вируса-ярлыка заключается в том, что он заменяет ваши папки в хранилище с тем же именем. Более того, подключение флешки к ПК может повлиять на ваш ПК, заходя на жесткий диск.
Это довольно раздражающая ситуация, и никто не хочет в нее ввязываться. Тем не менее, вы можете решить эту проблему, поскольку мы собираемся раскрыть методы, которые помогут вам узнать, как извлечь файл из вируса ярлыка USB.
Оглавление [Скрыть]
- Часть 1. Как восстановить поврежденные файлы из вируса ярлыка USB с помощью расширенного инструмента
- Часть 2. Как восстановить поврежденные файлы из вируса ярлыка USB с помощью подсказки CMD
- 2.1. Как восстановить поврежденные файлы с USB с помощью CMD
- 2.2. Восстановить удаленные файлы с помощью функции «Восстановить предыдущую версию»
- 2.3. Использование антивирусного программного обеспечения и рекомендация iMyFone D-Back Hard Drive Recovery
- Часть 3.
 Часто задаваемые вопросы о восстановлении поврежденных файлов с помощью вируса ярлыка USB
Часто задаваемые вопросы о восстановлении поврежденных файлов с помощью вируса ярлыка USB- 3.1. Могу ли я восстановить постоянно поврежденные видео от вируса ярлыка USB?
- 3.2. Как удалить вирус ярлыка с USB без потери данных?
- 3.3. Почему мой USB создает ярлыки?
Часть 1: Как восстановить поврежденные файлы из вируса ярлыка USB с помощью расширенного инструмента
Потеря важных данных — это кошмар, поскольку никто не хочет терять личную информацию. Тем не менее, потеря данных из-за вируса делает ситуацию еще хуже, так как потеря данных из-за неизвестного вируса вызывает наибольшее разочарование. К счастью, вы все еще можете бороться с вирусами, как с ярлыками, и в конечном итоге можете восстановить свои данные. Для этого вы можете воспользоваться помощью iMyFone D-Back Hard Drive Recovery.
Помимо восстановления данных с ПК, iMyFone D-Back Hard Drive Recovery довольно эффективно извлекает данные с SD-карт, USB-накопителей, жестких дисков и т. д. Вдобавок ко всему, D-Back Hard Drive Recovery поставляется с довольно простым интерфейсом, а это означает, что новички не столкнутся с какими-либо проблемами при работе с ним. быстрое сканирование и глубокое сканирование.
д. Вдобавок ко всему, D-Back Hard Drive Recovery поставляется с довольно простым интерфейсом, а это означает, что новички не столкнутся с какими-либо проблемами при работе с ним. быстрое сканирование и глубокое сканирование.
- Ключевая особенность:
- iMyFone D-Back Hard Drive Recovery работает с вероятностью 98%.
- Это помогает вам извлекать данные с устройств хранения, включая внутренние жесткие диски, USB-накопители, флэш-накопители, карты памяти, цифровые камеры и т. Д.
- Используя D-Back Hard Drive Recovery, у вас есть возможность восстановить любой тип файла, поскольку он поддерживает более 1000 типов файлов.
- Этот увлекательный инструмент поможет вам получить файлы данных в любой ситуации, поскольку его не беспокоит, как вы потеряли данные.
- Премиум-пакет D-Back Hard Drive Recovery довольно доступен, так как вам не нужно платить большие суммы, чтобы навести порядок.

- Как восстановить файлы от вируса ярлыка USB:
Не теряя времени, вам нужно скачать D-Back Hard Drive Recovery после посещения официального сайта, а затем установить его. После его установки вам нужно будет запустить программное обеспечение, чтобы начать работу.
Шаг 2. Подключите USB-накопитель к ПК .
Теперь вам нужно связать поврежденный USB-накопитель с ПК и выбрать его после того, как ваш компьютер обнаружит ваш флэш-накопитель.
Шаг 3. Сканируйте диск .
После выбора USB-накопителя вам нужно будет нажать значок «Пуск», чтобы начать процесс сканирования. Теперь D-Back Hard Drive Recovery начнет сканирование потерянных файлов с USB-накопителя. Помните, что у вас есть возможность остановить или приостановить сканирование, если вы найдете нужные файлы в процессе.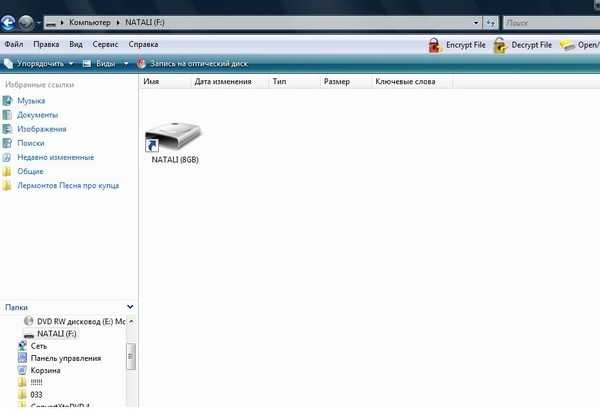
Шаг 4: Нажмите «Восстановить»
После сканирования файлов флэш-накопителя USB вам необходимо просмотреть файлы, которые вы хотите загрузить. После этого нажмите значок «Восстановить», чтобы начать загрузку файлов.
Часть 2. Как восстановить поврежденные файлы из-за вируса ярлыка USB с помощью командной строки CMD
Если вы хотите получить данные с зараженного вирусом USB-накопителя, вы можете рассмотреть возможность реализации командной строки (CMD). Командная строка — это не что иное, как интерпретатор строк, и ее довольно сложно понять. Следовательно, вам необходимо приобрести базовые знания этих языков командной строки, чтобы навести порядок.
Несмотря на выполнение этой операции, нет гарантии, будет ли этот процесс успешным или нет. Кроме того, вам нужно будет немного осторожно выполнить командную строку, так как ошибка может сильно повредить ваш компьютер.
Как восстановить поврежденные файлы с USB с помощью CMD
- Нажмите значок «Пуск» после подключения USB-накопителя к компьютеру. Далее вам нужно будет только нажать «Поиск».
- После перехода к «окну поиска» вам нужно будет ввести командную строку. Затем снова выберите «Командная строка», чтобы продолжить. После всего этого вам нужно будет войти в систему с паролем и учетной записью администратора.
- Нажмите значок «Ввод» после ввода опции E:. Удалите, вам нужно будет указать имя вашего USB-накопителя вместо E.
- Нажмите Enter после ввода del autorun. inf или del*.Ink. Нажмите Enter еще раз после ввода следующей команды.
Примечание
Вы должны заменить E на имя вашего USB-накопителя. В большинстве случаев эта вещь работает, и вы сможете восстановить потерянные данные с поврежденных USB-накопителей.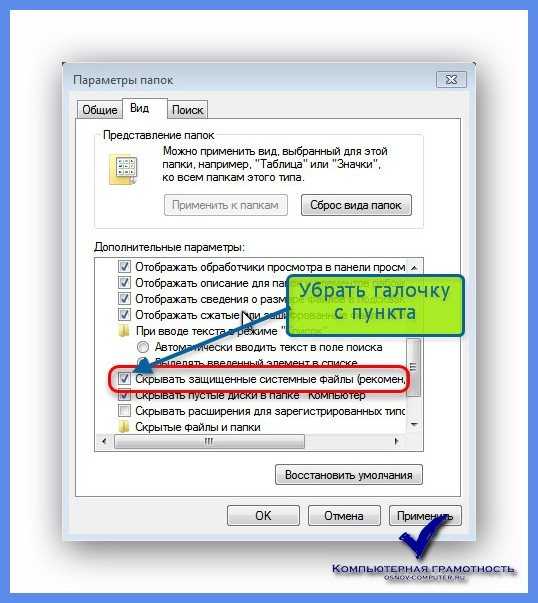 Однако, если это вам не поможет, обратите внимание на дополнительные параметры, которые могут помочь вам восстановить файлы с ярлыка USB. вирус.
Однако, если это вам не поможет, обратите внимание на дополнительные параметры, которые могут помочь вам восстановить файлы с ярлыка USB. вирус.
Восстановить удаленные файлы с помощью функции «Восстановить предыдущую версию»
Еще одна престижная функция Windows может помочь вам восстановить файлы с зараженных вирусом USB-накопителей. Однако вам необходимо убедиться, что эта функция была включена до того, как вирус появится на вашем USB-накопителе.
Вот как восстановить данные с ярлыка USB через Restore Previous Version:
- После подключения USB-накопителя к компьютеру вам необходимо запустить папку, в которой вы сохранили свои данные.
- Нажмите «Восстановить предыдущие версии», щелкнув правой кнопкой мыши выбранную папку.
- Нажмите значок «Восстановить» после выбора файлов оттуда.
Использование антивирусного программного обеспечения и рекомендации по восстановлению жесткого диска iMyFone D-Back
Еще одна вещь, которая может помочь вам убить ярлык вируса и восстановить ваши данные, — это антивирусное программное обеспечение. Использование надежного программного обеспечения может помочь вам полностью уничтожить вирус.
Использование надежного программного обеспечения может помочь вам полностью уничтожить вирус.
Вот как это сделать:
- Загрузите и установите на свой компьютер соответствующее антивирусное программное обеспечение.
- После запуска программного обеспечения вам нужно будет начать сканирование USB-накопителя. Теперь программа удалит ярлыки и любые другие вирусы с вашего USB-накопителя.
Как только вирус исчезнет, вы сможете получить доступ к своим данным.
Почему iMyFone D-Back Hard Drive Recovery рекомендуется?
Все три упомянутых нами метода заслуживают вашего внимания, но они не обещают быть точными.
Например, команда CMD может помочь вам восстановить любые данные, но вы не можете быть точны в разных командах, так как у вас нет полного понимания языка.
Кроме того, восстановление через предыдущую версию не поможет, если вы не включили эту функцию до потери данных.
Между тем, Антивирус может помочь вам удалить вирус, но не гарантирует нахождение потерянных данных. Следовательно, наиболее эффективным инструментом для восстановления потерянных файлов с USB-накопителя является iMyFone D-Back Hard Drive Recovery. Это исключительный инструмент, который предлагает высокий уровень успеха, что означает, что он гарантирует вам восстановление данных.
Часть 3. Часто задаваемые вопросы о восстановлении поврежденных файлов с помощью вируса ярлыка USB
1. Могу ли я восстановить постоянно поврежденные видео от вируса ярлыка USB?Многие люди задают этот вопрос, и это правильный вопрос, поскольку никто не хотел бы потерять важные видео с USB-накопителя.
К счастью, вы можете восстановить поврежденные видео из-за вируса с ярлыком USB, рассмотрев несколько методов. Например, вы можете использовать командную строку, чтобы предотвратить использование USB-накопителя и восстановить данные.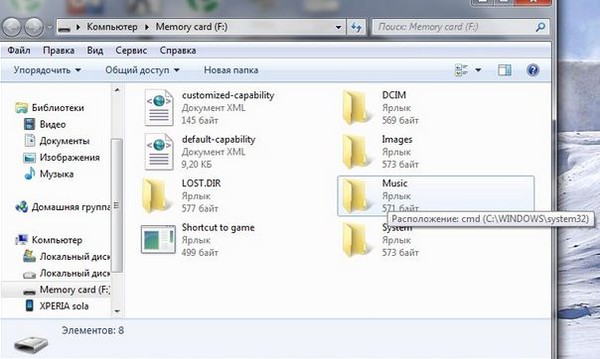 Кроме того, вы также можете использовать антивирус для борьбы с вирусом на USB-накопителе. Однако лучший способ восстановить видеофайлы, которые вы ищете, — это iMyFone D-Back Hard Drive Recovery. Он имеет возможность восстанавливать файлы с любого устройства хранения.
Кроме того, вы также можете использовать антивирус для борьбы с вирусом на USB-накопителе. Однако лучший способ восстановить видеофайлы, которые вы ищете, — это iMyFone D-Back Hard Drive Recovery. Он имеет возможность восстанавливать файлы с любого устройства хранения.
Удаление ярлыков вирусов ни в коем случае не является легкой задачей. Вместо этого вам придется приложить усилия, чтобы навести порядок. Однако вы все равно можете удалить этот нежелательный вирус, выполнив метод командной строки CMD, антивирус и создав файл BAT.
Эти методы позволяют удалять ярлыки вирусов. Если эти методы не работают для вас, попробуйте использовать iMyFoneD-Back Hard Drive Recovery. Этот метод просканирует ваше устройство, чтобы восстановить поврежденное, и вы можете в конечном итоге избавиться от ярлыка вируса.
3. Почему мой USB создает ярлык? После проверки флешки, если вы обнаружите, что файлы, которые вы сохранили, сохранены в виде ярлыка, значит, вирус проник на флешку.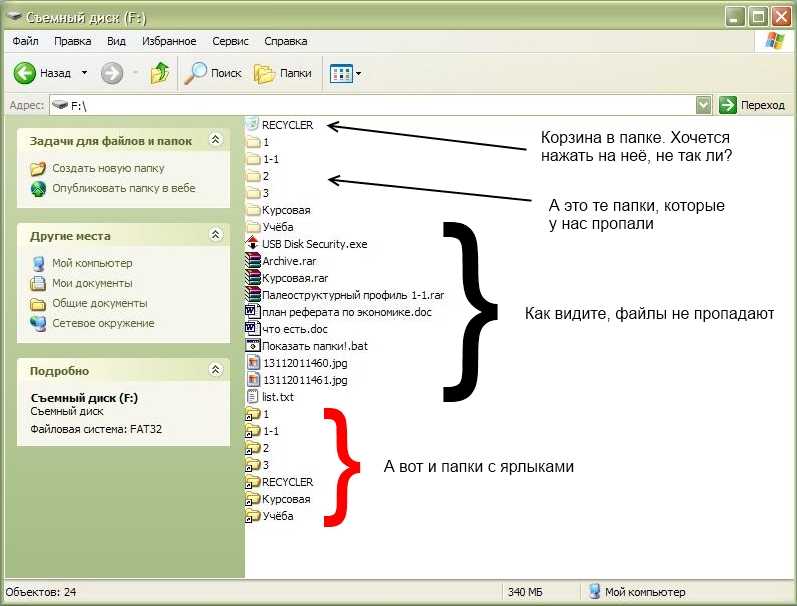 Этот вирус довольно опасен и может привести к необратимой потере данных, если вы не примете необходимые меры предосторожности. Однако, если вы окажетесь в ситуации, когда этот вирус атакует вашу флешку, вы сможете восстановить важные файлы с помощью iMyFoneD-Back Hard Drive Recovery.
Этот вирус довольно опасен и может привести к необратимой потере данных, если вы не примете необходимые меры предосторожности. Однако, если вы окажетесь в ситуации, когда этот вирус атакует вашу флешку, вы сможете восстановить важные файлы с помощью iMyFoneD-Back Hard Drive Recovery.
Заключение
Прочитав это руководство, вы узнаете, как восстановить данные от вируса, вызывающего ярлык USB. Мы упомянули несколько престижных программ, которые помогут вам избавиться от вируса, а также помогут восстановить важные данные.
Однако самым популярным и надежным вариантом восстановления данных с USB-накопителя является iMyFone D-Back Hard Drive Recovery. Помимо возможности восстанавливать данные по доступным ценам, это позволит вам сканировать USB-накопитель, выполнив несколько простых шагов.
(Нажмите, чтобы оценить этот пост)
Общий рейтинг 5 (256 участников)
Оценен успешно!
Вы уже оценили эту статью, пожалуйста, не повторяйте оценку!
Работа с файлами, папками и дисками
Работа с файлами, папками и дисками Комплектация:
| Это вторая часть
из двух частей введения в работу с окнами, файлами, папками и
дисков на ноутбуках и настольных компьютерах.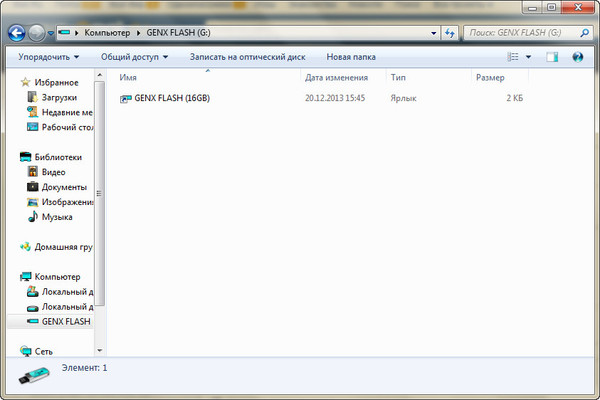 Сопровождается серией семинаров, проводимых
в Ванкуверском Броке
Дом. Вы можете найти Часть 1 здесь. Сопровождается серией семинаров, проводимых
в Ванкуверском Броке
Дом. Вы можете найти Часть 1 здесь.Прежде чем мы начнем — это обсуждение ориентировано на пользователей портативных и настольных компьютеров — пользователям смартфонов и планшетов нужно искать в другом месте. Это в первую очередь предназначен для пользователей компьютеров Windows, хотя пользователи Mac найдут упоминание эквивалентов для них. Попробуйте представить грязную комнату пятилетнего ребенка.
Игрушки, одежда разбросаны повсюду — на полу, под кроватью, в комнате.
шкаф. Если родитель говорит ему или ей убираться, у ребенка действительно нет
идея, что делать — в лучшем случае все может забиться в ящики или
в шкаф. Для слишком многих людей — даже для тех, чьи физические дома
а офисы достаточно опрятны и организованы — разведите руками
тревогу перед задачей сохранения своего виртуального офисного пространства —
их компьютер организован таким образом, что позволяет им легко находить
что они ищут. Вы один из тех людей? Один из способов определить это посмотреть на свой
Рабочий стол компьютера — экран, который вы видите, когда ни одна программа не запущена. Является
он покрыт десятками иконок в хаотичном порядке? Может быть, вам нужно
узнать немного больше о файлах и папках и дисках. (О боже!) |
Немного фон:
Файлы:
Ваш компьютер хранит информацию в «файлах» — компьютер эквивалент листов бумаги с надписями на них — инструкция по компьютер. В инструкциях может быть сказано открыть текстовый процессор или веб-браузер — это приложения (также известные как «программы» или «приложения») которые хранятся в виде файлов. Файл может содержать записи, которые вы создали с приложением текстового процессора. Фотография сделана цифровым фотоаппаратом (или смартфон) хранится в виде файла.
Папки:
Когда вы упорядочиваете бумажные файлы в «настоящем» офисе, вы можете поместить их
в папки — способы хранения файлов, которые каким-то образом связаны. В
кабинет начальной школы, наверное, на каждого ученика есть дело —
организация бумажной работы, включая формы заявлений, копии медицинских
записи, табели успеваемости. Даже если вы никогда не создавали папку, ваш
на компьютере уже есть папки, созданные операционной системой (Windows,
Mac OS и т. д.) и каждым установленным приложением. Когда ты
сначала зашел на свой компьютер, он создал папку для вашего пользователя
учетную запись и настроить набор папок для хранения
личные вещи — папки с такими названиями, как «Документы», «Изображения», «Видео», «Музыка».
В
кабинет начальной школы, наверное, на каждого ученика есть дело —
организация бумажной работы, включая формы заявлений, копии медицинских
записи, табели успеваемости. Даже если вы никогда не создавали папку, ваш
на компьютере уже есть папки, созданные операционной системой (Windows,
Mac OS и т. д.) и каждым установленным приложением. Когда ты
сначала зашел на свой компьютер, он создал папку для вашего пользователя
учетную запись и настроить набор папок для хранения
личные вещи — папки с такими названиями, как «Документы», «Изображения», «Видео», «Музыка».
Две вещи, которые нужно знать о папках:
- Вы можете (и должны) создавать папки, чтобы хранить свои вещи организованный
- Вы можете помещать папки в другие папки
Диски:
В «реальном мире», когда у вас есть куча (физических) папок, заполненных
документы, которые нужно куда-то положить — обычно в ящик для документов или
шкаф для документов с несколькими ящиками или даже комната, полная шкафов для документов.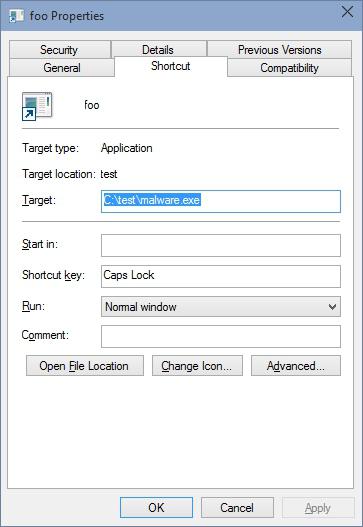 компьютерные эквиваленты — дисководы. А пока компьютерные файлы и папки
являются метафорами физических эквивалентов, диски — это настоящие части
аппаратное обеспечение. Ваш настольный или портативный компьютер имеет жесткий диск или твердотельный накопитель.
государственный диск внутри, где файлы и папки, к которым вы обращаетесь всякий раз, когда
компьютер включен сохраняются. Вы можете подключить «съемные диски» к
ваш компьютер — внешние жесткие диски, DVD-диски или USB-накопители
например — дать вашему компьютеру временный доступ к дополнительным
файлы и папки. Если вы подключите цифровую камеру или смарт-диск к
к компьютеру с помощью USB-кабеля, компьютер видит его как внешний
диск — так же, как флешка.
компьютерные эквиваленты — дисководы. А пока компьютерные файлы и папки
являются метафорами физических эквивалентов, диски — это настоящие части
аппаратное обеспечение. Ваш настольный или портативный компьютер имеет жесткий диск или твердотельный накопитель.
государственный диск внутри, где файлы и папки, к которым вы обращаетесь всякий раз, когда
компьютер включен сохраняются. Вы можете подключить «съемные диски» к
ваш компьютер — внешние жесткие диски, DVD-диски или USB-накопители
например — дать вашему компьютеру временный доступ к дополнительным
файлы и папки. Если вы подключите цифровую камеру или смарт-диск к
к компьютеру с помощью USB-кабеля, компьютер видит его как внешний
диск — так же, как флешка.
На компьютерах с Windows каждый диск — как внутренний, так и внешний — получает
буквенное имя: C: для внутреннего жесткого диска, возможно D: для
встроенный DVD-привод, другие буквы (с двоеточием) для других приводов
которые вы можете прикрепить. Эти буквы дисков менее важны, чем они
когда-то были — но
вы должны знать о них.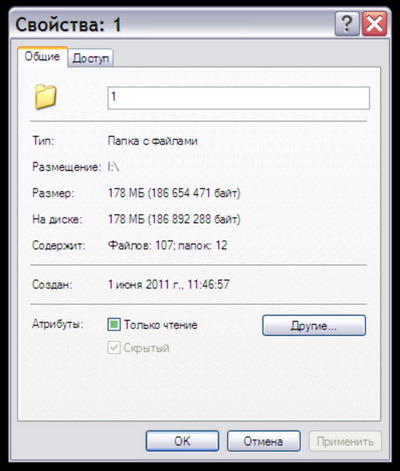
Управление файлами инструменты: File Explorer в Windows 10
Каждая компьютерная операционная система включает в себя инструмент или утилиту для управления файлы — у Mac есть Finder. Из Windows 95 до Windows 7, Windows включает имя утилиты Windows Проводник (см. ниже). Виндовс 10 переименовали его утилита управления файлами File Исследователь так как это то, что он делает. Очень похоже на версию для Windows 7 с некоторыми улучшениями. Обратите внимание на две панели — левая панель с часто используемые папки. Вы можете настроить его, «закрепив» папки вы часто посещаете список быстрого доступа в верхней части этой панели. на большей панели перечислены папки и файлы; по умолчанию он открывается, показывая частые папки и недавние файлы.
При желании вы можете изменить вид по умолчанию на Этот ПК. (Нажмите на это пункт ПК в списке слева, чтобы увидеть, как это будет выглядеть).
Если вы хотите это сделать, сначала нажмите «Просмотр» в верхней части окна. окно — это откроет ленту просмотра. Ищите
значок с надписью «Параметры».
Нажмите на нее.
Это откроет диалоговое окно «Параметры» —
верхний элемент гласит: «Открыть»
File Explorer To: и имеет два варианта: Quick
Доступ
и это
ПК. Выбирать
один, нажмите ОК.
окно — это откроет ленту просмотра. Ищите
значок с надписью «Параметры».
Нажмите на нее.
Это откроет диалоговое окно «Параметры» —
верхний элемент гласит: «Открыть»
File Explorer To: и имеет два варианта: Quick
Доступ
и это
ПК. Выбирать
один, нажмите ОК.
Также на ленте «Вид» можно настроить вид, позволяя вам видеть значки большего или меньшего размера или список с подробностями как дата изменения, размер файла и тип файла.
В этой детали Вид вы можете сортировать по имени, дате, размеру или типу файла, щелкнув значок названия категорий вверху списка. В некоторых представлениях вы также получите Предварительный просмотр Панель включена слева, позволяя вам просмотреть содержимое файла без необходимости его загрузки в приложение.
Исследуйте Дерево папок:
Файлы, папки и диски
находятся
организованы таким образом, что
схема генеалогического древа. .. В корне стоит компьютер.
Ответвлением является каждый отдельный диск. Вы можете использовать управление файлами
такой инструмент, как Проводник Windows 7,
аналогичный File Explorer в Windows 10,
или Finder для Mac
посмотреть на организацию дисков, папок и
файлы. Мы собираемся использовать Проводник Windows 10, но другой
компьютерные операционные системы имеют аналогичные инструменты управления файлами. .. В корне стоит компьютер.
Ответвлением является каждый отдельный диск. Вы можете использовать управление файлами
такой инструмент, как Проводник Windows 7,
аналогичный File Explorer в Windows 10,
или Finder для Mac
посмотреть на организацию дисков, папок и
файлы. Мы собираемся использовать Проводник Windows 10, но другой
компьютерные операционные системы имеют аналогичные инструменты управления файлами.В проводнике мы открыли «Этот компьютер». выбрав его из списка часто используемых элементов слева. В в в центре большой панели рядом с ним перечислены «Устройства и диски» на этот компьютер и находит два из них…. «Локальный диск (C:)» — внутренний жесткий диск диск и ’32GB (D:)’ — USB флешка, которая была подключена в это время. Как мы обсуждали в части 1
этого руководства, может возникнуть путаница при выборе одного щелчка или
двойной щелчок по элементам. Проводник добавляет путаницы. Вы можете
элементы одним щелчком мыши в левом столбце. Но вам нужно
дважды щелкните элементы в правой, большей области. Итак, я дважды щелкнул Локальный диск (C:)
для отображения его содержимого . | |
| | Вот список
первый
уровень файловых папок — все они уже были на компьютере, когда
Я понял. Папки с именами Программа
Файлы и программные файлы (x86)
хранить папки и файлы установленных программ; когда я устанавливаю
дополнительная программа, в процессе установки создается новая папка
(внутри одной из этих папок), чтобы
сохранить файлы для новой программы. Папка Windows содержит папки и файлы для операционной системы компьютера — Windows 10. На этом компьютере также есть папка с названием Windows 7 — этот компьютер начал жизнь с Windows 7 и был обновлен до Win 10. В папке «Пользователи» есть папки для каждого человека, который может войти в компьютер, что делает его можно сохранить личные вещи каждого пользователя конфиденциальными и недоступными для другие пользователи. Я дважды щелкнул папку «Пользователи», затем дважды щелкнул
папку и увидел изображение внизу слева. Имеет длинный список папок, некоторые со стандартным желтым цветом значок файла-папки, другие со специальными значками: Рабочий стол, Документы, Загрузки, Музыка, Картинки, видео и более. Я не делал ни одну из этих папок — каждый пользователь автоматически получает множество. Затем я дважды щелкнул изображение папку и увидел изображение ниже справа:0221 содержание моих фотографий папка включает в себя четыре папки — две были созданы автоматически, две Папки Италия были сделаны мной и содержат фотографии двух поездок, которые я совершил. В папке также есть один файл — мультяшное изображение меня. игра на аккордеоне. Если вы посмотрите над желтыми папками, вы увидите путь вниз по дереву папок, по которому я туда попал — Этот компьютер > Локальный диск (C:) > Пользователи > E6230 > Картинки |
Организация:
Когда вы упорядочиваете свои вещи на своем компьютере, подумайте о
вашей жизни — вашей деятельности и проектах — и как вы используете
компьютер. Это может измениться со временем. Долгое время я писал еженедельник
колонка технологий для местной деловой газеты; Мне нужно было сохранить годы
и годы колонн организованы. В моих документах
папку, я создал папку с именемArticles. Внутри него я
созданный
папка с именем BIV
(аббревиатура статьи, для которой я написал). В рамках этого я создал
папок за каждый год, а затем сохранил документы текстового процессора, которые я
отправлено моему редактору внутри папки за этот год. Внутри статей
папка, у меня были другие папки, названные в честь других публикаций, для которых я писал. я
иметь другие папки в папке «Мои документы» с именами «Рецепты», «Квитанции», «Переписка», «Руководства» и т. д.
Это может измениться со временем. Долгое время я писал еженедельник
колонка технологий для местной деловой газеты; Мне нужно было сохранить годы
и годы колонн организованы. В моих документах
папку, я создал папку с именемArticles. Внутри него я
созданный
папка с именем BIV
(аббревиатура статьи, для которой я написал). В рамках этого я создал
папок за каждый год, а затем сохранил документы текстового процессора, которые я
отправлено моему редактору внутри папки за этот год. Внутри статей
папка, у меня были другие папки, названные в честь других публикаций, для которых я писал. я
иметь другие папки в папке «Мои документы» с именами «Рецепты», «Квитанции», «Переписка», «Руководства» и т. д.
В папке «Мои изображения» I сделать папки для поездок, которые я беру, а также папку для фотографий моих внуки, папка с фотографиями группы, в которой я играю, и т. д. (не все из них проиллюстрированы в этом мастер-классе, потому что они другой компьютер).
В папке «Моя музыка»
программа iTunes делает кучу
организация для меня — он создает iTunes
Библиотека
папку и внутри нее создает папки для каждого исполнителя. В рамках
папку исполнителя, он создает папки для каждого из альбомов этого исполнителя.
В папке альбома хранятся фактические музыкальные файлы для этого альбома.
В рамках
папку исполнителя, он создает папки для каждого из альбомов этого исполнителя.
В папке альбома хранятся фактические музыкальные файлы для этого альбома.
Специальная папка — Рабочий стол — компьютер воспринимает ее как папку, как и все остальные, но т.к. вы просматриваете его содержимое, когда на пути нет окон запущенных программ, это удобное место для хранения файлов, над которыми вы работаете в настоящее время. Однако следите за тем, чтобы он не был настолько загроможден, что вы не сможете найти что-нибудь на нем — после того, как вы закончите работу с файлом, удалите его или переместите его в более постоянное место в ваших документах или другой папке. См.: 3 способа хранения файлов лучше, чем на рабочем столе. Дело в том, что не существует единственно правильного способа организации файлы в папки. Однако есть единственный неверный путь – не делать этого.
Если вы довели свой компьютер (или офис, или спальню) до беспорядка,
это может быть большой работой, чтобы привести ваши вещи в порядок. Как только это будет сделано,
тем не менее, поддерживать его в чистоте гораздо проще, и это делает его намного
вам легче найти то, что вы ищете.
Как только это будет сделано,
тем не менее, поддерживать его в чистоте гораздо проще, и это делает его намного
вам легче найти то, что вы ищете.
Подумайте, как бы вы хотели упорядочить свои документы, фотографии, и т. д. Мы собираемся создать папки, чтобы отразить эти организационные структура.
Запомнить Сказка в 3 клика?
В Части 1 мы обсуждали разницу между одиночным щелчком, двойным щелчком и щелкните правой кнопкой мыши. Мы собираемся использовать щелчок правой кнопкой мыши (control+щелчок для Mac) много на этот раз!
Создать новый папка
Вы можете легко создать новую папку в любом месте — либо на
на рабочем столе или в существующей папке, просматриваемой в Windows/File
Исследователь. Просто щелкните правой кнопкой мыши в любом открытом пространстве (на рабочем столе или в
папку) и нажмите (щелкните левой кнопкой мыши) на слове New, затем на New
Папка
из всплывающего меню. Появится новая папка с именем «Новая папка».
с этими выделенными словами, ожидая, пока вы наберете лучшее имя. Если вы щелкнете где-нибудь вместо того, чтобы печатать, у вас будет папка с именем
‘Новая папка’. Если это произойдет, нажмите на имя, подождите секунду или две
и нажмите еще раз — теперь у вас будет еще один шанс переименовать его. Или же
щелкните правой кнопкой мыши папку, выберите «Переименовать».
из всплывающего меню. (Это, кстати, два способа переименовать файл
или папку).
Если вы щелкнете где-нибудь вместо того, чтобы печатать, у вас будет папка с именем
‘Новая папка’. Если это произойдет, нажмите на имя, подождите секунду или две
и нажмите еще раз — теперь у вас будет еще один шанс переименовать его. Или же
щелкните правой кнопкой мыши папку, выберите «Переименовать».
из всплывающего меню. (Это, кстати, два способа переименовать файл
или папку).
Выбор нескольких файлов или папок
Часто вам может понадобиться сделать что-то более чем с одним файлом или папкой. Если вы хотите скопировать 35 файлов из 60 в папке с одного диска на другой было бы настоящей болью, если бы вам пришлось делать их по одному, 35 раз. Однако выбор нескольких файлов или папок — это своего рода хитрость.
Как правило, если щелкнуть (щелкнуть левой кнопкой мыши) файл или папку — будь то
рабочем столе или в одном из этих инструментов управления файлами, он будет
быть «выбранным» — он будет выделен, чтобы вы знали, что он готов к
вам сделать что-то с этим.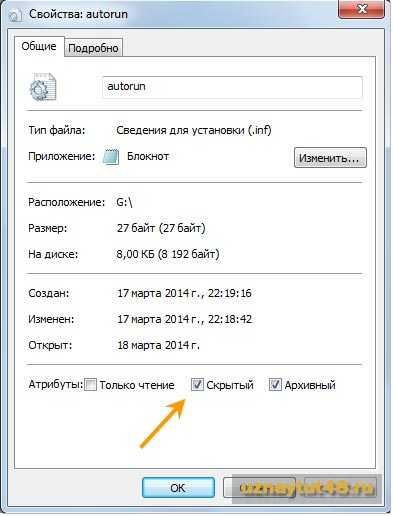 Возможно, было бы полезно иметь возможность выбирать больше
чем один файл или папка, но если вы нажмете на один, то нажмите на
второй, будет выбран только второй. Есть ряд
трюки для выбора нескольких элементов одновременно. (Мы попробуем это в
момент). Все это будет работать как на рабочем столе, так и в
Проводник Windows и Mac Finder.
Возможно, было бы полезно иметь возможность выбирать больше
чем один файл или папка, но если вы нажмете на один, то нажмите на
второй, будет выбран только второй. Есть ряд
трюки для выбора нескольких элементов одновременно. (Мы попробуем это в
момент). Все это будет работать как на рабочем столе, так и в
Проводник Windows и Mac Finder.
- Если несколько значков сгруппированы вместе, вы можете удерживать мышь кнопку (левую кнопку) вниз и перемещайте мышь по диагонали по области значков, которые вы хотите выбрать. Когда вы поднимете кнопку мыши, вы видите, что все они выделены как выбранные, и вы можете перетащить их как группа.
- Если вы хотите выбрать несколько элементов, не входящих в группу,
держать
клавишу Control (клавиша Command на Mac) и щелкните каждый элемент, который вы хотите
чтобы выбрать… вы можете нажать Control-Click на столько, сколько хотите. если ты
выбранный по ошибке, щелкните его еще раз, удерживая нажатой клавишу Control, и он больше не
дольше выделяться.
 Когда вы выбрали то, что вы хотите, возьмите
Finder уберите клавишу Control, и вы снова сможете перетащить их все сразу.
Когда вы выбрали то, что вы хотите, возьмите
Finder уберите клавишу Control, и вы снова сможете перетащить их все сразу. - Если у вас длинный список файлов и вы хотите выбрать связка из них щелкните первый, затем, удерживая клавишу Shift, щелкните последним в группе — все, начиная с первого клика и заканчивая Shift-щелчок будет выделен.
- Вы можете быстро выбрать все в определенном месте — держать вниз Control (Command на Mac) и нажмите букву «A» (A для всех) и все будет выбрано — или нажмите на меню Правка и выберите Выбрать все.
- Обратите внимание, что все эти выбор трюки также работают во многих программах — вы можете использовать их с текстом в Например, Microsoft Word или другие текстовые процессоры.
Может возникнуть путаница между «копированием» файла или папки и «перемещением».
файл или папку.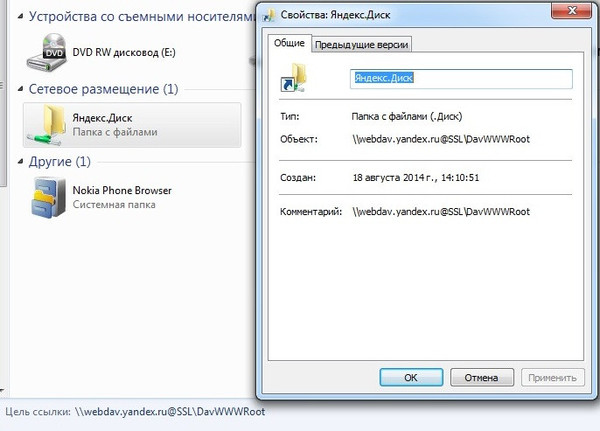 Путаница усиливается, потому что иногда, выполняя
то же самое — перетаскивание файла или папки мышью и опускание
он в новом месте копирует
файл или папку — другими словами, их теперь два, один в
исходное местоположение, а другой в новом местоположении. Но если вы это сделаете
точно такие же шаги в другом месте, вы можете обнаружить, что вы переместили оригинал — в
другие слова
есть только один, и теперь он находится не в том месте, где
началось.
Путаница усиливается, потому что иногда, выполняя
то же самое — перетаскивание файла или папки мышью и опускание
он в новом месте копирует
файл или папку — другими словами, их теперь два, один в
исходное местоположение, а другой в новом местоположении. Но если вы это сделаете
точно такие же шаги в другом месте, вы можете обнаружить, что вы переместили оригинал — в
другие слова
есть только один, и теперь он находится не в том месте, где
началось.
Вот что происходит:
- Если перетащить файл или папку из одного места в другое, другой на том же диске будут перемещены, например, из папки «Загрузки» вашего компьютера в ваш рабочий стол — обе папки являются папками на внутренней жесткий диск.
- Если вы перетащите файл или папку из места на одном диск в место на другом диске, это будут копии — для Например, с рабочего стола вашего компьютера на флешку, которую вы подключен к компьютеру.
 Вот
в
проще всего — опять же правой кнопкой мыши в помощь:
Вот
в
проще всего — опять же правой кнопкой мыши в помощь: - Щелкните правой кнопкой мыши файл или папку, которую необходимо скопировать/переместить
(Control+щелчок на Mac). Появится меню с различными вариантами
— выберите Копировать, если вы планируете
скопируйте файл/папку куда-нибудь. Выберите Вырезать
если вы хотите переместить его.
- Перейдите в новое место (используя Проводник Windows или Мак Finder — в другую папку, на свою флешку, куда угодно. Щелкните правой кнопкой мыши кусок пустого пространства и выберите Вставить из всплывающего меню. Бинго!
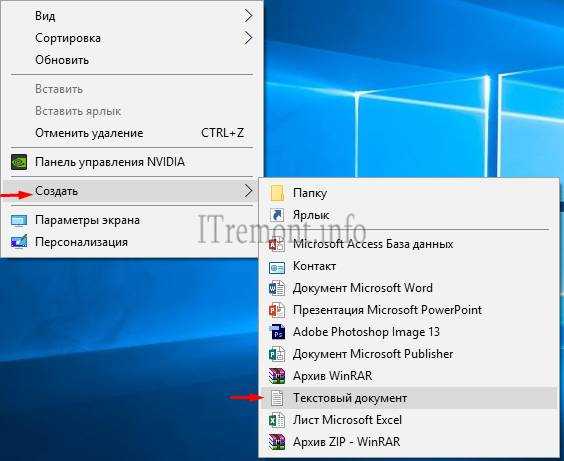 Теперь щелкните правой кнопкой мыши и
скопируйте свой выбор. Вернитесь в новую папку и щелкните правой кнопкой мыши/вставьте.
Копии вашей дюжины фотографий попали в папку на вашей флешке
водить машину?
Теперь щелкните правой кнопкой мыши и
скопируйте свой выбор. Вернитесь в новую папку и щелкните правой кнопкой мыши/вставьте.
Копии вашей дюжины фотографий попали в папку на вашей флешке
водить машину?Ярлыки/псевдонимы
Особый вид файл, названный «ярлыком» в Windows или «псевдонимом» в Mac, может быть полезный инструмент для организации и поиска файлов и папок. Ярлык (и т.д.) это крошечный файл с тем же именем, что и другой файл или папка, указывающая к «настоящему» местоположению файла. Возможно, у вас есть большой документ, сохраненный в папку на несколько слоев вглубь папки «Документы» — вы можете поместить а ярлык на рабочем столе, облегчающий доступ к реальному файлу. Двойной щелчок по ярлыку откроет файл — так же, как если бы вы двойной щелчок по реальному файлу. Если это ярлык для папки, двойной щелчок по ярлыку откроет папку, чтобы вы могли просмотреть и работать с содержимым.
Значки для ярлыка (или псевдонима) будут иметь небольшую стрелку поверх
стандартный значок файла.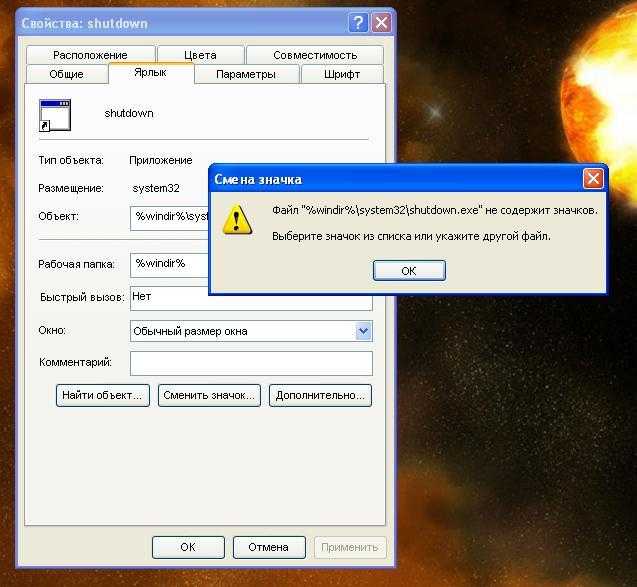 Имя файла может быть помечено тегом
слово «ярлык» или «псевдоним». Вы также можете иметь ярлыки, указывающие на
заявление. Обратите внимание на стрелку на картинке или ярлык папки.
Имя файла может быть помечено тегом
слово «ярлык» или «псевдоним». Вы также можете иметь ярлыки, указывающие на
заявление. Обратите внимание на стрелку на картинке или ярлык папки.
Ключом к пониманию ярлыков является то, что они обеспечивают простой способ доступ к часто используемым папкам, файлам и приложениям из нескольких места на вашем компьютере, не делая копии папок/файлов/и т.д. во всех этих местах — ярлыки почти не занимают места на вашем диск компьютера (в отличие от копирования реальных папок/файлов/и т. д.). А также если у вас есть куча копий файла в разных местах, вы быстро получил бы некоторые, которые были устаревшими и много путаницы о том, какой из них открыть, когда. (Примечание что значки меню «Пуск» — это просто ярлыки, указывающие на разные Приложения).
Предположим, вам нужен ярлык на рабочем столе Windows, указывающий на
часто используемая папка — может быть, папка «Изображения». Есть
пару способов сделать это — вот, пожалуй, самый простой способ (для Windows
пользователей):
| |
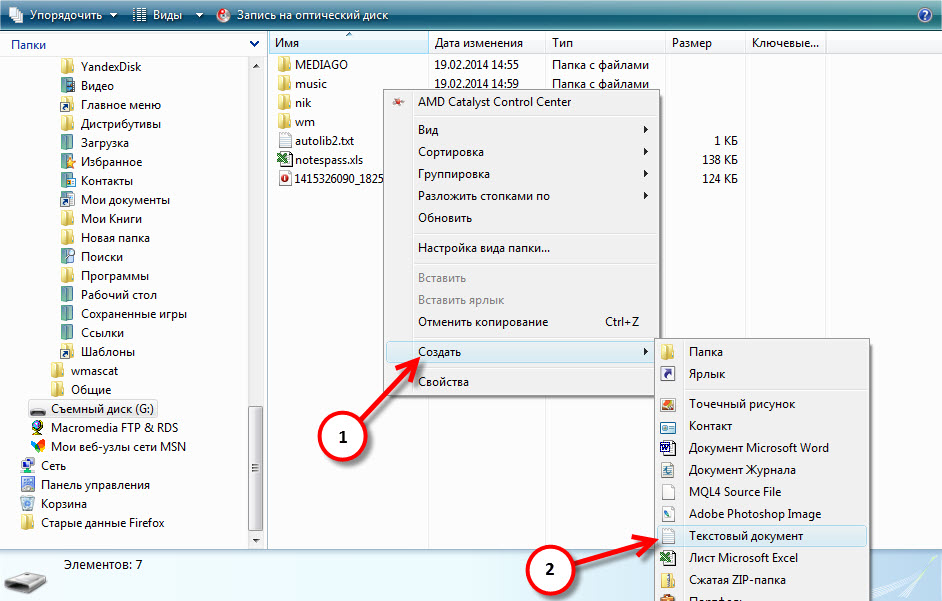 | |
Примечание для пользователей Mac — можно поставить «псевдонимы» (название Mac для того, что пользователи Windows называют «ярлыками») везде, где они вам пригодятся — но вы не можете сделать это в пути описано выше. Вместо этого найдите файл или папку (в Mac Finder) это цель вашего будущего псевдонима, и щелкните один раз, чтобы выбрать его. С он выбран, нажмите на меню «Файл» Finder и выберите «Создать псевдоним». Что сделает псевдоним в том же местоположение в качестве целевого файла/папки, что не очень полезно — перетащите его на рабочий стол или в любое другое предполагаемое место. Ваш псевдоним будет иметь то же имя, что и в оригинале, плюс слово «псевдоним» и будет немного стрелка в левом нижнем углу его значка — чтобы вы знали его и псевдоним а не «настоящий» файл или папка.
Переработка Bin/Trash
Компьютерные операционные системы позволяют пользователям удалять или стирать
файлы, хранящиеся на их различных дисках, которые больше не нужны, освобождая
пространство.![]() Однако иногда пользователи меняют свое мнение и хотят
вернуть удаленный файл. Начиная с оригинального Mac 1984 года, работающего
системы дали пользователям простой способ сделать это, используя метафору
мусорное ведро (Mac) или корзину (Windows). Оба работают практически в
так же. У вас есть значок корзины (на рабочем столе Windows) или
Корзина (на Mac Dock). Внешний вид значка менялся в зависимости от
будь то пустой или полный.
Однако иногда пользователи меняют свое мнение и хотят
вернуть удаленный файл. Начиная с оригинального Mac 1984 года, работающего
системы дали пользователям простой способ сделать это, используя метафору
мусорное ведро (Mac) или корзину (Windows). Оба работают практически в
так же. У вас есть значок корзины (на рабочем столе Windows) или
Корзина (на Mac Dock). Внешний вид значка менялся в зависимости от
будь то пустой или полный.
Вы можете добавить элемент или элементы в корзину/корзину несколькими способы — все они работают одинаково для одного элемента или нескольких элементы, выбранные, как описано в предыдущем разделе. Вот три — после выбора файла или файлов:
- перетащите на значок корзины/корзины
- с выбранным элементом нажмите клавишу Delete на клавиатуре (Windows только)
- щелкните правой кнопкой мыши (удерживая клавишу Control на Mac) на выбранном файле и выберите «Удалить» («Переместить в корзину» на Mac) из всплывающее меню
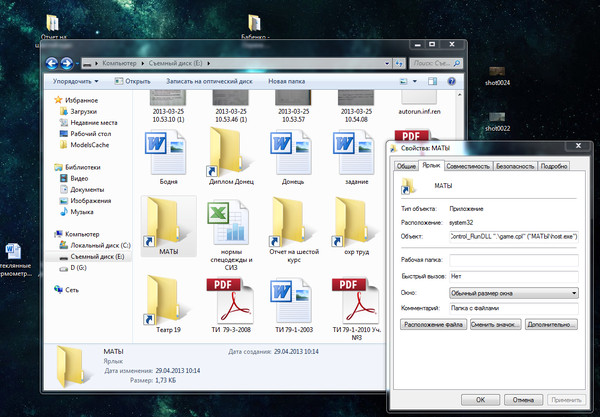
Также обратите внимание, что элементы в Корзине/Корзине не стираются; Oни хранятся в Корзине/Корзине. Если вы хотите вернуть один или несколько можно дважды щелкнуть значок корзины/корзины, чтобы открыть окно отображение содержимого. Найдите то, что вы хотите, и перетащите его в нужное место вне корзины/корзины. Или щелкните правой кнопкой мыши (удерживая клавишу Control на Mac) на элементе в Корзине/Корзине и выберите Восстановить (Windows) или Поместить Назад (Mac) — это поставит его туда, где он был, когда он был удален. Если вы восстанавливаете удаленную папку вы одновременно восстановите удаленное содержимое папки.
Существует ограничение на то, сколько вы можете хранить в корзине/корзине — обычно 10% от размера вашего жесткого диска. Если вы собираетесь превысить этого предела, вы получите предупреждение о том, что все, что вы добавите будет немедленно стерт (без простого способа вернуть его обратно).
Периодически, если вы уверены, что не передумаете
вещи в Корзине/Корзине, вы должны «очистить корзину» —
щелкните правой кнопкой мыши (удерживая клавишу Control на Mac) значок корзины/корзины и
выбрать Пусто
Корзина/Очистить корзину
из всплывающего меню. (Обратите внимание, что нет простого способа восстановить
удаленные файлы после того, как вы это сделаете).
(Обратите внимание, что нет простого способа восстановить
удаленные файлы после того, как вы это сделаете).
Важно: если ты удалить файл на вашем внутреннем жестком диске перемещается в корзину/корзину; если, однако в Окна вы удаляете файл на внешнем устройстве — внешний хард диск, флешка и т.п — сразу стирается. это не идет в корзину, и нет простого способа вернуть его, если вы измените твой разум.
На Mac файлы как на внутреннем жестком диске, так и на внешние устройства перемещаются в корзину. Скрытые папки «мусор» созданные на внешних устройствах для хранения файлов или папок, перемещенных на мусор. Таким образом, хотя их можно легко восстановить, вы не освободите место. на этих устройствах, удалив файлы (вероятно, поэтому вы удалили файлы в первую очередь), пока вы не очистите корзину.
См. также: Как восстановить удаленные файлы
Открыть/Сохранить Диалог Ящики:
Диалоговые окна появляются, когда компьютеру нужно ввести информацию.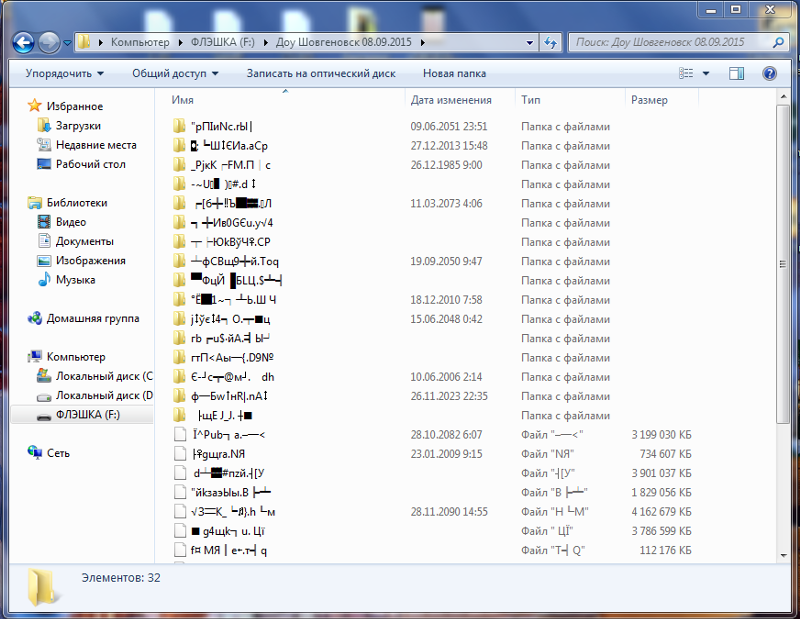 Некоторые из наиболее распространенных — это те, которые используются различными приложениями для
открыть файл или сохранить (или сохранить как — см. выше) файл. Это
специализированные версии файловых менеджеров, встроенных в ваш
операционная система компьютера… как диалоговое окно, которое появляется в
вашей электронной почты, чтобы прикрепить файл к сообщению.
Некоторые из наиболее распространенных — это те, которые используются различными приложениями для
открыть файл или сохранить (или сохранить как — см. выше) файл. Это
специализированные версии файловых менеджеров, встроенных в ваш
операционная система компьютера… как диалоговое окно, которое появляется в
вашей электронной почты, чтобы прикрепить файл к сообщению.
| Вот и все
диалоговое окно из аксессуара «Блокнот» Windows 10. У него есть быстрый
Список доступа из проводника Win 10 на
слева, в то время как у него, похоже, есть маленький значок просмотра, используемый в Windows 7
Проводник Виндоус. Вы можете переименовывать или удалять папки и файлы, отображаемые в большая панель справа в том же, что и в полном файле программа управления, хотя это, вероятно, не то, что вам нужно делать в середине открытия файла. В зависимости от программы некоторые диалоговые окна Открыть могут начинаться с
предустановленное местоположение по умолчанию; другие начнут с последней папки
где вы открыли или сохранили файл. Вы не должны вводить пробел с пометкой «Имя файла» — когда вы нажимаете на файл, имя файла появится в этом месте автоматически. Сохранить вид диалоговых окон аналогичный — с просьбой ввести имя файла и щелкнуть, чтобы найти папку или диск, где вы хотите сохранить сохраненный файл. Опять же, некоторые программы предварительно устанавливают диалоговое окно «Сохранить» таким образом, чтобы оно начиналось в конкретная папка — может быть, папка «Документы». Другие пойдут на последнее место, где вы сохранили файл. Некоторые люди привыкли использовать команду «Сохранить как» в своих различных документы как способ делать копии файлов в нескольких местах. Это немного коряво, но работает! | |
Сохранить и Сохранить как параметры появляются в меню «Файл» большинства приложений (программ), которые позволяют создавать или изменять документы, редактировать фотографии и т.
 д.
д. Вот что происходит — при первом сохранении нового документа
компьютер должен запросить у вас некоторую основную информацию:
- Вам нужно дать файлу имя
- Вам нужно указать файлу место, где он должен быть сохранен. Программа часто предлагает местоположение — иногда папка по умолчанию, например папку «Документы». В других случаях это может предложить, где бы вы ни были сохранил что-то с помощью этой программы. Если вас устраивает это место, просто нажмите ОК, но заведите привычку обращать внимание на то, где ваши файлы сохраняются!

Но иногда вам может понадобиться две версии файла —
исходная версия и новая версия, которая была каким-либо образом изменена.
Может быть, у вас есть готовое резюме, и вы хотите настроить его для каждого
работа, на которую вы претендуете. Или вы хотите сохранить новую версию в другом
местонахождение — возможно, на флешке.
Если вы выберете Сохранить
Как
компьютер будет задавать те же вопросы, что и в первый раз, позволяя вам
дайте измененной версии другое имя или сохраните ее в новом месте
(или оба).
Открыть с…
При двойном щелчке
документ
или мультимедийный файл автоматически
загружается в приложение, которое может открыть такой файл. Слово
документы процессора, открытые в вашем текстовом процессоре (Microsoft Word, для
пример). На вашем компьютере может быть установлен только один текстовый процессор.
компьютер. Но для фотографий или других изображений у вас может быть несколько
— знаете ли вы это или нет.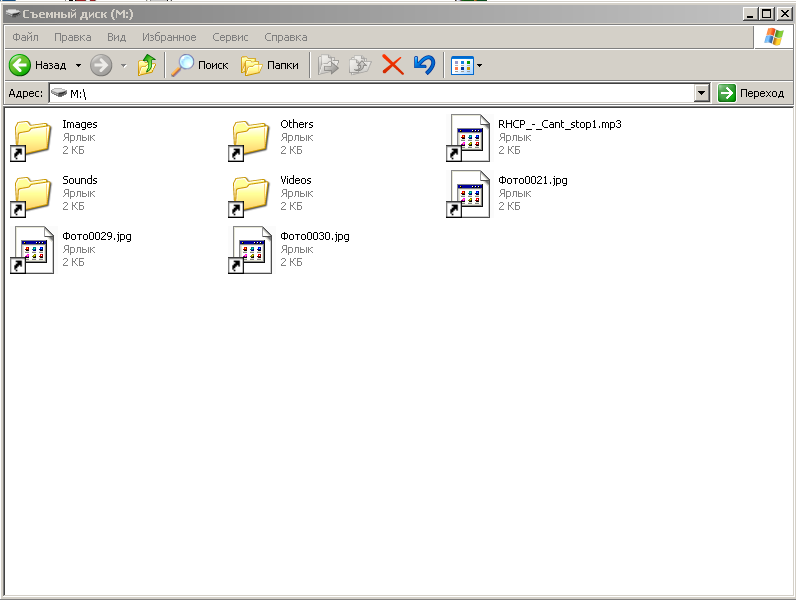 Можете ли вы контролировать, какое приложение открывается
ваш документ? Можете ли вы контролировать, какое приложение открывается
ваш документ?Вы можете открыть заявление сначала, затем используйте опцию «Файл/Открыть», чтобы найти документ и загрузить его в приложение таким образом. Вот еще один способ: Найдите файл на своем компьютере — может быть, он на рабочем столе, может быть, он находится в папке где-то на вашем жестком диске или USB-накопителе или где угодно — когда вы видите его значок, щелкните правой кнопкой мыши (команда-щелчок на Mac). Один из вариантов всплывающего контекстного меню будет открыт с… он предложит вам список того, что у вас установлено на компьютере приложения, которые могут работать с таким файлом. Если программа, которую вы хотел бы использовать находится в списке и вы просто хотите использовать его с файлами такого типа время от времени, просто нажмите на название программы, и она откроется с загруженным файлом. Если вам нужна программа, которой нет в списке, или вы всегда хотите использовать
программу с этим файлом, в этом примере для Windows 10 щелкните нижнюю
вариант — выбрать другое приложение
(В более ранних версиях Windows это будет работать по-другому, возможно, выберите программу. | |
| | Первое изображение из
Окна
XP, второй из Windows 10 Более ранняя версия Windows позволяла вам искать приложение, которое нет в списке. Windows 10 удалила эту опцию. Однако обратите внимание, что оба варианта дают возможность (внизу) всегда используйте любое приложение (программу), которое вы выберете, чтобы открыть файл такого типа — в файлы изображений JPEG в случае Windows 10. Может быть, вы предпочитаете всегда использовать, скажем, Picasa Photo Viewer вместо приложения Windows 10 Photos. Если вы сделаете это, все файлы изображений JPEg будут открываться таким образом, но вы можете
необходимо повторить шаги для другого типа файла изображения. Обратите внимание, что эти шаги предназначены не только для фотографий или изображений — вы можете
думаете, например, что у вас установлен только один текстовый процессор — попробуйте
это в сохраненном документе Microsoft Word и посмотрите, сколько разных
на вашем компьютере есть программы, которые могут читать такие файлы. |
Домашнее задание:
- Попробуйте выполнить 4 шага к tidier PC
- Ознакомьтесь: советы по очистке компьютера (внутри и снаружи)
- Подробнее о проводнике Windows 10/11 см.: 12 хитростей для управления файлами с помощью проводника Windows
Как навсегда удалить ярлык вируса с ПК, флешки и ноутбука
В нынешнюю эпоху широкого обмена мультимедиа и онлайн-серфинга распространение компьютерных вирусов стало очень распространенным явлением. В то время как «вирус-ярлык» стал действительно знакомым, и время от времени все мы видели его где-то на своих флешках или на наших ПК и ноутбуках и постоянно задавались вопросом, почему существует дубликат этой конкретной реплицированной папки? С помощью портативного антивирусного программного обеспечения вы можете решить эту проблему.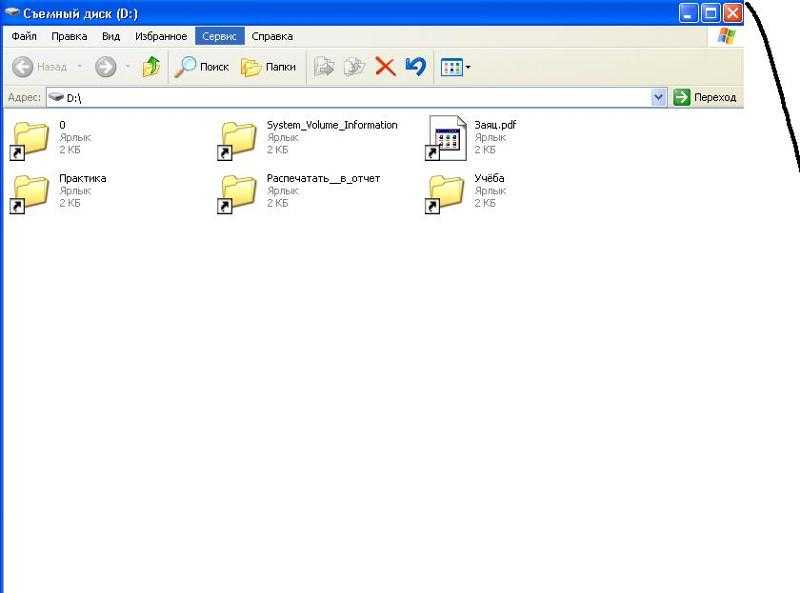 Однако большинство из нас всегда упускали из виду этот вирус, поскольку он не кажется чем-то особенным. Однако, как говорится, нельзя никого недооценивать, особенно вирус, и недооценивать этот вирус тоже очень неправильно.
Однако большинство из нас всегда упускали из виду этот вирус, поскольку он не кажется чем-то особенным. Однако, как говорится, нельзя никого недооценивать, особенно вирус, и недооценивать этот вирус тоже очень неправильно.
Со временем и после того, как ваша система обнаружит несколько вирусов с ярлыками, вы заметите, что почти все файлы, папки, диски и значки превращаются в ярлыки, что действительно очень раздражает. И постепенно он начинает распространяться в нашей системе. Более того, он мгновенно заражает большинство папок на вашем ПК. Таким образом, мы рекомендуем избавиться от этого вируса — это лучший способ избежать ненужных проблем, и сделать это как можно скорее — это лучший выход, чтобы избежать дальнейших осложнений от вируса в будущем.
У нас нет надежных определений или собственных корней для этой ошибки, например, откуда она возникает и как этот вирус действует. Однако, как следует из названия, вирус-ярлык атакует исходные файлы вашего ПК и скрывает эти файлы и папки за ярлыками, названными в качестве исходных файлов.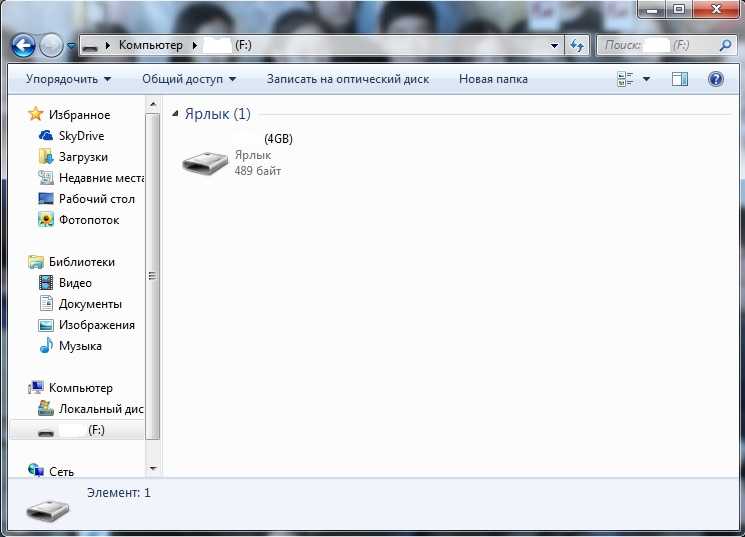 Этот ярлык-вирус также может быть вредоносным вредоносным ПО.
Этот ярлык-вирус также может быть вредоносным вредоносным ПО.
Механизм, с помощью которого вирус скрывает исходный файл, нам пока неизвестен. Как на картинке выше, вы можете видеть, что ярлыки хорошо видны размером всего в 1 КБ. Однако, если вы проверите свойства диска, то обнаружите, что размер данных точно такой же, как и раньше, что указывает на то, что файлы все еще находятся на диске, но их нельзя просмотреть напрямую. Вы можете получить доступ к файлам, только открыв эти ярлыки. Любая попытка вывести файлы из ярлыка всегда терпит неудачу. Таким образом, изначально это не повредит данным, но в дальнейшем обязательно приведет к повреждению файлов или даже к их удалению. Все зависит от типа вируса, которым вы заражены.
Каково происхождение вируса ярлыка?
Вы, должно быть, всегда задавались вопросом, откуда и как вирус-ярлык попал на ваш компьютер или на USB-накопитель. Вот 3 возможные причины того, как вирус оказался в вашей системе.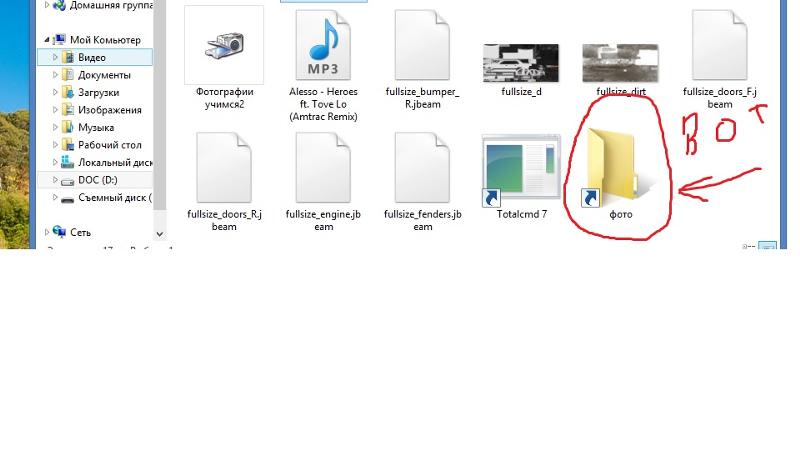
- Вы, должно быть, загрузили исполняемый файл (.exe) с ненадежного стороннего веб-сайта, и в его архиве может быть спрятан вирус.
- Вы, должно быть, подключили чужой вредоносный USB-накопитель к своему компьютеру, и после его подключения этот накопитель распространил вирус в вашей системе.
- Вы, должно быть, подключили свой собственный съемный флеш-накопитель к чужому компьютеру, на котором уже был ярлык вируса, и он проник на вашу флешку и, в конечном итоге, на ваш компьютер.
Как удалить вирус ярлыка?
Для этого есть несколько способов навсегда удалить вирус, но мы рекомендуем вам один раз просканировать устройство с помощью антивируса. Как правило, многие пользователи антивирусов не считают это вирусом и поэтому не могут решить проблему. Если используемый вами USB-накопитель является загрузочным, возможно, вам удастся удалить вирус. В любом случае, если этот метод не сработал, следуйте методам, приведенным ниже.
Решение 1. Использование командной строки
Выполните приведенные ниже шаги для удаления ярлыка вируса с помощью командной строки (CMD):
- Запустите командную строку от имени администратора. Для этого найдите CMD в поле поиска в меню «Пуск», затем щелкните правой кнопкой мыши CMD и выберите «Запуск от имени администратора».
- Теперь вы можете подключить зараженный USB-накопитель (флешку или SD-карту) к компьютеру.
- Просканируйте флешку любой из установленных антивирусных программ (это может быть неэффективно), и в случае, если антивирус обнаружил какие-то вирусы или угрозы, просто удалите их.
- Теперь введите в командной строке приведенную ниже команду: attrib -h -r -s /s /d X:\*.* (где X обозначает букву используемого USB-накопителя). Например, если буква диска E, то вам следует написать команду attrib -h -r -s /s /d E:\*.*
- Теперь нажмите Enter, чтобы выполнить команду.

- После этого скопируйте все данные с USB-накопителя на свой ПК.
- Затем отформатируйте USB-накопитель
- Наконец, скопируйте все данные обратно на USB-накопитель.
Теперь все файлы ярлыков должны быть исправлены и должны работать как обычные файлы, как и раньше. Есть несколько скрытых файлов, которые автоматически генерируются при использовании команды, поэтому мы рекомендуем вам один раз отформатировать USB-накопитель.
Решение 2. Изменение файлов реестра
Это самый простой способ исправить ваш компьютер, если он заражен ярлыком вируса. Однако работа с реестром может быть очень опасной, если вы сделаете что-то не так. Поэтому рекомендуется сохранить резервную копию реестра, прежде чем выполнять эти шаги. Выполняйте эту процедуру только в том случае, если вы хорошо разбираетесь в компьютерах и операционных системах.
- Сначала нажмите Ctrl + Shift + Esc , чтобы открыть диспетчер задач.

- Прокрутите вниз до вкладки процессов и найдите что-то с именем exe. Как только вы найдете его, щелкните по нему, а затем нажмите «Завершить процессы».
- Откройте диалоговое окно «Выполнить», нажав одновременно клавиши Win+R , а затем введите здесь Regedit и нажмите клавишу ВВОД, чтобы открыть редактор реестра.
- Перейдите к расположению ниже из верхней левой панели редактора реестра:
HKEY_CURRENT_USER/Software/Microsoft/Windows/CurrentVersion/Run
- Здесь попробуйте найти раздел реестра с именем odwcamszas , щелкните его правой кнопкой мыши и удалите.
Обратите внимание, что если ваша система сильно заражена, вы можете не найти указанный выше раздел реестра, и в этом случае этот шаг будет бесполезен.
Если вы хотите научиться профессионально удалять любые вирусы и стать профессиональным специалистом по ремонту компьютеров, вы можете записаться на наш курс по ремонту компьютерного оборудования и приобрести все навыки, необходимые для ремонта и обслуживания компьютеров.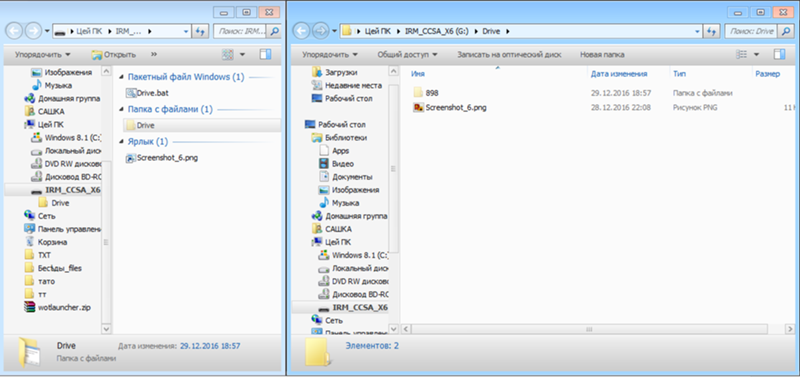

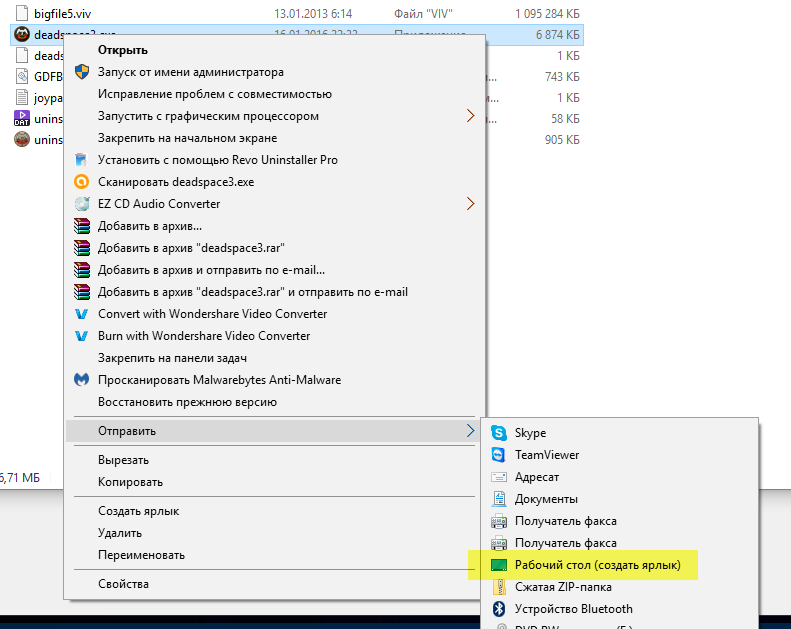

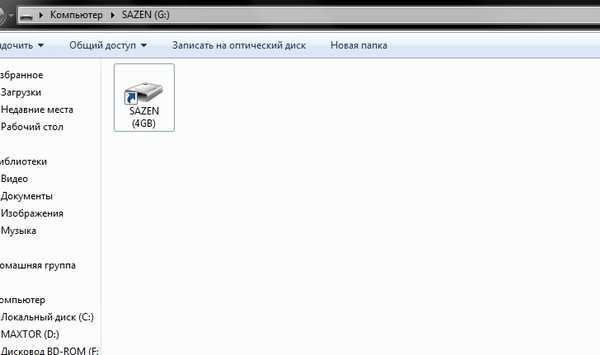 Часто задаваемые вопросы о восстановлении поврежденных файлов с помощью вируса ярлыка USB
Часто задаваемые вопросы о восстановлении поврежденных файлов с помощью вируса ярлыка USB


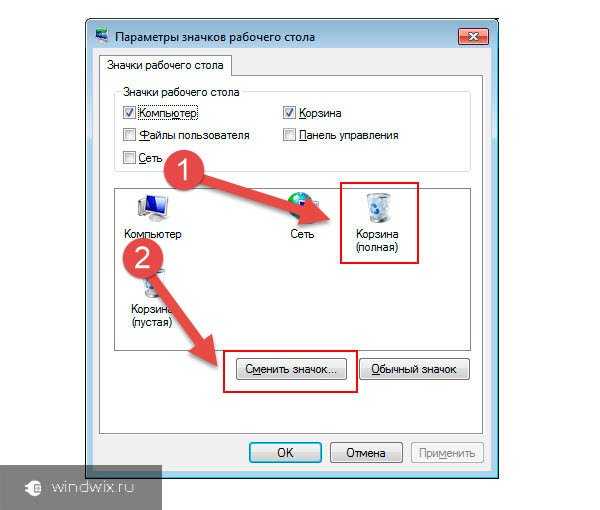
 Когда вы выбрали то, что вы хотите, возьмите
Finder уберите клавишу Control, и вы снова сможете перетащить их все сразу.
Когда вы выбрали то, что вы хотите, возьмите
Finder уберите клавишу Control, и вы снова сможете перетащить их все сразу.
 Этот смотрит на рабочий стол.
Этот смотрит на рабочий стол. В любом случае вы
что-то вроде следующего:
В любом случае вы
что-то вроде следующего: