На флешке вместо папок ярлыки
При попытке загрузки информации с флеш-памяти, иногда обнаруживается, что на флешке вместо папок ярлыки. При этом эти ярлыки занимают столько же места на съемном носителе, сколько и обычные папки с информацией. Становится понятно, что информация с флеш-карты никуда не пропала, просто вирус сделал ее недосягаемой для пользователя. А пользователь видит на своей флеш-карте вместо папок ярлыки. Как исправить данную ситуацию, что вызывает такую проблему, как нужно и не нужно поступать пользователю в этой ситуации?
Профилактика проблемы
Естественно, чтобы избежать заражения собственного компьютера и флеш-карты, следует не писать на съемный носитель файлы и папки из подозрительных источников. Все новые файлы следует сканировать антивирусной утилитой.
Узнаем как открыть скрытые папки на флешке с помощью…
Как открыть скрытые папки на флешке с помощью командной строки, какие файлы открывать не следует,…
Но если, несмотря на все предосторожности, на флешке появились ярлыки вместо папок – пользователь может себя поздравить. Съемный носитель заражен одним из вирусов – трояном. Юзер лихорадочно пытается открыть исчезнувшие папки, кликая на ярлыки. Вот открывать подозрительные ярлыки на флешке как раз и не стоит. Дело в том, что эти иконки скрывают в себе не одну программу, а две. Одна из них запускает файл, который был первоначально записан, а вторая – вредоносная программа, запускающая вирус с зараженного внешнего устройства в ПК пользователя. Именно это ПО предлагает пользователю вместо папок ярлыки. Что делать в такой ситуации? Порядок действий описан ниже.
Съемный носитель заражен одним из вирусов – трояном. Юзер лихорадочно пытается открыть исчезнувшие папки, кликая на ярлыки. Вот открывать подозрительные ярлыки на флешке как раз и не стоит. Дело в том, что эти иконки скрывают в себе не одну программу, а две. Одна из них запускает файл, который был первоначально записан, а вторая – вредоносная программа, запускающая вирус с зараженного внешнего устройства в ПК пользователя. Именно это ПО предлагает пользователю вместо папок ярлыки. Что делать в такой ситуации? Порядок действий описан ниже.
Отключаем автозапуск
Чтобы уберечь от заражения вирусами ваш компьютер и избежать проблем, связанных с превращением папок в ярлыки на флешке, в порядке профилактики требуется сканировать антивирусной программой все внешние носители, подключаемые к ПК. По умолчанию, все внешние устройства запускаются на компьютере или ноутбуке в режиме автозапуска, и пользователь попросту не успевает «просветить» подозрительную флешку. А когда появляются на флешке вместо папок ярлыки, сканировать зараженный компьютер уже поздно. Поэтому, если к компьютеру или ноутбуку часто подключаются внешние носители информации, функцию автозапуска следует отключить, чтобы предотвратить заражение компьютера.
Поэтому, если к компьютеру или ноутбуку часто подключаются внешние носители информации, функцию автозапуска следует отключить, чтобы предотвратить заражение компьютера.
Значки на рабочем столе перемещаются сами — какая причина?
Перемещение ярлыков и значков на рабочем столе — явление, которое встречается у многих…
Заблокировать функцию автозапуска в операционной системе Windows можно способом, описанным ниже.
Заходим в меню «Пуск», затем – «Панель управления», ищем опцию «Автозапуск». Снимаем галочку с функции «Использовать автозапуск для всех устройств и носителей».
После этого при подключении внешнего накопителя операционная система будет спрашивать разрешения запустить его. В этом случае пользователь всегда может перед запуском просканировать антивирусной программой внешние устройства и избежать заражения собственного персонального компьютера.
Если же вирус уже работает и пользователь наблюдает на флешке вместо папок ярлыки, то требуется провести комплекс работ по удалению вредоносных программ и восстановлению собственных файлов и папок.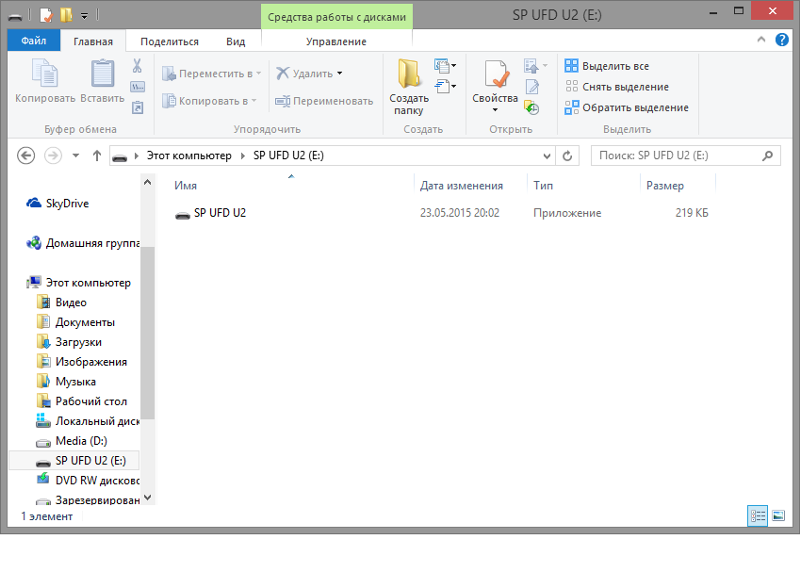 Эта работа выполняется в несколько этапов.
Эта работа выполняется в несколько этапов.
Если у вас на компьютере стоит ОС Windows XP, то, чтобы попасть на нужную опцию, требуется пройти такой путь:
«Пуск» – «Мой компьютер» – «Меню» – «Сервис» – «Свойства папки» – «Вкладка» – «Вид». Открывшаяся вкладка «Вид» предлагает два параметра, с которыми нужно выполнить такие действия:
Убираем стрелки с ярлыков Windows 10
Если вы один из тех людей, которые зовут себя перфекционистами или же вас просто раздражают значки…
- Параметр «Скрывать защищенные сист. файлы (рекомендуется)» – нужно снять галочку.
- Параметр «Показывать скрытые папки и файлы» — согласиться с показом скрытых папок и файлов.
Если установлена операционная система Windows 7, нужные опции находим таким путем:
«Пуск» — «Панель управления» — «Оформление» — «Персонализация» — «Параметры папок» — «Вкладка» — «Вид».
После этого все скрытые и системные файлы станут видны пользователю.
Анализ файлов и папок на флешке
Теперь нужно перейти в меню флеш-карты и сделать полный анализ всех скрытых файлов, хранящихся на съемном носителе. Для этого заходим в свойствах каждого ярлыка в опцию «Объект». Обычно все имеющиеся ярлыки, вместо папок появившиеся на флешке, осуществляют запуск одной и той же программы. Для того чтобы обезвредить вирус, нужно выяснить, в какой из папок находится вредоносный код. Строка исполняемого кода выглядит примерно так:
Для этого заходим в свойствах каждого ярлыка в опцию «Объект». Обычно все имеющиеся ярлыки, вместо папок появившиеся на флешке, осуществляют запуск одной и той же программы. Для того чтобы обезвредить вирус, нужно выяснить, в какой из папок находится вредоносный код. Строка исполняемого кода выглядит примерно так:
Как видно, в папке RECYCLER содержатся посторонние файлы – вирусы, которые ответственны за то, что на флешке вместо папок — ярлыки. Папку RECYCLER на съемном носителе нужно будет удалить. После удаления запуск ярлыков уже не будет представлять опасности для операционной системы пользователя. Для окончательной проверки удаления вируса, который вызывает ярлыки на флешке, нужно сделать вот что.
Для операционной системы Win7 путь будет следующим:
- C:\ user\имя пользователя \appdata\roaming\.
Для ОС Win XP следует выбрать такой путь:
- C:\document&setting\имя пользователя\ local setting\ application data\.
Иногда по указанному пути обнаруживается файл с расширением .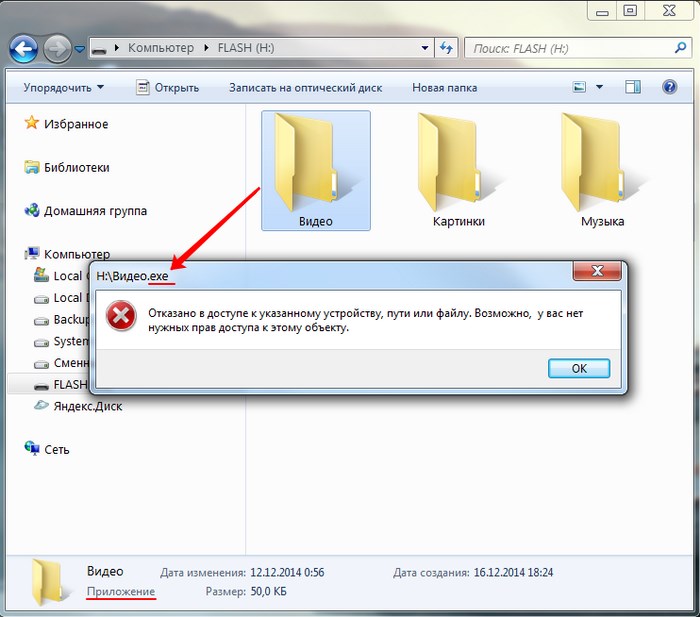 ехе. Это приложение и представляет собой искомый вирус. Ярлыки вместо папок появляются именно из-за него. Поэтому все приложения с этим расширением, найденные по указанному пути, следует удалить.
ехе. Это приложение и представляет собой искомый вирус. Ярлыки вместо папок появляются именно из-за него. Поэтому все приложения с этим расширением, найденные по указанному пути, следует удалить.
Лечение флешки
После того как будет удалена вредоносная программа, предлагающая пользователю ярлыки вместо папок, лечение флешки следует провести одним из нижеприведенных способов. Ведь папки, сохраненные на съемном носителе, по-прежнему остаются невидимыми, и пользоваться ими пока невозможно. Сначала нужно удалить все ярлыки, сохраненные в папке. Они не несут уже никакой полезной информации, поэтому их можно удалить с флешки совершенно безболезненно. Информация, сохраненная в папках, на флешке осталась. Извлечь ее можно нижеперечисленными способами.
Способ, использующий командную строку
Открываем командную строку. Для этого нажимаем «Пуск». В открывшейся строке поиска набираем сочетание букв cmd и нажимаем Enter. В окне, которое открывается на мониторе, следует ввести такую команду:
- cd/d f:\
В этом выражении f обозначает флешку с файлами.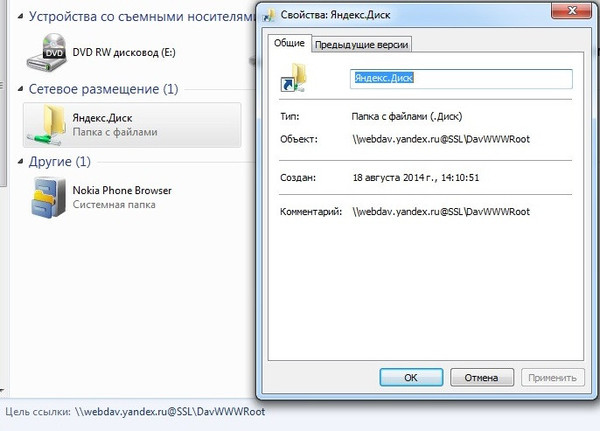 Если в вашем случае флеш-память обозначается другой латинской буквой, следует ввести в строку именно ее.
Если в вашем случае флеш-память обозначается другой латинской буквой, следует ввести в строку именно ее.
Затем нажимаем Enter и далее вводим следующую команду:
- attrib-s-h/d/s
и нажимаем Enter.
После выполнения данной команды атрибуты будут сброшены, и папки появятся в области видимости пользователя.
Способ, использующий текстовый файл
Заходим через «Мой компьютер» в наш съемный носитель информации, кликаем на пустое пространство правой клавишей мыши. Через опцию «Создать» рождаем текстовый документ с расширением *.txt. Назовем файл, например, 123. Открываем созданный файл и прописываем в нем такую строку:
- attrib -S -H /D /S.
Затем текстовый файл нужно закрыть, а изменения в нем — сохранить. Следующим шагом нужно переименовать расширение файла: вместо *.txt нужно сделать *.bat. К примеру, файл можно назвать 123.bat. После переименования кликаем на этот файл два раза мышкой. Появляется пустое черное окно, как при вызове командной строки. Теперь нужно подождать, пока файл выполнит свою работу. Время зависит от того, сколько информации было на флешке. Для полностью загруженной флешки объемом 8 Гб понадобилось пятнадцать минут, чтобы информация полностью восстановилась. После того как файлик выполнит свою работу, черное окно исчезнет само.
Теперь нужно подождать, пока файл выполнит свою работу. Время зависит от того, сколько информации было на флешке. Для полностью загруженной флешки объемом 8 Гб понадобилось пятнадцать минут, чтобы информация полностью восстановилась. После того как файлик выполнит свою работу, черное окно исчезнет само.
После этой процедуры на флеш-карте появляются все нужные файлы, ранее исчезнувшие папки пользователя. Внимательно просмотрев содержимое флешки, можно заметить, что в меню появилась еще одна дополнительная папка. Чаще всего она называется RECYCLER. Эта новая папка содержит тот самый вирус, который превратил данные с флешки в ярлыки. Естественно, папку следует немедленно удалить.
Что делать после восстановления данных
После того как данные на флеш-карте восстановятся, следует перенести их на свой компьютер или ноутбук. Это делается для того, чтобы закончить лечение флеш-карты и окончательно исключить возможность повреждения или заражения файлов. Для этого опытные пользователи рекомендуют отформатировать флешку.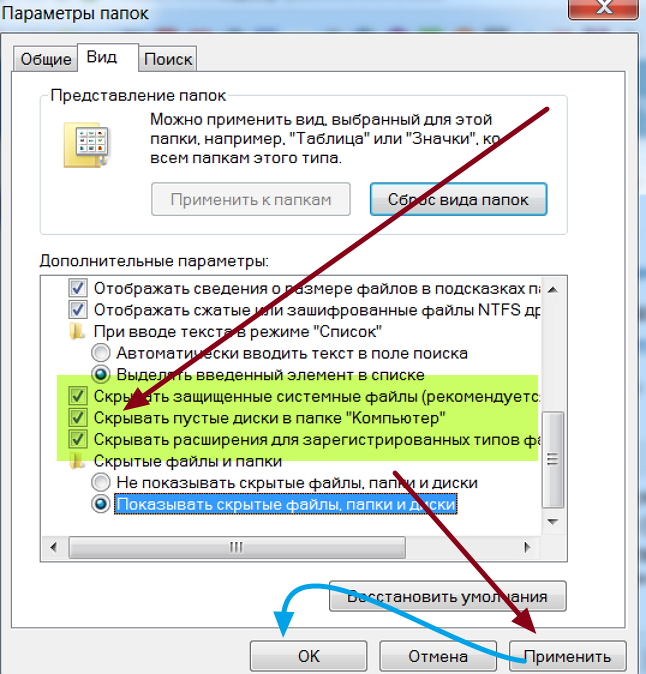 Сделать это можно одним из нижеперечисленных способов.
Сделать это можно одним из нижеперечисленных способов.
Способы форматирования флеш-карт
- Способ первый. Заходим в «Мой компьютер», наводим курсор на флешку, нажимаем на правую клавишу мышки и в представленном меню находим опцию «Форматировать». Этот способ – самый быстрый и удобный.
- Способ второй. Использовать специальные утилиты для форматирования внешних носителей информации. Одной из самых популярных бесплатных утилит является HP USB Disk Format Tool. Интерфейс программы очень простой, порядок действий понятен даже самым неопытным пользователям.
- Третий способ подразумевает форматирование флешки при помощи командной строки. Для этого нажимаем «Пуск», потом «Выполнить».
В открывшейся строке следует набрать сочетание букв CMD и нажать Enter. После этого открывается командная строка, в которой следует набрать такую команду:
- Convert f : /fs:ntfs /nosecurity /x.
Первая f обозначает букву флеш-накопителя. Если в вашем случае флешка обозначается другой литерой, следует поставить перед двоеточием именно ее. После выполнения команды ваш накопитель будет отформатирован и преобразован в NTFS.
Если в вашем случае флешка обозначается другой литерой, следует поставить перед двоеточием именно ее. После выполнения команды ваш накопитель будет отформатирован и преобразован в NTFS.
Отформатировав флешку, можно заново перенести на нее нужные данные. На будущее, конечно, следует записывать на съемный носитель только проверенные данные, предварительно проверив файлы антивирусной программой, не давать флеш-карту посторонним людям и самостоятельно следить за здоровьем собственного персонального компьютера или ноутбука.
Как удалить вирус LNK создающий кучу ярлыков на компьютере
Хакеры постоянно придумывают новые способы потрепать нервы пользователей ПК. Но если вооружиться знаниями, то можно смело противостоять даже самым опасным угрозам. Сегодня я поделюсь с Вами способами, как удалить вирус LNK. Возможно, Вы слышите его название впервые, но, уверен, что сталкиваться с ним уже приходилось.
СОДЕРЖАНИЕ СТАТЬИ:
Суть проблемы
У этого «троянского коня» есть множество разновидностей: от самых безобидных (наподобие LNK/Agent) до серьезных шпионских скриптов, которые способны глубоко укореняться в системе и воровать Ваши данные.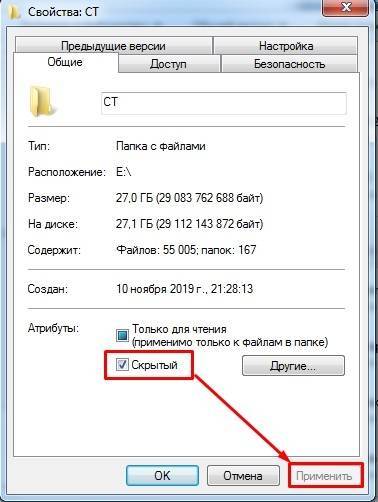
Первый признак того, что вирус поразил файлы – это появление ярлыков вместо ранее существовавших папок. Стоит только запустить их, и угроза начнет распространяться по компьютеру. Последствия могут быть разными:
- Диски начнут забиваться «мусором»;
- Появится множество лишних процессов, которые будут потреблять оперативную память;
- Информация о вводе с клавиатуры будет отправляться на удаленные сервера злоумышленников;
- Хакеры смогут управлять Вашим ноутбуком на расстоянии.
Согласитесь, вырисовываются не очень приятные перспективы.
Как бороться с вирусом, создающим ярлыки?
Если «троян» не успел распространиться, то есть, он был вовремя выявлен, и были предприняты меры по его устранению, то уровень угрозы можно считать минимальным. Удалить вирус будет просто. Но чаще всего пользователи начинают кликать по ярлыкам множество раз, способствуя «размножению» вредных элементов.
Хорошо, когда на ПК установлен качественный антивирус, который сможет выявить и устранить LNK Starter самостоятельно. Увы, многие «юзеры» пренебрегают использованием защитного ПО.
Увы, многие «юзеры» пренебрегают использованием защитного ПО.
Перейдем к рассмотрению методов устранения проблемы. Начнем с универсальных (в этой ситуации) способов.
Используем встроенные средства
Для начала стоит сделать все скрытые элементы файловой системы видимыми. Делается это так:
- Открываем «Панель управления» и переходим к разделу «Параметры папок»:
- На вкладке «Вид» снизу находится опция «Скрытые файлы и папки». Следует установить выбор на значение «Показывать…».
- Теперь заходим в «Мой компьютер» и просматриваем содержимое дисков. Обычно, вирус «сидит» в корне:
- Открываем свойства любого «ярлыка» и на соответствующей вкладке смотрим поле «Объект»:
- На скрине выделен путь к исполняемому файлу вируса. Удаляем его вместе с папкой. После этого клики по ярлыкам станут безопасны. Но это еще не конец.
Необходимо разобраться с восстановлением папок. Для этого придется изменить атрибуты, которые установил вирус.![]() Делается это просто:
Делается это просто:
- Запускаем утилиту CMD (командная строка) и вводим следующие команды:
cd /d БУКВА_ЗАРАЖЕННОГО_ДИСКА:\
- Затем выполняем этот код:
attrib -s -h /d /s
- Теперь необходимо перезапустить ПК для окончательного устранения LNK/Autorun.
- Чтобы на 100% быть уверенными в результате, следует удалить «хвосты» с флешки и пользовательских папок по следующему пути:
C:\users\ПОЛЬЗОВАТЕЛЬСКОЕ_ИМЯ\appdata\roaming\
Здесь может находится скрытая папка вируса, которую необходимо зачистить.
Используем сторонние программы
Если не используете антивирусное ПО на постоянной основе, то лучшим способом устранения «троянов» станет утилита DrWeb Cure It! Она постоянно обновляется и может обезвредить самые новые угрозы, в том числе и jenxcus.
- Скачиваем софт с официального сайта — DR. Web Cureit
- Приложение не нуждается в установке. Просто запускаем, выбираем полную проверку (устанавливаем отметки во всех пунктах «Объектов сканирования»):
- Спустя некоторое время (30-50 минут), отобразится перечень угроз, которые будет лечить Доктор Веб.
 Нужно только нажать на кнопку «Обезвредить» и перезагрузить систему.
Нужно только нажать на кнопку «Обезвредить» и перезагрузить систему.
А Вы знали, что DrWeb позволяет проверять файлы не только на ПК, но и на телефоне, планшете и других носителях информации?
Немного о Дженксус
Jenxcus-h Trj – именно так отображается опасный «троян» в результатах поиска антивирусной программы. Возможны разновидности: VBS (указывает, что скрипт создан на языке Visual Basic), Jenxcus.A и другие. Но суть от этого не меняется.
Данный вредоносный скрипт может попасть на компьютер разными способами: при открытии подозрительного e-mail, распаковке архива, установке неблагонадёжного софта. Вы можете даже не подозревать о заражении. Но с каждой последующей загрузкой Windows троян будет поражать всё больше областей диска. Но самым страшным является то, что «захваченные территории» становятся доступны для хакеров, которые удаленно смогут «шпионить» за Вами, воровать важные данные и т.д.
Обнаружить Дженксус очень непросто. Если его не перехватить в самом начале, то дальше данная проблема может приобрести необратимый характер.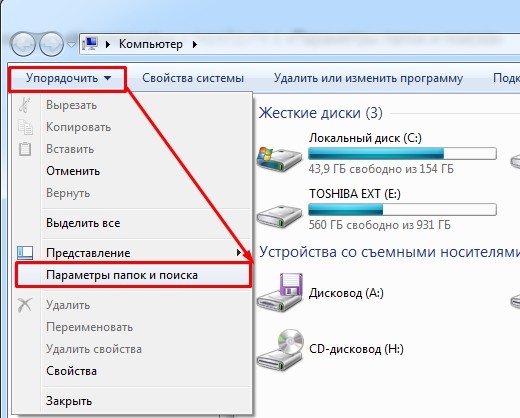 И спасёт только форматирование с последующей переустановкой системы.
И спасёт только форматирование с последующей переустановкой системы.
Выводы
- Почаще выполняйте полное сканирование дисков в антивирусном приложении.
- Не подключайте к ноутбуку сомнительные внешние устройства.
- Если скачиваете архивы с сайтов, то предварительно проверяйте их (ни в коем случае не открывайте сразу!).
Надеюсь, статья помогла избавиться от вирусов, если нет, то жду ответов в комментариях будем разбираться с проблемой вместе. Нашли другой способ удаления, так же пишите мне буду добавлять сюда. Не забываем делиться в социальных сетях, помогите другим не заразиться или вылечиться от данного вируса.
Вам помогло? Поделитесь с друзьями — помогите и нам!
Твитнуть
Поделиться
Поделиться
Отправить
Класснуть
Линкануть
Вотсапнуть
Запинить
Читайте нас в Яндекс Дзен
Наш Youtube-канал
Канал Telegram
Ищите сочинения по школьной программе? Тогда Вам сюда
«Как-нибудь» или «как нибудь» – как правильно пишется?
Adblock
detector
Как навсегда удалить ярлык вируса с ПК, флешки и ноутбука
В нынешнюю эпоху широкого обмена мультимедиа и онлайн-серфинга распространение компьютерных вирусов стало очень распространенным явлением.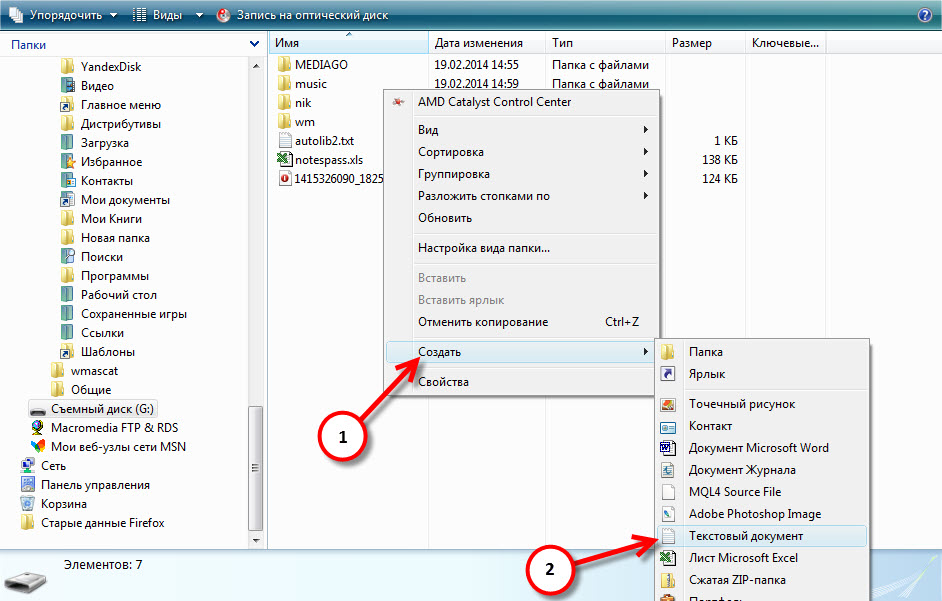 В то время как «быстрый вирус» стал действительно знакомым, и время от времени все мы видели его где-то на своих флешках или на наших ПК и ноутбуках и постоянно задавались вопросом, почему существует дубликат этой конкретной реплицированной папки? С помощью портативного антивирусного программного обеспечения вы можете решить эту проблему. Однако большинство из нас всегда упускали из виду этот вирус, поскольку он не кажется чем-то особенным. Однако, как говорится, нельзя никого недооценивать, особенно вирус, и недооценивать этот вирус тоже очень неправильно.
В то время как «быстрый вирус» стал действительно знакомым, и время от времени все мы видели его где-то на своих флешках или на наших ПК и ноутбуках и постоянно задавались вопросом, почему существует дубликат этой конкретной реплицированной папки? С помощью портативного антивирусного программного обеспечения вы можете решить эту проблему. Однако большинство из нас всегда упускали из виду этот вирус, поскольку он не кажется чем-то особенным. Однако, как говорится, нельзя никого недооценивать, особенно вирус, и недооценивать этот вирус тоже очень неправильно.
Со временем и после того, как ваша система обнаружит несколько вирусов с ярлыками, вы заметите, что почти все файлы, папки, диски и значки превращаются в ярлыки, что действительно очень раздражает. И постепенно он начинает распространяться в нашей системе. Более того, он мгновенно заражает большинство папок на вашем ПК. Таким образом, мы рекомендуем избавиться от этого вируса — это лучший способ избежать ненужных проблем, и сделать это как можно скорее — это лучший выход, чтобы избежать дальнейших осложнений от вируса в будущем.
У нас нет надежных определений или собственных корней для этой ошибки, например, откуда она возникает и как этот вирус действует. Однако, как следует из названия, вирус-ярлык атакует исходные файлы вашего ПК и скрывает эти файлы и папки за ярлыками, названными в качестве исходных файлов. Этот ярлык-вирус также может быть вредоносным вредоносным ПО.
Механизм, с помощью которого вирус скрывает исходный файл, нам пока неизвестен. Как на картинке выше, вы можете видеть, что ярлыки хорошо видны размером всего в 1 КБ. Однако, если вы проверите свойства диска, то обнаружите, что размер данных точно такой же, как и раньше, что указывает на то, что файлы все еще находятся на диске, но их нельзя просмотреть напрямую. Вы можете получить доступ к файлам, только открыв эти ярлыки. Любая попытка вывести файлы из ярлыка всегда терпит неудачу. Таким образом, изначально это не повредит данным, но в дальнейшем обязательно приведет к повреждению файлов или даже к их удалению. Все зависит от типа вируса, которым вы заражены.
Все зависит от типа вируса, которым вы заражены.
Каково происхождение вируса ярлыка?
Вы, должно быть, всегда задавались вопросом, откуда и как вирус-ярлык проник на ваш компьютер или USB-накопитель. Вот 3 возможные причины того, как вирус оказался в вашей системе.
- Вы, должно быть, загрузили исполняемый файл (.exe) с ненадежного стороннего веб-сайта, и в его архиве может быть спрятан вирус.
- Вы, должно быть, подключили чужой вредоносный USB-накопитель к своему компьютеру, и после его подключения этот накопитель распространил вирус в вашей системе.
- Вы, должно быть, подключили свой собственный съемный флеш-накопитель к чужому компьютеру, на котором уже был ярлык вируса, и он проник на вашу флешку и, в конечном итоге, на ваш компьютер.
Как удалить вирус ярлыка?
Для этого есть несколько способов навсегда удалить вирус, но мы рекомендуем вам один раз просканировать устройство с помощью антивируса.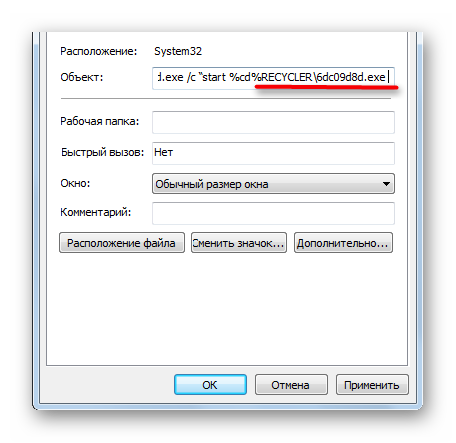 Как правило, многие пользователи антивирусов не считают это вирусом и поэтому не могут решить проблему. Если используемый вами USB-накопитель является загрузочным, возможно, вам удастся удалить вирус. В любом случае, если этот метод не сработал, следуйте методам, приведенным ниже.
Как правило, многие пользователи антивирусов не считают это вирусом и поэтому не могут решить проблему. Если используемый вами USB-накопитель является загрузочным, возможно, вам удастся удалить вирус. В любом случае, если этот метод не сработал, следуйте методам, приведенным ниже.
Решение 1. Использование командной строки
Выполните приведенные ниже шаги для удаления ярлыка вируса с помощью командной строки (CMD):
- Запустите командную строку от имени администратора. Для этого найдите CMD в поле поиска в меню «Пуск», затем щелкните правой кнопкой мыши CMD и выберите «Запуск от имени администратора».
- Теперь вы можете подключить зараженный USB-накопитель (флешку или SD-карту) к компьютеру.
- Просканируйте флешку любой из установленных антивирусных программ (это может быть неэффективно), и в случае, если антивирус обнаружил какие-то вирусы или угрозы, просто удалите их.
- Теперь введите в командной строке приведенную ниже команду: attrib -h -r -s /s /d X:\*.
 * (где X обозначает букву используемого USB-накопителя). Например, если буква диска E, то вам следует написать команду attrib -h -r -s /s /d E:\*.*
* (где X обозначает букву используемого USB-накопителя). Например, если буква диска E, то вам следует написать команду attrib -h -r -s /s /d E:\*.* - Теперь нажмите Enter, чтобы выполнить команду.
- После этого скопируйте все данные с USB-накопителя на свой ПК.
- Затем отформатируйте USB-накопитель
- Наконец, скопируйте все данные обратно на USB-накопитель.
Теперь все файлы ярлыков должны быть исправлены и должны работать как обычные файлы, как и раньше. Есть несколько скрытых файлов, которые автоматически генерируются при использовании команды, поэтому мы рекомендуем вам один раз отформатировать USB-накопитель.
Решение 2. Изменение файлов реестра
Это самый простой способ исправить ваш компьютер, если он заражен ярлыком вируса. Однако работа с реестром может быть очень опасной, если вы сделаете что-то не так. Поэтому рекомендуется сохранить резервную копию реестра, прежде чем выполнять эти шаги.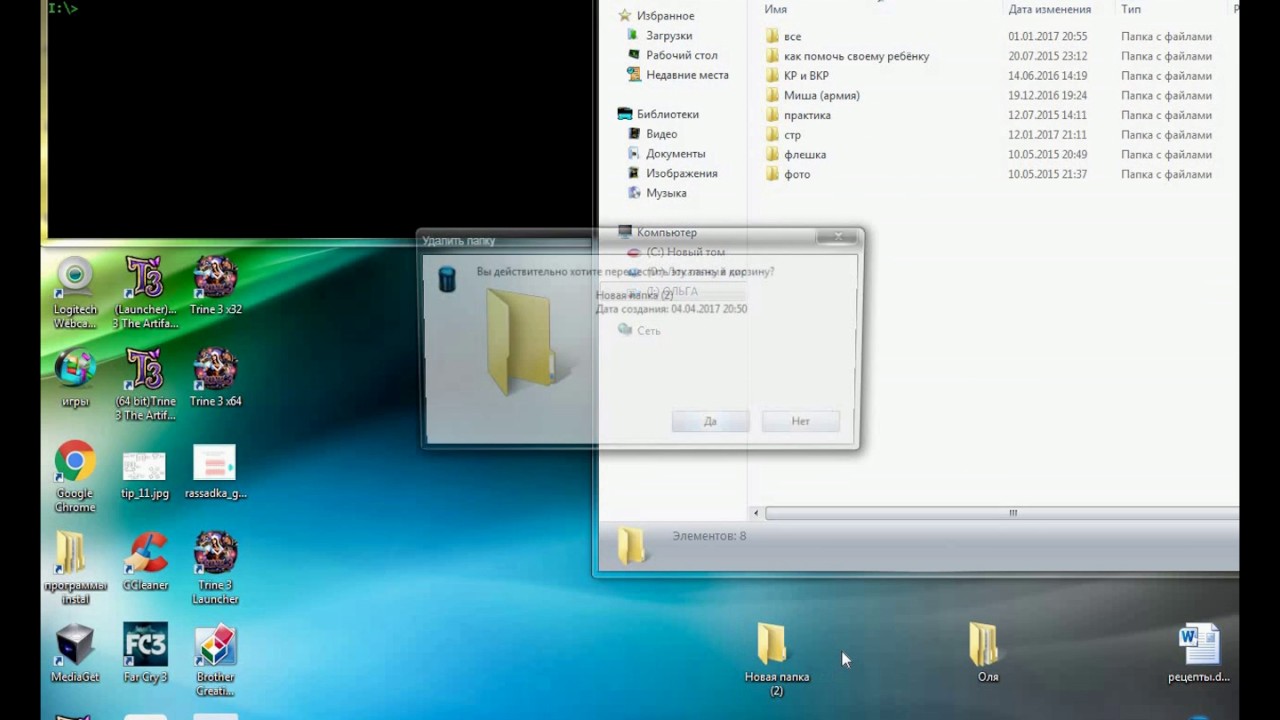
- Сначала нажмите Ctrl + Shift + Esc , чтобы открыть диспетчер задач.
- Прокрутите вниз до вкладки процессов и найдите что-то с именем exe. Как только вы найдете его, щелкните по нему, а затем нажмите «Завершить процессы».
- Откройте диалоговое окно «Выполнить», нажав одновременно клавиши Win+R , а затем введите здесь
- Перейдите к расположению ниже из верхней левой панели редактора реестра:
HKEY_CURRENT_USER/Software/Microsoft/Windows/CurrentVersion/Run
- Здесь попробуйте найти раздел реестра с именем odwcamszas , щелкните его правой кнопкой мыши и удалите.
Обратите внимание, что если ваша система сильно заражена, вы можете не найти указанный выше раздел реестра, и в этом случае этот шаг будет бесполезен.
Если вы хотите научиться профессионально удалять любые вирусы и стать профессиональным специалистом по ремонту компьютеров, вы можете записаться на наш курс по ремонту компьютерного оборудования и приобрести все навыки, необходимые для ремонта и обслуживания компьютеров.
Как предотвратить воздействие вирусов на вашу систему в будущем
Мы все согласны с тем, что профилактика лучше, чем лечение. Поэтому мы настоятельно рекомендуем вам принять несколько мер предосторожности, чтобы предотвратить все будущие угрозы от этого вируса. Всегда предпочтительнее использовать новейшие обновленные антивирусы и брандмауэры, чтобы защитить компьютер и ноутбук от вирусов. А еще лучше прочтите нашу статью о том, как ускорить работу компьютера, чтобы получить оптимальную скорость и производительность.
Вы также должны выполнить следующие действия, чтобы защитить компьютер от вирусов:
- Всегда обновляйте антивирус.

- Обязательно сканируйте любой съемный диск перед его открытием.
- Не используйте USB-накопители, если антивирус не обновлен.
- Запускайте загрузочное сканирование не реже одного раза в две или три недели.
- Используйте антивирусное программное обеспечение, такое как malwarebytes, и сканируйте с его помощью свой компьютер каждый месяц.
Как удалить ярлык вируса без форматирования или потери данных
Автор Стив Балмер / 7 мая 2023 г. / Руководство, Windows 10 / 4 минуты чтения
Поделиться через фейсбук
Поделиться в твиттере
Твиттер
Поделиться на LinkedIn
Ссылка на
Поделиться на Pinterest
Пинтерест
Ярлык-вирус — это вирус, который проникает на ваш USB-накопитель, жесткий диск, карты памяти или мобильный телефон и изменяет ваши файлы на ярлыки с исходными значками папок.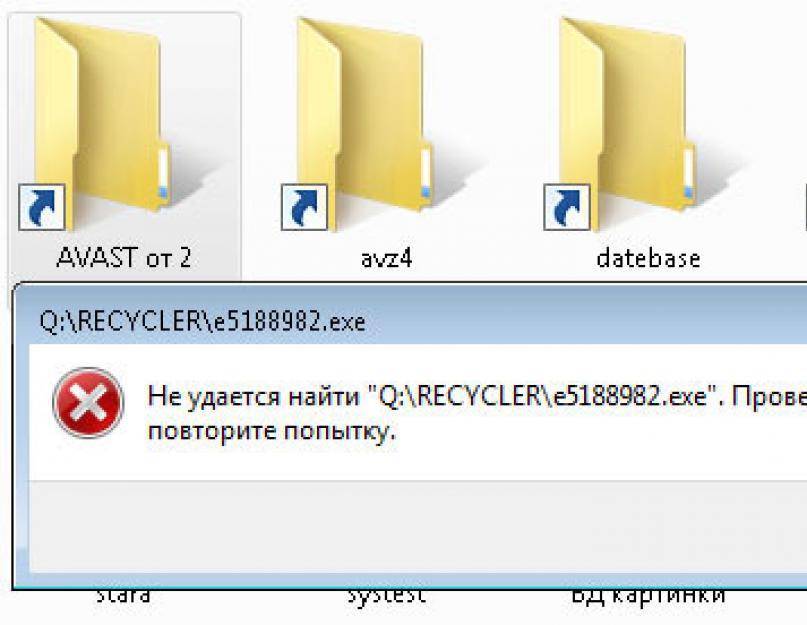
Что такое вирус-ярлык?
Вирус-ярлык — это своего рода комбинация трояна и червя, которая скрывает все ваши файлы и папки, а затем заменяет их ярлыками, которые выглядят так же, как и оригиналы. Эти типы вирусов в основном поражают физические устройства передачи файлов, такие как флэш-накопители USB, внешние жесткие диски и карты памяти SD, но они могут переноситься на компьютеры при раскрытии зараженного устройства.
Все мы знаем, что заражение компьютерными вирусами удаляется только с помощью антивирусных программ. Но на этот раз мы говорим о Shortcut Virus, новом современном вирусе, который автоматически проникает в ваш компьютер/USB/SD-карту и преобразует ваш контент в ярлык.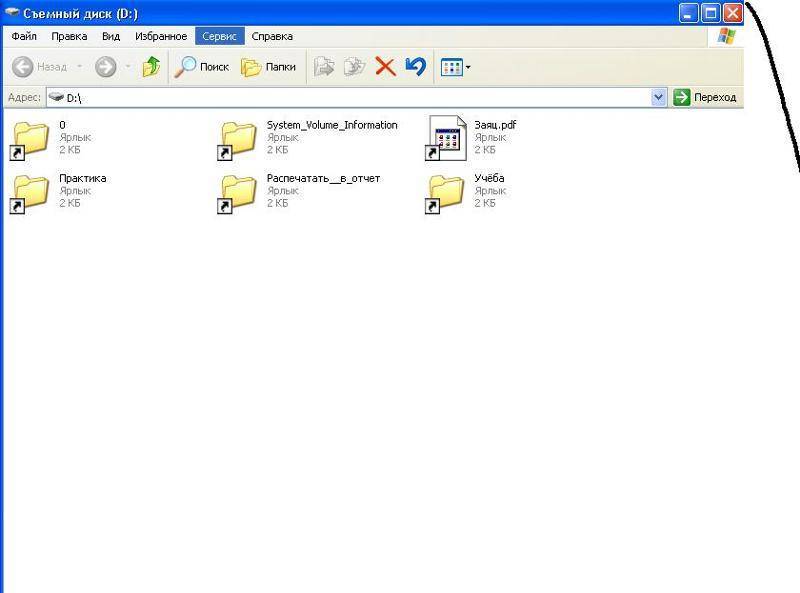 И многие вирусы-ярлыки остаются незамеченными антивирусным программным обеспечением.
И многие вирусы-ярлыки остаются незамеченными антивирусным программным обеспечением.
Добавьте заголовок, чтобы начать создание оглавления
Как удалить ярлык вируса USB?
Если у вас есть флэш-накопитель USB, внешний жесткий диск или SD-карта, зараженная вирусом ярлыка Вот как удалить инфекцию с внешнего устройства.
Удаление ярлыка вируса с помощью CMD
Использование командной строки для удаления ярлыка вируса и восстановления файлов — лучший способ, и существует 95% возможностей удаления вируса. Этот метод удаляет вирусы-ярлыки с USB-накопителей, карт памяти, ПК, жестких дисков и даже мобильных телефонов.
Щелкните в меню «Пуск», введите cmd, выберите командную строку, щелкните правой кнопкой мыши и запустите от имени администратора.
Теперь вставьте зараженный вирусом USB-накопитель (Внешний диск). И запишите имя зараженного вирусом диска (буква системного диска, USB-накопителя или карты памяти)
Введите команду, как показано ниже.
Объяснение команды:
Attrib — это команда MS-DOS, которая помогает нам изменять свойства файла/папки.
-h означает «удалить скрытое»
-r означает «удалить только для чтения»
-s «снять пометку с системы».
/s заставляет команду рекурсивно применяться ко всем файлам и папкам в текущем каталоге и всех подкаталогах — в данном случае ко всему устройству.
/d применяет команду и к папкам (обычно attrib обрабатывает только файлы).
*.* означает совпадение всех имен файлов и папок.
Теперь нажмите клавишу ввода и подождите несколько секунд, чтобы выполнить команду. После завершения команда проверяет ваш диск, ваши файлы ярлыков снова преобразуются в обычные файлы. Удалите неизвестные файлы из хранилища после завершения командного процесса. когда вы получите свои файлы, просто скопируйте их куда-нибудь и отформатируйте USB-накопитель.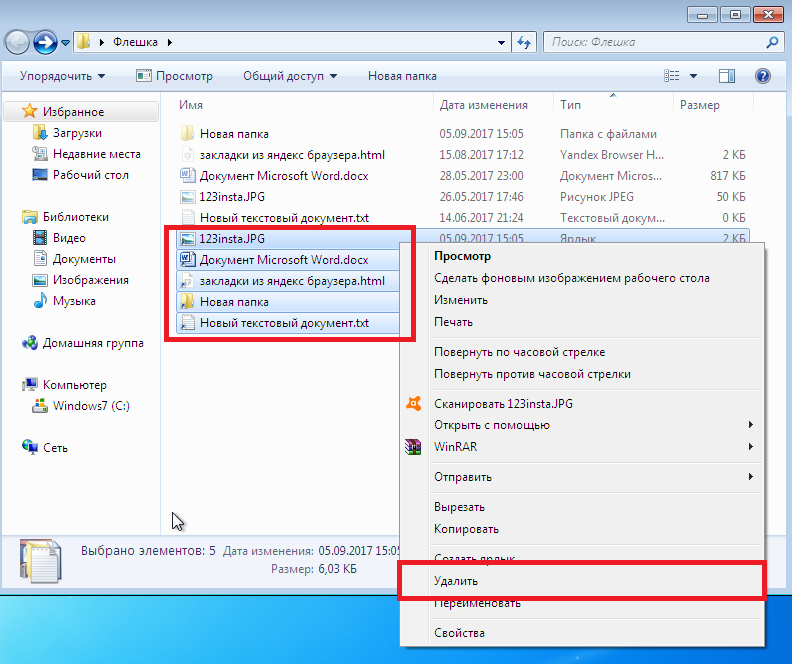
Метод 2 для удаления вируса ярлыка
На самом деле вирус ярлыка работает в процессе диспетчера задач> Вы можете убить этот процесс, и ваш компьютер больше не будет создавать ярлык в реальном времени.
Щелкните правой кнопкой мыши на панели задач и выберите «Диспетчер задач». Теперь в диспетчере задач> выберите процесс (подробнее)> прокрутите вниз и найдите процесс «wscript.vbs»> выберите их и завершите задачу
. Если диск снова и снова заражается, даже после выполнения вышеуказанных методов, просто установите Установите антивирус и выполните сканирование во время загрузки, это удалит все вредоносные программы во время загрузки.
Используйте инструмент для удаления ярлыков вирусов
Кроме того, вы можете использовать бесплатный сторонний инструмент для удаления ярлыков, чтобы просканировать компьютер и найти все ярлыки вирусов, а также недействительные ярлыки, чтобы удалить их навсегда.
Вы можете скачать Shortcut Virus Remover здесь бесплатно.
Удаление ярлыка вируса с помощью настройки реестра
Вы также можете удалить ярлык вируса с помощью настройки реестра.
Для этого сначала откройте «Выполнить», нажав клавиши Win + R. Здесь введите regedit и нажмите Enter. Это откроет окно редактора реестра.
Сейчас В верхней левой панели редактора реестра перейдите к следующему ключу.
HKEY_CURRENT_USER/Software/Microsoft/Windows/CurrentVersion/Run
Здесь на правой панели Найдите раздел реестра odwcamszas , WXCKYz , 900 19 OUzzckky , просто щелкните по нему правой кнопкой мыши и удалите. Вот и все. Закройте окна реестра и перезапустите, чтобы изменения вступили в силу.
Как защитить диск от вируса ярлыка
Отключить автозапуск, чтобы флешка не запускалась автоматически
- Просканируйте на наличие вирусов, а затем используйте флешку.
- Не используйте флешку на общедоступных ПК
- Не используйте вредоносные веб-сайты
- Обновляйте антивирус
Примечание.

 Нужно только нажать на кнопку «Обезвредить» и перезагрузить систему.
Нужно только нажать на кнопку «Обезвредить» и перезагрузить систему.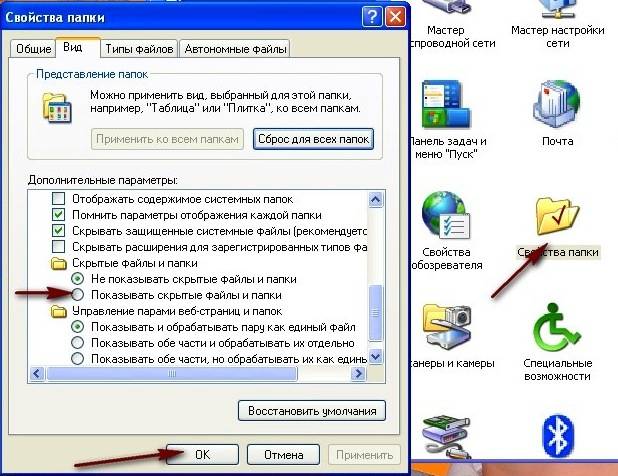 * (где X обозначает букву используемого USB-накопителя). Например, если буква диска E, то вам следует написать команду attrib -h -r -s /s /d E:\*.*
* (где X обозначает букву используемого USB-накопителя). Например, если буква диска E, то вам следует написать команду attrib -h -r -s /s /d E:\*.* 