На флешке вместо папок ярлыки. Как вернуть документы
WordPress » Разное » Если на флешке вместо папок появились ярлыки
Автор Денис Иванов На чтение 2 мин Просмотров 177 Опубликовано Обновлено
Принесли тут на работу флешку. Попросили помочь восстановить данные. На флешке вместо папок ярлыки появились и ничего не открывается. На носителе был вирус, а очень важные документы были в единственном экземпляре только на этой флешке.
Помимо ярлыков на флешке присутствовала папка RECYCLER с файлом e5188982.exe. Присутствовали куча ярлыков с названиями бывших папок. Самих папок не было. Однако объем данных на флешке остался таким же, что был до заражения.
Похожие симптомы уже встречал. Только раньше папки не пропадали. Появлялись только ярлыки с их названиями.
Как и ожидалось, ярлыки вместо папок ссылались на файл e5188982.exe в папке RECYCLER. Ярлык запускал файл на исполнение. При этом так же открывалась нужная папка с файлами. Значит папки на флэшке остались. В пользу этого варианта говорило и то, что после заражения объем занятого места на флешке не изменился. Папки были скрыты вирусом.
При включении пункта «отображать скрытые папки и файлы» папки по прежнему были не видны. Стали видны только при включении отображения системных файлов. Чтобы открыть нужную папку, пользователь жал на ярлык, запуская тем самым вирус на исполнение. В свойствах ярлыка вместо папки была строка:
%windir%\system32\cmd.exe /c "start %cd%RECYCLER\e5188982.exe &&%windir%\explorer.exe %cd%Документы
Kaspersky Internet Security определил противный вирус в папке RECYCLER, как P2P-Worm.Win32.Palevo.cqim.
Лечение довольно простое. Первым делом удаляем папку RECYCLER с вирусом. При условии, что папка видна. Удаляем левые ярлыки вместо папок. Далее создаем текстовый файл, обзываем как угодно, расширение ставим bat. Содержимое файла:
Первым делом удаляем папку RECYCLER с вирусом. При условии, что папка видна. Удаляем левые ярлыки вместо папок. Далее создаем текстовый файл, обзываем как угодно, расширение ставим bat. Содержимое файла:
attrib -S -H /D /S
Сохраняем файл на флешку в корень. Данная команда сбросит все атрибуты папок. Запускаем на исполнение. Ждем закрытия окна. После окончания работы файла все ваши папки станут видимыми.
Если по каким-либо причинам не можете создать файлик, просто скачайте уже готовый файл с текстовыми пояснениями работы.
Вот так очень быстро избавились от вируса, который создает на флешке вместо папок ярлыки. Теперь и вы знаете, как на флешке вместо папок ярлыки появляются. Удачи вам в борьбе со злом.
Хотите в будущем избежать подобных ситуаций? Этот видеокурс поможет вам защитить компьютер.
С уважением Денис Иванов, автор блога dendrblog.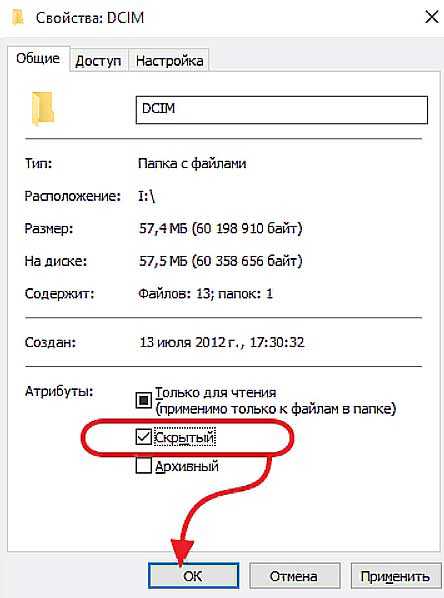
( Пока оценок нет )
Поделиться с друзьями
На флешке вместо папок ярлыки
При попытке загрузки информации с флеш-памяти, иногда обнаруживается, что на флешке вместо папок ярлыки. При этом эти ярлыки занимают столько же места на съемном носителе, сколько и обычные папки с информацией. Становится понятно, что информация с флеш-карты никуда не пропала, просто вирус сделал ее недосягаемой для пользователя. А пользователь видит на своей флеш-карте вместо папок ярлыки. Как исправить данную ситуацию, что вызывает такую проблему, как нужно и не нужно поступать пользователю в этой ситуации?
Профилактика проблемы
Естественно, чтобы избежать заражения собственного компьютера и флеш-карты, следует не писать на съемный носитель файлы и папки из подозрительных источников. Все новые файлы следует сканировать антивирусной утилитой.
Но если, несмотря на все предосторожности, на флешке появились ярлыки вместо папок – пользователь может себя поздравить. Съемный носитель заражен одним из вирусов – трояном. Юзер лихорадочно пытается открыть исчезнувшие папки, кликая на ярлыки. Вот открывать подозрительные ярлыки на флешке как раз и не стоит. Дело в том, что эти иконки скрывают в себе не одну программу, а две. Одна из них запускает файл, который был первоначально записан, а вторая – вредоносная программа, запускающая вирус с зараженного внешнего устройства в ПК пользователя. Именно это ПО предлагает пользователю вместо папок ярлыки. Что делать в такой ситуации? Порядок действий описан ниже.
Съемный носитель заражен одним из вирусов – трояном. Юзер лихорадочно пытается открыть исчезнувшие папки, кликая на ярлыки. Вот открывать подозрительные ярлыки на флешке как раз и не стоит. Дело в том, что эти иконки скрывают в себе не одну программу, а две. Одна из них запускает файл, который был первоначально записан, а вторая – вредоносная программа, запускающая вирус с зараженного внешнего устройства в ПК пользователя. Именно это ПО предлагает пользователю вместо папок ярлыки. Что делать в такой ситуации? Порядок действий описан ниже.
Отключаем автозапуск
Чтобы уберечь от заражения вирусами ваш компьютер и избежать проблем, связанных с превращением папок в ярлыки на флешке, в порядке профилактики требуется сканировать антивирусной программой все внешние носители, подключаемые к ПК. По умолчанию, все внешние устройства запускаются на компьютере или ноутбуке в режиме автозапуска, и пользователь попросту не успевает «просветить» подозрительную флешку. А когда появляются на флешке вместо папок ярлыки, сканировать зараженный компьютер уже поздно. Поэтому, если к компьютеру или ноутбуку часто подключаются внешние носители информации, функцию автозапуска следует отключить, чтобы предотвратить заражение компьютера.
Поэтому, если к компьютеру или ноутбуку часто подключаются внешние носители информации, функцию автозапуска следует отключить, чтобы предотвратить заражение компьютера.
Заблокировать функцию автозапуска в операционной системе Windows можно способом, описанным ниже.
Заходим в меню «Пуск», затем – «Панель управления», ищем опцию «Автозапуск». Снимаем галочку с функции «Использовать автозапуск для всех устройств и носителей».
После этого при подключении внешнего накопителя операционная система будет спрашивать разрешения запустить его. В этом случае пользователь всегда может перед запуском просканировать антивирусной программой внешние устройства и избежать заражения собственного персонального компьютера.
Если же вирус уже работает и пользователь наблюдает на флешке вместо папок ярлыки, то требуется провести комплекс работ по удалению вредоносных программ и восстановлению собственных файлов и папок. Эта работа выполняется в несколько этапов.
Если у вас на компьютере стоит ОС Windows XP, то, чтобы попасть на нужную опцию, требуется пройти такой путь:
«Пуск» – «Мой компьютер» – «Меню» – «Сервис» – «Свойства папки» – «Вкладка» – «Вид». Открывшаяся вкладка «Вид» предлагает два параметра, с которыми нужно выполнить такие действия:
Открывшаяся вкладка «Вид» предлагает два параметра, с которыми нужно выполнить такие действия:
- Параметр «Скрывать защищенные сист. файлы (рекомендуется)» – нужно снять галочку.
- Параметр «Показывать скрытые папки и файлы» — согласиться с показом скрытых папок и файлов.
Если установлена операционная система Windows 7, нужные опции находим таким путем:
«Пуск» — «Панель управления» — «Оформление» — «Персонализация» — «Параметры папок» — «Вкладка» — «Вид».
После этого все скрытые и системные файлы станут видны пользователю.
Анализ файлов и папок на флешке
Теперь нужно перейти в меню флеш-карты и сделать полный анализ всех скрытых файлов, хранящихся на съемном носителе. Для этого заходим в свойствах каждого ярлыка в опцию «Объект». Обычно все имеющиеся ярлыки, вместо папок появившиеся на флешке, осуществляют запуск одной и той же программы. Для того чтобы обезвредить вирус, нужно выяснить, в какой из папок находится вредоносный код. Строка исполняемого кода выглядит примерно так:
Как видно, в папке RECYCLER содержатся посторонние файлы – вирусы, которые ответственны за то, что на флешке вместо папок — ярлыки. Папку RECYCLER на съемном носителе нужно будет удалить. После удаления запуск ярлыков уже не будет представлять опасности для операционной системы пользователя. Для окончательной проверки удаления вируса, который вызывает ярлыки на флешке, нужно сделать вот что.
Папку RECYCLER на съемном носителе нужно будет удалить. После удаления запуск ярлыков уже не будет представлять опасности для операционной системы пользователя. Для окончательной проверки удаления вируса, который вызывает ярлыки на флешке, нужно сделать вот что.
Для операционной системы Win7 путь будет следующим:
- C:\ user\имя пользователя \appdata\roaming\.
Для ОС Win XP следует выбрать такой путь:
- C:\document&setting\имя пользователя\ local setting\ application data\.
Иногда по указанному пути обнаруживается файл с расширением .ехе. Это приложение и представляет собой искомый вирус. Ярлыки вместо папок появляются именно из-за него. Поэтому все приложения с этим расширением, найденные по указанному пути, следует удалить.
Лечение флешки
После того как будет удалена вредоносная программа, предлагающая пользователю ярлыки вместо папок, лечение флешки следует провести одним из нижеприведенных способов. Ведь папки, сохраненные на съемном носителе, по-прежнему остаются невидимыми, и пользоваться ими пока невозможно. Сначала нужно удалить все ярлыки, сохраненные в папке. Они не несут уже никакой полезной информации, поэтому их можно удалить с флешки совершенно безболезненно. Информация, сохраненная в папках, на флешке осталась. Извлечь ее можно нижеперечисленными способами.
Сначала нужно удалить все ярлыки, сохраненные в папке. Они не несут уже никакой полезной информации, поэтому их можно удалить с флешки совершенно безболезненно. Информация, сохраненная в папках, на флешке осталась. Извлечь ее можно нижеперечисленными способами.
Способ, использующий командную строку
Открываем командную строку. Для этого нажимаем «Пуск». В открывшейся строке поиска набираем сочетание букв cmd и нажимаем Enter. В окне, которое открывается на мониторе, следует ввести такую команду:
- cd/d f:\
В этом выражении f обозначает флешку с файлами. Если в вашем случае флеш-память обозначается другой латинской буквой, следует ввести в строку именно ее.
Затем нажимаем Enter и далее вводим следующую команду:
- attrib-s-h/d/s
и нажимаем Enter.
После выполнения данной команды атрибуты будут сброшены, и папки появятся в области видимости пользователя.
Способ, использующий текстовый файл
Заходим через «Мой компьютер» в наш съемный носитель информации, кликаем на пустое пространство правой клавишей мыши. Через опцию «Создать» рождаем текстовый документ с расширением *.txt. Назовем файл, например, 123. Открываем созданный файл и прописываем в нем такую строку:
Через опцию «Создать» рождаем текстовый документ с расширением *.txt. Назовем файл, например, 123. Открываем созданный файл и прописываем в нем такую строку:
- attrib -S -H /D /S.
Затем текстовый файл нужно закрыть, а изменения в нем — сохранить. Следующим шагом нужно переименовать расширение файла: вместо *.txt нужно сделать *.bat. К примеру, файл можно назвать 123.bat. После переименования кликаем на этот файл два раза мышкой. Появляется пустое черное окно, как при вызове командной строки. Теперь нужно подождать, пока файл выполнит свою работу. Время зависит от того, сколько информации было на флешке. Для полностью загруженной флешки объемом 8 Гб понадобилось пятнадцать минут, чтобы информация полностью восстановилась. После того как файлик выполнит свою работу, черное окно исчезнет само.
После этой процедуры на флеш-карте появляются все нужные файлы, ранее исчезнувшие папки пользователя. Внимательно просмотрев содержимое флешки, можно заметить, что в меню появилась еще одна дополнительная папка.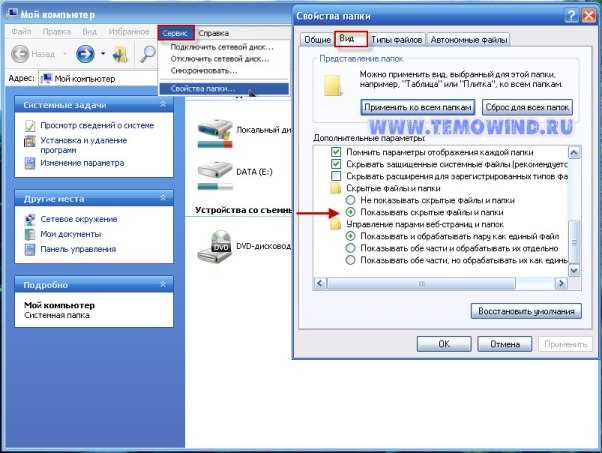 Чаще всего она называется RECYCLER. Эта новая папка содержит тот самый вирус, который превратил данные с флешки в ярлыки. Естественно, папку следует немедленно удалить.
Чаще всего она называется RECYCLER. Эта новая папка содержит тот самый вирус, который превратил данные с флешки в ярлыки. Естественно, папку следует немедленно удалить.
Что делать после восстановления данных
После того как данные на флеш-карте восстановятся, следует перенести их на свой компьютер или ноутбук. Это делается для того, чтобы закончить лечение флеш-карты и окончательно исключить возможность повреждения или заражения файлов. Для этого опытные пользователи рекомендуют отформатировать флешку. Сделать это можно одним из нижеперечисленных способов.
Способы форматирования флеш-карт
- Способ первый. Заходим в «Мой компьютер», наводим курсор на флешку, нажимаем на правую клавишу мышки и в представленном меню находим опцию «Форматировать». Этот способ – самый быстрый и удобный.
- Способ второй. Использовать специальные утилиты для форматирования внешних носителей информации. Одной из самых популярных бесплатных утилит является HP USB Disk Format Tool.
 Интерфейс программы очень простой, порядок действий понятен даже самым неопытным пользователям.
Интерфейс программы очень простой, порядок действий понятен даже самым неопытным пользователям. - Третий способ подразумевает форматирование флешки при помощи командной строки. Для этого нажимаем «Пуск», потом «Выполнить».
В открывшейся строке следует набрать сочетание букв CMD и нажать Enter. После этого открывается командная строка, в которой следует набрать такую команду:
- Convert f : /fs:ntfs /nosecurity /x.
Первая f обозначает букву флеш-накопителя. Если в вашем случае флешка обозначается другой литерой, следует поставить перед двоеточием именно ее. После выполнения команды ваш накопитель будет отформатирован и преобразован в NTFS.
Отформатировав флешку, можно заново перенести на нее нужные данные. На будущее, конечно, следует записывать на съемный носитель только проверенные данные, предварительно проверив файлы антивирусной программой, не давать флеш-карту посторонним людям и самостоятельно следить за здоровьем собственного персонального компьютера или ноутбука.
Как удалить вирус ярлыка Pendrive с вашего USB-накопителя и компьютера вирус ярлыка флешки, вот шаги, чтобы полностью удалить вредоносное ПО с вашего USB-накопителя, а также с вашего компьютера.
С каждой новой версией Windows Microsoft усложняет взлом Windows хакерам и взломщикам. Windows также стала менее уязвимой для вирусов и других вредоносных программ по умолчанию, поскольку Microsoft добавила меры безопасности, такие как встроенная антивирусная программа и блокировка функций автоматического запуска съемных носителей до тех пор, пока они не выберут это, и т. д. Но большинство людей по-прежнему становятся жертвами USB-вирусов, потому что они автоматически атаковать при подключении USB-накопителя и включенном автозапуске. Лучший способ избежать вирусов и обезопасить себя — узнать, как работают компьютеры и как обеспечить их безопасность.
В этой статье мы рассмотрим решение для полного удаления вируса ярлыка флешки с нашего USB-накопителя и нашего компьютера с Windows.
Симптомы и поведение вируса ярлыка Pendrive
В последнее время многие люди, включая пользователей iTechtics, спрашивали меня о вирусе ярлыка флешки в комментариях к другим статьям. Симптом этого вируса заключается в том, что все папки, которые вы копируете на USB-накопитель, будут преобразованы в ярлыки. Если дважды щелкнуть ярлык, он откроет ту же папку в новом окне.
Сначала я не относился к этому серьезно, пока сам не наткнулся на зараженную систему. Если вы зайдете в поиск Google и поищите решение для вируса ярлыка флешки, вас встретит множество страниц с почти таким же решением. Пакетный файл распространяется на все страницы, с которыми я сталкивался. Пакетный файл просто делает три вещи; отобразите все файлы на USB-накопителе, удалите все ярлыки на USB-накопителе и удалите два файла с именами fypuas.exe и fypuasx.exe.
Хотя это и решение, оно не является постоянным, поскольку действует только до перезагрузки компьютера. Если вы перезагрузите компьютер и снова вставите USB-накопитель, он будет вести себя так же, как обсуждалось выше.
Постоянное устранение проблемы с вирусом, вызванным ярлыком на флешке
Прежде чем перейти к шагам по удалению этого вируса из вашей системы, позвольте мне дать вам краткий обзор того, что делает этот вирус. Это облегчит нам понимание и решение проблемы. Этот вирус появился в 2010 году и с тех пор существует под разными именами. Он внедряется при запуске системы, создает на USB-накопителе несколько исполняемых файлов, которые выглядят как ярлыки, скрывает исходные папки и файлы на USB-накопителе, копирует себя в папку профиля текущего пользователя и подключается к внешнему компьютеру.
Если щелкнуть правой кнопкой мыши любой ярлык на USB-накопителе и перейти в «Свойства», вы сможете убедиться, что на самом деле это не ярлык, а свойства исполняемого файла. Теперь давайте шаг за шагом пройдемся по удалению ярлыка вируса:
- Загрузите Hijackthis и установите его на свой компьютер.
- Просканируйте компьютер с помощью Hijackthis и желательно сохраните файл журнала.

- Hijackthis дает вам список записей с кодами в начале каждой строки. Каждый код имеет значение. Нам нужно посмотреть записи с кодом «04». Это записи, которые выполняются, когда пользователь входит в систему. Эти записи будут отображать элементы автозагрузки для всех пользователей компьютера.
- Убедитесь, что вы удалили все записи со следующими именами файлов внутри: fypuas.exe и fypuasx.exe
- Теперь откройте Диспетчер задач. В разделе «Процессы» убедитесь, что ни один процесс не запущен под именем fypuas.exe и fypuasx.exe
- . Теперь перейдите в домашнюю папку вашего профиля (Выполнить -> %HOMEPATH%), удалите все файлы с именами fypuas.exe и fypuasx.exe
Надеемся, что приведенные выше шаги очистят нашу систему от вируса ярлыка флешки. Теперь давайте очистим наши USB-накопители и восстановим наши данные.
- Откройте командную строку (Выполнить -> cmd) и перейдите на USB-накопитель. Например, если мой USB-накопитель — это диск E, мне нужно ввести E: и нажать клавишу ввода.
 Это приведет меня к USB-накопителю внутри командной строки.
Это приведет меня к USB-накопителю внутри командной строки. - Выполните следующую команду:
del *.lnk
Это удалит все файлы с расширением ярлыка - Теперь выполните следующую команду:
attrib -h -r -s /s /d E:*.*
Эта команда удалит следующие атрибуты из всех файлов на USB-накопителе; скрытый, доступный только для чтения, системный.
Выполнение этих действий должно полностью удалить вирус с USB-накопителя. Если вы откроете папку на USB-накопителе из проводника Windows, вы сможете увидеть все ваши файлы и папки, восстановленные на USB-накопителе.
После удаления этого вируса вам следует просканировать систему с помощью хорошего антивируса, чтобы он мог обнаружить и удалить следы любого вируса внутри вашего компьютера. Вы сможете загрузить AVG Internet Security 2014. Если у вас по-прежнему возникают проблемы с этой вредоносной программой даже после выполнения всех этих шагов, сообщите мне об этом в комментариях, и мы вместе найдем решение вашей конкретной проблемы.
См. также:
Усман Хуршид — опытный ИТ-специалист с более чем 15-летним опытом работы в ИТ-индустрии. У него есть опыт во всем: от ИТ-поддержки, службы поддержки, системного администратора, сетевого администратора и облачных вычислений. Он также имеет сертификат Microsoft Technologies (MCTS и MCSA), а также сертифицированный специалист Cisco по маршрутизации и коммутации.
Просмотр архива
Использование относительных путей для ярлыков Windows
спросил
Изменено 2 года, 10 месяцев назад
Просмотрено 204 тыс. раз
У меня есть схема папок (сильно упрощенная версия):
Новые файлы >Инструменты >Скрипты Протестированные файлы >Инструменты >Скрипты
… и я хотел бы иметь ярлык в каждой папке из дочерних папок «Новые файлы» в дочернюю папку «Проверенные файлы».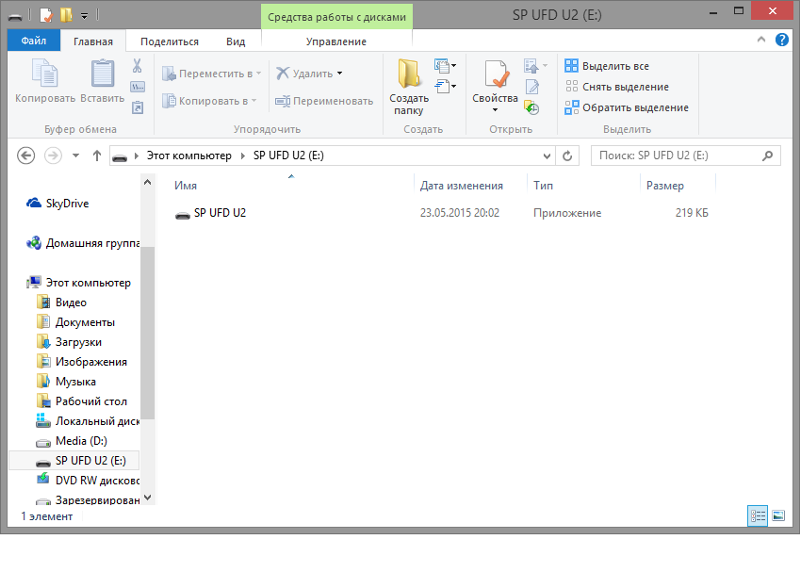 Но эту папку можно время от времени перемещать, что нарушит указанные ярлыки.
Но эту папку можно время от времени перемещать, что нарушит указанные ярлыки.
Есть ли способ сделать относительный ярлык для каждой папки? Я помню, как делал это в HTML, где вы могли указать путь, что-то вроде строк .../Files , чтобы вернуться к родителю, а затем в новую папку, но я не уверен, что это что-то поддерживает в Windows ярлыки?
PS: случай аналогичных относительных ярлыков, когда целью является файл, рассматривается в https://stackoverflow.com/questions/1169556/making-a-windows-shortcut-start-relative-to-where- папка-есть. В данном случае целью является папка.
- окна-7
- окна
- ярлыки
- путь
7
Вы можете использовать эту утилиту: Relative.
Он в основном создает ярлык для «explorer.exe» с параметром вашего относительного пути с помощью щелчка правой кнопкой мыши (так же, как вы создаете обычный ярлык).
Конечно, вы можете сделать это вручную.
В вашем примере вы должны создать ярлык в «Новые файлы\Инструменты» для
%windir%\explorer.exe "..\..\Tested Files\Tools"
Вы можете использовать для этого обычное контекстное меню Windows «Создать/Создать ярлык» и ввести указанную выше команду в поле «Тип местонахождение предмета»-коробка.
11
Одним из возможных решений является использование однострочного пакетного файла вместо ярлыка для открытия всего, что вы хотите открыть. Пакетный файл позволит вам использовать относительные пути внутри себя и будет иметь рабочий каталог любой папки, в которую помещен пакетный файл.0003
Другой вариант: запустить ярлык cmd.exe вместо того, что вы запускаете, а затем передать то, что вы запускаете, в качестве аргумента cmd.exe
%COMSPEC% переменная окружения по умолчанию указывает на командную строку.
/C приводит к закрытию консоли после выполнения команды.
4
Этот трюк работает :
%COMSPEC% /C start «ваше имя exe без пути»
пример
%COMSPEC% /C start winmine.exe
9
Я использую аналогичное решение в шаблоне, который запускает мою среду веб-разработки (открыть каталог проекта, открыть браузер, запустить WAMP, запустить SCSS…)
Я могу передать аргументы своему сценарию bat и т. д., это здорово. Не забудьте указать аргумент /c после 9.0086 cmd.exe
Вы можете использовать mklink. Это позволяет создавать символические ссылки, жесткие ссылки и ссылки на каталоги.
mklink /d Tools "..\Tested Files\Tools" (командная строка с повышенными правами)
Если нет повышенного доступа, вы можете использовать /j
mklink /j Tools "..\Tested Files\Tools"
Для перемещения по всей конструкции следует использовать команду xcopy .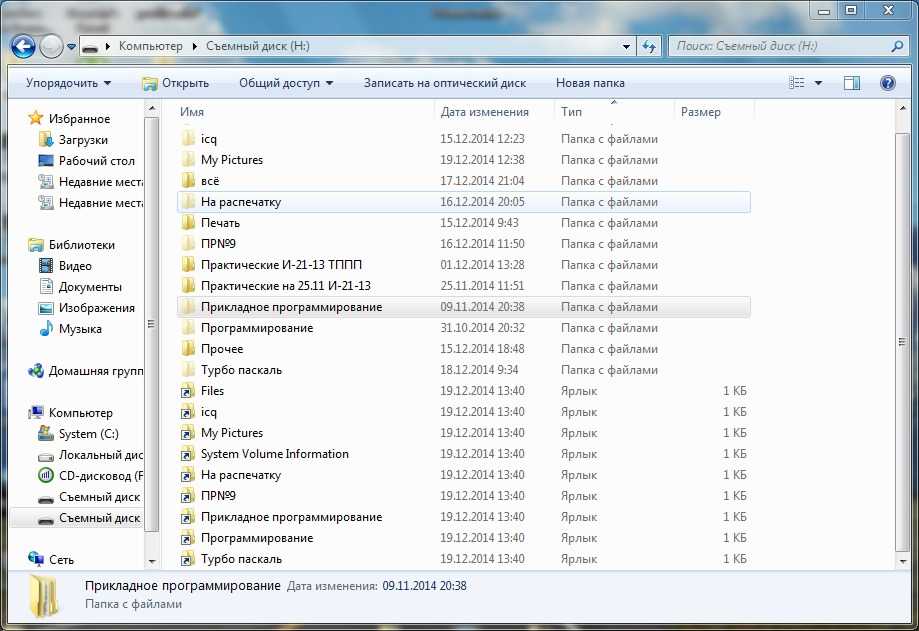 Например, если вся конструкция находится под контейнером :
Например, если вся конструкция находится под контейнером :
контейнером
Новые файлы
Скрипты [..\Протестированные файлы\Скрипты]
Инструменты [ ..\Протестированные файлы\Инструменты]
Протестированные файлы
Скрипты
Инструменты
ввод команды
xcopy /b /e container container2
создаст следующую структуру:
container2
Новые файлы
Скрипты [..\Протестированные файлы\Скрипты]
Инструменты [ ..\Протестированные файлы\Инструменты]
Протестированные файлы
Скрипты
Инструменты
Переключатель /b копирует символические ссылки вместо их преобразования в папки. (Обратите внимание, что /b имеет совершенно другое значение для копия команда)
4
Ярлык может записывать свое местоположение в переменную и вызывать команду, используя эту переменную.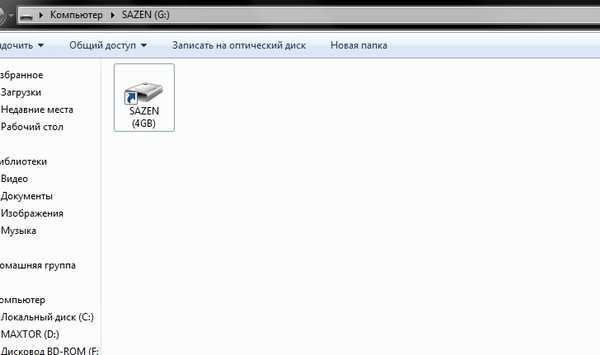 Например, создайте ярлык «Дедушка и бабушка» с целью:
Например, создайте ярлык «Дедушка и бабушка» с целью:
%windir%\system32\cmd.exe /c set HERE="%CD%" && "C:\Here.bat"
Создайте пакетный файл «C:\Here.bat» с одной строкой:
@%windir%\explorer.exe /n,/select, %HERE%
Теперь, в какой бы папке ни находился дедушка и бабушка, при щелчке по ней открывается родитель его родительской папки. Он даже работает с Grandparent в корневом каталоге.
Ваш пакетный файл мог использовать %HERE% для запуска чего-то другого, кроме explorer.exe. Или вместо Here.bat после && в цели ярлыка вы можете вызвать программу, которая использует %HERE%.
В моей системе дедушка и бабушка работают с & или &&.
1
Если оставить поле
«Начать в» пустым в свойствах ярлыка, ссылки будут относиться к текущему рабочему каталогу.См. также https://stackoverflow.com/a/17951772/40961
4
Вы можете создать переменную среды, содержащую (относительный) путь к целевой папке или папке над ней в структуре файловой системы.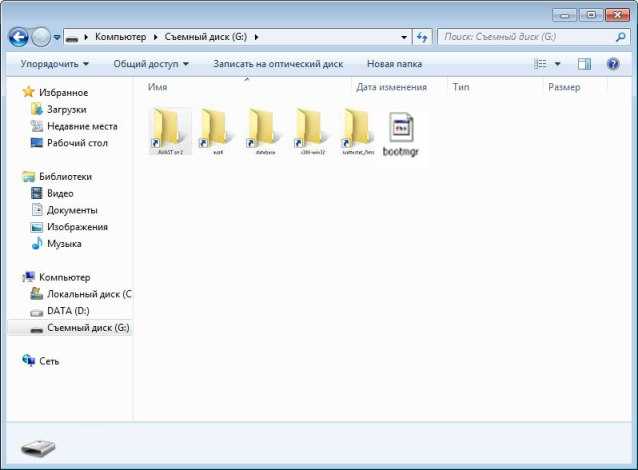

 Интерфейс программы очень простой, порядок действий понятен даже самым неопытным пользователям.
Интерфейс программы очень простой, порядок действий понятен даже самым неопытным пользователям.
 Это приведет меня к USB-накопителю внутри командной строки.
Это приведет меня к USB-накопителю внутри командной строки.