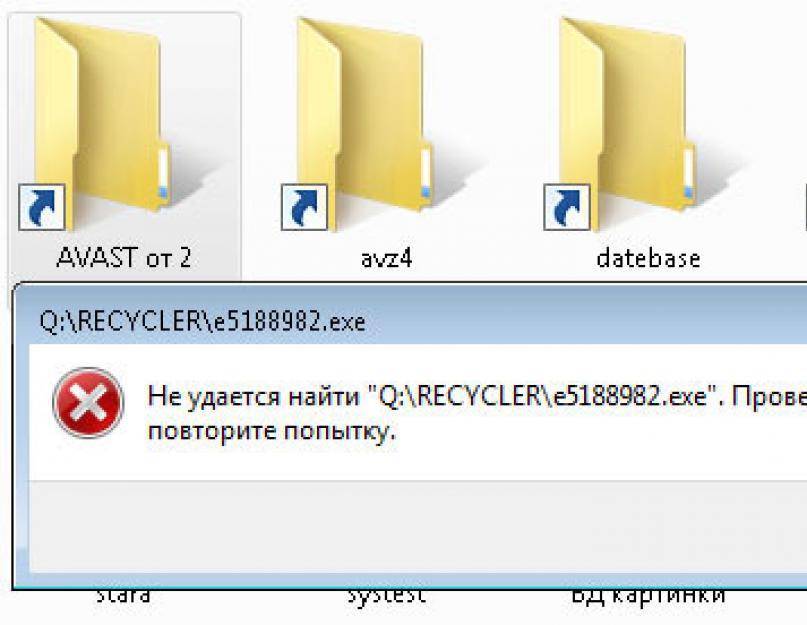Нужно вычислить и удалить вирус с флешки — Спрашивалка
Нужно вычислить и удалить вирус с флешки — СпрашивалкаДШ
Денис Шапошников
Открываю usb флешку, а там вместо папок ярлыки… http://voffa.ru/viral/borba-s-virusom-na-fleshkax-vmesto-papok-yarlyki.html хорошая статья по данной теме, но не могу найти exe файл запускающий вирус шаг-2(на сайте). Помогите разобраться.
В объекте к каждой папке такой пусть : %SystemRoot%\system32\cmd.exe /c «%SystemRoot%\explorer.exe Н%Картинки & start Н%TiuKHlhVaIVIiVn.exe & exit» (только за место картинки название папок)
Самое главное не потерять файлы, иначе проще было бы форматировоать.
Перед лечение комп прогнал доп софтом, вылечил 8угроз.
Вторичная проверка обнаружила те же вирусы…
В общем, форматировать было не вариант, мне помогло так: скачал http://www.malwarebytes.org/ берем пробный вариант, прогоняем комп, находим заражение (у меня 28 было), удаляем их тем же.
- вирус
- флешка
Мо
Мохнатик
форматируй ее и все!
Ки
Кирилл
Malwarebytes’ Anti-Malware Отличная утилита от вирусов! Находит и чистит! я ору): D сам пользуюсь
ДМ
Дарья Матвеева
Сначала пролечить комп и подключенную флешку так
ЛГ
Людмила Гошко
Для начала лечите свой комп и вообще все те, куда флешку вставляете. А самими флешками надо потом заниматься — ярлыки просто поудалять, а скрытые папки свойствами проводника уже не отобразить — смена атрибутов залочена этой вируснёй, тут либо папки просто новые создать и туда данные со скрытых перекинуть, либо качайте софтину «File Menu Tools» и ей можно исправить залоченые атрибуты, сняв флаги «скрытый», «системный».
Папку RECYCLED удалить, там тело вируса.
И впредь будьте внимательнее — если видете на флешке, что вдруг вместо папок ярлыки, либо вдруг в корне флешки всего одна папка (на самом деле ехе с иконкой как у папки) с именем как у флешки, а все файлы с флешки оказались перенесены в неё — то просто не кликайте по таким «папкам» и ярлыкам — если включено отображение скрытых и системных файлов, то всю эту хрень видно сразу.
As
Asem
сталкивался с этим, и легко вылечил, автозапуск с флешки над отключать! вирус сидит наверно в корзине RECYCLED, скрытно. используй не проводник винды, а менеджер файлов, а лучше отдай спецу. и лечить надо на не зараженном компьютере! на зараженном, он после удаления, сново появится
Marie_O
Посмотри здесь http://help-user.ru/stat_udalenie_virusov/ может поможет.
Похожие вопросы
Как удалить вирус из BIOSа?
Не могу удалить вирус
как можно удалить вирусы из флешки?
на флешке был вирус, удалила.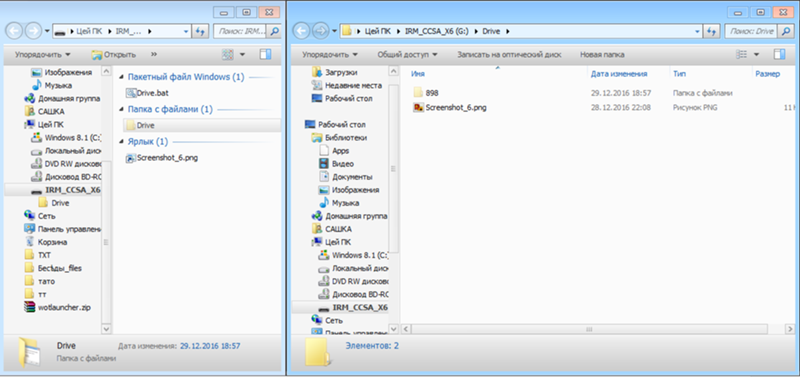
я хотела удалить вирус из флешки, но флешка не форматируется, что теперь делать подскажите!
Вирус — на флешке ярлык флешки
Посоветуйте как удалить вирусы с флешки телефона.
Вирус делает во флешке ярлык на флешку. Как удалить эту заразу в компьютере?
Вирус делает во флешке ярлык на флешку. Как удалить его удалить из системы?
Вирус делает во флешке ярлык на флешку. Как удалить вирус из системы?
Вирус сгубил флешку — восстановление, превращение ярлыков в папки, возврат к жизни скрытых папок
В последние несколько лет очень популярен вирус, который блокирует все содержимое флеш-накопителей. Причем пользователю не нужно делать для этого ничего особенного. Достаточно просто дать свою флешку кому-то попользоваться.
Если после использования флешки на чужом компьютере, размер и наполненность флешки не изменились, но внезапно исчезли все файлы, то вывод один — был подцеплен вирус .
Причем наличии вируса на флешке, ее содержимое может выглядеть по-разному:
- папки на флешке есть, но они все в виде ярлыков;
- папок на флешке не видно, но добавить какую либо информацию на флешку невозможно;
- папки пустые внутри, а размер свободного места на флешке не увеличился.
- появление неизвестного файла на флешке с расширением lnk.
Если флешнакопитель показывает следующую информацию, то его нужно лечить.
ярлыки вместо нормальных папок
Иногда пользователь может ничего не заметить, т.к. при нажатии на ярлык, открывается папка и там на месте все ее содержимое. Но это не надолго, потом вирус скрывает и его.
Увидь меня — сделай папку видимой
Лечение флеш-накопителя можно начать с использования возможностей самой операционки.
Для того, чтобы сделать видимым все скрытое, нужно нажать «пуск», потом «панель управления». В открывшемся окне следует выбрать вкладку «оформление» и выделить там параметры папок, выбрав «вид».
Выбор последовательно -пуск-панель управления-параметры папок
В появившемся маленьком диалоговом окне, следует поставить галочку на параметре — отображение скрытых файлов. После этого нажимается «ок».
выбор параметра отображения папок
Обязательно при этом убрать еще галочку с пункта — скрыть системные файлы. Хоть это и сделано намеренно, чтобы пользователь не испортил ничего в самой операционной системе, но при наличии вируса, это необходимо.
Открытие скрытых системных файлов
Обязательно после всех этих манипуляций нужно просканировать флешнакопитель антивирусом. Если на компьютере нет антивируса, то его всегда можно скачать в интернете.
- Norton Security антивирус — качать здесь ;
- Avast — можно установить бесплатную версию (не ДЕМО) — качать здесь ;
- Kaspersky — качать здесь .
Запустить проверку флешки антивирусом можно путем несложных манипуляций. Правой кнопкой мыши выбирается опция «проверить на вирусы»
Проверка флешки на вирусы
Total Comander — спаситель папок флешки
Еще один вариант подручного средства для отображения скрытых вирусом папок — использование удобного Total Comander . Многие пользователи применяют его для быстрого перехода по файлам и папкам. Скачать командер можно по следующей
ссылке
.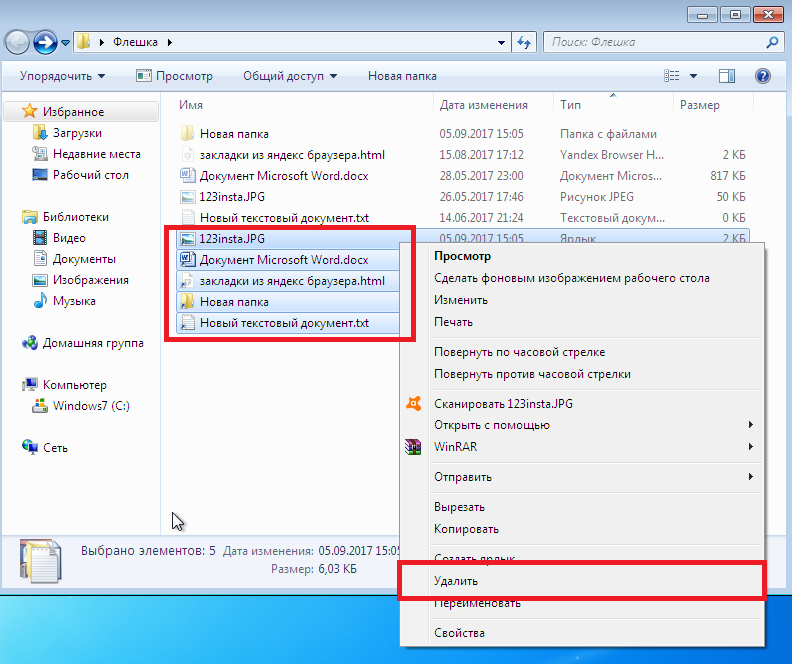
Работать в командере намного проще и быстрее, чем в том же интерфейсе ОС Windows. Открывается диалоговое окно программы. На верхней панели нужно нажать опцию — «Конфигурация».
Выбор Конфигурации
Далее выбирается «Содержимое панелей», потом «настройка» и выбирается «отображение файлов». После ставится галка на параметре — «скрыть/отобразить скрытые файлы», также можно поставить галочку и на соседнем пункте «отобразить системные файлы». И нажимается ОК.
Выбор отображения скрытых файлов
Для удобства пользователя все отображенные новые файлы отмечает программа красным восклицательным знаком. Все отмеченные таким образом файлы следует сделать видимыми на постоянной основе. Для этого кликают правой кнопкой мыши, при наведении курсора на сам испорченный файл. Выбирается в меню — «Свойства». В открывшемся окне убирают все галки на параметрах файла.
Устранение скрытых параметров
Если после этих манипуляций все файлы в папке восстановились, убрались ярлыки и флешка вновь нормально работает, то все хорошо. Нужно только снова проверить ее антивирусом . Если же поправить атрибуты файлов не удалось, то придется воспользоваться собственноручно написанной мини-программой.
Нужно только снова проверить ее антивирусом . Если же поправить атрибуты файлов не удалось, то придется воспользоваться собственноручно написанной мини-программой.
Спаси свою флешку сам — напиши программку
При тяжелых случаях, когда стандартные методы отображения файлов уже не спасают, приходится прибегать к ухищрениям. Далее представленная программа-спаситель флешки к ним и относится.
Программы, как известно пишутся в таком виде:
- в формате .txt;
- в файле «Блокнот».
Для создания данной программки достаточно будет сохранить нижеприведенный текст в блокнот.
Программа для лечения флешки
После этого стандартно сохраняют файл как, называют его любым именем. Обязательно у файла расширение должно быть .bat . В новом месте хранения данный файл теперь должен отображаться, как документ для правки (в значке будут колесики и шестеренки).
Последовательность сохранения программы в новом формате
Далее наведя курсор на этот файл с шестеренками, нужно кликнуть правой кнопки мыши и выбрать опцию «запуск от имени администратора». Появится стандартное черное окно, которое всегда используют при переустановке ОС, программ и т.п. После этого программа затребует ввести букву флешки. Ее нужно внести и нажать ентер на клавиатуре. Программа начнет работать.
Введение буквы названия флешки
По окончании лечения «больного» накопителя, откроется окно с его содержимым. После этого обязательно нужно будет снова запустить антивирус для проверки флешки на наличие вредностей. Для удобства файлик с такой программой всегда лучше иметь на флешке , чтобы в любом случае можно было полечить накопитель от вирусов.
Лечение флешки сторонними программами
Можно лечить накопители и прочими сторонними ресурсами, только в этом случае придется помаеться и поискать эти программки. Да и их нужно установить и разобраться, что и как работает.
Да и их нужно установить и разобраться, что и как работает.
Самые известные:
- LimFlashFix — скачать можно здесь ;
- HiddenFilesRecover -скачать можно здесь ;
- USB Hidden Folder Fix — скачать можно здесь .
В чем особенности каждой программы? Следует отметить, что все программы маленькие и легкие, много места на дисках не займут и все проверены на наличие вредных вирусов. С этой стороны проблем не будет.
Английская LimFlashFix
У этой программы есть одно расстраивающее свойство. Весь ее интерфейс на английском языке. Для тех кто не знает языка будет трудновато. Но поскольку программа простенькая, достаточно пройти первый раз всю процедуру восстановления флешки. А дальше будет легко.
Последовательность действий, нажать всего две кнопки — выбрать сьемный носитель — нажать Browser и нажать Yes! Unhied the folders.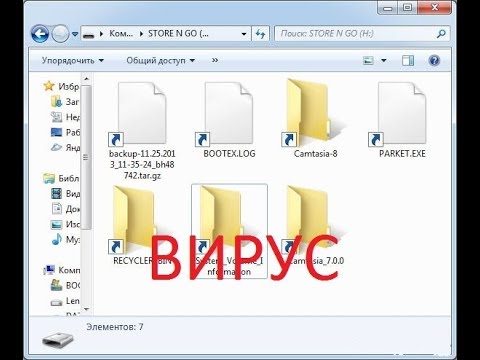 Это означает запуск и лечение выбранного накопителя.
Это означает запуск и лечение выбранного накопителя.
Запуск лечения флешки
Личный помощник HiddenFilesRecover
Эту программу не нужно даже загружать. все, что нужно от пользователя, это выбрать битность его операционной системы -32 или 64, и выбрать непосредственно саму флешку для лечения и нажать «ок». Из удобств можно отметить русский язык интерфейса.
Простейший
LimFlashFixУ данного вида программы только один недостаток — при загрузке и запуске самой программы, требуется сосредоточиться. Иначе по старинке, можно испортить пользователю весь интерфейс интернет-страниц . По умолчанию загрузка предполагает установку всех услуг Яндекса — от стартовой страницы, до поиска по умолчанию. Потому галочки с предложенного Яндекса нужно снимать, если нет планов пользоваться этим сервисом.
Для очистки и лечения флешки достаточно выбрать ее и нажать кнопку исправить.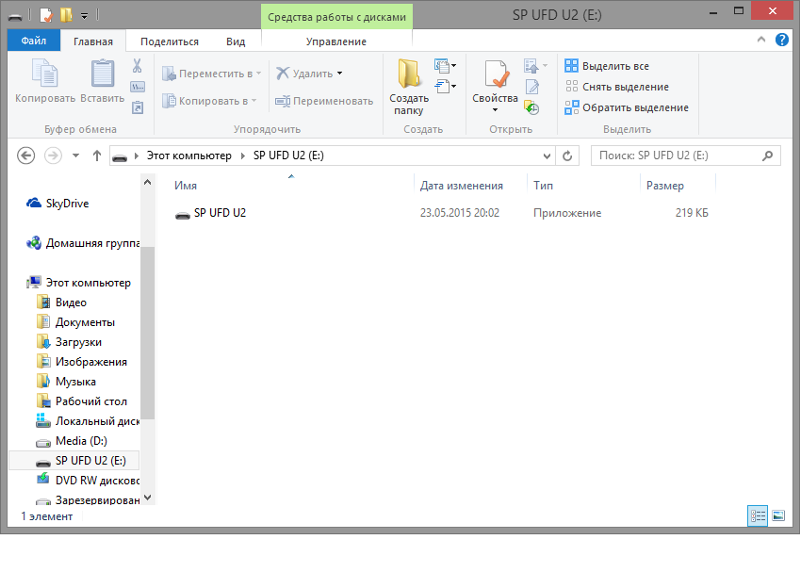 Больше программа ничего не потребует.
Больше программа ничего не потребует.
Интерфейс программы
Потому никогда не следует впадать в панику любому пользователю при проблемах с накопителями. При желании можно найти любые потерянные файлы. Возможно они никуда и не делись с накопителя.
Источник
Как удалить вирус ярлыка в USB с помощью CMD
Защитите свой компьютер от будущих атак
Компьютерный вирус может появиться примерно в любом месте — даже на съемных носителях. Когда зараженный USB-накопитель попадет на ваш компьютер, он будет активирован благодаря встроенному в Windows функция под названием AutoRun.
К счастью, есть способ отключить особенность.
Содержание
- Часть 1. Как восстановить поврежденные файлы из вируса ярлыка USB с помощью расширенного инструмента
- Часть 2. Как восстановить поврежденные файлы из вируса ярлыка USB с помощью командной строки
- 2.
 1. Как восстановить поврежденные файлы с USB с помощью CMD
1. Как восстановить поврежденные файлы с USB с помощью CMD - 2.2. Восстановить удаленные файлы с помощью функции восстановления предыдущей версии
- 2.3. Использование антивирусного программного обеспечения и рекомендация iMyFone D-Back Hard Drive Recovery
- 2.
- Часть 3. Часто задаваемые вопросы о восстановлении поврежденных файлов с помощью вируса ярлыка USB
- 3.1. Могу ли я восстановить постоянно поврежденные видео от вируса ярлыка USB?
- 3.2. Как удалить ярлык вируса с USB без потери данных?
- 3.3. Почему мой USB создает ярлыки?
- Ключевая особенность:
- iMyFone D-Back Hard Drive Recovery работает с вероятностью 98%.
- Это помогает вам извлекать данные с устройств хранения, включая внутренние жесткие диски, USB-накопители, флэш-накопители, карты памяти, цифровые камеры и т. Д.
- Используя D-Back Hard Drive Recovery, у вас есть возможность восстановить любой тип файла, поскольку он поддерживает более 1000 типов файлов.

- Этот увлекательный инструмент поможет вам получить файлы данных в любой ситуации, поскольку его не беспокоит, как вы потеряли данные.
- Премиум-пакет D-Back Hard Drive Recovery довольно доступен, так как вам не нужно платить большие суммы, чтобы навести порядок.
- Как восстановить файлы от вируса ярлыка USB:
- Нажмите значок «Пуск» после подключения USB-накопителя к компьютеру. Далее вам нужно будет только нажать «Поиск».
- После перехода к «окну поиска» вам нужно будет ввести командную строку. Затем снова выберите «Командная строка», чтобы продолжить. После всего этого вам нужно будет войти в систему с паролем и учетной записью администратора.
- Нажмите значок «Ввод» после ввода опции E:. Удалите, вам нужно будет указать имя вашего USB-накопителя вместо E.
- Нажмите Enter после ввода del autorun.
 inf или del*.Ink. Нажмите Enter еще раз после ввода следующей команды.
inf или del*.Ink. Нажмите Enter еще раз после ввода следующей команды. - После подключения USB-накопителя к компьютеру вам необходимо запустить папку, в которой вы сохранили свои данные.

- Нажмите «Восстановить предыдущие версии», щелкнув правой кнопкой мыши выбранную папку.
- Нажмите значок «Восстановить» после выбора файлов оттуда.
- Загрузите и установите на свой компьютер соответствующее антивирусное программное обеспечение.
- После запуска программного обеспечения вам нужно будет начать сканирование USB-накопителя. Теперь программа удалит ярлыки и любые другие вирусы с вашего USB-накопителя.
В этой статье мы покажем вам, как может удалить ярлык вируса с помощью командной строки и защитить ваш компьютер от будущих атак.
Что такое автозапуск?
Чтобы понять, что такое ярлык вируса,
вам нужно знать, что делает AutoRun и почему он это делает.
Windows запускает файл с именем autorun.inf при отключении внешних устройств (USB, карты памяти, CD, DVD, SD-карты). подключен к компьютеру. Такие функции, как AutoRun, предназначены для улучшения ПК. опыт.
В большинстве случаев они помогают нетехническим пользователям путем автоматического запуска приложений, найденных на внешних устройствах, таких как ручка диски вместо того, чтобы вручную перемещаться по важным файлам и папкам.
Лучшим примером могут служить установочные компакт-диски, поставляемые с приобретаемыми программами. На каждом компакт-диске, скорее всего, будет файл autorun.inf, поэтому программа установки запустится, как только вы вставите компакт-диск в компьютер.
Обязательно прочитайте мой предыдущий пост о разнице между автозапуском и автозапуском, которые похожи, но отличаются.
Как работает вирус-ярлык?
К сожалению, функция автозапуска не работала.
подвергся насилию со стороны некоторых злонамеренных лиц. Вирус с флешки теперь можно прикрепить
в autorun. inf, чтобы оба запускались одновременно. Это означает, что вы
по сути, установка вируса в секунду, когда вы подключаете USB.
inf, чтобы оба запускались одновременно. Это означает, что вы
по сути, установка вируса в секунду, когда вы подключаете USB.
Действие вируса будет зависеть от того, что это было запрограммировано. Некоторые, как известно, добавляют так называемый кейлоггер к ваша система. Это позволит хакерам отслеживать ваши нажатия клавиш, чтобы украсть личная информация, такая как пароли и банковская информация.
Отключение автозапуска
Хотя автозапуск — отличная функция, его отключение может быть лучшим способом предотвратить заражение зараженных файлов autorun.inf. нанесение урона.
Вот шаги, которые вы должны выполнить, чтобы отключить автозапуск Windows:
Перейти к Настройки (Windows + I) > Устройства > Автозапуск .
Отключить автозапуск, переключив переключатель в положение Выкл.
Примечание: Вы также можете использовать раскрывающееся меню для выбора действия по умолчанию. всякий раз, когда вы вставляете внешнее устройство.
всякий раз, когда вы вставляете внешнее устройство.
Удаление файла Autorun.inf
Если вы подозреваете, что на вашем USB-накопителе вирус, удаление файла autorun.inf предотвратит запуск вируса.
Удалить с помощью CMD
Вот как удалить файл autorun.inf запустив CMD, иначе известную как командная строка:
Open Run и введите CMD , чтобы открыть команду Быстрый.
Введите букву USB-накопителя (пример: « G: » или « F: » без кавычек) и нажмите Enter.
Тип АТРИБУТ -H -R -S AUTORUN.INF в командной строке, затем нажмите Enter.
Тип ДЕЛ АВТОЗАПУСК.INF и нажмите Enter.
Удалить с помощью Проводника Windows
Вот как удалить файл autorun.inf с помощью Проводника Windows:
Запустить Проводник Windows (Windows + E).
Откройте USB
диск находится на левой боковой панели. Это действие покажет вам содержимое
USB.
Выберите autorun.inf из списка и нажмите Удалить.
Примечание. Autorun.inf обычно скрытый файл. Убедитесь, что у вас включен показ скрытых файлов, перейдя к пункту 9.0038 Просмотр и отметка Скрытые элементы .
Удаление файл autorun.inf с помощью любого метода должен помочь защитить ваш компьютер от вредоносный вирус. Тем не менее, вы должны использовать антивирусное программное обеспечение для сканирования USB-накопителя. диск для вредоносных программ сразу после этого в качестве дополнительной меры безопасности.
‘; document.getElementsByClassName(«post-ad-top»)[0].outerHTML = »; tocEl.outerHTML = tocHTML + новыйHTML; } Кристофер Ян Бенитес (Christopher Jan Benitez) — наемный писатель-фрилансер, который предоставляет действенный и полезный веб-контент для малого бизнеса и стартапов. В свободное время он неукоснительно смотрит профессиональный рестлинг и находит утешение в прослушивании спид-метала 80-х. Прочтите полную биографию Кристофера
В свободное время он неукоснительно смотрит профессиональный рестлинг и находит утешение в прослушивании спид-метала 80-х. Прочтите полную биографию Кристофера
Подпишитесь на YouTube!
Вам понравился этот совет? Если это так, загляните на наш канал YouTube на нашем родственном сайте Online Tech Tips. Мы охватываем Windows, Mac, программное обеспечение и приложения, а также предлагаем множество советов по устранению неполадок и обучающих видеороликов. Нажмите на кнопку ниже, чтобы подписаться!
ПодписатьсяКак восстановить поврежденные файлы с USB-ярлыка Virus
Категория: Восстановление данных ПК
29 марта 2023 г. 5 минут чтенияВопрос
Я сохранил важные фотографии и документы на USB-накопителе. Однако, когда сегодня утром я подключил флэш-накопитель USB к своему компьютеру, мой USB-накопитель был поражен вирусом. В результате все мои файлы на USB-накопителе были преобразованы в ярлыки, что не позволило мне получить доступ к важным файлам. Могу ли я найти способ решить эту проблему?
В результате все мои файлы на USB-накопителе были преобразованы в ярлыки, что не позволило мне получить доступ к важным файлам. Могу ли я найти способ решить эту проблему?
Вирус-ярлык — это не что иное, как комбинация червя и троянской программы, которая имеет тенденцию скрывать важные папки и файлы с USB-накопителя. Уникальность этого вируса-ярлыка заключается в том, что он заменяет ваши папки в хранилище с тем же именем. Более того, подключение флешки к ПК может повлиять на ваш ПК, заходя на жесткий диск.
Это довольно раздражающая ситуация, и никто не хочет в нее ввязываться. Тем не менее, вы можете решить эту проблему, поскольку мы собираемся раскрыть методы, которые помогут вам узнать, как извлечь файл из вируса ярлыка USB.
Table of Contents [Hide]
Часть 1: Как восстановить поврежденные файлы из вируса ярлыка USB с помощью расширенного инструмента
Потеря важных данных — это кошмар, поскольку никто не хочет терять личную информацию. Тем не менее, потеря данных из-за вируса делает ситуацию еще хуже, так как потеря данных из-за неизвестного вируса вызывает наибольшее разочарование. К счастью, вы все еще можете бороться с вирусами, как с ярлыками, и в конечном итоге можете восстановить свои данные. Для этого вы можете воспользоваться помощью iMyFone D-Back Hard Drive Recovery.
К счастью, вы все еще можете бороться с вирусами, как с ярлыками, и в конечном итоге можете восстановить свои данные. Для этого вы можете воспользоваться помощью iMyFone D-Back Hard Drive Recovery.
Помимо восстановления данных с ПК, iMyFone D-Back Hard Drive Recovery довольно эффективно извлекает данные с SD-карт, USB-накопителей, жестких дисков и т. д. Вдобавок ко всему, D-Back Hard Drive Recovery поставляется с довольно простым интерфейсом, а это означает, что новички не столкнутся с какими-либо проблемами при работе с ним. быстрое сканирование и глубокое сканирование.
Попробуйте бесплатно
Не теряя времени, вам нужно скачать D-Back Hard Drive Recovery после посещения официального сайта, а затем установить его. После его установки вам нужно будет запустить программное обеспечение, чтобы начать работу.
Шаг 2. Подключите USB-накопитель к ПК .
Теперь вам нужно связать поврежденный USB-накопитель с ПК и выбрать его после того, как ваш компьютер обнаружит ваш флэш-накопитель.
Шаг 3. Сканируйте диск .
После выбора USB-накопителя вам нужно будет нажать значок «Пуск», чтобы начать процесс сканирования. Теперь D-Back Hard Drive Recovery начнет сканирование потерянных файлов с USB-накопителя. Помните, что у вас есть возможность остановить или приостановить сканирование, если вы найдете нужные файлы в процессе.
Шаг 4: Нажмите «Восстановить»
После сканирования файлов флэш-накопителя USB вам необходимо просмотреть файлы, которые вы хотите загрузить. После этого нажмите значок «Восстановить», чтобы начать загрузку файлов.
Попробуйте бесплатно
Часть 2. Как восстановить поврежденные файлы из-за вируса ярлыка USB с помощью командной строки CMD
Если вы хотите получить данные с зараженного вирусом USB-накопителя, вы можете рассмотреть возможность реализации командной строки (CMD). Командная строка — это не что иное, как интерпретатор строк, и ее довольно сложно понять. Следовательно, вам необходимо приобрести базовые знания этих языков командной строки, чтобы навести порядок.
Следовательно, вам необходимо приобрести базовые знания этих языков командной строки, чтобы навести порядок.
Несмотря на выполнение этой операции, нет гарантии, будет ли этот процесс успешным или нет. Кроме того, вам нужно будет немного осторожно выполнить командную строку, так как ошибка может сильно повредить ваш компьютер.
Как восстановить поврежденные файлы с USB с помощью CMD
Примечание
Вы должны заменить E на имя вашего USB-накопителя. В большинстве случаев эта вещь работает, и вы сможете восстановить потерянные данные с поврежденных USB-накопителей. Однако, если это вам не поможет, обратите внимание на дополнительные параметры, которые могут помочь вам восстановить файлы с ярлыка USB. вирус.Восстановить удаленные файлы с помощью функции «Восстановить предыдущую версию»
Еще одна престижная функция Windows может помочь вам восстановить файлы с зараженных вирусом USB-накопителей. Однако вам необходимо убедиться, что эта функция была включена до того, как вирус появится на вашем USB-накопителе.
Вот как восстановить данные с ярлыка USB через Restore Previous Version:
Использование антивирусного программного обеспечения и рекомендации по восстановлению жесткого диска iMyFone D-Back
Еще одна вещь, которая может помочь вам убить ярлык вируса и восстановить ваши данные, — это антивирусное программное обеспечение. Использование надежного программного обеспечения может помочь вам полностью уничтожить вирус.
Вот как это сделать:
Как только вирус исчезнет, вы сможете получить доступ к своим данным.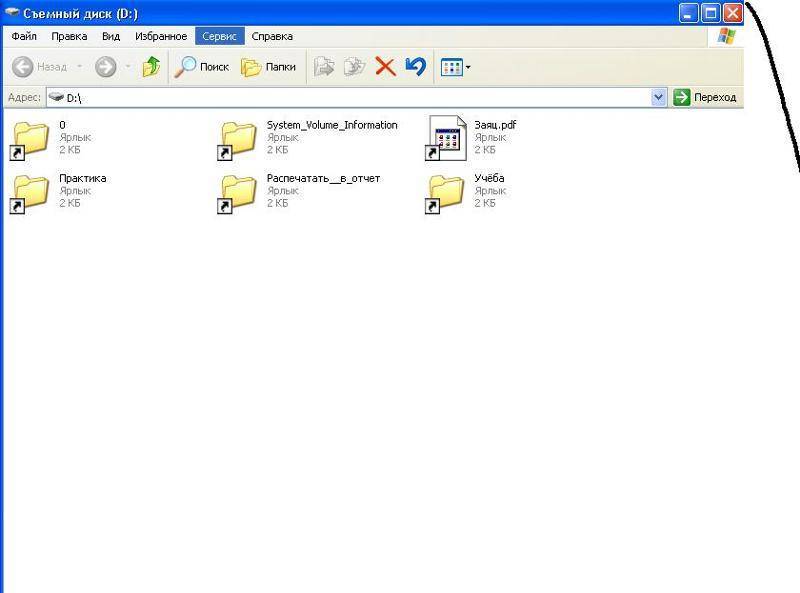
Почему iMyFone D-Back Hard Drive Recovery рекомендуется?
Все три упомянутых нами метода заслуживают вашего внимания, но они не обещают быть точными.
Например, команда CMD может помочь вам восстановить любые данные, но вы не можете быть точны в разных командах, так как у вас нет полного понимания языка. Более того, восстановление через предыдущую версию не поможет, если вы не включили эту функцию до потери данных.
Между тем, Антивирус может помочь вам удалить вирус, но не гарантирует нахождение потерянных данных. Следовательно, наиболее эффективным инструментом для восстановления потерянных файлов с USB-накопителя является iMyFone D-Back Hard Drive Recovery. Это исключительный инструмент, который предлагает высокий уровень успеха, что означает, что он гарантирует вам восстановление данных.
Попробуйте бесплатно
Часть 3. Часто задаваемые вопросы о восстановлении поврежденных файлов с помощью вируса ярлыка USB
1. Могу ли я восстановить постоянно поврежденные видео от вируса ярлыка USB?
Могу ли я восстановить постоянно поврежденные видео от вируса ярлыка USB? Многие люди задают этот вопрос, и это правильный вопрос, поскольку никто не хотел бы потерять важные видео с USB-накопителя.
К счастью, вы можете восстановить поврежденные видео из-за вируса с ярлыком USB, рассмотрев несколько методов. Например, вы можете использовать командную строку, чтобы предотвратить использование USB-накопителя и восстановить данные. Кроме того, вы также можете использовать антивирус для борьбы с вирусом на USB-накопителе. Однако лучший способ восстановить видеофайлы, которые вы ищете, — это iMyFone D-Back Hard Drive Recovery. Он имеет возможность восстанавливать файлы с любого устройства хранения.
2. Как удалить вирус ярлыка с USB без потери данных? Удаление ярлыков вирусов ни в коем случае не является легкой задачей. Вместо этого вам придется приложить усилия, чтобы навести порядок.
Однако вы все равно можете удалить этот нежелательный вирус, выполнив метод командной строки CMD, антивирус и создав файл BAT.
Эти методы позволяют удалять ярлыки вирусов. Если эти методы не работают для вас, попробуйте использовать iMyFoneD-Back Hard Drive Recovery. Этот метод просканирует ваше устройство, чтобы восстановить поврежденное, и вы можете в конечном итоге избавиться от ярлыка вируса.
3. Почему мой USB создает ярлык?После проверки флешки, если вы обнаружите, что файлы, которые вы сохранили, сохранены в виде ярлыка, значит, вирус проник на флешку. Этот вирус довольно опасен и может привести к необратимой потере данных, если вы не примете необходимые меры предосторожности. Однако, если вы окажетесь в ситуации, когда этот вирус атакует вашу флешку, вы сможете восстановить важные файлы с помощью iMyFoneD-Back Hard Drive Recovery.
Заключение
Прочитав это руководство, вы узнаете, как восстановить данные от вируса, вызывающего ярлык USB. Мы упомянули несколько престижных программ, которые помогут вам избавиться от вируса, а также помогут восстановить важные данные.

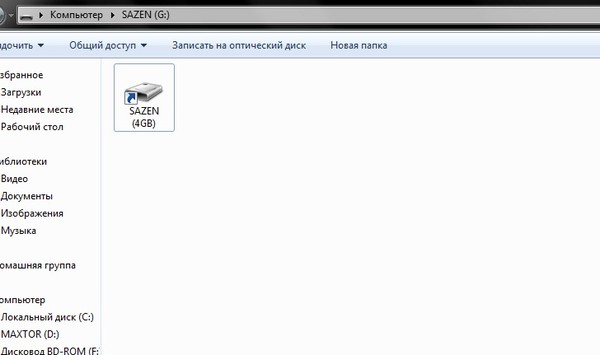 1. Как восстановить поврежденные файлы с USB с помощью CMD
1. Как восстановить поврежденные файлы с USB с помощью CMD
 inf или del*.Ink. Нажмите Enter еще раз после ввода следующей команды.
inf или del*.Ink. Нажмите Enter еще раз после ввода следующей команды.