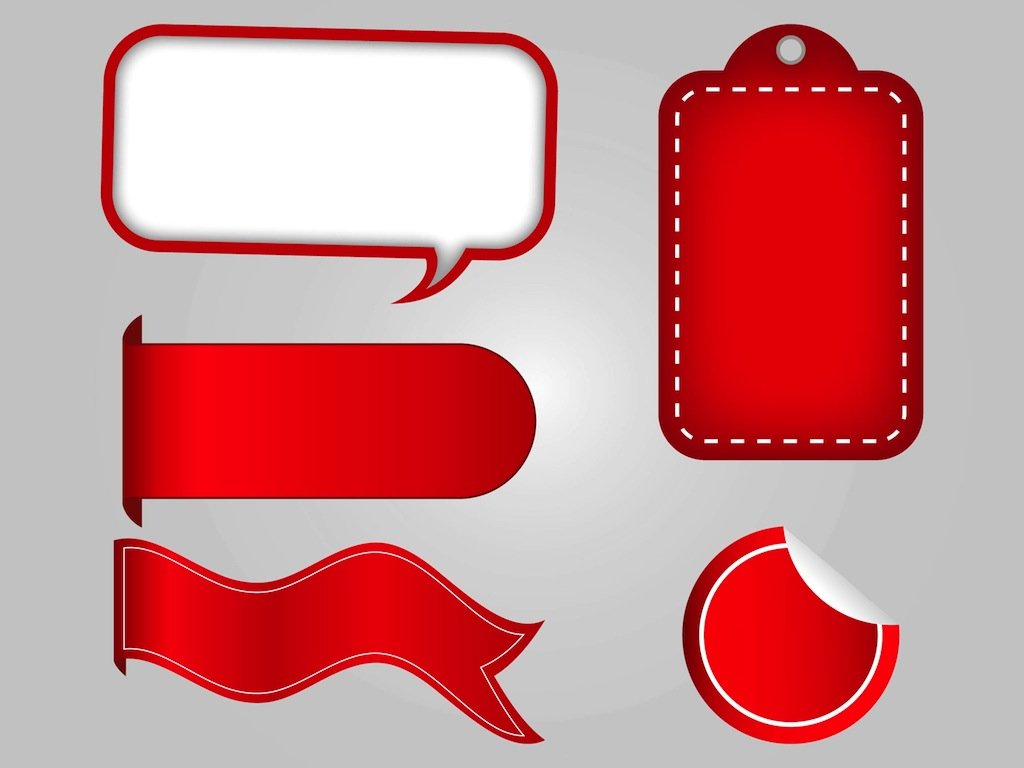Значки для рабочего стола windows 10 как установить
Содержание
- Устанавливаем новые иконки в Windows 10
- Меняем иконки в Windows 10
- Вариант 1: 7tsp GUI
- Вариант 2: IconPackager
- Вариант 3: iPack
- Вариант 4: Файлы ICO и PNG
- Заключение
- Как создать ярлык и вывести иконки на Рабочий стол в системе Windows 10
- Для чего нужны ярлыки на Рабочем столе?
- Как его создать в Windows 10?
- «Параметры»
- Окно «Выполнить»
- Комбинация клавиш для быстрого вызова
- Значки рабочего стола Windows 10: как изменить, убрать, закрепить
- Смена внешнего вида основных значков на рабочем столе
- Все ли иконки рабочего стола можно поменять?
- Смена внешнего вида значка каталога
- Самостоятельное создание иконки
- Как изменить размеры значков на рабочем столе
- Как создать ярлык на рабочем столе Windows 10
- Как добавлять ярлык на рабочий стол в Windows 10
- С помощью «Проводника Виндовс»
- Через мастер создания иконок
- Добавляем значок «Мой компьютер» на рабочий стол
- Создаем ярлык «Спящий режим»
- Ярлык для «Выключения компьютера»
- Как добавить ярлык на разные панели в Windows 10
- Меню «Пуск»
- Автозагрузка
- Панель задач
- В трей
- Меняем иконки для папок и ярлыков в Windows 10
- Стандартные или сторонние иконки в формате ico
- Фотогалерея: наборы иконок для «Рабочего стола»
- Как изменить вид основных иконок на Windows 10
- Через окно «Параметры Windows»
- С помощью специальных утилит
- IconPackager: удобная и тонкая настройка внешнего вида иконок
- Видео: как установить новые иконки с помощью программы IconPackager
- Se7en Theme Source Patcher: бесплатная утилита и большой выбор пакетов
- Видео: как поставить иконки с помощью утилиты Theme Source Patcher
- IconTo: приложение со встроенной инструкцией по использованию
- Как сменить иконку папки на Windows 10
- Как одновременно заменить все значки папок
- Смена иконки ярлыка приложения
- Как создать иконку самостоятельно
- Видео
Устанавливаем новые иконки в Windows 10
Меняем иконки в Windows 10
В контексте сегодняшней статьи иконки – это значки, которыми визуально обозначаются различные элементы интерфейса Виндовс. К ним относятся папки, файлы разных форматов, жесткие диски и так далее. Иконки, подходящие для решения нашей задачи, распространяются в нескольких видах.
К ним относятся папки, файлы разных форматов, жесткие диски и так далее. Иконки, подходящие для решения нашей задачи, распространяются в нескольких видах.
Для каждого приведенного выше вида есть отдельные инструкции по установке. Далее мы подробно разберем четыре варианта действий. Обратите внимание, что все операции необходимо выполнять в учетной записи с администраторскими правами. Программы также нужно запускать от имени администратора, так как мы планируем редактировать системные файлы.
Вариант 1: 7tsp GUI
Для установки данных пакетов иконок необходимо скачать и инсталлировать на свой ПК программу 7tsp GUI.
Первым делом необходимо подстраховаться и создать точку восстановления системы.
Здесь ставим флажок в чекбоксе, указанном на скриншоте. Это заставит софт создать дополнительную точку восстановления. Не стоит пренебрегать этой настройкой: в процессе могут возникнуть различные ошибки, в том числе и системные.
Для того чтобы вернуть систему в исходное состояние, достаточно выполнить восстановление из созданной ранее точки.![]() В программе имеется свой инструмент для отката изменений, но он не всегда работает корректно.
В программе имеется свой инструмент для отката изменений, но он не всегда работает корректно.
Вариант 2: IconPackager
Этот вариант также подразумевает использование специальной программы – IconPackager, которая способна устанавливать иконки из пакетов с расширением IP. Программа является платной с 30-дневным пробным периодом.
Перед тем как начать, не забудьте cоздать точку восстановления.
Для отката к старым значкам нужно выбрать «Windows Default Icons» и снова нажать кнопку «Apply icons to my desktop».
Вариант 3: iPack
Такие пакеты представляют собой упакованный установщик со всеми необходимыми файлами. Для их использования дополнительный программы не требуются, кроме того, инсталлятор автоматически создает точку восстановления и резервирует системные файлы, подлежащие изменению.
Откат выполняется с помощью точки восстановления.
Вариант 4: Файлы ICO и PNG
Если у нас имеются только отдельные файлы в формате ICO или PNG, то придется немного повозиться с их установкой в систему.![]() Для работы нам понадобится программа IconPhile, а если наши картинки имеют формат PNG, то их еще будет необходимо конвертировать.
Для работы нам понадобится программа IconPhile, а если наши картинки имеют формат PNG, то их еще будет необходимо конвертировать.
Перед началом установки иконок создайте точку восстановления.
Возврат исходных значков осуществляется при помощи восстановления системы из точки.
Данный вариант хоть и подразумевает ручную замену значков, но имеет один неоспоримый плюс: используя эту программу, можно установить любые самостоятельно созданные иконки.
Заключение
Изменение внешнего вида Windows – процесс увлекательный, но не стоит забывать, что при этом происходит замена или редактирование системных файлов. После подобных действий могут начаться проблемы с нормальным функционированием ОС. Если решились на эту процедуру, то не забывайте создавать точки восстановления для того, чтобы можно было откатить систему в случае неприятностей.
Источник
Как создать ярлык и вывести иконки на Рабочий стол в системе Windows 10
В некоторых случаях пользователи могут обнаружить отсутствие отдельных элементов на начальной панели персонального устройства. В такой ситуации необходимо понять, как создать нужный ярлык на Рабочем столе персонального устройства, работающего в Windows 10. Необходимо заранее ознакомиться с приведенными инструкциями, рекомендациями мастеров. Инструкции несложные, подходят начинающим юзерам.
В такой ситуации необходимо понять, как создать нужный ярлык на Рабочем столе персонального устройства, работающего в Windows 10. Необходимо заранее ознакомиться с приведенными инструкциями, рекомендациями мастеров. Инструкции несложные, подходят начинающим юзерам.
Для чего нужны ярлыки на Рабочем столе?
Указанные элементы присутствуют на ПК любых операционных систем.
Внимание! Без дополнительного значка пользователю пришлось бы самостоятельно проходить по обозначенному пути, что часто занимает много времени. Наличие ярлыка сокращает процесс активации до доли секунд.
Как его создать в Windows 10?
Чтобы создать новый элемент начальной панели персонального устройства (портативного, стационарного), используют разные техники. К ним относят настройки через раздел «Параметры», дополнительное рабочее окно «Выполнить», а также сочетание горячих кнопок.
«Параметры»
Указанный блок используется для настроек разных характеристик – от визуальных особенностей ПК до внутренних оболочек операционной системы.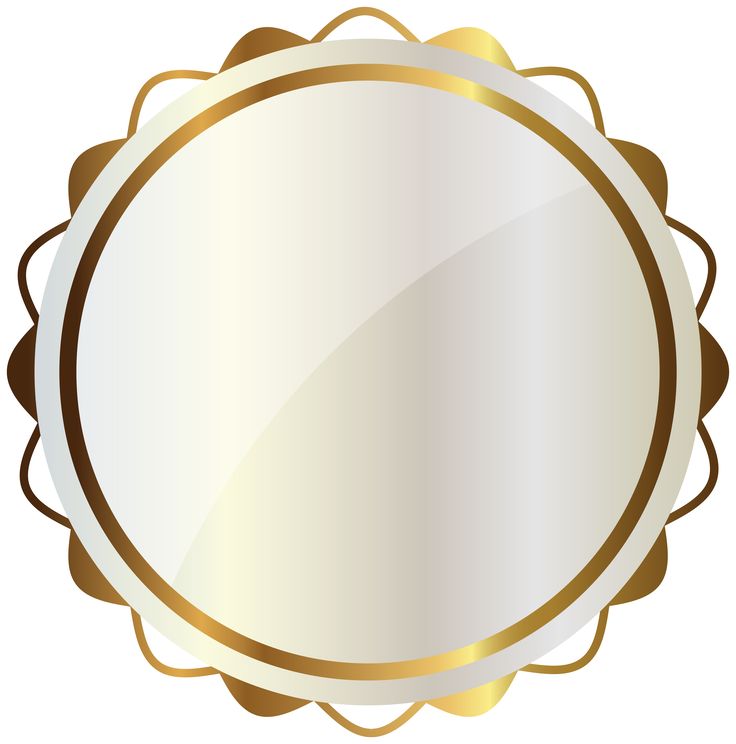 Для удобства можно создать соответствующую иконку. Этапы действий юзера:
Для удобства можно создать соответствующую иконку. Этапы действий юзера:
Окно «Выполнить»
Инструмент позволяет быстро осуществлять различные действия с операционной системой и установленными на ПК файлами. Например, запустить приложение, перейти к Панели управления и другие. Чтобы добавить соответствующий символ, нужно сделать следующее:
Изменения на начальной панели персонального устройства, работающего с операционкой Виндовс, отображаются сразу. Принудительная перезагрузка не нужна.
Комбинация клавиш для быстрого вызова
Многие операции на ПК можно осуществить с помощью определенных сочетаний кнопок на клавиатуре. В том числе настроить создание отдельных значков. ОС Виндовс не позволяет изменять заданные настройки в произвольном порядке. Поэтому требуется скачать и активировать сторонние сервисы.
Для того чтобы вывести иконки на нужную свободную панель, необходимо распаковать установочный файл и запустить приложение, затем – установить обновленные значения.
Использование небольших значков для утилит и элементов, которыми юзер пользуется чаще всего, позволяет сократить время на поиск нужного раздела хранения информации. Из-за программного или вирусного сбоя некоторые могут исчезнуть с привычных мест – придется создавать иконки заново. Инструкции несложные, доступны к выполнению начинающим.
Источник
Значки рабочего стола Windows 10: как изменить, убрать, закрепить
Разработчики Microsoft при создании новой операционной системы внесли значительные изменения в дизайн интерфейса. При разработке Windows 10 были тщательно проработаны все значки и иконки системы, и создано несколько вариантов их графического исполнения. Это дает пользователю возможность самому выбирать внешний вид значков согласно своим предпочтениям. И иконки рабочего стола – не исключение.
Большинство пользователей уже привыкли в внешнему виду значков в Windows 7. В «десятке» же дизайн кардинально изменился, но принять их хотят далеко не все.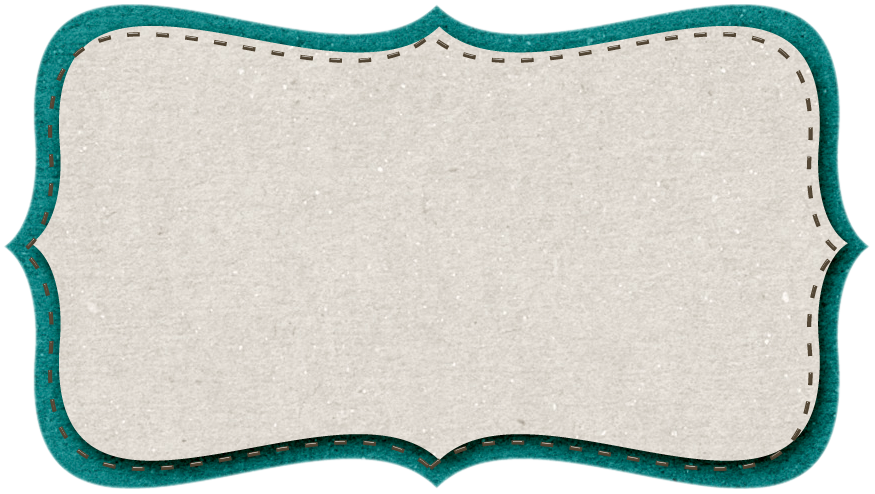 Но разработчики позаботились обо всех пользователях и продумали алгоритм замены иконок на всем привычные значки «семерки».
Но разработчики позаботились обо всех пользователях и продумали алгоритм замены иконок на всем привычные значки «семерки».
В этой статье мы расскажем, как поменять внешний вид иконок на рабочем столе, а также, как поменять значки на собственные иконки или на те, что уже есть в системе.
Смена внешнего вида основных значков на рабочем столе
Основные значки рабочего стола — это те иконки, появление которых на рабочем столе предусмотрено по умолчанию, сразу после установки Windows. Для того чтобы изменить внешний вид любой из них, требуется выполнить описанные ниже действия:
Хотим обратить ваше внимание, что три перечисленных выше пункта, можно заменить другим действием. Щелкните правой кнопкой мыши в любой свободной области рабочего стола и выберете в открывшемся списке меню раздел «Персонализация»
Примечание: Либо можно загрузить свою картинку в формате “dll” или “ico”. Для загрузки своего значка архив с иконками необходимо распаковать. Затем щёлкнув по кнопке «Обзор» указать местоположение требуемого файла.
Множество готовых значков и иконок для рабочего стола можно скачать абсолютно бесплатно в интернете.
Все ли иконки рабочего стола можно поменять?
Разумеется, изменить внешний вид можно у любого значка. Изменению не подлежат лишь файлы, имеющие отношение к текущей учетной записи пользователя, располагающиеся в каталоге «Desktop».
Давайте изменим внешний вид значка приложения и в качестве примера возьмем популярный браузер Google Chrome.
Имеется также возможность выбрать свою картинку для значка. Для этого необходимо нажать на клавишу «Обзор», и указать путь к нужному файлу в формате «ico».
Смена внешнего вида значка каталога
Существенных различий в смене внешнего вида ярлыка приложения или папки в принципе никаких нет.
Самостоятельное создание иконки
Если вы не хотите пользоваться уже готовыми значками, можно создать собственные оригинальные иконки. Для работы потребуется специальная программа, лучше всего скачать с официального сайта утилиту IcoFX.
Как изменить размеры значков на рабочем столе
В Windows 10 процедура изменения размера иконок рабочего стола ничем не отличается от других более ранних версий операционной системы.
Для уменьшения, или увеличения иконок достаточно выполнить одно простое действие. Зажмите клавишу Ctrl и крутите колесико мыши. Вращение колесика мыши вверх увеличивает иконки, а вниз – уменьшает.
Либо же можно воспользоваться другим способом.
Как видите, нет ничего сложного в изменение размеров и внешнего вида иконок в Windows 10. И для выполнения этой процедуры вовсе не требуется обладать какими-то углубленными знаниями и навыками работы на ПК.
Источник
Как создать ярлык на рабочем столе Windows 10
Ярлык – иконка, с помощью которой можно запустить какое-либо приложение, документ Ворд и т. д. Это ссылка на файл, а не сам файл. И весит она гораздо меньше, чем документ. В том и польза: на рабочем столе лучше не размещать тяжелые файлы, иначе компьютер начнет подвисать. По удобству ярлык можно сравнить с горячими клавишами – только здесь не нужно запоминать комбинации кнопок. Нажал дважды на значок – окно открылось.
По удобству ярлык можно сравнить с горячими клавишами – только здесь не нужно запоминать комбинации кнопок. Нажал дважды на значок – окно открылось.
Как добавлять ярлык на рабочий стол в Windows 10
Чтобы отличить файл от ярлыка: на последнем стоит стрелка, в левом нижнем углу иконки. Если удалить ярлык, сам документ останется в системе.
Добавить ярлык на рабочий стол можно двумя методами: через «Проводник Виндовс» либо через мастер создания иконок, встроенный в ОС.
С помощью «Проводника Виндовс»
«Проводник» – встроенное приложение ОС, в котором можно искать файлы, хранящиеся на жестком диске ПК или на флешке.
Чтобы создать иконку программы, нужно найти в «Проводнике» файл для ее запуска. Как это сделать:
Можно использовать и другой пункт в сером меню, чтобы добавить ссылку программы на стол. Нужно кликнуть правой клавишей по файлу в «Проводнике», навести стрелку на строку «Отправить». В дополнительном меню выбрать значение «Рабочий стол (создать ярлык)».
Через мастер создания иконок
В Виндовс есть встроенное приложение, которое создает ссылки на файлы. В нем требуется обозначить, в какой папке находится документ, а также ввести название для будущего значка.
Покажем наглядно, как воспользоваться мастером:
Добавляем значок «Мой компьютер» на рабочий стол
Значок «Мой компьютер» можно случайно удалить. Паниковать незачем: чтобы вернуть кнопку, нужно зайти в настройки Виндовс и обратно ее включить.
Создаем ярлык «Спящий режим»
Ярлык способен не только запускать программу, но и вводить компьютер в какое-либо состояние: завершать его работу, включать «Спящий режим» или «Гибернацию», перезагружать.
Как создать ярлык «Спящий режим» классическим способом:
Есть еще один способ – использовать любой текстовый редактор для создания иконки. Что нужно сделать:
На столе вы увидите документ с расширением bat и шестеренками. Если по нему дважды кликнуть, компьютер «заснет».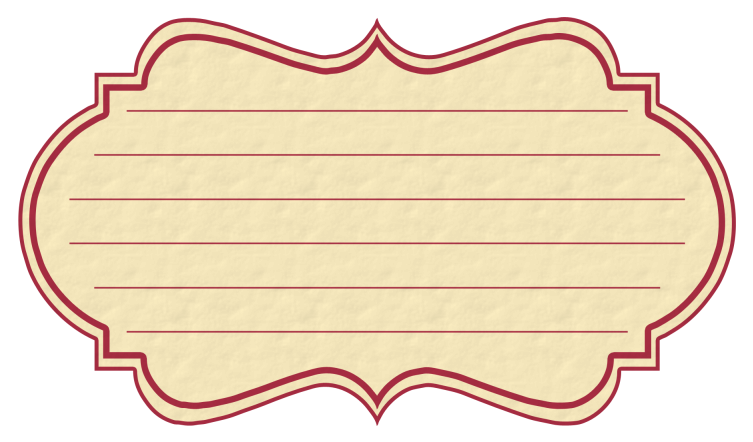
Ярлык для «Выключения компьютера»
Как добавить ярлык «Выключить компьютер»:
Кнопку для выключения ПК можно сделать и с помощью файла bat, как и в случае со «Спящим режимом». Нужно выполнить все те же шаги из предыдущего раздела, только в сам текстовый файл вставить такую команду: shutdown.exe /s /t 00.
Как добавить ярлык на разные панели в Windows 10
Иконки приложений можно добавлять не только на рабочий стол. Есть еще панели:
Меню «Пуск»
В Windows 10 панель «Пуск» разделили на две части: в первой находится перечень программ, установленных на ПК, во второй – начальный экран с плитками приложений, которые пользователь чаще всего открывает. Там же может располагаться виджет погоды и другие значки.
В левом списке могут быть указаны не все программы. Если обнаружилось, что какого-то приложения там нет, нужно добавить туда ярлык вручную. Каким образом:
Как еще добавить иконку в меню «Пуск» (в правую область с плитками): отыскать ярлык приложения на рабочем столе, щелкнуть по нему правой кнопкой. В сером меню нажать на действие «Закрепить на начальном экране».
В сером меню нажать на действие «Закрепить на начальном экране».
Также разрешается открыть саму панель «Пуск». В левом перечне отыскать приложение, щелкнуть по нему правой кнопкой, а затем закрепить его на начальном экране.
То же самое можно сделать, если отыскать файл приложения в «Проводнике Windows» (документ с расширением exe для его запуска).
Автозагрузка
В Виндовс 7 и версиях ниже на панели «Пуск» есть папка «Автозагрузка». Туда можно добавлять иконки программ, которые запускаются вместе с компьютером.
В Виндовс 10 этой папки нет, но только в меню «Пуск», из системы она никуда не исчезла. Этот каталог можно найти с помощью «Проводника Windows» на системном диске С. В него нужно поместить ярлык приложения – тогда система начнет его автоматически запускать вместе с входом в Виндовс.
Покажем, как добавить ярлык в автозагрузку:
Панель задач
Чтобы добавить значок какого-либо приложения на панель задач, зажать мышкой иконку на рабочем столе и перетащить ее на линию в нижней части дисплея.![]() Когда появится слово «Закрепить», отпустить кнопку мыши – приложение появится на панели.
Когда появится слово «Закрепить», отпустить кнопку мыши – приложение появится на панели.
Есть немного другой способ:
Также на нижней панели можно включить некоторые системные кнопки. Для этого нажать на свободную область панели правой клавишей. Навести стрелку на первую строчку «Панели». В новом меню отметить галочками значки, которые нужно включить: адрес, ссылки, голосовой помощник, языковая панель.
Также в главном меню можно активировать кнопку «Просмотр задач». Если потом нажать на эту кнопку, на экране появятся мини-окна приложений, которые сейчас запущены в Виндовс.
Чтобы включить кнопку «Поиск», навести стрелку на второй пункт и выбрать второе или третье значение – «Показать значок поиска» и «Показать поле поиска». Рядом с «Пуском» вы увидите иконку в виде лупы. Если на нее нажать, откроется панель, в которой можно искать приложения, файлы, разделы настроек Виндовс и т. д.
В трей
Трей Виндовс находится на панели задач, это ее правый конец.![]() В нем располагаются как системные иконки (время, громкость, заряд батареи и т. д.), так и значки различных приложений, установленных на ПК.
В нем располагаются как системные иконки (время, громкость, заряд батареи и т. д.), так и значки различных приложений, установленных на ПК.
Как добавить что-либо в трей Виндовс пошагово:
Теперь вы умеете добавлять ярлыки с помощью «Проводника Виндовс» и специального мастера по созданию иконок. Самое важное в этих способах – найти папку, в которой находится файл для запуска приложения. Стандартные значки «Этот компьютер», «Корзина» и прочие включаются в настройках Виндовс, а не с помощью «Проводника». Также мы знаем, как добавить на рабочий стол кнопки «Выключение ПК» и «Спящий режим». Для более быстрого запуска окон можно перенести ярлыки на такие панели: в меню «Пуск», панель задач, трей Виндовс, папку «Автозагрузка».
Насколько вам была полезна статья?
Кликните по звездочке, чтобы оставить оценку!
Средний рейтинг / 5. Оценок:
Нам очень жаль, что статья вам не понравилась!
Источник
Меняем иконки для папок и ярлыков в Windows 10
Со временем внешний вид «Рабочего стола» может изрядно наскучить. Многие пользователи ограничиваются простой сменой обоев. Свежую картинку главного окна, однако, можно дополнить новыми значками ярлыков. Как поменять разные виды иконок, рассмотрим в этой статье.
Многие пользователи ограничиваются простой сменой обоев. Свежую картинку главного окна, однако, можно дополнить новыми значками ярлыков. Как поменять разные виды иконок, рассмотрим в этой статье.
Стандартные или сторонние иконки в формате ico
Для начала необходимо определиться, какие значки вам нужны: классические от компании Microsoft, которые уже хранятся в памяти ПК, либо сторонние изображения. Во втором случае необходимо предварительно создать картинку самому или найти изображение в интернете. Главное условие — оно должно быть маленьким и иметь расширение ico.
Вы можете найти готовые файлы иконок с различным дизайном на сторонних ресурсах и скачать их оттуда, а затем установить любым из представленных ниже способов в зависимости от вида иконки (папка, ярлык приложения или основной значок Windows). Для поиска воспользуйтесь сервисами Google или Yandex: в строку введите запрос «Иконки на рабочий стол для Windows 10». Разнообразие иконок, доступных для скачивания в интернете, довольно большое: авторские, тематические, стандартные для определённых версий Windows и прочее.
Вы можете одновременно поменять иконки для всех ярлыков с помощью пакета иконок — отдельной коллекции значков, упакованной в один файл с расширением dll. Такие пакеты можно также скачать из различных источников. Однако будьте осторожны при поиске и закачке подобных файлов: доверяйте сайтам, на которых стоит отметка о том, что файлы проверены антивирусом. Иначе вы рискуете скачать вместе с файлом и вредоносную программу.
Фотогалерея: наборы иконок для «Рабочего стола»
Как изменить вид основных иконок на Windows 10
Главные иконки Windows на «Рабочем столе» — значки с названиями «Корзина», «Мой компьютер», «Сеть», «Файлы пользователя», «Панель управления» и некоторые другие. Они по умолчанию помещаются на «Рабочий стол» после установки. Вы можете самостоятельно определять, какие из них должны присутствовать на нём, а какие нет. Вы также вправе поменять их внешний вид в системном окне «Параметры» либо с помощью сторонних утилит.
Через окно «Параметры Windows»
Самый простой способ поменять внешний вид основной иконки — зайти в окно с системными параметрами:
С помощью специальных утилит
Существует множество приложений от различных разработчиков, позволяющих изменить до неузнаваемости иконки как основных ярлыков, так и других значков, например, иконки папок.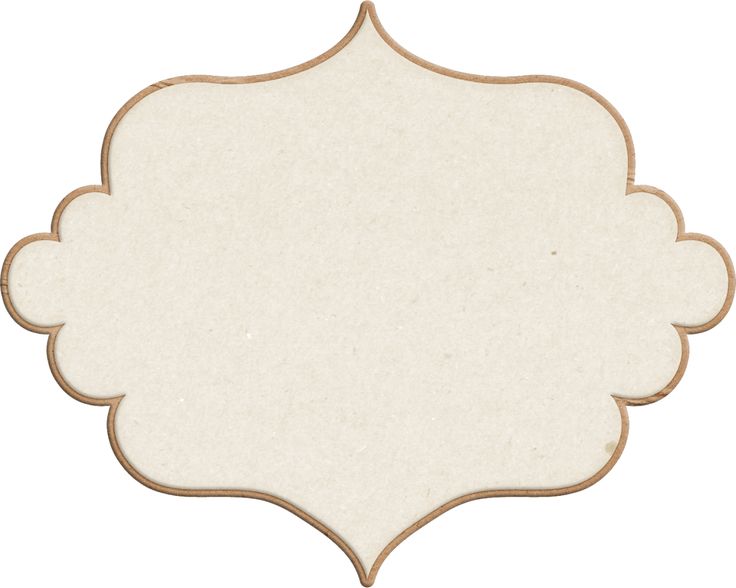 В программах вы можете менять и отдельные значки, и все иконки сразу, то есть устанавливать целый пакет.
В программах вы можете менять и отдельные значки, и все иконки сразу, то есть устанавливать целый пакет.
IconPackager: удобная и тонкая настройка внешнего вида иконок
IconPackager — продукт от компании Stardock, которая занимается разработкой утилит для настройки интерфейса «Рабочего стола» Windows. В этой утилите предустановлено несколько пакетов с иконками. Есть также возможность загружать свои и менять иконки в доступных коллекциях, то есть создавать свои уникальные пакеты.
Утилита поддерживает версии Windows выше «семёрки». Минус её в том, что она платная, однако в начале предлагается месяц бесплатного тестирования. Хотя интерфейс на английском языке, пользоваться приложением достаточно удобно:
Видео: как установить новые иконки с помощью программы IconPackager
Se7en Theme Source Patcher: бесплатная утилита и большой выбор пакетов
Приложение предназначено для замены всех классических иконок «Рабочего стола», локальных жёстких дисков, папок, а также значков «Панели управления». Изначально программа была создана для «семёрки», но сейчас поддерживает и другие версии Windows, в частности, нашу «десятку».
Изначально программа была создана для «семёрки», но сейчас поддерживает и другие версии Windows, в частности, нашу «десятку».
Программа использует популярный формат сжатия 7z. Минус утилиты в том, что в неё изначально не встроены пакеты иконок. Все коллекции вам необходимо скачивать на том же сайте, откуда вы загружаете приложение, а затем вносить их самостоятельно в базу утилиты для дальнейшего использования. Тем не менее выбор пакетов на этом ресурсе очень большой.
Преимущество этой программы в том, что она бесплатная. Перед заменой значков утилита создаёт точку восстановления и резервную копию системных файлов, чтобы можно было вернуть на место все иконки Windows на классические:
Устанавливать новый пакет иконок нужно обязательно на чистую систему, то есть на классические образы иконок в Windows, а не на сторонние значки. Поэтому сделайте предварительно восстановление с помощью клавиши Restore, если у вас стоят иконки, отличные от стандартных.
Видео: как поставить иконки с помощью утилиты Theme Source Patcher
IconTo: приложение со встроенной инструкцией по использованию
IconTo — бесплатное приложение от разработчика AleXStam, которая может менять иконки для системных элементов, папок, разделов жёсткого дисков или даже их групп.
У неё есть следующие преимущества перед другими утилитами:
IconTo подходит для всех версий Windows, начиная с Windows 98 и заканчивая современной «десяткой». Размер загружаемого инсталлятора не превышает 15.1 МБ, поэтому утилита может быть использована на компьютерах с небольшим объёмом памяти. Приложение доступно для загрузки на официальном сайте разработчика.
Как сменить иконку папки на Windows 10
Если вы хотите выделить какую-то папку на общем фоне иконок, чтобы сделать её более узнаваемой, выполните следующие шаги:
Как одновременно заменить все значки папок
Чтобы изменить вид всех папок, нужно прибегнуть к более сложному методу — редактированию реестра в системном окне. Однако этот метод не рекомендуется применять новичкам: лучше воспользуйтесь специальными программами, описанными в разделе «С помощью специальных утилит» в этой статье. Если вы уже уверенный пользователь ПК, тогда можете выполнять манипуляции в системном окне:
Однако этот метод не рекомендуется применять новичкам: лучше воспользуйтесь специальными программами, описанными в разделе «С помощью специальных утилит» в этой статье. Если вы уже уверенный пользователь ПК, тогда можете выполнять манипуляции в системном окне:
Смена иконки ярлыка приложения
Если вам надоели старые иконки ярлыков ваших программ, попробуйте их заменить. Для примера возьмём ярлык популярного обозревателя Google Chrome:
Как создать иконку самостоятельно
Если вы хотите установить своё изображение (нарисованное или скачанное с какого-либо сайта) с расширением png или jpg в качестве иконки, вам нужно уменьшить при необходимости его размер с помощью стандартной утилиты Windows Paint, а затем преобразовать его в файл ico с помощью специальных сервисов — конвертеров.
Более простой способ — воспользоваться услугами онлайновых и программных генераторов иконок, которые уже настроены на создание файлов с определённым форматом и другими параметрами, например, размерами картинки. Для примера возьмём программу IcoFX, которая сочетает в себе генератор значков и инструмент для рисования и редактирования картинок. Она платная, но её разработчик, компания IcoFX Software, предоставляет 30 дней бесплатного использования. Как ей пользоваться, расскажем в инструкции:
Для примера возьмём программу IcoFX, которая сочетает в себе генератор значков и инструмент для рисования и редактирования картинок. Она платная, но её разработчик, компания IcoFX Software, предоставляет 30 дней бесплатного использования. Как ей пользоваться, расскажем в инструкции:
Если вас уже не привлекает вид старых иконок на «Рабочем столе», смените их либо на другие классические значки для Windows, либо на свои — любые маленькие изображения в формате ico, найденные в интернете или нарисованные самостоятельно. Для смены иконок можно использовать как встроенные средства Windows, так и сторонние приложения.
Источник
Видео
Как Установить Темы и Иконки на Windows 10 🧪
как изменить иконки (значики) на windows 7. 8. 10.
Как сделать красивый рабочий стол windows 10 | Выравниванием по центру значки на панели задач
Как поменять значки на рабочем столе на свою картинку
КРАСИВЫЙ РАБОЧИЙ СТОЛ WINDOWS 10 / НАСТРОЙКА БЕЗ ПРОГРАММ
Как вернуть значок Мой компьютер на рабочий стол Windows 10
Как изменить иконки Windows 10 / Меняем стандартные значки Виндовс
Как убрать ярлыки с рабочего стола Windows 11
Как в Windows 10 добавить «Мой компьютер» на рабочий стол?
✅ Как закрепить значки и ярлыки на рабочем столе Windows 10
Функция Издателя
Функция ИздателяФункция Издателя
Функция Издателя ARCHICAD предназначена для автоматизации и упрощения выпуска видов и макетов (Элементов Издателя) в различных форматах.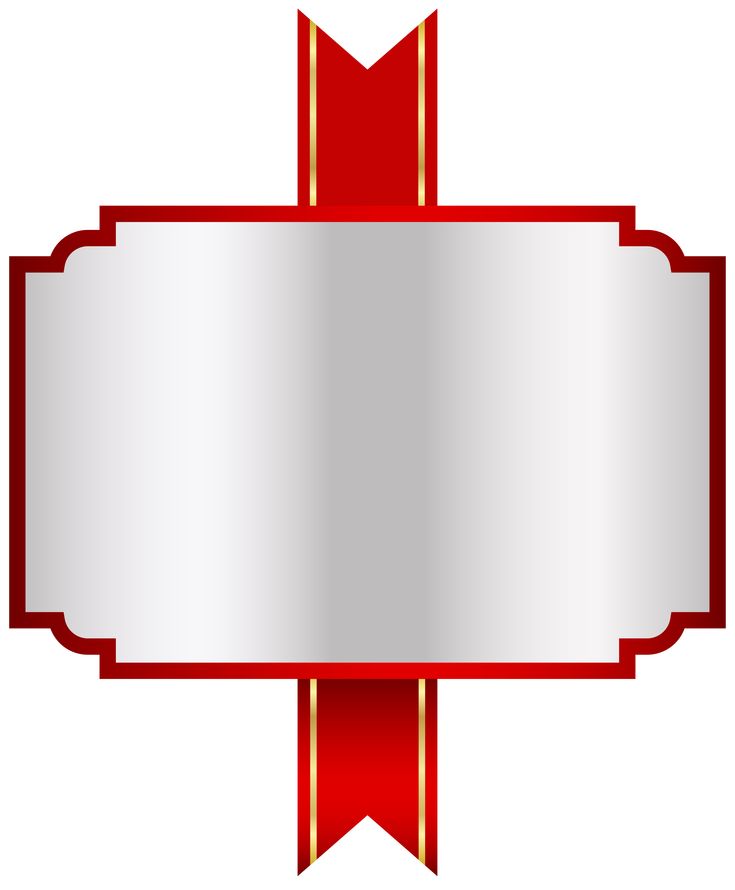
Управление функциями Издателя осуществляет в Карте Издателя.
Примечание: Карта Издателя доступна только в Панели Навигатора и в Организаторе. (Окно > Панели). В Выпадающей Панели Навигатора она отсутствует.
Карта Издателя содержит Наборы Издателя текущего проекта, состоящие из Элементов Издателя.
Каждый Элемент Издателя напрямую связан с определенным Видом или Макетом (Элементы Издателя представляют собой клоны (Ярлыки) Видов/Макетов).
Наборы издателя запоминаются вместе с проектом, поэтому они доступны в любой момент времени; настройте при необходимости их параметры и опубликуйте их.
Откройте карту издателя в навигаторе или организаторе одним из следующих способов:
•выберите ее пиктограмму в верхней части навигатора/организатора; ИЛИ
•Воспользуйтесь командой Документ > Опубликовать
Управление наборами издателя
Создание Нового Набора Издателя
Добавление Элементов в Набор Издателя
Добавьте Папку или Поднабор в Набор Издателя.
Изменение Наименований Элементов Издателя
Выбор Метода Публикации
Настройка Формата Публикации
Процесс публикации
Управление наборами издателя
Чтобы просмотреть список наборов издателя, определенных в проекте, щелкните на кнопке На один уровень выше. При этом открывается менеджер наборов издателя.
Здесь приводится список Наборов Издателя. Выберите любой элемент или нажмите кнопку Наборы Издателя, находящуюся в верхней части панели, чтобы открыть нужный Набор.
Создание Нового Набора Издателя
Нажмите кнопку Новый Набор Издателя и введите имя нового Набора.
Добавление Элементов в Набор Издателя
При помощи Организатора можно в набор Издателя можно добавить любую комбинацию Макетов и Видов.![]() Они являются «элементами Издателя».
Они являются «элементами Издателя».
В Организаторе вкладка Издателя должна располагаться справа. Книга Макетов, Карта Видов или Набор Издателя должен быть слева.
Выберите слева любое количество Макетов, видов, папок или элементов Издателя.
Выполните одно из следующих действий:
•нажмите кнопку Добавить ярлык в нижней части карты видов/карты макетов;
•Перетащите их в Карту Издателя
Для настройки выходного формата каждого Элемента Издателя:
См. Настройка Формата Публикации.
Добавьте Папку или Поднабор в Набор Издателя.
Выберите папку или Поднабор в Книги Макетов или папку в Карте Видов.
Нажмите кнопку Добавить Ярлык.
 Любые изменения содержимого папок или Поднаборов будут отражены в связанной папке Набора Издателя.
Любые изменения содержимого папок или Поднаборов будут отражены в связанной папке Набора Издателя.
В свою очередь, при простом перетаскивании Поднабора или папки в Набор Издателя, происходит создание соответствующей папки, но она не связывается с источниками и, следовательно, не отражает изменения Поднабора/папки.
Свойства Вида/Макета
В этих полях отображаются свойства вида или макета, связанного с выбранным элементом издателя. Эти свойства меняются в зависимости от выбранного элемента (вида или макета): Кроме ID и Имени свойства включают Комбинацию Слоев, Масштаб и Комбинацию Параметров Модельного Вида (для видов), а также Основной Макет, Размер, Редакцию Макета и Выпуск (для макетов). Эти поля являются чисто информационными, изменять их нельзя.
Изменение Наименований Элементов Издателя
Элементы Издателя, включая папки, можно переименовывать и изменять логику назначения имен.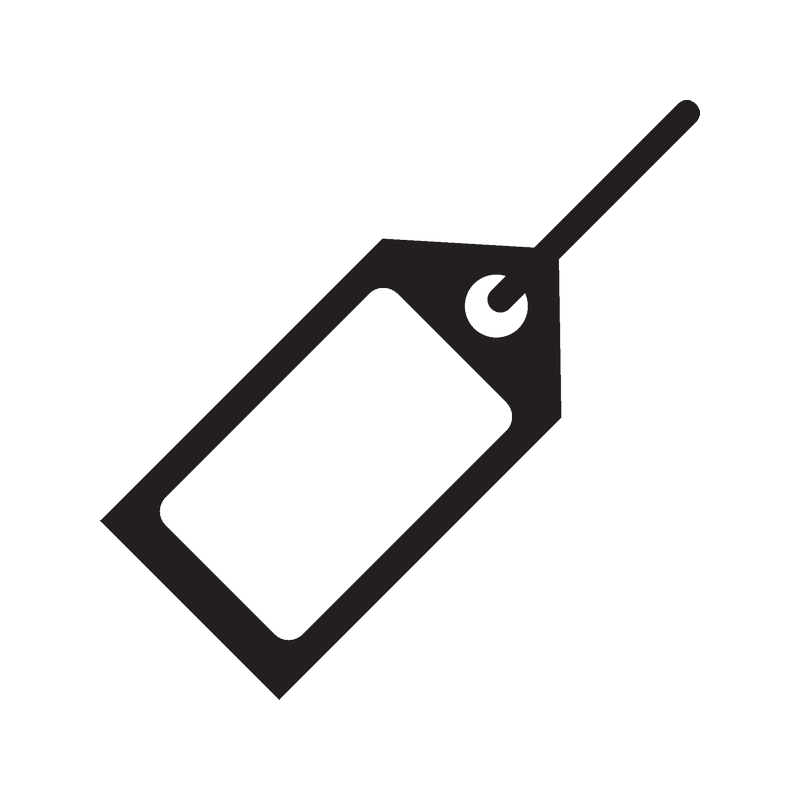 Выберите один или несколько элементов или папок и воспользуйтесь командами контекстного меню.
Выберите один или несколько элементов или папок и воспользуйтесь командами контекстного меню.
•При выборе нескольких элементов издателя, параметры “Переименования Элементов” затрагивают все выбранные элементы
•Наименование новых элементов, размещаемых в папке Издателя (или во вложенной папке) будет следовать логике наименования папки (или вложенной папки)
•Воспользуйтесь вариантом Специальное Имя, чтобы настроить наименование элементов.
•Элементы Автотекста позволяют настроить любую логику назначения имен:
–Имя Папки: При изменении названия элемента указывается имя папки, в которой он расположен
–Имя Структуры Папок: При изменении названия элемента указывается полный путь к папке Набора Издателя, в которой он расположен
–Имя набора издателя: При изменении названия элемента используется название Набора Издателя
–Исходный ID: При изменении названия элемента указывается ID Вида или ID Макета, в зависимости от типа источника элемента Издателя
–Имя Исходного Элемента: При изменении названия элемента указывается ID Вида или ID Макета, в зависимости от типа источника элемента Издателя
•Вариант Автоматическое имя означает, что наименования элементов Издателя будут совпадать с названиями их источников (например, с именами Макетов или Чертежей).
Примечание: Папке, создаваемой в Издателе как ярлык (папка быстрого доступа) из Карты Видов или Книги Макетов, также может назначить Автоматическое имя: это имя будет совпадать с названием исходной папки Карты Видов или поднабором Книги Макетов.
Выбор Метода Публикации
При помощи диалога Свойств Набора Издателя можно настроить Метод Публикации для каждого отдельного Набора Издателя.
Для открытия этого диалогового окна убедитесь, что Вы находитесь в режиме просмотра и управления наборами издателя. (Нажмите кнопку На один уровень выше.)
Выполните одно из следующих действий:
•Нажмите кнопку Свойства Публикации в Навигаторе или в Организаторе.
•Нажмите кнопку Свойства Публикации, расположенную среди кнопок команд Издателя.
•Нажмите на выпадающее меню для выбора метода публикации.
Можно выбрать один из четырех вариантов:
•Напечатать
•Вывести на Плоттер
Варианты Печать (на принтере) и Вывод (на плоттер) не имеют дополнительных параметров.![]()
•Загрузка Гипермодели BIMx
Выберите этот вариант, чтобы создать Гипермодель, доступную для просмотра в приложении BIMx для мобильных устройств.
См. Создание Гипермодели BIMx.
•Сохранить в файлах
Сохранение Набора Издателя
При выборе Сохранения в файлах возможны следующие варианты:
•Создать единый файл: весь Набор Издателя сохраняется в одном файле. Данный вариант доступен при использовании форматов PDF и Гипермодели BIMx.
См. Создание Гипермодели BIMx.
•Создать иерархическую структуру файлов. Выберите эту кнопку для сохранения Ваших файлов в виде иерархической структуры.
•Создать плоскую структуру файлов. Выберите эту кнопку для сохранения Ваших файлов в виде линейной (плоской) структуры.
•Путь: Укажите путь к папке, предназначенной для сохранения файлов или нажмите кнопку Найти, чтобы указать нужную папку.
Для получения информации о настройке выходного формата для каждого Элемента Издателя см. Настройка Формата Публикации.
Решена — Как создать ярлык к оснастке Панели управления? | SafeZone
Dragokas
Angry & Scary Developer
- #1
Например, для оснастки «Звук»…
Мне нужен ярлык под рукой, на рабочем столе. Я конечно, перенес его с Windows 7 и все работает.
Но, может, это делается как-то более цивилизованным способом?
Click to read more…
SNS-amigo
SNS System Watch Freelance reporter
- #2
Dragokas, в Режиме Бога можно создать ярлыки-ссылки.
Создай папку GodMode.{ED7BA470-8E54-465E-825C-99712043E01C} а потом в нужном пункте выбери и в КМ кликни Создать ярлык.
Или на весь раздел
Будет на столе так
Есть и другие запрограммированные режимы, но список у меня в другом ПК. Будет нужен — выну.
Последнее редактирование:
Dragokas
Angry & Scary Developer
- #3
Спасибо. Как и ожидалось, первый ответ — вариант через извращения.
Ну что же, буду ждать и другие, так сказать, для тупого пользователя.
GodMode.{ED7BA470-8E54-465E-825C-99712043E01C} — это нужно запомнить (проверим-ка память ? -))). Или нагуглить.
И вообще, я живу в селе и интернета у нас тут нету , так что я не смогу воспользоваться этим способом.
Последнее редактирование:
Охотник
Активный пользователь
- #4
Dragokas, привет.
Надо просто создать папку с таким названием GodMode.![]() {ED7BA470-8E54-465E-825C-99712043E01C}
{ED7BA470-8E54-465E-825C-99712043E01C}
Я ее копирую на флешку и таскаю. Для 7-8 все работает. На 10ке чет так и не проверил.
Dragokas
Angry & Scary Developer
- #5
Охотник, у меня просто принципиальный вопрос.
Я хочу уметь с закрытыми глазами придя к соседу с неизвестной виндовс без флешки и интернета создавать такой ярлык.
Кирилл
- #6
Dragokas, можно просто вызвать меню самой оснастки в панели управления и выбрать создать ярлык.![]()
Либо владея небольшими навыками английского добавлять название оснастки после точки на английском в свойствах ярлыка.
Например звук:
control.exe /name Microsoft.Sound
Dragokas
Angry & Scary Developer
- #7
Koza Nozdri, о, это уже ближе к людям. То, что реально запомнить.
Koza Nozdri написал(а):
Dragokas, можно просто вызвать меню самой оснастки в панели управления и выбрать создать ярлык.
Нажмите для раскрытия…
А как это сделать?
Кирилл
- #8
Dragokas
Angry & Scary Developer
- #9
Вот, а как войти в эту Панель управления?
Кирилл
- #10
Эм. ..правой кнопкой на меню пуск нету?
..правой кнопкой на меню пуск нету?
(У меня 10 нету но думаю там примерно то же)
Chinaski
- #11
на 10-ке тоже есть)
Dragokas
Angry & Scary Developer
- #12
А, Win+X, я до этого пункта еще не добрался.
Сенкю.
SNS-amigo
SNS System Watch Freelance reporter
- #13
Dragokas написал(а):
Как и ожидалось, первый ответ — вариант через извращения.
Нажмите для раскрытия…
Ну ты даешь, тебе и Охотник подсказал, — сделай эту папку и скопируй на флешку. На ОСях, что позже ХР она будет работать.
Приходи — запускай и получай доступ во всему. Легко и просто, первоклассник справится.
Тогда тебе это надо, раз легче запомнить:
control mmsys.cpl,,1 Звук: Настройка записи
control mmsys.cpl,,2 Звук: Настройка звуковой схемы
control mmsys.cpl,,3 Звук: Настройка связи
mmsys.cpl Звук: Настройка воспроизведения
soundrecorder.exe Звукозапись
Системные программы и команды WINDOWS
Последнее редактирование:
Dragokas
Angry & Scary Developer
- #14
Тебе не понять.
Я же говорю, бедные мы, флешек нету, интернета нету, память плохая. А ярлыки создавать хотим научиться.
А если серъезно, исчерпывающий ответ уже был дан о том, что Майкрософт не хватило места в меню ПУСК. И пришлось ПУ перенести в контекстное меню.
Этикетка PNG Изображения Прозрачные Скачать Бесплатно
На этой странице вы можете скачать высококачественные бесплатные PNG изображения, картинки, картинки, фото в разном стиле, размере и разрешении. Все изображения Label PNG отображаются ниже и доступны в 100% PNG прозрачном белом фоне для бесплатного скачивания.
Этикетка PNG изображения
Размер изображения: 1170×720
Размер файла: 102 Кб
9 ноября 2018 г.
Просмотрите и скачайте бесплатно Этикетка PNG Pic прозрачное фоновое изображение, доступное в высоком качестве с разрешением в различных стилях и размерах.
этикетка PNG файл Размер файла:
203 KbЭтикетка PNG фото
Размер изображения: 1170×720
Размер файла: 135 Кб
Просмотрите и скачайте бесплатно Label PNG Photo прозрачное фоновое изображение, доступное в высоком качестве в различных стилях и размерах.
этикетка PNG фоновое изображение
Размер изображения: 1280×720
Размер файла: 353 Kb
Найдите и скачайте бесплатно Фоновое изображение этикетки PNG с прозрачным фоновым изображением, доступным в высоком качестве, в различных стилях и размерах.
Этикетка Скачать PNG изображение
Размер изображения: 960×585
Размер файла: 26 Кб
Найдите и скачайте бесплатно Label Download PNG Image прозрачное фоновое изображение доступно в высоком качестве в различных стилях и размерах.
Этикетка PNG прозрачная картинка
Размер изображения: 512×512
Размер файла: 4 Kb
Найдите и скачайте бесплатно Label PNG Transparent Picture, прозрачное фоновое изображение, доступное в высококачественном разрешении в различных стилях и размерах.
Этикетка PNG Скачать Бесплатно
Размер изображения: 932×720
Размер файла: 238 Кб
Найдите и скачайте бесплатно Label PNG Free Download прозрачное фоновое изображение, доступное в высоком качестве с разрешением в различных стилях и размерах.
Этикетка PNG HD Размер файла:
625 Kbэтикетка PNG изображения
Размер изображения: 507×258
Размер файла: 10 Kb
Найдите и скачайте бесплатно Label Transparent Images PNG прозрачное фоновое изображение, доступное в высококачественном разрешении в различных стилях и размерах.
этикетка PNG изображения
Размер изображения: 689×266
Размер файла: 17 Кб
Просмотрите и скачайте бесплатно Этикетка PNG Изображение прозрачного фонового изображения, доступного в высоком качестве в разрешении в различных стилях и размерах.
Этикетка на прозрачном фоне
Размер изображения: 512×512
Размер файла: 1 Kb
Найдите и скачайте бесплатное прозрачное фоновое изображение с этикеткой, доступное в высоком качестве в различных стилях и размерах.
Этикетка PNG фото Размер файла:
236 Kbэтикетка фон PNG
Размер изображения: 960×604
Размер файла: 169Kb
Просмотрите и загрузите бесплатно Фон этикетки PNG с прозрачным фоновым изображением, доступным в высоком качестве с разрешением в различных стилях и размерах.
Этикетка PNG
Размер изображения: 512×512
Размер файла: 5 КБ
Найдите и скачайте бесплатно Label PNG Image прозрачное фоновое изображение, доступное в высоком качестве в различных стилях и размерах.
этикетка PNG прозрачный
Размер изображения: 719×720
Размер файла: 199 Кб
Найдите и скачайте бесплатно Этикетка PNG с прозрачным фоновым изображением, доступным в высококачественном разрешении, в различных стилях и размерах.
этикетка PNG изображения
Размер изображения: 1136×720
Размер файла: 68 Kb
Найдите и скачайте бесплатно Этикетка PNG с прозрачным фоном, прозрачное фоновое изображение, доступное в высоком качестве в различных стилях и размерах.
этикетка PNG
Размер изображения: 600×178
Размер файла: 33 Kb
Найдите и скачайте бесплатно Label PNG Clipart прозрачное фоновое изображение, доступное в высоком качестве в различных стилях и размерах.
этикетка PNG изображения Размер файла:
359 КбВектор Пустая этикетка PNG с прозрачными изображениями
Опубликовано Rojal 21 июня 2021 г.
Загрузите лучшие и лучшие высококачественные бесплатные векторные пустые этикетки PNG с прозрачными изображениями фонов, доступных в различных размерах. Чтобы просмотреть изображение в полном разрешении в формате PNG, щелкните любое из миниатюр изображения ниже.
Информация о лицензии : Creative Commons 4.0 BY-NC
Этикетка (в отличие от вывески) представляет собой лист бумаги, пластиковую пленку, ткань, металл или другой материал, прикрепленный к контейнеру или предмету и на котором написана или указана информация или символы, относящиеся к продукту или предмету. напечатано. Маркировка также может относиться к информации, напечатанной непосредственно на контейнере или продукте.
напечатано. Маркировка также может относиться к информации, напечатанной непосредственно на контейнере или продукте.
Этикетки служат различным целям, включая маркетинг продукта и информацию о происхождении продукта, производителе (например, торговая марка), использовании, сроке годности и утилизации, все из которых могут контролироваться нормативными актами, например, для пищевых продуктов. в Великобритании или США. Методы изготовления и крепления упаковки многочисленны и разнообразны, и они могут соответствовать всемирно признанным стандартам. Опасные предметы, такие как яды или легковоспламеняющиеся жидкости, во многих странах должны иметь предупреждающую этикетку.
Этикетки могут использоваться для различных целей, включая идентификацию, информацию, предупреждения, указания по использованию, экологические рекомендации и рекламу. Наклейки, постоянные или временные этикетки и печатная упаковка являются примерами.
Маркировка может быть прикреплена к упаковке или встроена в нее. Могут быть включены цены, штрих-коды, идентификация UPC, инструкции по использованию, адреса, реклама, рецепты и другая информация. Их также можно использовать для обнаружения или предотвращения фальсификации или кражи.
Могут быть включены цены, штрих-коды, идентификация UPC, инструкции по использованию, адреса, реклама, рецепты и другая информация. Их также можно использовать для обнаружения или предотвращения фальсификации или кражи.
Цвета системы соответствия Pantone (PMS) часто используются для красок и базовых материалов. В индустрии печати этикеток система Pantone довольно популярна. Также доступны металлические краски, УФ-краски, магнитные краски и другие специальные краски. Хотя чернила обычно прозрачные, их можно сделать непрозрачными. Известно, что некоторые корпорации патентуют «свой собственный» оттенок. Триадные цвета используются для дублирования сплошных цветов Pantone на цифровых этикетках.
Скачать вектор пустую этикетку PNG прозрачную галерею.
- Этикетка PNG
Разрешение: 1312 × 939
Размер: 25 КБ
Формат изображения: .png
Скачать
- Этикетка PNG Изображение
Разрешение: 1280 × 1024
Размер: 436 КБ
Формат изображения: .
 png
png Скачать
- Прозрачная этикетка
Разрешение: 568 × 600
Размер: 4 КБ
Формат изображения: .png
Скачать
- Векторная этикетка Прозрачная
Разрешение: 512 × 469
Размер: 56 КБ
Формат изображения: .png
Скачать
- Векторная этикетка PNG клипарт
Разрешение: 512 × 512
Размер: 1 КБ
Формат изображения: .png
Скачать
- Этикетка PNG Скачать бесплатно
Разрешение: 512 × 512
Размер: 1 КБ
Формат изображения: .png
Скачать
- Red Label PNG Изображение
Разрешение: 1437 × 1600
Размер: 215 КБ
Формат изображения: .png
Скачать
- Red Label Transparent
Разрешение: 1500 × 1176
Размер: 144 КБ
Формат изображения: .
 png
png Скачать
- Векторная этикетка PNG Скачать бесплатно
Разрешение: 512 × 382
Размер: 29KB
Формат изображения: .png
Скачать
- Этикетка PNG Изображение
Разрешение: 600 × 576
Размер: 118 КБ
Формат изображения: .png
Скачать
- Этикетка
Разрешение: 1135 × 1031
Размер: 16 КБ
Формат изображения: .png
Загрузка
- Векторная этикетка
Разрешение: 1024 × 760
Размер: 59 КБ
Формат изображения: .png
Скачать
- Этикетка
Разрешение: 1046 × 1046
Размер: 52 КБ
Формат изображения: .png
Загрузка
- Этикетка PNG Бесплатное изображение
Разрешение: 2316 × 1365
Размер: 318 КБ
Формат изображения: .
 png
png Скачать
- Этикетка PNG-файл
Разрешение: 597 × 281
Размер: 86 КБ
Формат изображения: .png
Скачать
- Этикетка PNG HD изображение
Разрешение: 1282 × 748
Размер: 1047 КБ
Формат изображения: .png
Скачать
- Этикетка PNG Pic
- Векторная этикетка PNG Изображение
Разрешение: 1785 × 460
Размер: 705 КБ
Формат изображения: .png
Разрешение: 1164 × 1068
Размер: 112 КБ
Формат изображения: .png
Скачать
- Векторная этикетка PNG Бесплатное изображение
Разрешение: 932 × 720
Размер: 238 КБ
Формат изображения: .png
Скачать
- Этикетка PNG Скачать изображение
Разрешение: 600 × 384
Размер: 22 КБ
Формат изображения: .
 png
png Скачать
- Векторная метка PNG-файл
Разрешение: 604 × 287
Размер: 17 КБ
Формат изображения: .png
Скачать
- Этикетка PNG
Разрешение: 960 × 585
Размер: 23 КБ
Формат изображения: .png
Скачать
- Векторная этикетка PNG HD изображение
Разрешение: 1170 × 720
Размер: 135 КБ
Формат изображения: .png
Скачать
- Красная этикетка
Разрешение: 1076 × 720
Размер: 203 КБ
Формат изображения: .png
Скачать
- Этикетка PNG Изображение высокого качества
Разрешение: 1170 × 720
Размер: 102 КБ
Формат изображения: .png
Скачать
- Векторная этикетка PNG Pic
- Этикетка PNG Изображения
Разрешение: 1136 × 720
Размер: 68 КБ
Формат изображения: .
 png
png Разрешение: 3001 × 1038
Размер: 157 КБ
Формат изображения: .png
Скачать
- Red Label PNG
Разрешение: 5554 × 1641
Размер: 209 КБ
Формат изображения: .png
Скачать
- Этикетка PNG Файл изображения
Разрешение: 2106 × 2040
Размер: 77 КБ
Формат изображения: .png
Скачать
- Этикетка PNG
Разрешение: 1024 × 768
Размер: 60 КБ
Формат изображения: .png
Скачать
- Этикетка PNG Изображение
Разрешение: 949 × 659
Размер: 931 КБ
Формат изображения: .png
Скачать
- Векторная этикетка PNG Изображение высокого качества
Разрешение: 720 × 519
Размер: 68 КБ
Формат изображения: .
 png
png Скачать
- Векторная этикетка PNG Изображения
Разрешение: 689 × 266
Размер: 17 КБ
Формат изображения: .png
Скачать
- Этикетка прозрачная
Разрешение: 1309 × 982
Размер: 106 КБ
Формат изображения: .png
Скачать
- Векторная этикетка PNG
Разрешение: 512 × 343
Размер: 108 КБ
Формат изображения: .png
Скачать
- Векторная этикетка PNG Изображение
Разрешение: 512 × 253
Размер: 36 КБ
Формат изображения: .png
Скачать
Связанные PNG:
Сертифицированная этикетка PNG картинки скачать бесплатно
Главная » СЛОВА, ФРАЗЫ, ЭТИКЕТКИ » Проверенный
Сертификация относится к подтверждению определенных характеристик объекта, лица или организации. Это подтверждение часто, но не всегда, обеспечивается той или иной формой внешней проверки, обучения, оценки или аудита. Аккредитация – это особый процесс сертификации организации. По данным Национального совета по измерению в образовании, сертификационный тест — это аттестационный тест, используемый для определения того, достаточно ли люди осведомлены в данной профессиональной области, чтобы быть помеченными как «компетентные для практики» в этой области.
Это подтверждение часто, но не всегда, обеспечивается той или иной формой внешней проверки, обучения, оценки или аудита. Аккредитация – это особый процесс сертификации организации. По данным Национального совета по измерению в образовании, сертификационный тест — это аттестационный тест, используемый для определения того, достаточно ли люди осведомлены в данной профессиональной области, чтобы быть помеченными как «компетентные для практики» в этой области.
Одним из наиболее распространенных видов сертификации в современном обществе является профессиональная сертификация, когда лицо сертифицируется как способное компетентно выполнять работу или задачу, обычно путем сдачи экзамена и/или завершения программы обучения. Некоторые профессиональные сертификаты также требуют, чтобы перед получением сертификата был получен опыт работы в соответствующей области. Некоторые профессиональные сертификаты действительны в течение всей жизни после выполнения всех сертификационных требований. Срок действия других истекает через определенный период времени, и их необходимо поддерживать при дальнейшем обучении и/или тестировании.
Сертификаты могут различаться в рамках профессии по уровню или конкретной области знаний, к которой они относятся. Например, в ИТ-индустрии доступны различные сертификаты для тестировщика программного обеспечения, руководителя проекта и разработчика. Кроме того, Совместная комиссия по объединенному медицинскому персоналу в офтальмологии предлагает три сертификата по одной и той же профессии, но с возрастающей сложностью.
Сертификация не означает, что человек обладает достаточными знаниями в предметной области, а только то, что он прошел тест.
Сертификация не относится к состоянию законной способности практиковать или работать по профессии. Это лицензирование. Обычно лицензированием занимается государственный орган в целях защиты общества, а сертификацией занимается профессиональная ассоциация. Лицензирование и сертификация схожи в том, что они оба требуют демонстрации определенного уровня знаний или способностей.
Еще одним распространенным видом сертификации в современном обществе является сертификация продукции. Это относится к процессам, предназначенным для определения того, соответствует ли продукт минимальным стандартам, аналогично обеспечению качества. В каждой стране существуют разные системы сертификации. Например, в России это ГОСТ Р Ростест.
Это относится к процессам, предназначенным для определения того, соответствует ли продукт минимальным стандартам, аналогично обеспечению качества. В каждой стране существуют разные системы сертификации. Например, в России это ГОСТ Р Ростест.
На этой странице вы можете скачать PNG картинки: Сертифицированная этикетка PNG картинки скачать бесплатно
В этой галерее «Сертифицировано» у нас есть 36 бесплатных PNG изображений с прозрачным фоном.
Сертифицированный PNG
Разрешение: 277×249
Размер: 23 КбСкачать
Сертифицированный PNG
Разрешение: 960×258
Размер: 305 кбСкачать
- org/ImageObject»>
Сертифицированный PNG
Разрешение: 960×258
Размер: 305 КбСкачать
Сертифицированный PNG
Разрешение: 1005×1008
Размер: 81 КбСкачать
Сертифицированный PNG
Разрешение: 256×256
Размер: 10 кбСкачать
Сертифицированный PNG
Разрешение: 1024×749
Размер: 247 кбСкачать
Сертифицированный PNG
Разрешение: 850×670
Размер: 123 КбСкачать
- org/ImageObject»>
Сертифицированный PNG
Разрешение: 2000×2000
Размер: 413 КбСкачать
Сертифицированный PNG
Разрешение: 356×250
Размер: 33 КбСкачать
Сертифицированный PNG
Разрешение: 542×423
Размер: 63 кбСкачать
Сертифицированный PNG
Разрешение: 960×257
Размер: 320 кбСкачать
Сертифицированный PNG
Разрешение: 1500×1500
Размер: 173 КбСкачать
- org/ImageObject»>
Сертифицированный PNG
Разрешение: 1077×1002
Размер: 193 КбСкачать
Сертифицированный PNG
Разрешение: 1234×1131
Размер: 437 кбСкачать
Сертифицированный PNG
Разрешение: 300×275
Размер: 81 КбСкачать
Сертифицированный PNG
Разрешение: 2500×1875
Размер: 634 КбСкачать
Сертифицированный PNG
Разрешение: 400×125
Размер: 4 КбСкачать
- org/ImageObject»>
Сертифицированный PNG
Разрешение: 1440×1080
Размер: 118 кбСкачать
Сертифицированный PNG
Разрешение: 1440×1080
Размер: 118 КбСкачать
Сертифицированный PNG
Разрешение: 1005×1008
Размер: 81 КбСкачать
Сертифицированный PNG
Разрешение: 450×363
Размер: 40 КбСкачать
Сертифицированный PNG
Разрешение: 200×200
Размер: 27 кбСкачать
- org/ImageObject»>
Сертифицированный PNG
Разрешение: 1754×1211
Размер: 1233 КбСкачать
Сертифицированный PNG
Разрешение: 1537×1382
Размер: 1098 КбСкачать
Сертифицированный PNG
Разрешение: 1698×1131
Размер: 458 КбСкачать
Сертифицированный PNG
Разрешение: 200×200
Размер: 23 кбСкачать
Сертифицированный PNG
Разрешение: 774×620
Размер: 129 КбСкачать
- org/ImageObject»>
Сертифицированный PNG
Разрешение: 318×272
Размер: 49 КбСкачать
Сертифицированный PNG
Разрешение: 1492×1482
Размер: 796 КбСкачать
Сертифицированный PNG
Разрешение: 1492×1482
Размер: 1070 кбСкачать
Сертифицированный PNG
Разрешение: 1408×1171
Размер: 105 КбСкачать
Сертифицированный PNG
Разрешение: 1408×1171
Размер: 195 КбСкачать