Вирус превращает файлы и папки в ярлыки на флешке
Если это не ваша флешка и вам она уже досталась в таком виде, то очень ВАЖНО не кликать по этим ярлыкам. При первом же клике вирус который превращает файлы и папки в ярлыки на флешке будет активирован и заразит текущий компьютер. Поэтому именно от ваших действий зависит дальнейшее состояние компьютера. Если на нём нет антивируса или он отключен, вы получите ещё один источник заразы. Такой компьютер в дальнейшем будет все подключенные флешки заражать этим вирусом.
На самом деле чудес нет, вирус превращающий файлы и папки в ярлыки не «переделывает» их в ярлыки, он создаёт ярлык на ваш файл. Задача этого ярлыка ввести в вас в заблуждения, просто испугать, заставить кликнуть и таким образом заразить текущий компьютер. Поэтому я и предупредил в предыдущем пункте об опасности кликать на эти ярлыки.
Все файлы, ярлыки на которые вы видите никуда не удалены, они находятся на флешке, просты вирус скрыл их (поставил у них атрибут — скрытый файл). Таким образом, можете вздохнуть и не бояться , что ваши файлы пропали.
Для удаления вируса, который превращает файлы и папки в ярлыки на флешке выполните следующие действия:
- Скачайте Kaspersky virus removal tool http://www.spyware-ru.com/download/kaspersky-virus-removal-tool . Это программа разработанная Касперским для лечения заражённых компьютеров или отдельных дисков. Запустите программу и полностью проверьте компьютер и все диски. Удалите найденные вирусы.
- Удалите все ярлыки (только ярлыки) с флешки.
- Так как вирус скрыл все файлы, то вам нужно сменить их атрибуты, чтобы они снова стали видны. Для этого откройте Командную строку (Для этого нажмите одновременно клавиши Windows и X (русская Ч). В открывшемся меню выберите Командная строка (Администратор). Откроется черное окно.) В открывшемся окне введите
где E имя диска вашей флешки. Нажмите Enter. Далее введите команду:
attrib -s -h /d /s
и нажмите Enter.

- Это восстановит атрибуты ваших файлов. Обязательно воспользуйтесь этой инструкцией для лечения всех компьютеров, на которых использовалась заражённая флешка.
Вирус ярлык на флешке лечение
Сегодня будем разбираться c вирусом, который превращает папки и файлы на флешке в ярлыки. Выясним как удалить данный вирус и при этом сохранить все файлы.
Суть данного вируса заключается в том, что он скрывает содержимое флешки и подменяет его ссылками на исполняемый файл, который умело маскирует с помощью изменения их атрибутов.
Убеждаемся, что папки и файлы целыеДля этого зажимаем Windows + R и вставляем команду «control.exe folders» откроется окно с параметрами папок переходим на вкладку вид и ищем там два параметра:
- Скрывать защищенные системные файлы (рекомендуется) — снимаем галочку
- Показывать скрытые файлы и папки — устанавливаем переключатель.
Теперь ваши папки на флешке будут видны, но они будут прозрачными.
Находим и удаляем вирус через свойства ярлыка- «%windir%\system32\cmd.exe /c “start %cd%RECYCLER\6dc09d8d.exe &&%windir%\explorer.exe %cd%support»
Как мы видим сам вирус имеет название 6dc09d8d.exe и находится в папке Recycle на самой флешке. Удаляем данный файл вместе с папкой Recycle.
Удаляем вирус с помощью антивирусаСкачиваем антивирус допустим Dr.Web CureIt! он себя хорошо зарекомендовал. Запускаем антивирус выбираем флешку и ждем пока он найдет и удалит вирусы. Потом нужно вернуть стандартные атрибуты для файлов и папок это можно сделать двумя способами.
Первый меняем атрибуты через командную строку для этого зажимаем Windows +R вставляем CMD нажимаем ENTER.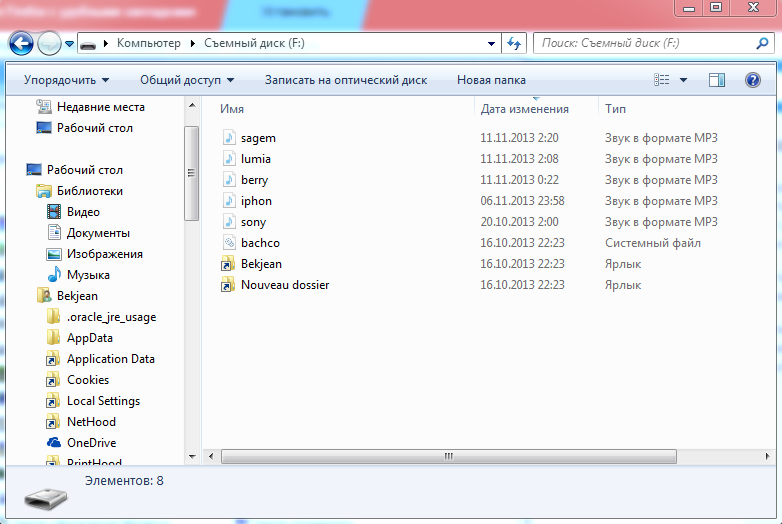 Откроется черное окно командной строки в ней нужно ввести такие команды:
Откроется черное окно командной строки в ней нужно ввести такие команды:
- cd /d f:\ нажать ENTER, где f:\ — это буква вашей флешки ( с помощью данной команды мы переходим на флешку)
- attrib -s -h /d /s нажать ENTER — эта команда сбросит атрибуты и папки станут видимыми.
- Расшифровка атрибутов R — разрешает или запрещает атрибут «Только для чтения», S — превращает файл или папку в системный, H — скрываем или показываем файлы и папки, D — обработка файлов и каталогов, +/- установка /удаление атрибута
Второй меняем атрибуты через bat файл для этого создаем текстовый файл на флешке записываем в неё следующий текст attrib -s -h /d /s и сохраняем с названием 1.bat и после запускаем его.
Если файлов много, то возможно потребуется несколько минут для выполнения команды. Так же если есть возможность используем Dr.Web LiveDisk
В блокноте создаем файл и копируем туда ниже перечисленный текс после сохраняем его как avto.bat (скачать готовый файл) кидаем на флешку и запускаем от имени администратора. После запуска компьютер попросит ввести букву, соответствующую вашей флешке, что нужно сделать. После этого он удалить папку RECYCLER, файл автозапуска autorun.inf и вернёт атрибуты папкам, которые стали ярлыками. Вероятнее всего вирус будет удален.
cls
set /p disk_flash=»Vvedite bukvu vashei fleshki: «
cd /D %disk_flash%:
if %errorlevel%==1 goto lable
cls
cd /D %disk_flash%:
del *.lnk /q /f
attrib -s -h -r autorun.*
del autorun.* /F
attrib -h -r -s -a /D /S
rd RECYCLER /q /s
explorer.exe %disk_flash%:Удаление вируса через реестр
В некоторых случаях вирусы прописывают себя в автозапуск системы. Нажмите клавиши Win + R, в появившемся окне введите regedit и нажмите Enter. Проверьте руками следующие ветки реестра на наличие подозрительных записей:
- HKEY_CURRENT_USER\Software\Microsoft\Windows\CurrentVersion\Run – программы, автоматически запускаемые при входе текущего пользователя
Удалите все подозрительные записи и незнакомые программы
Удаление вируса вручную- Во временной папке Temp C:\users\%username%\AppData\Local\Temp ищем файл с необычным расширением .
 pif и удаляем его (можно воспользоваться поиском).
pif и удаляем его (можно воспользоваться поиском). - Проверяем также папку C:\Users\<<Пользователь>>\Appdata\Roaming\. в ней не должно быть исполняемых файлов с расширение *.EXE и *.BAT. Удаляем все подозрительные файлы.
Если вирус недавно появился, то данный способ может помочь.
Нажимаем Windows + R откроется окно выполнить вставляем туда «rstrui.exe» откроется окошко восстановление системы нажимаем далее выбираем нужную точку выставления по дате потом система спросит вы уверены нажимаем «OK» и начнётся процесс выставления системы. После восстановления должно появится окошко о удачно окончании процесса.
На этом, пожалуй, все в большинстве случаев выше перечисленные способы должны удалить вирусные ярлыки, но если они не помогли, то копируем скрытые файлы на компьютер и делаем полное форматирование флешки потом копируем обратно и меняем атрибуты.
Как удалить drive bat на флешке. Вирус создаёт ярлык флешки на флешке
На работе закрался в компьютеры интересный вирус. Он создаёт ярлык флешки на самой флешке и когда человек подключает такую флешку, то думает что это безобидный глюк и запускает ярлык. А ярлык в свою очередь исполняет вредоносный код, записанный в свойствах, а потом только открывает пользователю папку с файлами. Антивирусные программы оказались бессильными, решил самостоятельно попробовать устранить эту беду.
Он создаёт ярлык флешки на самой флешке и когда человек подключает такую флешку, то думает что это безобидный глюк и запускает ярлык. А ярлык в свою очередь исполняет вредоносный код, записанный в свойствах, а потом только открывает пользователю папку с файлами. Антивирусные программы оказались бессильными, решил самостоятельно попробовать устранить эту беду.
Вирус распространяется только через USB флеш накопителиИтак, если зайти в Google с запросом Вирус создаёт ярлык флешки на флешке мы увидим специальные ветки на форумах (пример темы на cyberforum.ru (http://www.cyberforum.ru/viruses/thread970282.html)), где люди просят удалить эту ерунду. Для устранения вируса, создающего ярлык флешки на флешке, нужно отправить отчёты сканирования компьютера, затем выполнить рекомендации гуру и всё. А что делать если заражённым оказался весь парк компьютерной техники? Очень накладно будет отправить отчёт по каждому ПК, т.к. не все сотрудники смогут это сделать. Да и пролечить флешки всем без исключения тоже геморно по времени. Как вариант, решил попробовать самостоятельно изучить этот вирус. Для этого установить виртуальный Windows в VirtualBox, заразил его инфицированной флешкой. Сейчас занимаюсь поиском универсального и простого способа очистить компьютеры от вируса, создающего ярлык флешки на флешке, а также защитить систему от инфецированных usb носителей.
Соображения по защите
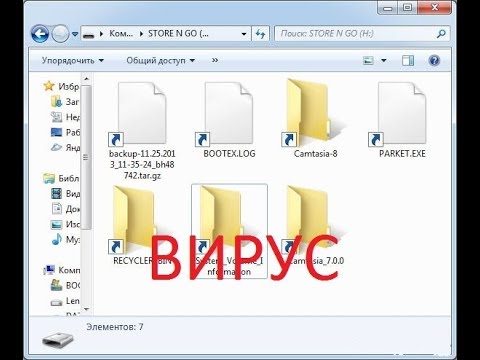 Заходим в раздел Explorer, а если его нет — создаём новый раздел и переименовываем в «Explorer»
4. В разделе «Explorer» создаём ключ NoDriveTypeAutoRun и вводим значение ключа 0x4 для отключения автозапуска всех съёмных устройств.
Заходим в раздел Explorer, а если его нет — создаём новый раздел и переименовываем в «Explorer»
4. В разделе «Explorer» создаём ключ NoDriveTypeAutoRun и вводим значение ключа 0x4 для отключения автозапуска всех съёмных устройств.Когда приносят флешку с ярлыком в корне, нужно
- скопировать run.bat в корень флешки и запустить;
- после чего нам откроются многие невидимые файлы, в том числе и папка с пустым именем, куда вирус загрузил все файлы;
- открываем бесплатную утилиту от майкрософт Process Explorer и находим через CTRL+F ссылку на autorun, завершаем этот процесс;
- теперь осталось удалить с корня все файлы, кроме этой папки.
- заходим в папку и перемещаем её содержимое на уровень выше, т.е. в корень флешки.
Лечение вируса от читателя
(Способ не работает. Ред. от 02.10.2015)Помогла программа UsbFix (ССЫЛКА_УДАЛЕНА) Скачивайте последнюю версию и нажимайте беспощадную «Clean». Осторожно, вычищает всё ненужное из автозагрузки.Спасибо Вам огромное! Думаю информация будет актуальна для посетителей! Прим. от 02 октября 2015 года: ссылку на программу удалил. Сейчас там нельзя её скачать, а идёт вечное перенаправление с одного сайта на другой. Кстати, у нас этот вирус как-то постепенно и умер. Все перекопировали себе скрипт, что писал выше для проверки флешки, каждый раз их чистили и проверяли. А у людей, которые вечно приносити зараженные устройства — отказались их брать. И так победили эту заразу.
Первая группа будьте внимательны в будущем. Не разбрасывайте флешку направо и налево. На данный момент Ваш компьютер чист от вируса, поэтому чтение остального материала для Вас необязательно. Вторая группа — читаем дальше, если хотим удалить вирус, превративший содержимое флешки в ярлыки.
Удаление вируса будет состоять из двух направлений атаки:
- Удаление вируса с компьютера.

- Удаление вируса с флешки.
Один из этих вирусов активен, другой нет. Для начала разберемся с активным, потому что он постоянно будет втыкать палки в колеса. Можете почитать мою статью про то, как удалить вирусы , там довольно доступно объясняется процесс удаления вирусов, который можно и нужно применять в данном случае. Так же, Вы можете поискать вирус во вкладке Процессы окна Диспетчер задач. Процесс данного вируса носит довольно нечленораздельное название. В ней нет логики, это простая абракадабра. Можете узнать месторасположение данного файла. Дальше так же есть два способа действия:
- Вы уверены в том, что это вирус. В таком случае остановите данный процесс и удалите вирус.
- Вы не уверены в том, что это вирус. В таком случае остановите процесс.
Далее флешку, содержимое которого превратилось в одни ярлыки, необходимо почистить способом, который обсуждался выше. И еще раз прошу, не трогайте ни один ярлык, иначе вся операция пойдет насмарку. После этого выньте и заново подключите флешку. Если Вы не видите в ней ярлыков и всё вроде бы чётко, значит Вы сделали все правильно.
Удаляем вирус из автозагрузки
Но расслабляться рано. Те, кто просто остановил процесс, должны перейти в папку, где находится вирус и удалить его. Так же нужно зачистить автозагрузку. Как это нужно сделать можно узнать из той же статьи про то, как удалить вирус . Почистить автозагрузку компьютера необходимо и для первой, и для второй группы.
Проделав это, я обычно перезагружал компьютер. Потом снова перепроверял флешку — появятся ли ярлыки или нет. Рекомендую Вам поступать так же.
Почему такие вирусы редко замечают антивирусы?
Многие, увидев такие ярлыки, пытаются просканировать компьютер и флешку с помощью антивируса. Но, в основном, это безрезультатно. Почему? Потому что тело вируса, который превращает папки в ярлыки — это обычный bat-файл, который содержит в себе команды, которые пользователь может выполнить как в графическом интерфейсе, так и в консоли.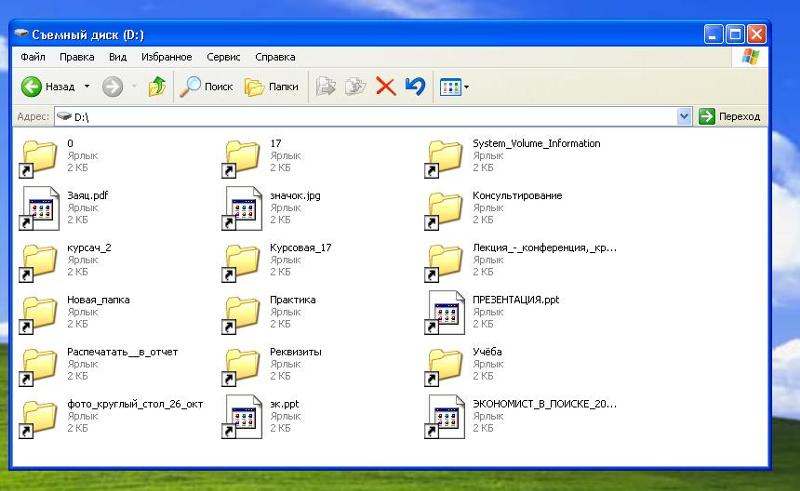 А антивирус не должен мешать пользователю работать. И bat-вирусы как раз-таки и подпадают под это правило. Определить что внутри bat-файла — нежелательный код или безобидные команды — довольно тяжело. Убедиться в этом можно на собственном опыте, если попробовать создать обычный bat-вирус .
А антивирус не должен мешать пользователю работать. И bat-вирусы как раз-таки и подпадают под это правило. Определить что внутри bat-файла — нежелательный код или безобидные команды — довольно тяжело. Убедиться в этом можно на собственном опыте, если попробовать создать обычный bat-вирус .
Если Вы пострадали от данного вируса и хотите, чтобы никакую больше флеш-карту нельзя было бы подключить к компьютеру, можно
Ситуация выглядит так: на флешке были папки, но они чудесным образом превратились в ярлыки, т.е. в файлы с расширением lnk. При попытке открыть такой файл появляется сообщение:
В данном случае «Q» — это имя съемного диска (флешки), у вас оно может быть другое. Ярлык направляет нас в папку с исполняемым файлом (расширение exe), которые является вирусом.
Что именно произошло: в результате действия вируса, всем папкам были присвоены атрибуты «системный» и «скрытый», т.е. они остались на флешке, но мы их не можем увидеть используя графический интерфейс Windows. Вместо папок появились ярлыки с одноименными названиями ведущими на файл с вирусом.
Что делать, если папки превратились в ярлыки? Пошаговая инструкция.
В Интернете мне попался вариант решения проблемы путем изменения атрибутов папок (по сути дела папка — это файл) при помощи командной строки. Для тех пользователей, которые не дружат с командной строкой, предлагаю альтернативный способ — воспользовался для этих целей файловым менеджером FAR Manager. Этот менеджер всегда удобно иметь под рукой и мы его уже использовали при редактировании файла hosts (Видео Не могу зайти в одноклассники. Решение проблемы).
Шаг 1. Проверяем флешку на наличие вирусов. Я проверял при помощи антивируса AVAST 4.8 Professionl. Все «левые» ярлыки от удалил, сообщив, что это троян LNK.
Avast удалил все «левые» ярлыки
Если ваш антивирус оставить ярлыки папок на месте — удалите их самостоятельно, они не нужны.
Шаг 2. Загружаем FAR Manager , распаковываем архив и запускаем файл Far. exe;
exe;
Шаг 3. Переходим на съемный диск (флешку). Для выбора диска воспользуйтесь клавишами Alt + F1 ;
Все скрытые системные файлы (левая панель) выделены темно-синим цветом — это и есть наши «исчезнувшие» папки.
Все скрытые системные файлы (левая панель) выделены темно-синим цветом — это и есть наши «потерянные» папки
Шаг 4. Чтобы не менять атрибуты у каждой папки по отдельности, велите их все сразу: выделите сперва первый файл из списка, а потом нажмите клавишу Insert на клавиатуре и держите до тех пор, пока не выделятся имена всех интересующих нас файлов желтым цветом.
Выделение группы файлов в FAR Manager
Шаг 5. Нажмите на клавиатуре клавишу F4 (либо кнопку Edit в FAR). В открывшемся меню уберите знаки (знак вопроса, крестик) в пунктах:
Если вы все сделали правильно, цвет имен файлов изменится с темно-синего на белый.
После изменения атрибутов, цвет имен папок стал белым
Теперь можно зайти на флешку из под Windows и убедиться, что все отображается без проблем.
После изменения атрибутов, все папки стали вновь доступны
Советую держать файловый менеджер FAR Manager всегда под рукой, так он позволит, в случае необходимости, обойти ограничения Windows на изменение файлов.
Как вы понимаете, при помощи FAR Manager можно проделать и обратную процедуру, т.е. скрыть свои файлы на флешке от неопытных пользователей.
В заключение хочу сказать спасибо программисту Евгению Рошалю, который создал FAR Manager и хорошо всем известный архиваторы RAR и WinRAR.
Евгений Мухутдинов
Вирус на флешке, удаление и защита
На флешку вирус попадает с зараженного компьютера, к которому вы подключали флешку. Работа вируса проявляется достаточно отчетливо — файлы, которые были на флешке исчезли, а папки превратились в ярлыки. Есть модификации вирусов, которые блокируют доступ к флешке.
Не стоит паниковать! Файлы и папки все еще находятся на флешке, просто вирус установил им атрибуты «скрытый» и «системный», далее вирус создал ярлыки с названиями ваших папок и прописал в них путь к своему запуску. Иными словами, если вы попытаетесь открыть такой ярлык на флешке, то ваш компьютер будет заражен этим вирусом, что приведет к заражению любых флешек и карт-памяти, которые вы подключите к компьютеру.
Вирус создает ярлыки на флешке
В зависимости от версии Windows, у вас, при открытии флешки, конечно же, если она открылась, будет такая картина:
Ярлыки вместо папок на флешке из-за вируса
Дальнейшие действия для очистки флешки от вируса:
Как проверить флешку на вирусы
Все предельно просто. Достаточно иметь на своем компьютере хорошую антивирусную программу последней версии с обновленной антивирусной базой. Открываем антивирус и выбираем сканирование съемных дисков или выборочное сканирование (в разных антивирусах по-разному, но смысл один).
Если у вас нет антивируса, то рекомендуем скачать антивирусную утилиту Dr.Web CureIt!, которую не нужно устанавливать на компьютер и она может справиться с очень большим количеством угроз.
Запустите утилиту Dr.Web CureIt!, после того, как вы ее скачали. После запуска, в первом окне программы, установите галочку, что вы согласны участвовать в программе улучшения качества и отправки статистики в лабораторию Dr.Web, потом жмем кнопку «Продолжить».
Теперь кликните зеленую ссылку «Выбрать объекты для проверки», она находится под кнопкой «Начать проверку». Перед вами появится окно с выбором объектов для сканирования – ставим галочки напротив каждого элемента и потом жмем на зеленую ссылку «Щелкните для выбора файлов и папок». Здесь нужно отметить вашу флешку (в этот момент она должна быть подключена к компьютеру и во время проверки ее нельзя извлекать), плюс, вы можете отметить для проверки на вирусы ваши локальные диски. Далее жмем кнопку «ОК», а потом большую кнопку «Запустить проверку».
Далее жмем кнопку «ОК», а потом большую кнопку «Запустить проверку».
Выбор флешки для проверки на вирусы
Проверка на вирусы может занять какое-то время, следует набраться терпения и подождать.
Как удалить вирус с флешки
После окончания процедуры сканирования утилитой Dr.Web CureIt!, перед вами будет окно со списком найденных вирусов и других угроз на флешке, жмем на кнопку «Обезвредить», которая находится справа вверху.
Удаление вирусов утилитой Dr.Web CureIt!
Так же есть другой способ, ручной, для удаления вируса с флешки. Данный способ рассчитан на более-менее опытных пользователей. Если вы себя таковым не считаете, то воспользуйтесь утилитой Dr.Web CureIt!
Итак, для начала нужно открыть «Параметры папок» в «Панели управления» и на вкладке «Вид» установить галочку на пункте «Показывать скрытые файлы и папки» и снять галочку на пункте «Скрывать защищенные системные файлы (рекомендуется)». Теперь вы можете видеть скрытые и системные файлы и папки.
Теперь открываем зараженную флешку. Кликаем правой кнопкой по любому ярлыку папки и в появившемся контекстном меню выбираем пункт «Свойства». Нам нужно значение поля Target (Объект).
Свойства ярлыка папки
В поле Target (Объект) будет записано длинное значение, примерно, такого содержания:
%windir%\system32\cmd.exe /c «start %cd%RECYCLER\e3180321.exe &&%windir%\explorer.exe %cd%backup
Из приведенного выше значения, понятно, что файл вируса e3180321.exe находится в папке RECYCLER. Удаляем папку RECYCLER полностью.
Так же рекомендуем просмотреть системные папки на предмет остатков от вируса, которые могут возобновить свою деятельность. Для этого нужно удалить все программные файлы (расширение *.exe) по следующим адресам:
- C:\users\имя_пользователя\appdata\roaming\ — для Windows Vista и 7
- C:\Documents and Settings\имя_пользователя\Local Settings\Application Data\ — для Windows XP
Теперь вирусы с флешки удалены, но после их работы, файлы и папки на флешки остались скрытыми.
Как восстановить флешку после вируса
Что бы восстановить папки на флешки нужно изменить их атрибуты, но сделать это обычными способами проблематично, т.к. вирус присвоил им не только атрибут «скрытый», но и атрибут «системны». Из-за этого операционная система пытается защитить их от действий пользователя. Но для нас это не проблема! Мы подготовили несколько способов для восстановления папок и файлов на флешке.
Первый способ, самый простой. Запустите этот файл (размер 295 байт) на своем компьютере, к которому подключена флешка. После запуска, откроется черное окно, в котором вам нужно написать букву вашей флешки, например F или I после чего нажать кнопку ENTER.
Данная мини-программа, автоматически, выполнит поиск и удаление ярлыков на папки, файлов авто-запуска (autorun.*), удалит папку RECYCLER в которой прятался вирус и восстановить видимость и доступность к папкам и файлам.
Мини-программа, которую вы запустите, представляет из себя командный скрипт Windows и содержит такой код:
:lbl
cls
set /p disk_flash=»Enter flash drive: »
cd /D %disk_flash%:
if %errorlevel%==1 goto lbl
cls
cd /D %disk_flash%:
del *.lnk /q /f
attrib -s -h -r autorun.*
del autorun.* /F
attrib -h -r -s -a /D /S
rd RECYCLER /q /s
explorer.exe %disk_flash%:
Второй способ. Менее рекомендуемый, т.к. восстановятся только значения атрибутов папок и файлов.
- Открываем командную строку. Для этого нажимаем сочетание клавиш Win+R (на кнопке Win обычно нарисован логотип Windows), в открывшемся окне «Выпонить» пишем команду CMD и жмем ENTER.
- В появившемся черном окне, пишем такую команду — cd /d f:\ и жмем ENTER, где f:\ – это буква вашей флешки, ее можно посмотреть в проводнике или в окне «Мой компьютер».
- Далее, не закрывая окно, пишем следующую команду — attrib -s -h /d /s и жмем ENTER.

Командная строка
Все. Атрибуты папок и файлов восстановлены и вы можете просмотреть содержимое флешки в нормальном режиме.
Как защитить флешку от вирусов
Следуя простым правилам, описанным ниже, увеличите шансы не заразить флешку вирусами.
- Подключайте флешку только к тем компьютерам и устройствам, на которых стоит надежный антивирус с обновленной антивирусной базой.
- Если на вашем компьютере нет антивируса, то мы рекомендуем установить бесплатный антивирус Avast! Free Antivirus, он справится с вирусами на флешках и надежно защитит ваш компьютер от проникновения угроз.
- Для простейшей защиты флешки от вирусов можно создать подменный файл автозапуска. Для этого скачайте этот файл (размер 333 байта), и разархивируйте его содержимое на флешку. Далее зайдите на флешку и запустите файл flashdriveprotect.bat. Это мини-программа, которая создаст подменный файл автозапуска на флешке и защитит его от записи и удаления, следовательно вирусы не смогут прописаться на вашей флешке.
- Так же можно использоваться специальные программы для защиты флешки от вирусов. Например, бесплатная утилита USB Disk Security прекрасно справится с защитой флешек, к тому же данная программа снабжена рядом дополнительных и полезных функций — автоматическое сканирование подключенных флешек, отключение автозапуска со сменных устройств, подключаемых к компьютеру, блокировка несанкционированной записи на флешку и пр.
Борьба с вирусом на флешках «Вместо папок
ВНИМАНИЕ! Ни в коем случае не открывайте какие-то ярлыки или файлы на флешке – вы можете запустить вирус на свой ПК.
Всем привет! Сегодня столкнулся с такой проблемой – открываю я флешку, а на ней вместо файлов ярлыки. Сразу возник вопрос: а как это можно вылечить, и есть ли вероятность вернуть поврежденные данные. По началу даже испугался немного, так как на флешке были очень важные документы и фотографии с видео.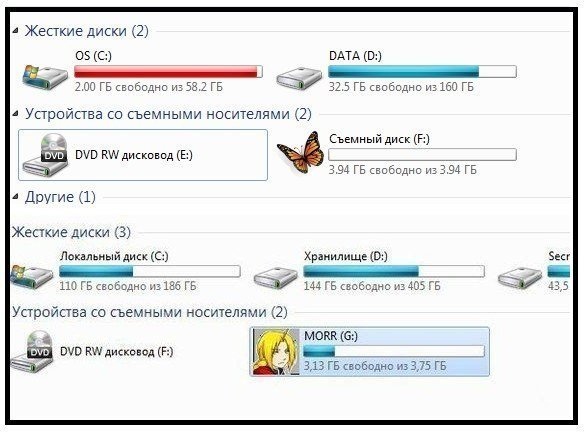 Но в итоге мне удалось их восстановить, и сейчас я расскажу – как у меня это получилось.
Но в итоге мне удалось их восстановить, и сейчас я расскажу – как у меня это получилось.
Как я и догадывался, если все файлы или папки на флешке стали ярлыками, то значит там поработал вирус, и причина может быть только в этом. Может наблюдаться исчезновение некоторых папок, также объем самой флешки и занятой памяти не меняется и остается на прежнем уровне. Также у некоторых могут появиться другие файлы и папки с расширением «lnk».
Удаляем вирус с помощью антивируса
Скачиваем антивирус допустим Dr.Web CureIt! он себя хорошо зарекомендовал. Запускаем антивирус выбираем флешку и ждем пока он найдет и удалит вирусы. Потом нужно вернуть стандартные атрибуты для файлов и папок это можно сделать двумя способами.
Первый меняем атрибуты через командную строку для этого зажимаем Windows +R вставляем CMD нажимаем ENTER. Откроется черное окно командной строки в ней нужно ввести такие команды:
- cd /d f:\ нажать ENTER, где f:\ — это буква вашей флешки ( с помощью данной команды мы переходим на флешку)
- attrib -s -h /d /s нажать ENTER — эта команда сбросит атрибуты и папки станут видимыми.
- Расшифровка атрибутов R — разрешает или запрещает атрибут «Только для чтения», S — превращает файл или папку в системный, H — скрываем или показываем файлы и папки, D — обработка файлов и каталогов, +/- установка /удаление атрибута
Второй меняем атрибуты через bat файл для этого создаем текстовый файл на флешке записываем в неё следующий текст attrib -s -h /d /s и сохраняем с названием 1.bat и после запускаем его. Если файлов много, то возможно потребуется несколько минут для выполнения команды. Так же если есть возможность используем Dr.Web LiveDisk
Вернуть файлы на флешку
Как исправить ситуацию и вернуть все файлы и папки на флешку? На самом деле все очень просто. Необходимо вставить флешку в компьютер, вызвать командную строку, прописать следующие команды:
cd /d X: (вместо Х вы вводите букву каталога вашей флешки)
attrib -s -h -a -r /s /d *.
* (прописываете точно как указано)
Если файлов на флешке действительно много, может показаться что ничего не происходит или командная строка подвисла. Не переживайте, спустя некоторое время в корневом каталоге флешки появятся новые файлы и папки. В папке без названия «-» будут лежать все исчезнувшие файлы и папки.
Вам останется лишь удалить лишние файлы, и вырезать из папки «-» ваши файлы и вставить их назад в корневой каталог. Только пока не удаляйте autofun.inf (читайте об этом в самом конце).
Для автоматизации процесса я сделал небольшой батник (файл .bat) который можно просто скопировать на флешку и запустить. Он выполняет указанную выше команду, просто её не будет нужно прописывать в командной строке.
Ну и может быть он пригодится тем, у кого заражена целая сеть и много людей обращаются с проблемой ярлыка флешки на флешке. Иногда легче дать людям батник и показать как он работает, чем по 20 раз возвращать флешку к жизни самому.
Автономный метод удаления вируса
В блокноте создаем файл и копируем туда ниже перечисленный текс после сохраняем его как avto.bat () кидаем на флешку и запускаем от имени администратора. После запуска компьютер попросит ввести букву, соответствующую вашей флешке, что нужно сделать. После этого он удалить папку RECYCLER, файл автозапуска autorun.inf и вернёт атрибуты папкам, которые стали ярлыками. Вероятнее всего вирус будет удален. :lable cls set /p disk_flash=»Vvedite bukvu vashei fleshki: » cd /D %disk_flash%: if %errorlevel%==1 goto lable cls cd /D %disk_flash%: del *.lnk /q /f attrib -s -h -r autorun.* del autorun.* /F attrib -h -r -s -a /D /S rd RECYCLER /q /s explorer.exe %disk_flash%:
Удалить вирус
Осталось дело за малым, удалить вирус с компьютера, чтобы остановить дальнейшее распространение.
Для этого скачиваем программу Process Explorer от Майкрософт с официального сайта.
Process Explorer v16.20
Далее её разумется запускаем и выбираем в выпадающем меню File / Show Details for All Processes для того чтобы отобразить все запущенные на компьютере процессы.
Жмем Ctrl + L и в окне в нижней части программы ищем процесс autorun.inf Вероятнее всего он будет находиться в ветке svchost.exe.
Жмем правой кнопкой мыши и выбираем Close handle (закрываем процесс). После чего удаляме с флешки файл autofun.inf.
Во временной папке Temp ( C:\users\%username%\AppData\Local\Temp ) ищем файл с необычным расширением .pif и удаляем его (можно воспользоваться поиском).
Всё, теперь вы точно удалили вирус и с флешки и с компьютера.
Дополнение:
Удаление вируса через реестр
В некоторых случаях вирусы прописывают себя в автозапуск системы. Нажмите клавиши Win + R, в появившемся окне введите regedit и нажмите Enter. Проверьте руками следующие ветки реестра на наличие подозрительных записей:
- HKEY_LOCAL_MACHINE\SOFTWARE\Microsoft\Windows\CurrentVersion\Run – эти программы запускаются при загрузке компьютера
- HKEY_CURRENT_USER\Software\Microsoft\Windows\CurrentVersion\Run – программы, автоматически запускаемые при входе текущего пользователя
Удалите все подозрительные записи и незнакомые программы
Удаляем вирус, скрывающий папки на флешке
В принципе я уже все рассказал, а удалить вирус можно как в ручную ( в этом случае если вы не активировали сам вирус) так и просто антивирусом.
Если вы не активировали, т.е. на запустили вирус, а вирус запускается если вы запустили сам ярлык на флешке, но я сомневаюсь, что вы этого не сделали
Просто запустив его, вирус сработал и скорее всего уже скопировался на компьютер. Если же не запустили, то идем на флешку нажимаем правой кнопкой мыши на ярлык папки и выбираем «Свойства». В строке «Объект» есть длинная строчка, где и есть что-то наподобие: …start %cd%RECYCLER\4dfg5s.exe…, т.е это посередине где-то, а RECYCLER\4dfg5s.exe это и есть сам вирус на флешке в папке «RECYCLER» вирус «4dfg5s.exe» Просто удалим эту строку «RECYCLER\4dfg5s.exe» Теперь можно запустить и ярлыки нам не страшны, а желательно просто удалить ярлыки и одним из выше перечисленных способов отобразить скрытые папки.
Если же вирус появляется постоянно после записи файлов на флешку, то проблема не с флешкой, а с компьютером, т.е. вирус сидит в компьютере. А почистить его можно каким-нибудь мощным антивирусом, утилита CureIT! от Доктор Веб (Dr.Web) подойдет как ни кстати. С помощью нее вы найдете заразу без проблем. Так же можно попробовать утилиту от Касперского — «Kaspersky Virus Removal Tool», тоже достаточно мощный инструмент.
На этом, пожалуй все, сегодня я рассказал как отобразить скрытые папки, если на флешке вместо папок ярлыки.
Восстановление системы
Если вирус недавно появился, то данный способ может помочь. Нажимаем Windows + R откроется окно выполнить вставляем туда «rstrui.exe» откроется окошко восстановление системы нажимаем далее выбираем нужную точку выставления по дате потом система спросит вы уверены нажимаем «OK» и начнётся процесс выставления системы. После восстановления должно появится окошко о удачно окончании процесса.
На этом, пожалуй, все в большинстве случаев выше перечисленные способы должны удалить вирусные ярлыки, но если они не помогли, то копируем скрытые файлы на компьютер и делаем полное форматирование флешки потом копируем обратно и меняем атрибуты.
back to top
- < Назад
- Вперёд >
Winset
Вынесу из комментариев алгоритм действий в случае, если на флешке находится скрытая папка Winset.
Вместо autorun.inf может присутствовать ещё одна скрытая папка «Winset» с тремя скриптами .vbr (кроме папки «_», в которой лежат все файлы с флэшки). Тогда в Process Explorer нужно завершить ветку процессов wscript.exe и удалить из C:\Users\{Имя пользователя}\AppData\Roaming\ скрытую папку «Winset» в которой на компьютере лежат копии тех .vbr скриптов, которые прописываются на флэшку. С флэшки папку «Winset» тоже удалить.
Сохранить
Сохранить
Сохранить
Сохранить
Сохранить
Удаляем вредителя через службы конфигурации системы
Как происходит заражение вирусами?
Вредоносные программы могут попасть на компьютер самыми различными путями.
Это может быть, как посещение зараженного интернет ресурса, так и установка нелицензионного ПО или игр, которые скрытно могут заразить систему в процессе выполнения установки программы. Также вирусы могут распространяться через съемные носители, флешки или внешние HDD. Зараженный съемный носитель может передавать вирус на компьютер во время подключения.
Наиболее распространенными вирусными программами являются: вирусы с аббревиатурой Troj и Trojan, W32, VBS, Mal, Worm и другие.
Как обнаружить вирус
Ваша случай не новый и далеко не единичный. Эта зараза уже давно гуляет по интернету. Причем внутреннее хранилище компьютера он не трогает, а флэшки кушает с удовольствием. Обнаружить такой вирус и поставить диагноз зараженному устройству очень просто: ярлыки вместо папок, что тут не понятного.
Сразу предупрежу: ни в коем случае, ни при каких обстоятельствах, не пытайтесь эти папки открыть. К сожалению, большинство пользователей, увидев такую картину, сразу же полезут шариться по этим папкам в поисках своих файлов. А вдруг это шутка такая от коллеги? Но увы, как показывает статистика, это не шутки. Пытаясь открыть такую папку, вы лишь запустите вирус и более того, установите его на свой компьютер.
Как избавиться от вируса на системном жестком диске?
Вирусы, попавшие на системный жесткий диск, несут большую угрозу файлам и данным. Лучшим выходом из данной ситуации будет полная переустановка операционной системы или откат Windows при помощи точек восстановления.
Помимо этого, можно провести глубокое сканирование антивирусными программами.
Более опытные пользователи могут воспользоваться встроенными средствами проверки системы.
С полным перечнем пунктов комплексного удаления рекламных и обычных вирусов можно ознакомиться в теме «Как удалить вирус показывающий рекламу в браузере».
Что происходит при заражении вирусами?
В зависимости от типа и предназначения вирусного ПО, оно может оказывать различное влияние на систему.
К примеру, некоторые вирусы ведут шпионскую деятельность на компьютере, воруя личную информацию, электронные ключи, коды банковских карточек, а также данные для входа в аккаунты социальных сетей, сайтов и т.д. Другие вирусы представляют угрозу для файлов, попросту их удаляя или меняя на бессмысленные ярлыки.
Если Вы столкнулись с вирусом, удаляющим информацию, не стоит отчаиваться! Специалисты Recovery Software разработали специальную утилиту RS Partition Recovery, способную быстро восстанавливать любые данные, которые были уничтожены вирусом, случайным форматированием носителя или были просто удалены. RS Partition Recovery позволяет восстанавливать удаленные данные с жестких дисков, флешек и других накопителей. Помимо этого, функционал программы позволяет восстанавливать давно утерянные данные.
Лечение флешки от вируса по видео инструкции
ТОП программ, которые сберегут Вашу флешку от вирусов
- Shortcut Virus Remover 3.1. — самая известная программа для удаления вирусов. Программу не нужно устанавливать, скачайте и откройте архив. Кликните на программу, в открывшемся окне выберите проверку внешнего накопителя.
- HFV Cleaner Pro — лучшая программа для борьбы с Worm и Trojan. На компьютер ее устанавливать не нужно. При первом открытии программа попросит ввести нужный вам пароль. Найдите флешку и удалите вирус. Восстановите видимость папок и остальных файлов.
- Shortcut Virus Remover BAT – небольшой файл, который после одного клика поможет удалить вредоносную программу.
- UsbFix — программа, которая проводит полную проверку и очистку флешки от вредоносных объектов. С ее помощью можно проверить персональный компьютер. Программа постоянно обновляется.
Загрузочная USB-флешка
Не всегда возможно найти чистый диск, иногда просто-напросто отсутствует записывающий DVD-ROM, когда компьютер подвергся вирусной атаке, и на флешке папки стали ярлыками. Что делать в этом случае? Просто создайте загрузочный USB-накопитель.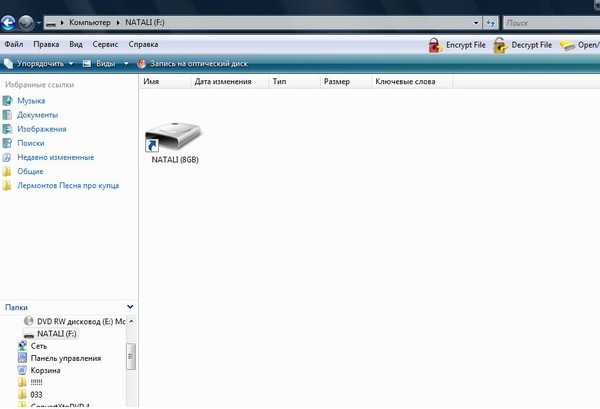 Причем сделать это намного проще, чем прожечь CD.
Причем сделать это намного проще, чем прожечь CD.
- Скачайте Dr.Web LiveDisk, созданный специально для USB-устройств. Помните, что подобные утилиты во избежание рисков необходимо получать только на сайте разработчика.
- Откройте файл с названием «drwebliveusb.exe». Если во время его загрузки происходят какие-либо ошибки, откройте контекстное меню, щелкнув правой кнопкой, а затем выберите пункт «Запуск от имени администратора».
- Вставьте флешку в USB-порт.
- В главном окне приложения укажите устройство, которое будет использоваться в качестве загрузочного.
- Поставьте галочку возле надписи «Форматировать». Теперь остается только кликнуть по кнопке «Создать».
Во время записи системных файлов все данные будут удалены с накопителя. Сохраните их заранее.
Первые действия
К сожалению, не все антивирусы могут обнаружить и удалить этот вирус. Но все же не помешает выполнить антивирусную проверку в первую очередь. Также в целях безопасности, когда вы обнаружили вирус, никогда не открывайте съемные устройства и жесткий диск с помощью автоматического запуска или через «Мой компьютер». Следуйте советам ниже:
- Не открывайте флешку с автозапуска и через Мой компьютер
- Открывать флешку или жесткий диск следует через адресную строку окна, чтобы предотвратить выполнение любого сценария. Для этого просто введите букву нужного диска и нажмите Enter.
- Следуйте инструкциям в статье .
Эти советы помогут вам предотвратить распространения вируса и заражение компьютера, к примеру от USB флешки содержащий вирус. Кроме этого, это поможет вам отличить реальный файл от зараженного файла. Как упоминалось выше, даже самые сильные антивирусы иногда не в состоянии защитить вас от этого вида напасти. Тем не менее, я поделюсь с вами несколькими способами удалить вирус с ярлыками.
Что делать если папки на флешке стали ярлыками?
Привет читатели. Сегодня я хочу вам рассказать о том «недоразумении», когда у вас папки на флешке стали ярлыками. Это очень распространенный случай. Например, вы вставляете флешку в свой компьютер, стартует, например автозапуск носителей, вы открываете флешку и видите, что все папки, которые на ней располагались, превратились в ярлыки. Некоторые, не подозревая об этом, копируете на компьютер, а затем вытаскивая флешку, — не можете получить доступ к папке.
Это очень распространенный случай. Например, вы вставляете флешку в свой компьютер, стартует, например автозапуск носителей, вы открываете флешку и видите, что все папки, которые на ней располагались, превратились в ярлыки. Некоторые, не подозревая об этом, копируете на компьютер, а затем вытаскивая флешку, — не можете получить доступ к папке.
И вот у вас в папке — осталась важная информация, которую срочно необходимо спасти. Вы задаетесь вопросом, почему папки стали отображаться в виде ярлыков, а самое главное, как это все исправить? В данной статье мы и рассмотрим, как решить такую серьезную проблему.
Самое главное, когда вы столкнулись с подобной ситуацией, не стоит форматировать флешку, это только усугубит положение.
Первое. Вся ваша информация, которая была на флешке (флеш-носителе) так на ней и осталась, то есть, никуда не пропала. Причиной того, что все папки стали скрытыми, а вместо них появились ярлыки, стало появление вируса на носителе.
Второе. Не стоит нажимать мышью по этим ярлыкам, так как вы можете запустить вредоносный код, который прописан в самом ярлыке. Когда вы вставляете флеш-накопитель в компьютер, у вас может быть такая ситуация:
Что необходимо делать в ситуации, когда папки стали ярлыками на накопителе.
Шаг № 1. Необходимо включить отображение скрытых файлов и папок. Например, можно открыть какой-нибудь файловый менеджер и сделать через него, а можно и в самой Windows. Для этого необходимо зайти в Мой компьютер и выполнить команду Сервис — Свойства папки — Вид, где затем установить указатель на пункт – Показывать скрытые папки и файлы.
Шаг № 2. Теперь нам необходимо проверить каждый ярлык, который находится на флеш-накопителе. Для этого заходим на флешку, нажимаем по ярлыку правой кнопкой мыши, из контекстного меню выбираем пункт Свойства, затем переходим на вкладку Ярлык и внимательно смотрим на поле Объект. Именно с этого поля происходит запуск вредоносного кода, нам необходимо определить, откуда именно и где он находится.
Как видно, в папке RECYCLER присутствует вирус, выше на рисунке показана данная папка, она в большинстве случаях также будет скрытой. Теперь нам необходимо удалить данную папку с флеш-накопителя.
Также можете проверить (для безопасности и достоверности) пути, по которым может находиться еще данный вирус:
Для Windows 7 – C:\\User\\Имя_пользователя\\appdata\\roamling\\
Для Windows XP – C:\\Documents and Settings\\Имя_пользователя\\Local Settings\\Application Data\\
Если вы откроете какой-то из этих путей (который подходит для вашей операционной системы), то вы сможете там обнаружить файл exe. Если он будет присутствовать, то это вирус, и это означает, что попал он туда с помощью автозапуска, поэтому я бы посоветовал вам отключить автозапуск на компьютере.
Шаг № 3. На данном этапе нам необходимо вернуть обычный вид папкам, то есть сделать, чтобы они были не скрытыми, а видимыми. Естественно, это необходимо делать после того, как вы удалили вредоносный код и вредоносные файлы, при этом не забывайте еще удалить сами ярлыки, только не перепутайте с папками.
Вернуть папки в прежнее состояние можно несколькими способами:
Способ 1. Необходимо нажать Пуск — Выполнить и набрать в командной строке – cmd, после чего нажать на кнопку Ок или клавишу Enter. В появившемся окне вам необходимо ввести следующие команды:
Чтобы проверить, скройте системные папки (тот же принцип, как и настраивали — показать системные папки) и далее — заходите на свой флеш-накопитель. На нем должны быть показаны все ваши папки.
Способ 2. Вам необходимо сбросить атрибуты для папок, для этого — создаете на флешке текстовый документ и в нем пишете следующее:
После чего следует сохранить текстовый документ и переименовать расширение txt на bat. Далее, запускаете данный файл (он должен находиться в корне вашего флеш-накопителя).
Способ № 3. Также предполагает изменение атрибутов папок с помощью BAT-файла. Для этого вам необходимо по тому же принципу создать на флеш-накопителе текстовый файл и записать в него следующее:
Также предполагает изменение атрибутов папок с помощью BAT-файла. Для этого вам необходимо по тому же принципу создать на флеш-накопителе текстовый файл и записать в него следующее:
:lbl cls set /p disk_flash="Enter flash drive: " cd /D %disk_flash%: if %errorlevel%==1 goto lbl cls cd /D %disk_flash%: del *.lnk /q /f attrib -s -h -r autorun.* del autorun.* /F attrib -h -r -s -a /D /S rd RECYCLER /q /s explorer.exe %disk_flash%:
После чего сохранить его и переименовать расширение txt на bat. Запустить исполняемый файл и ввести букву своего флеш-накопителя.
Ниже я прикладываю видео, в котором показывается такая ситуация, где пользователь подключает накопитель к компьютеру, открывает его, и на нем вообще ничего нет. В статье мы рассматривали, что папки были скрыты и присутствовали только ярлыки, а тут видим, что их вообще нет, в общем смотрите:
Также советуем почитать на PressDev.RU
Как удалить вирус с флешки
Рассмотрим самые эффективные методы, как полностью удалить вирус с флешки и не потерять важные файлы.
Использование USB-накопителей – это простой и удобный способ быстрого перемещения любых файлов между устройствами.
Помимо всех преимуществ, есть и негативная сторона – быстрое заражение вирусом.
Достаточно подключить накопитель к уже зараженному компьютеру, чтобы без каких-либо видимых признаков вирус добавился и на флешку.
Содержание:
Каким вирусом может быть заражена ваша флешка?
Сегодня распространены четыре основных типа вирусов для флешек:
- Вредитель, который создает ярлыки. Суть этого вируса заключается в том, что после его перемещения на флешку все файлы (папки, документы, изображения, музыка, видео, исполняемые программы) преобразовываются в ярлыки;
- Второй тип создает в системной папке «Мой компьютер» ярлык для запуска внешнего накопителя, подменяя стандартную утилиту. В результате, после нажатия на этот ярлык пользователь запускает фоновую установку программы вируса и только потом открывается папка с файлами;
- Скрытые файлы. Часто при открытии файлов на других ПК вы можете увидеть, что в папке накопителя находятся неизвестные документы с расширением info, exe, dll, tte, worm и прочими расширениями. Все они – трояны. Такой тип вируса является самым распространённым и не на всех компьютерах пользователь увидит расположение файла. Часто он просто скрыт;
- Вирус-шифровальщик – самый опасный тип. Он шифрует все расположенные на накопителе файлы и расшифровать их можно только посредством перечисления создателю вируса денег на указанный программой счет. После этого вы якобы получите ключ для разблокировки. Если вы столкнулись именно с таким типом вредителя, настоятельно не рекомендуем отправлять свои деньги. В большинстве случаев решить проблему можно с помощью специальных утилит-дешифраторов, которые методом подбора определяют тип шифра и распаковывают ваши файлы.
Могут встречаться и другие модификации вредоносных программ. К примеру, те, которые совмещают в себе сразу два вида — замена файлов на ярлыки плюс распространение на компьютер через скрытый файл или утилиты, которые запускаются в фоновом режиме вместе с заменой ярлыка запуска внешнего накопителя и прочие вариации.
К примеру, те, которые совмещают в себе сразу два вида — замена файлов на ярлыки плюс распространение на компьютер через скрытый файл или утилиты, которые запускаются в фоновом режиме вместе с заменой ярлыка запуска внешнего накопителя и прочие вариации.
Шаг 1 – Сканирование флешки
Первый и основной шаг, который нужно выполнить для удаления вирусов с флешки – это запуск сканирования накопителя антивирусом или встроенным Защитником.
При возникновении каких-либо проблем с файлами накопителя (к примеру, невозможность их открыть, нарушение содержимого папок) рекомендуем использовать и встроенный Защитник Виндовс, а также подлинную копию любого другого мощного антивируса (Kaspersky, Avast, Norton).
Это позволит повысить шанс выявить даже самые новые версии вирусного ПО и сохранить ваши файлы нетронутыми.
Следуйте инструкции, чтобы просканировать флешку с помощью стандартной утилиты Windows Defender (Защитник Виндовс):
- Подключите флешку к компьютеру, но не открывайте её содержимое;
- Далее откройте окно «Мой компьютер»;
- Найдите ярлык подключённой флешки и кликните на нем правой кнопкой мышки. В списке действий выберите «Просканировать с Windows Defender»;
- Дождитесь результата сканирования и разрешите Windows Defender избавиться от всех опасных файлов.
Если на вашем компьютере установлен и другой антивирус, просканировать флешку вы сможете точно таким же образом.
После нажатия правой кнопкой мышки на значке флешки в списке действий будет отображаться не только стандартный Защитник, но и вариант сканирования с помощью нужной вам программы.
Если вы уже успели открыть флешку с вирусом, с большой вероятность он проник и на ваш компьютер.
Для сканирования и удаления вредителя выполните такие действия:
- Откройте строку поиска на панели задач и введите «Защитник».
 В результатах кликните на иконку «Центра безопасности»;
В результатах кликните на иконку «Центра безопасности»;
- Далее перейдите во вкладку «Защита от вирусов и угроз». В правой части окна кликните на поле «Расширенная проверка». Она может занять до получаса времени. Также, можно воспользоваться быстрой проверкой. Так антивирус просканирует только системные файлы, которые с наибольшей вероятностью могут быть заражены.
Рис.5 – окно Защитника
- После обнаружения подозрительных файлов и заражённых объектов их рекомендуется удалить. Сделать это можно сразу в окне Windows Defender.
Если же зараженный элемент оказался важным для вас файлом, копии которого нет, переместите объект в карантин и дождитесь пока антивирус удалит все заражённые части кода.
После этого вы сможете безопасно работать с этим файлом, но есть вероятность повторного распространения вируса, если Защитник не увидит все вредоносные данные.
Заметьте! Для эффективного выявления любых типов вирусов на компьютере должны быть установлены последние обновления. Если вы отключили возможность автоматического апдейта, откройте окно параметры с помощью клавиш Win->I. Затем перейдите в «Центр обновления и безопасности» и вручную установите все последние пакеты апдейта от разработчика. Только после этого приступайте к сканированию системы и подключенных флешек.
Несмотря на то, что Defender является стандартной программой, она очень хорошо справляется с задачей выявления и удаления вирусов, но для её эффективной работы нужно использовать исключительно лицензионную копию Windows.
Только через подлинные копии ОС разработчики смогут распространять обновления безопасности и базы данный с информацией о новейших вирусных сборках, с которыми в последствии и работает Defender.
к содержанию ↑Шаг 2 – Форматирование USB
Следующий шаг для очистки вашей флешки от вирусов подразумевает полное удаление всего содержимого накопителя.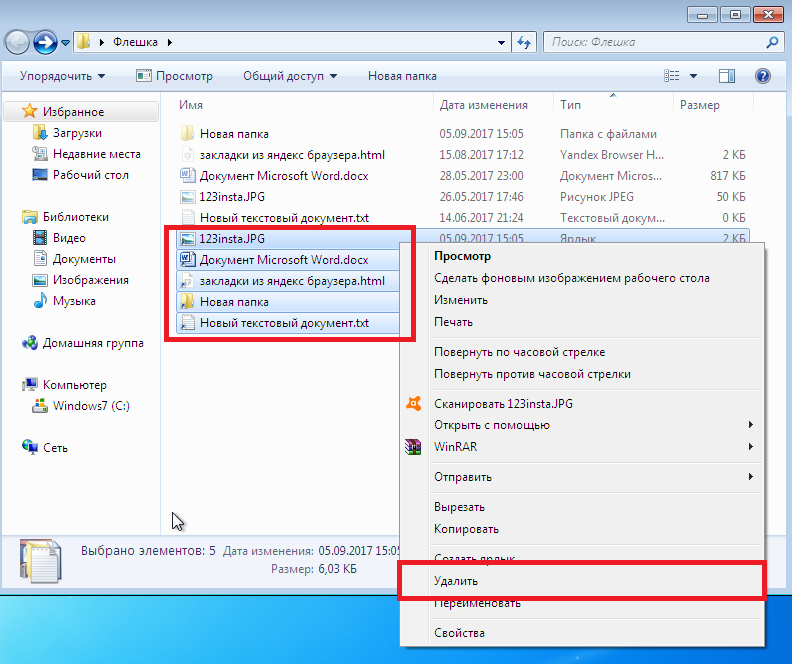
Форматирование нельзя отменить, поэтому убедитесь, что вы не потеряете важные файлы.
Данный способ является эффективным, ведь в результате форматирования абсолютно все вредоносные скрипты и скрытые файлы будут удалены.
Следуйте инструкции:
- Подключите USB-накопитель к ПК и откройте окно «Мой компьютер»;
- Далее кликните на значке устройства правой кнопкой и выберите пункт «Форматировать»;
- В новом окне нажмите на «Начать».
В результате, окно «Мой компьютер» автоматически обновит данные и вы сможете использовать абсолютно безопасную и очищенную от файлов флешку.
к содержанию ↑Шаг 3 – Редактирование автозагрузки
Вирус с флешки в 90% случаев распространяется на компьютер.
Если ранее вы уже открывали содержимое накопителя на своем компьютере, повторное подключение даже уже отформатированной флешки снова заразит её вирусом.
Рекомендуем не только сканировать и очищать флешку, но и отредактировать процесс автозапуска вирусов с помощью системного окна «Автозагрузка». Многие вредители работают в фоновом режиме и запускаются вместе включением компьютера, поэтому вы и не можете отследить их.
Следуйте инструкции:
- Откройте Диспетчер задач, нажав правой клавишей на трее Виндовс. В появившемся списке выберите нужную утилиту;
- В новом окне перейдите во вкладку «Автозагрузка». Просмотрите весь список приложений, которые запускаются вместе с ОС. Если вы увидели незнакомый вам процесс, отключите его.
Рис.10 – окно редактирования Автозагрузки
к содержанию ↑Шаг 4 – Удаление скрытых файлов флешки
Скрытые файлы есть практически на любой флешке.
Причина, почему вы их не видите, заключаются в настройках ОС.
Для активации опции отображения скрытых папок, файлов и ярлыков выполните такие действия:
- Кликните правой кнопкой на иконке системного проводника и перейдите в окно его свойств;
- Далее перейдите во вкладку «Вид»;
- В конце списка найдите и отметьте поле «Показывать скрытые файлы, папки, диски» и сохраните изменения.

Рис.11 – настройка отображения скрытых файлов
Теперь вы всегда будете видеть всё скрытое содержимое в окне USB-накопителя и во всей ОС. Файлы можно легко просканировать антивирусом или сразу удалить. к содержанию ↑Защищаем компьютер от вирусов с USB
На большинстве компьютеров сразу после подключения флешки её папка открывается автоматически. Этого достаточно, чтобы вирус заразил ваш ПК.
Чтобы система всегда спрашивала, что делать с подключенными устройствами, зайдите в окно «Параметры Автозапуска» (воспользуйтесь вкладкой поиска в трее Виндовс).
Далее выберите тип носителя и настройте, что система должна делать после его обнаружения.
В данном случае, нужно кликнуть на «Съемный носитель», а затем на «Всегда спрашивать»:
Теперь вы знаете, как с помощью простых способов быстро удалить все вирусы с флешки.
При регулярном выполнении всех шагов компьютер всегда будет оставаться в безопасности от программ-вредителей.
Тематические видеоролики:
Как удалить ярлык вируса с Windows или USB-накопителя менее чем за 1 минуту | by ANKIT BHARDWAJ
Как вы знаете, использование хорошего антивирусного программного обеспечения — лучший способ предотвратить и удалить с вашего компьютера любые вирусы или вредоносные программы .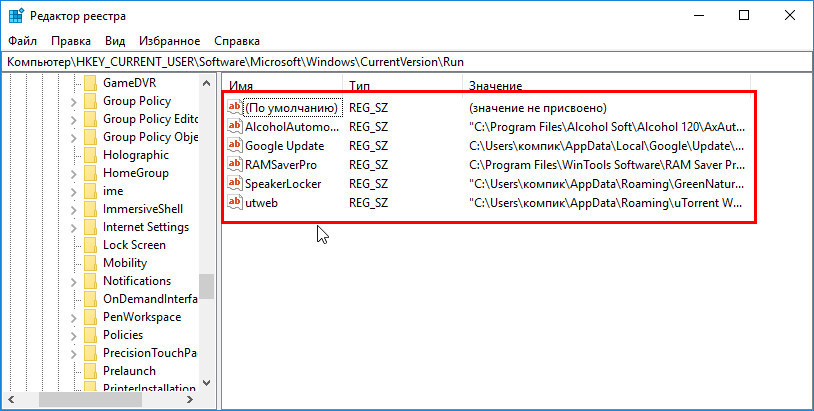 Но на этот раз я объясню, как решить особую проблему. Я объясню, как удалить Shortcut virus , так как большинство антивирусных программ не могут его обнаружить.
Но на этот раз я объясню, как решить особую проблему. Я объясню, как удалить Shortcut virus , так как большинство антивирусных программ не могут его обнаружить.
Не получается открыть их файлы на флешке? Это означает, что вы заразились вирусом Shortcut.Расскажем, как решить.
Когда вирус Shortcut атакует запоминающее устройство (например, жесткий диск компьютера, USB-накопитель или SD-карту), он преобразует все файлы в ссылку . Поэтому, когда вы нажимаете на ярлыки файлов, они могут не открываться. Вместо этого он запустит вредоносную программу, которая будет работать на вашем компьютере.
Если данные на внешнем USB-устройстве или на жестком диске ПК не видны, попробуйте использовать какой-нибудь метод CMD.Командная строка отключит все невидимые программы.
Что касается ярлыка инфекции , мы увидим, как удалить его навсегда. К сожалению, как мы уже упоминали ранее, многие антивирусные программы не могут обнаружить и удалить его. Часто, если вы пытаетесь просканировать зараженный диск, отображается сообщение « Угроз не обнаружено ».
Теперь, если USB-накопитель / SD-карта не содержит важных данных, лучше подключить его к другому компьютеру и продолжить форматирование для удаления вируса, в противном случае используется решение командной строки.
Мы не можем сказать вам точное происхождение этого вируса , но мы уверены, что вам никогда не следует устанавливать менее известные приложения или программное обеспечение, если ваш компьютер не защищен отличным платным антивирусом. В большинстве случаев бесплатный антивирус не может защитить ваш компьютер от новейших угроз, поэтому я предлагаю вам использовать соответствующее программное обеспечение.
Если компьютер заражен вирусом Shortcut, все подключенные USB-устройства также будут заражены.
Чтобы удалить ярлык вируса с помощью командной строки Windows (CMD), выполните следующие действия:
1. Запустите приложение Command Prompt от имени администратора (нажмите Windows и введите cmd в поле поиска. ) Теперь щелкните правой кнопкой мыши командную строку и выберите «Запуск от имени администратора».
2. Подключите внешнее хранилище , устройство к компьютеру, зараженному вирусом Shortcut (например, USB-накопитель, SD-карта и т. Д.))
3. Просканируйте свое устройство с помощью антивирусной программы и устраните все обнаруженные угрозы
4. Теперь введите следующую команду в командной строке и нажмите Enter:
attrib -h -r - с / с / д X: \ *. * (Замените X буквой, присвоенной вашему внешнему USB-накопителю. Например, если ваше устройство имеет букву D, вот команда для запуска: attrib -h -r -s / s / d D: \ *. *)
5. После нажатия Enter, файлы будут выглядеть нормально.
6. Теперь скопируйте все файлы с USB-накопителя и переместите их в папку на вашем ПК
7. Наконец, отформатируйте USB-накопитель, а затем вставьте все данные , которые вы ранее переместили
Хорошо. За несколько секунд мы решили проблему с вирусом Shortcut , и теперь все файлы будут отображаться в обычном виде. Помните, что если заражение присутствует и на компьютере, оно заразит все внешние устройства, которые будут подключены снова.
Удалить этот вирус с вашего компьютера немного сложно, потому что не обнаруживается большинством антивирусов . Если программное обеспечение, которое вы используете, поддерживает полное сканирование системы , пожалуйста, выполните и терпеливо дождитесь окончания процедуры. Если он не обнаруживает никаких аномалий, воспользуйтесь средством удаления вредоносных программ .
Если он не обнаруживает никаких аномалий, воспользуйтесь средством удаления вредоносных программ .
В диспетчере задач Windows мы видим подозрительное имя: VBScript. Это запускает файл wscript.vbs , который помогает автоматически распространять вирус Shortcut на внешние USB-накопители.Чтобы завершить этот сценарий, запустите диспетчер задач (Ctrl + Alt + Del) и перейдите на вкладку Processes (Windows 7) или выберите More Details (Windows 8/10). Прокрутите вниз и найдите имя, подобное « wscript.vbs ». Щелкните его правой кнопкой мыши и выберите End Task . Это временное решение, оно будет действовать до тех пор, пока вы не перезагрузите компьютер.
Вирус Shortcut может распространиться на жесткого диска вашего компьютера , если в разделе диска есть ссылка.Вышеупомянутый метод командной строки также позволяет восстановить эти файлы.
Например, если раздел «E» заражен, используйте следующую команду:
attrib -h -r -s / s / d E: \ *. *
Не используйте эту команду для раздела, на котором установлена Windows (обычно C :). Если ваш диск Windows заражен, вам необходимо выполнить чистую установку Windows. Или отформатировать весь ПК.
USB Fix от SOSVirus — это бесплатный инструмент для удаления вредоносных программ для Windows, который помогает удалять инфекции (включая вирус Shortcut) с USB-накопителя и вашего компьютера.Поскольку вы никогда не будете уверены, что сможете успешно удалить вирус, я предлагаю вам скопировать важные данные со своего компьютера на внешний жесткий диск или другой компьютер.
Чтобы использовать Fix USB на вашем компьютере с Windows, выполните следующие действия:
- Сохраните все свои данные и закройте все активные программы , в противном случае программное обеспечение будет предоставлено автоматически.
 Установите и запустите USB Fix на вашем компьютере.
Установите и запустите USB Fix на вашем компьютере. - Теперь щелкните вакцину и запустите сканирование.И дождитесь завершения сканирования.
- Нажмите « Удалить » и подтвердите действие.
- Установите платное антивирусное программное обеспечение с отличной обратной связью от пользователей. Держите его в актуальном состоянии.
- Не открывайте USB-накопитель, о котором вы не знаете . Не забывайте ВСЕГДА сначала запускать проверку на вирусы .
- Не обменивайтесь данными с компьютерами, на которых нет антивирусных программ.
- Всегда проверяйте, что сайт, с которого вы загружаете программное обеспечение, является одним из следующих:
FileHippo — Softpedia — Ninite — CNET Download — Softonic — FileHorse.com — OldVersion.com - Выполняйте полное сканирование системы антивирусом не реже раз в месяц.
- При установке любого программного обеспечения будьте осторожны, чтобы не попросил вас установить сторонние программы . В этом случае вы можете пропустить эти необязательные шаги и продолжить установку основной программы. Фактически, это часто инкубатора вредоносных программ и других инфекций.
Полезна ли вам эта статья? Если вы все еще сталкиваетесь с какой-либо проблемой, вы можете оставить свой опыт в нашем поле для комментариев.Мы постараемся решить эту проблему как можно скорее.
Как удалить ярлык вируса с флэш-накопителя без потери данных — решено
Сришты | 11 марта 2019 г. | Технологии
Сегодня все используют компьютеры для работы в Интернете, развлечений, покупок и других целей. Для выполнения этих задач требуется подключение Интернета к внешнему миру, а использование Интернета иногда может заразить наши компьютеры троянами и другими опасными вирусами.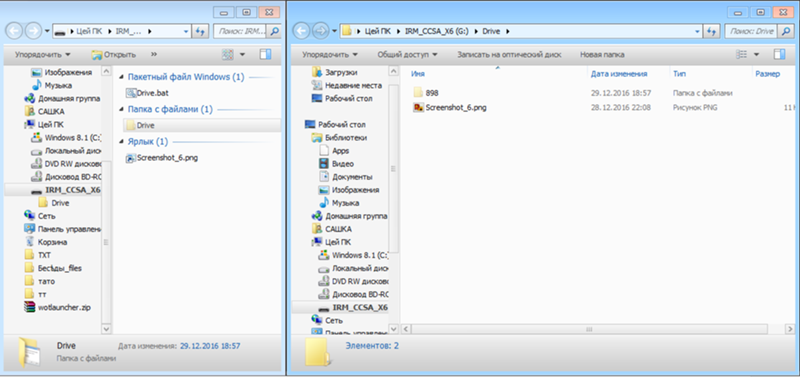 А затем, когда пользователи подключают свой флеш-накопитель к зараженному вирусом ПК, вирус заражает и флеш-накопитель. Как только USB-ключ заражается вирусом, он автоматически начинает создавать ярлыки, которые делают его данные недоступными и нечитаемыми.
А затем, когда пользователи подключают свой флеш-накопитель к зараженному вирусом ПК, вирус заражает и флеш-накопитель. Как только USB-ключ заражается вирусом, он автоматически начинает создавать ярлыки, которые делают его данные недоступными и нечитаемыми.
Если вы один из тех пользователей, которые сталкиваются с проблемами, связанными с ярлыками вирусов на вашем флеш-накопителе или USB-накопителе, то эта статья предназначена только для вас. Здесь мы собираемся познакомить вас с некоторыми просто удивительными методами удаления ярлыков вирусов с флэш-накопителя без потери данных.Итак, давайте начнем с краткого знакомства с вирусом быстрого доступа.
Мы узнаем о вирусе быстрого доступа: что это?
Ярлык-вирус — это что-то вроде комбинации червя и троянов, которая делает ваши файлы / папки недоступными и заменяет их ярлыками, которые выглядят точно так же, как и исходный файл. Когда пользователи пытаются открыть эти ярлыки, вредоносное ПО запускается в их системе и начинает заражать компьютер. Более того, иногда это может привести к краже личной информации пользователей и снижению производительности системы.Эти файлы ярлыков влияют на физические устройства передачи данных, такие как перьевые накопители, USB-накопители, карты памяти или SD-карты, внешние жесткие диски и т. Д. Кроме того, через эти физические устройства вирус передается на другие компьютеры и начинает заражать их.
Как удалить вирус с USB-накопителя без удаления файлов
Здесь мы расскажем вам несколько простых способов удалить ярлык вируса с USB-накопителя без удаления файлов. Просто следуйте этим методам.
Метод 1. Предотвращение вирусов-ярлыков в флеш-накопителе с помощью CMD
Командная строка — лучший вариант для удаления ярлыка вируса с USB.Ниже описано, как удалить вирус с флэш-накопителя с помощью cmd:
.- Прежде всего, подключите Pen Drive к ПК с Windows
- Щелкните Start и откройте Run .
 Здесь введите « cmd » и нажмите кнопку Enter .
Здесь введите « cmd » и нажмите кнопку Enter . - После этого выполните следующую команду в командной строке и нажмите Введите
ATTRIB H: *. * / D / S -H -R -S
Примечание: Здесь замените букву H буквой вашего диска
ATTRIB обозначает атрибуты выбранного диска
-H: отображает все скрытые файлы флэш-накопителя
-R: помогает воссоздать файлы на запоминающем устройстве
-S: разорвал все ссылки файлов из системы
BAT-файл — еще один отличный способ удалить ярлык вируса с моего USB-накопителя.Чтобы использовать это, вам не нужно устанавливать какое-либо дополнительное программное обеспечение, поскольку в блокноте можно сгенерировать bat-файл. Ниже приведены инструкции по созданию и использованию файла bat:
- Запустите Блокнот в вашей системе
- Теперь скопируйте и вставьте следующий код в блокнот
@echo off
attrib -h -s -r -a / s / d H: *. *
attrib -h -s -r -a / s / d H: *. *
attrib -h -s -r -a / s / d H: *. *
@echo complete
Примечание: Замените H буквой диска.
- Затем сохраните этот файл с соответствующим именем и завершите текст файла «.bat» (removehortcut.bat) и сохраните его
- Закройте блокнот, дважды щелкните созданный вами BAT-файл и сохраните его на рабочем столе
- В результате с USB-накопителя будут удалены все ярлыки вирусов и восстановлены исходные файлы.
Метод 3. Настройка файлов реестра для удаления файлов ярлыков с флэш-накопителя без потери данных
Примечание: Это удобный способ предотвратить попадание вирусов-ярлыков в вашу систему, однако этот метод может доставить вашему компьютеру большие проблемы, поэтому используйте этот метод на свой страх и риск.
- Запустите Task Manager в своей системе и щелкните вкладку Processes
- Теперь прокрутите вниз, пока не получите wscript.exe. Нажмите Конечные процессы
- Нажмите одновременно клавиши Windows + R , чтобы открыть Запустите и введите regedit . Нажмите Введите
- Откроется редактор реестра
- Щелкните HKEY_CURRENT_USER и выберите Software
- Выделите Microsoft >> Windows >> CurrentVersion >> Run
- Найдите odwcamszas key и щелкните его правой кнопкой мыши
- В конце концов удалите его
Метод 4.Удалите ярлык вируса с флэш-накопителя без потери данных с помощью антивирусной программы
Если вы не слишком разбираетесь в технологиях или не хотите тратить свое время на ручные команды, тогда вам может помочь надежная антивирусная программа. Используя это, ярлык вируса будет автоматически удален с вашего USB-накопителя или любого другого накопителя. Это один из самых быстрых способов удаления ярлыков вирусов, заражающих файлы, хранящиеся на USB-накопителе.
Как пользователи могут защитить свои USB-накопители
Теперь мы узнаем, как пользователи могут обезопасить свой флеш-накопитель.Если пользователи будут следовать этим правилам, они смогут безопасно хранить свои данные на флеш-накопителе. Мы упоминаем об этом ниже:
- Установить права на запись
- Управляющий вирус работает
- Будьте осторожны при использовании общественных кафе
- Регулярное сканирование устройств
- Переход в автономный режим при передаче данных
- Использование зашифрованных дисков
Выше всего
Как удалить ярлык вируса с флэш-накопителя без потери данных, сейчас стало обычным поиском в Интернете. Учитывая эту проблему, мы написали эту статью. Здесь мы продемонстрировали несколько реальных рабочих способов избавиться от вирусов с ярлыка флеш-накопителя. Однако, если вы уже потеряли важные файлы с флэш-накопителя из-за этих ярлыков вирусов, используйте SysTools Pen Drive Recovery Tool Это одна из самых безопасных и мощных утилит для восстановления потерянных элементов данных с флэш-накопителя любых производителей независимо от их размер.
Учитывая эту проблему, мы написали эту статью. Здесь мы продемонстрировали несколько реальных рабочих способов избавиться от вирусов с ярлыка флеш-накопителя. Однако, если вы уже потеряли важные файлы с флэш-накопителя из-за этих ярлыков вирусов, используйте SysTools Pen Drive Recovery Tool Это одна из самых безопасных и мощных утилит для восстановления потерянных элементов данных с флэш-накопителя любых производителей независимо от их размер.
Как удалить ярлык-вирус с USB-накопителя и компьютера
Удалить ярлык-вирусЯрлык-вирус — это вирус, который преобразует ваши исходные рабочие файлы в редкую форму на флэш-накопителе или жестком диске компьютера.Такой тип ярлыков вирусных файлов удаляет не фактические данные, а исходный файл, но он остается скрытым за исходными файлами. Поскольку Pendrive и SD-карты являются повсеместными устройствами для передачи данных с одного компьютера на другой, это вредоносное ПО продолжает распространяться с одного устройства на другое и показывает каждый файл как ярлык вируса.
Даже когда вы подключаете Pendrive к компьютеру, все файлы преобразуются в файл ярлыка. Этот вирус хорошо известен как Shortcut Virus, , и он преобразует каждый файл, находящийся на Pendrive / жестком диске, в ярлык . Вы должны отключить автозапуск и автовоспроизведение, чтобы остановить распространение вирусов и вредоносных программ или вирусов ярлыков дисков. В некоторых случаях было замечено, что ярлык-вирус также крадет клавишу Windows.
Эта статья поможет вам удалить ярлык вируса с компьютеров под управлением Windows 7, 8, 8.1 и 10, а также с флэш-накопителя.
Что такое вирус-ярлык и как он распространяется?
Каждый раз, когда вы подключаете флэш-накопитель к зараженному компьютеру и переносите любой файл с ПК на флэш-накопитель, он автоматически заражает Pendrive, и все файлы отображаются в виде ярлыков.Этот вирус с ярлыком USB может повлиять на любые внешние устройства хранения, такие как флэш-накопители, внешний жесткий диск, память смартфона или любой другой накопитель.
Как удалить ярлык вируса с флэш-накопителя USB?
Если на флэш-накопителе USB нет важных файлов, вы можете попробовать отформатировать его, но если он содержит важные файлы, вы, конечно же, не собираетесь его форматировать.
Использование CMD для удаления Shortcut Virus
Шаг 1. Перейдите в меню «Пуск» и найдите Командная строка (CMD) , а затем Щелкните правой кнопкой мыши и выберите «Запуск от имени администратора.” В качестве альтернативы вы можете одновременно нажать Win + X в Windows 8 и 10, чтобы открыть секретное меню, а затем выбрать Командная строка (администратор).
Шаг 2. Перейдите к USB-накопителю, введя букву диска. [Допустим, это i]
Введите i: и нажмите Enter. (Замените «i» флэш-накопителем на вашем компьютере.)
Шаг 3. Введите «del * .lnk» (без кавычек) в командной строке (CMD) и нажмите Введите на клавиатуре.
Шаг 4. Теперь введите «attrib -s -r -h *. * / S / d / l» (без кавычек) и нажмите Введите . (/ s / d / l (это L не заглавная буква i).
Посмотрите, как удалить ярлык вируса с USB-видео, видеоурок
Shortcut Virus Remover Software | Как удалить ярлык вируса на USB
Shortcut Virus Remover V1.0 — это бесплатный инструмент для автоматизации cmd, как указано выше. Если вы не знакомы с командной строкой (CMD), то это программное обеспечение определенно для вас.
1. Загрузите Shortcut Virus Remover.
2. Распакуйте загруженный файл с помощью 7-Zip или Win Rar.
3.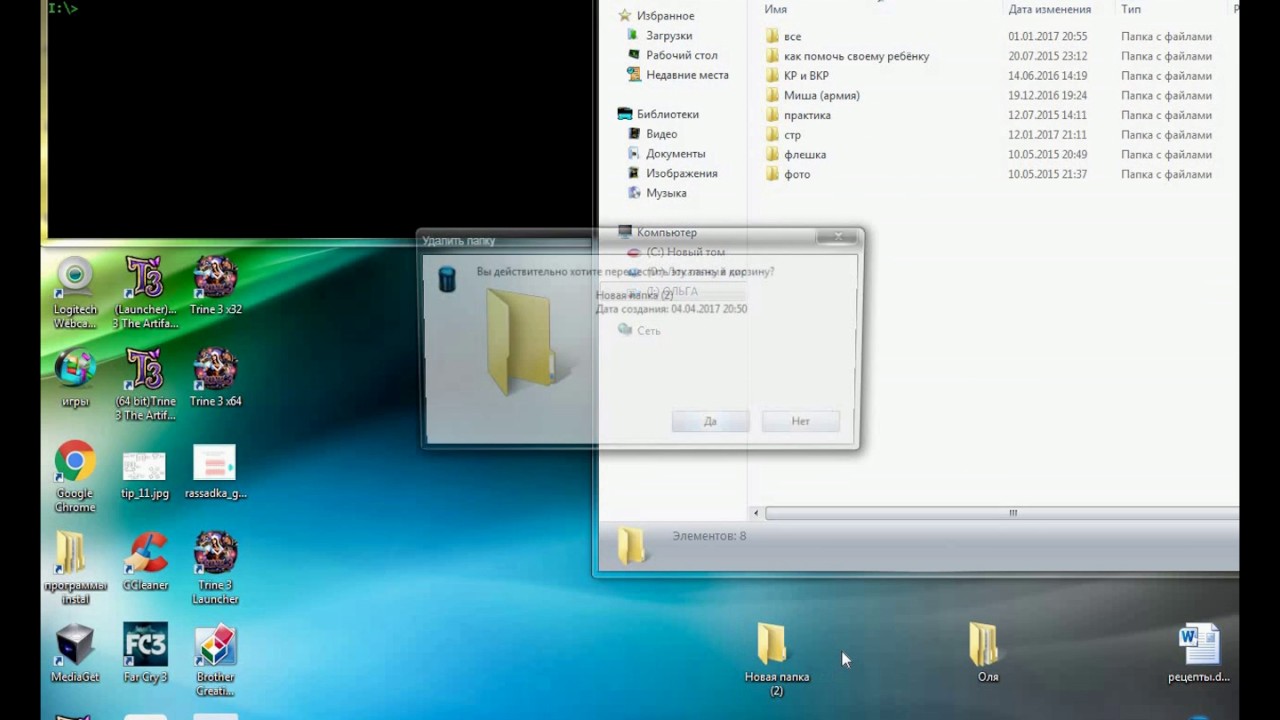 Установите ярлык USB-приложения для удаления вирусов, и вам может быть предложено перезагрузить компьютер.
Установите ярлык USB-приложения для удаления вирусов, и вам может быть предложено перезагрузить компьютер.
4. Запустите установленную программу из программы Start.
5. Теперь выберите флешку и нажмите Clean Virus.
6. Выберите вариант Да .
Готово! вот как удалить вирус с Pendrive
ПРИМЕЧАНИЕ. Выполнение всех вышеперечисленных шагов обязательно приведет к удалению Shortcut Virus с вашего флэш-накопителя, компьютера Windows или ноутбука. Если вы столкнулись с какой-либо проблемой, не стесняйтесь писать общие ниже.
Убедитесь, что у вас уже есть полная защита на вашем ПК, например Kaspersky Total Security или McAfee Total Protection отсюда.
Или вы также можете установить любой другой антивирус по вашему выбору для обеспечения комплексной защиты от различных типов вредоносных программ. Итак, вот как удалить ярлык вируса с USB.
Удалить ярлык вируса с USB и ПК | Cyber Security
Pen Drive, SD-карты или USB-накопители — обычные устройства для передачи данных с одного компьютера на другой. Иногда мы получаем ошибки при подключении Pen-накопителя к компьютеру, и во время передачи данных одна из них — Shortcut Error, в основном это вирус, известный как S hortcut Virus , он конвертирует каждый файл в ярлык на Pen drive / Hard drive / USB-накопитель.
В этой статье мы расскажем, как удалить ярлык вируса с флэш-накопителя и компьютера.
Что такое Shortcut Virus и как он работает?
Когда мы подключаем съемный диск к компьютеру, зараженному вредоносной программой, и переносим любой файл с ПК на флэш-накопитель, он автоматически заражает Pen-накопитель, и все файлы отображаются как ярлыки.
Этот вирус может поразить любое внешнее хранилище, такое как флэш-накопители, внешний жесткий диск, память телефона или карту памяти. На зараженном диске мы получаем ярлык файлов, которые были на USB-накопителе, если вы попытаетесь открыть какой-либо файл, вы получите сообщение об ошибке.
На зараженном диске мы получаем ярлык файлов, которые были на USB-накопителе, если вы попытаетесь открыть какой-либо файл, вы получите сообщение об ошибке.
На снимке ниже вы можете увидеть, как файлы выглядят как ярлыки на съемном диске.
Как удалить ярлык вируса с флэш-накопителя / USB-накопителя.
Если на USB-накопителе нет важных файлов, вы можете попытаться отформатировать его, но если он содержит важные файлы, вы не собираетесь его форматировать.
Чтобы вручную удалить ярлык вируса, выполните следующие действия.
Шаг 1) Перейдите к Запустите и найдите cmd , как он отображается в меню «Пуск». Щелкните правой кнопкой мыши и выберите « Запуск от имени администратора »
Шаг 2) Перейдите во Flash Диск, набрав его , буква .[Допустим, это i ], чтобы найти букву USB-накопителя, откройте «Мой компьютер» и проверьте букву, введите i: и нажмите Enter.
[Любая ошибка в приведенной ниже команде может привести к потере данных, поэтому будьте осторожны при выполнении команды del * .lnk, вы должны быть на правильном диске]
Шаг 3. Введите « del * .lnk » (без quote) в окне cmd и нажмите Введите на клавиатуре.
Шаг 4. Теперь введите « attrib -s -r -h *.* / s / d / l ”(без кавычек) и нажмите . Введите .
Восстановление всех ваших файлов займет несколько секунд. Теперь откройте флешку, и вы вернете все свои файлы.
Как удалить ярлык вируса с пораженного компьютера.
После восстановления файлов, которые были на USB-накопителе, вы можете их использовать. Но если вы снова подключите USB-флешку к зараженному компьютеру , ваша флешка снова заразится. Так что лучше удалить источник этого вируса i.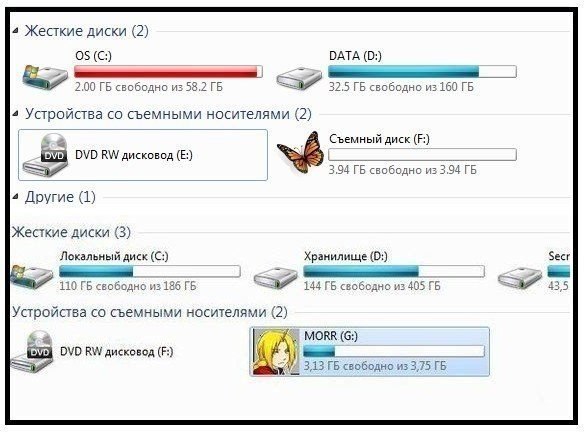 e заразил компьютер, выполните следующие действия, чтобы вручную удалить ярлык вируса с компьютера.
e заразил компьютер, выполните следующие действия, чтобы вручную удалить ярлык вируса с компьютера.
Шаг 1) Сначала откройте Диспетчер задач , нажав Ctrl + Alt + del Или Щелкните правой кнопкой мыши на панели задач и выберите Диспетчер задач.
Шаг 2) Перейдите на вкладку Process и найдите процесс Wscript.exe , прокрутите вниз и найдите любой такой процесс, теперь Щелкните правой кнопкой мыши и щелкните End Task .
Шаг 3) Теперь перейдите к Запустите и найдите « regedit », откройте его, вы получите Редактор реестра перейдите к
HKEY_CURRENT_USER / Software / Microsoft / Windows / CurrentVersion / Run
Здесь найдите ключи реестра « WXCKYz », « ZGFYszaas », « OUzzckky », « odwcamszas ».Если вы найдете какой-либо из них, щелкните его правой кнопкой мыши и удалите этот раздел реестра. Если вы не можете найти точный ключ реестра, поищите похожие ключи реестра и найдите их в Google, чтобы узнать, что они делают.Это удалит ярлык вируса с вашего компьютера, если нет, попробуйте эти шаги.
1. Нажмите Windows + R , вы получите Run box , введите здесь % temp% и нажмите OK , теперь откроется временная папка, найдите файл « nkvasyoxww.vbs «, » WXCKYz.vbs «,» ZGFYszaas.vbs «, » OUzzckky.vbs «или файлы с такими случайными / бессмысленными именами и удалите их.
2. Перейдите в C: \ Users \ <имя пользователя> \ AppData \ Roaming \ Microsoft \ Windows \ Start Menu \ Programs \ Startup. Проверьте папку автозагрузки, если здесь есть nkvasyoxww.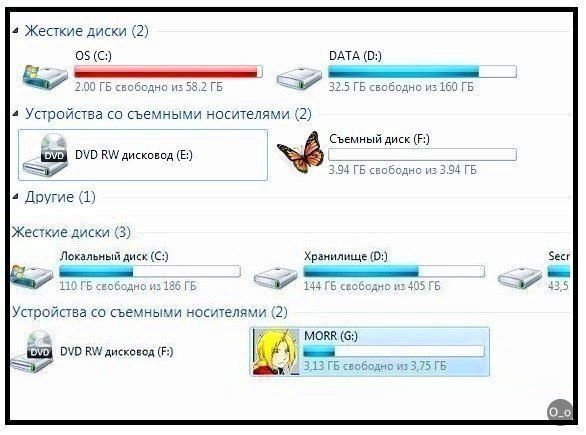 vbs и другие подобные файлы .vbs, затем удалите их.
vbs и другие подобные файлы .vbs, затем удалите их.
3. Нажмите клавишу Windows + R , введите « msconfing » в диалоговом окне запуска и нажмите OK, откроется System Configuration , перейдите на вкладку Startup и найдите nkvasyoxww.vbs и другие подобные файлы .vbs снимите с них отметку при запуске и нажмите OK.
У файла VBS может быть другое имя, просто убедитесь, что у вас нет файла с необычным именем и расширением VBS в папке автозагрузки, реестра и временной папки.
В Windows 8 откройте диспетчер задач и перейдите на вкладку «Автозагрузка», отключите nkvasyoxww.vbs отсюда.
Ссылка: iTechFever
Как удалить ярлык вируса с USB-накопителя
Что такое вирус-ярлык и как он распространяется.
Когда мы подключаем флешку к зараженному компьютеру и передаем любой файл, он автоматически заражает флешку и все файлы, обозначенные как ярлык. Этот вирус может повлиять на любое внешнее хранилище, такое как флэш-накопители, внешний жесткий диск, память телефона, карту памяти или любую карту памяти. Это анонимное вредоносное ПО, которое изначально выпущено онлайн и распространяется с одного компьютера на другой, и мы получили ярлык файлов, которые находятся в USB-накопитель, если вы попытаетесь открыть какой-либо файл, вы получите сообщение об ошибке.
Как удалить ярлык вируса с флешки / USB-накопителя.
Если на вашем USB-накопителе нет важных файлов, вы можете попытаться отформатировать его, но если он содержит важные файлы, вы не собираетесь форматировать его. Чтобы удалить ярлык вируса, выполните следующие действия.
Шаг 1. Перейдите в Пуск и найдите cmd , как он отображается в меню «Пуск». Щелкните правой кнопкой мыши и выберите « Запуск от имени администратора »
Шаг 2. Перейдите на флэш-накопитель, набрав его букву . [Допустим, это i ], чтобы найти букву USB-накопителя, откройте «Мой компьютер» и проверьте букву, введите i: и нажмите Enter.
Перейдите на флэш-накопитель, набрав его букву . [Допустим, это i ], чтобы найти букву USB-накопителя, откройте «Мой компьютер» и проверьте букву, введите i: и нажмите Enter.
Шаг 3. Введите « del * .lnk » (без кавычек) в окне cmd и нажмите Введите на клавиатуре.
Шаг 4. Теперь введите « attrib -s -r -h *. * / S / d / l » (без кавычек) и нажмите . Введите .
Восстановление всех ваших файлов займет несколько секунд. Теперь откройте флешку, и вы вернете все свои файлы.
Как удалить ярлык вируса с компьютера.
После восстановления файлов на USB-накопитель вы можете использовать их, но если вы снова подключите USB-накопитель к зараженному компьютеру, ваш flash-накопитель снова заразит , поэтому лучше удалить источник этого вируса, т.е. зараженный компьютер, следуйте инструкциям. следующие шаги, чтобы удалить ярлык вируса с компьютера.
Шаг 1. Сначала откройте диспетчер задач , нажав Ctrl + Alt + del или Щелкните правой кнопкой мыши на панели задач и выберите Диспетчер задач.
Шаг 2. Перейдите на вкладку «Процесс» и найдите процесс Wscript.exe . Прокрутите вниз и найдите любой такой процесс. Теперь Щелкните правой кнопкой мыши и щелкните Завершить задачу .
Шаг 3. Теперь перейдите к Start и найдите « regedit », откройте его, вы получите Редактор реестра перейдите к
HKEY_CURRENT_USER / Software / Microsoft / Windows / CurrentVersion / Выполнить
Здесь найдите ключ реестра « odwcamszas », если он найден, затем щелкните его правой кнопкой мыши и удалите этот раздел реестра.
Это удалит ярлык вируса с вашего компьютера, если нет, попробуйте эти шаги.
1. Нажмите кнопку windows + R , вы получите Run box , введите здесь % temp% и нажмите OK , теперь временная папка будет открыта, найдите файл nkvasyoxww.vbs и удалите Это.
2. Перейдите к C: Пользователи <имя пользователя> AppDataRoamingMicrosoftWindowsStart MenuProgramsStartup. Проверьте папку автозагрузки, если nkvasyoxww.vbs существует здесь, удалите его.
3. Нажмите клавишу Windows + R , введите « msconfing » в поле «Выполнить» и нажмите OK, откроется Конфигурация системы , перейдите на вкладку «Запуск» и найдите nkvasyoxww.vbs , снимите отметку с него запуск и нажмите ОК.
В Windows 8 откройте диспетчер задач и перейдите на вкладку «Автозагрузка», отключите отсюда nkvasyoxww.vbs .
Это удалит ярлык вируса с вашего компьютера или ноутбука, если вы столкнетесь с какой-либо проблемой, не стесняйтесь комментировать ниже.
Убедитесь, что на вашем компьютере установлена полная защита, например Kaspersky Total Security, в противном случае загрузите и установите Kaspersky Total Security или любой другой антивирус, обеспечивающий защиту от всех видов угроз.
4 быстрых шага, чтобы навсегда уничтожить ярлык вируса на USB-накопителе
Как мы все знаем, USB-флеш-память подвержена заражению вирусами. Один из самых распространенных вирусов на USB-накопителе — это ярлык-вирус. Эта статья будет посвящена такому вирусу, чтобы научить вас, как эффективно от него избавиться.
Как следует из названия, вирус-ярлык превратит что-то в ярлыки и даже создаст множество неизвестных ярлыков.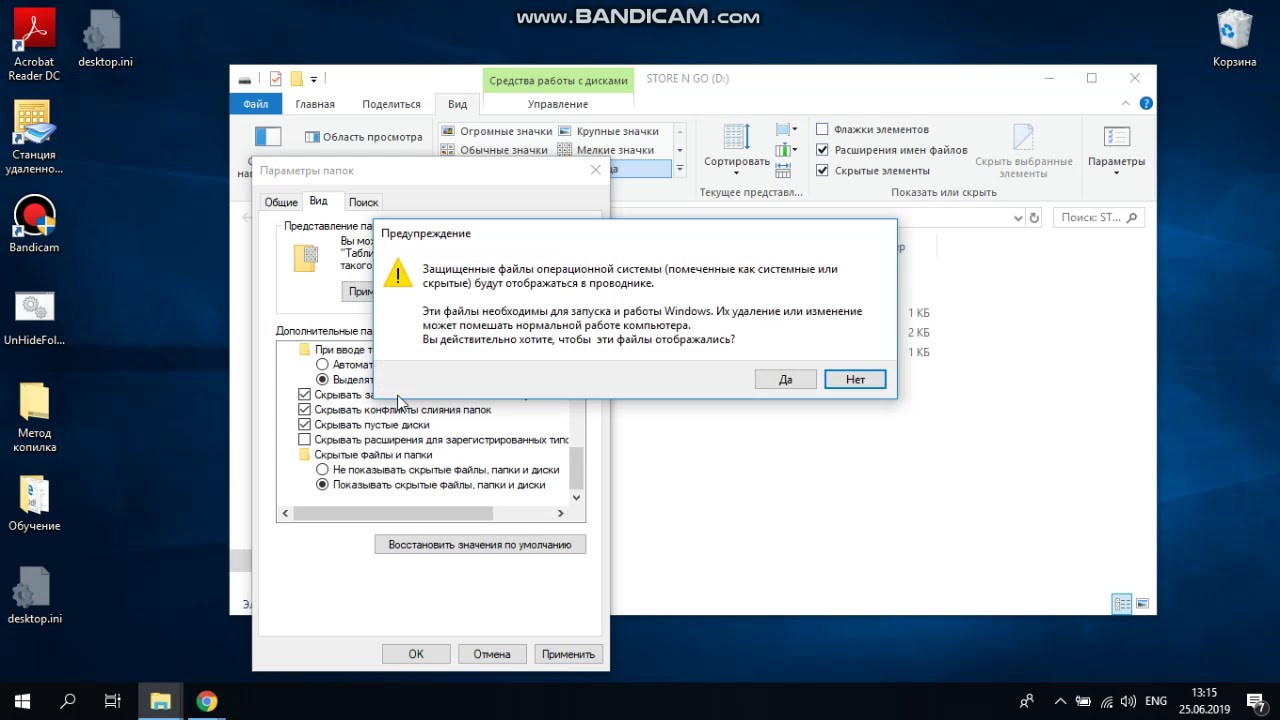 Как правило, на USB-накопителе наиболее распространенным сценарием является то, что все файлы на USB-накопителе исчезают, а затем создается файл shortcut.exe на накопителе. В этом случае вы можете ошибочно подумать, что ваши файлы были повреждены или утеряны, например, повреждение текстового документа или повреждение PST и т. Д. Но на самом деле эти файлы просто переводятся в скрытый статус. Таким образом, вы можете просто выполнить 4 шага ниже, чтобы навсегда уничтожить ярлык вируса.
Как правило, на USB-накопителе наиболее распространенным сценарием является то, что все файлы на USB-накопителе исчезают, а затем создается файл shortcut.exe на накопителе. В этом случае вы можете ошибочно подумать, что ваши файлы были повреждены или утеряны, например, повреждение текстового документа или повреждение PST и т. Д. Но на самом деле эти файлы просто переводятся в скрытый статус. Таким образом, вы можете просто выполнить 4 шага ниже, чтобы навсегда уничтожить ярлык вируса.
Шаг 1. Сканируйте USB-накопитель с помощью антивирусного программного обеспечения
Если на USB-накопитель заражен ярлык вируса, если вы вставите его в компьютер и попытаетесь получить доступ к файлам на этом накопителе без защиты от антивирусного программного обеспечения, данные вашего компьютера также пострадают. Следовательно, вы должны немедленно запустить антивирусное программное обеспечение для сканирования файла, как только вы подключите USB-накопитель. Кроме того, большинство антивирусных программ достаточно мощны, чтобы убить такой вирус.
Шаг 2. Верните исходные файлы на USB-накопитель
Затем вам нужно приступить к удалению вируса и восстановить исходные файлы на USB-накопитель в командной строке.
- Сначала введите «cmd» в поле поиска «Меню Пуск».
- Затем щелкните правой кнопкой мыши программу «cmd» и выберите «Запуск от имени администратора».
- Затем во всплывающем окне командной строки введите букву флэш-накопителя, например «E:», и нажмите «Enter».
- Затем в новой строке введите «del * .lnk» и нажмите «Enter».
- После этого в следующей новой строке введите «attrib -h -r -s / s буква диска: \ *. *», Например «attrib -h -r -s / s E: \ *. *».
- Наконец, вы можете снова открыть флэш-накопитель USB.Очень вероятно, что ваши файлы вернутся.
Шаг 3. Резервное копирование извлеченных файлов на другие устройства
Теперь, когда файлы были восстановлены, вы должны сразу сделать их резервные копии на случай каких-либо несчастных случаев в будущем. Вы можете скопировать их на свой компьютер или любые другие внешние устройства хранения данных в соответствии с вашими фактическими потребностями и предпочтениями.
Вы можете скопировать их на свой компьютер или любые другие внешние устройства хранения данных в соответствии с вашими фактическими потребностями и предпочтениями.
Шаг 4. Переформатируйте зараженный USB-накопитель
Чтобы убедиться, что ваш USB-накопитель вернулся в наилучшее состояние, вам лучше продолжить его форматирование.Вы можете использовать тот же способ, что и на шаге 2, для доступа к командной строке. Затем нажмите «format / q / x driveletter:», например «format / q / x E:». Наконец, нажмите кнопку «Enter», чтобы начать форматирование.
Автор Введение:
Ширли Чжан (Shirley Zhang) — эксперт по восстановлению данных в компании DataNumen, Inc., которая является мировым лидером в области технологий восстановления данных, включая программные продукты для восстановления mdf и Outlook. Для получения дополнительной информации посетите www.datanumen.com
Как удалить ярлык-вирус без форматирования или потери данных
Ярлык-вирус — это вирус, который проникает на USB-накопитель, жесткий диск, карты памяти или мобильный телефон и превращает ваши файлы в ярлыки с оригинальными значками папок.Логика превращения вашей папки в ярлыки заключается в том, что этот вирус скрывает ваши исходные папки / файлы на одном съемном носителе и создает ярлык с тем же именем. Если вы также получаете единственную папку ярлыков при вставке USB-накопителя, карту памяти на компьютере. И ищем решение, чтобы избавиться от этого вируса, Здесь у нас есть несколько советов по удалению ярлыков вирусов без форматирования диска или без потери данных.
Что такое ярлык-вирус?
Shortcut Virus — это своего рода комбинация трояна и червя, которая скрывает все ваши файлы и папки, а затем заменяет их ярлыками, которые выглядят идентичными оригиналам.Эти типы вирусов в основном поражают физические устройства передачи файлов, такие как USB-флеш-накопители, внешние жесткие диски и карты памяти SD, но они могут быть перенесены на компьютеры при обнаружении зараженного устройства.
Все мы знаем, что заражение компьютерным вирусом удаляется только с помощью антивирусных программ. Но на этот раз мы говорим о Shortcut Virus, новом современном вирусе, который автоматически попадает на ваш компьютер / USB / SD-карту и преобразует ваш контент в ярлык. Многие вирусы-ярлыки остаются незамеченными антивирусным ПО.
Как удалить ярлык вируса USB?
Если у вас есть флэш-накопитель USB, внешний жесткий диск или SD-память, зараженные ярлыком вируса, вот как удалить инфекцию с внешнего устройства.
Удалить ярлык вируса с помощью CMD
Использование командной строки для удаления ярлыка вируса и восстановления файлов — лучший способ, и существует 95% возможностей удаления вируса. Этот метод удаляет ярлыки вирусов с USB-накопителей, карт памяти, ПК, жестких дисков и даже мобильных устройств.
Нажмите на меню «Пуск», введите cmd, выберите командную строку, щелкните правой кнопкой мыши и запустите от имени администратора.
Теперь вставьте зараженный вирусом USB-накопитель (внешний диск). И запишите имя зараженного вирусом диска (системный диск, USB-накопитель или буква диска карты памяти)
Введите команду, как показано ниже
attrib -h -r -s / s / d F: *. *
Примечание. Здесь F: — это буква моего системного диска, на которую влияет ярлык вируса.
Объяснение команды:
Attrib — это команда MS-DOS, которая помогает нам изменять свойства файла / папки.
-h означает «удалить скрытое»
-r означает «удалить только для чтения»
-s «снять отметку с системы».
/ с заставляет команду рекурсивно применяться ко всем файлам и папкам в текущем каталоге и во всех подкаталогах — в данном случае в основном ко всему устройству.
/ d делает команду применимой и к папкам (обычно attrib обрабатывает только файлы).
*. * означает, что все имена файлов и папок должны считаться совпадающими.
* означает, что все имена файлов и папок должны считаться совпадающими.
Теперь нажмите клавишу ввода и подождите несколько секунд, чтобы завершить команду. После завершения команда проверяет ваш диск, ваши файлы ярлыков снова преобразуются в обычные файлы. Удалите неизвестные файлы из вашего хранилища после завершения командного процесса. когда у вас есть файлы, просто скопируйте их куда-нибудь и отформатируйте USB-накопитель.
Способ 2 для удаления ярлыка вируса
На самом деле ярлык-вирус запущен в процессе диспетчера задач> Вы можете убить этот процесс, и ваш компьютер больше не создает ярлык в реальном времени.
Щелкните правой кнопкой мыши на панели задач и выберите Диспетчер задач. Теперь в Диспетчере задач> Выбрать процесс (Подробнее)> Прокрутите вниз и найдите процесс «wscript.vbs»> Выберите их и завершите задачу
Если диск снова и снова заражается даже после выполнения вышеуказанных методов, просто установите Антивирус и выполните сканирование при загрузке, используя его, чтобы удалить все вредоносные программы во время загрузки.
Используйте ярлык для удаления вирусов
Кроме того, вы можете использовать бесплатный инструмент для удаления ярлыков стороннего производителя, чтобы просканировать свой компьютер и найти все ярлыки вирусов, а также недействительные короткие ярлыки, чтобы удалить их навсегда.
Вы можете бесплатно скачать Shortcut Virus Remover здесь.
Удалить ярлык-вирус с помощью настройки реестра
Вы также можете удалить ярлык-вирус с помощью настройки реестра.
Для этого сначала откройте «Выполнить», нажав клавиши Win + R. Здесь введите regedit и нажмите Enter. Откроется окно редактора реестра.
Теперь В левой верхней панели редактора реестра перейдите к следующему разделу.
HKEY_CURRENT_USER / Software / Microsoft / Windows / CurrentVersion / Run
Здесь на правой панели Найдите раздел реестра odwcamszas , WXCKYz , OUzzckky , просто щелкните его правой кнопкой мыши.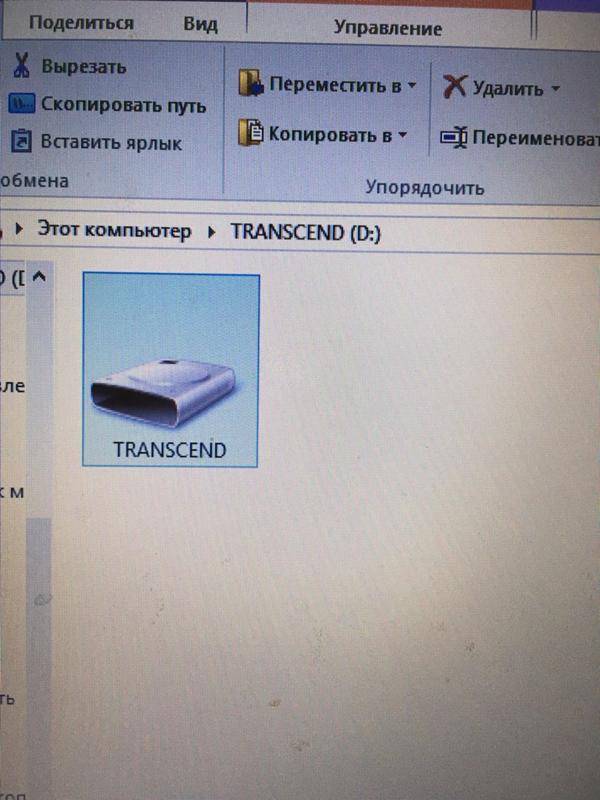

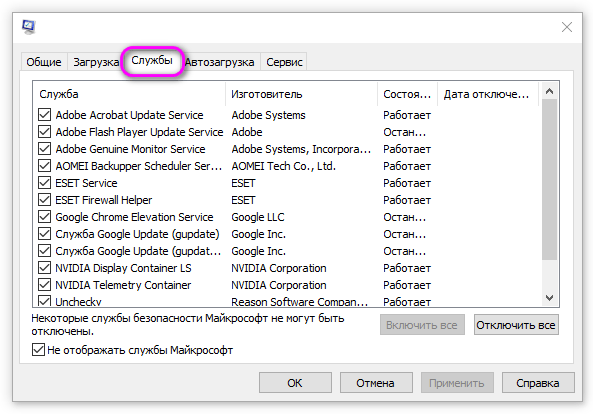 pif и удаляем его (можно воспользоваться поиском).
pif и удаляем его (можно воспользоваться поиском).
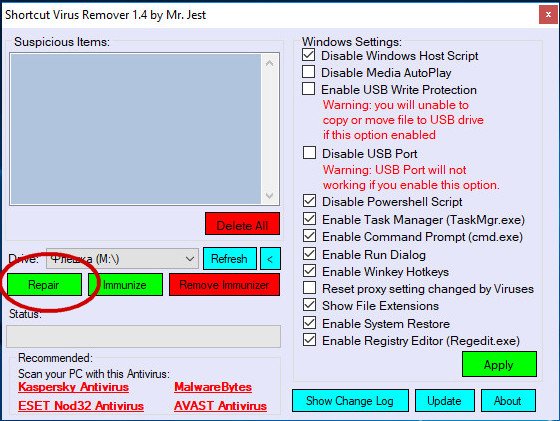 * (прописываете точно как указано)
* (прописываете точно как указано)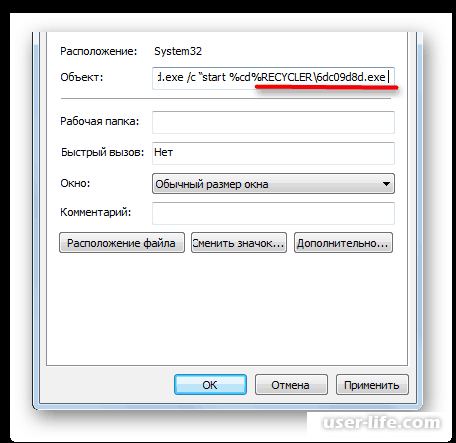 В результатах кликните на иконку «Центра безопасности»;
В результатах кликните на иконку «Центра безопасности»;
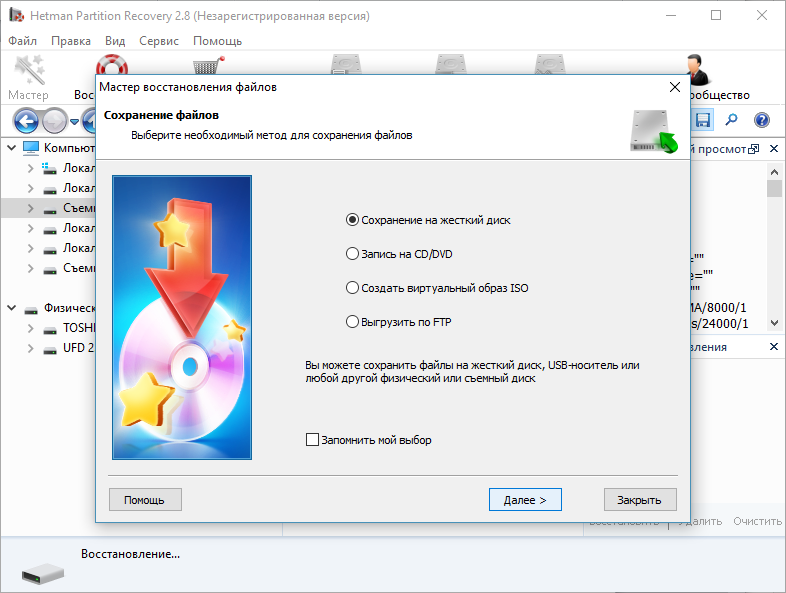 Установите и запустите USB Fix на вашем компьютере.
Установите и запустите USB Fix на вашем компьютере.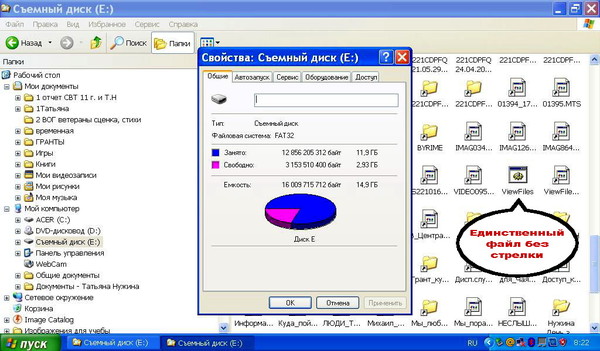 Здесь введите « cmd » и нажмите кнопку Enter
Здесь введите « cmd » и нажмите кнопку Enter