Создать новое событие — Яндекс Билеты. Справка
Билеты в системе можно завести несколькими способами:
- На полной схеме
- Вручную
- С помощью шаблона
- Через импорт csv-файла
Используйте полную схему, если вы импортировали схему зала из базы Яндекса и вам нужно завести нумерованные места.
Если нужно завести входные билеты или схема зала не импортирована, добавьте билеты вручную.
Примечание. Если вы хотите продавать одно и то же место по разной цене, используйте тарифы.
Видеоинструкция
Откройте список событий: выберите Репертуар → События в меню слева.
В строке нужного события нажмите значок .
Перейдите на вкладку Накладные и нажмите кнопку Добавить.
Заполните поля на вкладке Основное. Отметьте опции в блоке Условия продажи.
Включите чекбокс Отложенный вывод билетов в продажу и выберите нужную дату, если запуск билетов необходимо выполнить позже.

Если билеты должны попасть в продажу сразу, нажмите Сохранить без активации чекбокса — накладная будет создана в часовом поясе вашей организации.
Примечание. Если к вашей системе подключены агенты, то по умолчанию им для продажи будут доступны все билеты накладной. Если хотите открыть доступ только конкретным агентам или наоборот, кому-то запретить, укажите их на вкладке Агенты. Если вы хотите передать конкретному агенту часть билетов и убрать их из общей продажи, выдайте ему личную квоту. Также способ с квотой подойдет для агентов, которым вы хотите открыть продажи, но они не подключены к системе.
Укажите места и их цену. Для этого выберите сектор, затем выделите места на схеме и в правом верхнем углу укажите цену для выделенных мест. Нажмите Сохранить. Сделайте это для каждой категории билетов в каждом секторе.
Убедитесь, что вся билетная информация введена верно. Когда вы отправите билеты в продажу, вернуть их можно будет только через возвратную накладную.

Завершите работу с накладной:
Накладная с отложенным выводом в продажу останется в статусе В ожидании и переведется в продажу в заданное время самостоятельно (нажимать на кнопку В продажу не нужно).
Накладную, запускающую билеты сразу, нужно отправить в работу — для этого нажмите на кнопку В продажу.
Примечание. Режим отложенного вывода билетов в продажу доступен только в разделе Управлением событием → Накладные.
Если на разных событиях у вас часто повторяется одна и та же распоясовка (одни и те же места в тех же секторах стоят одинаково), используйте шаблон накладной.
- Создать шаблон накладной
На вкладке Накладные нажмите кнопку Добавить.
Укажите места и их цену.
Нажмите в приходной накладной кнопку Шаблоны.
Введите название шаблона.

Нажмите Сохранить.
Примечание. Если в событии используются тарифы, они сохранятся в шаблоне накладной.
- Добавить билеты из шаблона
Нажмите в приходной накладной кнопку Шаблоны.
Выберите шаблон.
Подтвердите загрузку накладной из шаблона.
Убедитесь, что вся билетная информация введена верно. Когда вы отправите билеты в продажу, вернуть их можно будет только через возвратную накладную. Чтобы билеты начали продаваться, нажмите В продажу.
Добавить билеты в накладную можно из CSV-файла. Это удобно при переносе квоты с одного события на другое, при заведении онлайн-событий и при добавлении билетов, полученных офлайн от организаторов из других билетных систем.
Примечание. Можно загружать места со штрихкодами — формат подходит для онлайн-событий, где штрихкод является кодом доступа. В таком случае штрихкоды не изменятся. Если загрузить места без штрихкода, то значение присвоится при покупке билета.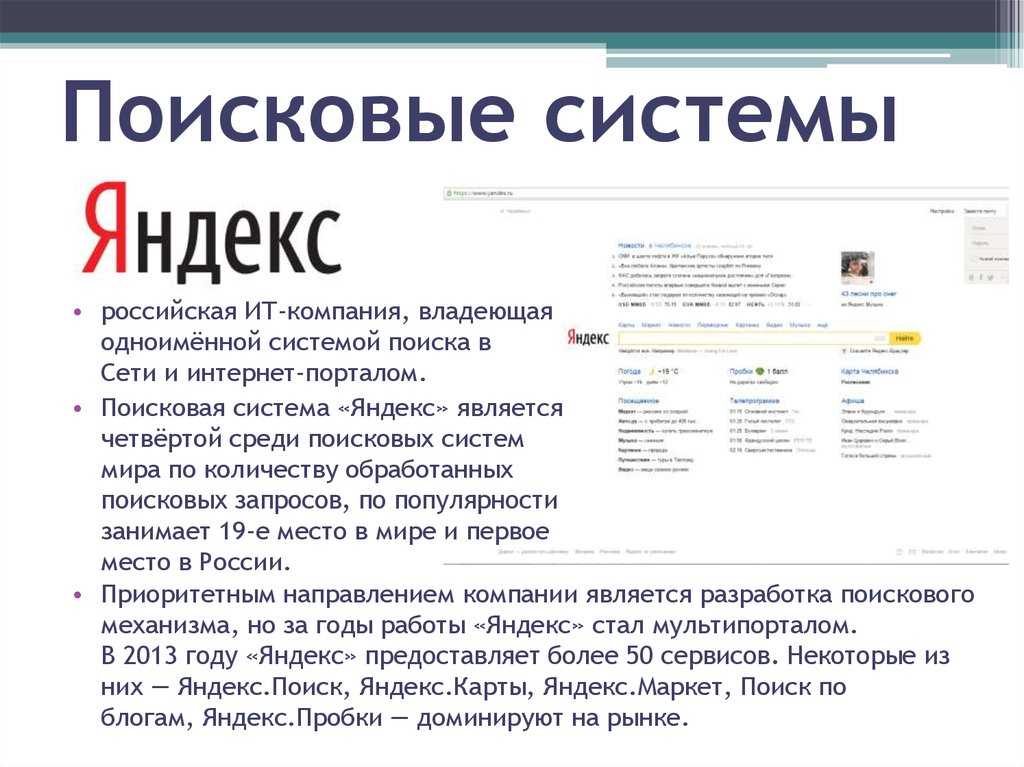
- Загрузить шаблон в накладную
На вкладке Накладные нажмите кнопку Добавить.
Нажмите в приходной накладной кнопку Импорт.
Примечание. Если кнопка Импорт не отображается, напишите в службу поддержки через форму обратной связи.
В поле Шаблон выберите нужный шаблон выгрузки, в котором порядок элементов соответствует порядку элементов в файле.
Примечание. Элементы шаблона: S — сектор, R — номер ряда, P — номер места, B — штрихкод, C — цена. Разделитель в файле — точка с запятой. Кодировка — UTF-8 со спецификацией.
Загрузите CVS-файл в поле Файл с данными с помощью кнопки .
Нажмите Загрузить. Чтобы билеты начали продаваться, нажмите В продажу.

Примечание. Ошибка Not found возникает, когда название сектора, номер ряда или места в файле не совпадают с существующей версией зала. Проверьте корректность данных и импортируйте файл заново.
Важно. Если вы хотите разместить на Яндекс Афише информацию о созданном событии, напишите в службу поддержки через форму обратной связи.
App Store: Яндекс Афиша — билеты
Снимки экрана (iPhone)
Описание
С приложением Яндекс Афиши удобно покупать билеты в кино, театры, на концерты и другие события. А ещё можно:
— узнавать о новых событиях
— безопасно оплачивать их банковской картой
— получать кешбэк баллами до 40%, если у вас есть Яндекс Плюс, а потом тратить их на новые билеты
— хранить все билеты прямо в приложении
— получать напоминания о предстоящих событиях
— любоваться большой красивой буквой «А» при каждом запуске
Такое крутое приложение с кучей событий мы бы и сами скачали, но у нас уже установлено, так что теперь ваша очередь.
Версия 1.9.8
Пьеса «Обновления». Комедия в трёх действиях. Действующие лица:
— Раздел «Мои билеты». Хвастается новым дизайном билетов, открывает их прямо в приложении, шепчется о начисленных баллах Плюса
— Мультик. Включается во время загрузки, радует посетителей приложения
— Жёлтый цвет. Становится правильного жёлтого оттенка на протяжении пьесы
События происходят в приложении Яндекс Афиши. Заходите скорее смотреть, третий звонок уже был!
Оценки и отзывы
Оценок: 26,6 тыс.
Очень удобно тратить деньги 🙂
Невероятно приятное и удобное в использовании приложение.
Да и к тому же с хорошей бонусной программой.
Спасибо! Рады, что вам нравится наше приложение 😊
Яндекс. Афиша // Кэшбэк
Купил билет на предстоящий концерт Carmina Burana и получил с суммы покупки баллы рублями обратно на счёт. Шикарно же! Спасибо 🖤
Ваш #mindryukov_letters
Пойду вдохновляться великой музыкой
Всей командой желаем вам отличного и запоминающегося концерта! 💖
🧡👏🏻
Люблю всем сердцем это приложение, давно с ним, по мне, так и нет минусов от слова «совсем».
Спасибо за приятный комплимент! 💖
Разработчик Intertech Services AG указал, что в соответствии с политикой конфиденциальности приложения данные могут обрабатываться так, как описано ниже.
Связанные с пользователем данные
Может вестись сбор следующих данных, которые связаны с личностью пользователя:
- Финансовая информация
- Геопозиция
- Контактные данные
- Идентификаторы
- Данные об использовании
- Диагностика
- Другие данные
Конфиденциальные данные могут использоваться по-разному в зависимости от вашего возраста, задействованных функций или других факторов. Подробнее
Подробнее
Информация
- Провайдер
- Intertech Services AG
- Размер
- 97,8 МБ
- Категория
- Образ жизни
- Возраст
- 12+ Малое/умеренное количество сквернословия или грубого юмора Малое/умеренное количество использования или упоминания алкогольной и табачной продукции или наркотических средств Малое/умеренное количество контента сексуального или эротического характера Малое/умеренное количество мультипликационного или фэнтезийного насилия Малое/умеренное количество тем, вызывающих ужас или страх Малое/умеренное количество реалистичного насилия
- Copyright
- © Yandex, LLC
- Цена
- Бесплатно
- Сайт разработчика
- Поддержка приложения
- Политика конфиденциальности
Поддерживается
Другие приложения этого разработчика
Вам может понравиться
Создание события — Яндекс.
 Календарь. Поддержка
Календарь. ПоддержкаВы можете создать событие одним из следующих способов:
Щелкните время и дату в календаре. Упрощенная форма создания события появится над сеткой календаря.
Введите имя и описание.
Укажите время и дату. Если это повторяющееся собрание, включите параметр «Повторить».
Совет. Чтобы создавать напоминания о днях рождения, выберите «Повторять ежегодно» в списке «Повторять» для каждого события.
Если вы хотите добавить участников, указать место проведения мероприятия, установить время и способ уведомления, нажмите Полные настройки мероприятия.
Если вы делитесь календарем с другими пользователями, информация об этом событии доступна всем участникам, с которыми вы поделились ею. Однако вы можете сделать мероприятие закрытым, чтобы только его участники могли получить доступ к этой информации. Для этого перейдите в полные настройки мероприятия и включите опцию Только участники.
Нажмите кнопку Создать событие на левой панели. Полная форма создания события появится на новой странице.
Введите имя и описание.
Укажите время и дату. Если это повторяющееся собрание, включите параметр «Повторить».
Совет. Чтобы создавать напоминания о днях рождения, выберите «Повторять ежегодно» в списке «Повторять» для каждого события.
Добавьте участников на собрание. Если приглашенный пользователь не может присоединиться к мероприятию, потому что он занят в это время согласно своему календарю, его адрес выделяется красным цветом. Вы можете проверить, когда пользователи доступны, просмотрев раздел «Доступность участников».
Укажите местоположение.
Установите время и способ уведомления (электронная почта, SMS или CalDAV).
Установить видимость события. Если вы делитесь календарем с другими пользователями, информация об этом событии доступна всем участникам, с которыми вы поделились ею.
 Однако вы можете сделать мероприятие закрытым, чтобы только его участники могли получить доступ к этой информации. Для этого включите опцию Только участники в разделе Видимость.
Однако вы можете сделать мероприятие закрытым, чтобы только его участники могли получить доступ к этой информации. Для этого включите опцию Только участники в разделе Видимость.Примечание. Вы можете настроить видимость для всех новых событий в настройках календаря.
Укажите права доступа к событию в разделе Доступ. Если разрешено, участники могут редактировать ваше мероприятие и приглашать других пользователей.
Нажмите «Создать», и событие сразу появится в календаре. Событие примет цвет календаря.
Вы также можете добавлять события в свой календарь из файла или по ссылке. Чтобы узнать больше, перейдите к разделу Импорт событий из другого календаря.
Если вы получили сообщение об ошибке, это означает, что наша система безопасности считает вашу учетную запись подозрительной. Возможные причины: к вашему аккаунту не привязан номер телефона или ваше полное имя, указанное в аккаунте, является вымышленным.
Таким образом, вам будет временно запрещено создавать мероприятия в Яндекс. Календаре. Чтобы решить эту проблему, укажите точную информацию в настройках своей учетной записи и привяжите свой номер телефона на странице Номера телефонов. Блок автоматически поднимется.
Календаре. Чтобы решить эту проблему, укажите точную информацию в настройках своей учетной записи и привяжите свой номер телефона на странице Номера телефонов. Блок автоматически поднимется.
Установка целей и отслеживание конверсий с помощью Яндекс Метрики и Диспетчера тегов Google | Справочный центр
Примерно через неделю после того, как вы добавите код Яндекс Метрики на свой сайт Wix, вы увидите базовое отслеживание посетителей в своей учетной записи Яндекс Метрики. Для отслеживания перемещений пользователей по событиям Javascript (таким как добавление в корзину, начало оформления заказа или события покупки) вы можете использовать Диспетчер тегов Google.
Шаг 1 | Подключите Диспетчер тегов Google к вашему сайту Wix
Чтобы получить инструкции по подключению Диспетчера тегов Google к вашему сайту Wix, нажмите здесь.
Если вы уже подключили свою учетную запись Диспетчера тегов Google к своему сайту Wix, перейдите к шагу 2.
Шаг 2 | Получите фрагмент кода отслеживания Яндекс Метрики
- Войдите в свою учетную запись Яндекс Метрики.

- Нажмите Настройки .
- В Дополнительные настройки нажмите Скопировать фрагмент кода .
Шаг 3 | Создайте новый тег в Диспетчере тегов Google
- Войдите в свою учетную запись Диспетчера тегов Google.
- Нажмите Теги .
- Нажмите Новый .
- Нажмите Конфигурация тега .
- Выберите тип тега: Пользовательский HTML .
- В Конфигурация тега вставьте скопированный код Яндекс Метрики в поле HTML.
- Щелкните значок карандаша , чтобы изменить имя тега, и назовите тег «YM-Basic».
- Щелчок Запуск .
- В Выберите триггер , нажмите символ добавления + .
- Нажмите Конфигурация триггера .

- Нажмите Пользовательское событие .
- Введите название события «Просмотр страницы» и имя триггера «Wix-Page-View».
- Щелкните Сохранить .
- В Конфигурация тега щелкните Дополнительные параметры.
- В Параметры запуска тегов выбрать Один раз на событие .
- Нажмите Отправить .
Шаг 4 | Создание идентификатора цели в Яндекс Метрике
Вы можете сгенерировать идентификатор цели для отслеживания событий «покупки» и других событий, таких как «добавить в корзину», в зависимости от продуктов Wix, которые вы используете, включая Wix Stores, Wix Bookings, Wix Events. и тарифные планы Wix. См. список событий для каждого продукта Wix.
Для генерации Goal ID в Яндекс Метрике:
- Зайдите в свой аккаунт Яндекс Метрики.
- Нажмите Настройки .

- Нажмите Цели
- Нажмите Добавить цель .
- Создайте идентификатор цели, используя соглашения об именах, например: wix_store_purchase :
- Wix — константа.
- Магазин является источником.
- Покупка это событие.
- Нажмите Скопируйте фрагмент кода .
Шаг 5 | Добавьте свой идентификатор цели Яндекса в Диспетчере тегов Google
- Зайдите в свою учетную запись Диспетчера тегов Google.
- Нажмите Тег .
- Нажмите Конфигурация тега .
- Нажмите Пользовательский HTML .
- Вставьте скопированный код Яндекс Метрики в поле HTML.
- Убедитесь, что открывающие и закрывающие теги сценария HTML присутствуют, и если их нет, добавьте их.
- Щелчок Запуск .

- Нажмите Wix-Page-View и настройте триггер:
- Варианты запуска тегов: один раз за событие.
- Последовательность тегов: сценарий цели должен срабатывать после основного тега. Пример показан на изображении ниже:
Шаг 6 | Различие между источниками отслеживания Wix
Этот шаг необходимо выполнить, если вы используете более одного приложения Wix; например, Wix Stores и Wix Bookings. Полезно понять, где произошло конкретное событие, и этого можно добиться, разделив триггеры по «происхождению Wix» в Диспетчере тегов Google.
Чтобы разделить триггеры по приложению Wix:
- Перейдите в свою учетную запись Диспетчера тегов Google.
- Нажмите Переменные в меню слева.
- Прокрутите вниз до Пользовательские переменные
- В Variable Type выберите Data Layer Variable .

- Для имени переменной уровня данных введите «origin».
- В верхнем левом углу рядом с Значок папки , назовите переменную «Wix Origin».
- Нажмите Триггеры в меню слева.
- Найдите триггер покупки в Wix Store и щелкните значок «Редактировать» .
- Выберите Некоторые пользовательские события .
- Добавьте условия:
- Wix Origin
- равно
- Магазины
- Нажмите Отправить .
Основное Wix Origins & Event Mapping
3 Да0003
Events / Origins | Wix Stores | Wix Bookings | Wix Events | Wix Pricing Plans | |
|---|---|---|---|---|---|
productimpression | Yes | — | — | Да | |
productClick | Yes | Yes | Yes | ||
viewContent | Yes | Yes | Yes | Yes | |
addToCart | Да | — | Да | — | |
| удалить 90romtcart 90romtcart0386 | Yes | — | Yes | — | |
checkout | Yes | Yes | Yes | — | |
Покупка | Да | Да | Да | Да | |
9. |


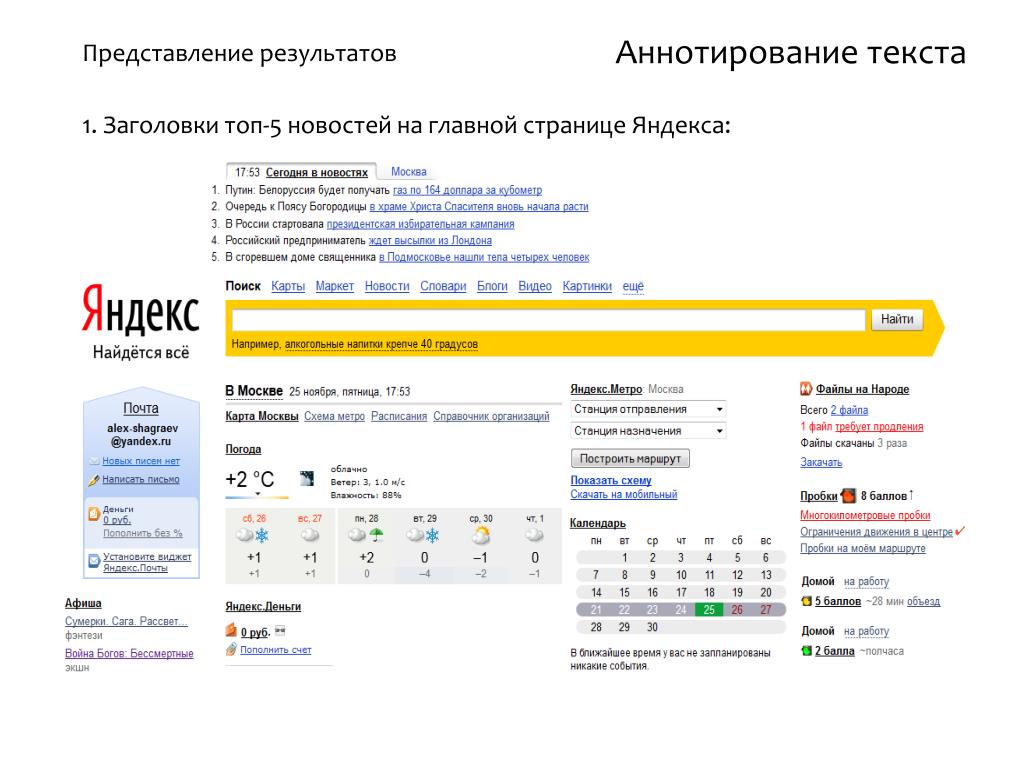
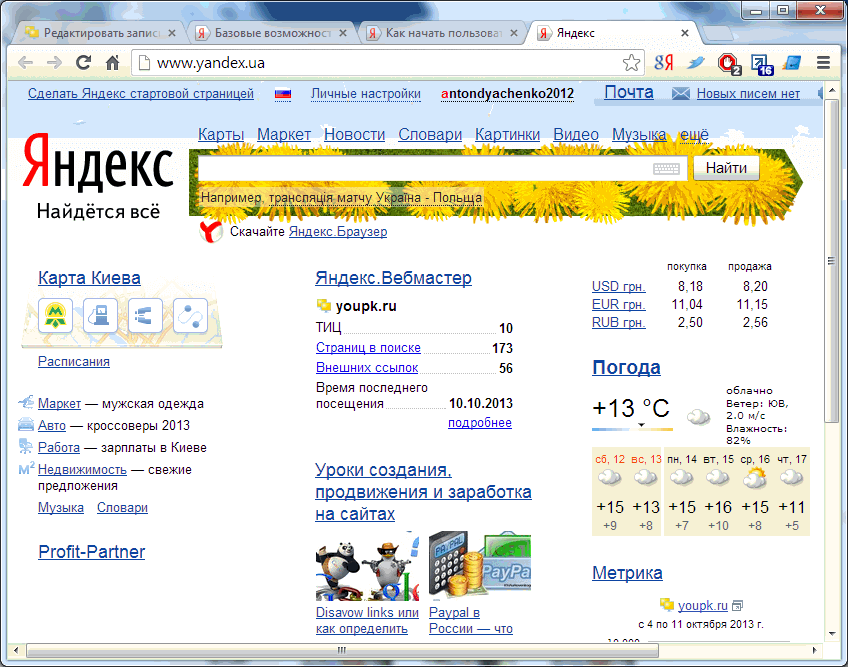

 Однако вы можете сделать мероприятие закрытым, чтобы только его участники могли получить доступ к этой информации. Для этого включите опцию Только участники в разделе Видимость.
Однако вы можете сделать мероприятие закрытым, чтобы только его участники могли получить доступ к этой информации. Для этого включите опцию Только участники в разделе Видимость.
