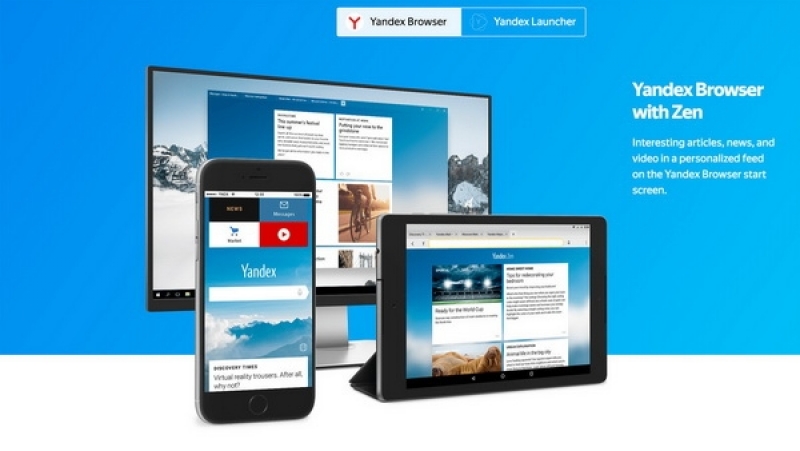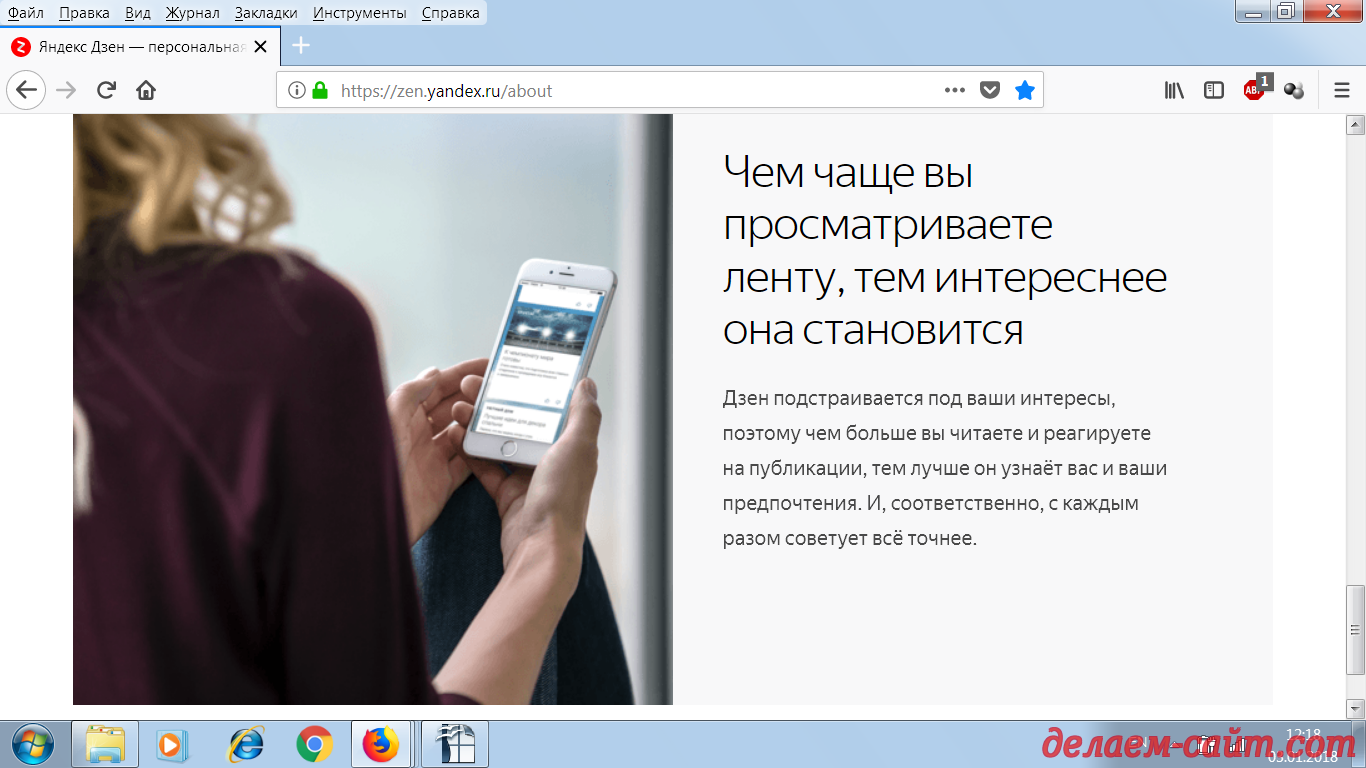Яндекс Дзен — установка и настройка. Инструкция.
В Июне 2017 года, широкой публике был представлен новый сервис от компании Яндекс – Zen. Платформа доступна на главной странице поисковой системы, на отдельном домене — zen.yandex.ru и в браузерах пользователей, установивших ранее такие дополнения, как – Визуальные закладки и Я.Бар.
Давайте подробнее разберемся в сути нововведения.
Что такое Яндекс Дзен
Яндекс Дзен – это лента публикаций, основанная на интересах пользователя. На этапе тестирования, в ней отображались новости и статьи, исключительно из авторитетных источников. Позднее, платформа стала доступна и для мелких издателей, что повлекло негативные отзывы пользователей и желание удалить Дзен из браузера.
На момент написания статьи, Zen никак не модерируется и читая свою ленту, вы можете наткнуться, как на несколько одинаковых постов от разных авторов, так и на совершенно бесполезные публикации.
В добавок ко всему, в вашей ленте умело маскируется реклама, отличить которую можно лишь по надписи — «Яндекс.
Убрать её не получится, даже используя советы из нашей статьи про расширения блокировщики рекламы, как говориться – наслаждайтесь.
Как формируется лента
Дзен позиционируется, как персональная лента, соответственно у каждого пользователя она будет своя. Пересечения постов и новостей, естественно возможны, но будут минимальны. Вся «персональность», заключается в анализе ваших предпочтений по вводимым поисковым запросам и ранее просмотренным постам, непосредственно в ленте. Интересуетесь новостями – смотрите в Дзене новости, хотите похудеть – читайте про диеты.
При тестировании, был замечен небольшой баг – после чистки кэша в браузере, Дзен «забыл» наши предпочтения и предлагал заново выбрать источники.
После установки в браузер, будет предложено выбрать первые 5 источников, отсортированных по популярным тематикам. После чего, Яндекс начнет планомерно собирать о вас информацию и формировать «правильную» для вас ленту.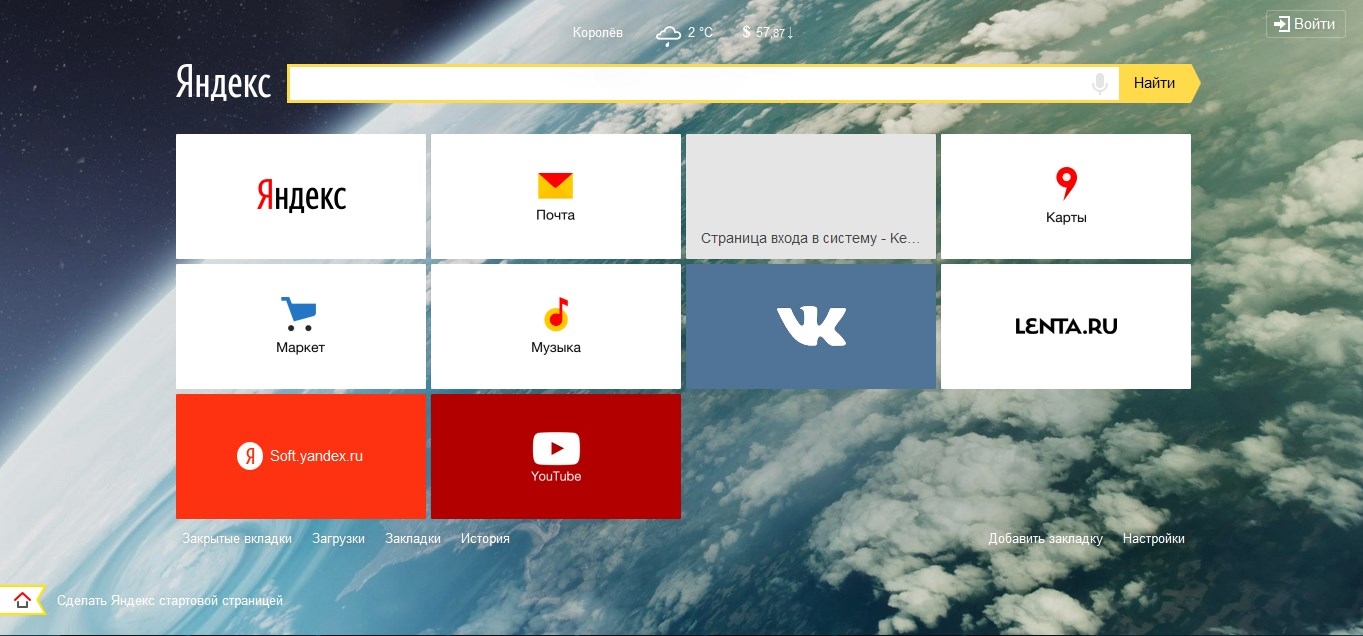
Скорость формирования, напрямую зависит от активности пользования сервисами компании.
Как установить и включить дзен в браузере
Установить Дзен на компьютер в качестве отдельной программы – не получится. Zen является веб-сервисом и устанавливается исключительно в браузер. Так же, доступ к нему осуществляется с главной страницы поисковой системы (прокрутите страницу в самый низ и увидите ленту) и на отдельном домене — zen.yandex.ru
Чтобы начать пользовать Яндекс Дзен в браузере, действуйте по нашей инструкции.
Установите или обновите Яндекс Браузер
Zen, по умолчанию, является компонентом Яндекс браузера. Для начала пользования, его необходимо просто включить в настройках.
Перейдите в панель настроек.
В разделе «Настройки внешнего вида» отметьте галочкой отмеченный на скриншоте пункт.
Используя старую версию браузера, вы не сможете проделать указанный набор действий. Сначала обновите Яндекс Браузер и повторите описанные выше действия.
Используйте Визуальные Закладки
Если вы не хотите менять свой браузер, а нужно установить Дзен в Google Chrome, Mozilla Firefox или Opera – придется воспользоваться дополнениями от Яндекса, например, Визуальными Закладками.
Перейдите на страницу — yandex.ru/soft/element/ и установите программу.
Или установите расширение из интернет-магазина, непосредственно вашего браузера (на примере Chrome).
Стоит отметить, что вместе с Zen, вы получите – Поисковую строку, Советника, Прогноз погоды и другие сервисы, которые можно будет отключить.
Включить Дзен, можно открыв новую вкладку в браузере и выбрав пункт «Настройки».
Как читать ленту и смотреть новости
Независимо от браузера, лента Яндекс Дзена всегда расположена в новой вкладке браузера (не забываем про отдельный домен и главную страницу поисковика).
В ленте отображается только заголовок, короткое описание и прикрепленное фото, сама статья или новость, находится на сайте партнере.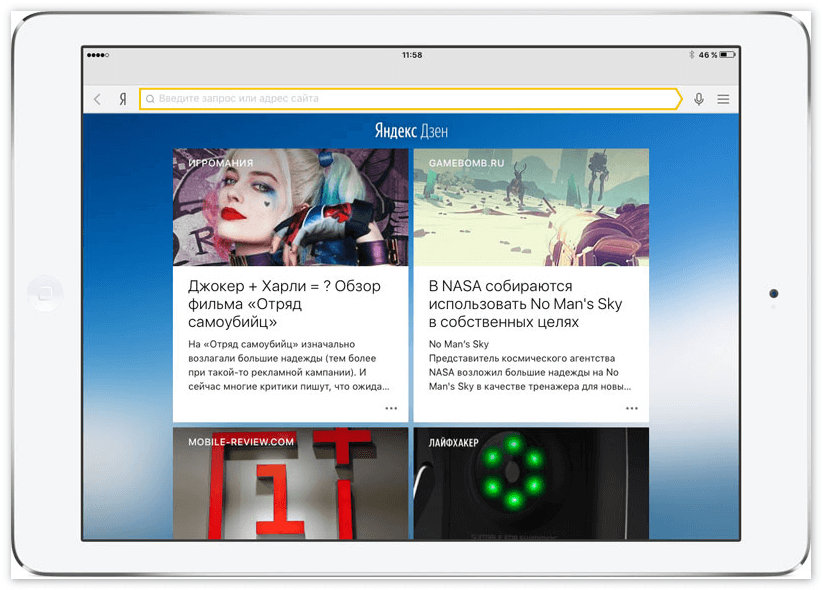 Для прочтения новости, просто кликните на «плиточку» — произойдет переход на полную версию.
Для прочтения новости, просто кликните на «плиточку» — произойдет переход на полную версию.
Так же, у вас есть возможность поставить лайк или дизлайк на ананонсе публикации – это повлияет на формировании вашей личной ленты.
Подводя итог обзору данного сервиса, хочется отметить, что Zen находится на стадии становления и развития, соответственно рано делать выводы о его качестве и реальном предназначении.
Как включить Дзен в Яндекс браузере на компьютере
Всем привет. В сегодняшней статье, я покажу как включить Дзен в Яндекс браузере, на компьютере или ноутбуке. После чего, вы сможете в любое время, смотреть читать ленту Яндекс Дзен.
Совсем недавно, компания Яндекс выпустила свой новый продукт, под названием Яндекс Дзен. Этот специальный сервис персональных рекомендаций, который выводит ленту с новостями, исходя из интересов пользователя.
Такую технологию, можно заметить и на Ютубе, просматривая видео определённого жанра, видеохостинг понимает, что интересно пользователю, и при следующем посещении сайта, вам предлагают подобные видеоролики.
В нашем случае, Яндекс Дзен предлагает ленту новостей и статьи из блогов, которые будут интересны, определённому пользователю. На мой взгляд, хорошая идея.
Если вы захотели воспользоваться данным сервисом, не надо пытаться установить Дзен бесплатно без регистрации, так как он уже встроен в браузер Яндекс.
Необходимо просто зайти в настройки браузера и подключить Дзен, как это сделать, смотрите ниже.
Как включить Дзен в Яндекс браузере на компьютере и ноутбуке
- Открываем Яндекс браузер, далее жмём на кнопку «Меню», расположенную в правом верхнем углу, в выпавшем меню, выбираем пункт «Настройки»
- В настройках находим раздел «Настройки внешнего вида», и ставим галочку на против пункта «Показывать в новой вкладке Дзен ленту персональных рекомендаций».
После включения, Яндекс Дзен не сразу появится в браузере, нужно будет подождать какое то время, у меня рекомендации появились минут через пять, полистайте какие нибудь страницы и перезапустите браузер пару раз.
Поле, откройте новую вкладку в браузере, нажав на значок «Плюс» и вы увидите ленту Яндекс Дзен.
Читайте также о том, как установить Дзен на Андроид. У меня на этом всё, желаю успехов.
что это такое и с чем его едят
Яндекс Дзен – это приложение для тех, кто хочет отдохнуть и узнать что-то новое.
Об использовании
По своему функционалу Яндекс Дзен очень напоминает – он умеет собирать для вас интересные новости и статьи с просторов сети.
Правда, в отличие от приложений, формирующий ленту из новостей на определенную тематику, Яндекс Дзен, как и его «заграничный собрат», создают персонализированные подборки, в которые попадают материалы с самых разнообразных ресурсов. Flipboard обладает довольно громоздким интерфейсом, а вот Дзен может похвастать лаконичностью и удобством.
Обратите внимание, что данное приложение предназначено для устройств с операционной системой Android.
Функционал
Дзен, как и другие приложения от Яндекс вроде использует нейросеть. Эта самая нейросеть постоянно учится распознавать интересы пользователя. Выбрав интересные теги, Вы также можете подписаться на конкретные ресурсы или же читать все, что «собирает» Яндекс Дзен. Отмечая прочитанный пост лайком или дизлайком, Вы постепенно научите приложение разбираться в Ваших предпочтениях.
Не нравится какой-то новостной сайт? Не проблема – любой из ресурсов можно заблокировать. Решили приступить к изучению английского? Переключите интерфейс приложения на этот язык и большая часть новостей будет на английском.
Зачем нужен Яндекс Дзен
Привычка постоянно листать ленту настолько сильно внедрилась в нашу жизнь, что многие пользователя начинают себя чувствовать некомфортно, когда не могут просматривать новости в Facebook или ВКонтакте. Относитесь к таким людям? Хотите избавиться от интернет-зависимости? Для этого совершенно не обязательно на весь день отключать Интернет.
Ключевые особенности
- собирает интересные новости со всего Интернета;
- использует нейросеть, которая учится подбирать материалы под интересы пользователя;
- дает возможность блокировать отдельные ресурсы;
- обеспечивает быстрый доступ к новостям с виджета на рабочем столе;
- имеет низкие требования к версии Android;
- распространяется совершенно бесплатно.
Яндекс.Дзен – это индивидуальная лента новостей в Яндекс.Браузере. Зависимо от того какие сайты просматривает пользователь, какие статьи он читает и какие видео смотрит, система самостоятельно подбирает интересные материалы именно для этого конкретного пользователя.
Система способна отыскать самые интересные для вас новости даже не сайтах, которые вы никогда не посещали. А дубляж публикаций удаляется.
Настроить Дзен под себя действительно очень легко. Под каждой новостью вы можете увидеть две кнопочки – палец вверх и палец вниз. В Дзен они, соответственно, называются «больше такого» и «меньше такого».
В Дзен они, соответственно, называются «больше такого» и «меньше такого».
Основной и самый простой способ настройки ленты – это оценка новостей. Если вы хотите, чтобы статей на определенную тематику в ленте стало больше, ставьте палец вверх. Если нет – палец вниз. Тогда подобного материала либо будет добавляться больше, либо он вовсе будет убран из ленты. Благодаря подобным оценкам, система достаточно быстро сможет распознать ваши интересы и предоставлять только актуальные для вас публикации.
Как настроить ленту Яндекс Дзен на компьютере в браузере
Рекомендационные публикации отражаются на домашней странице в Яндекс.Браузере в форме карточек. Если хотите увидеть больше публикаций – покрутите вниз ленту с этими карточками. Хотите прочесть статью – нажмите на интересующую вас карточку, и текст статьи откроется в новой вкладке. В то же время, лента с рекомендованными публикациями никуда не денется, и вы в любое время сможете вернуться к ней, чтобы просмотреть другие интересные вам статьи.
Лента публикаций обладает бесконечной продолжительностью. Есть два способа обновить ленту Дзена:
- Прокрутить ленту вниз, а потом вверх и затем нажать на всплывшую кнопку «Новые публикации»;
- Нажать кнопку F
Со временем сервис Дзен начнет самостоятельно настраивать содержимое вашей ленты под ваши собственные интересы. Обычно стандартная продолжительность «подгонки» может занимать до пары недель, при условии, что вы нечасто используете сервисы Яндекса.
Как настроить ленту Яндекс Дзен на планшете в браузере
Просматривать ленту сервиса можно и на любом мобильном устройстве, если на нем установлен браузер от Яндекса.
Как заново настроить ? О, очень просто. Для начала зайдите в браузер и внизу домашней страницы вы увидите надпись: «Яндекс.Дзен – лента индивидуальных публикаций». Мазните пальцем вверх по экрану. После этого вы увидите внизу экрана кнопку «Попробовать» — жмите на нее.
Как и в случае с компьютерной версией браузера, вам будет предложен выбор интересующего материала.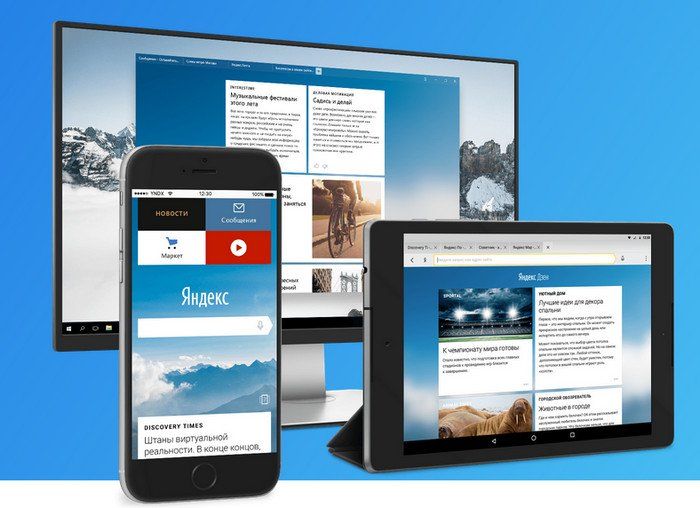 Нужно выбрать не менее трех источников и затем нажать «Продолжить». Предложенные публикации можно посмотреть, промотав ленту вверх.
Нужно выбрать не менее трех источников и затем нажать «Продолжить». Предложенные публикации можно посмотреть, промотав ленту вверх.
Если статья приглянулась вам, прочтите ее полностью, перейдя на сайт, где она размещена. Карточка с прочитанной новостью станет черно-белой.
Как настроить ленту Яндекс Дзен на телефоне в браузере
Настроить под собственные нужды ленту на своем смартфоне можно способом, аналогичным для планшета. Как и в случае с компьютерной версией, настройка актуальных и интересных новостей займет около двух недель, в среднем.
Если статья интересна для вас, нажмите лайк, если же тематика для вас интереса не представляет, нажмите дизлайк. При этом, если вы хотите, чтобы публикации с какого-либо конкретного сайте перестали показываться в вашей ленте, смело жмите на кнопку «Заблокировать сайт».
Чтобы материалы с интересных вам источников чаще отображались в вашей ленте, вам стоит подписываться на них. И, наоборот, смело блокировать те источники и сайты, материалы которых не представляют для вас никакого интереса, чтобы Дзен прекратил публиковать эти статьи в вашей ленте.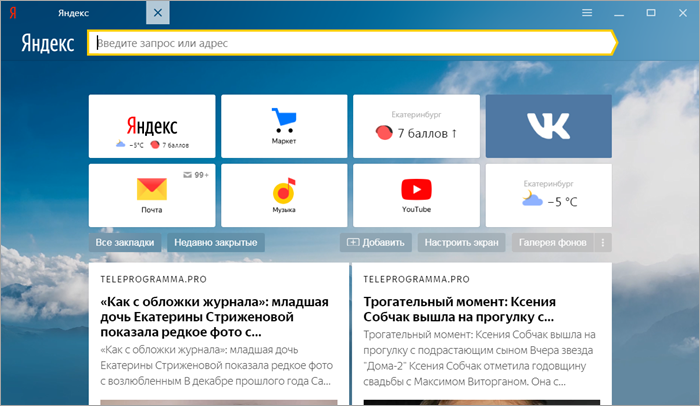
При этом, обратите внимание, что подписка на конкретный источник вовсе не означает, что в вашей ленте будут появляться абсолютно все публикуемые там материалы. Дзен продолжит фильтрацию, базируясь на ваших предпочтениях.
Обязательно оценивайте статьи, которые публикуются в вашей ленте. В особенности, если вы только начали использовать сервис Дзен. Так вы поможете системе быстрее сформировать ленту ваших интересов и предлагать вам именно те публикации, которые будут для вас актуальны. Для этого каждой статье вам нужно ставить «палец вверх», либо «палец вниз» и тогда Дзен будет подбирать больше или меньше подобных материалов для вашей ленты соответственно.
Доброго времени, дорогие посетители блога . Недавно мы писали о том, а сегодня же мы поговорим о том, как «установить» и включить Яндекс Дзен в ваших браузерах, а также о том что это такое и как работает. Начнем…
В существует возможность пользоваться персональной лентой новостей внизу стартовой страницы. Она создается, основываясь на историю посещений, поэтому соответствует интересам и предпочтениям конкретного пользователя. Как только материала для анализа достаточно, лента в виде карточек-рекомендаций появляется сама под «Табло». При нажатии на рекомендации в новом окне открывается предлагаемый материал.
Как только материала для анализа достаточно, лента в виде карточек-рекомендаций появляется сама под «Табло». При нажатии на рекомендации в новом окне открывается предлагаемый материал.
Яндекс браузер первый в мире предлагает пользователям рекомендации с элементами искусственного интеллекта. Информация анализируется при помощи технологии Диско , разработанной на основе машинного обучения Матрикснет .
Рекомендации формируются, основываясь на информации, полученной о каждом посетителе. Учитываются не только постоянные, но и краткосрочные, текущие интересы. Дзен обучается, поэтому способен сделать новостную ленту все разнообразнее и интереснее, поэтому при просмотре сайтов с компьютера или же с мобильного вы будете чувствовать себя куда комфортнее.
Как установить и пользоваться Яндекс Дзен
Для пользователя все кажется просто:
При каждом открытии вкладки лента обновляется. Но в любое время можно увидеть ее первый вариант. При нажатии на любую карточку-рекомендацию всегда появляется вкладка Дзен, в которой содержится первоначальный вариант новостной ленты.
Как включить Яндекс Дзен после отключения
Включать эту функцию нужно только в том случае, если она до этого по каким-то причинам была отключена. Нужно открыть «Меню», выбрать «Настройки» и поставить галочку у пункта «Показывать в новой вкладке Дзен — Ленту персональных рекомендаций » и лента автоматически будет подключенной.
Внимание! Чтобы лента Яндекс Дзен начала высвечиваться, нужно некоторое время для того, чтобы технология собрала информацию о ваших предпочтениях. Как только будет достаточно информации о ваших интересах, лента будет сформирована и доступна.
Специалисты Яндекс утверждают, что разработчики других браузеров тоже планируют запустить подобные ленты-рекомендации. Со временем они станут частью всех поисковых систем.
В середине прошлого года поисковой гигант Yandex запустил специальный рекомендательный сервис под кодовым названием «Дзен» . Этот уникальный проект вошел в стадию альфа-тестирования и был успешно интегрирован в поисковую систему и фирменный браузер после прохождения всех этапов доработок, улучшений и настройки. Сегодня оценить данный сервис может абсолютно любой пользователь на совершенно бесплатной основе, а о настройке Яндекс Дзен я расскажу вам далее в статье.
Сегодня оценить данный сервис может абсолютно любой пользователь на совершенно бесплатной основе, а о настройке Яндекс Дзен я расскажу вам далее в статье.
Технология Яндекс Дзен по сути своей напоминает самообучающийся искусственный интеллект, поскольку умеет анализировать и делать выводы на основе собранных данных. Конечно же, компания Yandex учла ошибки другого известного IT гиганта — Microsoft и отстранилась от использования различных кейлоггеров, запоминающих нажатия клавиш. В противном случае могли бы возникнуть негодования среди пользователей по вопросам конфиденциальности и личных данных, но при эксплуатации сервиса юзер самостоятельно формирует свою ленту новостей при помощи всего двух кнопок. Кроме того, Яндекс Дзен настраивается и даже может быть полностью отключен в несколько кликов мышью.
Предположим, что вы часто вводите в поисковую строку запросы на автомобильную тематику, но, чтобы облегчить вам задачу и держать в курсе последних событий, компания Yandex предлагает воспользоваться их сервисом.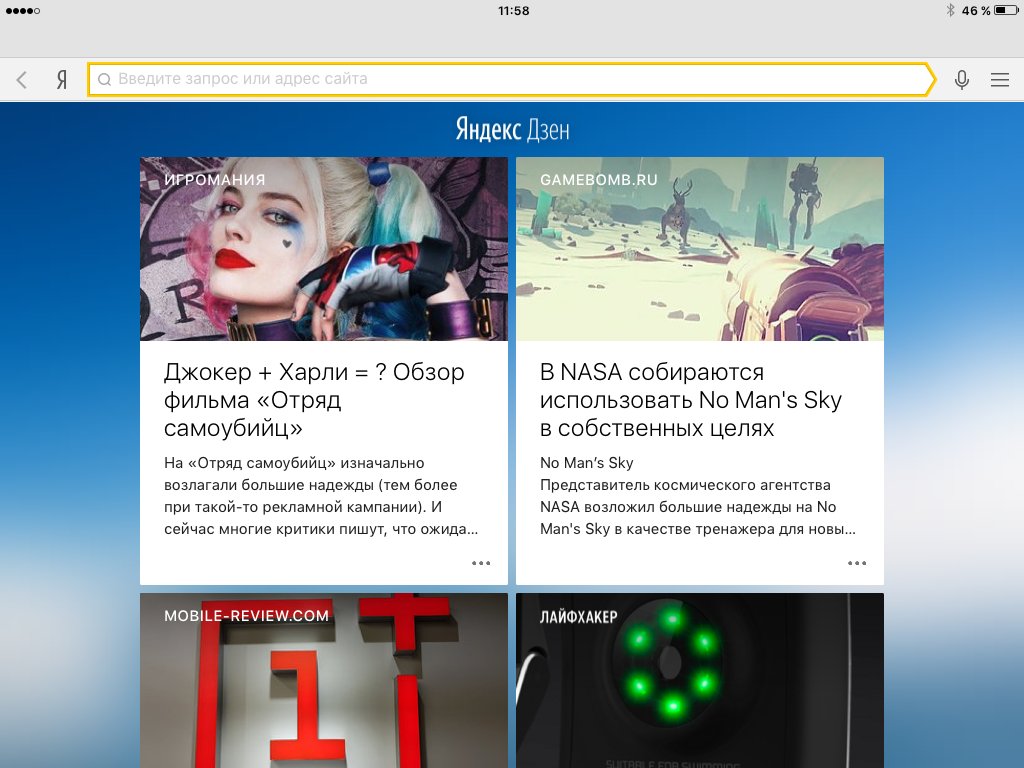 Технология Дзен будет отображать персональную новостную ленту, содержащую актуальную для вас информацию, однако ее можно фильтровать посредством кнопок «Нравится» и «Не нравится» . Такой подход весьма обоснован и целесообразен касательно конфиденциальности и безопасности личных данных.
Технология Дзен будет отображать персональную новостную ленту, содержащую актуальную для вас информацию, однако ее можно фильтровать посредством кнопок «Нравится» и «Не нравится» . Такой подход весьма обоснован и целесообразен касательно конфиденциальности и безопасности личных данных.
Для того чтобы начать использовать Яндекс Дзен, пользователю нужно установить браузер от данной компании, скачав дистрибутив с официального сайта. Стоит отметить, что практическая активизация сервиса для вас произойдет не сразу, так как сервис ждёт от пользователя определённых действий после выполнения которых, вы увидите свою персональную ленту. Что требуется от пользователя и как включить Яндекс Дзен, описано в статье .
Для тонкой настройки Яндекс Дзен немаловажным аспектом является непосредственное участие пользователя, если предоставленная информация вам не интересна, то разумно будет нажать кнопку «Не нравится» , в обратном же случае кликните «Нравится» . Это делается отнюдь не просто так, поскольку с вашей помощью Яндекс Дзен сможет лучше формировать модель предпочтений и со временем показывать только полезные вам факты.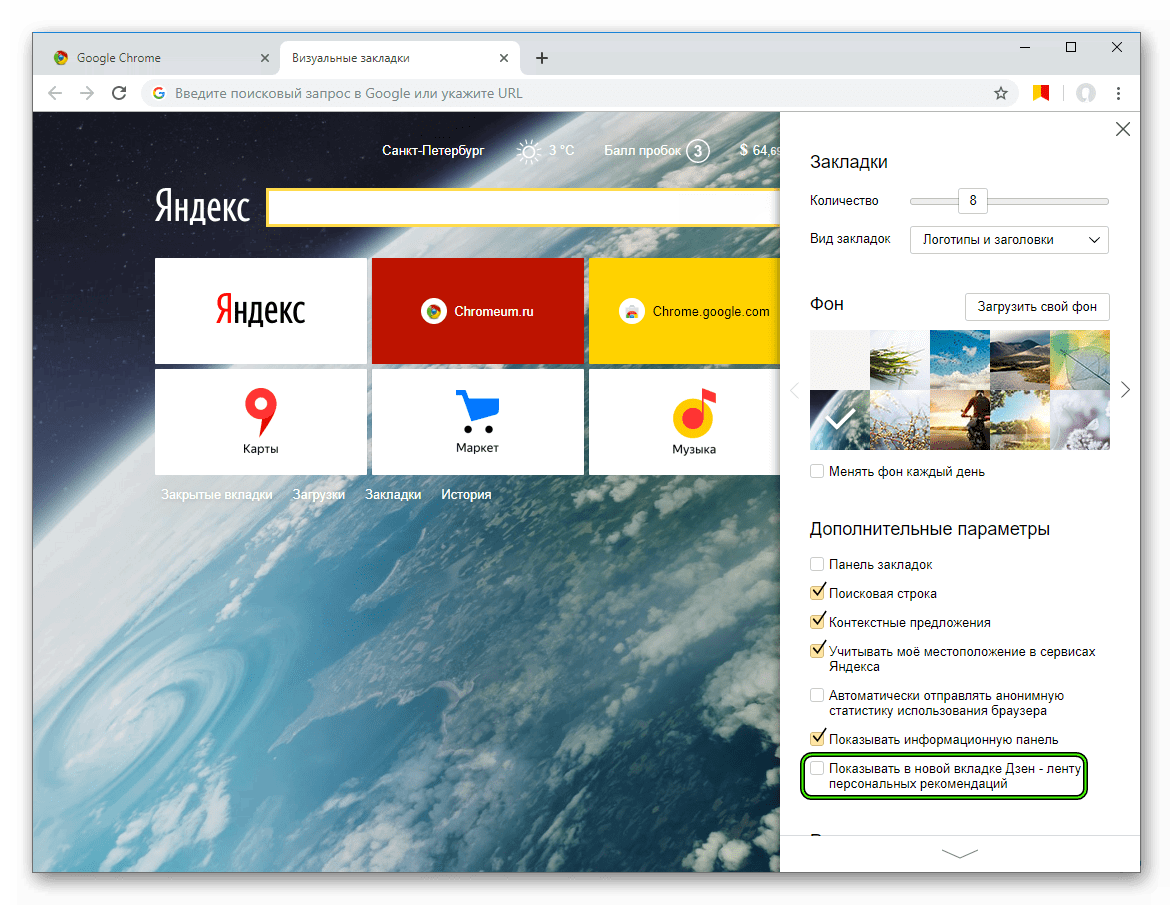 Кроме прочего, настройки технологии Zen позволяют и вовсе заблокировать какой-либо ресурс посредством специальной кнопки, которая высвечивается после дизлайка новости.
Кроме прочего, настройки технологии Zen позволяют и вовсе заблокировать какой-либо ресурс посредством специальной кнопки, которая высвечивается после дизлайка новости.
Если по каким-то причинам вы не желаете использовать Яндекс Дзен, то сервис легко отключается в настройках браузера.
1. Для этого кликните по кнопке «Параметры» (три полоски в самом верху).
2. И перейдите в раздел редактирования внешнего вида.
3. Последний пункт этого меню называется «Показывать в новой вкладке Дзен» , вам же требуется снять галочку, и персональная лента больше не будет отображаться.
Ленту «Дзена» видно на главной странице «Яндекса» (крутите вниз), по адресу zen.yandex.ru , в «Яндекс.Браузере», «Яндекс.Лончере» и мобильном приложении «Дзена».
Нам, создателям и распространителям контента, он интересен следующим:
Ежедневная аудитория «Дзена» – 10 миллионов человек , причем за год она выросла в два раза.
Сервис бесплатно приводит трафик на сайт или канал автора.
«Дзен» дает начинающим блогерам возможность в первые же дни получить десятки тысяч просмотров.
Для равновесия сразу же перечислю и недостатки:
У «Дзена» непредсказуемый алгоритм. Им управляет искусственный интеллект, поэтому даже сами разработчики не до конца понимают, как он работает.
У сервиса есть некоторые недоработки в дизайне и функционале.
С монетизацией все тоже не так просто (и не так много), как хотелось бы.
Теперь по порядку.
Как это работает
После публикации материала сервис анализирует его (это занимает некоторое время: от нескольких минут до нескольких часов) и начинает предлагать читателям, интересующимся темой. Сведения об интересах пользователя «Дзен» получает из истории браузера. Кроме того, он предлагает читателю отметить, какие СМИ его интересуют.
У пользователя есть возможность «дрессировать» алгоритм – ставить лайки, если он хочет видеть больше публикаций на данную тему, и дизлайки, если тема ему не нравится.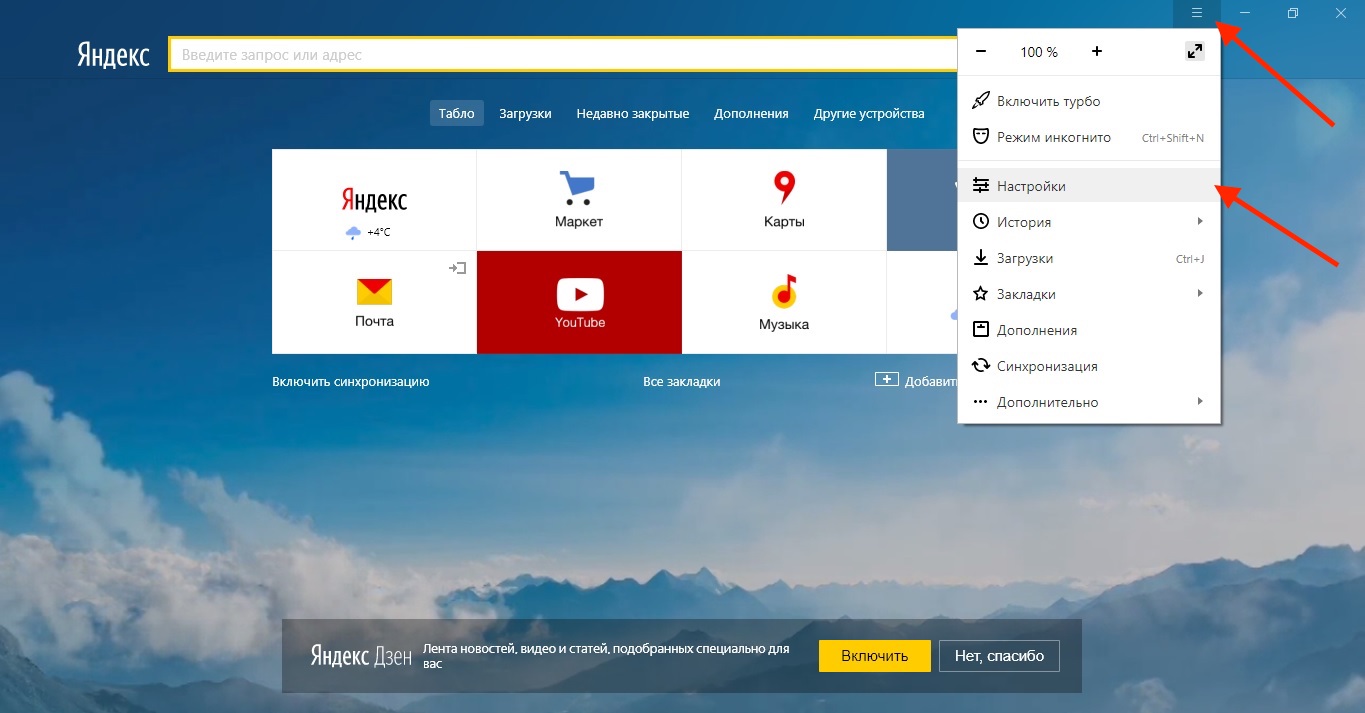 Можно еще подписаться на любимый канал или заблокировать неинтересный.
Можно еще подписаться на любимый канал или заблокировать неинтересный.
Сколько будет показов и насколько тема окажется интересна пользователям, заранее определить невозможно: все в руках алгоритма.
TexTerra обучает профессии интернет-маркетолога с нуля. Если зарегистрироваться заранее, будет скидка!
Канал или RSS?
RSS-лента с сайта | |
Трафик остается внутри «Дзена», но можно дать ссылку на свой сайт. | Трафик идет на сайт. |
Тексты верстаются в редакторе «Дзена». Можно создавать нарративы. | Никаких лишних действий делать не нужно. |
Статьи оптимизированы для смартфонов и планшетов. | Зависит от сайта. |
Заголовки, лиды и картинки оптимизированы для «Дзена». | Бывают глюки. |
Возможна монетизация. | |
Только статистика сайта. | |
Нужен сайт минимум с двумя десятками статей в блоге. |
Раньше «Дзен» давал медиа возможность выбрать один из вариантов. Теперь стало сложнее. Чтобы подключить RSS-ленту к «Дзену», придется завести канал и пройти порог монетизации.
Старые тексты с сайта, которые не распространялись через RSS, можно продублировать на канал. Санкции за это не предусмотрены.
Зато обычный анонс формата «Ух ты, мы запилили крутую статью, читайте продолжение на сайте» размещать нельзя: по правилам сервиса нельзя размещать материал только с целью получить переходы на внешний сайт. Любой пост в «Дзене» должен иметь самостоятельную ценность.
Если у вас нет сайта, такой проблемы не стоит – просто откройте канал в «Дзене» и пишите туда.
Как зарегистрировать канал
Для WordPress скачиваем и активируем плагин RSS for Yandex Zen . Заходим в настройки плагина и оставляем все пункты заполненными по умолчанию, кроме графы «Тематика записей по умолчанию». Там выбираем подходящую тему:
Там выбираем подходящую тему:
Лента и канал объединяются через «Яндекс.Вебмастер» . Зайдите в сервис под тем же логином, на который зарегистрирован ваш канал. Введите адрес сайта и подтвердите, что у вас есть на него права любым доступным способом. Вернитесь в «Дзен», откройте меню, вставьте адрес RSS-ленты и нажмите кнопку «Проверить», после чего ваша заявка отправится на модерацию.
Модерация занимает от трех дней до нескольких недель. После нее вы получите ответное письмо «Дзена», а ваша лента появится по адресу https://zen.yandex.ru/ваш_сайт.ru (см., например, ). Зайти в ленту нельзя – это просто витрина, где отображаются все ваши публикации.
Как подключить к каналу «Яндекс.Метрику»
По умолчанию «Дзен» показывает всего пять характеристик: количество показов в ленте, количество кликов на статью или нарратив, количество дочитываний, время, которое пользователи потратили на чтение (только в статьях, у нарративов последней метрики нет), и количество лайков.
Если хотите знать больше о своих читателях, подключите к каналу «Яндекс.Метрику». Перейдите на страницу создания счетчика , придумайте название, в графе «Домен» укажите адрес своего канала, примите условия пользовательского соглашения и создайте счетчик.
Перейдите на вкладку «Основное» и скопируйте номер счетчика. Вернитесь в свой профиль, нажмите кнопку «Подключить метрику» и вставьте в поле номер счетчика. Все, теперь вы можете смотреть подробные отчеты о посетителях своего канала.
В службе поддержки «Дзена» мне сообщили, что счетчики подключены только к статьям и нарративам, а не к основной странице канала. Поэтому, если вы анонсируете свой канал в социальных сетях или даете на него ссылку со своего сайта, метрика «Дзена» не сможет подсчитать количество переходов.
Как писать статью в редакторе «Дзена»
Нажмите зеленый плюс в верхнем левом углу экрана и выберите пункт «Статья».
Редактор «Дзена» дает удивительно скупой набор возможностей.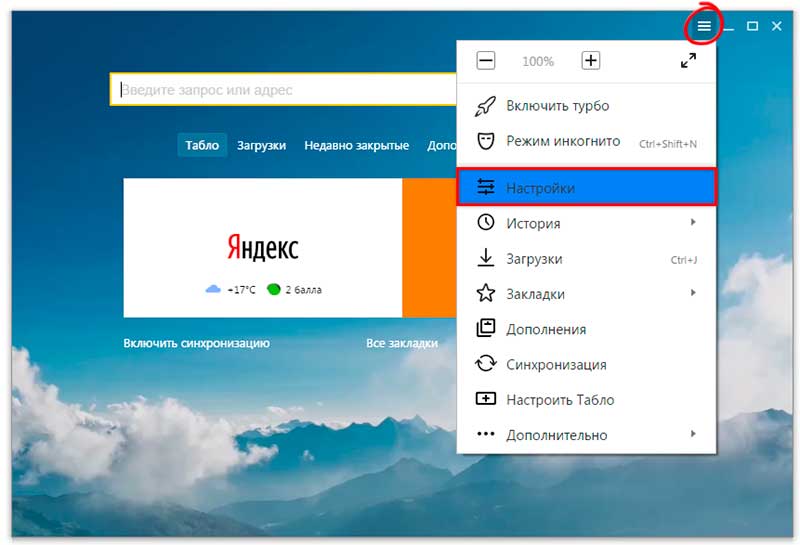 А еще он неудобный, глючный и контринтуитивный.
А еще он неудобный, глючный и контринтуитивный.
Если набрать текст и выделить его, появится меню форматирования.
Можно сделать текст жирным, курсивным, подчеркнутым. Можно выделить врезку или заголовки Н2 и Н3.
Интерфейс поддерживает маркированные списки и эмодзи, но в самом редакторе их создать нельзя: только откуда-нибудь скопировать. Короче, редактор на сегодняшний день настолько бесчеловечен, что лучше набирать и форматировать текст в Google Docs, а потом копировать в «Дзен». Из «Ворда», к сожалению, не получается – по дороге теряется форматирование.
Если установить курсор на пустую строку, слева появится меню вставки картинок и кода. Если не появляется, значит на строчке затесался лишний пробел, удалите его.
Картинки, кстати, тоже вставляются криво – по непонятной причине над ними и под ними появляется по пустой строке. Чтобы избежать лишней работы по оформлению, тоже копируйте их из Google Docs. Строка подписи появится, если щелкнуть прямо под картинкой.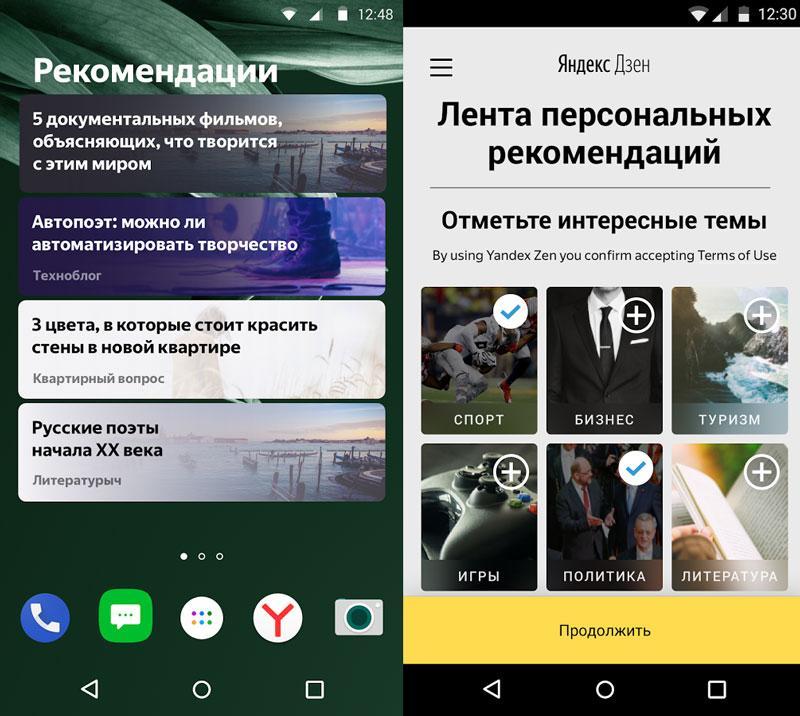
Меню вставки кода позволяет добавить к публикации видео из YouTube, посты из «Инстаграма», «Вконтакте», «Фейсбука», «Твиттера», карты из «Яндекс.Карт» и плейлисты из «Яндекс.Музыки».
В большинстве случаев достаточно просто скопировать ссылку на нужную страницу. Единственные проблемы возникают с «ВКонтакте» и «Яндекс.Музыкой».
Максимальная длина заголовка – 100 символов. Описания – 398. Но чем длиннее заголовок, тем меньше места остается для описания. При 100 символах заголовка лид исчезает вовсе.
Счетчик показов начинает работать не сразу, а через несколько часов после публикации.
Нарративы
Нарратив – собственный оригинальный формат «Дзена». Больше всего он похож на stories в Instagram, но нарративы не исчезают в течение суток. Вот пример:
Не совсем приличный, но крайне популярный , который мы разместили в «Дзене»
Лучшие нарративы дня попадают на специальную промо-страницу .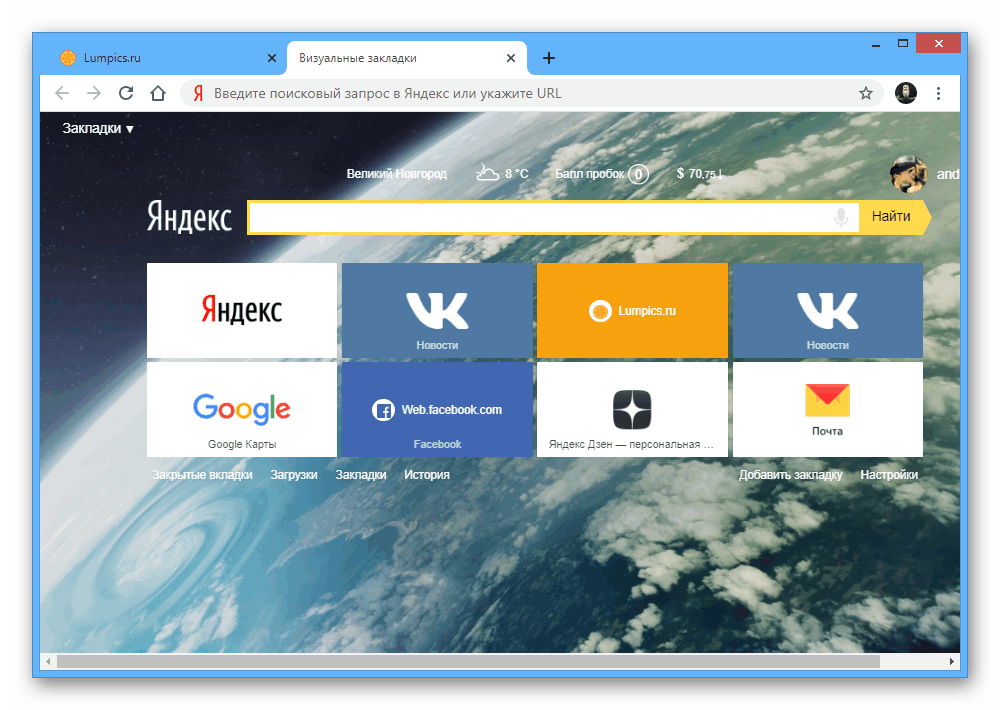 Нарративы оттуда показываются на четвертом месте в мобильной ленте, что повышает охват публикации.
Нарративы оттуда показываются на четвертом месте в мобильной ленте, что повышает охват публикации.
Чтобы создать нарратив, нажмите плюсик в верхнем левом углу экрана и выберите раздел «Нарративы».
Максимальное количество экранов в нарративе – 12.
Первый экран – обложка нарратива. У нее ограниченный функционал. На обложку можно добавить только картинку, видео или гиф, поменять цвет фона и написать заголовок. Менять размер шрифта в заголовке нельзя. Я не рекомендую добавлять видео и гифки на обложку – в ленте будет отображаться статичная картинка и сложно предсказать, какой именно кадр на нее попадет: никто не гарантирует, что он будет удачным.
Как вставлять текст в нарратив
Текст в нарративах верстается блоками. Максимум можно вставить три блока по 296 символов в каждом.
Чтобы увеличить или уменьшить шрифт, потяните блок за угол. К сожалению, просто установить размер шрифта нельзя, приходится делать все на глаз.
Текст можно раскрашивать в разные цвета и выделять подложкой.
К сожалению, форматирование применяется сразу ко всему тексту в блоке. Чтобы создать на одном экране текст с разным форматированием (например, заголовок и основной текст) используйте несколько блоков.
Как добавить ссылку
Форматирование ссылок работает точно так же, как форматирование обычного текста.
Картинки
Можно загрузить картинку в формате jpg или png. Последние особенно удобно использовать для создания элементов оформления.
Самый простой пример: чтобы сделать прямоугольную подложку для текста, нарисуйте прямоугольник в «Фотошопе», сохраните его в формате png, вставьте в нарратив и пишите поверх него.
Для этого нарратива я нарисовала в «Фотошопе» белую рамочку с скругленными внутренними углами, сохранила в формате PDF и наложила поверх гифок, чтобы привести их все к одинаковому формату.
Гифки и видео
В нарратив можно загрузить видео в формате MP4 или гиф. Максимальная длина – 10 секунд, размер – 30 Мб.
Сразу после загрузки гифки или видео выглядят так:
Пару раз я сталкивалась с багом: обработка гифок длилась несколько часов. Если у вас такое случилось, не паникуйте: опубликовать нарратив, пока гифки не загрузились, нельзя, но можно смело закрыть окно и подождать, результаты не потеряются.
Работа с блоками и экранами
Каждый следующий добавленный блок будет помещен поверх предыдущего. Чтобы изменить порядок, поменяйте местами иконки блоков:
Чтобы блок можно было перетянуть, он не должен быть выделен.
Можно поменять местами и сами экраны.
Для удобства форматирования в «Дзене» есть линеечки: они позволяют выровнять элементы на соседних экранах.
Лайфхак. Чтобы на разные экраны поместить блоки с одинаковым форматированием: расположенные на одной высоте, одного размера и с одинаковым кеглем, щелкните по нужному блоку, скопируйте его комбинацией Ctrl+C и вставьте на другой экран.
Видео
Еще один экспериментальный формат «Дзена» – видео, которое можно смотреть прямо в ленте. Про него пока вообще ничего не известно, поэтому опустим этот вопрос до появления информации.
Про него пока вообще ничего не известно, поэтому опустим этот вопрос до появления информации.
Запрещенный контент
У «Дзена» довольно строгие правила.
Запрещенный контент в «Дзене».
Имейте ввиду, что сервис активно борется с копипастом и бесполезными анонсами, которые не имеют собственной ценности, но предлагают читателям перейти на сайт.
Монетизация
Канал, впервые достигший 7 тысяч полных прочтений статьи в неделю, при средней длительности прочтения не менее 40 секунд, может подключить монетизацию. «Дзен» дает три возможности: подключить рекламный блок «Яндекса» к каналу, прямые продажи рекламы через ADFOX или рекламную сеть «Яндекса» и вставка формы сбора денег. Вкратце, различия в том, что в первом случае «Дзен» берет на себя все обязательства: сам выбирает рекламодателя, решает вопросы с налогами, находит место для публикации рекламы. От вас ничего не требуется.
Скриншот из презентации «Дзена» на
Яндекс Дзен | Открывайте новое каждый день
Яндекс Дзен | Открывайте новое каждый деньЯндекс. Дзен – это платформа, которая подбирает контент специально для вас. В Дзене есть статьи и видео на разные темы от блогеров и медиа.
Дзен – это платформа, которая подбирает контент специально для вас. В Дзене есть статьи и видео на разные темы от блогеров и медиа.
Ваш личный Дзен
Дзен понимает ваши интересы и собирает ленту для вас. Он анализирует действия: что вы смотрите, кому ставите лайки, на кого подписываетесь, а после – рекомендует вам и уже любимые источники, и ещё неизвестные, но интересные публикации.
Вы смотрите и ставите лайки
шаг 1
Алгоритм отслеживает это и подбирает контент
шаг 2
Вы видите интересные именно вам материалы
шаг 3
Интересные истории
В Дзене есть популярные медиа и талантливые блогеры. Ежедневно они создают тысячи историй на сотни разных тем. И каждый находит в Дзене что-нибудь для себя.
Примеры публикаций
В Дзене действительно много уникальных статей и видео. Вот несколько примеров популярного сейчас контента.
Дзен — простой, современный и удобный
Посмотрите на главные возможности сервиса и начните пользоваться всеми преимуществами Дзена.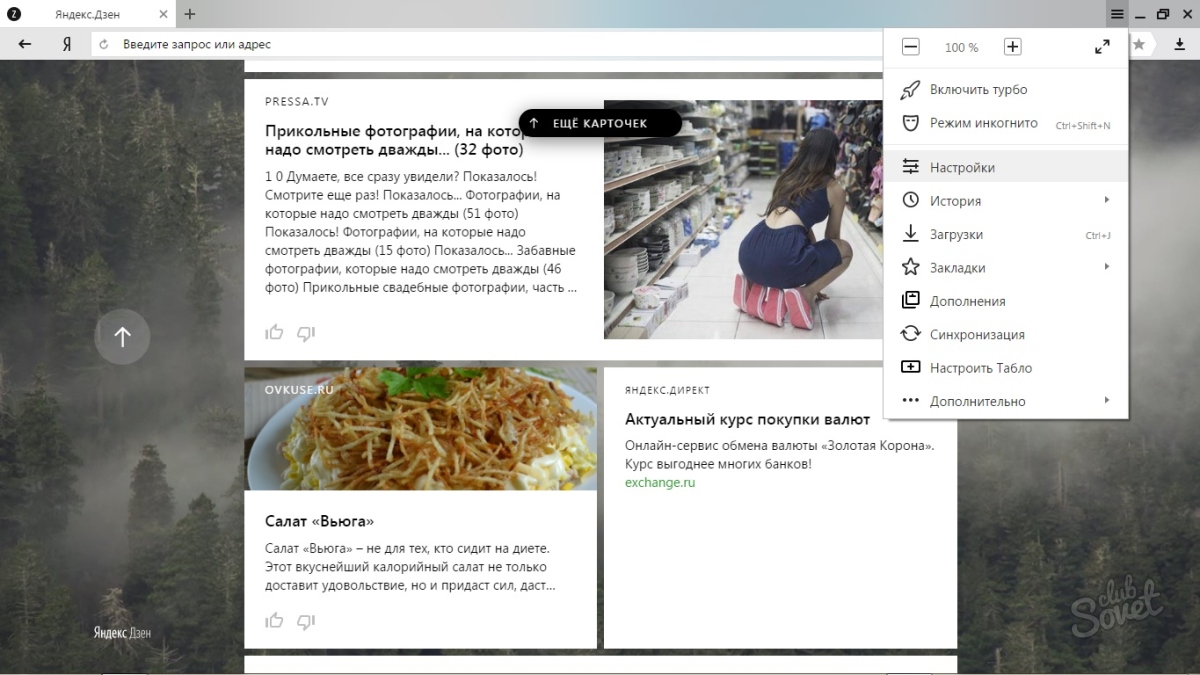
Читайте о своих интересах.
Алгоритмы Дзена понимают, что вам нравится, и стараются показывать только то, что будет действительно интересно. Если источник вам не подходит — его можно исключить.
1/4
Тематические ленты.
С общей ленты со всеми статьями легко переключайтесь на тематические: кино, еда, политика, знаменитости.
2/4
Разнообразные форматы.
Открывайте разные форматы историй для чтения и общения. В приложении удобно читать статьи и смотреть видео, писать комментарии.
3/4
Оставайтесь в курсе событий!
Возвращайтесь к нужным статьям: добавляйте статьи в Сохранённое, чтобы прочитать их позже или сохранить в коллекции. Настройте уведомления, чтобы не пропустить самое интересное от любимых блогеров, медиа и каналов.
4/4
Читайте о своих интересах.
Алгоритмы Дзена понимают, что вам нравится, и стараются показывать только то, что будет действительно интересно. Если источник вам не подходит — его можно исключить.
1/4
Тематические ленты.
С общей ленты со всеми статьями легко переключайтесь на тематические: кино, еда, политика, знаменитости.
2/4
Разнообразные форматы.
Открывайте разные форматы историй для чтения и общения. В приложении удобно читать статьи и смотреть видео, писать комментарии.
3/4
Оставайтесь в курсе событий!
Возвращайтесь к нужным статьям: добавляйте статьи в Сохранённое, чтобы прочитать их позже или сохранить в коллекции. Настройте уведомления, чтобы не пропустить самое интересное от любимых блогеров, медиа и каналов.
4/4
Читайте о своих интересах.
Алгоритмы Дзена понимают, что вам нравится, и стараются показывать только то, что будет действительно интересно. Если источник вам не подходит — его можно исключить.
1/4
Тематические ленты.
С общей ленты со всеми статьями легко переключайтесь на тематические: кино, еда, политика, знаменитости.
2/4
Разнообразные форматы.
Открывайте разные форматы историй для чтения и общения.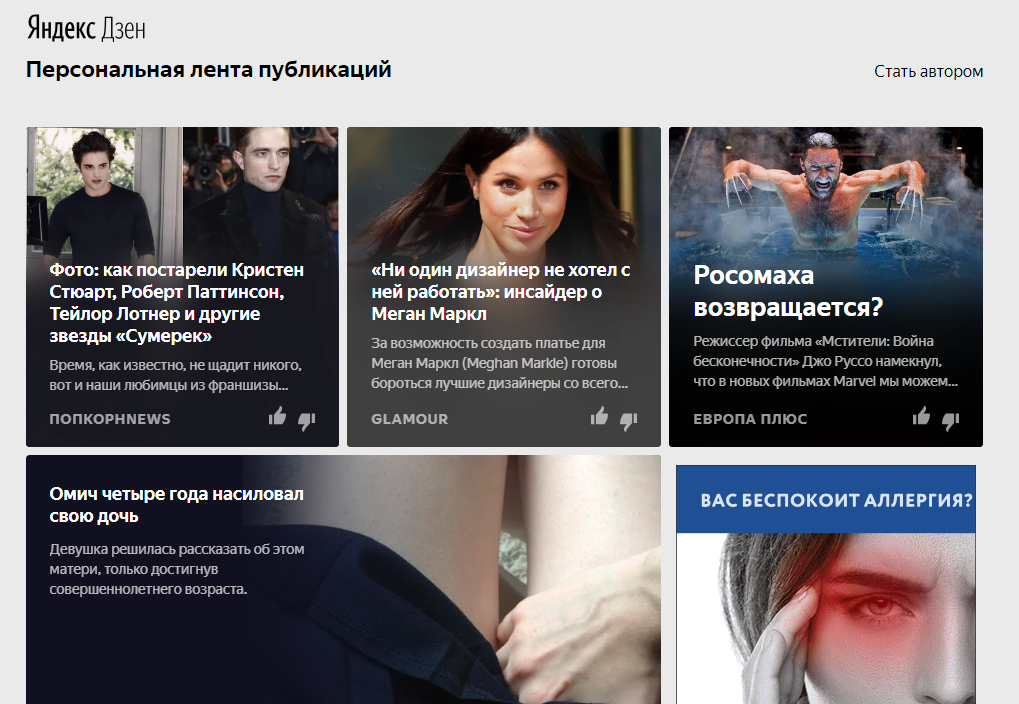 В приложении удобно читать статьи и смотреть видео, писать комментарии.
В приложении удобно читать статьи и смотреть видео, писать комментарии.
3/4
Оставайтесь в курсе событий!
Возвращайтесь к нужным статьям: добавляйте статьи в Сохранённое, чтобы прочитать их позже или сохранить в коллекции. Настройте уведомления, чтобы не пропустить самое интересное от любимых блогеров, медиа и каналов.
4/4
Дзен доступен во всем мире более чем на 50 языках
Смело рекомендуйте Дзен своим друзьям из других стран.
العَرَبِيَّةالعَرَبِيَّةУдобно пользоваться в смартфоне
У Дзена есть приложения для iOS и Android.
Пользуйтесь в браузере
Дзен доступен с любого устройства в вашем любимом браузере. Также Дзен встроен в Яндекс.Браузер.
Удобно пользоваться в смартфоне
У Дзена есть приложения для iOS и Android.
Пользуйтесь в браузере
Дзен доступен с любого устройства в вашем любимом браузере. Также Дзен встроен в Яндекс.Браузер.
Удобно пользоваться в смартфоне
У Дзена есть приложения для iOS и Android.
Пользуйтесь в браузере
Дзен доступен с любого устройства в вашем любимом браузере. Также Дзен встроен в Яндекс.Браузер.
© 2015–2021 ООО «Яндекс», 0+
Дизайн и разработка — Charmer
К сожалению, браузер, которым вы пользуйтесь, устарел и не позволяет корректно отображать сайт. Пожалуйста, установите любой из современных браузеров, например:
Яндекс.Браузер Google Chrome Firefox Safariкейс Hyundai и Havas Media
Фото: tm agency
Cложно продавать продукт, о котором еще никто не слышал. Задача усложняется, если продукт имеет собственную специфику и высокий порог входа. Целью проекта Havas Media в рамках сотрудничества с «Яндекс.Дзен» было рассказать о запуске нового онлайн-сервиса подписки на автомобили Hyundai Mobility.
На канале бренда в «Дзене» было размещено пять уникальных рекламных статей с рассказом о сервисе, для каждой из которых подготовили и протестировали несколько вариантов заголовков. С помощью рекламы в «Дзене» о новом продукте узнали два млн человек, а из рекламных статей на страницу установки приложения перешли 60 тыс. человек.
С помощью рекламы в «Дзене» о новом продукте узнали два млн человек, а из рекламных статей на страницу установки приложения перешли 60 тыс. человек.
Сервис Hyundai Mobility: подробности
В октябре 2019 года Hyundai запустила онлайн-сервис подписки на автомобили Hyundai Mobility. Сервис позволяет использовать автомобиль Hyundai как свой собственный без первоначального взноса и залога, без расходов на страхование и обслуживание.
Hyundai нужно было не только рассказать как можно большему количеству людей про запуск нового сервиса, но и преодолеть три барьера:
- стоимость аренды выше существующего рынка проката;
- неочевидные на первый взгляд отличия от каршеринга или привычной аренды;
- пройти путь из нескольких этапов — установить приложение, авторизоваться с помощью телефона, получить и ввести код из SMS, загрузить пакет документов и дождаться одобрения.
Как сработал «Дзен»
Hyundai и Havas Media размещали рекламные статьи в «Дзене» с октября 2019 года.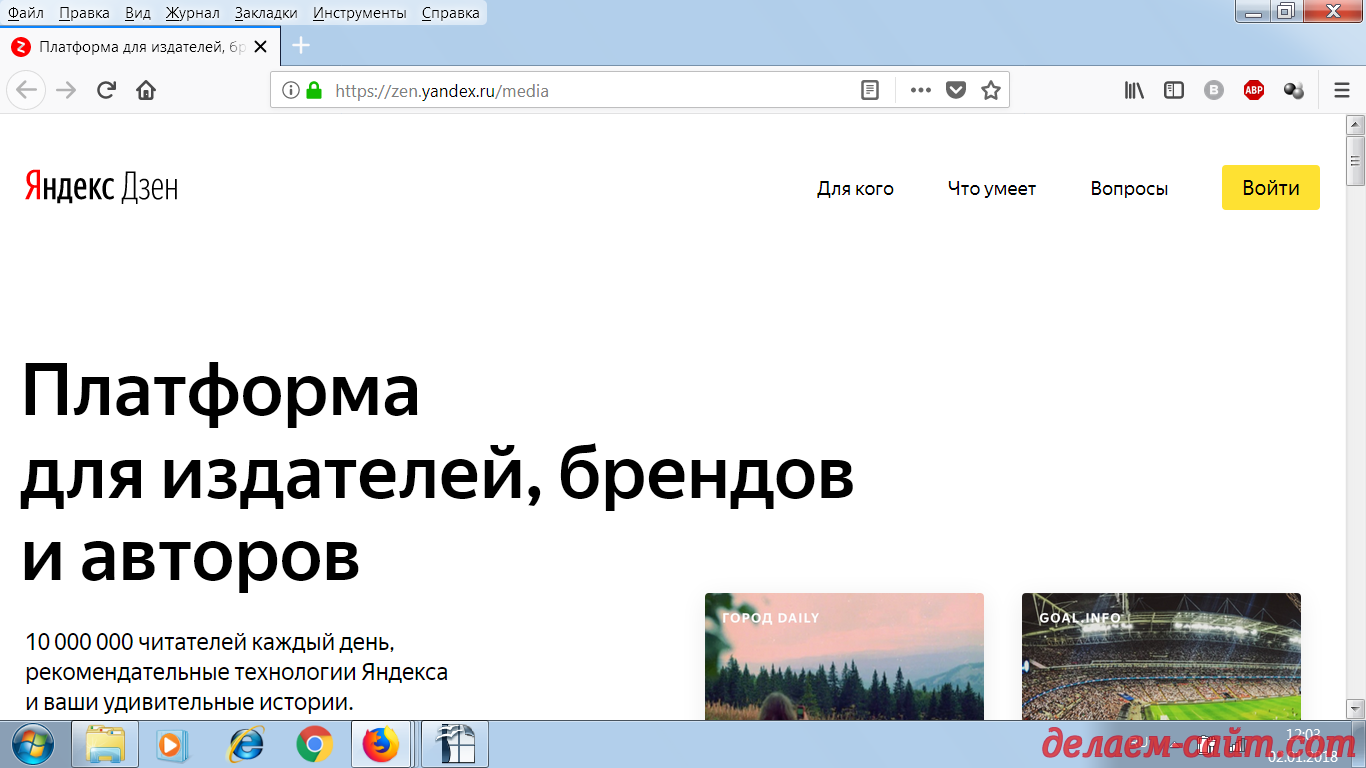
На этапе подготовки приложения к релизу пользователям предлагали перейти по ссылке Scroll2Site на лендинг, чтобы подписаться на рассылку с новостями о запуске приложения. После того, как приложение стало доступно во всех мобильных сторах, в конце статьи предлагался переход уже на страницу установки приложения.
Так выглядят обложки рекламных статей на канале Hyundai
Как «Дзен» показал себя относительно других каналов
Hyundai запускала кампании сразу в нескольких рекламных каналах. «Дзен» дал самую низкую цену установки приложения и обеспечил при этом 28% всех привлеченных конверсий.
«Дзен» также стал самым дешевым каналом по стоимости конверсии в доступ к сервису
По словам команды проекта, «Дзен» не просто расширил знание о сервисе, а создал его с нуля — развил интерес, желание и построил доверие к бренду — 5% пользователей после чтения статьи устанавливали приложение и проходили сложную процедуру регистрации. Такой же показатель дал всего один канал из четырёх.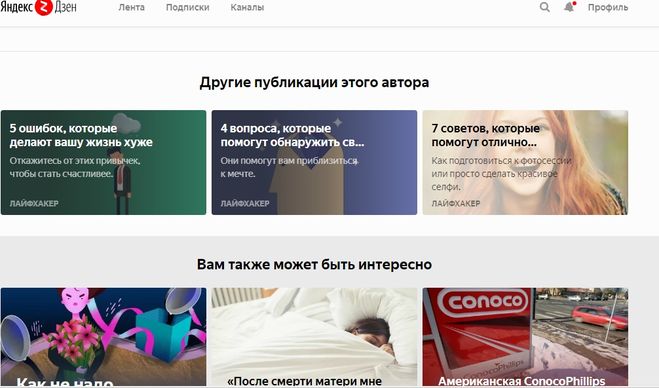
«Дзен» стал вторым из четырёх каналов по конверсии из установки в доступ к сервису. Это важный показатель того, что преимущество «Дзена» было не столько в количестве привлеченных пользователей, сколько в их качестве, уверены в агентстве.
Дмитрий Егоров, Chief Digital Officer Havas Media:
Havas Media постоянно тестирует новые каналы привлечения и коммуникации с целевой аудиторией бренда. Проведенное размещение Hyundai Mobility в «Дзене» доказало свою эффективность и позволило сформировать ряд полезных выводов для последующих размещений:
- с помощью рекламных публикаций в «Дзене» можно с нуля создавать у пользователя новое желание или привычку;
- длительный контакт с качественным контентом (две-три минуты чтения в среднем) даёт возможность рассказать о тонкостях и особенностях продукта;
- в «Дзене» можно рассказать о продукте миллионам пользователей. Даже если они не прочитают публикацию, они увидят её в своей ленте и узнают, что такой сервис или продукт существует, что впоследствии положительно скажется на росте общей клиентской базы.

Оплата происходит только за тех пользователей, кто дочитал рекламную публикацию до самого конца (и читал её не меньше 30 секунд). При этом все, кто просто увидел публикацию в ленте/начал читать/дочитал только до середины, достаются бренду без какой-либо оплаты.
Почему не устанавливается Яндекс.Браузер | it-tuner.ru
Стильный интерфейс и высокая скорость работы сделали Яндекс.Браузер достаточно популярным. Большое количество пользователь используют его в качестве основного на своем персональном компьютере. К сожалению, во время его установки можно столкнуться с различными неприятными ситуациями.
↑Низкое качество интернет-подключения
Неудовлетворительное качество подключения способно помешать установке данной программы. Почему не устанавливается Яндекс.Браузер? Ответ прост. Пользователи скачивают небольшой файл, который при запуске производит отправку на удаленный сервер компании Yandex специальный запрос, необходимый для получения браузера.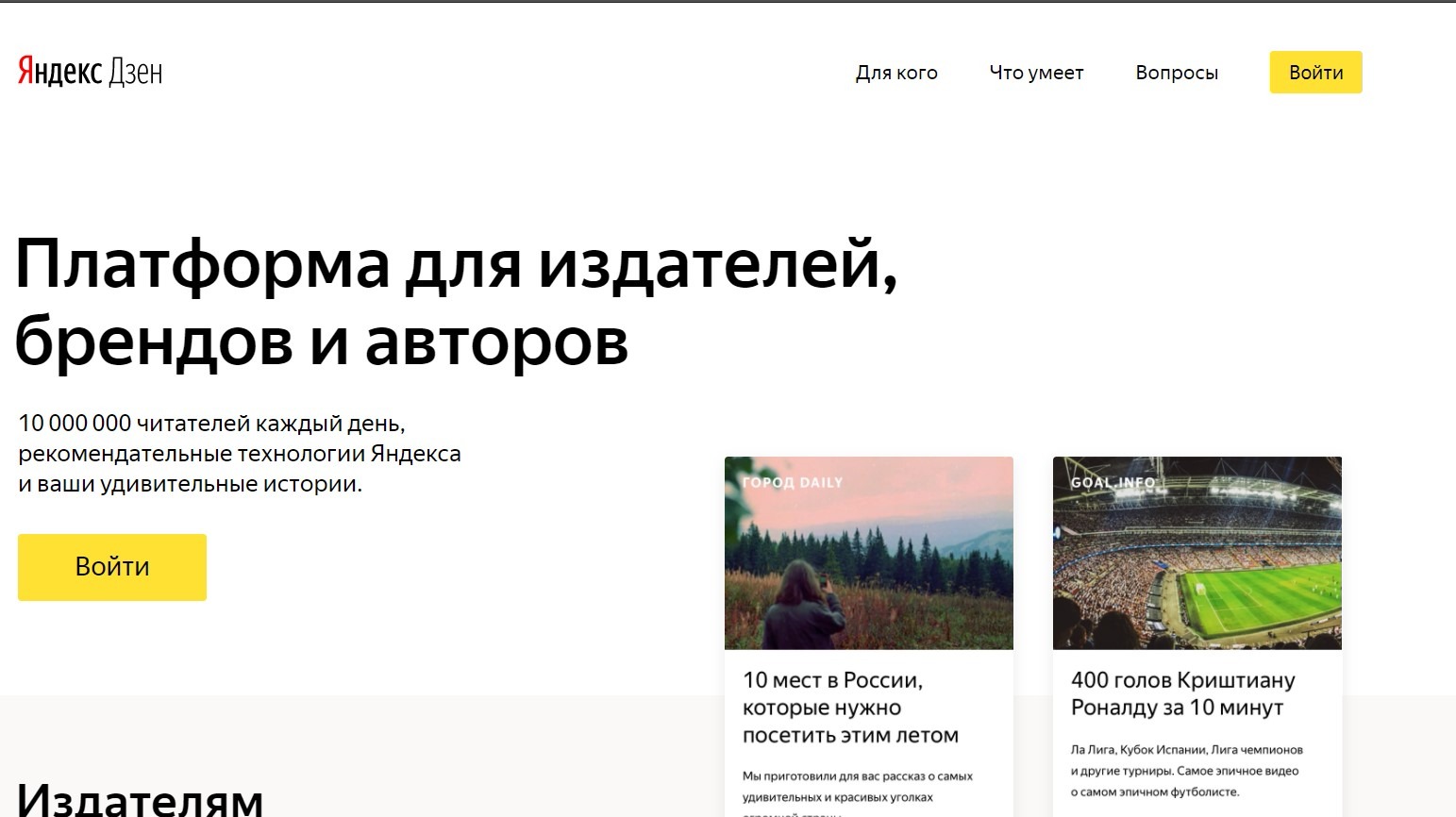 Как следствие – небольшая скорость подключения непременно растянет загрузку, или и вовсе прервет ее.
Как следствие – небольшая скорость подключения непременно растянет загрузку, или и вовсе прервет ее.
Чтобы выйти из сложившейся ситуации, нужно дождаться, когда скорость и качество интернет-подключения улучшиться, или скачать полную версию офлайн файла-установщика. При выборе второго варианта имейте в виду, что он намного больше по размеру.
↑Ошибка в предыдущей версии браузера
Может быть и так, что вы уже использовали этот обозреватель ранее, но при его удалении система допустила ошибки. Это часто становится причиной того, что новая версия Яндекс.Браузера не устанавливается. Чтобы решить проблему, необходимо удалить все оставшиеся на ПК файлы, используя специальное ПО, например Revo uninstaller.
Опытным пользователям можно посоветовать произвести очистку системы от «мусорных» файлов. Папка находится тут: C:\Users\UserName\AppData\Local\Yandex\YandexBrowser.
Как правило, ее удаления достаточно для того, чтобы установить свежую версию браузера. Как вариант, удаление некоторых параметров в реестре, относящихся к этому приложению, должно принести ожидаемый результат.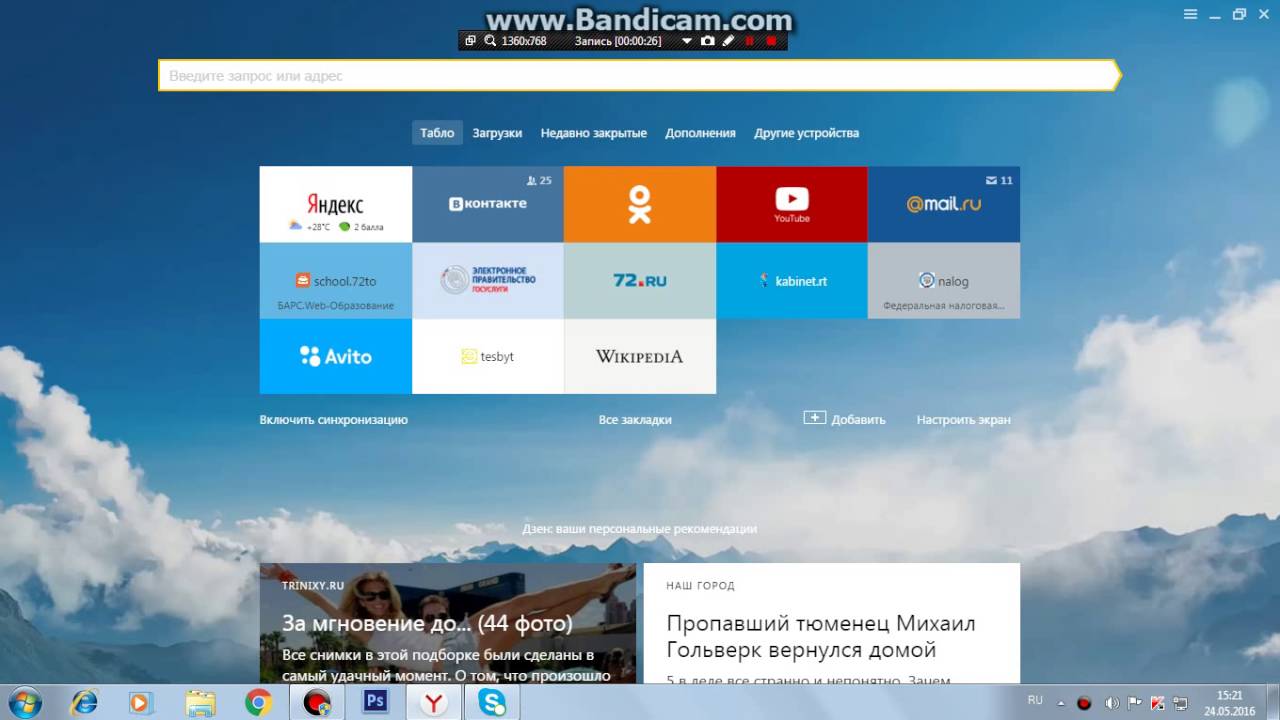
Ошибки в реестре
Запускаем редактор реестра нажатием на клавиатуре Win+R. Пишем regedit в открывшемся окне и жмем «ОК».
Открываем окно поиска клавишей F3. Вписываем в него Yandex и нажимаем «Найти далее».
Нужно удалить все найденные данные Яндекса. Для этого наводим на нужный параметр курсор, нажимаем правую клавишу мыши и «Удалить».
↑Недостаточно места на жестком диске
Иногда невозможно установить Яндекс.Браузер потому, что на жестком диске недостаточно места. Узнать это можно, зайдя в «Мой компьютер», навести курсор на нужный нам диск, к примеру, «С», нажать правую кнопку мыши и выбрать «Свойства».
Чтобы освободить место, удалите программы, которыми вы уже давно не пользуетесь. Для этого зайдите «Пуск» — «Панель управления» — «Программы и компоненты». На ненужном ПО нажмите правую кнопку мыши и «Удалить».
Эта запись была полезной?«Аладдин Р.Д.» и Пирит заключили партнерский договор
ПИРИТ получает право на эксклюзивные OEM-поставки системы защиты информации Secret Disk New Generation.
Москва
Aladdin Software Security R.D., разработчик систем для аутентификации и защиты информации, и компания ПИРИТ, многопрофильный компьютерный холдинг, заключили договор о деловом партнерстве.
С августа 2003 г. компания ПИРИТ начинает поставку на российский рынок уникального решения – защищенных ноутбуков. Информация, хранящаяся на ноутбуке, зачастую является критически важной для владельца ноутбука или же для компании, в которой он работает, и оценивается выше стоимости самого ноутбука. Не секрет, что именно через ноутбук ценные данные порой становятся добычей злоумышленника, поскольку завладеть ноутбуком обычно намного проще, чем взломать корпоративную сеть. В связи с этим именно ноутбуки в первую очередь нуждаются в надежных средствах защиты содержащихся на них данных, а также строгих методах аутентификации при доступе к этим данным.
В качестве основы нового решения выбраны ноутбуки ASUS, продукция мирового лидера в производстве компьютерных комплектующих и оборудования – ASUSTeK Computer Inc. Ноутбуки ASUS являются одними из самых известных на российском рынке и отличаются высокой производительностью, стильным дизайном и надежностью, подкрепленной всемирной двухлетней гарантией. Богатая функциональность портативных компьютеров ASUS, новейшие технологии, используемые при их создании, в сочетании с эффективнейшим средством защиты информации Secret Disk New Generation предоставят пользователям небывалый уровень производительности, надежности и защищенности. Ключевой особенностью нового решения являются средства защиты информации, которые в рамках заключенного договора эксклюзивно предоставляются Aladdin Software Security R.D.
Ноутбуки ASUS являются одними из самых известных на российском рынке и отличаются высокой производительностью, стильным дизайном и надежностью, подкрепленной всемирной двухлетней гарантией. Богатая функциональность портативных компьютеров ASUS, новейшие технологии, используемые при их создании, в сочетании с эффективнейшим средством защиты информации Secret Disk New Generation предоставят пользователям небывалый уровень производительности, надежности и защищенности. Ключевой особенностью нового решения являются средства защиты информации, которые в рамках заключенного договора эксклюзивно предоставляются Aladdin Software Security R.D.
Проект ЗАЩИЩЕННЫЙ НОУТБУК предусматривает предустановку на поставляемые компанией ПИРИТ ноутбуки ASUS персональной версии продукта Secret Disk New Generation компании «Аладдин Р.Д.». Особый акцент в проекте сделан на модель ASUS M2400N. Все владельцы ноутбуков этой модели, успевшие приобрести их ранее и желающие установить Secret Disk NG, могут обратиться в компанию ПИРИТ с просьбой обеспечить их этим продуктом. Такая установка обойдется владельцам этих ноутбуков существенно дешевле, чем покупка коробочной версии Secret Disk NG. Коробочную версию также можно будет приобрести в любом компьютерном салоне компании ПИРИТ.
Такая установка обойдется владельцам этих ноутбуков существенно дешевле, чем покупка коробочной версии Secret Disk NG. Коробочную версию также можно будет приобрести в любом компьютерном салоне компании ПИРИТ.
Secret Disk NG является программно-аппаратным комплексом, предназначенным для защиты конфиденциальной информации пользователей. Его отличают продуманный понятный интерфейс, удобство использования, возможность защищать как специальные файл-контейнеры, так и физические разделы жестких дисков компьютера, а также съемные носители (ZIP-драйвы, flash-драйвы). При подключении пользователя для доступа к защищенным ресурсам требуется аппаратный USB-ключ eToken и знание PIN-кода, возможность подбора которого исключена. Таким образом, происходит двухфакторная аутентификация владельца информации, обеспечивающая беспрецедентную надежность защиты данных.
Как удалить самое интересное в Яндекс. Как удалить сервис Яндекс Дзен из браузера. Отключить в Chrome
Сегодня мы поговорим о том, что такое Яндекс Дзен и как его удалить, вы узнаете, как его включить …… .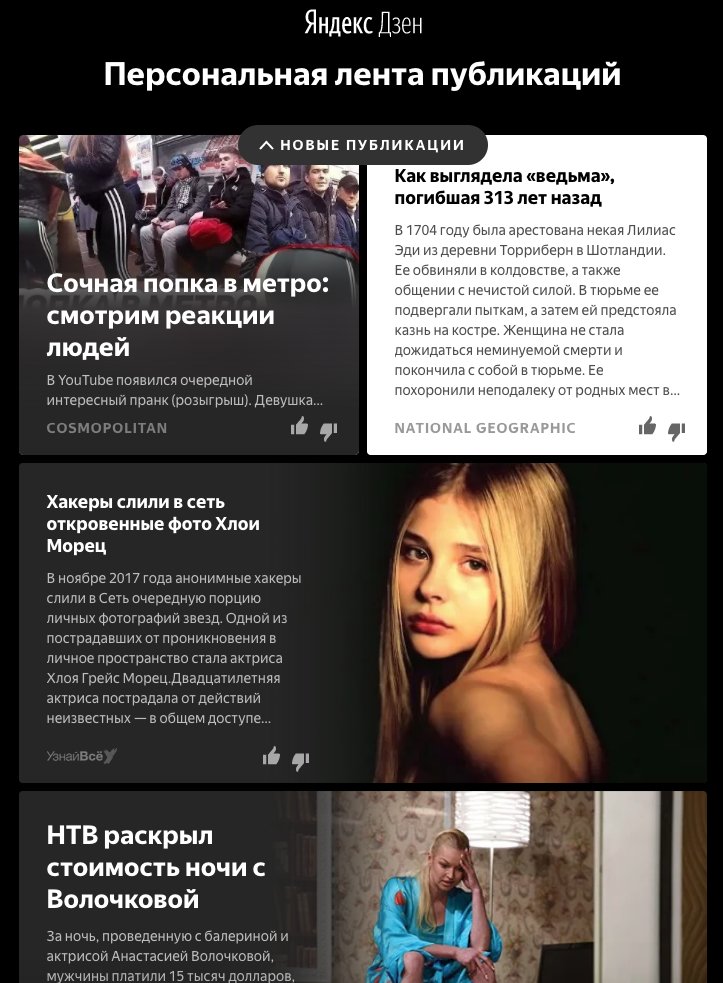 .
.
Недавно Яндекс начал тестирование нового сервиса « ZEN », изначально использовавшегося в мобильной версии. Он предложил бесконечную ленту новостей, используя информацию, собранную из профиля пользователя, чтобы выбрать ее. Этот подход предназначен для поиска новых интересных страниц для чтения.
Как упоминалось выше, Zen работал только с мобильными платформами Android и IOS … Стоит также сказать, что он был доступен не всем пользователям, хотя список постоянно расширяется и все больше и больше людей получают доступ .
Для Дзен разработана специальная система отбора информации из сервисов Яндекса, в результате чего пользователю предоставляется список интересных сайтов.
Но, несмотря на все старания Яндекса, услуга, в которую были вложены усилия, некоторым пользователям не понравилась, и они поспешили от нее избавиться.
Многие люди решили убрать Дзен из обязательного, руководствуясь тем, что он только забивает «наблюдателя», а это всего лишь очередная попытка заработать.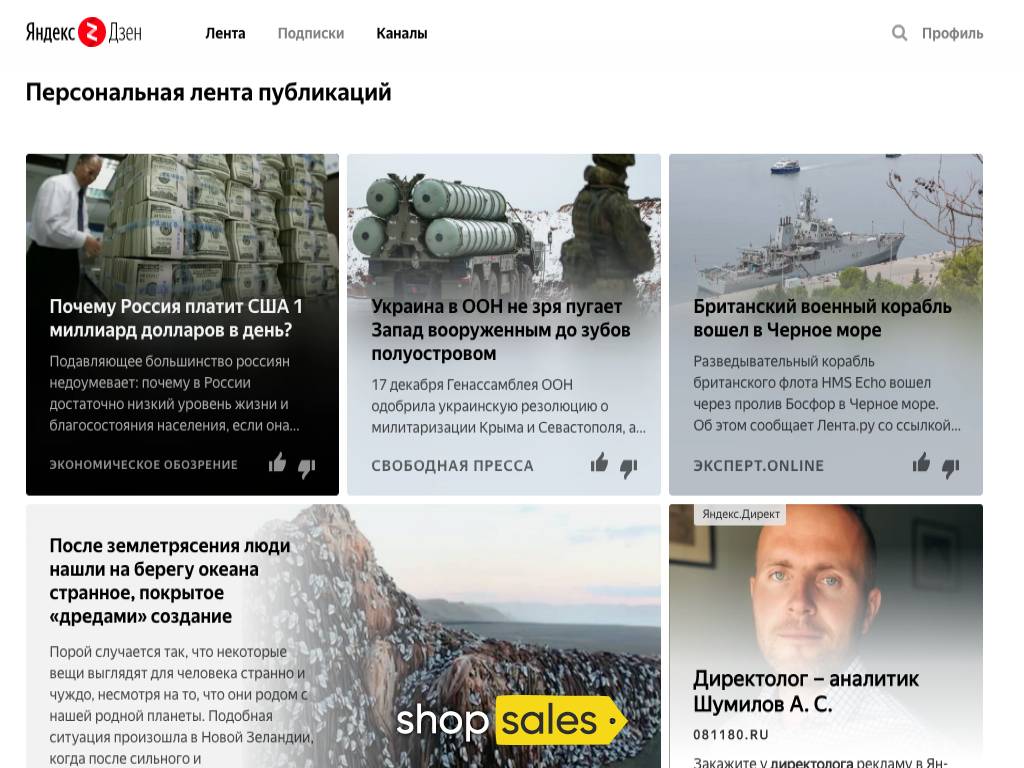 Обилие новостей на стартовой странице может отвлекать от важных дел.
Обилие новостей на стартовой странице может отвлекать от важных дел.
Solutions
Чтобы перестать использовать Zen в браузере мобильной версии , вам достаточно закрыть страницу, тогда сервис перестанет вас беспокоить. Если вы не хотите, чтобы сервис продолжал собирать информацию о вас, то вы выйдете из профиля Яндекса, потеряв при этом другие возможности браузера (синхронизацию истории посещений и логинов, выбор рекомендаций для музыкальных сервисов Яндекс.музыка и другие). Вам просто нужно удалить Яндекс браузер со своего мобильного устройства, а затем переустановить.
Отключить Zen в компьютерной версии Яндекс браузера тоже несложно. Необходимо:
- открыть вкладку настроек;
- затем снимите флажок «Показывать в новой вкладке Zen — ленте личных рекомендаций».
После отключения услуги (про другие услуги можно прочитать) перестанет вас беспокоить.
Удалить Яндекс Дзен из Google Chrome
Яндекс Дзен также входит в браузер Google на стартовой странице, для его удаления нужно нажать на «Настройки», которые находятся под «Визуальной закладкой» в правом нижнем углу. В разделе «Дополнительные параметры» есть опция «Показать в новой вкладке ленты Zen». Так что отключаем.
В разделе «Дополнительные параметры» есть опция «Показать в новой вкладке ленты Zen». Так что отключаем.
Заключение
В итоге можно отметить, что о дальнейших успехах разработанного сервиса говорить рано. Это только тестовая версия, с полноценным релизом ситуация может измениться. Одни скептически относятся к его использованию, другие считают бесполезным хламом, руководствуясь тем, что ненужные новости только отвлекают от самого главного.
С каждым годом растет, сервис создает все больше и больше услуг и возможностей для пользователей.Одно из последних нововведений — новостная лента Яндекс.Дзен. Согласно заявлениям разработчиков, сервис призван упростить поиск в Интернете и позволить вам видеть только интересные и полезные публикации. На самом деле все немного иначе: расширение переполнено рекламой, большими блоками не очень полезной информации и заметно потребляет системные ресурсы. Мы расскажем, как быстро установить или удалить программу не только из операционной системы Windows, но и со смартфонов и планшетов.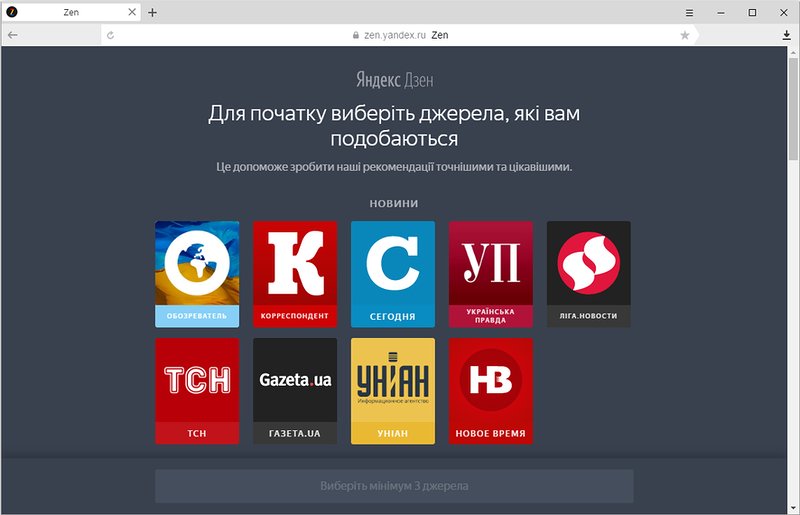
Настройка Яндекс.Дзен в разных браузерах.
Яндекс.Дзен — это индивидуальная лента рекомендаций, встроенная в браузер Яндекс. Система персонализирует ленту в зависимости от сайтов, которые посещает пользователь. Индивидуальный подбор материалов осуществляется на основе анализа прочитанного и просматриваемого пользователем контента. Например, если вы часто ищете информацию о спорте, в ленте будут автоматически отображаться новости и статьи по этой теме, не дублируя информацию, которую вы уже видели.
КОНСУЛЬТАЦИЯ. Анализ запросов и истории поиска не позволяет идентифицировать пользователя. Не беспокойтесь о безопасности сервиса.
Сама лента вертикальная. Название избранной статьи отображается в нижней части экрана. Чтобы прочитать это, просто сдвиньте его вверх. Система Android позволяет разместить ленту на панели уведомлений. Преимущество Zen в том, что сервис постепенно все больше адаптируется под пользователя. Поначалу ненужные рекомендации и новости могут показаться раздражающими, но чем больше система вас узнает, тем полезнее она станет. Настройки позволяют исправить отображаемую информацию и заблокировать ненужную информацию. Программа постоянно совершенствуется и дорабатывается. Однако многим это кажется слишком навязчивым. Рассмотрим, как его можно включить, настроить и отключить.
Настройки позволяют исправить отображаемую информацию и заблокировать ненужную информацию. Программа постоянно совершенствуется и дорабатывается. Однако многим это кажется слишком навязчивым. Рассмотрим, как его можно включить, настроить и отключить.
Способы включения
Если вы решили, что утилита полезная и хотите ею пользоваться, включение Яндекс.Дзен не составит труда. Для этого достаточно установить Яндекс браузер на компьютер или смартфон, и Дзен появится автоматически.Если этого не произошло, то, возможно, лента просто отключена.
Как включить Zen на ПК
- Щелкните значок «Меню».
- Откройте вкладку настроек.
- Запускаем «Настройки внешнего вида».
- Ставим отметку «Показывать ленту личных рекомендаций».
КОНСУЛЬТАЦИЯ. Если такого пункта нет, то дело может быть в обновленном интерфейсе браузера. В этом случае включите новый интерфейс и повторно войдите в браузер.
В некоторых случаях сначала необходимо загрузить обновления браузера. Для этого:
Для этого:
- Открываем «Меню».
- Ищем пункт «О браузере» (он же может называться «Дополнительно», «О Яндексе» и т.п.).
- Обновите с помощью соответствующей кнопки.
После перезапуска программы все должно наладиться.
Способы отключения
Если вы решили, что не хотите персонализировать ленту, и готовы удалить ее с экрана ПК, вам необходимо выполнить ряд шагов по очистке браузера.
Как удалить Яндекс Дзен со стартовой страницы
- Зайдите в настройки браузера.
- Ищем вкладку «Персональные рекомендации».
- Снимите флажок.
Как удалить расширение с компа
- Удаляем все утилиты яндекса.
- Чистим реестр любой удобной программой.
- Выйти из учетной записи
Все довольно просто, но у каждого используемого браузера есть свои нюансы.Давайте подробнее рассмотрим, где нажимать и что делать.
Удалить из Яндекс.
 браузера
браузераЧтобы удалить Дзен из Яндекс браузера, делаем следующее:
- Открываем сам браузер.
- Найдите меню «Настройки».
- Отключить функцию «Показывать дзен в новой вкладке».
Это также отключит ленту на домашней странице.
Отключить в Chrome
Отключить Яндекс.Дзен в Google Chrome можно примерно так же, как в предыдущем пункте.Отличие заключается в некоторых особенностях. Во-первых, часто в Chrome без согласия владельца устанавливается личная лента. Во-вторых, простого отключения будет недостаточно. Дополнительно делаем следующее:
- Как и в предыдущем браузере, отключим все настройки, связанные с Дзен, в пункте меню.
- Меняем домашнюю страницу в этой же панели.
- Заходим в пункт «Расширения» и удаляем там все установленные утилиты связанные с Яндексом.
ВАЖНО.Если удалить «Визуальные кладки», то восстановить их будет невозможно. Советуем перепроверить вручную и удалять только то, что необходимо.![]()
- Далее мы меняем стартовые страницы при добавлении новых вкладок. Это можно сделать во вкладке «Открывать при запуске» и добавить указанные адреса в соответствующий абзац.
- Также необходимо удалить сервис Яндекс из указанных поисковых систем. Для этого удалите из настроек поиска все, кроме Google.Щелкните «Готово».
- Закройте браузер и удалите Яндекс с панели задач с помощью базовой утилиты удаления программ.
Теперь вы можете перезапустить Google Chrome и проверить, сохраняется ли проблема.
Чистим Оперу и Мозилу
Алгоритм отключения Дзена в Опере и Мозиле идентичен, так как ленточка появляется в этих браузерах только при установке визуальных закладок. Чаще всего это происходит автоматически при загрузке любого программного обеспечения, которое при установке самостоятельно добавляет закладки.
КОНСУЛЬТАЦИЯ. Во избежание таких ситуаций уберите все лишние галочки с пунктов установки.
Принимаем следующие меры:
- Открываем меню «Настройки».

- Как и на предыдущих шагах, снимаем отметку с пункта персональных рекомендаций.
- Отключите или полностью удалите все ненужные расширения. В браузере Mozilla это можно сделать во вкладке «Дополнительно», в Opera — «Управление расширениями».
Также можно использовать универсальный метод — блокировщик рекламы Adguard.
Удаление Zen на Android
Удалить расширение с телефона намного проще, чем с ПК. Для этого достаточно в настройках браузера Android или iOS отключить все пункты Zen.
Как видим, решить проблему довольно просто. Если ни один из способов не помог, вы можете просто переустановить браузер. Не забудьте после принятых мер произвести чистку реестра для нормального функционирования ПК и предотвращения новых проблем. Надеемся, эта информация вам помогла.Если нет, задавайте вопросы в комментариях!
Еще в 2016 году Яндекс представил новую службу персональных рекомендаций «». Что он из себя представляет, мы обсуждали в отдельной статье.
С введением нового сервиса, в котором по умолчанию лента новостей и постов появлялась на стартовой странице. Многим пользователям это не понравилось, и они решили удалить Дзен из браузера, в шутку прозвав его «Джен».
В июне 2017 года публикация в Zen стала доступна не только крупным игрокам ИТ-рынка, но и простым веб-мастерам.Благодаря этому ленты пользователей были переполнены идентичными сообщениями, не имеющими ничего общего с их интересами, что еще больше усугубило проблему.
Отключить Дзен в Яндекс браузере
Исходя из этого, удалить Дзен из FireFox можно только вместе с остальными сервисами Яндекса.
1. Перейдите в раздел «Дополнения» в браузере Mozilla и удалите расширение «Визуальные закладки».
2. Если вы не хотите прощаться со всеми сервисами Яндекса, но вам нужно отключить только Дзен, то на новой вкладке найдите кнопку «Настройки» и нажмите ее.
3. В открывшемся боковом меню найдите и снимите флажок, указанный на рисунке.
Удаление «Дзен» из Google Chrome
Браузер Chrome— это разработка Google, поэтому «Джен» попадает в него исключительно со сторонними расширениями, например, Visual Bookmarks.
1. Откройте новую вкладку и нажмите кнопку настроек.
2. Отключите Zen в появившемся меню, как показано на скриншоте.
От него можно полностью избавиться, только относящиеся к Яндекс.
Как предотвратить повторное появление
- Zen поставляется только с другими сервисами Яндекса, поэтому не устанавливайте дополнения от этой компании в свой браузер.
- Обратите внимание на дополнительное программное обеспечение, устанавливаемое с рядом программ, загруженных из Интернета. С таким примером мы сталкивались недавно, в обзоре.
Потерялись в информационном потоке? Интернет сегодня предлагает массу информации на любой вкус и в любом формате.Самофильтрация может занять у пользователя много времени. Пора найти способы, когда кто-то поможет отсеять и убрать ненужное, отключить ненужное и представить только полезную информацию. Один из таких сервисов — Яндекс Дзен, который можно включить и настроить прямо в браузере.
Один из таких сервисов — Яндекс Дзен, который можно включить и настроить прямо в браузере.
Zen поможет вам разобраться с новостями
Zen от Яндекса — это рекомендательный сервис, который объединяет все новости в длинную ленту на основе предпочтений пользователей. В эпоху социальных сетей гибкой фильтрацией собственной хроники никого не удивишь.Но этот сервис все сделает за вас. Zen проанализирует сайты, которые посещает пользователь, видео, которые он смотрит, статьи, которые он читает, и составит персональный список, содержащий чрезвычайно полезные и интересные материалы.
При этом сервис постоянно ведет аналитическую работу, отслеживает изменение интересов пользователя, учитывает дублирующуюся информацию. В ленте начинает отображаться информация не только с сайтов, которые пользователь уже посещал, но и с других с аналогичной тематикой.С каждым последующим этапом анализа дзен-хроника становится все более индивидуальной, а предложения от сервиса все более точно соответствуют интересам человека. При изменении предпочтений на временной шкале появляется больше контента в соответствии с новыми увлечениями пользователя. Дублирующая информация уничтожается.
При изменении предпочтений на временной шкале появляется больше контента в соответствии с новыми увлечениями пользователя. Дублирующая информация уничтожается.
Видео: возможности сервиса
Как добавить и подключить
Где
Проще всего установить Яндекс Браузер или открыть его, если он уже установлен на вашем компьютере.
Все сервисы Яндекса удобно интегрированы между собой, создавая единую информационную среду для пользователя. Поэтому при установке Яндекс.Браузера Дзен будет доступен сразу, без дополнительных действий. Новости будут отображаться в нижней части основного экрана поисковой системы, когда вы откроете новую вкладку.
Прокручивать ленту можно бесконечно простым движением колесика мыши. В хронике представлены анонсы новостей со ссылками на первоисточник. Нажав на плитку конкретной новости, вы можете перейти к ее полному тексту.
Яндекс отличается от других аналогичных сервисов тем, что проверяет все сайты, которые используются в поиске, на точность и соответствие возрастным ограничениям.
Бывает, что при открытии браузера вы не видите плитки новостей — это происходит, если вы недавно начали пользоваться Яндекс.Браузером. Некоторое время требуется для предварительного анализа предпочтений, сбора базы интересов и получения результатов.
Что делать, если сервиса нет в ленте браузера
Давно пользуетесь браузером от Яндекса, но рекомендаций там нет? Возможно, ваш Дзен-сервис просто отключен.Чтобы включить Дзен, перейдите в настройки браузера (обычно они скрыты под значком с тремя полосами в правом верхнем углу окна поисковой системы).
- После нажатия на кнопку с тремя полосами выберите в меню «Настройки».
- В открывшемся окне найдите раздел «Настройки внешнего вида», там поставьте галочку в пункте «Показывать в новой вкладке Дзен — лента личных рекомендаций».
- Не можете найти такой товар? Не расстраивайся. Вероятно, это связано с тем, что новый интерфейс браузера был отключен.В блоке настроек внешнего вида есть кнопка «Включить новый интерфейс».
 Щелкните по нему.
Щелкните по нему. - Если ваш браузер совсем не содержит заданных настроек, то пора его обновить. В меню поисковой системы (кнопка с тремя полосами) найдите пункт «О браузере» или с аналогичным названием. Обычно он находится в конце списка предметов.
- В следующем окне будет отображена версия браузера и доступные обновления. Если обновления доступны, будет доступна кнопка «Обновить».Щелкните по нему. Когда обновление будет завершено, вам будет предложено перезапустить браузер. Завершите этот шаг, и дисплей рекомендаций должен начать работать.
Таким же образом можно включить Zen на мобильном устройстве с ОС Android и iOS. В настоящее время Zen недоступен для операционной системы MacOS.
Как настроить Яндекс.Дзен
Чтобы алгоритм анализа работал лучше и понимал ваши предпочтения, его разработчики предложили оригинальную схему самоограничения круга интересов пользователя.Это не обязательный шаг, но он поможет сервису быстро ориентироваться в самых разных темах. Пользователю предлагается выбрать те источники, которые ему нравятся, в количестве минимум 5 штук.
Пользователю предлагается выбрать те источники, которые ему нравятся, в количестве минимум 5 штук.
В этом случае лента, настроенная посредством первоначального выбора интересующих ресурсов, может существенно отличаться от той, которая была бы собрана через некоторое время только на основе машинного анализа выбора новостей пользователем.
Кроме того, под каждым новостным постом есть возможность поставить лайк или не понравиться.Но этот рейтинг не имеет отношения к сути содержания новости, он показывает Яндексу, что вы хотите видеть больше или меньше такого контента.
То есть, если материал по этой теме вам интересен, но вы не согласны с одной конкретной новостью, мнением или возмущены ею, ваша рука протянется от неприязни. Однако браузер интерпретирует это как ваше нежелание видеть подобные сообщения в будущем. Время от времени браузер будет отображать сообщения об уменьшении количества нежелательных публикаций в вашей ленте или предложение заблокировать сам источник новостей.
Через некоторое время использования Zen он научится наиболее точно подстраиваться под интересы пользователя и показывать только те материалы, которые вызвали положительный отклик у пользователя.
Как отключить и удалить
Конечно, у каждой технологии есть свои побочные эффекты, которые рано или поздно могут начать раздражать пользователя. Дзен тоже этим грешит. Время от времени в выдаче рекомендаций появляются рекламные блоки из Рекламной сети Яндекса (РСЯ), на которые можно случайно кликнуть, увлекаясь ярким заголовком, составленным грамотными маркетологами.
Затем пользователь решает отключить Дзен в браузере. Это так же просто, как включить его. Действие осуществляется по схеме, противоположной подключению.
- Нужно зайти в настройки браузера (значок из трех полосок, далее пункт «Настройки».
- В блоке «Настройки внешнего вида» снимаем галочку с пункта «Показывать в новой вкладке Дзен — лента личных рекомендаций»
- После перезапуска браузера лента исчезнет с вкладок.

Видео: Как включить, отключить и удалить Zen
Что делать, если пропал или перестал работать
Иногда пользователь сталкивается с ситуацией, что Zen подключен в настройках браузера, браузер обновлен до последней версии , а лента рекомендаций по-прежнему не отображается на вкладках, хотя раньше все было нормально.Вероятно, была нарушена работа какого-то важного системного компонента браузера.
Поможет ручная переустановка. Вот как это делается:
- Обязательно скачайте браузер из официального источника. Перейти к нему можно по ссылке — https://browser.yandex.ru/desktop/main/.
- На этом шаге на вашем экране может появиться сообщение, подобное следующему: «Кажется, у вас уже установлен Яндекс.Браузер». Просто проигнорируйте это уведомление, нажав на крестик.
- Загрузите файл и закройте браузер, из которого выполнялась загрузка.
- Теперь перейдите в «Панель управления» вашего ПК (вызывается из меню «Пуск»). Найдите в списке программы и компоненты.

- В этом случае, если окно отображается в компактном виде «Категории», выберите пункт «Удалить программу».
- В списке установленного ПО выберите свой Яндекс-браузер и нажмите кнопку «Удалить». Через несколько секунд появится сообщение об успешном завершении процедуры удаления.Перезагрузите компьютер.
- Зайдите в папку, в которую был сохранен скачанный файл с Яндекс браузером.
- Запустите файл двойным щелчком по установке.
- По завершении установки в новом экземпляре браузера уже должен быть включен канал Zen по умолчанию.
Исчерпывающее описание всех возможных способов взаимодействия с Яндекс.Дзен — подключение, настройка, отключение, устранение неполадок позволит пользователю персонализировать свой компьютер или избавиться от ненужного «информационного шума» и ненавязчивой рекламы.
В Яндекс.Браузере есть одна вредоносная функция — Дзен. Название странное, потому что цель состоит в том, чтобы постоянно кормить вас лентой популярных статей и новостей.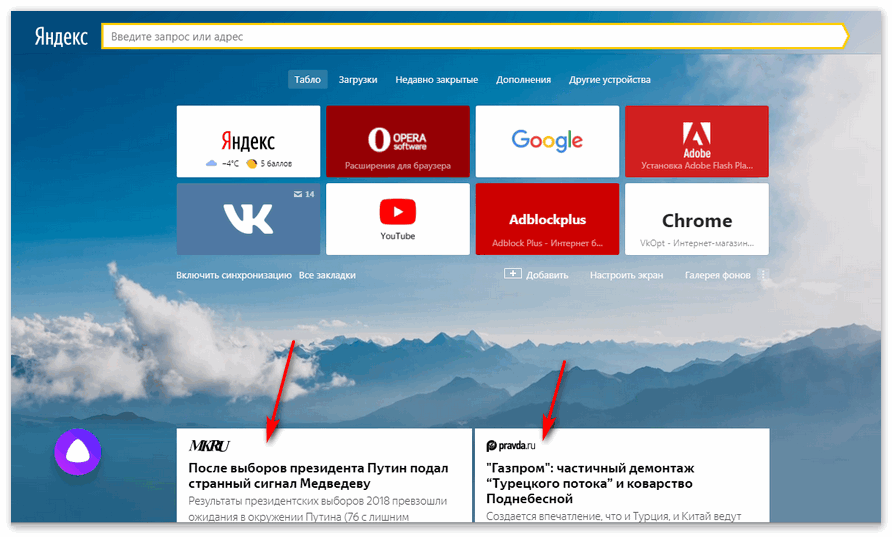
В этой статье я покажу вам, как отключить этот Дзен в Яндекс Браузере.
О сервисе
Так что это за услуга? Бесконечная лента новостей с учетом ваших предпочтений.
По замыслу Яндекса вы не только читаете статьи, но и оцениваете их. И это позволяет умному алгоритму все более и более точно подсовывать вам статьи.Также учитывается, какие статьи вы вообще посетили. Судя по всему, это работает только для пользователя яндекс браузера.
, а для планшета или смартфона:
Откуда берутся новости и статьи?
Лента, Лайфхакер, РБК, Эхо МСК, НТВ, ADME, Сноб и другие порталы-гиганты Рунета.
Изначально вас просят выбрать как минимум 5 сайтов, на которые вы будете особенно внимательно следить.
После этого, когда вы открываете новую вкладку, вы также видите карточки предложений Дзен:
Затем эту ленту можно настроить.
Эта функция по умолчанию неактивна. То есть насильно ничего не покажут — и на этом спасибо.
Информационная диета
На этом сайте большое количество статей посвящено информационной диете, когда вы ограничиваете количество получаемой новой информации. Зачем? Чтобы сосредоточиться на том, что действительно важно для нас. И все эти новости и статьи обычно являются еще одной формой откладывания на потом.
Но даже для получения информации этот новый сервис, на мой взгляд, не так удобен, как обычный RSS (я об этом писал).Если вы знаете, как им пользоваться, то вообще не понятно, зачем нужен этот дзен. Чтобы еще больше засорять себе мозг? Спасибо, не надо!
Итак, решено — удалять!
А как удалить Яндекс Дзен с ПК (или ноутбука) и смартфона?
1. Как отключить на компьютере
Заходим в настройки:
Снимите флажок «Показывать персональные рекомендации в новой вкладке»:
2. Как удалить Яндекс Дзен на смартфон или планшет под Android
Отключение услуги в смартфоне тоже не доставит вам особых хлопот:
Результат
Теперь вы знаете, как отключить эту функцию.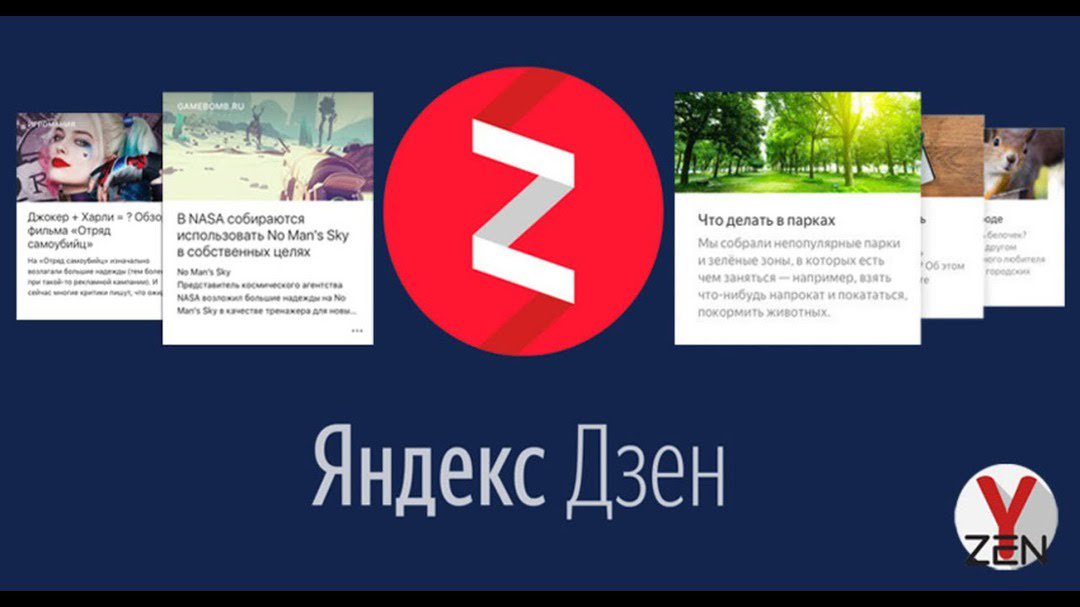
Напишите в комментариях!
Удалось ли по моей инструкции отключить вредоносный Дзен? Если нет — опишите свою проблему — мы вместе решим.
Из этой статьи вы узнаете, как скачать, настроить и установить Яндекс.Дзен.
Навигация
Яндекс.Дзен — отличный инструмент для отслеживания новостей и СМИ, а также узнавания того, что происходит в странах СНГ и Европы. Таким образом, с помощью Яндекс.Дзен вы мгновенно получите информацию о том или ином событии, что при этом сэкономите ваше время на поиск нужных новостей.
Стоит отметить , что Яндекс.Браузер — единственный и первый браузер в мире, который оснащен массой функций и возможностей, включая Яндекс.Дзен, Яндекс.Деньги, Яндекс.Погода и другие необходимые инструменты. Поэтому этот браузер подходит любому пользователю, независимо от того, чем он интересуется, чем он занимается или чем занимается, поскольку гибкие настройки браузера позволят вам сделать это для себя, исходя из своих интересов и предпочтений.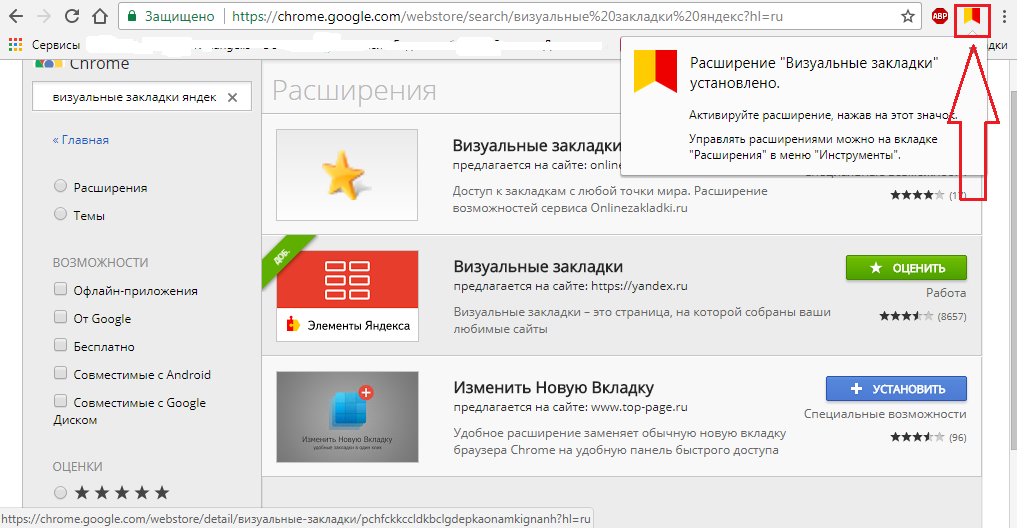
Яндекс Дзен — лента новостей: что это такое, как это выглядит?
Как вы можете видеть на картинке выше, браузер имеет настраиваемую панель, поверх которой находятся наиболее посещаемые пользователем ресурсы или избранные сайты, добавленные в закладки.Вы, конечно, можете удалить их и при необходимости добавить другие.
Как работает новостная лента Яндекс.Дзен?
На момент появления сервиса Яндекс.Дзен работа велась только над мобильной версией, и только через некоторое время Яндекс.Дзен появился на ПК, ноутбуках и КПК. Алгоритм Яндекс.Дзен очень простой, сервис запоминает действия пользователя, какие сайты он посещает, и на этой основе формирует оценку интересов и предпочтений.В результате пользователю будет предложена лента новостей, которая будет ему подходить.
Как установить и настроить Яндекс.Дзен?
Итак, перед установкой и настройкой Яндекс.Дзен необходимо скачать Яндекс.Браузер, это можно сделать на официальном сайте .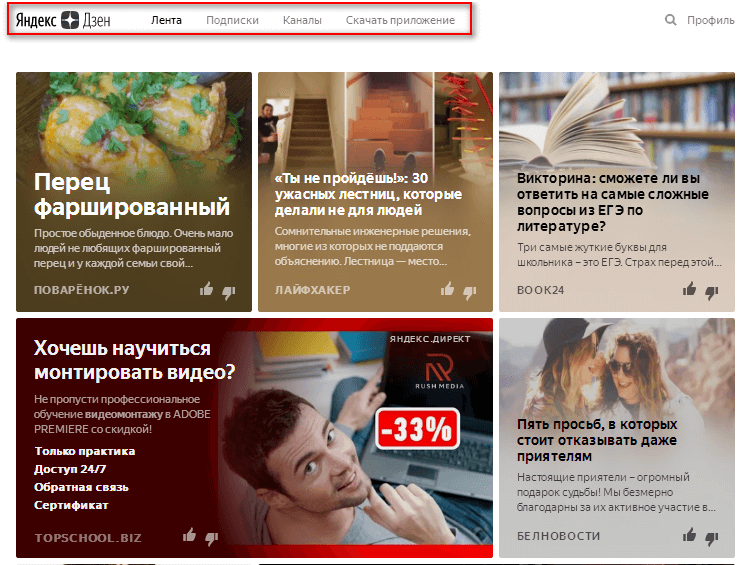
Как настроить личную ленту Яндекс Дзен?
Ну а после того, как вы скачали и установили Яндекс Браузер, вам нужно будет установить и настроить Яндекс.Дзен. Чтобы сделать это правильно и правильно, следуйте нашей инструкции:
- Прежде всего, вам нужно открыть Яндекс.Браузер, а после этого нужно нажать на вкладку «Включить», которая находится внизу вашего экрана.
- После этого вам будут предложены различные новости и популярные интернет-ресурсы, которые будут разбиты на категории и подкатегории.
- Теперь вам нужно выбрать пять интернет-ресурсов и новостных порталов, иначе Яндекс.Дзен не сможет сгенерировать для вас новостную ленту.
- После выбора минимального количества ресурсов ваши действия будут отслеживаться, и на основе этих данных ваша новостная лента будет наполнена интересным контентом.
- После выполнения описанных выше действий вы можете считать, что ваша новостная лента или просто Яндекс.
 Дзен настроена.
Дзен настроена.
Как удалить ленту новостей Яндекс.Дзен?
Если вас беспокоит новостная лента Яндекс.Дзен или она вам совсем не интересна, то вы легко можете ее удалить. Для этого вам просто нужно следовать нашей инструкции:
- Прежде всего, вам нужно перейти на вкладку «Дополнения», после чего вы попадете в настройки Яндекс.Браузера.
- Теперь нужно снять галочку рядом с надписью «Показывать в новой вкладке Дзен — лента личных рекомендаций».
После этого ваша лента новостей будет удалена с начальной вкладки и больше не будет отображаться.
На этом мы завершаем нашу статью.
Видео: Как включить или отключить Дзен в Яндекс Браузере?
Еще в 2016 году Яндекс представил новую службу персональных рекомендаций «».Что он из себя представляет, мы обсуждали в отдельной статье.
С введением нового сервиса, в котором по умолчанию лента новостей и постов появлялась на стартовой странице.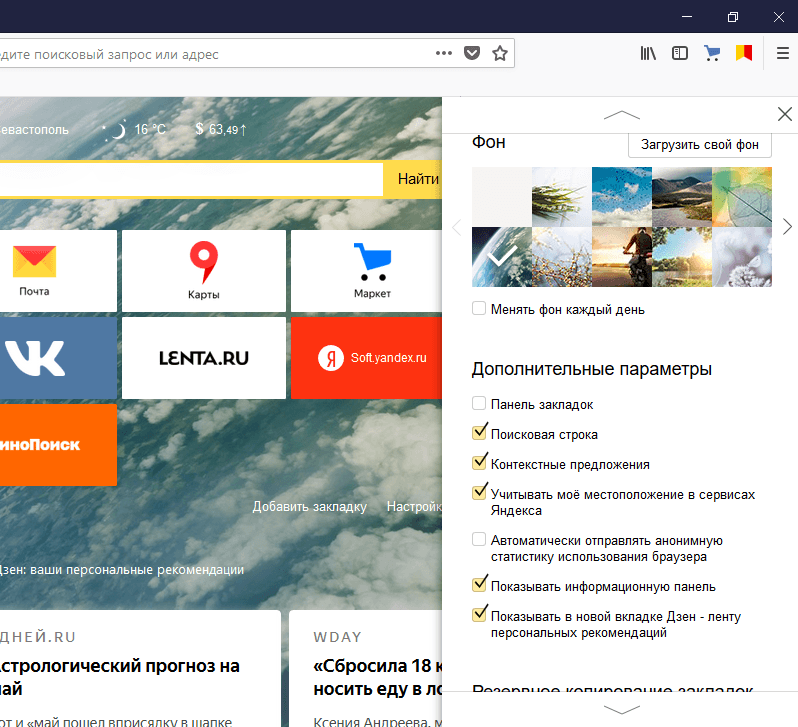 Многим пользователям это не понравилось, и они решили удалить Дзен из браузера, в шутку прозвав его «Джен».
Многим пользователям это не понравилось, и они решили удалить Дзен из браузера, в шутку прозвав его «Джен».
В июне 2017 года публикация в Zen стала доступна не только крупным игрокам ИТ-рынка, но и простым веб-мастерам. Благодаря этому ленты пользователей были переполнены идентичными сообщениями, не имеющими ничего общего с их интересами, что еще больше усугубило проблему.
Отключить Дзен в Яндекс браузере
Исходя из этого, удалить Дзен из FireFox можно только вместе с остальными сервисами Яндекса.
1. Перейдите в раздел «Дополнения» в браузере Mozilla и удалите расширение «Визуальные закладки».
2. Если вы не хотите прощаться со всеми сервисами Яндекса, но вам нужно отключить только Дзен, то на новой вкладке найдите кнопку «Настройки» и нажмите ее.
3. В открывшемся боковом меню найдите и снимите флажок, указанный на рисунке.
Удаление «Дзен» из Google Chrome
Браузер Chrome — это разработка Google, поэтому «Джен» попадает в него исключительно со сторонними расширениями, например, Visual Bookmarks.
1. Откройте новую вкладку и нажмите кнопку настроек.
2. Отключите Zen в появившемся меню, как показано на скриншоте.
Полностью избавиться от него можно, только удалив все надстройки браузера, относящиеся к Яндекс.
Как предотвратить повторное появление
- Zen поставляется только с другими сервисами Яндекса, поэтому не устанавливайте дополнения от этой компании в свой браузер.
- Обратите внимание на дополнительное программное обеспечение, устанавливаемое с рядом программ, загруженных из Интернета. С таким примером мы сталкивались недавно, в обзоре.
Яндекс Дзен, или оригинальное название Дзен, является рекомендательным сервисом и позволяет минимизировать время, которое вы тратите на поиск такой информации. Это особенно важно для людей, которым необходимо глубоко изучить какие-либо вопросы, на основе ваших поисков вам предложат не только аналогичную, но и популярную в вашем окружении статью.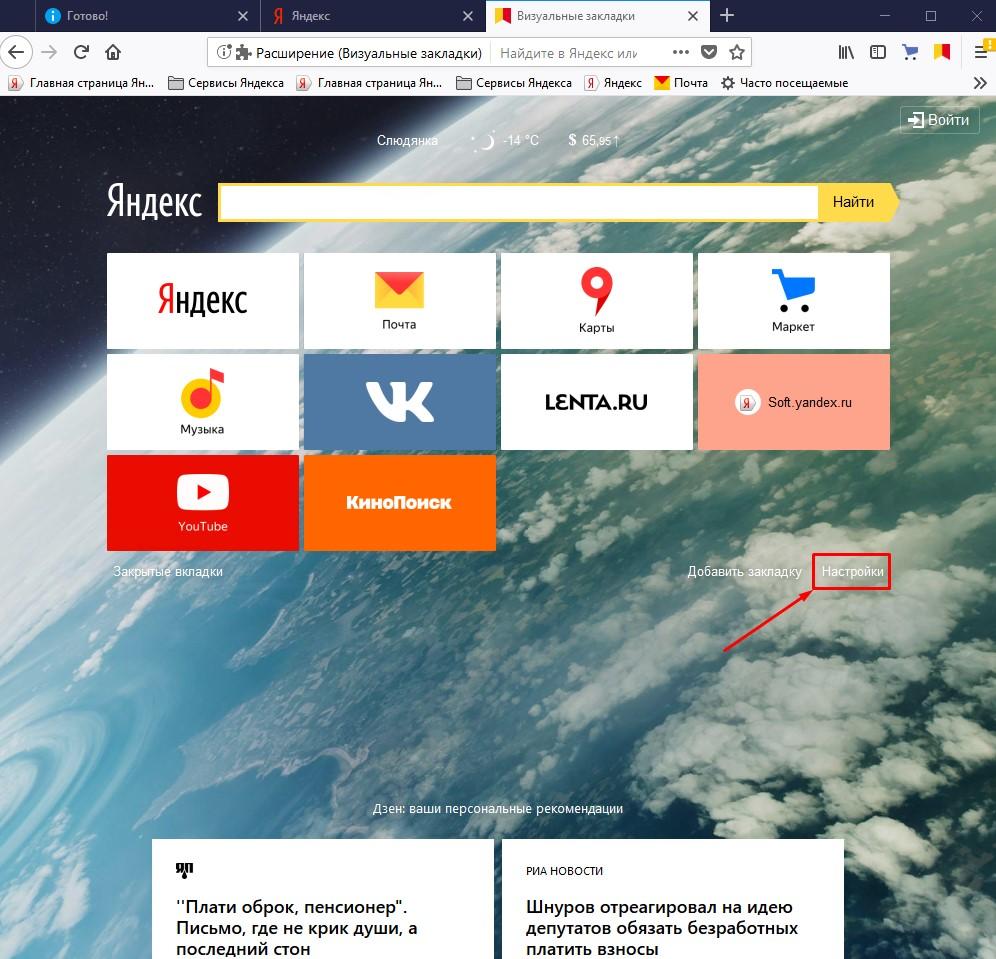
Яндекс Дзен — что это?
Яндекс Дзен — это бесконечная лента новостей, по мере прокрутки будет появляться все больше и больше вариантов публикаций. Он находится на главной странице Яндекс браузера, сразу за выбранными вкладками внизу. Дзен предоставляет некоторую альтернативу поисковику, главное отличие состоит в том, что нет необходимости устанавливать жесткие поисковые фразы. Таким образом, даже если вы не знаете, что вам нужно в данный момент, Zen постарается заинтересовать вас предложенными статьями.
И еще, как отключить Дзен в Яндекс браузере, ведь в любом случае большому количеству пользователей будет предоставлен неверный подбор информации.Благодаря «искусственному» интеллекту сервиса вы можете помочь ему в персонализированном поиске для вас.
Важный вопрос: «Как настроить Яндекс Дзен?» — есть система оценки материалов, несколько советов по системе. Такие лайки и антипатии расположены прямо в каждом окне новостей. Таким образом:
- Если вы нажмете «Нравится», вам будет показано больше новостей по указанной теме, и вы также укажете свои предпочтения прямо на сайте.
 Также в результатах поиска будет больше похожих статей не только для вас, но и для людей с вашими предпочтениями в целом;
Также в результатах поиска будет больше похожих статей не только для вас, но и для людей с вашими предпочтениями в целом;
- Если нажать дизлайк (палец вниз), то наоборот информация на такие темы будет появляться реже;
- Также, если вы нажмете «Не нравится», вы можете дополнительно выбрать «Заблокировать этот источник».
В последнее время Яндекс всячески продвигает свой сервис Дзен, который, по мнению самого Яндекса, очень полезен пользователям. предлагает им актуальную информацию из Интернета. И хотя изначальная цель этого сервиса — находить и предлагать пользователям новые интересные сайты для знакомства с ними, но иногда мы видим там ссылки, которые могут вас не интересовать — ЖЖ (LiveJournal / Live Journal). Некоторым пользователям это не нравится, и поэтому они ищут информацию, как отключить Дзен в Яндекс браузере.
Кроме того, есть официальный сайт сервиса, который, если вы находитесь в браузере под своей учетной записью, также предлагает вам различные сайты, или, если информации еще недостаточно, пишет, что пока не удается показать ваши рекомендации, и вам нужно больше использовать браузер, чтобы Zen работал.
Как отключить службу Zen на ПК
Первым делом заходим в настройки Яндекс браузера. Для этого щелкните левой кнопкой мыши соответствующий значок и нажмите «Настройки».
Если вы хотите, чтобы сервис Zen вообще перестал собирать информацию о вас и ваших онлайн-передвижениях, вам придется выйти из своей учетной записи на Яндексе (правда, в этом случае вы пожертвуете синхронизацией пароля, подборкой музыкальных рекомендаций для вас и номером других полезных функций). Для выхода из аккаунта можно использовать банальную переустановку приложения. То есть удалите Яндекс браузер со своего устройства, а потом установите заново. Если вы использовали сервис Zen через его официальный сайт, то вам просто нужно закрыть вкладку с этим веб-ресурсом и все.
Отключить Дзен на Android или iOS
Чтобы отключить Jen в Android или iOS, нужно зайти в Яндекс браузер и нажать (три точки). Затем выберите «Настройки» и перейдите в «Дополнительно».
После этого вы перейдете в настройки, где сможете снять галочку с опции «Отображать ленту рекомендаций Zen».
Напоследок хочу отметить, что пока рано говорить о пользе или однозначном вреде этого сервиса, но он определенно уже нашел свою аудиторию, которая считает такой подход к поиску новых информационных ресурсов очень удобным.В любом случае, использовать Дзен или нет — решать вам. На данный момент вы можете отключить эту услугу, а при необходимости включить ее в пару кликов.
как включить или удалить Яндекс. dzen
Популярность Яндекса с каждым годом растет, сервис создает все больше сервисов и возможностей для пользователей. Одно из последних нововведений — новостная лента Яндекс.Ден. Согласно анонсу разработчиков, сервис призван упростить поиск в Интернете и позволить вам видеть только интересные и полезные публикации.На самом деле все немного иначе: расширение пестрит рекламой, большими блоками не слишком полезной информации и значительно потребляет системные ресурсы. Мы расскажем, как быстро установить или удалить программу не только из операционной системы Windows, но и со смартфонов и планшетов.
Настройка Яндекс.Дзена в разных браузерах.
Что такое Яндекс.Дзен
Яндекс.Дзен — это индивидуальная лента с рекомендациями, встроенная в Яндекс-браузер. Система персонализирует ленту в зависимости от сайтов, которые посещает пользователь.Индивидуальный подбор материала основан на анализе читаемого и просматриваемого пользователем контента. Например, если вы часто ищете информацию о спорте, на ленте будут автоматически отображаться новости и статьи по этой теме, не дублируя уже просмотренную вами информацию.
СОВЕТ. Анализ запросов и история поиска не позволяют идентифицировать пользователя. За сохранность сервиса не беспокойтесь. Сама лента вертикальная. Название рекомендованной статьи отображается в нижней части экрана.Чтобы прочитать это, просто переместите его вверх. В системе Android есть возможность разместить ленту в панели уведомлений. Преимущество Zen в том, что сервис постепенно подстраивается под пользователя. Изначально ненужные рекомендации и новости могут показаться раздражающими, но чем больше система вас узнает, тем полезнее станет. Настройки позволяют скорректировать отображаемую информацию и заблокировать лишнее. Программа постоянно дорабатывается и дорабатывается. Однако многим это кажется слишком навязчивым.Подумайте, как его можно включать, настраивать и отключать.
Настройки позволяют скорректировать отображаемую информацию и заблокировать лишнее. Программа постоянно дорабатывается и дорабатывается. Однако многим это кажется слишком навязчивым.Подумайте, как его можно включать, настраивать и отключать.
Способы включения
Если вы решили, что утилита полезна и хотите ею пользоваться, то включить Яндекс.Дзен не составит труда. Достаточно установить Яндекс браузер на компьютер или смартфон, и Дзен появится автоматически. Если этого не произошло, то возможно, ленту просто отключают.
Как включить Zen на ПК
- Щелкните значок «Меню».
- Откройте вкладку настроек.
- Запускаем «Настройки внешнего вида».
- Отметим «Покажи ленту личных рекомендаций».
В некоторых случаях сначала необходимо загрузить обновления браузера. Для этого:
- Откройте «Меню».

- Ищем пункт «О браузере» (также может называться «Дополнительно», «О Яндексе» и т.п.).
- Обновить с помощью соответствующей кнопки.
После перезапуска программы все должно наладиться.
Способы отключения
Если вы решили, что не хотите персонализировать ленту, и готовы удалить ее с экрана ПК, вам необходимо выполнить ряд действий по очистке браузера.
Как удалить Яндекс.Дзен со стартовой страницы
- Откройте настройки вашего браузера.
- Ищем вкладку «Персональные рекомендации».
- Снимите отметку.
Как удалить расширение с компьютера
- Удалите все утилиты Яндекса.
- Почистите реестр любой удобной программой.
- Выйти
Все достаточно просто, но у каждого используемого браузера есть свои нюансы. Рассмотрим подробнее, куда нажимать и что делать.
Удаляем с Яндекс. Браузер
Чтобы удалить Дзен из яндекс браузера, делаем следующее:
- Открываем сам браузер.

- Найдите меню «Настройки».
- Отключить функцию «Показывать Дзен в новой вкладке».
Таким образом, лента отключится на главной странице.
Отключить в Chrome
Выключить Яндекс.Дзен в Google Chrome можно примерно так же, как в предыдущем пункте. Отличие заключается в некоторых особенностях. Во-первых, часто персонализированная лента устанавливается в Chrome без согласия владельца. Во-вторых, простого отключения будет недостаточно. Дополнительно сделайте следующее:
- Как и в случае с предыдущим браузером, отключите все настройки, относящиеся к Zen, в пункте меню.
- Меняем домашнюю страницу в этой же панели.
- Зайдите в пункт «Расширения» и удалите там все установленные утилиты, связанные с Яндекс.
- Далее измените стартовую страницу при добавлении новых вкладок.
 Это можно сделать во вкладке «Открывать при запуске» и добавить указанные адреса в соответствующий пункт.
Это можно сделать во вкладке «Открывать при запуске» и добавить указанные адреса в соответствующий пункт. - Также необходимо удалить сервис Яндекс из указанных поисковых систем. Для этого удалите в настройках поиска все, кроме Google. Щелкните «Готово».
- Закрываем браузер и удаляем Яндекс из панели задач с помощью базовой утилиты «Удаление программ».
Теперь вы можете перезапустить Google Chrome и проверить, сохраняется ли проблема.
Чистим Оперу и Мозиллу
Алгоритм отключения Дзен в Опере и Мозиле идентичен, так как лента появляется в этих браузерах только при установке визуальных закладок.Чаще всего это происходит автоматически при загрузке любого программного обеспечения, которое само добавляет закладки во время установки.
СОВЕТ. Во избежание подобных ситуаций уберите все лишние галочки с точек установки.Примите следующие меры:
- Откройте меню «Настройки».
- Как и на предыдущих этапах, снимаем отметку с точки личных рекомендаций.

- Отключите или полностью удалите все ненужные расширения. В браузере Mozilla это можно сделать на вкладке «Дополнительно», а в Opera — в разделе «Управление расширениями».
Также можно использовать универсальный способ — блокировщик рекламы Adguard.
Удаляем дзен на Android
Убрать расширение с телефона намного проще, чем с ПК. Для этого просто отключите все элементы Zen в настройках браузера Android или iOS.
Как видим, решить проблему довольно просто. Если ни один из способов не помог, вы можете просто переустановить веб-браузер. Не забудьте после принятых мер очистить реестр для нормального функционирования ПК и предотвращения новых проблем.Надеемся, эта информация вам помогла. Если нет, задавайте вопросы в комментариях!
Как удалить стартовую страницу Яндекса? Как удалить дзен со страницы Яндекса в браузере на компьютере и телефоне Как удалить кассу Яндекса со стартовой страницы.
С каждым годом растет, сервис создает все больше и больше услуг и возможностей для пользователей. Одно из последних нововведений — новостная лента Яндекс.Дзен. Согласно анонсу разработчиков, сервис призван упростить поиск в Интернете и позволить вам видеть только интересные и полезные публикации.На самом деле все немного иначе: расширение переполнено рекламой, большими блоками не очень полезной информации и заметно потребляет системные ресурсы. Мы расскажем, как быстро установить или удалить программу не только из операционной системы Windows, но и со смартфонов и планшетов.
Одно из последних нововведений — новостная лента Яндекс.Дзен. Согласно анонсу разработчиков, сервис призван упростить поиск в Интернете и позволить вам видеть только интересные и полезные публикации.На самом деле все немного иначе: расширение переполнено рекламой, большими блоками не очень полезной информации и заметно потребляет системные ресурсы. Мы расскажем, как быстро установить или удалить программу не только из операционной системы Windows, но и со смартфонов и планшетов.
Настройка Яндекс.Дзен в разных браузерах.
Яндекс.Дзен — это индивидуальная лента рекомендаций, встроенная в браузер Яндекс. Система персонализирует ленту в зависимости от сайтов, которые посещает пользователь.Индивидуальный подбор материала осуществляется на основе анализа прочитанного и просматриваемого пользователем контента. Например, если вы часто ищете информацию о спорте, в ленте будут автоматически отображаться новости и статьи по этой теме, не дублируя информацию, которую вы уже видели.
КОНСУЛЬТАЦИЯ. Анализ запросов и истории поиска не позволяет идентифицировать пользователя. Не беспокойтесь о безопасности сервиса.
Сама лента вертикальная. Название избранной статьи отображается в нижней части экрана.Чтобы прочитать это, просто сдвиньте его вверх. Система Android позволяет разместить ленту на панели уведомлений. Преимущество Zen в том, что сервис постепенно все больше адаптируется под пользователя. Поначалу ненужные рекомендации и новости могут показаться раздражающими, но чем больше система вас узнает, тем полезнее она станет. Настройки позволяют исправить отображаемую информацию и заблокировать ненужную информацию. Программа постоянно совершенствуется и дорабатывается. Однако многим это кажется слишком навязчивым.Рассмотрим, как его можно включить, настроить и отключить.
Способы включения
Если вы решили, что утилита полезная и хотите ею пользоваться, включение Яндекс.Дзен не составит труда. Для этого достаточно установить Яндекс браузер на компьютер или смартфон, и Дзен появится автоматически. Если этого не произошло, то, возможно, лента просто отключена.
Если этого не произошло, то, возможно, лента просто отключена.
Как включить Zen на ПК
- Щелкните значок «Меню».
- Откройте вкладку настроек.
- Запускаем «Настройки внешнего вида».
- Ставим отметку «Показывать ленту личных рекомендаций».
КОНСУЛЬТАЦИЯ. Если такого пункта нет, то дело может быть в обновленном интерфейсе браузера. В этом случае включите новый интерфейс и повторно войдите в браузер.
В некоторых случаях сначала необходимо загрузить обновления браузера. Для этого:
- Открываем «Меню».
- Ищем пункт «О браузере» (он же может называться «Дополнительно», «О Яндексе» и т.п.).
- Обновите с помощью соответствующей кнопки.
После перезапуска программы все должно наладиться.
Способы отключения
Если вы решили, что не хотите персонализировать ленту, и готовы удалить ее с экрана ПК, вам необходимо предпринять ряд шагов для очистки вашего браузера.
Как удалить Яндекс Дзен со стартовой страницы
- Зайдите в настройки браузера.
- Ищем вкладку «Персональные рекомендации».
- Снимите флажок.
Как удалить расширение с компа
- Удаляем все утилиты яндекса.
- Чистим реестр любой удобной программой.
- Выйти из учетной записи
Все довольно просто, но у каждого используемого браузера есть свои нюансы. Давайте подробнее рассмотрим, где нажимать и что делать.
Удалить из Яндекс.браузера
Чтобы удалить Дзен из Яндекс браузера, делаем следующее:
- Открываем сам браузер.
- Находим меню «Настройки».
- Отключить функцию «Показывать дзен в новой вкладке».
Это также отключит ленту на домашней странице.
Отключить в Chrome
Отключить Яндекс.Дзен в Google Chrome можно примерно так же, как в предыдущем пункте. Отличие заключается в некоторых особенностях. Во-первых, часто в Chrome без согласия владельца устанавливается личная лента. Во-вторых, простого отключения будет недостаточно. Дополнительно делаем следующее:
Во-вторых, простого отключения будет недостаточно. Дополнительно делаем следующее:
- Как и в предыдущем браузере, отключим все настройки, связанные с Дзен, в пункте меню.
- Меняем домашнюю страницу в этой же панели.
- Заходим в пункт «Расширения» и удаляем там все установленные утилиты связанные с Яндексом.
ВАЖНО. Если удалить «Визуальные кладки», то восстановить их будет невозможно. Советуем перепроверить вручную и удалять только то, что необходимо.
- Далее мы меняем стартовые страницы при добавлении новых вкладок. Это можно сделать во вкладке «Открывать при запуске» и добавить указанные адреса в соответствующий абзац.
- Также необходимо удалить сервис Яндекс из указанных поисковых систем. Для этого удалите из настроек поиска все, кроме Google. Щелкните «Готово».
- Закройте браузер и удалите Яндекс с панели задач с помощью базовой утилиты удаления программ.
Теперь вы можете перезапустить Google Chrome и проверить, сохраняется ли проблема.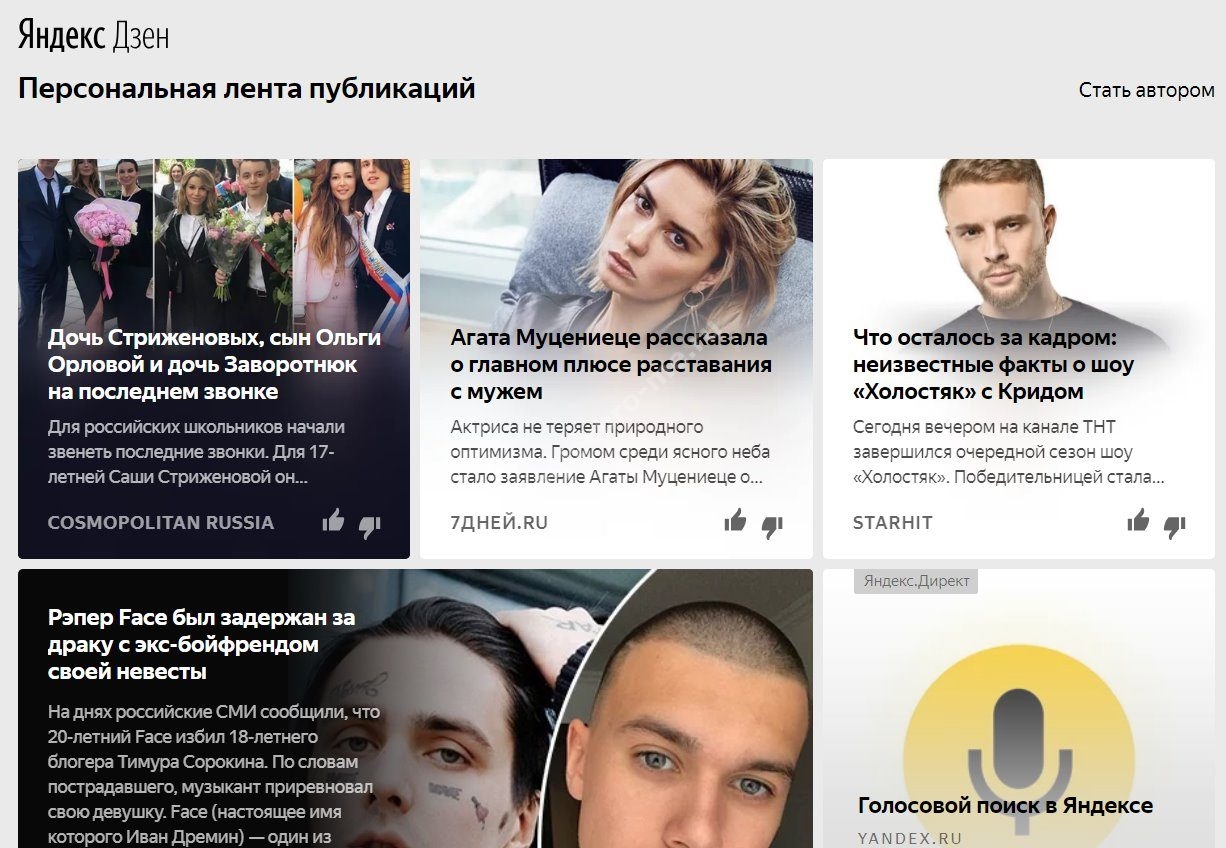
Чистим Оперу и Мозилу
Алгоритм отключения Дзена в Опере и Мозиле идентичен, так как ленточка появляется в этих браузерах только при установке визуальных закладок.Чаще всего это происходит автоматически при загрузке любого программного обеспечения, которое при установке само добавляет закладки.
КОНСУЛЬТАЦИЯ. Чтобы избежать подобных ситуаций, снимите все ненужные флажки с пунктов установки.
Принимаем следующие меры:
- Открываем меню «Настройки».
- Как и на предыдущих шагах, снимаем отметку с пункта персональных рекомендаций.
- Отключите или полностью удалите все ненужные расширения. В браузере Mozilla это можно сделать во вкладке «Дополнительно», в Opera — «Управление расширениями».
Также можно использовать универсальный метод — блокировщик рекламы Adguard.
Удаление Zen на Android
Удалить расширение с телефона намного проще, чем с ПК. Для этого достаточно в настройках браузера Android или iOS отключить все пункты Zen.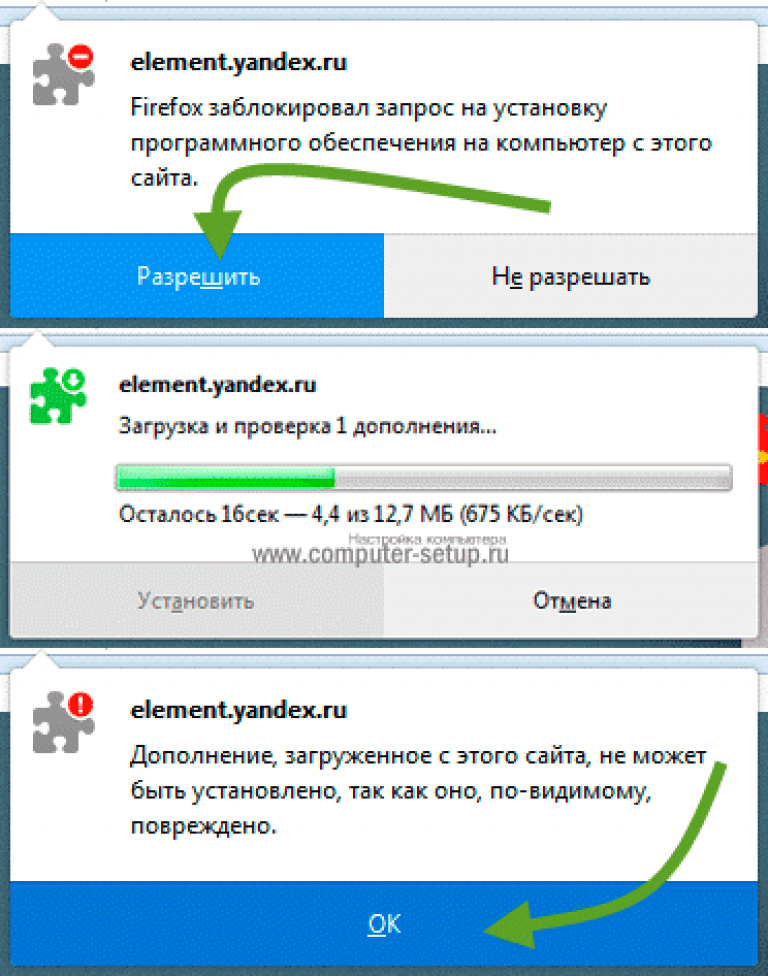
Как видим, решить проблему довольно просто. Если ни один из способов не помог, вы можете просто переустановить браузер. Не забывайте после принятых мер произвести очистку реестра для нормального функционирования ПК и предотвращения новых проблем.Надеемся, эта информация вам помогла. Если нет, задавайте вопросы в комментариях!
Каждый, кто постоянно пользуется Яндекс.Браузером, уже давно может начать пользоваться таким интересным дополнением, как Дзен. При этом не все оценили это обновление, поэтому многие пользователи вышеупомянутого браузера начали задумываться, как отключить эту службу, чтобы она не раздражала своей навязчивостью.
Примечательно, что такое расширение отлично работает не только на ПК, но и на Android.Поэтому вопрос, как удалить Яндекс.Дзен, достаточно актуален для владельцев мобильных устройств. Итак, приступим.
Как удалить Яндекс Дзен со стартовой страницы ниже
Чтобы удалить сервис Дзен из Яндекс Браузера, вам необходимо выполнить следующие простые шаги.
Откройте браузер, нажмите кнопку «Меню» и найдите «Настройки». Ищем пункт «Показать Дзен в новой вкладке» и снимаем галочку рядом с ним.
Как видите, здесь нет ничего сложного, а надоедливую службу можно удалить всего несколькими щелчками мыши.После снятия галочки остается только перезапустить браузер, и вы сможете пользоваться бесплатной домашней страницей.
Многих волнует вопрос, как удалить Дзен со страницы Яндекса в Google Chrome и других браузерах, поэтому мы его тоже рассмотрим.
Как удалить Дзен с главной страницы Яндекса в Google Chrome
Вы задаетесь вопросом, как его удалить на компьютере, если ваш браузер не от яндекса? Не волнуйтесь, это не сложнее, чем использовать собственный браузер.
В Chrome также есть система Яндекс, которая обычно устанавливается вместе с браузером, чтобы упростить работу с поисковой системой. Иногда, кстати, пользователь может даже не знать, что у него установлена система Яндекс. Таким образом, сервис Zen можно установить вместе с Яндекс.
Как и в первом случае эта услуга нужна через настройки. Как и в первом случае, через кнопку меню нам нужно перейти на вкладку настроек и снять галочки со всех пунктов, которые так или иначе относятся к надстройке Zen.В частности, о демонстрации ленты публикаций.
Далее вам нужно расширить и заменить домашнюю страницу. Это сделано для того, чтобы вкладка надстройки была полностью и безвозвратно удалена из вашего браузера. Для этого перейдите во вкладку расширений и найдите все, что связано с Яндексом, а затем удалите.
Далее вам нужно заменить домашнюю страницу, которая будет появляться перед вами при открытии новых вкладок. В настройках найдите пункт «Открывать при запуске», рядом с пунктом «Задать страницы» нажмите «Добавить».
Мы также устанавливаем Google в список поисковых систем. Затем удаляем все остальные ссылки и нажимаем «Готово».
Теперь с помощью «Установка и удаление программ» убираем кнопку Яндекс с панели задач. Все, что нам осталось, это перезапустить Chrome.
Как удалить Дзен с главной страницы Яндекса Mozilla Firefox
Этот метод очень похож на тот, который объясняет, как удалить Дзен из Яндекс.Браузера. Во-первых, нужно удалить с главной страницы вкладки Mozilla, которые размещает Яндекс.Дзен.Когда они будут удалены, вы уже сможете очистить браузер напрямую. Для этого перейдите в меню браузера, а оттуда в настройки и, наконец, снимите галочки с пунктов, связанных с услугой.
Таким образом, вы полностью удалите все следы ленты из браузера Firefox. Как видите, это делается очень легко, и вам больше не нужно искать информацию на сторонних ресурсах о том, как удалить или отключить службу Zen в вашем браузере.
Как удалить Дзен с главной страницы Яндекса на телефоне (статьи для вас)
Итак, мы разобрались, как удалить Яндекс.Дополнение Zen из браузеров на персональном компьютере. Следующая информация будет полезна тем, кто хочет удалить сервис Дзен из браузера на своем мобильном устройстве — телефоне или планшете. Прежде всего, стоит отметить, что в этом случае все намного проще, чем с компьютерами — и неважно, Android у вас или iOS.
Прежде всего, стоит отметить, что в этом случае все намного проще, чем с компьютерами — и неважно, Android у вас или iOS.
Все предельно просто, и теперь вы убедитесь в этом сами. Вам нужно зайти в свой браузер, перейти в настройки через меню, а затем снять галочки с пунктов, связанных с сервисом Дзен.Это все! Как видите, это действительно несложно.
Что такое Яндекс.Дзен. Яндекс.Дзен — это надстройка к браузеру, лента со статьями, фото, видео и т.д. Вся информация, собранная с учетом предпочтений человека, использующего компьютер, будет представлена в виде ряда небольших карточек. Когда вы нажимаете на один из этих превью, перед пользователем откроется новая страница, на которой вы можете ознакомиться со статьей в исходном размере.
Примечание! С этимологической точки зрения слово «превью» заимствовано из английского языка.
Чтобы включить Яндекс.Дзен в Яндекс.Браузере, вам необходимо скачать одноименный веб-браузер. Ниже вы найдете инструкции по установке этого браузера.
Ниже вы найдете инструкции по установке этого браузера.
Чтобы настроить ленту новостей, при просмотре информации пользователь должен будет оценить каждую статью. Если вам не нравится та или иная новость, нажмите «не нравится».
В остальном нравится.
Вся информация будет отфильтрована приложением на основе предпочтений пользователя.
Завершение работы приложения Яндекс.Дзен
Служба отключена. Поздравляю!
Установка ленты новостей в Google
Надстройка установлена. Сервис работает исправно.
Установка новостной ленты Яндекс.Дзен в Mozilla
Канал публикации установлен.
Установка и отключение Zen на мобильном телефоне
Вы также можете следить за новостями со своего смартфона! Пользователю необходимо будет скачать мобильный «Яндекс.Браузер».Для настройки работы новостной ленты после ее активации вам потребуется
Отключение Zen в Google
Лента новостей отключена.
Отключение Zen в Mozilla
Лента новостей отключена.
Удаление новостной ленты Яндекса
Чтобы навсегда избавиться от надоедливых новостей, пользователь может удалить веб-браузер и переустановить его. В этой статье будут представлены инструкции по удалению «Mozilla».
- Щелкните по кнопке «Пуск».
- Щелкните по строке «Программы по умолчанию».
- В левом углу экрана (ниже) найдите фразу «Программы и компоненты». Нажмите здесь.
- В открывшемся списке выберите браузер, в котором установлен Zen. Дважды щелкните это программное обеспечение.
- В появившемся окне щелкните левой кнопкой мыши по координатному устройству на «Далее».
- Щелкните «Удалить».
- Щелкните по кнопке «Готово».
- Откройте другой браузер.
- Введите «Mozilla» в поисковой системе. Щелкните по кнопке «Найти».
Введите «Mozilla» в поисковую систему и нажмите «Найти»
- В самом верху найдите кнопку «Загрузить».
 Нажмите здесь.
Нажмите здесь. - В открывшейся вкладке еще раз нажмите на слово «Скачать».
- Откройте папку, содержащую документ.
- Появится графический интерфейс.Щелкните «Выполнить».
- Щелкните кнопку Далее.
- Снова нажмите «Далее», не изменяя тип установки «Обычная».
- Щелкните по кнопке «Установить».
Примечание
Если вы не хотите, чтобы Mozilla стала вашим основным веб-браузером, удалите стрелку рядом с «Использовать Firefox в качестве моего веб-браузера по умолчанию».
Щелкните по кнопке «Готово».
Браузер установлен.Дзен не работает.
Видео — Как удалить Дзен с главной страницы Яндекса
В последнее время при установке большинства программ можно наблюдать наличие сервиса Яндекс.Бар в инсталляционном пакете. Казалось бы, на одном из этапов соответствующие отметки можно убрать, но иногда можно просто забыть об их наличии и установить не только этот сервис, но и сделать Яндекс страницей в Интернете по умолчанию.
Вам потребуется
Инструкции
при нажатии на знак «+» (новая вкладка) появляется страница поисковой системы — это очень неудобно при использовании панели быстрого запуска. На данный момент в любом браузере можно запретить отображение страницы по умолчанию или изменить ее на другую.
 Перейдите на главную и выберите Открыть страницу быстрого доступа.
Перейдите на главную и выберите Открыть страницу быстрого доступа. Прежде чем читатель познакомится с подробным рассмотрением вопроса о том, как удалить Яндекс со стартовой страницы, имеет смысл затронуть главную причину трудности, с которой сталкиваются многие пользователи, название которой — наивная невнимательность. После установки того или иного софта многие из нас даже не обращают внимания на то, что в окнах установки есть некий «флажок согласия». Безрассудство и близорукость впоследствии имеют не совсем благоприятный результат. Теперь обо всем поподробнее.
После установки того или иного софта многие из нас даже не обращают внимания на то, что в окнах установки есть некий «флажок согласия». Безрассудство и близорукость впоследствии имеют не совсем благоприятный результат. Теперь обо всем поподробнее.
Гонка за чемпионство
Каждый разработчик интернет-продукта стремится занять высший уровень спроса. Возникает вопрос: «Как убрать Яндекс со стартовой страницы?» — результат гениальных хитрых программистов.Согласитесь, чем сложнее решение, тем больше времени потребуется на его решение. В результате, видя неопытность, пользователь становится «добровольным заложником» навязанного кем-то сценария интернет-игры «Яндекс: кого не с нами, тот будет нашим!» Позвольте нам освободить вас от чрезмерной заботы и эффективной навязчивой идеи профессионалов по развитию услуг. Вот пять разных способов удалить Яндекс со стартовой страницы. Давайте начнем!
Стандартный вариант №1. Когда не все успело «прописаться»
Браузер интернет-страниц, не важно какой, имеет в своем арсенале разнообразный набор инструментов: расширения, плагины, приложения и интегрированную конфигурацию среда. Принцип их работы практически одинаков, но интерфейс каждого из них все же имеет признаки индивидуальности. Поэтому для решения вопроса о том, как убрать Яндекс со стартовой страницы, в качестве примера будут служить два самых популярных браузера.
Принцип их работы практически одинаков, но интерфейс каждого из них все же имеет признаки индивидуальности. Поэтому для решения вопроса о том, как убрать Яндекс со стартовой страницы, в качестве примера будут служить два самых популярных браузера.
Google chrome
В этом случае при запуске Chrome будут загружены страницы, которые вы указали в соответствующем списке.
- Активируйте пункт «Быстрая страница …» в разделе «Стартовая группа».
- В пункте «Внешний вид» ниже отметьте маркер «Показать кнопку …».
- Нажав на ссылку «Изменить», запишите адрес главной страницы (стартовой страницы).
Теперь в верхней части экрана слева появится значок «Доми», и, нажав на него, вы попадете на главную страницу, адрес которой вы указали в настройках.
Mozilla Firefox
- В верхнем левом углу находится «Настройки», в раскрывающемся меню снова выберите «Настройки».
- В открывшемся окне в пункте «Домашняя страница» введите требуемый начальный адрес.

Оригинальная версия №2. «Зараженные» ярлыки
Как удалить стартовую страницу яндекса, если стандартные методы бессильны? Проверьте значок браузера:
- Щелкните правой кнопкой мыши ярлык.
- Выберите «Свойства».
- В поле «Объект» внимательно изучите путь (каталог) вызываемого браузера.
- Если вы нашли «хвостик» с «яндексским» контентом, удалите «навязчивый трейлер».
Необычный вариант № 3. Связывание с хостом
- Дважды щелкните: «Мой компьютер».
- Открываем системный раздел диска.
- Заходим в папку Windows, затем system32.
- В строке поиска пишем и т.д.
- Открываем найденный файл, который, кстати, есть в драйверах системы.
- С помощью стандартного блокнота смотрим содержимое данных. Однако их просто нужно удалить.
- Сохраните изменения и наслаждайтесь!
Экстравагантный вариант №4.Влиятельная личность
Если ни один из вышеперечисленных способов не дал желаемого эффекта, и все осталось по-прежнему («злоумышленник» не покидает браузер), скорее всего, вопрос о браузере требует «расширенного» рассмотрения.
Google chrome
- Заходим в настройки.
- В левой части интерфейса нажмите «Расширения».
Mozilla Firefox
- Меню настроек.
- Затем «Дополнения» — «Расширения».
Внимание : Видя сложность понимания того, почему установлено то или иное приложение, иногда «вредитель» может маскироваться под что угодно, просто методично отключая их, анализируя результат своих действий при перезапуске браузера. Найдя «виновника» своих злоключений, удалите.
Финальный вариант № 5. Браузерные «метастазы»
Иногда вопрос, как удалить стартовую страницу того или иного интернет-захватчика, решается довольно просто.
- Зайдите в панель управления.
- Затем в меню установленных программ.
- Внимательно просмотрите список. Различные приложения Tool Bar или Conduit — это «рак» вашего интернет-браузера.
- Удаление решит вашу проблему.
Наконец
Помните, что каждая поисковая система интересует вас как обычного пользователя. Вам может быть предложено множество полезных и в целом бесплатных приложений, расширений и программ. Но если что-то начинает вас «напрягать», подумайте об этом.Возможно, ответ где-то рядом.
Вам может быть предложено множество полезных и в целом бесплатных приложений, расширений и программ. Но если что-то начинает вас «напрягать», подумайте об этом.Возможно, ответ где-то рядом.
Всем привет. Так что гуглом Хромом не пользуюсь, но уж поверьте мне, уже думаю о переходе на него. Что-то творится с Mozilla, ну совершенно непонятно. Короче она стала больше нагружать мой процессор, чем-то его нагружает, и как я понимаю, Mozilla не очень любит много вкладок. Так случилось, что мне нужно закрепить много вкладок. В общем, как бы то ни было, иногда приходится перезагружать эту Мозиллу..
В общем, мне сложно это писать, я преданный поклонник Mozilla, это второй браузер после Opera 12 и я подумал, что у меня будет так хорошо с Mozilla. Но видимо дело не только в том, что набирает популярность Google Chrome …
На самом деле, Chrome не так плох, как утверждают некоторые продвинутые пользователи. Да, я знаю, что проблема в том, что он потребляет много оперативной памяти. Но я думаю, что это можно решить с помощью зонтика. Шутка, я имею ввиду с помощью специального плагина, который через какое-то время отправляет неактивные вкладки в сон.То есть сбрасывает все содержимое вкладок на диск, это своего рода подкачка.
Но я думаю, что это можно решить с помощью зонтика. Шутка, я имею ввиду с помощью специального плагина, который через какое-то время отправляет неактивные вкладки в сон.То есть сбрасывает все содержимое вкладок на диск, это своего рода подкачка.
Итак, в этой статье я отвечу на несколько вопросов о Google Chrome, надеюсь, что здесь вы найдете ответ на свой тот или иной вопрос. Вот так?
Как сделать Яндекс стартовой страницей в Google Chrome?
Да, я думаю, что Яндекс, который всегда так или иначе проталкивает свой софт, как, конечно, очень обрадуется, если кто-то захочет сделать его стартовой страницей .. Они даже написали для этого расширение… (об этом напишу ниже)
Яндекс действительно вроде бы лучше Гугла, но это мое мнение, просто Яндекс — чисто российский поисковик. И мне кажется, Яндекс лучше понимает, что мы в нем ищем, чем Google. В том смысле, что он лучше понимает русский язык. Я не так часто пользуюсь Яндексом, могу даже сказать, что в последнее время редко, но, признаюсь, получилось, что результаты в Яндексе понравились мне гораздо больше. В общем, думаю, можно еще перейти на Яндекс, как на основную поисковую систему?
В общем, думаю, можно еще перейти на Яндекс, как на основную поисковую систему?
В общем это вещи
Итак, сначала запустите Chrome и выберите в меню пункт Настройки:
Вы также можете войти в эти настройки, если просто перейдете по этому адресу:
хром: // настройки /
Все, мы в настройках, все хорошо.Начнем со стартовой страницы, в начале настроек есть такой пункт, как Открывать при запуске, наведите сюда Указанные страницы и нажмите кнопку Добавить:
Появится такое окно:
Понимаете, у меня тут гугл — если там что-то есть, то жмите крестик рядом с адресом и там, где поле ввода, пишите туда поисковик Яндекс. Это может быть просто облегченная версия ya.ru или полная версия яндекса.ru (там еще новости). Как вы написали адрес поисковой системы, нажмите ОК:
Вот и все, после нажатия ОК можно закрыть браузер, через секунду запустить его снова и убедиться, что поисковик Яндекс теперь загрузит
Но Яндекс сделал кое-что еще, чтобы пользователям было проще, чтобы там ничего менять не надо . .. Просто нужно установить специальное расширение! А сделать это очень просто, достаточно зайти в Яндекс и нажать здесь:
.. Просто нужно установить специальное расширение! А сделать это очень просто, достаточно зайти в Яндекс и нажать здесь:
Тогда Яндекс сам подскажет, что нажимать:
Вот и все, теперь у вас всегда будет поисковик Яндекс, не о чем беспокоиться!
Как убрать Яндекс со стартовой страницы в Google Chrome?
Удаление Яндекса со стартовой страницы в Chrome практически то же самое, что его добавление, то есть как я писал выше.Но чтобы я был уверен, что у вас все получится, я все равно покажу, как это сделать. Смотри, снова зайдите в настройки, быстро это можно сделать, если зайдете по этому адресу:
хром: // настройки /
Теперь есть такая штука, как Открывать при запуске, посмотрите, есть два варианта — вы можете выбрать либо открывать ранее открытые вкладки, либо открывать новую вкладку. То есть, если выбрать какой-то вариант, то при запуске Chrome Яндекс уже не будет. Но тем не менее, советую удалить стартовую страницу.
Если вы тут вдруг увидите, что здесь будет написано следующее:
Это означает, что у вас есть расширение от Яндекса для собственной стартовой страницы, затем просто нажмите Отключить расширение и все
Итак, чтобы удалить стартовый, нажмите здесь кнопку Добавить, вот этот:
А там будет адрес поисковика Яндекс, напротив него просто нажмите на этот крестик и все:
После этого эта строка с адресом исчезнет, и вам останется только нажать ОК.Вот и все — вы удалили Яндекс со стартовой страницы в Chrome, ура!
Как вручную включить поддержку NPAPI в Google Chrome?
Что такое NPAPI в целом? Я не буду нагружать вас терминами, беспокоить не буду, я не такой. Скажу, что, насколько я понимаю, этот NPAPI — вот такой интерфейс для подключения некоторых плагинов. То есть, если нет поддержки NPAPI или она отключена, то могут быть проблемы с плагинами или некоторые из них вообще не запускаются. Он поддерживается многими браузерами, не только Chrome.
Хм, а что еще я нашел интересным, короче вот в чем дело, Chrome поддерживает этот NPAPI только до версии 45. То есть в Chrome только до версии 45 этот NPAPI есть! Это косяк, так что даже не знаю смогу ли я его включить или нет, ну давайте посмотрим …
Вам необходимо открыть секретные настройки Chrome, для этого перейдите по этому адресу:
хром: // флаги / # enable-npapi
Как вы думаете? Слушайте, у меня тут прикол, потому что браузер далек от 44-й версии, поэтому NPAPI здесь нет:
То есть здесь я зажал Ctrl + F, ну чтобы найти настройку с NPAPI, может она еще есть, но ее нет здесь и укажите Что делать? Я скачаю 44-ю версию Chrome и посмотрю, смогу ли я включить там этот NPAPI.
Да, найти эту 44-ю версию оказалось сложно .. Короче было не так-то просто, нашел, кто-то выложил на форуме гугл, вот и подумал, что оттуда лучше всего скачать . Вот ссылка:
Есть версия 44.0.2403.157. Но вам нужно только скачать офлайн-установщик! Еще один небольшой косяк — есть английская версия (потом еще напишу, как сменить язык). В общем установил, все нормально, это точно 44-я версия.
В общем установил, все нормально, это точно 44-я версия.
Может у вас еще такой косяк, что ваш профиль не запускается со старой версией Chrome (ошибка типа не загружается профиль). Ну то есть профиль из современной версии Хрома, а ты ставишь старую, в итоге могут быть проблемы понимаешь? Скопируйте профиль на всякий случай. Но где хранится профиль Google Chrome? Текущий профиль хранится в папке Default, вот путь к нему:
Где находится VirtMachine, это то место, где должно быть имя вашего компьютера.В общем, я имею в виду, что если что, можно полностью скопировать папку Default перед установкой старой 44-й версии Chrome. На всякий случай скажу так. Хорошо, если ставить вообще. Ибо я поставил
Хотя, опять же вроде 44-я версия не такая уж и старая …
Кстати, чтобы узнать какая версия Google Chrome стоит, идите по этому адресу, там все написано:
хром: // хром /
И решил проверить, можно ли в нем отключить NPAPI, это проводка..?
В общем, я ввел свою такую команду:
хром: // флаги / # enable-npapi
И вот результат, есть что-то вроде Enable NPAPI:
То есть здесь нужно просто нажать Enable и все, NPAPI включится и все будет нормально! Только потом нужно будет перезагрузиться и все:
Значит не проводка! Не думаю, что эта версия, 44-я, настолько плохая и думаю, что она еще долго будет нормально работать.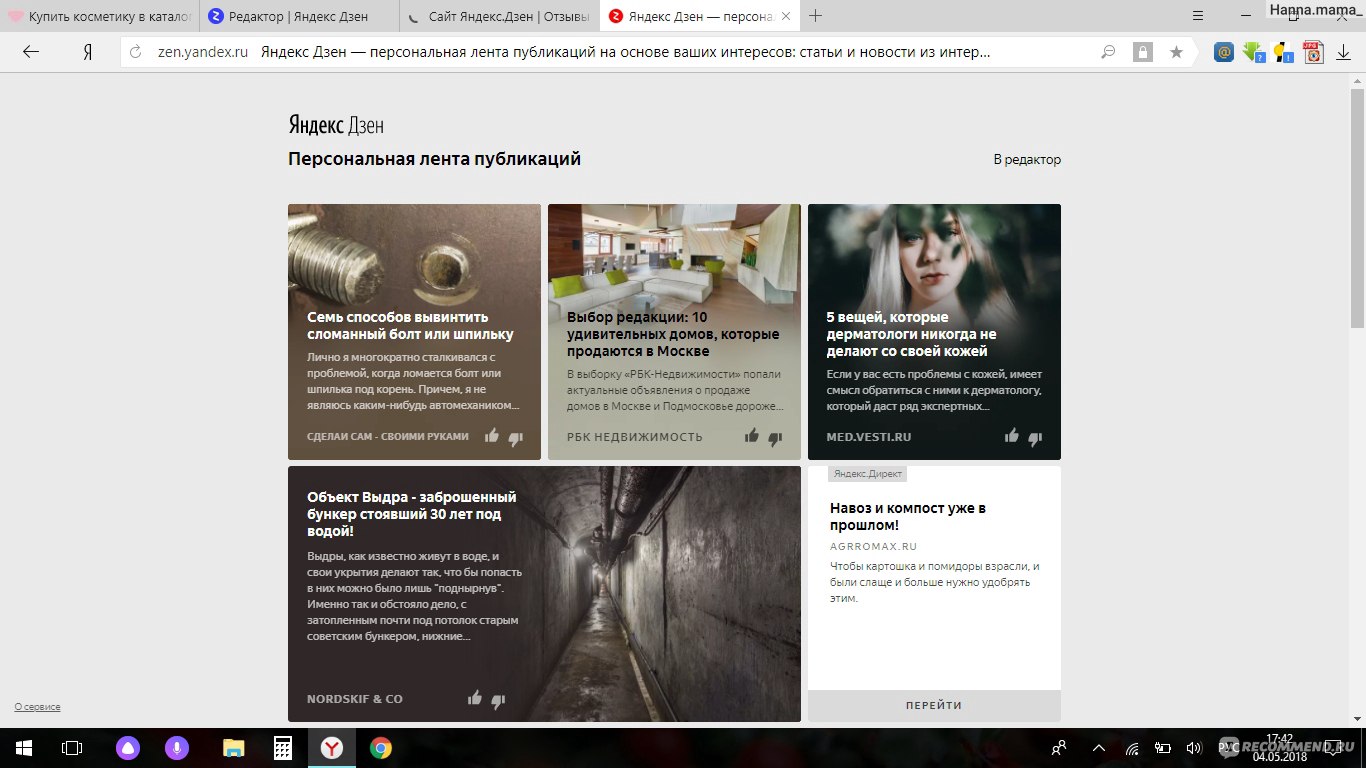 Если вы критично относитесь к поддержке NPAPI, то вам следует установить его
Если вы критично относитесь к поддержке NPAPI, то вам следует установить его
Кстати, Google отключил эту поддержку NPAPI еще 1 сентября 2015 года, и это связано с безопасностью.
Также, если у вас какие-то проблемы с флеш-плеером, ну он не работает и вам кажется, что это связано с NPAPI, то посмотрите по этой ссылке, это официальный форум Google:
Может быть информация полезна для вас, и кстати там написано про NPAPI
Как включить русский язык в Google Chrome?
Вот у меня Хром на английском, это конечно не трагедия, но намного лучше, когда он русский, ну все так элементарно.Не все хорошо знают английский.
Итак, в Chrome вызываем главное меню и выбираем там пункт Настройки:
Откроется страница настроек (кстати, она тоже находится по адресу chrome: // settings /). Поворачиваем его мышкой в самый низ, там будет что-то вроде Показать дополнительные настройки, нажимаем на это:
Теперь ищите там настройки языков, и здесь вы нажимаете кнопку настройки языка и ввода:
Откроется окно Языки, поэтому нужно нажать кнопку Добавить:
Потом появится меню, здесь нужно выбрать русский язык, поэтому я уже выбрал его здесь:
После этого он появится в списке языков — его там нужно выбрать, а затем нажать кнопку Отображать Google Chrome на этом языке:
Потом будет написано, что для работы русского нужно перезапустить Chrome:
В общем, все равно нажимаем эту кнопку Готово в этом окне:
Теперь закрываем браузер и снова запускаем, открываем меню и радуемся, теперь все на русском:
Где я могу увидеть сохраненные пароли в Google Chrome?
Сохранять пароли удобно, не нужно все запоминать, пусть Chrome запомнит это за нас. Но иногда бывает, что вам нужно посмотреть эти пароли, например, когда вы забыли свой пароль электронной почты. Хром его помнит, а вы нет, это такая шутка
Но иногда бывает, что вам нужно посмотреть эти пароли, например, когда вы забыли свой пароль электронной почты. Хром его помнит, а вы нет, это такая шутка
Итак, поехали — вызываем главное меню Chrome и выбираем там пункт Настройки (или просто заходим в chrome: // settings /):
Прокрутите мышкой до самого низа, нажмите там Дополнительные настройки:
Там будут такие настройки, как Пароли и Формы, тогда нужно нажать сюда:
А вот пароли и логины увидите, вот смотрите:
Чтобы увидеть пароль, нужно щелкнуть по нему (то есть по этим точкам) и тогда там появится кнопка показать:
После этого вы увидите свой пароль! Для того, чтобы быстро найти пароль, введите часть сайта в поле поиска, будет быстрее:
Это так просто.Если честно, думал, что в Хроме такой функции нет ..
Где Google Chrome хранит закладки?
Это означает, что закладки — это сайты, которые вы вводите в специальное меню браузера, к которому у вас всегда есть быстрый доступ. Что ж, я думаю, что вам это понятно. Теперь о том, где они на самом деле. Закладки, конечно, хранятся в папке профиля пользователя. Итак, в Windows XP они хранятся здесь:
Что ж, я думаю, что вам это понятно. Теперь о том, где они на самом деле. Закладки, конечно, хранятся в папке профиля пользователя. Итак, в Windows XP они хранятся здесь:
C: \ Documents and Settings \ \ Local Settings \ Application Data \ Google \ Chrome \ User Data \ Default \ Bookmarks
А в Windows 7 и новее здесь:
C: \ Users \ \ AppData \ Local \ Google \ Chrome \ User Data \ Default \ Bookmarks
Однако Закладки — это не папка, а файл! Что ж, я думаю, они это поняли.Я взял его и проверил, мой компьютер называется VirtMachine, я заменил его на имя компьютера и пошел по этому адресу:
C: \ Users \ VirtMachine \ AppData \ Local \ Google \ Chrome \ User Data \ Default
И вот я вижу этот файл закладок, это все закладки:
Я попытался открыть его с помощью блокнота, и он показал мне следующее содержимое:
Ну, я еще покажу, как экспортировать закладки. Так что смотрите, идите по этому адресу здесь:
хром: // закладки
Теперь есть такая кнопка Упорядочить, нажимаешь на нее а там внизу такой пункт как Экспорт закладок в HTML:
Тогда этот HTML файл тоже можно импортировать обратно в Chrome, ну там только в меню выбираете не экспорт, а импорт, надеюсь все понятно
Как включить поддержку Java в браузере Google Chrome?
У меня для вас плохие новости! Гугл, начиная с версии 42, отключил поддержку Java, насколько это повлияло на работу браузера, сказать не могу, потому что у меня сайты как и раньше открываются нормально. Но я чувствую, что эта тонкость связана с NPAPI (я писал выше) и что все эти отключения привели к тому, что некоторые приложения перестали работать в браузере. Ну есть типы игр и все остальное. Выход один — для установки более старой версии Chrome я только что установил последнюю, в которой еще есть поддержка Java, это версия 41.0.2272.76.
Но я чувствую, что эта тонкость связана с NPAPI (я писал выше) и что все эти отключения привели к тому, что некоторые приложения перестали работать в браузере. Ну есть типы игр и все остальное. Выход один — для установки более старой версии Chrome я только что установил последнюю, в которой еще есть поддержка Java, это версия 41.0.2272.76.
Поддержка Java важна для правильной работы веб-сайтов, особенно в мультимедийной части. Если он отключен, могут быть проблемы, но у меня их нет.Может, потому что я просто смотрю сайты, я там ничего не играю и не слушаю, ну то есть я просто читаю.
Во-первых, убедитесь, что у вас установлена последняя версия Java, в случае сомнений вы можете скачать ее отсюда:
Там нужно скачать установщик, затем закрыть все браузеры и установить эту Яву.
Теперь что касается самого плагина Java, перейдите по этому адресу:
хром: // плагины /
И посмотрите, включен ли здесь плагин Java (TM):
Как видите, есть этот плагин Java (TV), но это тоже версия, не последняя, а 41-я. . На данный момент у меня уже стоит 52 версия, в какой!
. На данный момент у меня уже стоит 52 версия, в какой!
Ну это же пирожки, зачем все это выключили, не понимаю, но самое интересное, что от гугла таких выходок я точно не ожидал …
Как включить режим инкогнито в Google Chrome?
Режим инкогнито позволяет не оставлять следов в браузере, и вы знаете, это часто бывает достаточно необходимой функцией. Например, вы пришли в гости выпить чаю и хотите что-то посмотреть в Интернете, но совсем не хотите, чтобы об этом узнал кто-то другой.. Ну про то, что вы там в инете искали .. Для этого и есть приватный режим или инкогнито, это тоже самое
Приватный режим буквально не оставляет следов, но работает он только для браузера. То есть провайдер по-прежнему видит, какие сайты вы посещаете, даже если у вас включен этот частный режим, так что имейте это в виду. Просто провайдеру все равно, что вы там включаете, он видит соединения вашего компьютера с определенными ip-адресами, которые по сути являются сайтами, то есть узнать название сайта по ip-адресу не так уж и сложно. Кстати, я писал о том, что видит провайдер.
Кстати, я писал о том, что видит провайдер.
Ну, хватит, но я начал что-то не так об этом писать ..
Включить приватный режим очень просто, посмотрите, в Chrome вызовите главное меню и выберите там этот пункт:
Затем откроется окно, в нем есть значок, с помощью которого вы всегда можете определить, находитесь вы в режиме инкогнито или нет. Этот значок:
Ну вот и все, как видите все просто и легко!
Как перенести избранное из Internet Explorer в Google Chrome?
Так ты себе Chrome поставил, все нормально, но закладки остались в Internet Explore, что теперь делать, ну вот и что? Ничего страшного, в Chrome есть возможность переносить избранное из IE! Молодцы, разработчики!
Вот как это сделать, откройте главное меню и выберите Закладки> Импорт:
Потом появится меню, где нужно выбрать браузер из которого вы хотите импортировать данные, ну и указать что именно импортировать:
Вот и все, тогда вы увидите только сообщение, что все прошло успешно:
Как очистить кеш браузера Google Chrome?
Для чего нужен кеш? Послушайте, когда вы посещаете страницы в Интернете, что вы там делаете? Вы наверное читаете, ну или смотрите, в общем не беда.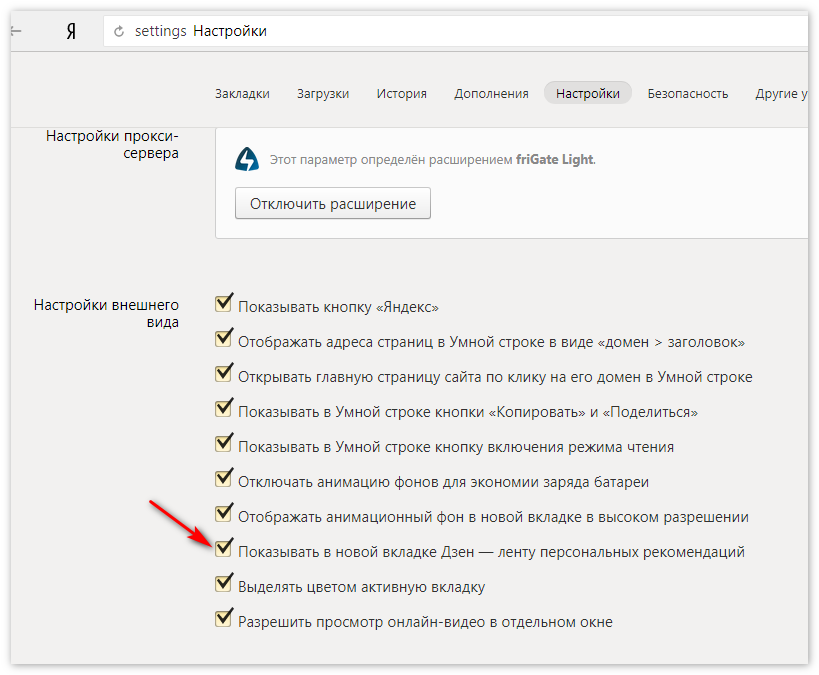 Но чаще всего текст на страницах меняется, согласны? Дизайн не меняется каждый день … Поэтому тогда мы должны всегда его загружать, когда смотрим на сайт? Здесь на помощь приходит кеш! Все данные, которые не меняются или делают это редко, потом все это заносится в кеш, чтобы потом все это не выгружалось из интернета, а вытягивалось из кеша. А потом тоже самое загрузить, это не круто!
Но чаще всего текст на страницах меняется, согласны? Дизайн не меняется каждый день … Поэтому тогда мы должны всегда его загружать, когда смотрим на сайт? Здесь на помощь приходит кеш! Все данные, которые не меняются или делают это редко, потом все это заносится в кеш, чтобы потом все это не выгружалось из интернета, а вытягивалось из кеша. А потом тоже самое загрузить, это не круто!
В этом вся прелесть кеша, он ускоряет загрузку одинаковых страниц! В результате браузер загружает только текст и некоторые мелочи, и все это не требует много интернета.То есть даже мобильный интернет станет чуть шустрее с кешем …
а вот говорят что из-за кеша хром тупой, я правда этого не заметил, а пользователи все равно об этом пишут, дыма без огня нет .. не знаю как это объяснить, но если что, то я Сейчас покажу, как очистить кеш в Chrome … У вас все получится, ничего сложного здесь нет!
Итак, вызываем главное меню Chrome и там выбираем настройки:
Теперь перейдите в историю, для этого нажмите здесь:
А теперь посмотрите, выберите здесь на весь период и оставьте только один флажок, это про файлы в кеше, этот флажок:
Кстати в этом окне ну вот там можно очистить кеш, потом еще можно в него попасть просто перейдя по этому адресу:
хром: // настройки / clearBrowserData
Ну вот и все, ребята, надеюсь эта инфа вам пригодилась, все равно блин пробовал. .
.
Удачи и хорошего настроения, чтобы у вас все было хорошо и чтобы вы чаще улыбались
Часто бывает, что при запуске браузера открывается совсем другая стартовая страница, чем была раньше. Такие изменения часто происходят после установки новой программы.
Удаление стартовой страницы в любом браузере — быстро и удобно
Для устранения подобных нарушений пользователям необходимо будет узнать, как удалить стартовую страницу наиболее популярных интернет-браузеров, которые чаще всего устанавливаются на персональных компьютерах.
Инструкция по удалению стартовой страницы веб-браузеров
Работа всех наблюдателей регулируется, можно сказать, одинаково. Однако у каждого «ходока» этот процесс имеет свои тонкости. Поэтому стоит подумать, как избавиться от проблемы для всех популярных браузеров.
В Google Chrome нажата кнопка с изображением ключа. Находится в правом верхнем углу. Затем вы переходите к пункту «Параметры».
В Firefox выбран пункт «Инструменты». Его можно найти в верхнем меню. Затем зайдите в «Настройки». Затем открывается вкладка «Основные», где выбирается «Старт». После этого указывается желаемый вариант.
Его можно найти в верхнем меню. Затем зайдите в «Настройки». Затем открывается вкладка «Основные», где выбирается «Старт». После этого указывается желаемый вариант.
В Opera процедура аналогична таковой в Mozilla. Итак, сначала меню вызывается одновременным нажатием Ctrl и F12. Затем вы нажимаете на пункт «Показать окно запуска».
После такого выбора Opera каждый раз будет спрашивать пользователя, что он хочет открыть. Люди также должны знать, как решать проблему в Safari.В этом «приключении» у вас есть возможность сделать домом практически любой участок.
Для этого сначала откройте ресурс, затем нажмите «Меню» браузера. Далее необходимо сначала нажать «Настройки», а затем выбрать «Общие». Наконец, щелкают «Установить текущую страницу» и «Сохранить».
Яндекс.Браузер Скачать (2021 Последняя версия) для Windows 10, 8, 7
Каждое программное обеспечение выпускается под лицензией, которую можно найти на страницах программы, а также на страницах поиска или категорий. Вот наиболее распространенные типы лицензий:
Вот наиболее распространенные типы лицензий:
Freeware
Freeware можно загрузить, использовать бесплатно и без каких-либо ограничений по времени . Бесплатные продукты можно использовать бесплатно как в личных, так и в профессиональных (коммерческих) целях.
Открытый исходный код
Программное обеспечение с открытым исходным кодом — это программное обеспечение с исходным кодом, которое каждый может проверить, изменить или улучшить. Программы, выпущенные по этой лицензии, можно использовать бесплатно как в личных, так и в коммерческих целях.Существует много различных лицензий с открытым исходным кодом, но все они должны соответствовать определению открытого исходного кода — вкратце: программное обеспечение можно свободно использовать, изменять и совместно использовать .
Бесплатная игра
Эта лицензия обычно используется для видеоигр и позволяет пользователям загружать и играть в игру бесплатно . По сути, продукт предлагается Free to Play (Freemium), и пользователь может решить, хочет ли он платить деньги (Premium) за дополнительные функции, услуги, виртуальные или физические товары, которые расширяют функциональность игры.В некоторых случаях пользователям может быть показана реклама.
По сути, продукт предлагается Free to Play (Freemium), и пользователь может решить, хочет ли он платить деньги (Premium) за дополнительные функции, услуги, виртуальные или физические товары, которые расширяют функциональность игры.В некоторых случаях пользователям может быть показана реклама.
Demo
Demo программы имеют ограниченную функциональность бесплатно, но взимают плату за расширенный набор функций или за удаление рекламы из интерфейсов программы. В некоторых случаях все функции отключены до приобретения лицензии. Демоверсии обычно не ограничены по времени (например, пробные версии программного обеспечения), но их функциональность ограничена.
Пробная версия
Пробная версия программного обеспечения позволяет пользователю оценить программу в течение ограниченного периода времени .После этого пробного периода (обычно от 15 до 90 дней) пользователь может решить, покупать это программное обеспечение или нет. Несмотря на то, что большинство пробных программных продуктов ограничены по времени, некоторые также имеют ограничения по функциям.
Платный
Обычно коммерческое программное обеспечение или игры производятся для продажи или для коммерческих целей .
Как скрыть Яндекс Дзен. Как удалить сервис Яндекс Дзен из браузера
В последнее время Яндекс всячески продвигает свой сервис Дзен, что, по мнению самого Яндекса, очень полезно пользователям.предлагает им актуальную информацию из Интернета. И хотя изначальная цель этого сервиса — находить и предлагать пользователям новые интересные сайты для знакомства с ними, но иногда мы видим там ссылки, которые могут вас не интересовать — ЖЖ (LiveJournal / Live Journal). Некоторым пользователям это не нравится, и поэтому они ищут информацию, как отключить Дзен в Яндекс браузере.
Кроме того, есть официальный сайт сервиса, который, если вы находитесь в браузере под своей учетной записью, также предлагает вам различные сайты, или, если информации еще недостаточно, пишет, что пока не удается показать ваши рекомендации, и вам нужно больше использовать браузер, чтобы Zen работал.
Как отключить службу Zen на ПК
Первым делом заходим в настройки Яндекс браузера. Для этого щелкните левой кнопкой мыши соответствующий значок и нажмите «Настройки».
Если вы хотите, чтобы сервис Zen вообще перестал собирать информацию о вас и ваших передвижениях в сети, вам придется выйти из своей учетной записи на Яндексе (правда, в этом случае вы пожертвуете синхронизацией паролей, подбором музыкальных рекомендаций за вас и ряд других полезных функций).Для выхода из аккаунта можно использовать банальную переустановку приложения. То есть удалите Яндекс браузер со своего устройства, а потом установите заново. Если вы использовали сервис Zen через его официальный сайт, то вам просто нужно закрыть вкладку с этим веб-ресурсом и все.
Отключить Дзен на Android или iOS
Чтобы отключить Jen в Android или iOS, нужно зайти в Яндекс браузер и нажать (три точки). Затем выберите «Настройки» и перейдите в «Дополнительно».
После этого вы перейдете в настройки, где сможете снять галочку с опции «Отображать ленту рекомендаций Zen».
Напоследок хочу отметить, что пока рано говорить о пользе или однозначном вреде этой услуги, но она определенно уже нашла свою аудиторию, которая считает такой подход к поиску новых информационных ресурсов очень удобным. В любом случае, использовать Дзен или нет — решать вам. На данный момент вы можете отключить эту услугу, а при необходимости — включить в пару кликов.
В Яндекс.Браузере есть одна вредоносная функция — Дзен.Название странное, потому что цель состоит в том, чтобы постоянно кормить вас лентой популярных статей и новостей.
В этой статье я покажу вам, как отключить этот Дзен в Яндекс Браузере.
О сервисе
Так что это за услуга? Бесконечная лента новостей с учетом ваших предпочтений.
По замыслу Яндекса вы не только читаете статьи, но и оцениваете их. И это позволяет умному алгоритму все более и более точно подсовывать вам статьи. Также учитывается, какие статьи вы вообще посетили.Судя по всему, это работает только для пользователя яндекс браузера.
, а для планшета или смартфона:
Откуда берутся новости и статьи?
Лента, Лайфхакер, РБК, Эхо МСК, НТВ, ADME, Сноб и другие порталы-гиганты Рунета
Изначально вас просят выбрать как минимум 5 сайтов, на которые вы будете особенно внимательно следить.
После этого, когда вы открываете новую вкладку, вы также видите карточки предложений Дзен:
Затем эту ленту можно настроить.
Эта функция по умолчанию неактивна. То есть насильно ничего не покажут — и на этом спасибо.
Информационная диета
На этом сайте большое количество статей посвящено информационной диете, когда вы ограничиваете количество получаемой новой информации. Зачем? Чтобы сосредоточиться на том, что действительно важно для нас. И все эти новости и статьи обычно являются еще одной формой откладывания на потом.
Но даже для получения информации этот новый сервис, на мой взгляд, не так удобен, как обычный RSS (я об этом писал). Если вы знаете, как им пользоваться, то вообще не понятно, зачем нужен этот дзен. Чтобы еще больше засорять себе мозг? Спасибо, не надо!
Если вы знаете, как им пользоваться, то вообще не понятно, зачем нужен этот дзен. Чтобы еще больше засорять себе мозг? Спасибо, не надо!
Итак, решено — удалять!
А как удалить Яндекс Дзен с ПК (или ноутбука) и смартфона?
1. Как отключить на компьютере
Заходим в настройки:
Снимите флажок «Показывать персональные рекомендации в новой вкладке»:
2. Как удалить Яндекс Дзен на смартфон или планшет под Android
Отключение услуги в смартфоне тоже не доставит вам особых хлопот:
Результат
Теперь вы знаете, как отключить эту функцию.
Напишите в комментариях!
Удалось ли по моей инструкции отключить вредоносный Дзен? Если нет — опишите свою проблему — мы вместе решим.
Известная компания Яндекс не стоит на месте и продолжает стремительно развиваться, ежегодно выпуская новые программы, утилиты и софт. Одна из таких новинок — Яндекс Дзен, который представляет собой ленту полезных и интересных постов и публикаций.
По мнению самих разработчиков, этот канал должен значительно упростить поиск в Интернете и стать полезным расширением для пользователей.Однако, как показывает практика, на самом деле все совсем иначе. Большинство людей считают, что таким образом организация просто хочет заработать как можно больше денег.
Огромное количество назойливой рекламы, объемные блоки информации, которые только мешают просмотру, и высокое потребление системных ресурсов — вот что такое реальность. В связи с этим с каждым днем все больше и больше людей пытаются узнать, как удалить Дзен с главной страницы браузера или из поиска.Именно о решении этой проблемы и пойдет речь в нашей статье.
Яндекс-браузер
Если веб-браузер установлен на ПК или ноутбуке, то отключить Яндекс Дзен в этом случае невероятно просто. В этом случае будут сохранены все возможности браузера и имеющаяся в нем информация. Для решения проблемы необходимо:
Таким образом, Дзен будет отключен, но следует учитывать то, что при следующем обновлении браузера расширения могут быть перезапущены. В этом случае вам придется снова выключить его в настройках самостоятельно, следуя приведенным выше инструкциям.
В этом случае вам придется снова выключить его в настройках самостоятельно, следуя приведенным выше инструкциям.
Устаревшая версия
Этот способ более удобен, так как в будущем вам не придется снова отключать расширения и надстройки, которые устанавливаются в автоматическом режиме. Однако есть и недостаток, заключающийся в том, что старая версия браузера не имеет большинства современных функций, и вы будете ограничены в действиях. В конечном итоге это может повлиять на его работу и производительность вашей работы.
Для удаления Zen на компьютере из старой версии браузера необходимо:
Особое внимание хотелось бы уделить выбору сайта, с которого будет скачиваться программа, так как существует возможность установки зараженного ПО на твоем компьютере. В этом случае вы больше не будете думать о том, как удалить ленту новостей, а о том, как избавиться от вирусов и восстановить поврежденные ими файлы.
Отключить на главной странице поиска
После того, как мы узнали, что такое Яндекс Дзен и как его удалить из браузера, необходимо рассмотреть ситуацию, когда расширение конкретно касается страницы поиска и понять, как его отключить.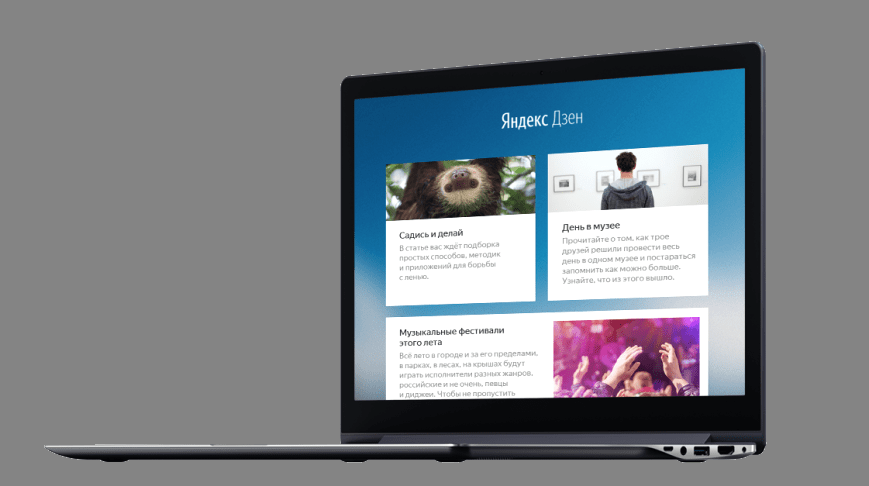 Делается это очень просто, пролистывая ленту новостей до самого низа, вы можете увидеть кнопку «Свернуть». Нажмите на нее, и реклама рухнет.
Делается это очень просто, пролистывая ленту новостей до самого низа, вы можете увидеть кнопку «Свернуть». Нажмите на нее, и реклама рухнет.
Но если вы очистите файлы cookie и сеансы, Zen снова появится, и в этом случае вам нужно будет снова отключить его.
Google chrome
Надстройка Яндекс Дзен, к сожалению, может влиять не только на собственный браузер, но и на другие браузеры. Сегодня существует несколько возможных способов проникновения этой проблемы:
- Вредоносное ПО, загружаемое вместе с программой.
- Обновление браузера с помощью сторонних утилит.
О том, как решить эти проблемы и устранить их последствия, поговорим дальше.
Ручное завершение работы
Удаление плагина вручную поможет вам решить проблему как можно быстрее, но этот вариант не гарантирует ее полного устранения. В этом случае Дзен может снова напомнить о себе после очередного обновления Google Chrome.
Если вас это не устраивает, перейдем к собственно процессу отключения:
Если этот алгоритм не привел к желаемому результату, попробуйте следующее:
Это так просто и без каких-либо трудностей, вы можете включить отключите надоедливое расширение самостоятельно.
Удаление программы
Для этого мы делаем следующее:
Вышеуказанные шаги помогут вам полностью удалить программное обеспечение со всеми данными и расширениями.
Если автоматическое удаление не помогает
Почему плагин Zen все равно не выключается? Это связано с тем, что в некоторых случаях требуется ручное удаление информации, относящейся к браузеру, поскольку если этого не сделать, то переустановка не принесет желаемого эффекта. Вся сохраненная информация автоматически синхронизируется с браузером.
Чтобы удалить его, следуйте инструкциям ниже:
Если вы выполните все действия правильно, вы навсегда удалите сопутствующие данные браузера и плагин Zen с табло, а при переустановке Chrome расширение Zen не будет загружено и запустил снова.
Устанавливая браузер, всегда обращайте внимание на прилагаемое программное обеспечение. Это защитит вас от заражения вредоносным ПО.
Если после переустановки Chrome и удаления всех данных проблема не решилась, то вместе с удалением Google Chrome удалите Яндекс.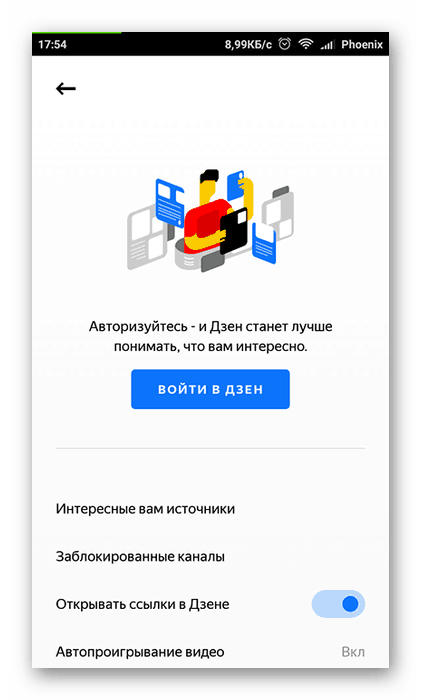 В этом случае проделайте те же действия с Яндекс Браузером, которые описаны чуть выше.
В этом случае проделайте те же действия с Яндекс Браузером, которые описаны чуть выше.
Mozilla Firefox и Opera
Яндекс Дзен в таких браузерах, как Mozila и Opera может появиться только в одном случае — при установке визуальных закладок. В основном закладки не устанавливаются намеренно, например, при установке другой программы. Поэтому так важно соблюдать осторожность на этапе установки любого программного обеспечения, загруженного из Интернета, и своевременно удалять ненужные элементы.
Отдельно рассматривать способ отключения Zen для Mozilla и Opera нет смысла, так как он будет точно таким же. Итак, приступим к самому процессу.
Отключение сторонних расширений
В случае, если вы не используете визуальные закладки, вы можете отключить их или полностью удалить их, и Дзен пойдет за ними.
Как это сделать в Mozilla Firefox:
Как это сделать в Opera:
Универсальный способ — Adguard
Универсальный способ — полное удаление
Какой бы браузер вы ни установили и есть ли «дзен» новостной канал в нем, то вы можете отключить его следующим образом.
Затем перезагрузите компьютер и снова загрузите веб-браузер. На этот раз это будет без рекламы. Вы также можете использовать метод удаления вручную, проанализированный на примере google chrome, когда мы вручную очищали папки. Он будет полностью аналогичен, только названия папок будут отличаться, например «Mozilla, Opera и т.д.».
Более подробное видеоурок
Профессиональная помощь
Если самостоятельно устранить возникшие проблемы не удалось,
то, скорее всего, проблема кроется в более техническом уровне.
Это может быть: поломка материнской платы, блока питания, жесткого диска
, видеокарты, оперативной памяти и т.д.
Важно вовремя диагностировать и устранить поломку,
не допустить повреждения других компонентов.
В этом Вам поможет наш специалист.
Оставьте заявку и получите
Бесплатная консультация и диагностика специалиста!
Здравствуйте, друзья! В этой статье мы разберемся с интересной и полезной функцией, которая впервые появилась в Яндексе среди всех браузеров — это лента Дзен.
Zen — это специальный сервис, который предлагает новости и публикации с разных сайтов, которые будут вам интересны. Список сообщений формируется на основе истории веб-браузера. То есть Дзен анализирует, какие сайты вы просматриваете и какая информация вас интересует. А когда материала для анализа достаточно, то в браузере появится лента Дзен.
Как включить Zen feed
Чтобы начать пользоваться им, не нужно устанавливать какие-либо сторонние расширения и приложения.Запустите браузер и откройте новую вкладку. Внизу страницы, прямо под табло, вы увидите строчку «Яндекс Дзен». Нажмите в нем кнопку «Включить».
Необходимо выбрать минимум 3 источника. Затем нажмите кнопку «Продолжить».
После этого при открытии новой вкладки Яндекс Дзен будет отображаться под табло. Чтобы перейти к его просмотру, нажмите либо на строку «ваши личные рекомендации», либо на пустую область верхней плитки.
Представлен блоками, которые содержат название источника, тему новости и небольшой фрагмент текста. Если вас заинтересовала рекомендация, нажмите на нее, и статья откроется в новой вкладке, где вы сможете подробно прочитать весь текст.
После каждого обновления страницы или при открытии новой вкладки рекомендации здесь меняются.
Чтобы снова открыть табло и закрыть ленту, щелкните стрелку влево, направленную вверх.
Если при открытии новой вкладки внизу у вас нет строчки «Яндекс Дзен», а сама лента не отображается в браузере, то нажмите в правом верхнем углу на три горизонтальные полосы и выберите « Настройки »в меню.
На странице с настройками в разделе «Настройки внешнего вида» установите флажок «Показывать в новой вкладке Дзен — лента личных рекомендаций».
Настройка Дзен в Яндекс браузере
Если Яндекс.Дзен начал показывать в ленте много информации, которая вас не интересует, то нужно немного ее настроить.
Внизу каждой плитки новостей есть две кнопки «Нравится» — палец вверх и «Не нравится» — палец вниз. Если материал интересный, нажмите «Нравится», если нет — не нравится.Мнение будет учтено в дальнейшем, корм будет формироваться из того материала (или подобного), который вам нравится.
Так же, нажав на плитку с новостью и прочитав ее в отдельной вкладке, в ленте на этой плитке, после этого появится небольшое окошко с кнопками: «Больше этого» — то же самое, «Меньше этого» this »- это Dislike и« Заблокировать источник ». Когда вы нажимаете здесь последнюю кнопку, новости, размещенные на только что заблокированном сайте, больше не отображаются.Если вы не хотите ничего делать, нажмите на крестик, чтобы закрыть окно на плитке.
Как удалить Дзен из браузера
А теперь давайте посмотрим, как его можно удалить. В этом нет ничего сложного. Вам просто нужно отключить его в настройках самого браузера.
Зайдите на страницу настроек и в разделе «Настройки внешнего вида» снимите галочку с пункта «Показывать в новой вкладке Дзен — лента личных рекомендаций».
После этого при открытии новой вкладки лента Дзен не будет отображаться под табло.
Zen на Android в Яндекс браузере
Вы можете использовать его не только в том случае, если на компьютере установлен браузер. Также вы можете просматривать рекомендации с интересным материалом на телефоне или планшете с операционной системой iOS или Android, если на устройстве установлен Яндекс-браузер.
Чтобы включить его на Android-устройстве, зайдите в браузер и внизу увидите «Яндекс Дзен — лента личных рекомендаций». Проведите пальцем вверх.
После этого вы также увидите сообщение на экране.Нажмите на кнопку под «Попробовать».
Как и в случае с компьютером, вам будет предложено выбрать интересующий вас материал. Установите флажки как минимум для трех источников и нажмите «Продолжить».
Теперь плитки с новостями будут отображаться в браузере. Вы можете просмотреть все предлагаемые новости, прокручивая страницу вверх.
Если вам понравился пост, нажмите на него и прочтите полный текст на сайте, где он опубликован. Плитки с новостями, которые вы читаете, станут светло-серыми.
Вы можете настроить ленту Zen на телефоне следующим образом. Внизу каждой плитки справа есть три горизонтальные точки, нажмите на них.
Если эта функция вас беспокоит или, например, вам нужно сэкономить трафик, то вы можете отключить ее в этом веб-браузере на Android.
Для этого нужно открыть меню. Это можно сделать, нажав кнопку на устройстве, открывающую контекстное меню. Затем выберите в нем пункт «Настройки».
Включите Яндекс Дзен в своем Яндекс браузере и будьте в курсе всех интересных новостей, которые происходят в мире. Что ж, если что-то мешает, всегда можно убрать.
Приятно, что популярнейшая отечественная поисковая система Яндекс не останавливается в своем развитии, постоянно предлагая пользователям все новые и новые возможности.
Одно из нововведений российской поисковой системы — Zen — сервис, появившийся всего несколько лет назад.
Что это за услуга
Яндекс.Дзен — это так называемая персонализированная лента интернет-публикаций. Его особенность в том, что он подбирается с учетом интересов пользователя.
То есть, если человек часто ищет в Интернете информацию о каких-либо исторических событиях, то поисковик проанализирует его действия и начнет искать такие материалы в Дзен.
Ежедневная десятимиллионная армия посетителей этого сервиса однозначно говорит о его хорошей популярности среди пользователей.Тем не менее, есть и те, кто не хочет его видеть и предпочитает удалить Яндекс Дзен с главной страницы браузера.
Естественно, вы должны уметь это делать.
Естественно, варианты того, как удалить Zen со стартовой страницы конкретного браузера, могут немного отличаться. Кроме того, есть отличия в методике, подходящей для персонального компьютера, от версии, применяемой на смартфоне. Давайте рассмотрим их все по отдельности.
На компьютере
Существует три Интернет-браузера, в которых чаще всего встречается такая система.Следовательно, вам необходимо знать возможности избавления от него в каждом из них:
Яндекс. Браузер «
- Перейти на главную страницу программы;
- Щелкните по трем горизонтальным полоскам, расположенным в правом верхнем углу программы;
- Зайдите в «Настройки», затем — в настройки внешнего вида;
- Появится новое окно с небольшим списком. В нем найдите пункт, предлагающий показывать эту Интернет-службу в каждой новой вкладке;
- Вы должны снять галочку и сохранить изменения.
В некоторых ситуациях этот метод не работает. Если это правда, то рекомендуется полностью удалить онлайн-браузер с жесткого диска, выполнить чистую установку и повторить описанный выше метод.
Кстати, вы также можете выйти из собственного профиля на Яндексе, но это приведет к ограничению функциональности, которая может быть полезна пользователю.
Google Chrome
Эта программа когда-то была основой интернет-браузера от Яндекса, поэтому способ избавления от Дзена не сильно отличается:
- Аналогично заходим в «Настройки»;
- Выбрать пункт «дополнительные параметры»;
- Ознакомьтесь с предлагаемыми функциями и снимите галочку напротив функционала, отвечающего за размещение Яндекс.Дзен.
Можно вообще отключить работу визуальных закладок. Но тогда заберет все, а не один Дзен. Поэтому лучше сделать так:
- В параметрах Google Chrome выбираем пункт «Открывать при запуске»;
- Далее — нажмите на добавление рядом с указанными страницами;
- Удалить все предложенные опции поисковой системы, зарегистрировать только предпочтительную;
- Ставим поисковиком приоритетным и убираем все лишнее в ближайших настройках;
- Осталось только воспользоваться системной функцией «удалить программы», чтобы избавиться от кнопки яндекса.
Кстати, Дзен-ленту можно не только удалить, но и поправить по своему усмотрению. Например, если вам не нравятся некоторые записи, вы можете нажать на «не нравится» (большой палец вниз). Это позволит вам меньше отображать именно такие публикации. Полностью избавиться от них, заменив их другими? Тот же «дизлайк» с дополнительным нажатием на «заблокировать» — вы больше не увидите этот канал.
Mozilla Firefox
На первом этапе нужно очистить главную страницу программы от тех публикаций, которые Яндекс.Дзен добавил туда. После этого — повторение всех тех же действий:
- Перейти к параметрам;
- Затем — дополнительно;
- Снятие галочки напротив соответствующего пункта из предложенного списка доступного функционала.
Все это отлично работает на ПК. А как быть со смартфонами с такой проблемой?
По телефону
В этом случае техника тоже не должна вызывать особых проблем:
- Пользователь должен перейти в меню настроек используемого веб-браузера;
- Найдите в нем аналогичный функционал, который добавляет ленту «Дзен»;
- Установите ползунок в положение блокировки.
Метод отлично работает во всех основных мобильных операционных системах. То есть как на ОС Android, так и на ОС iOS.
Естественно, чтобы вернуть возможность просмотра ленты рекомендаций от Яндекса, достаточно как на ПК, так и на мобильном устройстве вернуть изменения, внесенные в исходную версию. Конечно, не забывая сохранять их после процедуры изменения.
Как удалить dzen с Яндекс. Как удалить сервис Яндекс Дзен из браузера
Решил поскорее написать микрозаметку, потому что в поиске задают и задают вопросы, значит вопрос актуален, но звучит так:
Как отключить Яндекс Дзен в браузере Chrome, Яндекс браузере, Мазиле и т. Д. .
Почему я лично рекомендую отключить Яндекс Дзен? Вся причина в том, что этот новостной блок несет в себе только минусы и всю причину, по которой вы хотели потратить некоторое время на поиск какой-то информации или чьей работе вы решили посвятить пару часов, а затем этот конкретный аватар появился в списке новостей или заголовок, который привлек ваше внимание, и теперь вы сидите где-то по крайней мере 20 минут или даже час, смотря или читая новости. И самое неприятное, что вы потеряли время, а Яндекс вас заработал!
Поэтому, если вы цените свое время и деньги и не хотите эту надоедливую и персонализированную рекламу (которая выбирает именно ту рекламу, которая будет вас отвлекать и интересовать), выключите все дзен и тому подобное!
Итак, приступим к практике, а именно как отключить Яндекс Дзен! Как вы знаете, сейчас огромное количество браузеров и мы сейчас рассмотрим основные из них.
Отключить Дзен в Яндекс браузере
Как и большинство моих коллег, я перешел на Яндекс браузер и начал с него. Для того, чтобы убрать надоедливую рекламу Яндекс Дзен в Яндекс браузере, нужно сделать следующее:
Как вы понимаете, это только часть задачи, которую мы выполняем! Чтобы удалить Дзен, см. Ниже!
Отключить Яндекс Дзен в Google Chrome / Google Chrome
Google Chrome отключает блоки Яндекс Дзен немного иначе! Но принцип тот же:
Отключить полноценный Дзен Яндекс на главной странице Яндекса?
Как скрыть Дзен в Яндекс браузере
Отключить Яндекс Дзен в Google Chrome, Mazil и Opera
Вся загвоздка в том, что Яндекс Дзен появляется в этих браузерах только при установке приложений Яндекса — Яндекс закладки ! Если вы ими не пользуетесь, то просто удалите их, и вы узнаете о Дзен только от друзей или соседей в вашем офисе)))
Нет связанных сообщений.
Не так давно пользователи Яндекс браузера после очередного его обновления могли заметить такое нововведение, как Яндекс Дзен.
Для кого-то это нововведение стало приятным дополнением, а для кого-то еще одним раздражителем.
Не понравившиеся пользователи стали задумываться, как отключить Яндекс Дзен в браузере или смартфоне, чтобы он не отвлекал различными рекомендациями и не заставлял читать его новости.
Что такое Яндекс Дзен?
Яндекс разработал и внедрил в своем браузере и на своем веб-сайте систему рекомендаций, которая анализирует личные предпочтения каждого человека и предлагает ему новости и статьи, соответствующие его интересам.Эта система представляет собой специальный сервис под названием Яндекс Дзен .
Эта служба истории браузера определяет интересы каждого человека , выбирает соответствующий материал и выдает его на специальной ленте. Эту ленту можно увидеть на стартовой странице браузера и главной странице, пролистывая сайт ниже, а также на других сервисах Яндекса.
Преимущество этой услуги в том, что она не ограничивается статьями или новостями. Он также может выбирать видео и изображения.Кроме того, в Дзен есть дополнительный формат подачи информации в виде повествования. Это похоже на небольшое слайд-шоу с изображениями и текстом, и оно в основном используется.
Этот сервис пытается выбрать наиболее интересный для пользователя материал и может учиться на полученных данных.
На главной странице Яндекс Дзен в разделе «Каналы» Вы можете выбрать и подписаться на те каналы, которые хотели бы видеть в своей ленте.
Неинтересные и навязчивые каналы Zen можно полностью заблокировать, и они больше не будут отображаться в потоке.
Дзен (читается как Дзен) — информационный веб-сервис, интегрированный в браузер Яндекса. Поддерживается в версиях для компьютеров и мобильных устройств. На основании ваших личных данных — истории поисковых запросов и посещений сайта — автоматически формирует новостную ленту из популярных блогов, порталов, которые могут вас заинтересовать. Рекомендуемые сообщения отображаются на вкладке в виде карточек.
Чтобы удалить Zen из браузера, выполните следующие действия:
1. Откройте меню веб-браузера Яндекса: щелкните значок «три полосы» в правом верхнем углу.
2. Выберите в раскрывающейся панели пункт «Настройки».
3. В разделе «Настроить внешний вид» щелкните мышью, чтобы удалить «галочку» рядом с параметром «Показать в новой вкладке Zen».
Если вам понравилась какая-либо публикация, нажмите на понравившуюся в ее блоке, чтобы Дзен добавил в эту тему как можно больше постов. Соответственно, отметьте нелюбовью новости неприязнью. Чтобы запретить отображение материалов с определенного веб-ресурса, в панели «Не нравится» нажмите команду «Заблокировать этот источник».
На мобильном устройстве
1. В левом нижнем углу нажмите значок «три точки».
2. Расскажите сервису о своих предпочтениях:
- «Более того» — переходить при выборе новостей по отмеченному материалу;
- «Меньше этого» — исключить такие темы из рекомендаций;
- «Заблокировать сайт» — заблокировать все новости с указанного сайта.
Интересно и полезно просматривать веб-страницы в Яндекс браузере!
Еще в 2016 году Яндекс представил новую службу персональных рекомендаций «».О том, что он такое, мы рассмотрели в отдельной статье.
С введением нового сервиса, в котором по умолчанию лента новостей и постов появлялась на стартовой странице. Многим пользователям это не понравилось, и они решили удалить Дзен из браузера, в шутку назвав его «Джен».
В июне 2017 года публикация в Zen стала доступна не только крупным игрокам ИТ-рынка, но и простым веб-мастерам. Из-за этого в фидах пользователей заполнялись одни и те же посты, не связанные с их интересами, что еще больше усугубляло проблему.
Отключить Дзен в Яндекс браузере
Исходя из этого, удалить Zen из FireFox можно только вместе с другими сервисами Яндекса.
1. Перейдите в раздел «Надстройки» в браузере Mozilla и удалите расширение «Визуальные закладки».
2. Если вы не хотите прощаться со всеми сервисами от Яндекса, и вам нужно отключить только Дзен, то на новой вкладке найдите кнопку «Настройки» и нажмите на нее.
3. В открывшемся боковом меню найдите и снимите отметку с пункта, указанного на рисунке.
Удалите «Zen» из Google Chrome
браузер Chrome — разработка Google; соответственно «Джен» попадает в него исключительно со сторонними расширениями, например, с визуальными закладками.
1. Откройте новую вкладку и нажмите кнопку настроек.
2. Отключите Дзен в появившемся меню, как указано на скриншоте.
Полностью избавиться от него можно только в связке с Яндексом.
Как предотвратить повторное появление
- «Дзен» поставляется только с другими сервисами Яндекса, поэтому не устанавливайте в браузере надстройки от этой компании.
- Обратите внимание на дополнительное программное обеспечение, устанавливаемое с рядом программ, загруженных из Интернета. С таким примером мы столкнулись недавно, в обзоре.
В Яндекс.Браузере есть одна вредоносная функция — Дзен. Название странное, потому что смысл постоянно подсовывать вам ленту популярных статей и новостей.
В этой статье я покажу вам, как отключить этот Дзен в Яндекс Браузере.
О сервисе
Так что это за услуга? Бесконечная лента новостей с учетом ваших предпочтений.
По задумке Яндекса вы не просто читаете статьи, но и оцениваете их. А это позволяет умному алгоритму все точнее и точнее подсовывать вам статьи. Также учитывается, какие статьи вы вообще посетили. Судя по всему, это работает только для пользователя яндекс браузера.
, а для планшета или смартфона:
Откуда приходят новости и статьи?
Лента, Лайфхакер, РБК, Эхо МСК, НТВ, ADME, Сноб и другие гигантские порталы Рунета.
Сначала вам предлагается выбрать не менее 5 сайтов, за которыми вы будете особенно внимательно следить.
После этого, когда вы открываете новую вкладку, вы также видите карты предложений Дзен:
Затем эту ленту можно настроить.
По умолчанию функция неактивна. То есть насильно ничего не покажут — и на этом спасибо.
Информационная диета
На этом сайте большое количество статей посвящено информационной диете, когда вы ограничиваете количество поступающей новой информации.Зачем? Чтобы сосредоточиться на том, что действительно важно для нас. И все эти новости и статьи, как правило, просто прокрастинация.
Но даже для получения информации этот новый сервис, на мой взгляд, не так удобен, как обычный RSS (я об этом писал). Если вы знаете, как им пользоваться, то вообще не понятно, зачем нужен этот дзен. Чтобы еще больше засорять себе мозг? Спасибо, не надо!
Итак, решено — удалять!
А как удалить Яндекс Дзен с ПК (или ноутбука) и смартфона?
1.Как отключить на компе
Заходим в настройки:
Снимите флажок «Показывать в новой вкладке канал личных рекомендаций»:
2. Как удалить Яндекс Дзен на смартфон или планшет под Android
В смартфоне отключение услуги тоже не доставляет особых хлопот:
Всего
Теперь вы знаете, как отключить эту функцию.
Напишите в комментариях!
Не могли бы вы отключить вредоносный Дзен по моей инструкции? Если нет, опишите вашу проблему — мы вместе решим.
Из этой статьи вы узнаете, как скачать, настроить и установить Яндекс.Дзен.
Навигация
Яндекс.Дзен — отличный инструмент для того, чтобы следить за новостями и СМИ, а также узнавать о том, что происходит в странах СНГ и Европы. Таким образом, с помощью Яндекс.Дзен вы мгновенно получите информацию о событии, что в то же время позволит вам сэкономить время на поиск нужных новостей.
Стоит отметить То, что Яндекс.Браузер — единственный и первый браузер в мире, который имеет множество функций и возможностей, включая Яндекс.Дзен, Яндекс.Деньги, Яндекс.Погода и другие необходимые инструменты. Поэтому этот браузер подходит для любого пользователя, независимо от того, чем он интересуется, чем он интересуется или чем занимается, поскольку гибкие настройки браузера позволят вам сделать это для себя, исходя из своих интересов и предпочтений.
Яндекс.Дзен — новостная лента: что это, как выглядит?
Как вы можете видеть на картинке выше, браузер имеет настраиваемую панель, поверх которой находятся наиболее посещаемые пользователем ресурсы или избранные сайты, добавленные в закладки.Конечно, вы можете удалить их и, при необходимости, добавить другие.
Как работает новостная лента Яндекс.Дзен?
На момент появления сервиса Яндекс.Дзен работа велась только над мобильной версией, и только через некоторое время Яндекс.Дзен появился на ПК, ноутбуках и КПК. Алгоритм Яндекс.Дзена очень прост, сервис запоминает действия пользователя, какие сайты он посещает, и на основании этого формирует оценку интересов и предпочтений. В результате пользователю будет предложена лента новостей, которая будет ему подходить.
Как установить и настроить Яндекс.Дзен?
Итак, перед установкой и настройкой Яндекс.Дзен необходимо скачать Яндекс.Браузер, это можно сделать на официальном сайте .
Как настроить личную ленту Яндекс.Дзен?
Итак, после того, как вы скачали и установили Яндекс.Браузер, вам нужно будет установить и настроить Яндекс.Дзен. Чтобы сделать это правильно и правильно, следуйте нашей инструкции:
- Прежде всего, вам нужно открыть Яндекс.Браузер, и после этого вам нужно щелкнуть вкладку Включить , которая находится внизу экрана.
- После этого вам будут предложены различные новости и популярные интернет-ресурсы, которые будут разделены на категории и подкатегории.
- Теперь вам нужно выбрать пять интернет-ресурсов и новостных порталов, иначе Яндекс.Дзен не сможет создать для вас ленту новостей.
- После выбора минимального количества ресурсов ваши действия будут отслеживаться, и на основе этих данных ваша новостная лента будет наполнена интересным контентом.
- После выполнения описанных выше действий вы можете считать, что ваша новостная лента или просто Яндекс.Дзен настроена.
Как удалить ленту новостей Яндекс.Дзен?
В том случае, если вас раздражает новостная лента Яндекс.Дзена или она вам совсем не интересна, то вы легко можете ее удалить.Для этого достаточно придерживаться нашей инструкции:
- Для начала нужно перейти на вкладку «Дополнения», после чего вы попадете в настройки Яндекс.Браузера.
- Теперь нужно снять галочку рядом с надписью «Показывать в новой вкладке Дзен — лента личных рекомендаций».
После этого ваша лента новостей будет удалена из начальной вкладки и больше не будет отображаться.
На этом мы и закончим нашу статью.
Видео: Как включить или отключить Дзен в Яндекс.Браузере?
Еще в 2016 году Яндекс представил новую службу персональных рекомендаций «». О том, что он такое, мы рассмотрели в отдельной статье.
С введением нового сервиса, в котором по умолчанию лента новостей и постов появлялась на стартовой странице. Многим пользователям это не понравилось, и они решили удалить Дзен из браузера, в шутку назвав его «Джен».
В июне 2017 года публикация в Zen стала доступна не только крупным игрокам ИТ-рынка, но и простым веб-мастерам. Из-за этого в фидах пользователей заполнялись одни и те же посты, не связанные с их интересами, что еще больше усугубляло проблему.
Отключить Дзен в Яндекс браузере
Исходя из этого, удалить Zen из FireFox можно только вместе с другими сервисами Яндекса.
1. Перейдите в раздел «Надстройки» в браузере Mozilla и удалите расширение «Визуальные закладки».
2. Если вы не хотите прощаться со всеми сервисами от Яндекса, и вам нужно отключить только Дзен, то на новой вкладке найдите кнопку «Настройки» и нажмите на нее.
3. В открывшемся боковом меню найдите и снимите отметку с пункта, указанного на рисунке.
Удалите «Zen» из Google Chrome
браузер Chrome — разработка Google; соответственно «Джен» попадает в него исключительно со сторонними расширениями, например, с визуальными закладками.
1. Откройте новую вкладку и нажмите кнопку настроек.
2. Отключите Дзен в появившемся меню, как указано на скриншоте.
Полностью избавиться от него можно, только удалив в браузере все надстройки, относящиеся к Яндекс.
Как предотвратить повторное появление
- «Дзен» поставляется только с другими сервисами Яндекса, поэтому не устанавливайте в браузере надстройки от этой компании.
- Обратите внимание на дополнительное программное обеспечение, устанавливаемое с рядом программ, загруженных из Интернета.С таким примером мы столкнулись недавно, в обзоре.
Яндекс Дзен, или оригинальное название Дзен, является рекомендательным сервисом и позволяет минимизировать время, необходимое для поиска такой информации. Это особенно важно для людей, которым необходимо глубоко изучить любые вопросы, на основе ваших поисков вам предложат не только похожую, но и популярную в вашем окружении статью.
Яндекс Дзен — что это?
Яндекс Дзен — это бесконечная лента новостей, по мере ее прокрутки будут появляться все новые и новые варианты публикации.Он находится на главной странице Яндекс браузера, сразу за выбранными ниже вкладками. Дзен представляет собой некоторую альтернативу поисковику, но главное отличие — отсутствие необходимости задавать жесткие поисковые фразы. Таким образом, даже если вы не знаете, что вам нужно в данный момент, Дзен постарается заинтересовать вас предложенными статьями.
И еще, как отключить Дзен в Яндекс браузере, ведь в любом случае большому количеству пользователей будет предоставлен неправильный подбор информации.Благодаря «искусственному» интеллекту службы вы можете помочь ему с индивидуальной доставкой для вас.
Важный вопрос: «Как настроить Яндекс Дзен?» — в нем есть система оценки материала, некоторые намеки на систему. Такие лайки и антипатии располагаются прямо в каждом окне с новостями. Таким образом:
- Если вы нажмете «Нравится», вам будут показаны другие новости по указанной теме, а также вы укажете предпочтения непосредственно на сайте.Также в номере будет больше таких статей не только от вас, но и от людей с вашими предпочтениями в целом;
- Если нажать дизлайк (палец вниз), наоборот, информация на похожие темы будет появляться реже;
- Также, если вы нажмете «Не нравится», вы можете дополнительно выбрать «Заблокировать этот источник».
В последнее время Яндекс всячески продвигает свой сервис Дзен, который, по мнению Яндекса, очень полезен пользователям, так как предлагает им актуальную информацию из Интернета.И хотя первоначальная цель этой службы — найти и предложить пользователям новые интересные сайты для ознакомления, мы иногда видим там ссылки, которые могут вас не интересовать — ЖЖ (LiveJournal / LiveJournal). Некоторым пользователям это не нравится, и поэтому они ищут информацию, как отключить Дзен в Яндекс браузере.
Кроме того, существует официальный сайт сервиса, который, если вы находитесь в браузере под своей учетной записью, также предлагает вам различные сайты, или, если информации еще недостаточно, он говорит, что пока что невозможно покажет вам рекомендации, и вам нужно больше использовать браузер, чтобы Zen работал.
Как отключить службу Zen на ПК
Первым делом заходим в настройки Яндекс браузера. Для этого щелкните левой кнопкой мыши соответствующий значок и выберите «Настройки».
Если вы хотите, чтобы сервис Zen перестал собирать информацию о вас и ваших передвижениях по сети, вам придется выйти из своей учетной записи на Яндексе (правда, в этом случае вы пожертвуете синхронизацией паролей, подбором музыкальных рекомендаций для вас и ряд других полезных функций).Для выхода из аккаунта можно воспользоваться банальной переустановкой приложения. То есть удалите Яндекс браузер со своего устройства, а потом установите заново. Если вы пользовались сервисом Zen через его официальный сайт, то здесь вам просто нужно закрыть вкладку с этим веб-ресурсом и все.
Как отключить сервис Zen на Android или iOS
Чтобы отключить Jen в Android или iOS, нужно зайти в браузер от Яндекса и нажать (три точки). Далее выберите «Настройки» и перейдите в «Дополнительно».
После этого вы перейдете в настройки, где сможете убрать опцию «Показывать ленту рекомендаций Дзен».
В заключение хотелось бы отметить, что пока рано говорить о пользе или однозначном вреде этого сервиса, но он определенно нашел свою аудиторию, которая считает такой подход к поиску новых информационных ресурсов очень удобным. В любом случае, использовать Дзен или нет — решать вам. На данный момент вы можете отключить эту услугу, а при необходимости включить ее в пару кликов.
Zen: персонализированная лента историй для ПК
1. Дзен можно настроить: проверяйте интересные новости и подписывайтесь на каналы и темы — алгоритм запомнит ваш выбор и сделает вашу ленту лучше.
2. В Zen вы можете бесконечно смотреть новости, интересные статьи, видео и картинки, чтобы открывать для себя интересные вещи.
3. Захватывающие истории, лонгриды авторов и СМИ, новости и заметки обо всем в мире: от финансов до технологий.
Загрузите и установите Zen: подача персонализированных историй на свой ноутбук или настольный компьютер
Ура! Кажется, для Windows доступно такое приложение, как zen! Скачать ниже:
| SN | Приложение | Скачать | Обзор | Чайник |
|---|---|---|---|---|
| 1. | Zenput | Скачать | 1/5 2 отзыва 1 | Зенпут |
| 2. | Зенкит | Скачать | 4,5 / 5 11 отзывов 4.5 | Зенкит |
| 3. | Этикетки Zenput | Скачать | 4/5 2 отзыва 4 | Зенпут |
Не устраивает? Проверьте совместимые приложения для ПК или альтернативы
Или следуйте инструкциям ниже для использования на ПК:
Если вы хотите установить и использовать приложение Zen: Personalized Stories Feed на вашем ПК или Mac, вам нужно будет загрузить и установить эмулятор Desktop App для своего компьютера.Мы усердно работали, чтобы помочь вам понять, как использовать это приложение на вашем компьютере, в 4 простых шага ниже:
Шаг 1. Загрузите эмулятор Android для ПК и Mac
Ок. Перво-наперво. Если вы хотите использовать приложение на своем компьютере, сначала посетите магазин Mac или Windows AppStore и найдите приложение Bluestacks или приложение Nox >> . Большинство учебных пособий в Интернете рекомендуют приложение Bluestacks, и у меня может возникнуть соблазн порекомендовать его тоже, потому что вы с большей вероятностью легко найдете решения в Интернете, если у вас возникнут проблемы с использованием приложения Bluestacks на вашем компьютере.Вы можете скачать программное обеспечение Bluestacks Pc или Mac Здесь >> .
Шаг 2. Установите эмулятор на свой ПК или Mac
Теперь, когда вы загрузили выбранный эмулятор, перейдите в папку «Загрузки» на своем компьютере, чтобы найти эмулятор или приложение Bluestacks.
Найдя его, щелкните его, чтобы установить приложение или исполняемый файл на свой ПК или компьютер Mac.
Теперь нажмите «Далее», чтобы принять лицензионное соглашение.
Следуйте инструкциям на экране, чтобы правильно установить приложение.
Если вы все сделаете правильно, приложение Emulator будет успешно установлено.
Шаг 3: для ПК — Windows 7/8 / 8.1 / 10
Теперь откройте приложение эмулятора, которое вы установили, и найдите его панель поиска. Как только вы его найдете, введите Zen: подача персонализированных историй в строке поиска и нажмите Поиск. Щелкните значок приложения «Дзен: канал персонализированных историй». Откроется окно Zen: персонализированная лента историй в Play Store или магазине приложений, и оно отобразит Store в вашем приложении-эмуляторе.Теперь нажмите кнопку «Установить» и, как на устройстве iPhone или Android, ваше приложение начнет загрузку. Теперь все готово.
Вы увидите значок под названием «Все приложения».
Щелкните по нему, и вы попадете на страницу, содержащую все установленные вами приложения.
Вы должны увидеть значок. Щелкните по нему и начните использовать приложение.
Шаг 4: для Mac OS
Привет. Пользователь Mac!
Шаги по использованию Zen: подача персонализированных историй для Mac точно такие же, как для ОС Windows выше.Все, что вам нужно сделать, это установить эмулятор приложений Nox или Bluestack на свой Macintosh. Ссылки предоставляются на первом шаге
Zen: подача персонализированных историй В iTunes
| Загрузить | Разработчик | Рейтинг | Оценка | Текущая версия | Рейтинг для взрослых |
|---|---|---|---|---|---|
| Бесплатно в iTunes | ООО «Яндекс» | 203 | 4.75369 | 4.39.0 | 17+ |
Спасибо, что прочитали это руководство. Хорошего дня!
Яндекс.Дзен — мобильное приложение с увлекательными рассказами на любую тему. В Zen вы можете бесконечно смотреть новости, интересные статьи, видео и картинки, чтобы открывать для себя интересные вещи. Новости знаменитостей, новости спорта и автомобилей, общество и политика, деревня и дом, семья, отпуск — все в дзен.• Узнавайте новое о своих интересах; • Читать статьи авторов и СМИ; • Стать автором, создавать статьи; • Будьте в курсе новостей; • Найдите людей со схожими интересами. Дзен основан на умном алгоритме. Он понимает ваши интересы и добавляет в вашу ленту то, что вам нравится. Дзен можно настроить: проверять интересные новости и подписываться на каналы и темы — алгоритм запомнит ваш выбор и сделает вашу ленту лучше.

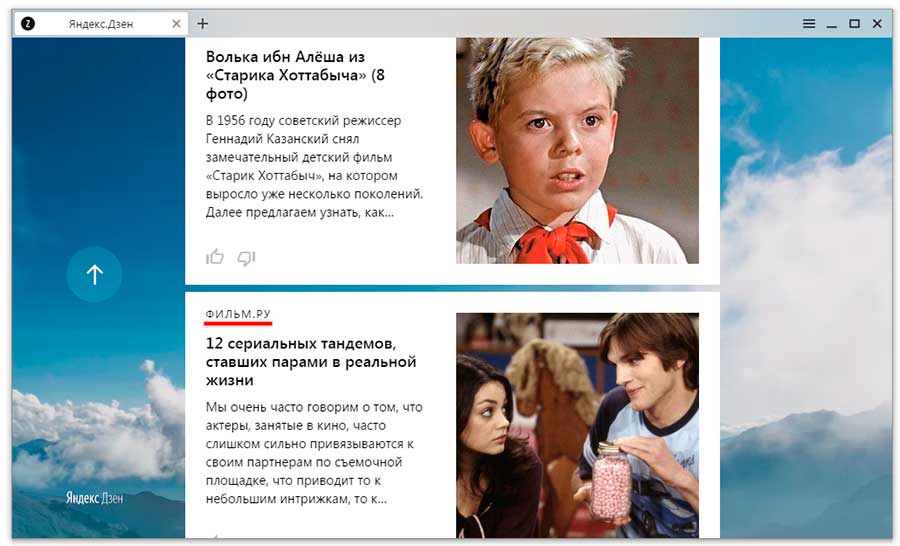
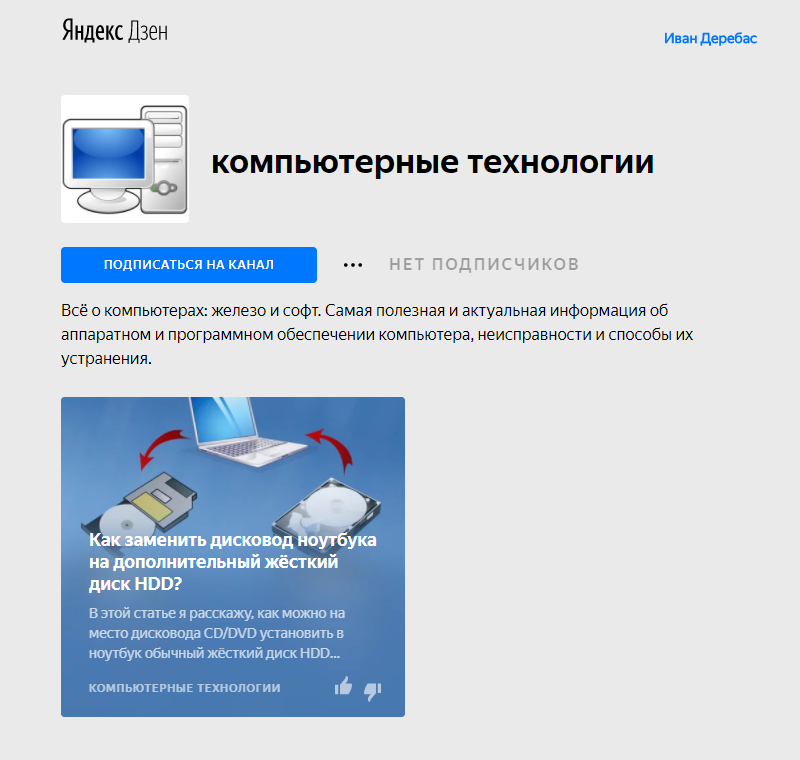
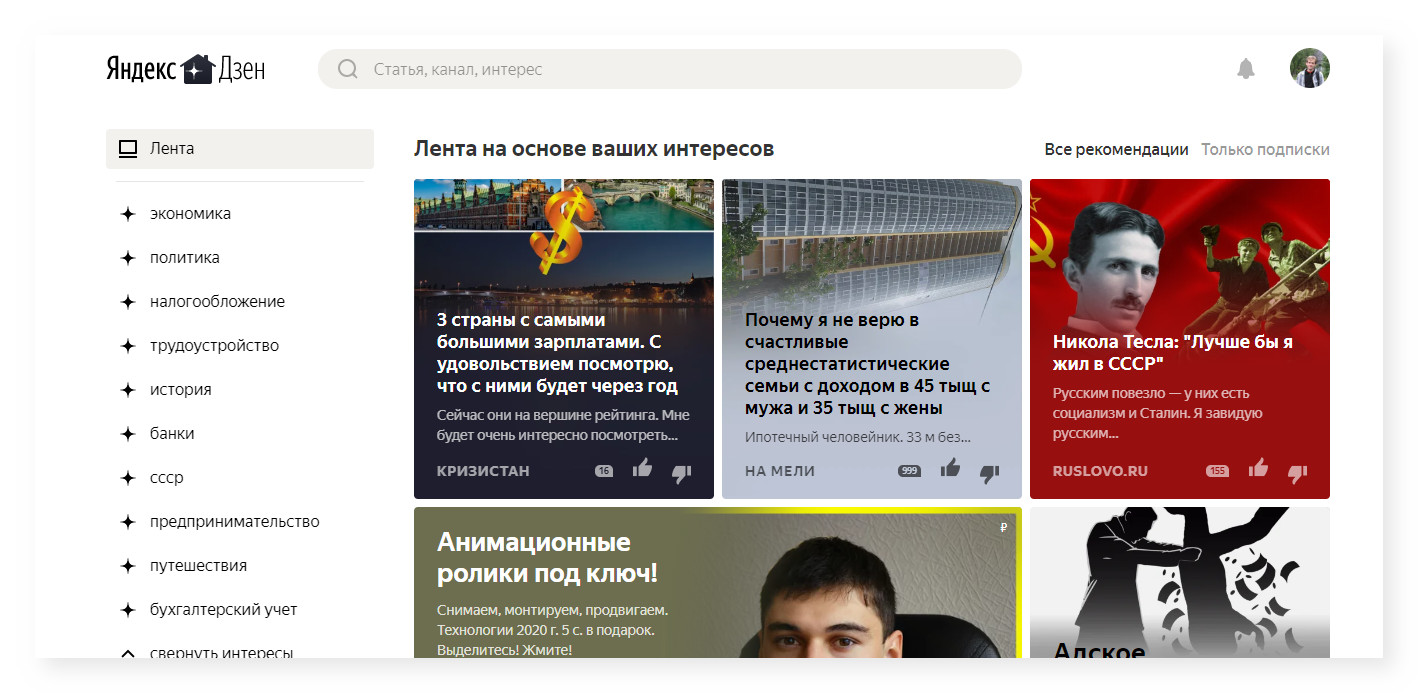
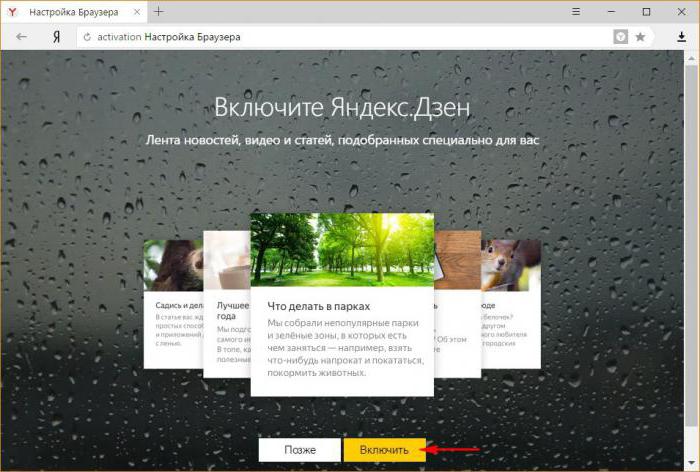
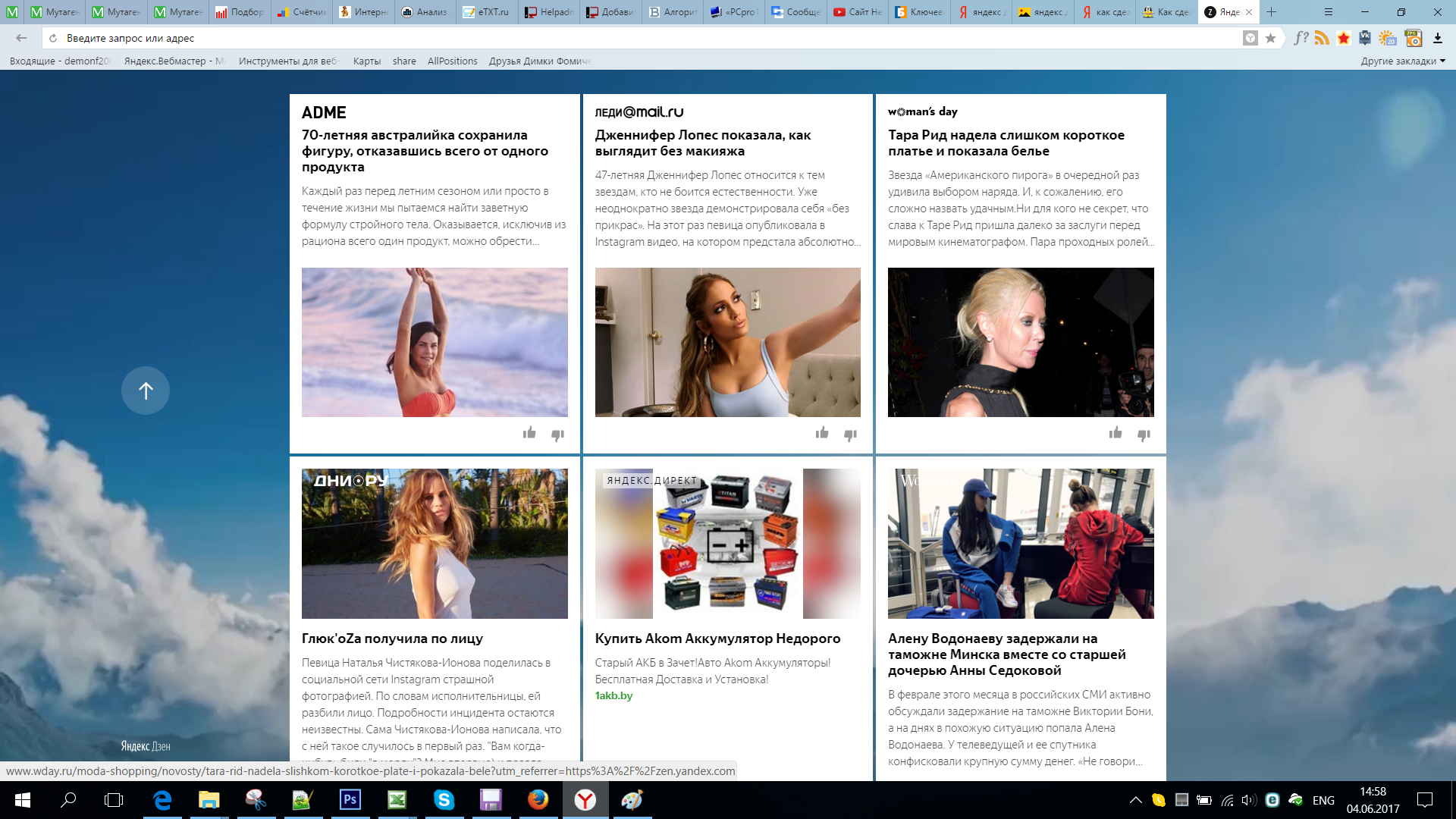 Щелкните по нему.
Щелкните по нему.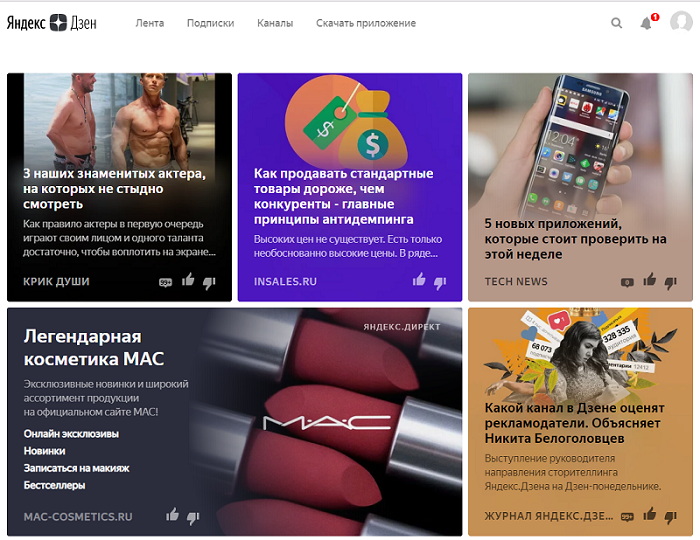 Также в результатах поиска будет больше похожих статей не только для вас, но и для людей с вашими предпочтениями в целом;
Также в результатах поиска будет больше похожих статей не только для вас, но и для людей с вашими предпочтениями в целом;