Как в Яндекс Дзен смотреть и читать ленту (новостей или персональную): руководство по настройке
Главная » Сервисы Яндекса
Дзен — ноу-хау в сфере персональных рекомендаций от Яндекса. Этот сервис автоматически создает ленту интересных новостей, основываясь на личных предпочтениях каждого своего пользователя.
При правильной настройке Яндекс Дзен смотреть и читать ленту можно прямо на главной странице поисковика внизу под основной формой и виджетами.
Естественно, что рекомендации доступны в Яндекс.Браузере, в приложении для мобильных устройств и в Яндекс.Лончере. Разработчики Opera тоже с недавних пор внедрили функционал в свой браузер.
У сервиса есть и официальная страница: zen.yandex.ru
У каждого пользователя «своя» лента ДзенаЧто делать, если вы не видите персональные рекомендации новостей и статей? Как настроить ленту под личные предпочтения? Эти вопросы мы обсудим далее в статье.
Содержание
- Как смотреть ленту Дзен
- Яндекс.
 Браузер
Браузер - Google Chrome (Гугл Хром)
- В телефоне
- Что делать, если лента не работает
- Что делать, если в ленте демонстрируются неприемлемые или неинтересные новости
- Подписка на каналы
- Взаимодействуйте с контентом
- Адаптируйте Ленту под свои интересы
- Проблемы с адаптацией
Как смотреть ленту Дзен
Читать ленту персональных рекомендаций Дзен можно следующими способами:
- На главной странице поисковика Яндекс.
- На домашней вкладке браузеров Яндекс.Браузер, Opera и Google Chrome.
- В приложении для компьютера или смартфона.
- В Яндекс.Лоунчере на мобильных устройствах с операционной системой Android.
И если в приложении, лоунчере или на странице поиска рекомендации транслируются по умолчанию, то в браузерах иногда лента отсутствует. Это может быть связано с тем, что кто-то отключил ее демонстрацию в настройках.
Решается эта проблема просто. Нужно лишь найти соответствующую строку настроек и поставить «галочку».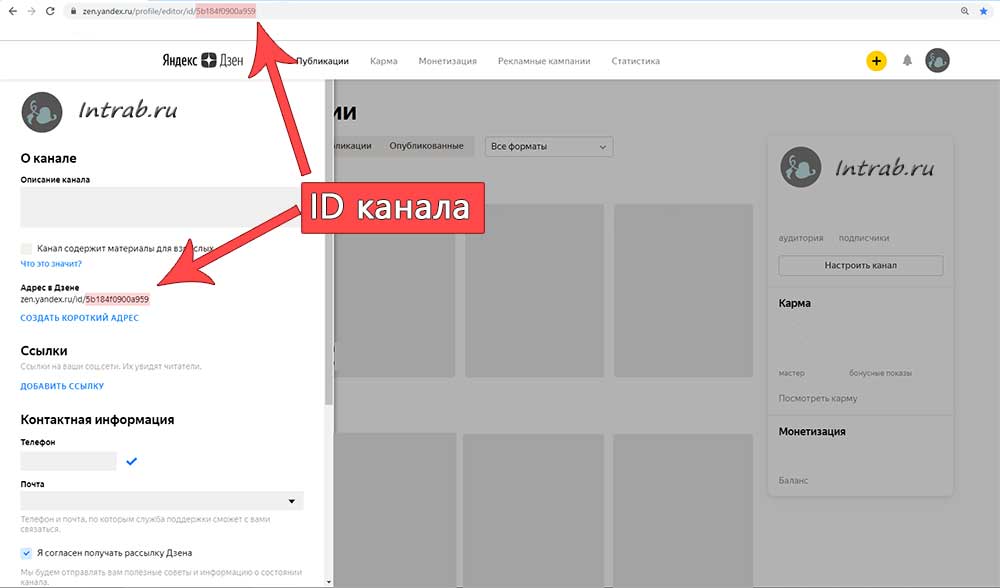 Вот как это делается в разных браузерах.
Вот как это делается в разных браузерах.
Яндекс.Браузер
Вызовите главное меню, нажав на «гамбургер» в правом верхнем углу. Здесь нас интересует пункт Настройки.
Затем нужно в разделе Интерфейс поставить галочку «Показывать ленту рекомендаций Яндекс.Дзен».
- Нажмите для увеличения
- Нажмите для увеличения
Google Chrome (Гугл Хром)
В этом браузере по умолчанию в качестве системы поиска установлен Google. Если вы хотите видеть персональную ленту на главной вкладке, то нужно установить Яндекс. Делается это через настройки, как показано на скриншотах.
- Нажмите для увеличения
- Нажмите для увеличения
Теперь на домашней вкладке появится специальная ссылочка включения и отключения Дзена.
В телефоне
На телефоне Дзен очень удобно использовать как встроенный функционал в Яндекс.Лоунчер.
Оболочка сама по себе очень красивая и функциональная. Многим она нравится гораздо лучше, чем стандартная среда Андроид.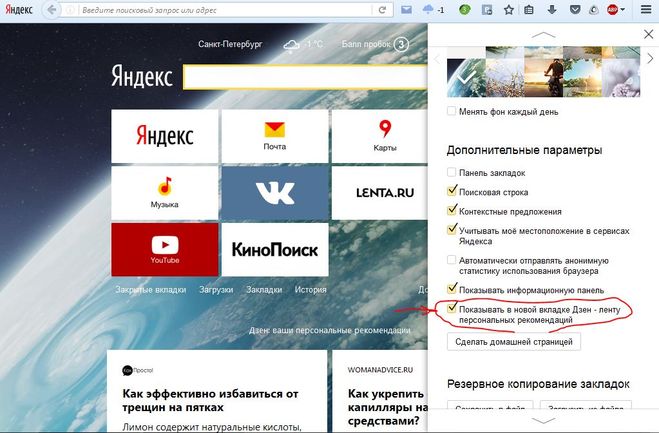
Нужно установить приложение на смартфон, смахнуть экран вправо, и откроются персональные рекомендации.
Что делать, если лента не работает
Сервис в целом работает исправно на любых мобильных устройствах и компьютерах. Если лента не отображается даже после того, как вы выполнили описанные выше настройки, скорее всего у вас:
- устаревшие версии браузера или операционной системы;
- нет доступа к интернету.
Соответственно, нужно либо наладить работу сети, либо обновить приложения.
Что делать, если в ленте демонстрируются неприемлемые или неинтересные новости
Лента Дзен работает по принципу персонализированных рекомендаций. Она формируется индивидуально для каждого пользователя. Поэтому вам будут показываться только те новости и статьи, которые Яндекс сочтет для вас интересными.
Что влияет на формирование ленты?
- Ваши поисковые запросы, когда вы ищете что-то в интернете.
- Ваши поведенческие факторы: Яндекс запоминает, какие статьи вы читаете дольше всего, а на какие не обращаете никакого внимания.

- Настройки ленты, которые вы указали самостоятельно.
Если в ленте транслируется неприемлемый для вас материал, это можно устранить, самостоятельно настроив темы, которые вам интересны.
Подписка на каналы
Чтобы в вашей ленте транслировался только интересный для вас контент, почаще подписывайтесь на каналы, которые вам нравятся. Новости этих каналов всегда будут в приоритете, поэтому сервис будет показывать их в первую очередь.
Взаимодействуйте с контентом
- Не читайте статьи, материал которых для вас неприемлем. Яндекс запоминает ваш выбор и будет демонстрировать статьи той тематики, которая вас заинтересовала. Поэтому лучший способ исключить неинтересный контент — это просто не обращать на него внимания.
- Ставьте лайки и дизлайки к статьям. Это еще один сигнал, на основании которого сервис делает выводы о ваших предпочтениях.
- Комментируйте статьи и делитесь интересным контентом.
Адаптируйте Ленту под свои интересы
Чтобы смотреть в ленте новости, которые интересны лично вам, помогите алгоритмам сервиса понять это.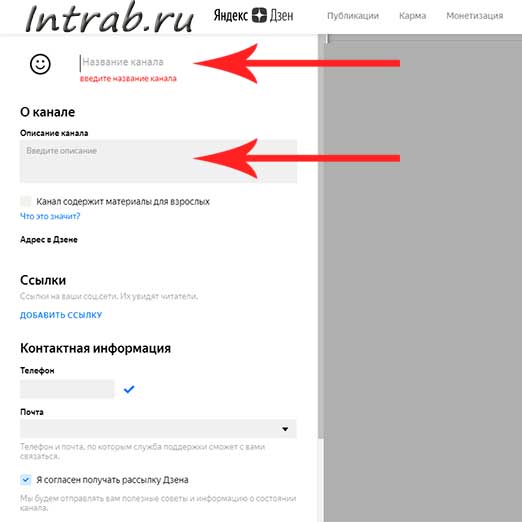
- Авторизуйтесь в поисковой системе. Это поможет Яндексу лучше определять ваши интересы.
- Указывайте, какие темы вы бы хотели видеть в списке рекомендаций, а какие нет. Для этого щелкайте по значкам Лайк и Дизлайк
- Блокируйте ненужные каналы. Делается это непосредственно в самой ленте или на странице автора.
- Подписывайтесь на интересные темы или отписывайтесь от неинтересных. Для этого посетите страницу Каналы на сайте Дзена. Здесь можно ввести название темы прямо в поисковую статью и поставить галочку напротив тех тем и каналов, что вам нужны.
Проблемы с адаптацией
- Авторизованы ли вы на Яндексе? Когда слетает авторизация, персональные настройки перестают работать.
- Разрешено ли в браузере сохранять cookie (куки)? Если эта настройка отключена, лента не сможет использовать историю посещений, чтобы адаптироваться под ваши интересы.
Как настроить интересы в Яндекс Дзен: изменить, добавить тематику
Как настроить интересный в Яндекс Дзен? Авторизуйтесь на Yandex под своими данными, ставьте под публикациями лайки и дизлайки, подписывайтесь на каналы и отписывайтесь от них, блокируйте каналы, выбирайте новые интересы и т.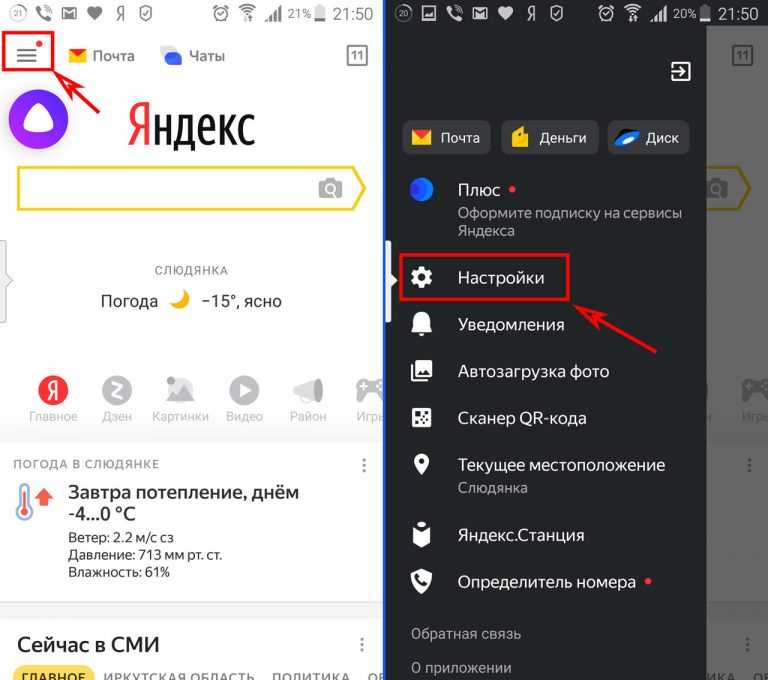 д. Ниже рассмотрим правила установки нужных параметров, как это делать правильно, и для чего это необходимо.
д. Ниже рассмотрим правила установки нужных параметров, как это делать правильно, и для чего это необходимо.
Как настроить интересы: с телефона и ПК
В большинстве случаев Яндекс Дзен самостоятельно справляется с задачей настройки. На это у него уходит от 14 дней, после чего пользователю остается адаптировать информацию, добавлять / удалять каналы, оценивать материалы и т. д. По желанию можно ускорить этот процесс. Для решения задачи важно понимать, как настроить Дзен по интересам, каким образом выбирать оптимальные направления, можно ли их менять и удалять. Ниже подробно рассмотрим эти моменты для разных устройств.
Как выбрать
Пользователи часто спрашивают, как выбрать интересы в Яндекс Дзен, и каким образом происходит этот процесс. На компьютере и телефоне алгоритм действий идентичный и подразумевает выполнение следующих шагов:
- Авторизация на Яндекс. Это обязательный пункт, ведь позволяет настроить интересы под определенного пользователя. Без регистрации и входа в учетную запись все действия не имеют особого смысла.

- Оценивайте публикации. Наиболее простой путь, как добавить интересы в Яндекс Дзен и настроить их — сделать это путем оценки. Для этих целей предусмотрены лайки и дизлайки. Кулак с пальцем вверх свидетельствует о том, что публикация вам нравится. Следовательно, тематика с такими интересами будет чаще отображаться в рекомендациях. Если же ставить дизлайк, подобный ролик и схожие направления показываться не будут.
- Подписывайтесь на канале. Это можно делать непосредственно в ленте рекомендаций, в статье / ролике автора или на сайте Дзен в разделе «Все каналы». На компьютере или телефоне достаточно нажать на кнопку «Подписаться» или сначала перейти в меню (нажать на три точки справа). Если контент не устраивает, и вы в будущем хотите поменять тематику Яндекс Дзен, необходимо действовать обратным путем — нажимать на пункт «Отписаться».
- Добавляйте и удаляйте интересы. Пользователи сервиса могут в любой момент добавить или редактировать интересы в Яндекс Дзен.
 Для этого достаточно зайти на сайт zen.yandex.ru, нажать в поисковой строке интересующую тему, к примеру, «Юмор», а после опуститься вниз и перейти в раздел «Все интересны». Здесь достаточно выбрать подходящий вариант и нажать на кнопку «Подписаться», чтобы настроить профиль. Рассмотренный выше подход действует как на компьютере, так и на телефоне.
Для этого достаточно зайти на сайт zen.yandex.ru, нажать в поисковой строке интересующую тему, к примеру, «Юмор», а после опуститься вниз и перейти в раздел «Все интересны». Здесь достаточно выбрать подходящий вариант и нажать на кнопку «Подписаться», чтобы настроить профиль. Рассмотренный выше подход действует как на компьютере, так и на телефоне.
В комплексе рассмотренные выше шаги позволяют выполнить настройку интересов Дзен в телефоне или на компьютере. По истечении 14 дней, а при активном пользовании и раньше лента подстраивается под предпочтения пользователя. При этом в ней будет отображаться только оптимальный контент.
Как изменить
В процессе пользования много вопросов касается того, как изменить интересы в Яндекс Дзен. Причиной может быть передача профилю другому человеку или банальная переориентация личных предпочтений. Здесь можно использовать два пути, чтобы настроить контент:
- Плавный. Подразумевает постепенный переход на новую тематику.
 При этом необходимо ежедневно редактировать интересы в Яндекс Дзен и таким способом поменять ориентацию сервиса с учетом ваших предпочтений.
При этом необходимо ежедневно редактировать интересы в Яндекс Дзен и таким способом поменять ориентацию сервиса с учетом ваших предпочтений. - Быстрый. Суть метода состоит в том, что удалить все наработки и начать заново. Можно завести новый профиль и кардинально поменять интересы в Яндекс Дзен.
Ниже рассмотрим, как использовать плавный метод, но его можно реализовать в качестве быстрого после полной очистки (как это делать правильно, рассмотрим ниже).
Для начала разберемся, как настроить Яндекс Дзен под свои интересы с помощью ПК / ноутбука. Для этого сделайте следующие шаги:
- Зайдите по ссылке zen.yandex.ru.
- Введите в поисковой строке запрос, который вам интересен.
- Перейдите на вкладку «Интересы».
- Кликните на кнопку «Подписаться».
Как вариант, используйте все тематики. Для этого перейдите по ссылке zen.yandex.ru/top и добавьте то, что вам необходимо. Таким способом удается быстрее всего настроить и сформировать ленту с учетом ваших предпочтений. При этом надоевшие источники постепенно удаляются и удается настроить контент под себя.
При этом надоевшие источники постепенно удаляются и удается настроить контент под себя.
Также не забывайте другие способы, позволяющие настроить параметры в Яндекс Дзен по стандартному принципу. Речь идет о значках «Нравится» и «Не нравится», подписках / отписках от каналов и т. д. Со временем вносятся необходимые корректировки в обычном режиме.
На телефонеЕсли стоит задача, как настроить интересы в Дзен под себя на телефоне, можно использовать следующие варианты:
- Приложение.
- Работа через браузер. В этом случае принципы настройки будут такими же, как рассмотрены выше.
В случае с приложением можно использовать рекомендательную ленту, добавлять страницы в ТОП, искать видео / интересы через поисковую строку, выбирать рекомендованные каналы и т. д. Также нужно смотреть контент, ставить лайки / дизлайки, подписываться и т. д.
Как удалить
В определенный момент может возникнуть вопрос, как удалить интересы в Яндекс Дзен, и можно ли это сделать. Наиболее простой путь для решения задачи — почистить кэш браузера, но для полного обновления нужно аннулировать все подписки. Для этого в телефоне или на ПК отпишитесь от всех авторов.
Наиболее простой путь для решения задачи — почистить кэш браузера, но для полного обновления нужно аннулировать все подписки. Для этого в телефоне или на ПК отпишитесь от всех авторов.
К примеру, для очистки кэша в Гугл Хром жмите на три точки справа вверху, перейдите в раздел «История» (дважды), а после кликните «Очистить историю». Здесь поставьте отметки на всех пунктах, выберите «За все время» и кликните «Удалить данные».
Чтобы отписаться от авторов в Дзен, зайдите в личный профиль и в разделе «Ваши подписки» войдите в нужный раздел и кликните на кнопку «Вы подписаны». Как вариант, жмите на три точки справа вверху и выберите «Отписаться».
Еще один способ, как полностью убрать интересы в Яндекс Дзен — завести новый аккаунт. Это кардинальный шаг, которые требует создания нового почтового ящика и, соответственно, канала. При этом все опции будут формироваться с нуля.
На что влияют выбранные интересы
Знание, как настроить интересы в Дзен, очень важно для пользователя. Это позволяет видеть только те темы, которые вам полезны. Если же неправильно подойти к «программированию» сервиса или предоставлять доступ к аккаунту другому человеку, в результате получается «каша» из разных и ненужных тематик. Вот почему у одного аккаунта и канал должен быть только один владелец. Он должен настроить интересы в Дзен с учетом предпочтений, а при необходимости изменить их или сбросить.
Это позволяет видеть только те темы, которые вам полезны. Если же неправильно подойти к «программированию» сервиса или предоставлять доступ к аккаунту другому человеку, в результате получается «каша» из разных и ненужных тематик. Вот почему у одного аккаунта и канал должен быть только один владелец. Он должен настроить интересы в Дзен с учетом предпочтений, а при необходимости изменить их или сбросить.
В комментариях расскажите, удалось ли вам настроить интересы в Zen, какие возникали трудности, и как их удалось решить.
Zen: personalized stories feed (com.yandex.zen) APK
APP Information
| Download Version | 9.0.0 (9248) |
| Apk Size | 20.91 MB |
| App Developer | Yandex Services AG |
| Проверка на вредоносное ПО | TRUSTED |
| Установить на Android | 5.0 и выше |
| Пакет приложения | |
| 0008 | |
| MD5 | 9603c78bc6292d2d39468df80c4e0db4 |
| Рейтинг | 4. |
Содержание
- Описание
- Скачать
- Отзывы
- Журнал изменений
- Старые версии
- Экраны
- Информация о файле
Загрузить Zen: лента персонализированных историй 9.0.0 APK
Загрузить APK-файл (20,91 МБ) Получить из Google Play
Вы изо всех сил пытаетесь оторваться от обыденности и погрузиться в мир освежающих и захватывающих историй? Представляем Zen — приложение для Android, которое обеспечивает персонализированную ленту вдохновляющих, занимательных и наводящих на размышления историй
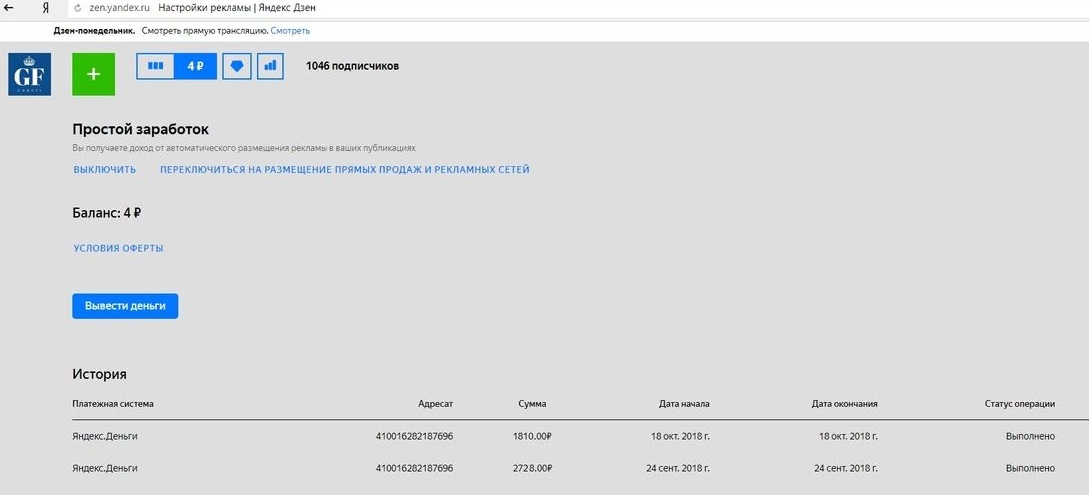 Кроме того, эти истории исходят от ведущих производителей контента в отрасли, обещая непревзойденное развлечение.
Участвуйте в историях на ходу с уникальной мобильной платформой Zen . Выбирайте истории, которые особенно соответствуют вашему настроению, характеру и интересам , и становитесь активной частью истории, когда вы принимаете важные решения в сказке. Станьте героем истории и, путешествуя по перипетиям повествования, открывайте новые истории и соперничество.
Наслаждайтесь каждым моментом интуитивно понятного дизайна Zen, включая
Кроме того, эти истории исходят от ведущих производителей контента в отрасли, обещая непревзойденное развлечение.
Участвуйте в историях на ходу с уникальной мобильной платформой Zen . Выбирайте истории, которые особенно соответствуют вашему настроению, характеру и интересам , и становитесь активной частью истории, когда вы принимаете важные решения в сказке. Станьте героем истории и, путешествуя по перипетиям повествования, открывайте новые истории и соперничество.
Наслаждайтесь каждым моментом интуитивно понятного дизайна Zen, включая 
Невиданная ранее персонализированная лента историй с Zen — приложением для Android
Исследуйте мир захватывающих, наводящих на размышления историй с Zen — приложением для Android, которое предоставляет персонализированную ленту историй от ведущих производителей контента в отрасли. Наслаждайтесь сказками из разных жанров и становитесь активной частью своей истории, принимая решения в повествовании. Кроме того, вы даже можете получить доступ к ленте обновлений приложения, чтобы быть в курсе путешествий ваших друзей и узнавать новые истории одним взглядом. Начните свое дзен-путешествие и будьте готовы погрузиться в мир
.png) Наслаждайтесь удобной платформой, которая упрощает навигацию и взаимодействие, где бы вы ни находились — в дороге или дома. Оторвитесь от обыденности с Zen — приложением для Android, которое предоставляет персонализированные истории
Наслаждайтесь удобной платформой, которая упрощает навигацию и взаимодействие, где бы вы ни находились — в дороге или дома. Оторвитесь от обыденности с Zen — приложением для Android, которое предоставляет персонализированные истории Описание приложения
Дзен: персонализированная лента историй — Яндекс, развлечения, рейтинг контента — Все (PEGI-3). Это приложение имеет рейтинг 4,5 от 12 пользователей, которые используют это приложение. Чтобы узнать больше о компании/разработчике, посетите веб-сайт Yandex Services AG, который ее разработал. Приложения com.yandex.zen.apk можно загрузить и установить на устройства Android 5.0 и выше. Последняя версия 9.0.0 доступна для скачивания. Загрузите приложение с помощью своего любимого браузера и нажмите «Установить», чтобы установить приложение.
Яндекс Дзен — это бесконечный поток историй, изображений, видео, статей, функций и многого другого, созданных для вас искусственным интеллектом на основе ваших личных интересов и предпочтений. Наслаждайтесь безграничным потоком контента, который пощекочет ваше воображение прямо у вас под рукой. Скачайте Яндекс Дзен, чтобы каждый день открывать что-то новое! Никаких комиссий и абонентской платы. Yandex Zen доступен на английском языке, а также на хинди, бенгальском, телугу и тамильском среди 50 других языков. Выделенные функции: НАСЛАЖДАЙТЕСЬ КОНТЕНТОМ ИЗ БОЛЕЕ 1000 ИСТОЧНИКОВ Наслаждайтесь одной из самых больших коллекций историй из более чем 1000 надежных источников, охватывающих все: от спорта до знаменитостей и от бизнеса до технологий.Болливуд, крикет или гороскопы — откройте для себя что-то интересное лично для вас. ПОЗНАКОМЬТЕСЬ С ДЗЕНОМ Настройте свою личную ленту, ставя лайки или дизлайки статей, чтобы видеть больше или меньше похожего контента. Каждое из ваших симпатий или антипатий имеет значение. Чем больше вы используете Яндекс Дзен, чем больше он узнает о ваших индивидуальных интересах, тем лучший контент он будет вам предлагать. ДУМАЙ ГЛОБАЛЬНО, ДЕЙСТВУЙ ЛОКАЛЬНО Настройте свой Яндекс Дзен на свою личную точку зрения, ставя лайки больше глобальных статей или больше местных статей, или не лайкая их, чтобы видеть больше или меньше похожего контента в своей ленте. ПОСМОТРИТЕ, ЧТО ПРОИСХОДИТ ЗА РУБЕЖОМ Откройте для себя новые интересные истории, популярные в других странах, просто изменив страну происхождения в настройках. ЧИТАЙТЕ ИСТОРИИ НА ВАШЕМ ПРЕДПОЧТИТЕЛЬНОМ ЯЗЫКЕ Наслаждайтесь контентом на предпочитаемом вами языке независимо от вашего местоположения — будь то ваш родной язык или приобретенный язык. Просто выберите нужный язык в настройках. ВЫБЕРИТЕ ИСТОЧНИКИ Добавьте свои любимые источники контента в ленту в настройках и просматривайте больше статей из ваших любимых медиа или просто заблокируйте те источники, которые вас не развлекают. ВЫБЕРИТЕ, ГДЕ ПРОСМОТРЕТЬ ВАШ ФИТ Установите виджет приложения на любой экран вашего смартфона и наслаждайтесь личным контентом там, где вам удобно. СЛЕДИТЕ ЗА НОВОСТЯМИ Просматривайте снимки последних дополнений к вашей личной ленте прямо в уведомлениях. ПРОСМОТР КОНТЕНТА ПРЯМО В ZEN Читайте истории, просматривайте изображения или смотрите видео прямо в Яндекс Дзен. Включите эту функцию в настройках и сэкономьте время, просматривая контент, не открывая браузер. ОБНОВЛЯЙТЕ СВОЙ ФИД, КОГДА ХОЧЕШЬ Просто проведите пальцем сверху вниз, чтобы увидеть больше историй. Лента контента обновляется автоматически, но вы всегда можете обновить ее самостоятельно. Свяжитесь с нами со своими комментариями, просьбами или предложениями по адресу https://yandex.com/support/zen/troubleshooting/clients.xml.
Журнал изменений приложений
- — Улучшенная подача контента
- — Исправление мелких проблем
Экраны приложений
яндекс-дзен-9. 0.0.apk
0.0.apk
Результаты сканирования APK
Apk, просканированный TotalVirus Antivirus, com.yandex.zen.apk был рискованным. Обнаружено 1 из 55 сканирований. Статистика сканирования: безвредный:0 | тип-неподдерживаемый:10 | подозрительно:0 | подтвержденный тайм-аут:0 | таймаут:5 | сбой:1 | вредоносный:0 | необнаруженный:58 | Название:yandex-zen-9.0.0.apk SHA-1: bde6dd8670c02c3f7b09eb9ffb6a98c49270e14e SHA-256: cdea1f82aecc55b89e88d1f7ed9e8d48d6366ea04dcd2e830896b5f079683b0e SSDEEP:393216:rxdsCqEf7DDzB1xTzFpJ3LGLIufHWuFWA7yoSEiVBydGJ:Lf7nFnHLlLGjFLDds Тип файла: Android Magic:Zip данные архива, по крайней мере v2.0 для извлечения Размер файла:21927580 Размер без сжатия: 49854858 Содержащиеся файлы: 3309 Содержащиеся файлы по типу: xml: 264, bin: 1, gz: 1, otf: 1, js: 1, dex: 4, so: 20, bks: 2, txt: 1, ttf: 5, png: 460,
Перевод контента на несколько языков
Lietotāja rokasgramata Atcelt
Меклешана
- Руководство пользователя RoboHelp
- Введение
- Что нового в RoboHelp (выпуск 2020 г.
 ) Обновление 1
) Обновление 1 - Что нового в Adobe RoboHelp?
- Что нового в RoboHelp (выпуск 2020 г.) Обновление 8
- Что нового в RoboHelp (выпуск 2020 г.) Обновление 7
- Что нового в RoboHelp (выпуск 2020 г.) Обновление 6
- Системные требования RoboHelp
- Скачать RoboHelp для Windows и macOS
- Часто задаваемые вопросы о RoboHelp
- Загрузите и установите приложение Adobe
- Знакомство с рабочим пространством RoboHelp
- Исправлены проблемы в RoboHelp
- Что нового в RoboHelp (выпуск 2020 г.
- Проекты
- Планирование проекта RoboHelp
- Создать проект
- Работа с темами и папками
- Создание отчетов
- Работа с контекстной справкой
- Управление ссылками
- Настройка параметров в RoboHelp
- Совместная работа с авторами
- Совместная работа с использованием Git
- Совместная работа с помощью SharePoint Online
- Совместная работа с помощью Azure DevOps (Team Foundation Server)
- Макет PDF
- Шаблоны PDF
- Разработка макета страницы
- Публикация вывода в формате PDF
- Работа с общими стилями содержимого
- Компоненты шаблона PDF
- Настройка PDF-файлов
- Редактирование и форматирование
- Форматирование контента
- Создание перекрестных ссылок и управление ими
- Создание ссылок и управление ими
- Единый источник с фрагментами
- Работа с изображениями и мультимедиа
- Создание и использование переменных для легкого обновления
- Работа с наборами переменных
- Используйте функцию «Найти и заменить»
- Автоматическое сохранение содержимого
- Параллельное редактирование в режиме Split View
- Использовать функцию проверки орфографии
- Создание и редактирование закладок
- Вставка и обновление полей
- Переключение между несколькими представлениями
- Автонумерация в CSS
- Импорт и связывание
- Импорт файлов Markdown в проект
- Импорт документов Word в проект
- Импорт документов FrameMaker в проект
- Оглавления, указатели и глоссарии
- Создание оглавления и управление им
- Создание индекса и управление им
- Создание глоссария и управление им
- Создание последовательностей просмотра и управление ими
- Работа с См.
 также и связанные темы
также и связанные темы
- Условное содержимое
- Что такое условное содержимое
- Создание и применение тегов условий
- Настройка предустановок вывода для условного содержимого
- Оптимизация и управление условным содержимым
- Микроконтент
- Микроконтент
- Обзор и сотрудничество
- Обзор и сотрудничество
- Обзор и сотрудничество
- Перевод
- Перевод контента на несколько языков
- Настройка платформы перевода для поставщика услуг
- Генерация вывода
- Генерация вывода
- Создать безрамочный вывод
- Создать вывод базы знаний
- Создать вывод PDF
- Создать адаптивный вывод HTML5
- Создать документ Word
- Генерировать вывод только содержимого
- Создать вывод электронной книги
- Создание выходных данных справки Microsoft HTML
- Генерация выходных данных мобильного приложения
- Публикация выходных данных
- Публикация на сервере RoboHelp
- Публикация на FTP-сервере, защищенном FTP-сервере или в файловой системе
- Публикация в SharePoint Online
- Публикация в Справочном центре Zendesk
- Публикация в базе знаний Salesforce
- Публикация в базе знаний ServiceNow
- Публикация в базе знаний Zoho
- Публикация в Adobe Experience Manager
- Публикация на сервере RoboHelp
- Приложение
- Справочник по сценариям Adobe RoboHelp
- Горячие клавиши RoboHelp
- Справочник по сценариям Adobe RoboHelp
Узнайте, как RoboHelp позволяет переводить содержимое на несколько языков за считанные минуты.
RoboHelp позволяет локализовать авторский контент с помощью полностью интегрированного рабочего процесса ручного и машинного перевода на более чем 35 языков. Прочтите эту статью, чтобы узнать, как RoboHelp позволяет расширить доступ к вашему контенту для более широкой аудитории.
Ручной перевод Содержимое RoboHelp экспортируется в стандартный отраслевой формат XLIFF, который может быть предоставлен поставщикам переводов. После перевода содержимого XLIFF его можно импортировать в RoboHelp, создавая переведенную версию исходного проекта RoboHelp.
Машинный перевод Для автоматизации рабочих процессов перевода поставщики услуг по переводу интегрируются с RoboHelp для перевода контента на несколько языков. Поставщик услуг перевода переводит большой объем контента с помощью автоматизированной системы перевода в режиме реального времени, и переведенный контент автоматически импортируется обратно, как только API-интерфейсы переводят контент.
Чтобы начать работу с переводами, необходимо настроить проект перевода. Для этого необходимо указать целевой язык, метод перевода (ручной/машинный перевод), поставщика услуг перевода и переводимый контент.
RoboHelp автоматически присваивает уникальный идентификатор каждому проекту и создает связь между основным (исходным) проектом и дочерним (переводным) проектом. Все действия по управлению переводом происходят из основного проекта, даже для дочерних проектов. Дополнительные сведения об идентификаторе проекта см. в разделе «Создание проекта» в RoboHelp.
Создать проект перевода
Чтобы создать проект перевода в RoboHelp, выполните следующие действия:
Откройте проект RoboHelp, который вы хотите перевести.
Нажмите вкладку Переводы в нижней части левой панели инструментов.
Открывается панель перевода.
Нажмите , чтобы добавить новый перевод.

В новом диалоговом окне «Перевод» укажите следующее:
- Язык перевода Выберите целевой язык, на который будет переведено содержимое проекта.
- Связать существующий переведенный проект Выберите этот вариант, если у вас уже есть переведенная версия этого проекта, в этом случае новый проект перевода не создается.
- Расположение проекта перевода Чтобы выбрать место, нажмите . Вы можете выбрать проект RoboHelp (.rhpj) или пустую папку, в зависимости от того, хотите ли вы создать ссылку на существующий проект или нет.
Нажмите Готово.
Управление переводом
Для управления проектом перевода выполните одно из следующих действий:
- На панели перевода дважды щелкните язык. Редактор переводов открывается на отдельной вкладке редактора.

- Или щелкните язык правой кнопкой мыши и выберите «Управление» в контекстном меню.
Быстрый старт: фильтрация по определенным вкладкам
При таком большом количестве контента может быть трудно найти все файлы, которые необходимо отправить на перевод. RoboHelp удается извлечь весь переводимый контент из всех файлов, чтобы уменьшить нагрузку на пользователя. Для лучшего управления файлами перевода в правом верхнем углу экрана авторинга доступны следующие три вкладки.
В зависимости от выбранной вкладки RoboHelp отображает параметры фильтра на панели «Фильтры». Давайте подробнее рассмотрим, нажав на соответствующую вкладку.
Описание | |
Темы | На вкладке «Темы» отображаются все темы вашего проекта, включая
|
Автор |
На вкладке «Автор» отображается
|
Выход | На вкладке «Вывод» отображаются
|
Активы | На вкладке «Активы» отображаются все файлы, которые не являются частью вкладок «Тема», «Автор» или «Вывод». К ним относятся двоичные файлы, такие как изображения и мультимедиа. Изначально эти файлы находятся в статусе «Не переведены», но могут быть отправлены на перевод. |
Настройте свойства, связанные с переводом, на панели свойств, чтобы указать, как переводить ваш контент. Конфигурация включает следующую информацию:
Выбор правильного типа перевода
Ручной или Машинный : Вы можете выбрать один из следующих типов перевода для своего контента:
- Ручной перевод Содержимое отправляется поставщику перевода пользователем в формате файла XLIFF для перевода.
- Машинный перевод Поставщик услуг перевода выполняет перевод с использованием машинного перевода в режиме реального времени.
Путь к проекту перевода
Нажмите, чтобы открыть целевой путь, выбранный пользователем при создании проекта перевода.
Применение фильтров
RoboHelp включает в себя большой набор конфигураций фильтров, с помощью которых пользователь может определить, какие файлы необходимо перевести. Вы можете выбрать авторский контент, используя предоставленные фильтры, чтобы контролировать контент, который будет переведен в вашем проекте. Чтобы настроить выбор, используйте следующие параметры на панели «Фильтры»:
- Статус перевода Вы можете фильтровать файлы по статусу перевода. Главный проект поддерживает статус перевода и ведет учет каждого переведенного файла. Состояние перевода файла показывает его состояние перевода в сквозном рабочем процессе. Ниже приведен список статусов:
- Не переведено Указывает серой точкой, что перевод не был начат. Это происходит, когда вы добавляете новые темы, которые еще не являются частью переведенного проекта.
- Не синхронизировано Указывает с помощью желтой точки , что исходная и переведенная темы не идентичны.

- Например, в случае машинного перевода, если вы обновите источник, исходный контент может больше не соответствовать переводу, предоставленному поставщиком машинного перевода. В этом случае в статусе перевода отображается «Не синхронизировано».
- Отсутствует Указывает красной точкой файлы, удаленные в целевом переведенном проекте .
- In Sync Обозначает зеленой точкой файлы, синхронизированные с файлами в переведенном проекте .
- Статус темы Отфильтруйте темы по их статусу и выберите отфильтрованные темы для отправки на перевод.
- Автор Фильтрация тем по имени автора, указанному в метаданных темы.
- Папка Отфильтруйте файлы на основе папок, присутствующих в проекте.
- Изменено после Фильтрация файлов по дате и времени их последнего изменения.

- Столбцы Выберите среди различных столбцов, которые вы хотите видеть в списке файлов.
Перевод проектов с помощью машинного перевода
В поле «Профиль перевода» выберите созданный ранее профиль перевода.
Нажмите на Переводы вкладка в нижней части левой панели инструментов. Откроется панель перевода.
Выберите Тип перевода в качестве машинного перевода на панели свойств. Выберите существующий профиль API службы переводов или создайте новый.
Выберите файлы из различных категорий, таких как «Темы», «Автор», «Вывод». Вы также можете фильтровать файлы перед выбором и отправкой на перевод.
Нажмите Машинный перевод на стандартной панели инструментов. Откроется диалоговое окно Машинный перевод .

В диалоговом окне отображаются темы для отправки на перевод.
Нажмите «ОК».
Создать профиль для машинного перевода
Нажмите Изменить .
Откроется диалоговое окно Профили перевода .
Нажмите + , чтобы создать новый профиль.
- Имя Показывает имя профиля по умолчанию. При необходимости измените имя.
- T API поставщика перевода В раскрывающемся списке выберите API машинного перевода из следующих. Вы можете выбрать только одного поставщика при применении машинного перевода ко всему проекту.
- API перевода Google
- API Яндекс Переводчика
- Текстовый API Microsoft Translator
- API DeepL
- C ustom Provider API Вам потребуется предоставить собственный скрипт с конфигурацией API.
 Дополнительные сведения см. в разделе Настройка платформы перевода для поставщика услуг.
Дополнительные сведения см. в разделе Настройка платформы перевода для поставщика услуг.
- API перевода Google
- Ключ API Введите ключ API для выбранного API службы перевода. Ключ API будет храниться в службе Credential Manager операционной системы, которую использует пользователь.
- Конечная точка Укажите конечную точку для выбранного API службы перевода.
- Добавить заголовок Вы можете добавить поля для пользовательских заголовков в профиль перевода. Нажмите кнопку «Добавить заголовок», чтобы отобразить поле для добавления настраиваемых заголовков в пару «ключ-значение». Вы также можете удалить добавленное поле, щелкнув значок «Удалить» рядом с ним.
Для получения информации о ключе API и конечной точке посетите веб-сайт провайдера.
- Имя Показывает имя профиля по умолчанию. При необходимости измените имя.
Нажмите Подтвердить , чтобы убедиться, что введенные учетные данные являются правильными и полными.
Нажмите Сохранить .

Перевод проектов с помощью ручного перевода
Выберите Ручной перевод на панели свойств, чтобы указать, что перевод должен выполняться вручную.
Нажмите на Переводы вкладка в нижней части левой панели инструментов. Откроется панель перевода.
Выберите Тип перевода в качестве перевода вручную на панели свойств.
Выберите файлы из различных категорий, например. Темы, Автор, Вывод. Вы также можете фильтровать файлы перед выбором и отправкой на перевод.
Экспорт в XLIFF
RoboHelp экспортирует выбранные файлы в формат XLIFF, который можно отправить поставщику перевода.
Нажмите Экспорт в XLIFF на стандартной панели инструментов. Откроется диалоговое окно Экспорт в XLIFF .

В диалоговом окне отображаются файлы для экспорта.
Нажмите OK .
Выберите место, куда вы хотите экспортировать файлы в формате XLIFF. Обратите внимание на место экспорта для последующего использования.
Экспортированные файлы экспортируются в выбранное расположение в <выбранное-местоположение>/translations/<код-языка> в виде файла <имя-контекста>.xlf .
RoboHelp преобразует выбранные файлы в формат XLIFF. Для каждого файла создается отдельный файл .xlf.
После завершения экспорта в правом нижнем углу экрана отображается сообщение об успешном завершении «Экспорт выполнен успешно» .
После успешного экспорта файлов вы можете поделиться ими с поставщиком услуг перевода, который переведет их на целевой язык.
Импорт XLIFF
После того как поставщик переводов обработает экспортированные файлы XLIFF, вы сможете импортировать их в проект RoboHelp.
Нажмите Импорт XLIFF на стандартной панели инструментов.
Перейдите к месту, где вы перевели файлы XLIFF от поставщика. Выберите папку, содержащую переведенные файлы XLIFF.
Текущий проект не будет изменен при импорте, импортированные файлы будут обновлены в проекте перевода.
Откроется диалоговое окно «Импорт», в котором отображается список файлов, которые необходимо импортировать в проект перевода.
Нажмите OK.
После импорта файлы отображаются со статусом In Sync в текущем проекте.
Будут импортированы только XLIFF-файлы, экспортированные в текущем проекте, случайные XLIFF-файлы других проектов будут отброшены во время импорта, если папка представляет собой разнородную смесь нескольких XLIFF-файлов проектов.

Убедитесь, что все действия по переводу, включая экспорт/импорт файлов XLIFF, управляются только из основного проекта.
Просмотр переведенного содержимого
После завершения работы по переводу вы можете открыть переведенный проект для просмотра переведенных файлов, щелкнув правой кнопкой мыши файл перевода на панели «Перевод».
Использование атрибута перевода
Атрибут перевода указывает, следует ли переводить содержимое элемента при локализации темы или оставить его без изменений. Возможно, вы захотите указать контент, который не следует переводить.
Фильтрация элемента или текста для перевода на основе атрибута перевода
В открытой теме выберите текст или блочный элемент, например абзац и т. д., а затем щелкните вкладку «Атрибуты» на панели «Свойства».
В параметрах атрибутов отображаются три значения:
- «по умолчанию» Если родительскому элементу не назначен атрибут, поведение по умолчанию будет «да», и содержимое будет отправлено на перевод.

- «да» Этот атрибут указывает, что элемент или выделенный текст будут переведены при локализации страницы.
- «нет» Этот атрибут указывает, что элемент или выделенный текст не будут переведены.
- «по умолчанию» Если родительскому элементу не назначен атрибут, поведение по умолчанию будет «да», и содержимое будет отправлено на перевод.
Выберите контент, для которого вы хотите настроить атрибут перевода, а затем выберите одно из доступных значений атрибута.
Нажмите Сохранить .
Принудительная синхронизация
Инструмент Принудительная синхронизация (Force Sync) копирует выбранные файлы в языковой проект. Например, это может быть полезно, когда пользователь не хочет отправлять какие-то файлы на перевод, а синхронизирует их с мастером в языковой проект.
Выберите файлы из различных категорий, например. вкладки «Темы», «Автор», «Вывод», «Актив» и нажмите Принудительная синхронизация со стандартной панели инструментов.


 Браузер
Браузер

 При этом необходимо ежедневно редактировать интересы в Яндекс Дзен и таким способом поменять ориентацию сервиса с учетом ваших предпочтений.
При этом необходимо ежедневно редактировать интересы в Яндекс Дзен и таким способом поменять ориентацию сервиса с учетом ваших предпочтений.

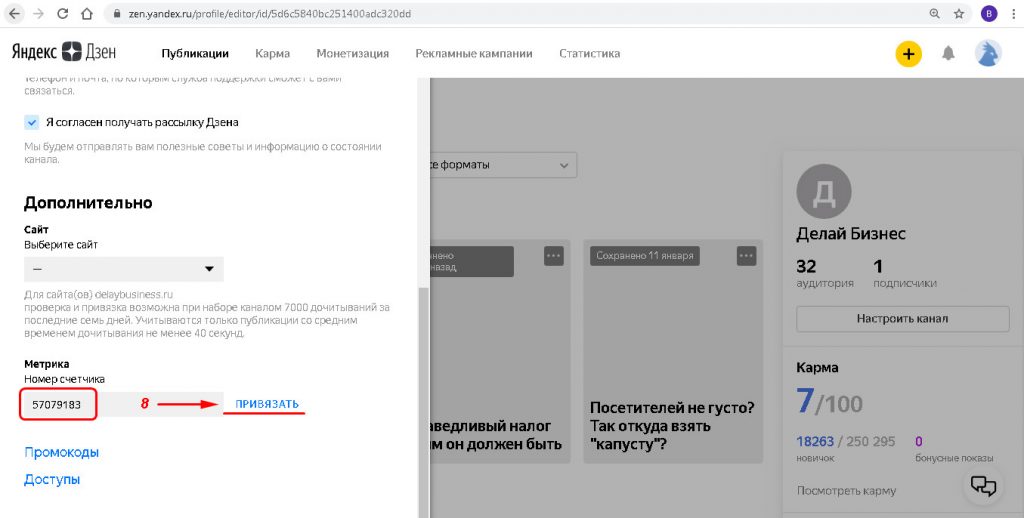 ) Обновление 1
) Обновление 1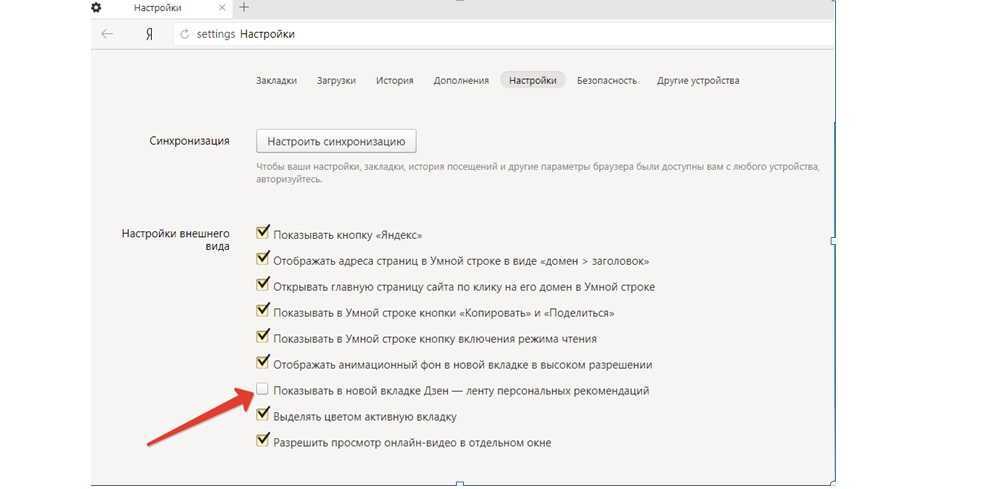 также и связанные темы
также и связанные темы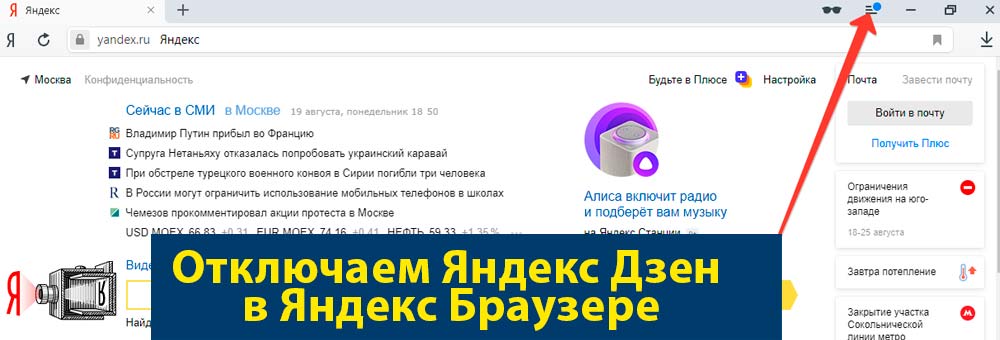



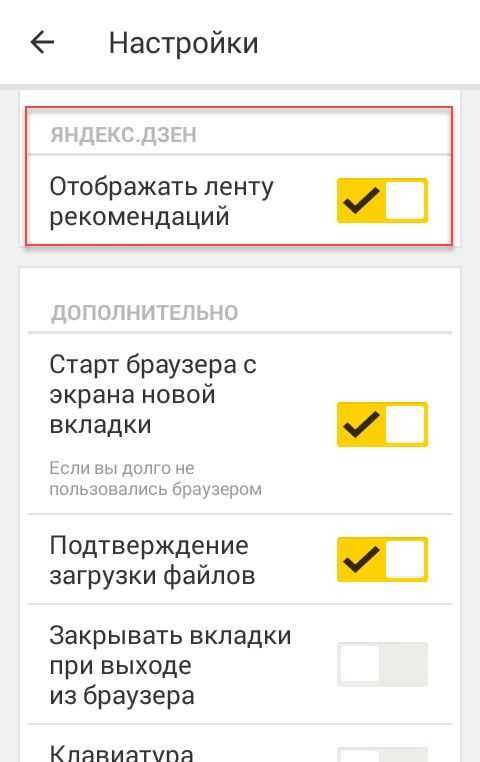 Вы можете принудительно синхронизировать их, чтобы получить статус «В синхронизации». В этом случае файлы также копируются в переведенный проект.
Вы можете принудительно синхронизировать их, чтобы получить статус «В синхронизации». В этом случае файлы также копируются в переведенный проект.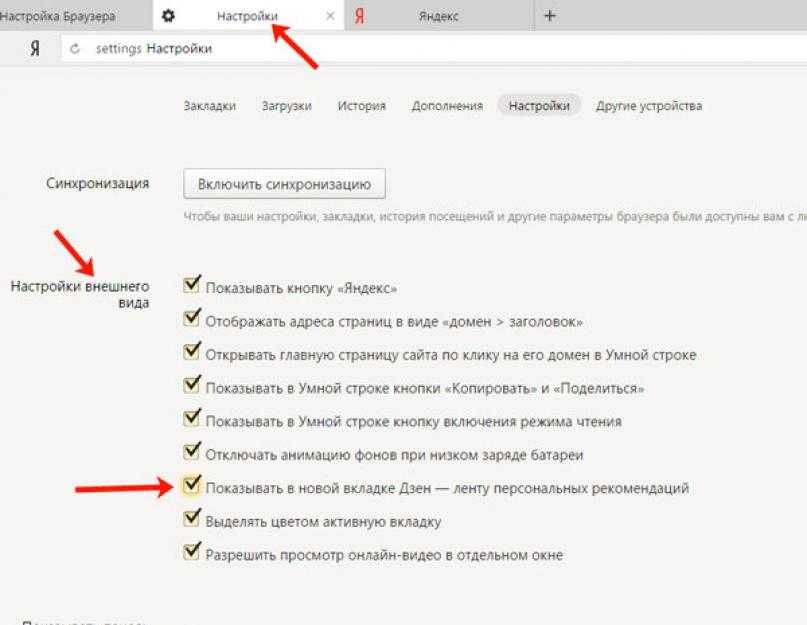
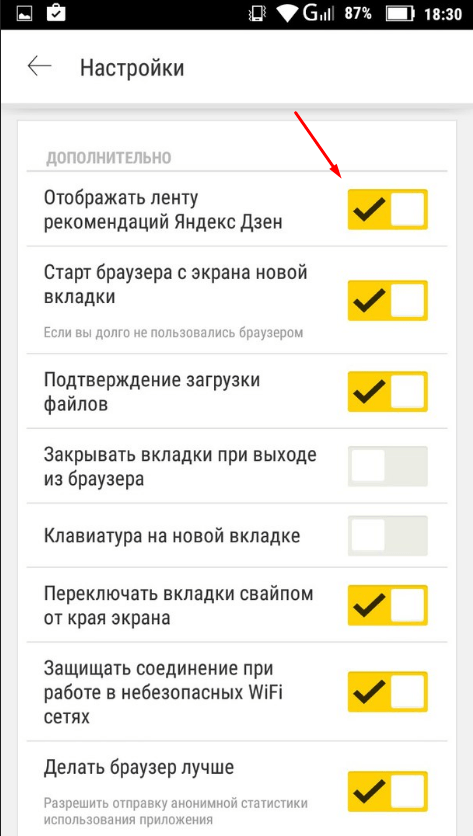

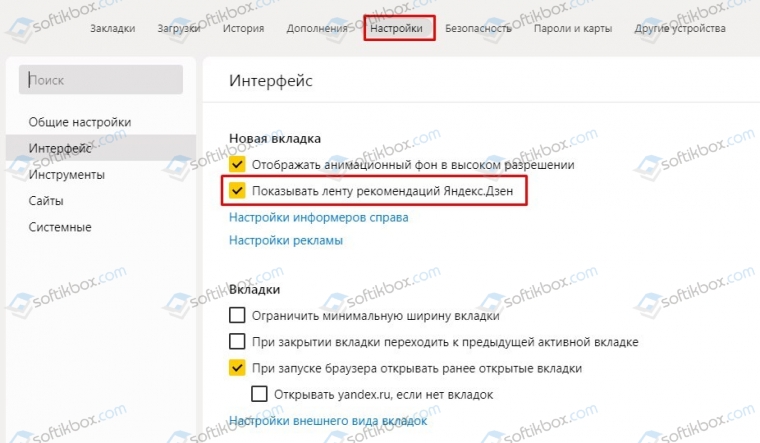 Дополнительные сведения см. в разделе Настройка платформы перевода для поставщика услуг.
Дополнительные сведения см. в разделе Настройка платформы перевода для поставщика услуг. 



