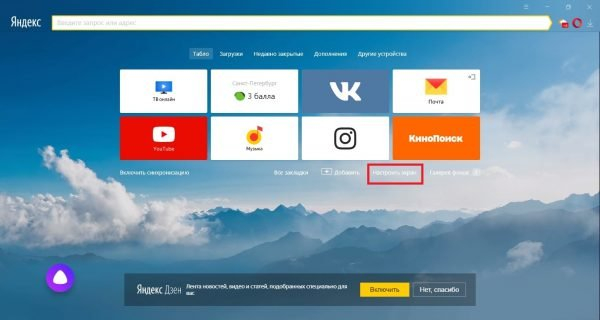6 функций Яндекс Браузера, которыми вы будете пользоваться каждый день
Каким браузером на телефоне вы пользуетесь? Уверен, что многие из вас назовут Яндекс Браузер. Это очень популярное приложение, набравшее более 100 миллионов установок в Google Play. В то же время подавляющее большинство пользователей не знает о существовании и 50% возможностей данного веб-обозревателя. Предлагаю взглянуть на полезные функции Яндекс Браузера, которыми после прочтения материала вы будете пользоваться каждый день.
Браузер Яндекса имеет много функций, о существовании которых вы не знали
Содержание
- 1 Яндекс Браузер — перевод видео
- 2 YouTube в окне
- 3 Перевод страницы в Яндекс Браузере
- 4 Чтение страниц Яндекс
- 5 Расширения для браузера
- 6 Ярлык сайта на рабочий стол
Яндекс Браузер — перевод видео
Многие из нас ограничивают себя просмотром русскоязычного сегмента YouTube. Причина банальна — незнание иностранного языка. Однако Яндекс Браузер стирает эти границы. Еще в прошлом году Яндекс запустил функцию закадрового перевода видео. С ее помощью ролики на иностранном языке автоматически озвучиваются искусственным интеллектом, и получается это у него довольно неплохо. Отличная фишка на случай, если вы, например, хотите посмотреть презентацию новых смартфонов.
Однако Яндекс Браузер стирает эти границы. Еще в прошлом году Яндекс запустил функцию закадрового перевода видео. С ее помощью ролики на иностранном языке автоматически озвучиваются искусственным интеллектом, и получается это у него довольно неплохо. Отличная фишка на случай, если вы, например, хотите посмотреть презентацию новых смартфонов.
Нажмите кнопку «Перевести видео», чтобы посмотреть ролик с русскоязычной озвучкой
Перевод видео предлагается автоматически, когда вы открываете страницу ролика в Яндекс Браузере. И, хотя опция по большей части ориентирована на YouTube, работает она и на других сайтах. Если кнопка «Перевести видео» не появляется, или вы, напротив, хотите от нее избавиться, сделайте следующее:
- Нажмите кнопку в виде 3-х точек, расположенную в правом нижнем углу экрана.
- Откройте «Настройки».
- Включите или выключите опцию «Перевод видео и субтитров».
Функция работает по умолчанию, но при желании ее можно выключить
Закадровый перевод Яндекса активно развивается. Разработчики добавляют новые голоса, а также поддержку разных языков. На сегодня доступен перевод с английского, французского, испанского и немецкого. Посмотрим, что будет дальше.
Разработчики добавляют новые голоса, а также поддержку разных языков. На сегодня доступен перевод с английского, французского, испанского и немецкого. Посмотрим, что будет дальше.
⚡ Подпишись на Androidinsider в Дзене, где мы публикуем эксклюзивные материалы
YouTube в окне
Раз уж мы заговорили о YouTube, то нельзя не отметить еще одну важную функцию — видео в окне. Некоторые люди для ее включения оформляют подписку YouTube Premium, пользуясь различными лазейками, однако добиться аналогичного эффекта без танцев с бубном позволяет Яндекс Браузер. Откройте настройки веб-обозревателя и активируйте опции «Показывать видео поверх других приложений» и «Показывать видео при уходе со вкладки».
И подписка не понадобится
Как только вы покинете страницу ролика, он продолжит воспроизводиться в окне, которое можно перемещать. Кстати, функция работает не только в YouTube. Поэтому вы сможете смотреть видео в фоне вне зависимости от того, какому видеохостингу отдаете предпочтение.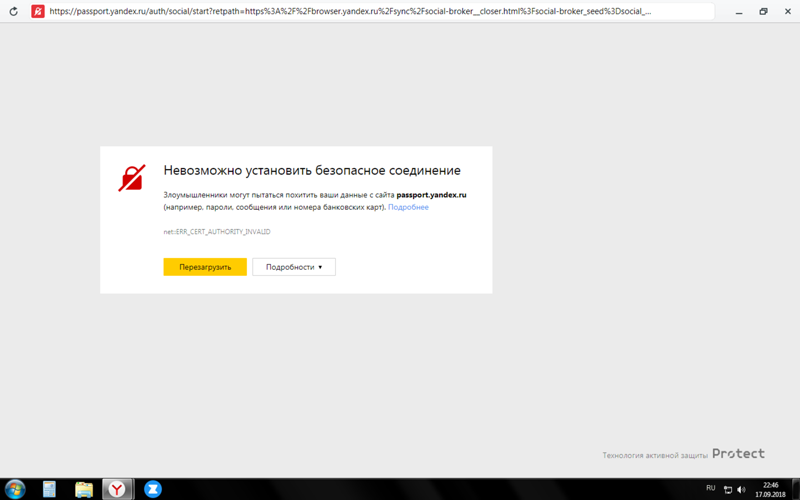
❗ Поделись своим мнением или задай вопрос в нашем телеграм-чате
Перевод страницы в Яндекс Браузере
Вернемся к функциям для тех, кто не знает в достаточной степени иностранные языки. Яндекс Браузер переводит не только видео, но и веб-страницы. Узнав об этом, вы сможете читать сайты на любом языке. Просто вызовите меню веб-обозревателя и нажмите кнопку «Перевести страницу».
Теперь незнание иностранного языка не будет преградой
Также перевод можно сделать автоматическим или полуавтоматическим. Для этого в настройках Яндекс Браузера нужно включить «Автоматический перевод страниц» или «Предлагать перевести страницу». В первом случае сайт сразу будет переведен на русский язык, а во втором — на экране появится кнопка переводчика.
Автоперевод можно выключить
А еще Яндекс Браузер переводит не только страницы, но и картинки. Как и в случае с текстом, перевод можно сделать автоматическим или полуавтоматическим. Решайте сами, какой вариант вам кажется более удобным.
Решайте сами, какой вариант вам кажется более удобным.
🔥 Загляни в телеграм-канал Сундук Али-Бабы, где мы собрали лучшие товары с АлиЭкспресс
Чтение страниц Яндекс
К сожалению, нам не всегда комфортно воспринимать текстовую информацию. Особенно, если поздним вечером глаза начинают слипаться, а сил хватает разве что на прослушивание подкаста. В такой ситуации на помощь приходит еще одна полезная функция Яндекс Браузера — чтение вслух. Просто нажмите на иконку в виде наушников, чтобы Алиса озвучила содержимое страницы.
Алиса продолжит читать текст, если вы закроете браузер
Если значок не отображается, или вы хотите убрать навязчивую иконку с наушниками, воспользуйтесь следующей инструкцией:
- Откройте настройки Яндекс Браузера.
- Перейдите в раздел «Голосовые возможности».
- Включите или выключите «Чтение страниц».
Кнопку с наушниками всегда можно убрать
Не забывайте, что функция реализуется за счет голосового ассистента Алиса, к которому вы можете обратиться в любой момент. Для этого произнесите фразу «Привет, Алиса» или нажмите кнопку вызова виртуального помощника.
Для этого произнесите фразу «Привет, Алиса» или нажмите кнопку вызова виртуального помощника.
Расширения для браузера
Долгое время десктопные веб-обозреватели от мобильных аналогов отличало наличие расширений, добавляющих новые функции. Но с недавних пор появились дополнения в Яндекс Браузере для Android. Просто откройте «Каталог дополнений» и активируйте нужное расширение.
Ждем новых расширений
Увы, список доступных расширений пока очень скудный. Но уже сейчас вы можете, например, включить SaveFrom, чтобы скачивать видео. Еще 1 повод не платить за YouTube Premium.
⚡ Подпишись на Androidinsider в Пульс Mail.ru, чтобы получать новости из мира Андроид первым
Ярлык сайта на рабочий стол
Если вы считаете материалы, которые публикуются на Androidinsider интересными, обязательно добавьте наш сайт в закладки. А еще я могу предложить альтернативный вариант. Яндекс Браузер позволяет добавить ярлык сайта на рабочий стол, чтобы веб-ресурс отображался в виде мобильного приложения.
Теперь вы не пропустите новые материалы
Теперь, чтобы получить доступ к нашему сайту, вам не придется запускать браузер и вводить заветный поисковый запрос. Androidinsider всегда будет под рукой, и вы не пропустите ничего интересного.
Проигрывание видео в Браузере — Яндекс Браузер. Справка
- Видео каких форматов можно проигрывать в Браузере?
- Просмотр видео в отдельном окне
- Использование Chromecast
- Прекращение поддержки Flash
- Проблемы с видео
Яндекс Браузер умеет открывать видеофайлы с расширениями mp4, swf, avi, webm, mpg, ogv, x-m4v, wmv, m4v.
Видеофайлы с расширениями mov, quicktime и flv не поддерживаются.
Примечание. Видео появляется в отдельном окне, если вы запустили видео сами или оно играет со звуком. В режиме Инкогнито видео нельзя вынести в отдельное окно.
Вы можете просматривать видео в отдельном окне Браузера. Например, можно одновременно запустить программу и видеоинструкцию к ней. Окно с видеоплеером отображается поверх всех остальных окон, в какой бы программе вы ни работали.
Вы можете перетащить окно в любое место экрана или изменить его размеры. Если свернуть Браузер, видео продолжит проигрываться. Если видео в формате HTML5 содержит субтитры (например, на YouTube у таких видео на панели управления есть значок ), они тоже появятся в новом окне.
Окно с видеоплеером отображается поверх всех остальных окон, в какой бы программе вы ни работали.
Вы можете перетащить окно в любое место экрана или изменить его размеры. Если свернуть Браузер, видео продолжит проигрываться. Если видео в формате HTML5 содержит субтитры (например, на YouTube у таких видео на панели управления есть значок ), они тоже появятся в новом окне.
Нажмите → Настройки → Инструменты.
В разделе Просмотр видео поверх других вкладок и программ отключите опцию Показывать на видеороликах кнопку для выноса видео или Автоматически открывать видео в отдельном окне.
Видео в отдельном окне
По умолчанию видео открывается в отдельном окне, когда вы переключаетесь на другую вкладку или программу. Если этого не случилось, наведите указатель мыши на верхнюю часть видеоплеера и нажмите значок .
Совет. Вы можете поменять расположение значка , перетащив его мышью в нужное место видеоплеера.
Управление воспроизведением видео
Для быстрого управления используйте горячие клавиши.
| Поставить на паузу / снять с паузы | Space |
| Перемотать на 5 секунд вперед | → |
| Перемотать на 5 секунд назад | ← |
Вы также можете замедлить или ускорить видео.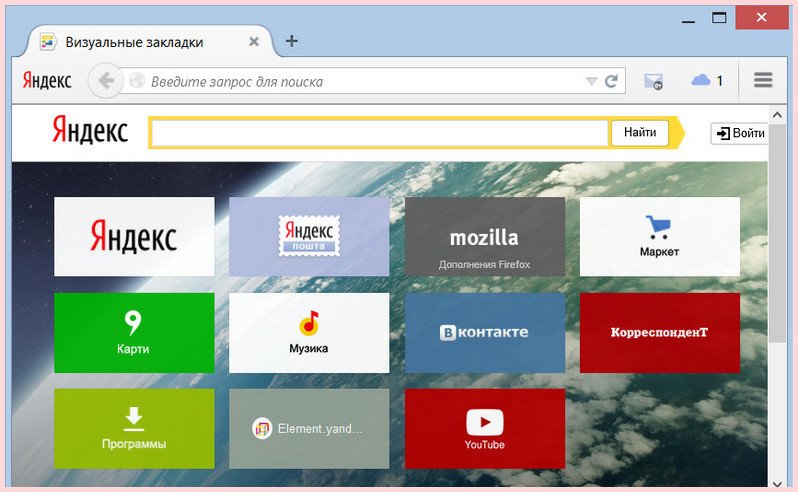 Для этого нажмите → Скорость и выберите из списка нужное значение.
Для этого нажмите → Скорость и выберите из списка нужное значение.
Настройки видео в отдельном окне
Вы можете скрыть кнопку выноса видео или автоматическое воспроизведение видео в другом окне:
Если вы хотите запретить вынос видео в отдельное окно, отключите обе опции.
Через Браузер можно транслировать видео на телевизор, поддерживающий технологию Chromecast.
Телевизор со встроенным Chromecast.
Примечание. Большинство современных телевизоров имеют встроенную функцию Chromecast.
Медиаплеер Google Chromecast (для телевизоров без встроенного Chromecast).

Wi-Fi соединение.
Компьютер, соответствующий минимальным системным требованиям:
Windows macOS Linux Версия ОС Windows 7 (и выше) macOS 10.13 (и выше) 64-bit Ubuntu 14.04 (и выше), Debian 8 (и выше), openSUSE 13.3 (и выше) или Fedora Linux 24 (и выше) Процессор Intel Core i3 (и выше) Macbook Pro 2010, Macbook Air 2011, Macbook Air 2012 Intel Core i3 (и выше) Графический процессор Intel HD3000 или аналог Intel HD3000 или аналог Убедитесь, что ваш смартфон подключен к той же сети Wi-Fi, что и телевизор.
Установите приложение Google Home.
Откройте приложение и следуйте инструкциям.
Примечание. Если вы не можете найти инструкции по настройке телевизора со встроенным Chromecast, нажмите → Настроить устройство → Новое устройство.
Подключите Chromecast через HDMI-вход к телевизору, а через USB-порт — к основному источнику питания.
Установите приложение Google Home.
Убедитесь, что Chromecast и смартфон подключены к одной и той же сети Wi-Fi.
Откройте приложение и следуйте инструкциям.
Примечание. Если вы не можете найти инструкции по настройке телевизора со встроенным Chromecast, нажмите → Настроить устройство → Новое устройство.
Убедитесь, что все устройства подключены к одной и той же сети Wi-Fi.

Откройте Браузер.
Нажмите → Транслировать экран.
Выберите источник трансляции: Активная вкладка, Экран целиком или Файл.
Выберите в списке телевизор с Chromecast.
Убедитесь, что все устройства подключены к одной сети Wi-Fi.
Обновите Chromecast.
Обновите Браузер.
Отключите и снова включите трансляцию.
Отключите и снова включите Wi-Fi.
Подключитесь к другой сети Wi-Fi.
Убедитесь, что трансляция со смартфона работает. Если трансляция не работает, проверьте, выполнена ли первичная настройка Chromecast.
Требования
Первичная настройка Chromecast
Настройте Chromecast с помощью смартфона. После первичной настройки вы сможете запускать трансляцию без использования смартфона.
Начать трансляцию
Управлять воспроизведением видео через Chromecast
Чтобы остановить трансляцию, в В адресную строку можно вводить поисковые запросы — Браузер сам поймет, что вам нужно.
«}}»> нажмите значок и выберите устройство. Или закройте Браузер.
Не отображается значок Транслировать экран
Если вы используете новые версии Chromecast и Браузера в одной сети Wi-Fi, но не видите в В адресную строку можно вводить поисковые запросы — Браузер сам поймет, что вам нужно.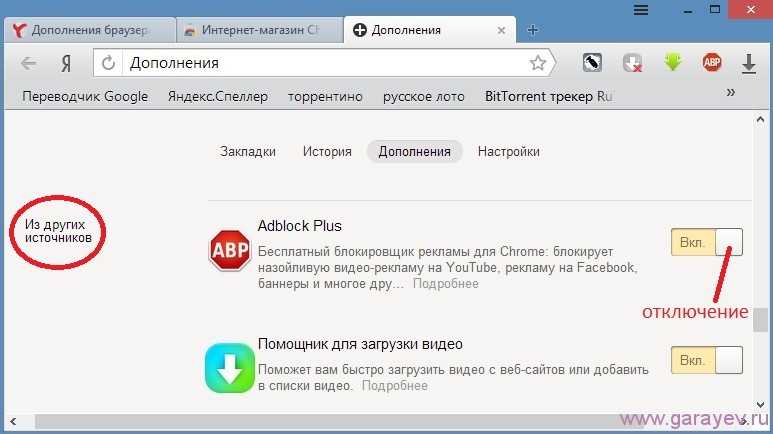
«}}»> значок , обратитесь в службу поддержки.
Не работает Chromecast
Если рекомендации не помогли, обратитесь в службу поддержки.
Технология Flash использовалась в браузерах для воспроизведения мультимедийных файлов и запуска игр. Ее поддержку и распространение Adobe прекратила с 2021 года.
Большинство сайтов уже используют другие форматы воспроизведения контента — например, HTML5 или WebGL. Эти находящиеся в открытом доступе технологии работают быстрее и стабильнее, тратят меньше энергии, и они значительно безопаснее Flash.
Если вы посещаете сайт, использующий Flash, обратитесь в службу поддержки этого ресурса.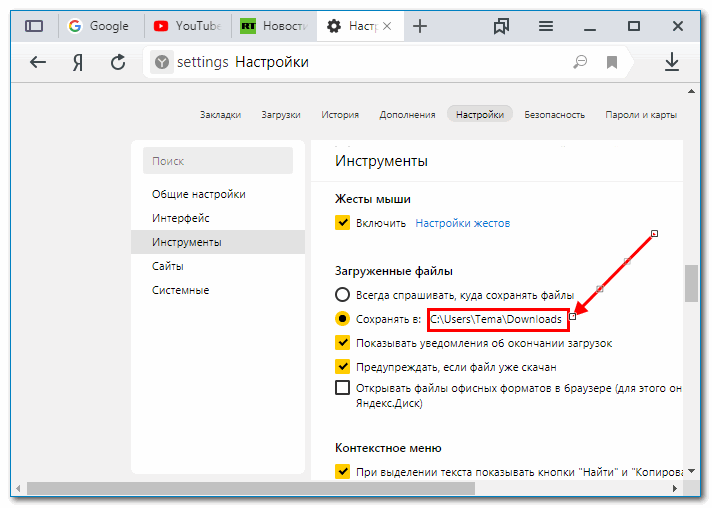
Если проблема исчезла, методом перебора найдите расширение, которое ее вызвало.

Отключите расширение. Вы можете также написать его разработчикам о проблеме.
Очистите кеш, чтобы в Браузер не подгружалась ранее сохраненная некорректная копия страницы.
Нажмите → Настройки → Системные.
Если в разделе Производительность включена опция Использовать аппаратное ускорение, если возможно — отключите ее. Если эта опция отключена, включите ее.
Закройте Браузер сочетанием клавиш Ctrl + Shift + Q (в Windows и Linux) или ⌘ + Q (в macOS).
Снова запустите Браузер, чтобы изменения вступили в силу.
Нажмите Пуск → Панель управления → Диспетчер устройств.
Откройте Видеоадаптеры — появится список видеокарт.

Правой кнопкой мыши нажмите название вашей видеокарты.
В контекстном меню выберите пункт Обновить драйверы.
Нажмите → Настройки → Сайты.

Прокрутите страницу вниз и нажмите Расширенные настройки сайтов.
В разделе Защищенное содержимое включите опцию Разрешить воспроизведение защищенного содержимого.
Некоторые сервисы для защиты контента используют уникальные идентификаторы устройств. Чтобы они работали, в разделе Идентификаторы защищенного контента включите опциюРазрешить сайтам использовать идентификаторы для воспроизведения защищенного контента (только для Windows).
Проверьте версию Браузера.
Если версия ниже 20.
 4.3, обновите Браузер.
4.3, обновите Браузер.Если у вас актуальная версия Браузера, выполните в консоли команду sudo /путь до папки браузера/browser/update-ffmpeg. По умолчанию браузер устанавливается в opt/yandex/browser.
Если нет, убедитесь, что драйвер вашей камеры установлен корректно, и при необходимости переустановите его:
Нажмите Пуск → Панель управления → Диспетчер устройств.
Откройте Видеоадаптеры — появится список видеокарт.
Правой кнопкой мыши нажмите название вашей видеокарты.
В контекстном меню выберите пункт Обновить драйверы.

Если да, укажите ее вручную в настройках Браузера:
Нажмите → Настройки → Сайты.
Откройте Расширенные настройки сайтов.
В разделе Доступ к камере выберите вашу камеру и включите опцию Запрашивать разрешение
Если это не помогло, напишите в службу поддержки Браузера.
Нажмите Пуск → Панель управления → Система.
Найдите в сведениях о компьютере версию Windows. Например, «Windows 10 Pro N».
Закройте Браузер. Для этого нажмите → Дополнительно → Закрыть браузер либо сочетание клавиш Ctrl + Shift + Q.
Запустите Браузер заново и проверьте воспроизведение видео.
Видео не воспроизводится, а загружается на компьютер
Если владелец сайта запретил открывать файл в браузере, файл загружается на компьютер пользователя. Чтобы открыть его в Браузере, перетащите в окно Браузера значок загруженного файла, появившийся справа от В адресную строку можно вводить поисковые запросы — Браузер сам поймет, что вам нужно.
«}}»>, или нажмите клавиши Ctrl + O и выберите нужный файл в папке Загрузки.
Проблемы при воспроизведении видео
Если в Браузере вместо видео отображается черный экран, дрожит изображение в онлайн-играх, видео долго загружается, постоянно тормозит или останавливается при переходе в полноэкранный режим, попробуйте решить проблему одним из способов:
Проверьте расширения Браузера
Измените настройку аппаратного ускорения
Попробуйте включить или отключить аппаратное ускорение:
Проверьте, решена ли проблема.
Обновите драйверы вашей видеокарты
Проверьте, решена ли проблема.
Если проблема осталась, напишите нам. В письме укажите, что драйверы обновлены.
Не воспроизводится защищенный контент
Примечание. В режиме Инкогнито защищенный контент не воспроизводится.
Если не воспроизводится видео c защищенным авторским правом контентом (например, на Кинопоиске):
Обновите и перезапустите Браузер
Устаревший Браузер может не поддерживать технологии для быстрой загрузки видео. Установите последнюю версию Браузера .
При первом запуске Браузера могут подключиться не все плагины, необходимые для корректной работы системы шифрования контента. Чтобы исправить эту ошибку, перезапустите Браузер — плагины подключатся автоматически.
Разрешите воспроизведение защищенного контента
Браузер не поддерживает NPAPI и Unity
Браузер больше не поддерживает модуль NPAPI, на основе которого сделан Unity Web Player. Эта технология устарела, компания Unity также перестала поддерживать этот модуль.
В Браузере под Linux не работает видео
Если не воспроизводится видео в формате HTML5 или видео c защищенным контентом (например, на Кинопоиске):
Не могу отключить автозапуск видео при переходе на сайт
При переходе на некоторые сайты автоматически начинает проигрываться видео. К сожалению, в Браузере нет возможности запретить автозапуск видео на сайте.
Браузер не видит веб-камеру
Проверьте, распознаётся ли камера другими программами.
Ошибка «Не обнаружены видеокодеки» в Windows
Если на сайте (например, kinopoisk.ru) не воспроизводится видео и появляется сообщение «Не обнаружены видеокодеки», это означает, что у вас установлена версия Windows N/KN, в которой нет нужных видеокодеков.
Проверьте версию Windows:
Выберите версию Windows:
Не версия Windows N/KNWindows 7 N/KNWindows 8 N/KNWindows 8.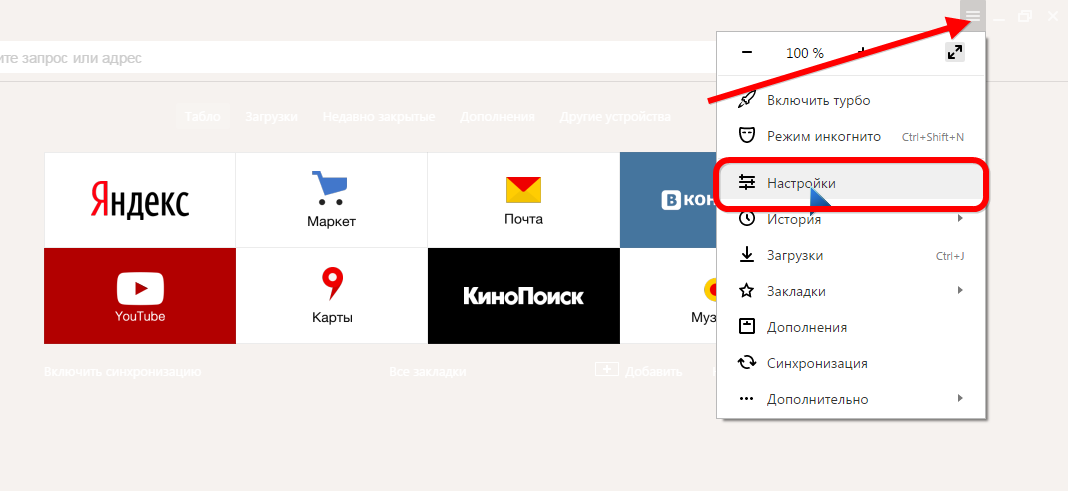 1 N/KNWindows 10 N/KN
1 N/KNWindows 10 N/KN
Напишите нам через форму.
Если это не помогло, напишите нам через форму.
Скачайте и установите Media Feature Pack для Windows 8 N/KN.
Скачайте и установите Media Feature Pack для Windows 8.1 N/KN.
Скачайте и установите Media Feature Pack для Windows 10 N/KN.
Звук тихий или его нет вообще
О решении проблем со звуком в видео см. раздел Проблемы со звуком.
Написать в службу поддержки
Расширение для полноэкранного браузера — HTML5 + видео на YouTube
Полноэкранное расширение для браузера — HTML5 + видео на YouTube Поддержку JavaScript можно отключить, проверьте настройки браузера, чтобы включить это. [Пропустить навигационные ссылки]Стефан vd
Full Screen™
Лучшая служебная программа для отображения всех мультимедийных элементов в полноэкранном режиме с веб-страницы панели управления, проигрывателя изображений и видео.
Доступно для
Как плавно развернуть сайт на весь экран?
Загрузите расширение для браузера
Сначала загрузите бесплатное расширение для полноэкранного режима, доступное для всех основных веб-браузеров. Это, нажав на синюю кнопку загрузки, чтобы установить его в вашем любимом веб-браузере. Когда установка будет завершена, вы увидите значок «Полноэкранный режим» на панели инструментов веб-браузера.
Один щелчок по значку полноэкранного режима
Во-вторых, переместите курсор мыши на значок полноэкранного режима на панели инструментов веб-браузера и нажмите эту кнопку полноэкранного браузера. Просмотр видео в новостной статье или на вашей любимой видеоплатформе, такой как YouTube, с сопутствующим контентом может вас отвлекать. И вы можете потерять фокус на этом видеоплеере.
Полноэкранный режим
И, наконец, теперь вы можете смотреть только свое любимое видео или фильм в полноэкранном режиме на экране вашего компьютера.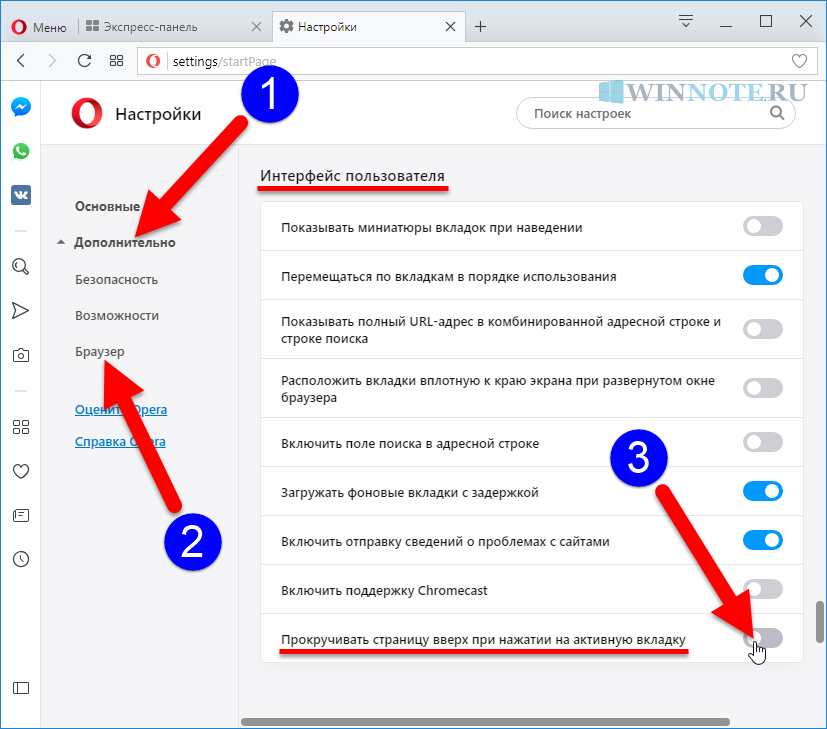 Или ваша новостная статья, личная панель инструментов и т. д. И все это без отвлечения внимания от других элементов на этом веб-сайте. Кроме того, без рекламы или мигающего текста вокруг важного контента.
Или ваша новостная статья, личная панель инструментов и т. д. И все это без отвлечения внимания от других элементов на этом веб-сайте. Кроме того, без рекламы или мигающего текста вокруг важного контента.
Операция
Экран
Полный экран — это бесплатное расширение для вашего браузера. Он работает для всех медиафайлов, таких как
Квадратный значок экрана
Когда установка будет завершена, вы увидите квадратный значок в списке на панели инструментов веб-браузера. И одним нажатием на кнопку вы можете развернуть страницу в полноэкранном режиме. И нажмите клавишу выхода на клавиатуре, чтобы выйти из этого режима.
Полезные функции
Полноэкранное видео
С включенным параметром контекстного меню на странице параметров. Вы можете щелкнуть правой кнопкой мыши на любом видеоплеере HTML5, и выбранное видео откроется на весь экран. Отлично подходит для длинных видеороликов, фильмов или даже для просмотра любимого телеканала.
Полноэкранное изображение
Помимо видео, также можно вывести выбранное изображение на весь экран.
Полноэкранная веб-страница
И хотите, чтобы текущая страница отображалась в полноэкранном режиме без навигации, панели инструментов и адресной строки. Щелкните значок полноэкранного браузерного расширения, и вся текущая веб-страница откроется на весь экран.
Обычный режим
Если вы находитесь в полноэкранном режиме, вы можете нажать клавишу ESC или клавишу F11 на клавиатуре, чтобы вернуться в обычный режим веб-браузера.
Автоматический полноэкранный режим
Если вы включите этот параметр на странице параметров, вы сможете одним щелчком мыши вывести видео HTML5 и YouTube на полный экран. Нажмите на кнопку паузы, и он вернется к обычному виду.
Эта технологическая функция также используется в популярном расширении браузера Turn Off the Lights.
Действия кнопки
Вы можете изменить на странице параметров также действие кнопки на «Это открывает веб-страницу в полноэкранном режиме», «Это максимизирует окно браузера» или «Это открывает видео непосредственно в полноэкранном режиме ( если видео доступно на этом сайте)».
Языки
Арабский, болгарский, бенгальский, каталонский, чешский, датский, немецкий, английский, английский (Великобритания), английский (США), испанский, испанский (Латинская Америка), эстонский, греческий, фарси, филиппинский, финский, французский, гуджарати, иврит, хинди, хорватский, венгерский, индонезийский, курсив, японский, корейский, литовский, латышский, малайский, малаялам, маратхи, голландский, норвежский, польский, португальский (Бразилия), португальский (Португалия), румынский, русский , словацкий, словенский, сербский, шведский, тамильский, телугу, тайский, турецкий, украинский, вьетнамский, китайский (упрощенный), китайский (традиционный)
Установка расширения
Беспроводные обновления
Вы всегда получаете последнюю версию этого расширения для браузера. Если доступна более новая версия, расширение «Полноэкранный режим» автоматически обновляется до последней версии, поэтому вы всегда получаете самые последние и лучшие новые функции. Пакеты обновлений небольшие и совершенно бесплатны.
Пакеты обновлений небольшие и совершенно бесплатны.
Доступен
Это расширение браузера, доступное только для современных интернет-браузеров, таких как:
- Гугл Хром
- Сафари
- Опера
- Firefox
- Макстон
- Яндекс
- Храбрый
- Вивальди
- УК
- Microsoft Edge
Получите полноэкранный режим из этих магазинов
Загрузить сейчас
Загрузить сейчас
Загрузить сейчас
Загрузить сейчас
Загрузить сейчас
Обзор прессы Эксперт
Обзор
Многие блоггеры и журналисты нашли это замечательное расширение для браузера, помогающее им быстро вывести свое любимое видео в полноэкранный режим и не отвлекаясь на него.
Часто задаваемые вопросы о полноэкранном расширении браузера
Что такое полноэкранная кнопка?
Полноэкранный режим — это первое и простое, удобное в использовании расширение для браузера, позволяющее отображать текущую активную вкладку в полноэкранном режиме без видимых на экране панелей инструментов.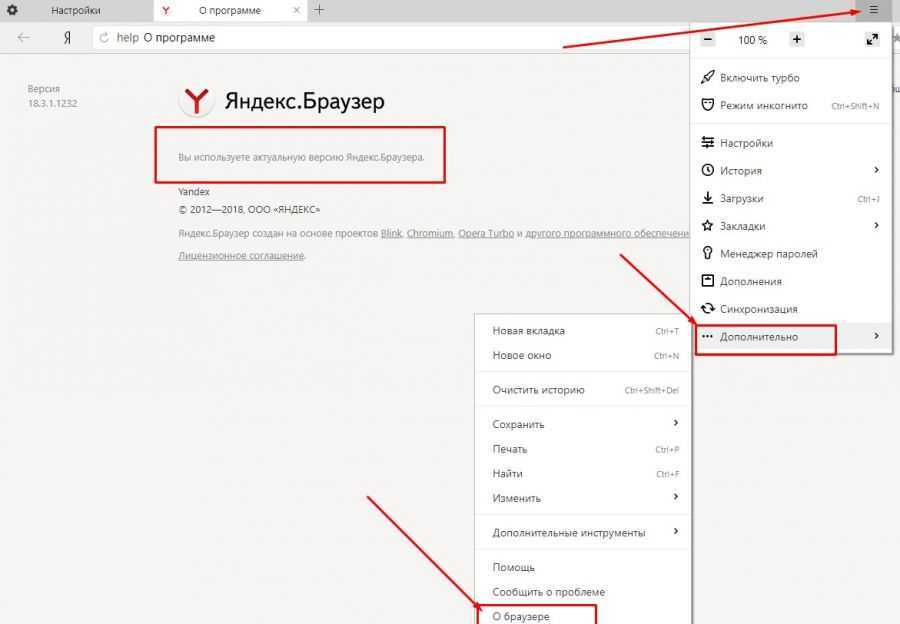 Это доступно для Google Chrome, Safari, Firefox, Opera, Yandex и Microsoft Edge.
Это доступно для Google Chrome, Safari, Firefox, Opera, Yandex и Microsoft Edge.
Является ли полноэкранный режим бесплатным расширением для браузера?
Да, полноэкранный режим — это бесплатное расширение браузера с открытым исходным кодом для всех современных веб-браузеров. Сюда входят Google Chrome, Safari, Firefox, Opera, Яндекс и Microsoft Edge. И это поможет вам вывести текущую веб-страницу в полноэкранный режим или вывести выбранное изображение в полноэкранный режим без видимой панели инструментов веб-браузера.
Добавляете ли вы рекламу на все веб-сайты, когда я устанавливаю это расширение для полноэкранного браузера?
Нет, я очень серьезно отношусь к конфиденциальности своих пользователей. И расширение полноэкранного браузера не будет делать эти плохие действия. Кроме того, внутри нет скрипта Google Analytics, который определяет активность пользователя в браузере.
Что еще я могу сделать, кроме функции полноэкранного режима браузера по умолчанию?
С помощью расширения «Полноэкранный браузер» вы можете вывести веб-страницу в полноэкранный режим, не отображая панель инструментов веб-браузера. И вы можете щелкнуть прямо по изображению или видео, чтобы вывести только этот контент на полный экран. Это особенно удобно и полезно, когда вам нужен киоск или панель управления на другом экране компьютера.
И вы можете щелкнуть прямо по изображению или видео, чтобы вывести только этот контент на полный экран. Это особенно удобно и полезно, когда вам нужен киоск или панель управления на другом экране компьютера.
Какие параметры также доступны специально для видео HTML5?
Вы можете определить статус воспроизведения этого видеоплеера HTML5 и вывести видео на полный экран, нажав кнопку воспроизведения. Вы можете выбрать получение видео внутри размера окна или полноэкранный режим на весь экран.
Как установить расширение полноэкранного браузера?
Вы можете загрузить бесплатное расширение полноэкранного браузера, нажав кнопку загрузки на этой полноэкранной веб-странице. Затем нажмите синюю кнопку загрузки, чтобы загрузить расширение в свой любимый веб-браузер.
Как удалить расширение полноэкранного браузера?
Чтобы удалить это расширение полноэкранного браузера, щелкните правой кнопкой мыши значок полноэкранного режима на панели инструментов веб-браузера. И в контекстном меню выберите пункт «Удалить из Chrome», или «Удалить из Microsoft Edge», или «Удалить из Opera», или любое другое имя веб-браузера Chromium (например, Brave, Vivaldi, Yandex).
И в контекстном меню выберите пункт «Удалить из Chrome», или «Удалить из Microsoft Edge», или «Удалить из Opera», или любое другое имя веб-браузера Chromium (например, Brave, Vivaldi, Yandex).
Примечание. Доступно только в последней версии Google Chrome 33, Safari 10, Opera 15, Firefox 64, Microsoft Edge 76 и выше.
Проблемы, связанные с сертификатом | База знаний AdGuard
Чтобы иметь возможность фильтровать HTTPS-трафик и эффективно блокировать рекламу и трекеры, AdGuard генерирует специальный (уникальный) корневой сертификат и устанавливает его в системное хранилище. Подробнее о том, зачем нужен сертификат, вы можете узнать, прочитав эту статью.
Обычно браузеры доверяют сертификату AdGuard после его добавления в системное хранилище сертификатов в процессе установки. Но в некоторых случаях этого недостаточно и вы можете столкнуться с предупреждениями или ошибками. Чаще всего это происходит в браузерах на базе Firefox, таких как Mozilla Firefox, PaleMoon, Waterfox и др.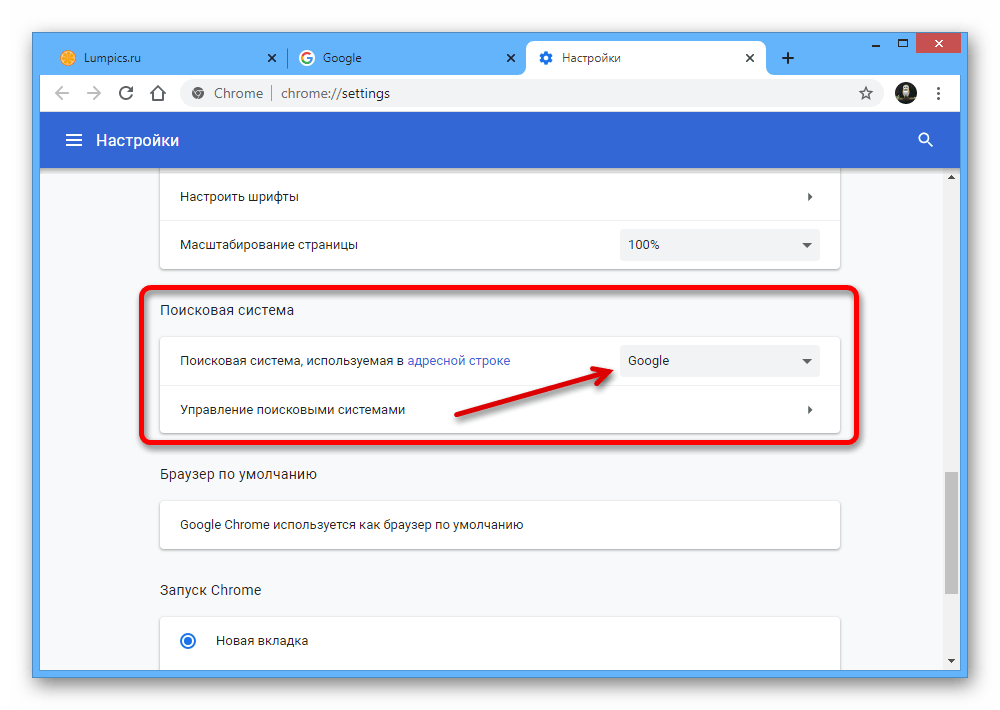 , или в Яндекс.Браузере.
, или в Яндекс.Браузере.
Старые версии FireFox, а также браузеры на их основе доверяют сертификатам не из системного хранилища, а только из своего локального хранилища. Начиная с v68, FireFox доверяет системным сертификатам, но вы все еще можете столкнуться с ошибкой «Соединение ненадежно». Если что-то подобное произойдет, сначала попробуйте нажать кнопку Переустановить сертификат — вы найдете ее на вкладке Сеть .
Если это не помогло, следуйте инструкциям по ручному добавлению сертификата AdGuard в хранилище FireFox.
Эта инструкция предназначена для браузера Firefox. Названия кнопок и пунктов меню могут отличаться в других браузерах на основе Firefox.
1) Запустите AdGuard.
2) Перейдите на http://local.adguard.org/cert и нажмите кнопку Download . Браузер должен начать загрузку файла cert.cer .
Вы также можете открыть страницу загрузки, перейдя по ссылке через приложение AdGuard по адресу Настройки → Сеть → Фильтрация HTTPS .
3) Откройте браузер, а затем откройте Настройки .
4) Перейдите на вкладку Конфиденциальность и безопасность .
5) Прокрутите вниз до Сертификаты и нажмите кнопку Просмотр сертификатов .
6) Выберите вкладку Полномочия .
7) Нажмите Импорт… .
8) Просмотрите загруженный файл cert.cer и нажмите Открыть .
9) Проверить Доверьтесь этому ЦС, чтобы идентифицировать веб-сайты , а затем нажмите OK .
Вы успешно установили сертификат AdGuard. Перезапустите браузер, и ошибка должна исчезнуть.
Если вы являетесь пользователем AdGuard для Windows и Яндекс.Браузера, возможно, вы сталкивались с этим предупреждением:
Почему это происходит?
И AdGuard, и Яндекс очень серьезно относятся к безопасности пользователей в Интернете. Текущая политика Яндекса заключается в том, чтобы предупреждать своих пользователей о любом сертификате, который не распознается браузером.



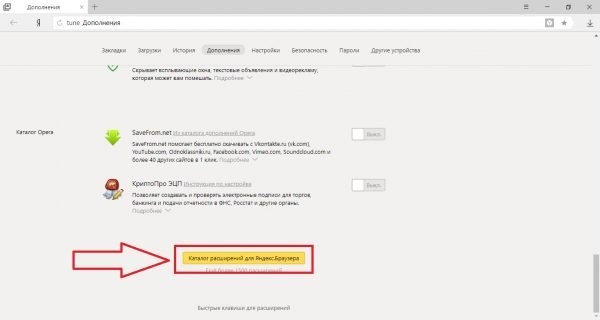

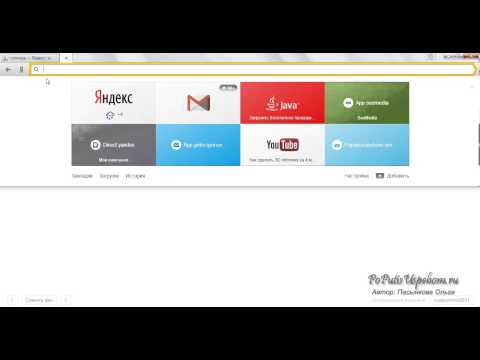
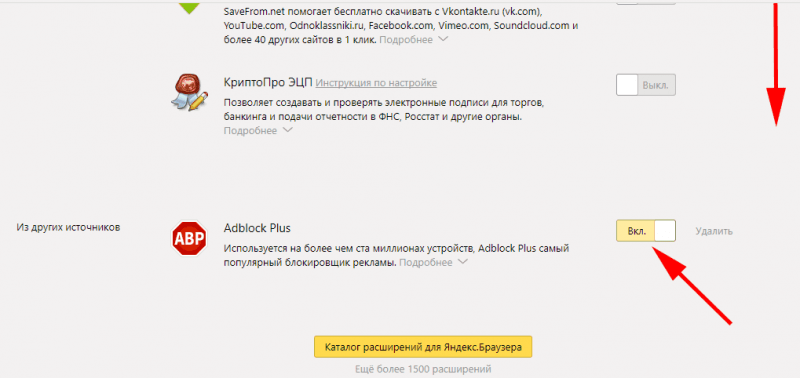 4.3, обновите Браузер.
4.3, обновите Браузер.