Не работает видео в Яндекс.Браузере — решение проблемы
Стремительно развивающийся интернет дает нам возможность потреблять контент в неограниченном количестве. Один из видов такого медиаконтента – это видео. Фильмы, сериалы, передачи, онлайн-ТВ ролики, обучающие курсы, вебинары и многое другое. В 2019 году для просмотра любого фильма или ролика на любом портале достаточно, чтобы на ПК была установлена актуальная версия браузера. Но бывают случаи, когда медиаконтент не воспроизводится. В этой статье мы разберем, почему не показывает видео в Яндекс.Браузере и как это исправить.
Содержание
- Возможные причины и способы устранения
- Обновление браузера
- Включение плагина в браузере
- Проблемы при воспроизведении видео
- Расширения, блокирующие работу Flash Player
- Заражение компьютера вирусами
Возможные причины и способы устранения
При использовании последней версии обозревателя для воспроизведения практически любого видео в интернете не нужно дополнительно устанавливать еще какое-то ПО. Буквально несколько лет назад без актуальной версии Флеш-плеера не запускалась ни одна браузерная игра или фильм в онлайн-кинотеатре. Сейчас большинство владельцев сайтов перешли на технологию HTML5, которая позволяет запускать видео без дополнительного ПО. Как на десктопе, так и на смартфонах.
Буквально несколько лет назад без актуальной версии Флеш-плеера не запускалась ни одна браузерная игра или фильм в онлайн-кинотеатре. Сейчас большинство владельцев сайтов перешли на технологию HTML5, которая позволяет запускать видео без дополнительного ПО. Как на десктопе, так и на смартфонах.
Переезд на HTML5 был обусловлен, в первую очередь, именно из-за кроссбраузерности новой технологии. Такие плееры работают легко в мобильных обозревателях, в отличие от Flash Player. Но еще не все сайты используют новую технологию. Соответственно, если в Яндексе отключен плагин Flash Player или на ПК не установлена актуальная версия, то видео не будет воспроизводиться на таких ресурсах. Мы увидим соответствующее сообщение о том, что нам нужно обновить этот компонент загрузки видео.
Основные причины, почему не работает видео в Яндекс.Браузере:
- Устаревшая версия программы.
- Запрещен запуск плагина в настройках обозревателя.
- Вирусное заражение ПК.
Обновление браузера
В первую очередь, столкнувшись с проблемой неработающего видео в Яндекс. Браузере, проверим актуальная ли у нас стоит версия обозревателя:
Браузере, проверим актуальная ли у нас стоит версия обозревателя:
- Для этого запускаем программу и открываем меню – кто не знает, это кнопка в виде трех полос в правом верхнем углу обозревателя.
- Дальше в выпадающем меню выбираем «Дополнительно» и «О браузере» или переходим по ссылке browser://help
Если у нас стоит актуальная версия браузера переходим к следующему пункту инструкции.
Если есть доступное обновление, обозреватель автоматически начнет обновляться. Или нам нужно нажать кнопку «Обновить», а затем согласиться с перезагрузкой.
Включение плагина в браузере
Дальше проверим настройки обозревателя. По умолчанию плагин должен быть включен, но мы сами могли его по неосторожности отключить.
Для включения плагина следуем пошаговой инструкции:
- Снова открываем меню и выбираем здесь пункт «Настройки».
- В правой панели есть удобное разделение по категориям и поисковая строка.

- Переключаем маркер в положение «Разрешен только для важного содержания страницы».
Затем, в этом разделе можно удалять ссылки добавленных сайтов или запрещать на них запуск плагина.
Проблемы при воспроизведении видео
Если в Яндекс.Браузере при просмотре видео в интернете черный экран вместо картинки, виной может быть работа конфликтующего расширения. Попробуем решить эту проблему:
- Открываем меню программы.
- Пролистываем страницу в самый низ.
- В последнем блоке переключаем маркеры в положение «Выкл».
- Проверяем, заработало ли видео.
- Дальше включаем расширения по одному, чтобы определить какое именно расширение вызвало проблему.
Бывают случаи, когда звук есть, а видео не показывает в Яндекс. Браузере. Эту проблему также несложно исправить. Для этого нужно отключить аппаратное ускорение в настройках обозревателя:
Браузере. Эту проблему также несложно исправить. Для этого нужно отключить аппаратное ускорение в настройках обозревателя:
- Опять открываем «Настройки».
- Переходим в раздел «Системные»
- В графе «Производительность» снимаем галочку с пункта «Использовать аппаратное ускорение, если возможно».
- Для применения настроек программу необходимо перезапустить.
В случае если этот способ не сработал отключим этот параметр в списке экспериментальных функций:
- Вводим в адресную строку browser://flags и жмем Enter.
- На новой странице с помощью функции поиска находим параметр Hardware-accelerated video decode.
- Переключаем его в положение Disabled.
- Кликаем на кнопку Relaunch для перезагрузки программы.
Расширения, блокирующие работу Flash Player
Мы все знаем, что реклама – это двигатель торговли. Но часто ее бывает уж очень много. Например, в Ютубе, при просмотре сборников популярных мультфильмов, каждые 10 минут запускается рекламный ролик. Тогда мы начинаем искать способы избавиться от этой рекламы, устанавливая различные расширения. Некоторые из них работают хорошо и блокируют навязчивую и неприемлемую рекламу на сайтах. Но по невнимательности можно установить и блокировщики Флеш-плагинов. В этом случае пока работает это расширения, видео на сайте, который использует данную технологию, работать не будет.
Но часто ее бывает уж очень много. Например, в Ютубе, при просмотре сборников популярных мультфильмов, каждые 10 минут запускается рекламный ролик. Тогда мы начинаем искать способы избавиться от этой рекламы, устанавливая различные расширения. Некоторые из них работают хорошо и блокируют навязчивую и неприемлемую рекламу на сайтах. Но по невнимательности можно установить и блокировщики Флеш-плагинов. В этом случае пока работает это расширения, видео на сайте, который использует данную технологию, работать не будет.
Заражение компьютера вирусами
Причиной неработающего видео в обозревателе может быть вирусное заражение компьютера. Как правило, кроме этой проблемы, заражение сопровождается еще массой проблем и симптомов:
- Не открываются файлы и папки.
- Не удаляются программы.
- Компьютер стал работать заметно медленнее.
- В обозревателе много навязчивой рекламы
Это только малая часть симптомов. В этом случае нужно почистить систему от вирусов. Пользоваться можно уже установленным антивирусом. А если его нет – Dr.Web CureIt! Это хороший облачный сканер, который обнаруживает 99% вредоносных угроз. Для личного пользования его можно скачать бесплатно. Он портативный и не требует установки. Работать с ним нужно так:
Пользоваться можно уже установленным антивирусом. А если его нет – Dr.Web CureIt! Это хороший облачный сканер, который обнаруживает 99% вредоносных угроз. Для личного пользования его можно скачать бесплатно. Он портативный и не требует установки. Работать с ним нужно так:
- Посетите страницу https://free.drweb.ru/download+cureit+free/.
- Щелкните ЛКМ по отмеченной кнопке.
- Дождитесь загрузки утилиты.
- Запустите исполняемый файл.
- В новом окошке согласитесь с условиями использования и нажмите на «Продолжить».
- А затем кликните мышкой по кнопке запуска проверки.
Почему не показывает видео в Яндекс Браузере и что делать, чтобы оно стало воспроизводиться, варианты настройки
Что делать, если в «Яндекс.Браузере» не воспроизводится видео? Некоторые решат в таком случае попробовать другой браузер и в чём-то, возможно, будут правы. Однако воспроизведение видео может перестать работать и в других браузерах, и тогда уж точно придётся разбираться в ситуации и искать решение проблемы.
Содержание
1 Проверка версии «Яндекс.Браузера»
2 Проверка версии Adobe Flash Player
2.1 Переустановка Flash Player
2.2 Включение плагина проигрывателя
2.3 Видео: как установить или обновить Adobe Flash Player и как включить плагин
3 Отключение блокировщиков рекламы
4 Проверка ПК на вирусы
5 Отключение антивируса или файервола
Проверка версии «Яндекс.Браузера»
Начинать диагностику проблемы необходимо с наиболее простых вариантов и постепенно двигаться к более сложным. Первое, что может влиять на воспроизведение видеороликов — это версия браузера. Если обозреватель устарел, то может нарушиться его взаимодействие с плагином Flash Player, в результате чего проигрыватель видео не будет работать должным образом.
Для проверки версии «Яндекс.Браузера» делаем следующее:
- Щёлкаем по кнопке с тремя горизонтальными линиями, которая расположена рядом со значками управления окном, и открываем меню «Яндекс.Браузера».
- Открываем пункт «Дополнительно», а затем в выпавшем меню выбираем строку «О браузере».
Открываем пункт «О браузере» в разделе меню «Дополнительно»
- В левом верхнем углу открывшегося окна будет показана установленная версия обозревателя.
Версия браузера показана в левом верхнем углу окна
По умолчанию, переходя на страницу сведений, вы уже запускаете проверку версии браузера на актуальность, но для верности лучше нажать несколько раз на значок «Яндекс.Браузер», чтобы запустить загрузку обновления.
Щелкаем по значку «Яндекс.Браузер» для запуска проверки наличия обновлений
Проверка версии Adobe Flash Player
Основным компонентом, который отвечает за работу медийных элементов внутри браузера, является плагин Adobe Flash Player. Как и в случае с браузером, если его версия неактуальна или файлы программы повреждены, то могут начаться проблемы с воспроизведением видео, а также с аудио-контентом, играми и даже с отображением рекламных надписей.
Как и в случае с браузером, если его версия неактуальна или файлы программы повреждены, то могут начаться проблемы с воспроизведением видео, а также с аудио-контентом, играми и даже с отображением рекламных надписей.
Для проверки версии плеера можно использовать специальный веб-сервис от компании Adobe.
Делаем следующее:
- Переходим на страницу проверки версии Flash Player и нажимаем «Проверить сейчас».
На справочной странице щёлкаем по кнопке «Проверить сейчас»
- Если проверка выдала негативный результат (Flash Player не установлен или версия его неактуальна), то нужно скачать и установить плагин или переустановить его поверх старой версии.
Переустановка Flash Player
Переустановка (она же установка, обновление и исправление) Flash Player проходит быстро и исправляет до 90 процентов всех проблем, связанных с работой плеера.
Выполняем следующие действия:
- Переходим на официальную страницу для загрузки плагина.

- Выбираем операционную систему и браузер (в нашем случае Chromium), затем нажимаем кнопку «Загрузить».
- Дожидаемся конца инициализации и загрузки, затем запускаем скачанный файл.
После завершения скачивания файла запускаем его и устанавливаем Adobe Flash Player
- Установка проходит в автоматическом режиме. Если появится окно с требованием закрыть браузер — закрываем. После установки Adobe Flash Player желательно перезагрузить компьютер.
Включение плагина проигрывателя
Последняя «внутренняя» причина, по которой Flash Player может не запускаться, заключается в том, что он, возможно, отключён в настройках плагинов. Такую ситуацию легко исправить, достаточно сделать следующее:
- В адресной строке обозревателя пишем browser://plugins и нажимаем Enter.
В адресной строке обозревателя пишем browser://plugins и нажимаем Enter
- В списке плагинов находим Adobe Flash Player и ставим галочку у настройки «Запускать всегда».

В графе Adobe Flash Player ставим галочку у настройки «Запускать всегда»
- Перезапускаем браузер.
Видео: как установить или обновить Adobe Flash Player и как включить плагин
Отключение блокировщиков рекламы
В «Яндекс.Браузер» встроен ряд аддонов (дополнений, расширений) — небольших утилит, которые реализуют дополнительные возможности во время работы в интернете. Отдельной группой подобных расширений являются блокировщики рекламы. Их функция заключается в том, чтобы при загрузке страницы распознавать подозрительные flash-элементы и не запускать их. Иногда под такой запрет попадают и обычные видеоматериалы, поэтому рекомендуется отключить блокировщик.
Это делается так:
- Открываем меню «Яндекс.Браузера» и выбираем «Дополнения».
В меню браузера открываем раздел «Дополнения»
- В перечне установленных расширений находим те, которые блокируют рекламу, и отключаем их соответствующим тумблером.

Напротив блокировщика рекламы переводим тумблер в положение «Откл»
- Перезапускаем браузер.
Проверка ПК на вирусы
Вирусы и прочее вредоносное ПО могут блокировать различные функции браузера, в том числе и работу встроенных flash-проигрывателей. Потому рекомендую проводить глубокое сканирование компьютера на наличие вирусов не реже, чем один раз в два месяца. Желательно использовать больше одной антивирусной программы — так повышается вероятность найти все вирусы, в том числе умело маскирующиеся. Я часто занимаюсь ремонтом и настройкой компьютеров и в случаях, когда возникает проблема типа «операционная система подвисает» или «программы ведут себя странно», первым делом ищу вирусы. Потому что, если есть вирусы, то переустановка операционной системы или конкретной программы ничего не даст: вредоносные коды как были на винчестере, так и останутся, если их не вылечить или не отформатировать все разделы жёсткого диска.
Чтобы воспользоваться антивирусом, встроенным в «Защитник Windows», делаем следующее:
- Щёлкаем по значку «Защитника» на панели иконок в правом нижнем углу экрана, переходим во вкладку «Защита от вирусов и угроз» и выделяем строку «Запустить новое расширенное сканирование».

Во вкладке «Защита от вирусов и угроз» выбираем вариант «Запустить новое расширенное сканирование»
- Включаем тумблер у пункта «Полное сканирование» и нажимаем кнопку «Выполнить сканирование сейчас».
Включаем тумблер у пункта «Полное сканирование» и нажимаем кнопку «Выполнить сканирование сейчас»
- Ожидаем, пока программа просканирует жёсткий диск и, в случае необходимости, удалит обнаруженные угрозы, после чего перезагружаем компьютер.
Отключение антивируса или файервола
Иногда, впрочем, бывает и так, что не вирусы, а антивирусы мешают корректной работе флэш-плеера. Такое случается редко, в основном после обновлений баз антивирусных программ, но случается. И пока ситуация не пришла в норму, чтобы открыть возможность воспроизведения видео, антивирус и браундмауэр желательно отключить. Я ни разу не сталкивался с подобной ситуацией, но мой друг рассказывал, что отключение файервола однажды разблокировало браузерную флэш-игру на Mozilla. При этом в Internet Explorer игра работала корректно.
Действуем так:
- Во вкладке «Защита от вирусов и угроз» встроенного антивируса переходим в «Параметры защиты от вирусов и других угроз».
Открываем «Параметры защиты от вирусов и других угроз»
- Переводим все тумблеры в положение «Откл» и закрываем программу.
В настройках переводим все тумблеры в состояние «Откл»
- Пробуем вновь запустить плеер в браузере.
Аналогичную процедуру нужно выполнить и для брандмауэра, если отключение антивируса не помогло.
Чтобы отключить брандмауэр:
- В «Защитнике Windows» открываем вкладку «Брандмауэр и безопасность сети». Выбираем сеть, подпись которой содержит приписку «активный».
Во вкладке «Брандмауэр и безопасность сети» выбираем активную сеть
- Отключаем брандмауэр и снимаем галочку в графе «Входящие подключения».
Отключаем брандмауэр и снимаем возможную блокировку сети
- Повторяем процедуру проверки воспроизведения видео в браузере.
Исправить проблему с неработающим видео в «Яндекс. Браузере» очень просто. Нужно лишь выполнить несколько простых инструкций или, в самом крайнем случае, переустановить браузер.
Браузере» очень просто. Нужно лишь выполнить несколько простых инструкций или, в самом крайнем случае, переустановить браузер.
- Автор: Алексей Герус
- Распечатать
(2 голоса, среднее: 2.5 из 5)
Поделитесь с друзьями!Проблема с Яндекс Браузером | Бета-тестирование
Ваш браузер не поддерживает JavaScript. В результате ваши впечатления от просмотра будут уменьшены, и вы будете переведены в режим только для чтения .
Загрузите браузер, поддерживающий JavaScript, или включите его, если он отключен (например, NoScript).
- org/Breadcrumb»> Дом
- АНГЛИЙСКИЙ ФОРУМ ПОЛЬЗОВАТЕЛЕЙ
- Бизнес
- КЕС — Kaspersky Endpoint Security
- Архив
- 11,7
- Проверка трафика (Web-AV, Web-Control, Mail-AV, IDS)
- Проблема с яндекс браузером
Эта тема была удалена. Его могут видеть только пользователи с правами управления темами.
- org/Comment»>
Принято
, последний раз редактировалось Джарвис последний раз редактировалось Jarvis
Kaspersky Endpoint Security приводит к неправильной работе Яндекс.Браузера. Иногда, когда вы пытаетесь перейти на определенные веб-сайты, они не загружаются. Это происходит только при активированных функциях защиты от веб-угроз или веб-контроля.
Kaspersky Endpoint Security 11.7.0.384
Windows 10 Домашняя сборка 19043.1052
Системные настройки
Операционная система: Win 10, x64
Система: Intel i7-4770K
Продукт: KES
Версия продукта: 11.7.0.384
Язык: en-US
Логи продукта: https://disk.yandex.ru/d/D_ybCQUXwwXu_g
- org/Comment»>
последний раз редактировалось последний раз редактировалось
Служба поддержки помогла мне заставить дамп трафика работать. Проблема заключалась в том, что строковое значение должно быть равно 1, а не DumpNetworkTraffic = (REG_SZ)»1″. Смотрите ссылки ниже для видео, дампа и трассировки.
KES на видео: https://disk.yandex.ru/i/HWxd2_LKwQ-QNw
KES на видео: https://disk.yandex.ru/i/OCvsrEsSV1momw
трассировки: https://disk. yandex.ru/d/zgD7hwYc-SeD5Q
дамп трафика: https://disk.yandex.ru/d/2SCxd22MsyoTbg
последний раз редактировалось последний раз редактировалось
@wfeldmann
@wfeldmann сказал в Проблемы с Яндекс Браузером:
Этот способ тоже не сработал.
 Должен отметить, что в папке ProgramData\Kaspersky Lab\KES\Data\ нет папки traffic, папка должна создаваться при запуске дампа?
Должен отметить, что в папке ProgramData\Kaspersky Lab\KES\Data\ нет папки traffic, папка должна создаваться при запуске дампа?Здравствуйте! похоже на правду, то папка должна появиться, когда начнется сбор дампа.
Я имею в виду — нашу обычную службу поддержки, в которую можно позвонить по телефону, а не сообщения на форуме сообщества.
Просто позвони им и скажи «Здравствуйте, я с БЕТА форума с БЕТА КЕС (а то они начнут спрашивать у вас лицензию, компанию и тд), помогите пожалуйста собрать дамп трафика, я пробовал эти два способа. ….» и пожалуйста напишите и сообщите мне в личные сообщения номер выпуска (если будут создавать)
последний раз редактировалось последний раз редактировалось
Это то, что вы подразумеваете под службой поддержки b2b: https://community.
 kaspersky.com/kaspersky-corporate-products-27
kaspersky.com/kaspersky-corporate-products-27последний раз редактировалось последний раз редактировалось
Этот метод тоже не сработал. Должен отметить, что в папке ProgramData\Kaspersky Lab\KES\Data\ нет папки traffic, папка должна создаваться при запуске дампа?
последний раз редактировалось последний раз редактировалось
@wfeldmann
@wfeldmann сказал в Проблема с Яндекс.
 Браузером:
Браузером:не получается дамп трафика
Пожалуйста, попробуйте альтернативный способ
Если и он не сработает, вы можете обратиться в нашу службу поддержки b2b и попросить о помощи, но, пожалуйста, укажите, что вы с бета-форума.
последний раз редактировалось последний раз редактировалось
@wfeldmann
@wfeldmann сказал в Проблема с Яндекс.Браузером:
Я только что установил новый KES, и у меня все еще та же проблема. Я постараюсь следовать процедуре, которую вы мне дали.
Обновление: я попробовал эту процедуру, но не смог заставить работать дамп трафика. x64 и x86 относятся к типу процессора, верно? У меня процессор x64, поэтому я создал строку (правый клик, новое, строковое значение) с именем DumpNetworkTraffic в HKLM\SOFTWARE\Wow6432Node\KasperskyLab\protected\KES\environment\.
. «Данные значения» для строки должны быть
«Данные значения» для строки должны бытьДампсетевого трафика = (REG_SZ)»1″
верно?
привет! вроде правильно, 64 с для ОС, попробую узнать у коллег.
, последний раз редактировалось wfeldmann последний раз редактировалось wfeldmann
Я только что установил новый KES, и у меня все еще та же проблема. Я постараюсь следовать процедуре, которую вы мне дали.
Обновление: я попробовал эту процедуру, но не смог заставить работать дамп трафика. x64 и x86 относятся к типу процессора, верно? У меня процессор x64, поэтому я создал строку (правый клик, новое, строковое значение) с именем DumpNetworkTraffic в HKLM\SOFTWARE\Wow6432Node\KasperskyLab\protected\KES\environment\.
 «Данные значения» для строки должны быть
«Данные значения» для строки должны бытьDumpNetworkTraffic = (REG_SZ)»1″
верно?
последний раз редактировалось последний раз редактировалось
Что вы подразумеваете под «видео»? Видео чего? Хотите видео того, что видно на экране моего компьютера? Вышла новая версия KES, так что эта проблема может вообще не иметь значения. Я дам вам знать, если в новой версии будет такая же проблема.
последний раз редактировалось последний раз редактировалось
@wfeldmann
@wfeldmann привет!
Не могли бы вы воспроизвести его дважды с одним веб-сайтом, собирающим:
с выключенным KES:
1 видео (этот сайт открывается без защиты KES)
с включенным KES:
1 трассировка
2 видео
3 дамп сетевого трафика
— = как собрать дамп трафика = —
Если для воспроизведения проблемы требуется, чтобы веб-браузер открывал веб-страницы (например, веб-управление не работает должным образом, веб-страница не загружается и т.
 д. on), тесты должны выполняться в режиме инкогнито (также известном как приватный просмотр).
д. on), тесты должны выполняться в режиме инкогнито (также известном как приватный просмотр). Инструкции KES11
1 Отключить самозащиту KES11
2 Перейдите к следующему разделу реестра:
x86: HKLM\SOFTWARE\KasperskyLab\protected\KES\environment\
x64: HKLM\SOFTWARE\Wow6432Node\KasperskyLab\protected\KES\environment\
3 Создайте значение строкового типа с именем DumpNetworkTraffic :
DumpNetworkTraffic = (REG_SZ)»1″
900 03 4 Перезапустите продукт или перезагрузите хост5 Файлы дампа трафика будут сохраняться в %ProgramData%\Kaspersky Lab\KES\Data\traffic
6 После воспроизведения проблемы сжать всю директорию трафика
Не забудьте отключить сбор дампа трафика. Для этого удалите значение DumpNetworkTraffic.
- org/Comment»>
последний раз редактировалось последний раз редактировалось
Во время трассировки я пытался зайти на сайт bing.com, который был заблокирован.
последний раз редактировалось последний раз редактировалось
Привет! не могли бы вы дать больше информации? Можете ли вы назвать несколько веб-сайтов, которые были заблокированы? Это поможет разработчикам искать проблему в трассировках
Загрузка сообщений Обзор обзоров пользователей
О Яндекс Браузере
Яндекс. Браузер — это бесплатный веб-браузер, который использует защиту от спуфинга DNS для сканирования файлов и веб-сайтов на наличие вирусов, блокировки мошеннических веб-страниц и защиты паролей и данных банковских карт. Яндекс Браузер интегрирует Blink…
Браузер — это бесплатный веб-браузер, который использует защиту от спуфинга DNS для сканирования файлов и веб-сайтов на наличие вирусов, блокировки мошеннических веб-страниц и защиты паролей и данных банковских карт. Яндекс Браузер интегрирует Blink…
Написать обзор!
Рейтинги функций
Соотношение цены и качества
4.3
Функции
4.5
Простота использования
4.6
Поддержка клиентов
4
Все обзоры Яндекс.Браузера Применить фильтры
Фильтровать по:
Сортировать по:
Самый полезный
Самые последние
12 отзывов
Посмотреть отзывы о Яндекс Браузере
12 из 12 отзывов
Все обзоры Яндекс.Браузера Применить фильтры
Фильтровать по:
Сортировать по:
12 отзывам
Сортировать по:
Самый полезный
Самые последние
- Отрасль: Компьютерная и сетевая безопасность
- Размер компании: 2–10 сотрудников
- Используется ежедневно в течение 2+ лет
- Источник обзора
Соотношение цены и качества
5
Особенности
5
Простота использования
5
Поддержка клиентов
5
Отзыв от 23. 01.2022
01.2022
Лучшая альтернатива Google Chrome,
Это было неплохо, это был лучший выбор, чтобы избежать использования Google Chrome и Microsoft Edge.
Pros
Если вы ищете спасение от большой технологической тирании, Яндекс — наименее плохой выбор, который я смог найти, со встроенным переводом и синхронизацией закладок.
Не уверен, как русский старший брат внедрился в компанию Яндекс, или когда эта компания
переключится на правильные вещи, а не на зло, как Google.
Переход на Яндекс около года назад был реакцией на то, насколько страшными стали некоторые огромные американские крупные технологические компании
и насколько они прочно вошли в нашу жизнь. а также кажется, что в последние несколько лет было много фильтрации
и предвзятости, компании начали превращаться из сервисных компаний в организации
, который, кажется, пытается управлять нами и владеть нами.
Минусы
иногда сам переключает некоторые вещи на русский с возможностью обратного переключения.
- Отрасль: Финансовые услуги
- Размер компании: 51–200 сотрудников
- Используется ежедневно в течение 2+ лет
- Источник обзора
Соотношение цены и качества
5
Особенности
5
Простота использования
5
Служба поддержки
3
Рассмотрено 31.01.2022
Один из лучших браузеров, если не лучший
Возможно, лучший сайт для ежедневного использования. Пользуюсь более 5 лет. Перешел с Google Chrome на Яндекс Браузер и пока не пожалел. Кроме того, это быстрее, чем любые другие браузеры.
Плюсы
Яндекс.Браузер имеет множество полезных функций. Лично я использую встроенный Яндекс Переводчик, который позволяет получать переведенные предложения и слова, просто щелкая правой кнопкой мыши по выделенному тексту.
Минусы
Иногда бывает сложно сохранить веб-сайты в списке избранных. Если вы не сделаете процесс сохранения тщательно, вы можете легко сделать ошибку и сохранить изображение вместо веб-сайта.
Если вы не сделаете процесс сохранения тщательно, вы можете легко сделать ошибку и сохранить изображение вместо веб-сайта.
- Отрасль: Маркетинг и реклама
- Размер компании: 51–200 сотрудников
- Используется еженедельно в течение 2+ лет
- Источник обзора
Соотношение цены и качества
4
Характеристики
4
Простота использования
4
Служба поддержки
4
Отзыв от 12.09.2021
Хорошая замена браузеру Chrome
Pros
Хорошая замена браузеру Chrome. Много функций, ориентированных на Яндекс.
Минусы
Яндекс.Браузер может отправлять в Яндекс много данных об активности пользователей для использования их в своих алгоритмах и рекламе.
Лучшие альтернативы Яндекс Браузер
Сравнивать
Сравнивать
Сравнивать
Сравнивать
Посмотреть все альтернативы
Леандро
- Промышленность: Интернет
- Размер компании: Частный предприниматель
- Используется ежедневно в течение 6-12 месяцев
- Источник обзора
Соотношение цены и качества
5
Особенности
5
Простота использования
5
Поддержка клиентов
5
Отзыв от 20/09/2021
Интернет-браузеры
В адресной строке Яндекс. Браузера всего в 2 клика я могу поделиться ссылкой на сайт, который просматриваю, без необходимости копировать и вставлять. Я искал эту опцию в других конкурирующих браузерах и не нашел.
Браузера всего в 2 клика я могу поделиться ссылкой на сайт, который просматриваю, без необходимости копировать и вставлять. Я искал эту опцию в других конкурирующих браузерах и не нашел.
На левой боковой панели у вас есть возможность сделать снимок экрана, сохранить как избранное и многое другое, это очень хорошо, потому что у меня есть доступ к другим вкладкам легко и быстро.
Плюсы
Поиск постоянных улучшений и инноваций Яндекс.Браузер удивил меня за эти несколько месяцев, когда я им пользуюсь, одним из них является легкость и скорость при навигации, учитывая конкурирующие браузеры, которые оставляют меня желать в этом требование.
Минусы
Хотя Яндекс.Браузер очень легкий и быстрый на ноутбуке, он намного тяжелее на мобильных устройствах и занимает много места на моих смартфонах Samsung.
Сифонобот
- Промышленность: Интернет
- Размер компании: 51–200 сотрудников
- Используется ежедневно в течение 6-12 месяцев
- Источник обзора
Соотношение цены и качества
Н/Д
Функции
5
Простота использования
4
Служба поддержки
Н/Д
Рассмотрено 02. 03.2022
03.2022
Яндекс Браузер для мобильных устройств дает мне потрясающие возможности просмотра
Pros
Что мне так нравится в Яндекс браузере, так это функция расширения. Вы можете скачать и использовать любое расширение Chrome на своем смартфоне и работать как на рабочем столе. Браузер выходит за пределы мобильного браузера.
Яндекс загружает страницы быстро.
Автоматически переводит веб-страницы.
Их блокировщик рекламы действительно эффективен.
Минусы
Единственным недостатком программы является то, что она занимает много места. Оно съедает память вашего телефона, чем больше вы используете приложение.
Мне нужно чистить кеш, хранилище почти каждую неделю!
Может замедлить работу устройства с небольшим объемом памяти
Проверенный рецензент- Отрасль: Информационные технологии и услуги
- Размер компании: 51–200 сотрудников
- Используется ежедневно в течение 6-12 месяцев
- Источник обзора
Соотношение цены и качества
Н/Д
Функции
4
Простота использования
5
Служба поддержки клиентов
Н/Д 9000 6
Отзыв от 01. 10.2022
10.2022
Один из лучших вариантов браузера
Плюсы
1. Простота установки и использования.
2. Быстро запускается.
3. Интерфейс современный и чистый.
4. Хорошие возможности настройки новых вкладок в отношении фона и дизайна.
5. Не использует большое количество ресурсов ПК (процессор и оперативная память).
Минусы
Ничего не понравилось в приложении.
Александр- Отрасль: Маркетинг и реклама
- Размер компании: 2–10 сотрудников
- Используется ежедневно в течение 1-5 месяцев
- Источник обзора
Соотношение цены и качества
Н/Д
Характеристики
4
Простота использования
5
Служба поддержки клиентов
Н/Д
Отзыв на 23.08.2021
У этого браузера был хороший потенциал, но в то же время он недостаточно хорош
Яндекс браузер — тип браузеров, использующих Chromium.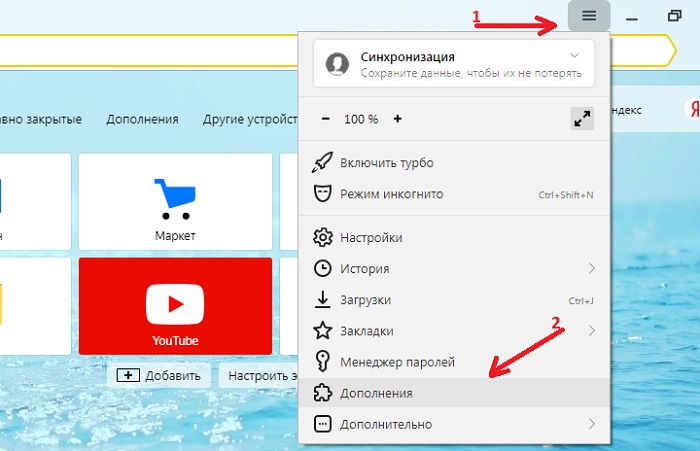 Этот браузер имеет хорошие интеграции с сервисами Яндекса, такими как Алиса, Дзен и т.д. Но в то же время он бесполезен для пользователей не из СНГ. У Яндекс браузера был хороший потенциал, но в то же время он недостаточно хорош. Вы можете найти много классных браузеров с множеством функций.
Этот браузер имеет хорошие интеграции с сервисами Яндекса, такими как Алиса, Дзен и т.д. Но в то же время он бесполезен для пользователей не из СНГ. У Яндекс браузера был хороший потенциал, но в то же время он недостаточно хорош. Вы можете найти много классных браузеров с множеством функций.
Плюсы
Неплохой интерфейс, отличная интеграция с сервисами Яндекса.
Минусы
Может быть установлен из неизвестных источников и без согласия пользователя.
Много ненужных программ.
Автозапуск по умолчанию при запущенной операционной системе.
Плохо для слабых компьютеров.
Это тот же Chromium/Google Chrome, но с переработанным дизайном.
Тоже хорошо только в СНГ.
- Отрасль: Государственное управление
- Размер компании: 51–200 сотрудников
- Используется еженедельно в течение 6-12 месяцев
- Источник обзора
Соотношение цены и качества
Н/Д
Функции
5
Простота использования
5
Служба поддержки клиентов
Н/Д 9000 6
Отзыв от 30.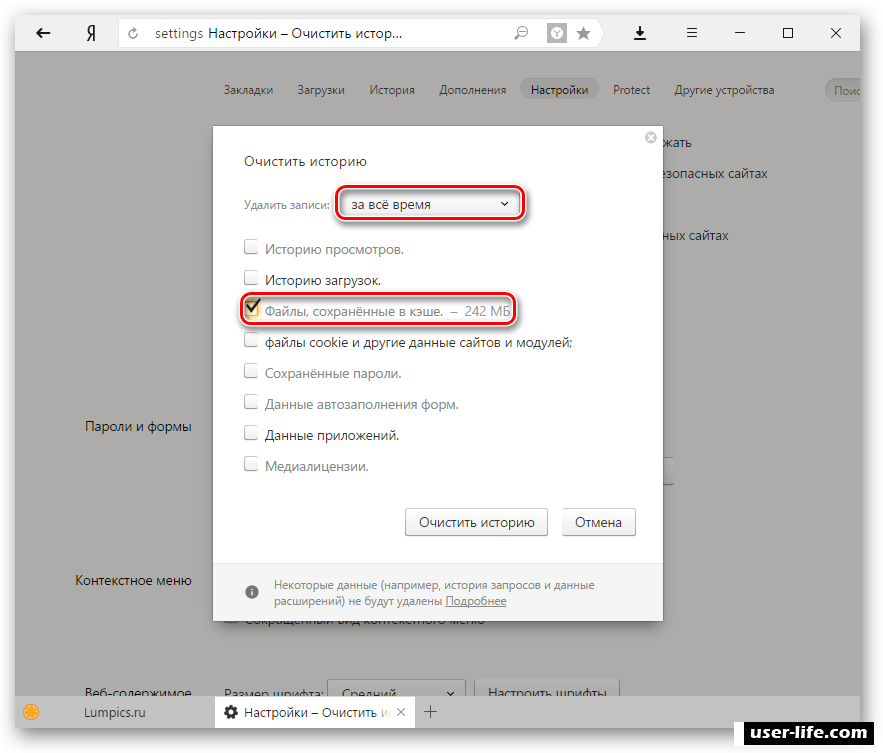 11.2021
11.2021
Гибкий поиск с помощью Яндекса
Pros
Что мне больше всего нравится в Яндекс.Браузере, так это его мощная функция обратного поиска изображений, где он может обнаруживать даже мельчайшие детали на фотографии, предоставляя вам все возможные результаты, которые они могут найти. Он также предоставляет вам доступ к веб-сайтам, которые невозможно легко увидеть в традиционных браузерах, и это большой палец вверх!
Минусы
Честно говоря, я не думаю, что мне что-то не нравится в Яндекс.Браузере. Для меня это один из лучших браузеров.
- Отрасль: Информационные технологии и услуги
- Размер компании: Частный предприниматель
- Используется еженедельно в течение 1-5 месяцев
- Источник обзора
Соотношение цены и качества
Н/Д
Особенности
5
Простота использования
5
Служба поддержки клиентов
Н/Д
Проверено 09.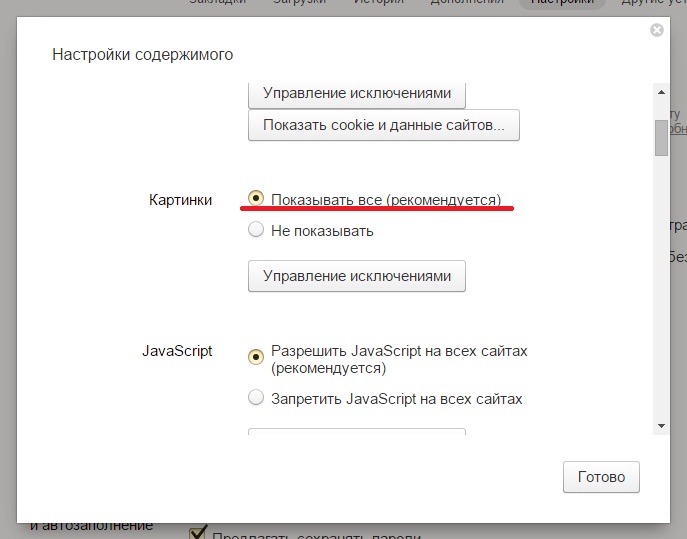 05.2021
05.2021
Просмотр отзывов о сайте из адресной строки
Плюсы
Больше всего в Яндекс.Браузере мне нравится
Замечательный пользовательский интерфейс.
Добавьте PWA в один клик.
Автоматически запускать Яндекс браузер при включении компьютера.
Доступ к социальным сетям с боковой панели слева в качестве PWA.
См. значок батареи в адресной строке.
Сделать снимок экрана даже в других браузерах.
Выбор внешнего вида вкладки внизу или вверху.
Посмотреть отзывы о сайте из адресной строки.
Встроенный виртуальный голосовой помощник Алиса.
Выберите текст, щелкните правой кнопкой мыши, затем выберите преобразование текста в речь для воспроизведения.
Вы можете смотреть любые видео на YouTube на русском языке.
Минусы
Что мне меньше всего нравится в Яндекс.Браузере:
Не блокирует трекер Google Analytics, даже если включена защита от отслеживания.
- Промышленность: Автомобильная промышленность
- Размер компании: 10 000+ сотрудников
- Используется ежемесячно в течение 2+ лет
- Источник обзора
Соотношение цены и качества
3
Особенности
4
Простота использования
4
Поддержка клиентов
3
Отзыв от 09. 01.2021
01.2021
Неплохо
Плюсы
Приятно иметь как вариант, но не лучший
Минусы
Не могу найти нужную информацию, которую ищу в первый раз
Сайед Сарош
- Промышленность: Больницы и здравоохранение
- Размер компании: 51–200 сотрудников
- Используется в течение 1-5 месяцев
- Источник обзора
Соотношение цены и качества
4
Особенности
4
Простота использования
4
Служба поддержки клиентов
4
Отзыв от 06.07.2021
Отличный веб-браузер
В целом, это отличный и безопасный веб-браузер. Настоятельно рекомендуется.
Плюсы
Яндекс Браузер имеет высокую скорость открытия веб-страницы. Есть функция смены дизайна. Это защищенная сеть. Я использовал Яндекс Браузер. Настоятельно рекомендуется.
Минусы
Таких минусов в яндекс браузере в моих личных представлениях нет.


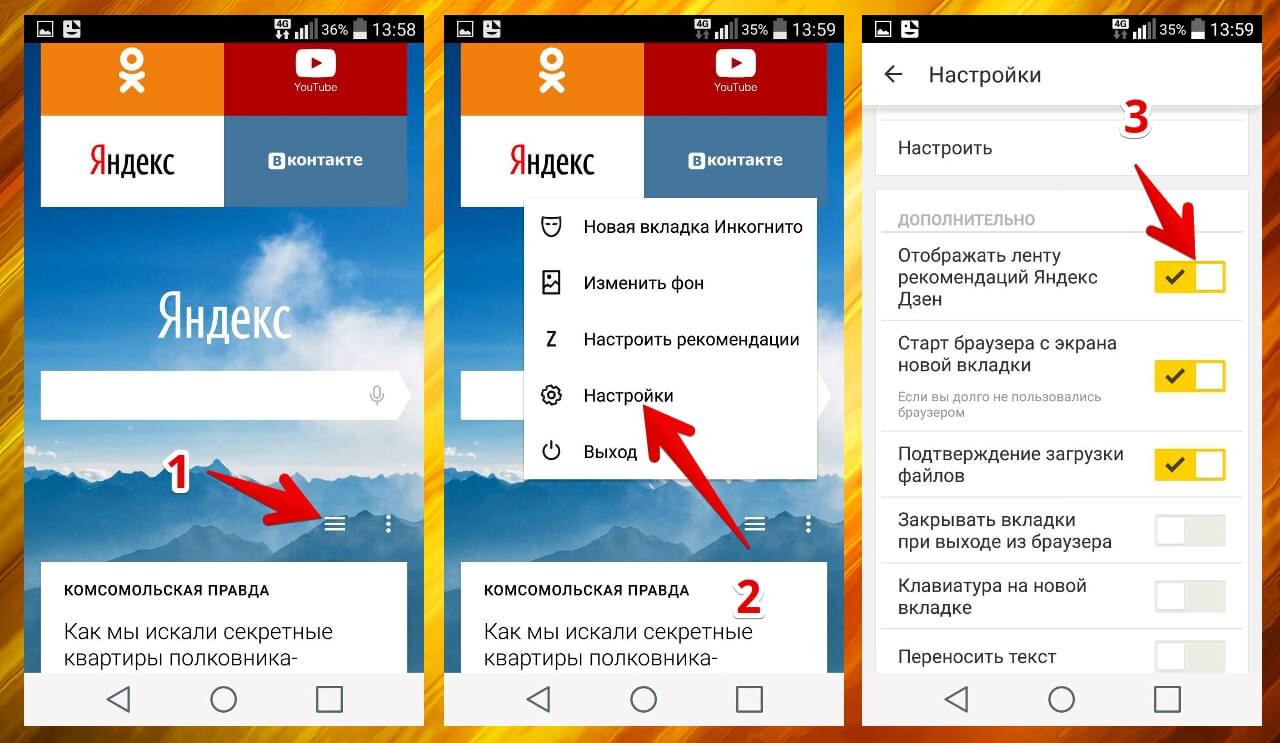



 Должен отметить, что в папке ProgramData\Kaspersky Lab\KES\Data\ нет папки traffic, папка должна создаваться при запуске дампа?
Должен отметить, что в папке ProgramData\Kaspersky Lab\KES\Data\ нет папки traffic, папка должна создаваться при запуске дампа? kaspersky.com/kaspersky-corporate-products-27
kaspersky.com/kaspersky-corporate-products-27 Браузером:
Браузером: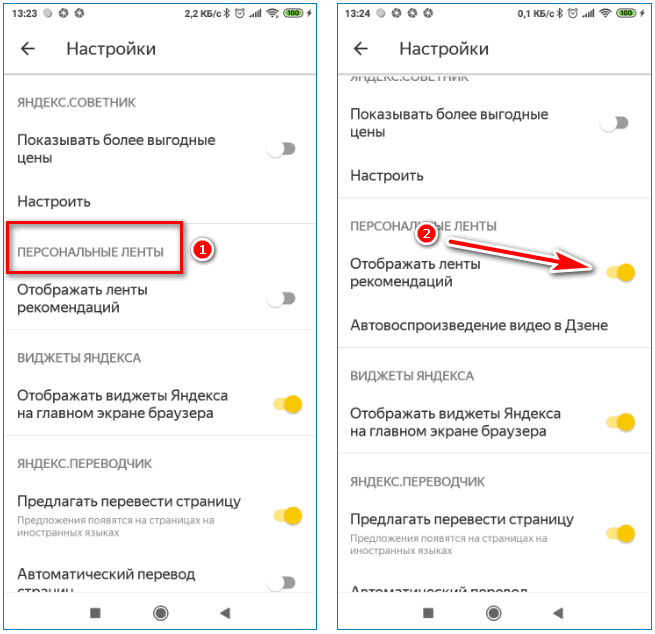 «Данные значения» для строки должны быть
«Данные значения» для строки должны быть «Данные значения» для строки должны быть
«Данные значения» для строки должны быть д. on), тесты должны выполняться в режиме инкогнито (также известном как приватный просмотр).
д. on), тесты должны выполняться в режиме инкогнито (также известном как приватный просмотр).