XAMPP инструкция по установке и настройке пошагово
Что такое XAMPP и для чего он нужен?
XAMPP — сборка Web-сервера, в которой содержится набор приложений для полноценного функционирования сайта. При этом не требуется настройка каждого компонента по отдельности.
Сборка позволяет вести разработку на отдельном компьютере без подключения к сети. Соответственно, нет необходимости в высокоскоростном доступе в Интернет и наличии хостинга.
Проект кроссплатформенный, а это значит, что он одинаково хорошо работает на популярных платформах: Windows, Linux, Mac OS. Само название XAMPP – аббревиатура, которая расшифровывается следующим образом:
- X – обозначает, что сборка будет работать на всех операционных системах;
- Apache – веб-сервер, поддерживающий основные версии ОС, гибко настраиваемый и надёжный;
- MySQL – одна из самых известных систем управления базами данных;
- PHP – язык программирования, поддерживаемый почти всеми хостинг-провайдерами и лидер среди языков, используемых для создания веб-сайтов;
- Perl – лёгкий в освоении язык программирования, который, к тому же, поддерживает модули сторонних разработчиков.

Эта сборка отлично подойдёт начинающим веб-программистам. В ней есть всё, что может понадобиться для комфортной работы.
Где скачать?
Скачать XAMPP можно как с официального сайта, так и со сторонних ресурсов. Последнее крайне нежелательно, так как возможны проблемы в виде вирусов, кейлоггеров и дополнительно установленных программ.
В самом крайнем случае можно воспользоваться крупными сайтами-архивами, если в статусе файла стоит «проверено» и отзывы в целом положительные.
Проходим на официальный сайт сборки по адресу https://www.apachefriends.org. При нахождении в диапазоне IP-адресов стран СНГ произойдёт автоматический редирект на русскую версию сайта.
Следующий шаг – выбор операционной системы. Так как мы работаем в Windows, то и выбираем версию для этой ОС. Обратите внимание, что последние версии программы работают только с новыми операционными системами –Vista и выше, под XP или 2003 он просто не запустится.
На следующем этапе вам предложат выбрать директорию, куда будет скачиваться файл установки. На жёстком диске инсталлятор займёт 109 мегабайт, время скачивания зависит от вашей скорости соединения.
На жёстком диске инсталлятор займёт 109 мегабайт, время скачивания зависит от вашей скорости соединения.
Установка XAMPP на ОС Windows
Запускаем инсталлятор и на стартовом окне жмём кнопку «Next».
Появится окно выбора устанавливаемых компонентов. Серым цветом отмечены неактивные чекбоксы (обязательные компоненты программы). Остальные – активны, но мы не будем ничего убирать, а оставим, по умолчанию. «Next».
Программа установки предложит выбрать место установки. По умолчанию это диск C:. Соглашаемся. «Next».
Далее установщик предложит посетить сайт веб-сервера. Соглашаться или нет – решать вам. В случае, если нужды в этом нет, просто снимите флажок с этого пункта.
Программа сообщит, что готова к установке и после нажатия кнопки «Next» запустится процесс распаковки.
Локальный сервер и firewall
Брандмауэр Windows предложит разрешить или запретить доступ к программе.
Если инсталлятор скачан с официального сайта, разрешаем.
Завершаем установку и настройку
Для запуска программы сразу после завершения установки осталось выполнить следующие действия:
- Оставить флажок «Запустить контрольную панель после завершения установки».
- Жмем «Finish».
Проверка работоспособности модулей и компонентов
После завершения установки откроется панель управления XAMPP.
Сразу же запускаем MySQL. Брандмауэр опять попросит разрешить или запретить программе доступ в сеть. Разрешаем.
Поочерёдно проверяем состояние Apache и MySQL. Для этого нажимаем кнопки «Admin» (1 и 2), после чего в браузере должны открываться панели управления сервера и базы данных.
CMS хостинг — выберите тариф хостинга, который подходит под Вашу систему управления сайтом.
Панель управления:
Скрипт для работы с базами данных PhpMyAdmin:
Проверяем работоспособность основных служб. Для этого рекомендуем в директории C:Xampphtdocs создать папку test.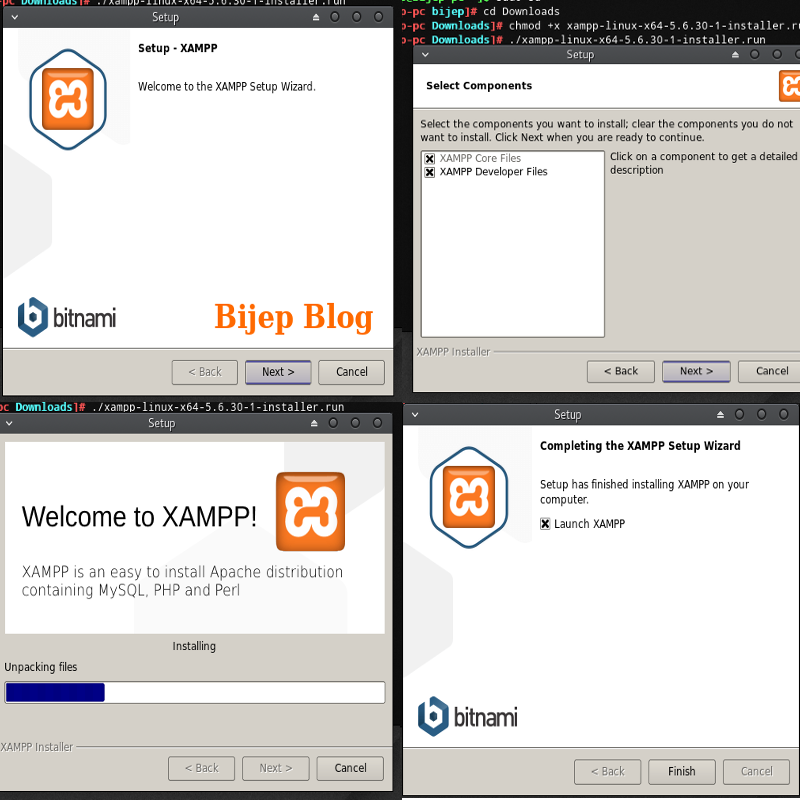 В блокноте напишите предложенный вариант коротенького скрипта на PHP и сохраните под именем index.php:
В блокноте напишите предложенный вариант коротенького скрипта на PHP и сохраните под именем index.php:
Теперь в любом браузере пройдите по адресу: http://localhost/test и, если всё сделано правильно, вы увидите надпись «Good Job».
На этом установка web-сервера XAMPP завершена.
iPipe – надёжный хостинг-провайдер с опытом работы более 15 лет.
Мы предлагаем:
- Виртуальные серверы с NVMe SSD дисками от 299 руб/мес
- Безлимитный хостинг на SSD дисках от 142 руб/мес
- Выделенные серверы в наличии и под заказ
- Регистрацию доменов в более 350 зонах
Установка и настройка XAMPP
#apache #php #mysql #mariadb #xampp #perl
7668
13
В этом уроке мы рассмотрим настройку окружения, необходимого для разработки на PHP с помощью пакета XAMPP — это приложение, позволяющее быстро развернуть для локальной разработки связку из PHP, Apache, MariaDB (аналог MySQL). Эта программа, в отличие от OpenServer, настройка которого описана в этой статье, является кросс-платформенной, и может использоваться на компьютерах под управлением Windows, Linux и MacOS.
Эта программа, в отличие от OpenServer, настройка которого описана в этой статье, является кросс-платформенной, и может использоваться на компьютерах под управлением Windows, Linux и MacOS.
Прежде всего, скачайте и установите XAMPP с официального сайта.
После установки запустите XAMPP и перейдите во вкладку “Manage Servers”. Выберите в списке “Apache Web Server” и нажмите кнопку “Start”. Напротив выбранного значения, в колонке “Status” будет написано “Running” – сервер Apache в связке с PHP был успешно запущен на вашем локальном компьютере.
Чтобы проверить его работу, откройте ваш браузер и введите в адресной строке адрес http://localhost/ и нажмите Enter. Перед вами откроется приветственное окно XAMPP.
Настройка виртуальных хостов
Теперь нужно настроить виртуальный хост для нашего первого проекта – это такая штука, благодаря которой можно в браузере вбить адрес сайта, например, blabla.com, и локальный веб-сервер обработает запрос для этого адреса.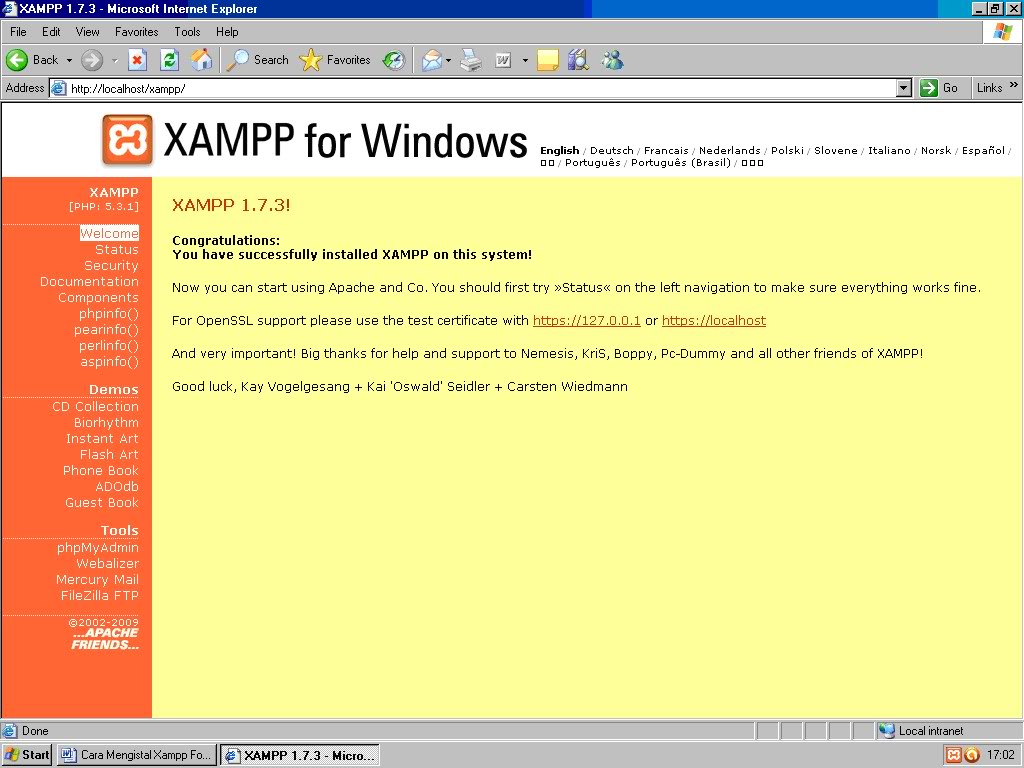
Для нашего учебного проекта мы создадим виртуальный хост для домена myproject.loc. В первую очередь, давайте создадим директорию, в которой будет располагаться наш проект.
Я создал её по пути /Users/artyom/projects/myproject.loc
В случае Windows путь будет начинаться с буквы диска, на котором расположен проект, например: D:\projects\myproject.loc
Внутри этой директории нужно создать папку www – это будет корневая директория нашего сайта для веб-сервера. Именно в папке www веб-сервер будет искать запрашиваемые нами файлы.
Теперь нужно открыть папку с установленным XAMPP (у меня она расположена по пути /Applications/XAMPP), в ней найти папку etc, внутри нее будет папка extra, а в ней будет файл httpd-vhosts.conf
Откройте его в любом текстовом редакторе. В нём вы увидите примеры нескольких конфигураций виртуальных хостов. В моём случае это хосты dummy-host.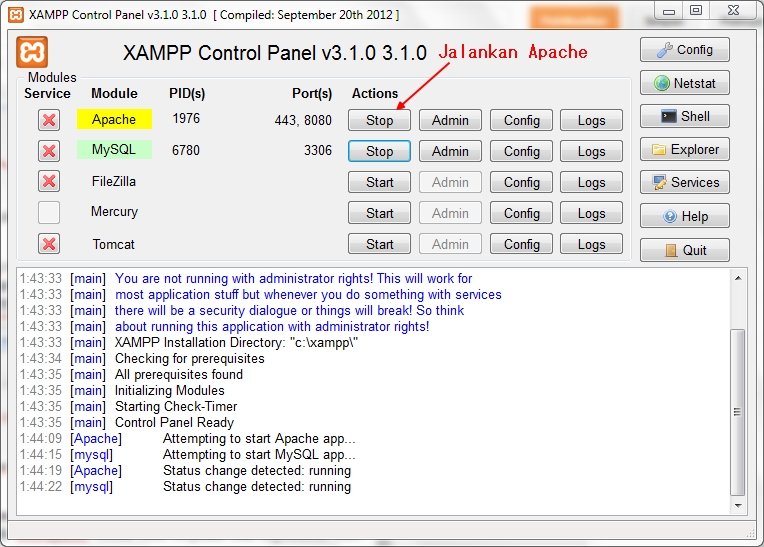 example.com и dummy-host2.example.com
example.com и dummy-host2.example.com
Добавим к ним наш хост myproject.loc
<VirtualHost *:80>
ServerAdmin [email protected]
DocumentRoot "/Users/artyom/projects/myproject.loc/www"
ServerName myproject.loc
ErrorLog "logs/myproject.loc-error_log"
CustomLog "logs/myproject.loc-access_log" common
<Directory "/Users/artyom/projects/myproject.loc/www">
AllowOverride All
Require all granted
</Directory>
</VirtualHost>Теперь о самой конфигурации:
VirtualHost – корневая секция виртуального хоста. *:80 означает что этот хост будет доступен по любому IP-адресу и слушать 80 порт. Настройки хоста расположены внутри этой секции.
ServerAdmin – здесь можно указать ваш контактный email.
DocumentRoot
ServerName – здесь указываем доменное имя для нашего хоста, это домен, по которому сайт будет открываться в браузере.

ErrorLog – путь для файла с логами ошибок. В него будут записываться ошибки, которые порой случаются даже на самых надежных сайтах.
CustomLog – путь для файла с логами доступа. Сюда просто будут записываться все запросы пользователей.
Directory – настройки конкретной директории. В нашем случае мы настраиваем нашу корневую директорию виртуального хоста. Require all granted означает что разрешены запросы с любых адресов. AllowOverride All — разрешает использовать .htaccess-файл для конфигурирования сайта. Об этом мы поговорим позже в курсе PHP.
Сохраняем файл.
Теперь нужно сделать так, чтобы веб-сервер Apache применял эти настройки, описанные в файле httpd-vhosts.conf
Для этого нужно снова открыть папку с установленной программой XAMPP, найти в ней папку etc, а в ней найти файл httpd.conf
Открываем его в любом текстовом редакторе, и ищем строку:
Include etc/extra/httpd-vhosts.
Её нужно раскомментировать (убрать символ # в начале строки).
После внесения изменений файл нужно сохранить.
После внесения изменений нужно чтобы веб-сервер Apache перечитал конфигурацию и работал с новыми настройками. Для этого его нужно перезапустить. Открываем панель управления XAMPP, выбираем в списке “Apache Web Server” и нажимаем кнопку “Restart”.
Настройка /etc/hosts
Теперь нужно внести изменения в ещё один файл — /etc/hosts
В этом файле можно явно указать привязку доменного имени к IP-адресу. В нашем случае требуется привязать домен myproject.loc к локальному IP-адресу 127.0.0.1. После этого когда в операционной системе будет происходить обращение к myproject.loc она будет перенаправлять запросы на локальный адрес, где их будет ждать наш веб-сервер.
Настройка /etc/hosts в MacOS и Linux
В системах MacOS и Linux этот файл располагается именно по этому пути — /etc/hosts
Для его редактирования в MacOS и Linux откройте терминал и выполните команду:
sudo nano /etc/hosts
После ввода пароля пользователя вам откроется консольный текстовый редактор nano.
Переместите курсор в конец файла и добавьте строку:
127.0.0.1 myproject.loc
После внесения изменений нужно нажать сочетание клавиш Ctrl+X, далее нажать Y, и после этого нажать Enter.
Настройка /etc/hosts в Windows
В Windows нужно нажать на кнопку с логотипом Windows, в поиске набрать “Блокнот”, нажать по значку программы правой кнопкой мыши и выбрать “Запустить от имени администратора”. В программе нажать Файл -> Открыть и выбрать файл, расположенный по пути C:\Windows\System32\Drivers\etc\hosts
В конец файла добавить строку:
127.0.0.1 myproject.loc
После чего нажать Файл -> Сохранить.
Проверка работы виртуального хоста.
После внесенных изменений в созданной ранее папке www создайте файл index.php в любом текстовом редакторе. Впишите в него следующий код:
<?php echo 'Hello world!';
Теперь можете открыть ваш браузер и ввести адрес http://myproject.loc/
Если вы всё сделали правильно, вы увидите результат выполнения PHP-кода:
Поздравляю! Ваша первая (или нет?) программа только что успешно отработала! Мы увидели результат её работы.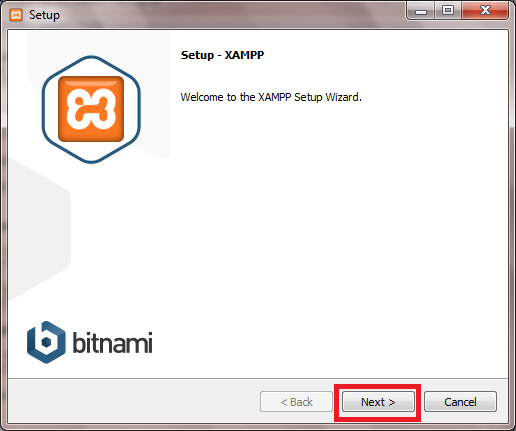 И если мы сейчас откроем исходник страницы в браузере, то там не будет нашего исходного кода. Он выполнился, а веб-сервер отдал нам готовый результат — именно так, как я рассказывал в уроке как работает PHP.
И если мы сейчас откроем исходник страницы в браузере, то там не будет нашего исходного кода. Он выполнился, а веб-сервер отдал нам готовый результат — именно так, как я рассказывал в уроке как работает PHP.
На этом конфигурация завершена. В следующем уроке мы установим и настроим самую крутую IDE для PHP-разработчика – PHPStorm.
#apache #php #mysql #mariadb #xampp #perl
7668
13
Как установить XAMPP в Windows 10
Если вы все еще не можете настроить XAMPP в Windows 10, то выполнение приведенных ниже шагов сэкономит вам много времени и усилий. После того, как он будет установлен, использовать его будет очень просто. В этом руководстве я покажу вам, как легко установить XAMPP в Windows 10.
Всегда полезно протестировать свой сайт на локальном сервере, прежде чем публиковать его на реальном сервере. А для создания локальной серверной среды на вашем компьютере с Windows вы можете использовать XAMPP. XAMPP означает X-кроссплатформенный, A-Apache, M-MySQL, P-PHP, P-Perl. Это совершенно бесплатное решение с открытым исходным кодом, которое дает вам невероятный локальный веб-сервер для работы. Установка XAMPP освобождает вас от изучения и запоминания команд для запуска Apache, MySQL и т. д. Она просто дает вам панель управления для управления всеми включенными компонентами.
А для создания локальной серверной среды на вашем компьютере с Windows вы можете использовать XAMPP. XAMPP означает X-кроссплатформенный, A-Apache, M-MySQL, P-PHP, P-Perl. Это совершенно бесплатное решение с открытым исходным кодом, которое дает вам невероятный локальный веб-сервер для работы. Установка XAMPP освобождает вас от изучения и запоминания команд для запуска Apache, MySQL и т. д. Она просто дает вам панель управления для управления всеми включенными компонентами.
После установки XAMPP на вашем ПК вы можете установить любую CMS, включая, помимо прочего, WordPress на локальном ПК. Поскольку мы уже обсудили, как перенести WordPress с локального хоста на работающий сервер, вам не нужно беспокоиться о более позднем процессе после локальной установки WordPress. Просто тщательно протестируйте свой сайт на XAMPP и максимально используйте его.
Как установить XAMPP в Windows 10
Итак, без лишних слов, давайте начнем с пошагового руководства по установке XAMPP в Windows 10.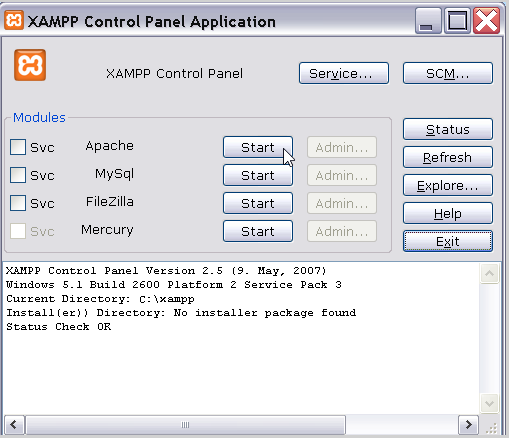 И я уверен, что к концу этого поста вы иметь собственную локальную среду тестирования WordPress в Windows 10.
И я уверен, что к концу этого поста вы иметь собственную локальную среду тестирования WordPress в Windows 10.
Шаг 1: Загрузите и установите XAMPP
Чтобы загрузить и установить XAMPP, перейдите на страницу загрузок apachefriends, официальную ссылку для загрузки XAMPP. Вы увидите, что XAMPP готов к загрузке для кросс-платформенных приложений, таких как Windows, Linux, Mac OS X. Поскольку мы обсуждаем, как установить XAMPP в Windows 10, поэтому мы выберем вариант Windows, как показано ниже.
Шаг 2. Запустите программу установки для установки XAMPP
Мастер установки XAMPP
В процессе установки вы можете столкнуться с всплывающими окнами с предупреждениями. Но вы, вероятно, нажмете «Да», чтобы начать процесс установки. Вскоре после того, как вы нажмете на загруженный файл, откроется мастер установки XAMPP. Теперь нажмите кнопку «Далее», чтобы продолжить.
Выберите компоненты
Далее вам нужно отметить компоненты, которые вы хотите установить, и можете снять или оставить как есть те компоненты, которые вы не хотите устанавливать. Вы можете видеть, что есть несколько вариантов светло-серого цвета. Это параметры, которые необходимы для запуска программного обеспечения и будут установлены автоматически. Теперь нажмите кнопку «Далее», чтобы продолжить.
Вы можете видеть, что есть несколько вариантов светло-серого цвета. Это параметры, которые необходимы для запуска программного обеспечения и будут установлены автоматически. Теперь нажмите кнопку «Далее», чтобы продолжить.
Выберите папку для установки
Теперь вам нужно выбрать папку, в которую вы хотите установить XAMPP. Вы можете выбрать местоположение по умолчанию или выбрать любое местоположение по вашему выбору и нажать кнопку «Далее», чтобы двигаться вперед.
Битнами для XAMPP
Теперь появится окно с информацией о Bitnami. Просто нажмите кнопку «Далее», чтобы двигаться дальше. Однако, если вы хотите узнать больше о Bitnami, вы можете установить флажок «Узнать больше о Bitnami для XAMPP».
В основном Bitnami предназначен для установки приложений с открытым исходным кодом, например WordPress, Joomla и т. д., на недавно установленный XAMPP.
Готов к установке XAMPP
Теперь вы увидите другое окно с сообщением «Установка теперь готова начать установку XAMPP на ваш компьютер», как показано ниже.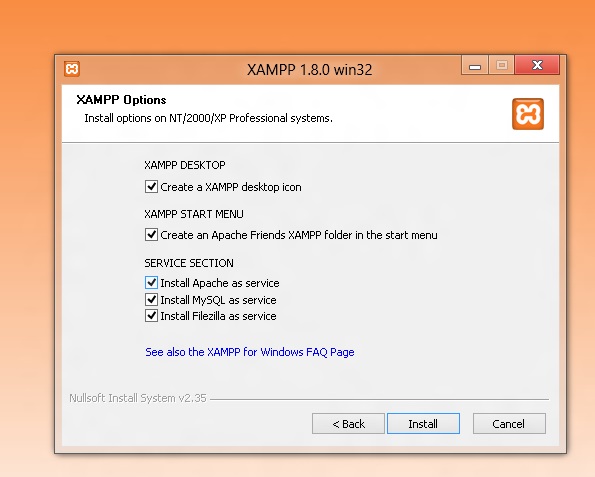 Вам просто нужно нажать кнопку «Далее», чтобы продолжить.
Вам просто нужно нажать кнопку «Далее», чтобы продолжить.
Добро пожаловать в мастер XAMPP
Теперь наберитесь терпения и дождитесь завершения установки.
Установка XAMPP завершена
После завершения установки вас спросят, хотите ли вы запустить панель управления сейчас или нет, и отобразится сообщение «Хотите запустить панель управления сейчас?» Установите флажок и нажмите кнопку «Готово» и посмотрите, нормально ли работает XAMPP.
Шаг 3. Выберите язык установки XAMPP
Как только вы нажмете кнопку «Готово» на последнем этапе процесса установки XAMPP, вам будет предложено выбрать предпочтительный язык между английским и немецким. Вам решать, какой язык вы выберете. После этого нажмите кнопку «Сохранить», чтобы подтвердить выбранный язык. На данный момент я выбираю английский язык.
Шаг 4: XAMPP теперь установлен в Windows, запустите его
Если весь процесс установки XAMPP прошел правильно, то панель управления откроется плавно.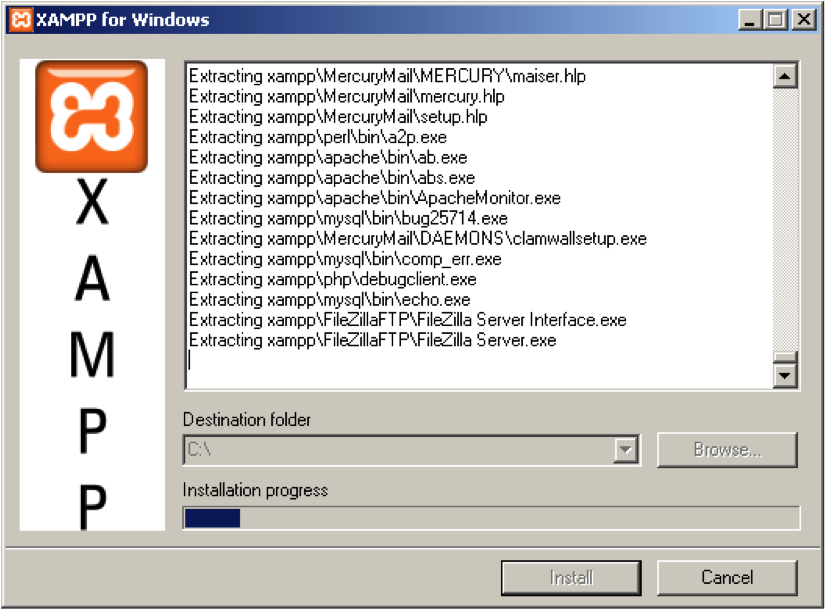 Теперь нажмите кнопку «Пуск», соответствующую Apache и MySQL.
Теперь нажмите кнопку «Пуск», соответствующую Apache и MySQL.
Вот и все. Вы успешно установили XAMPP в Windows 10. Или, скажем, вы успешно установили XAMPP локально. Как только вы запустите модули, вы увидите, что их статус стал зеленым. Принимая во внимание, что справа вы можете увидеть идентификационный номер процесса и номера портов, которые использует каждый модуль. Теперь ты можешь идти. Счастливый XAMPPing!!
Как установить XAMPP в Windows — подведение итогов Теперь вы знаете, как легко можно установить XAMPP для тестирования и локальной установки вашего сайта WordPress, прежде чем перейти на работающий сервер. Безусловно, самым большим преимуществом установки XAMPP является то, что вам не нужно беспокоиться о количестве предпринятых вами попыток или о том, какие эксперименты вы проводите на своем сайте. Вы можете свободно пробовать все, что захотите, не опасаясь потерять своих пользователей. Однако, если вы столкнетесь с какой-либо ошибкой при установке XAMPP на свой компьютер с Windows, сообщите мне об этом в комментариях ниже. Я постараюсь изо всех сил, чтобы исправить ошибки. Тем не менее, создание потрясающего нового веб-сайта не составит труда, если вы используете программное обеспечение для создания веб-сайтов в автономном режиме TemplateToaster. Это действительно динамический конструктор веб-сайтов, который даст вам потрясающий веб-сайт без каких-либо навыков программирования. Итак, попробуйте сейчас!
Я постараюсь изо всех сил, чтобы исправить ошибки. Тем не менее, создание потрясающего нового веб-сайта не составит труда, если вы используете программное обеспечение для создания веб-сайтов в автономном режиме TemplateToaster. Это действительно динамический конструктор веб-сайтов, который даст вам потрясающий веб-сайт без каких-либо навыков программирования. Итак, попробуйте сейчас!
Как установить программное обеспечение XAMPP на Windows Server 2019
Автор Нисарг Упадхьяй• 9 августа 2022 г.• 12:56• Разработка баз данных, Инструменты и технологии
ГлавнаяРазработка баз данных, инструменты и технологииУстановка и настройка программного обеспечения XAMPP на Windows Server 2019
XAMPP — это кроссплатформенный веб-сервер, используемый для разработки и тестирования программ и веб-приложений, созданный организацией друзей Apache. Это программное обеспечение с открытым исходным кодом, поэтому его код может быть изменен или изменен аудиторией.
XAMPP поддерживается различными платформами, такими как Windows, Linux и macOS.
Содержание
- Что такое XAMPP?
- Как установить XAMPP: Учебное руководство
- Панель управления XAMPP
- Администрирование модулей XAMPP
- Сводка
Что такое XAMPP?
В аббревиатуре XAMPP
- X означает крест
- A означает Apache
- M означает MariaDB
- PP означает Perl и PHP
Компоненты и программное обеспечение XAMPP:
- Apache . Apache — это популярный веб-сервер HTTP, на котором размещаются различные веб-сайты и веб-приложения.
- МарияДБ . MariaDB — это СУБД, используемая для хранения, управления, обработки и просмотра данных. Первоначально MySQL был частью программного обеспечения XAMPP. Позже MySQL был заменен на MariaDB.

- PHP . PHP — это язык сценариев, который используется для разработки динамических веб-сайтов и веб-приложений.
- Perl . Это комбинация динамических языков Perl 5 и Perl 6.
- Панель управления XAMPP . Панель управления XAMPP — это центральная консоль, используемая для управления всеми компонентами и программным обеспечением XAMPP.
- PhpMyAdmin. Это веб-портал, который используется для администрирования сервера базы данных MariaDB. Мы можем создать базу данных, выполнить к ней запрос и отслеживать производительность сервера базы данных.
- Открыть SSL . Это реализация SSL с открытым исходным кодом. (Уровень защищенных сокетов)
- Томкэт . Это сервлет, который предоставляет функции JAVA.
- Меркурий . Это почтовый сервер для отправки писем.
- Вебалайзер. Это программное обеспечение веб-аналитики, которое предоставляет подробную информацию об использовании и журналы пользователей.

В этой статье мы рассмотрим пошаговые процессы установки и настройки программного обеспечения XAMPP на Windows Server 2019.
Как установить XAMPP: Учебное руководство XAMPP с официального сайта Apache Friends. После загрузки установочного файла запустите его, и откроется мастер установки. На экране приветствия нажмите
Следующий .Вы можете выбрать компоненты, которые хотите установить, на экране Select Components . Устанавливаем все компоненты. Выберите их все и нажмите Далее .
На экране Папка установки укажите каталог, в который вы хотите установить XAMPP. Мы принимаем расположение по умолчанию, поэтому не меняйте каталог. Нажмите Далее .
На Language , выберите язык для использования в панели управления XAMPP. Язык по умолчанию — английский. Нажмите Далее .
На экране Готово к установке нажмите Далее .
Начинается процесс установки.
После завершения установки XAMPP нажмите Готово , чтобы закрыть мастер. Теперь XAMPP успешно установлен.
После завершения установки открывается панель управления XAMPP:
Давайте разберемся, как мы можем настроить его компоненты.
Панель управления XAMPP
XAMPP имеет центральную консоль для настройки различных компонентов. С его помощью мы можем выполнять следующие задачи:
- Запускать и останавливать службы Apache, FileZilla, MySQL/MariaDB, Mercury и Tomcat.
- Доступ к странице администрирования Apache, FileZilla, MySQL/MariaDB, Mercury и Tomcat.
- Изменить параметры конфигурации.
- Доступ к журналам ошибок.
Along with that, we can perform tasks using the following buttons:
- Config
- Netstat
- Shell
- Explorer
- Services
- Справка
- Выход
Конфигурация 4 9. Кнопка открывает диалоговое окно с параметрами для настройки всех или отдельных компонентов XAMPP.
Кнопка открывает диалоговое окно с параметрами для настройки всех или отдельных компонентов XAMPP.
Netstat . Он показывает все процессы, которые запущены на компьютере.
Шелл . Он открывает оболочку UNIX.
Проводник . Он открывает каталог, в котором установлен XAMPP.
Услуги . Он открывает службы Windows ( services. msc )
Help . Он открывает диалоговое окно со ссылками на различные блоги и форумы.
Выход . Закройте панель управления XAMPP.
Администрирование модулей XAMPP
На панели управления есть несколько кнопок, которые помогут нам управлять различными модулями XAMPP. Список кнопок и детали действий следующие.
Кнопка запуска
Кнопка запуска используется для запуска модулей и их служб. Когда модуль запускается успешно, цвет фона имени модуля изменяется, а назначенный идентификатор процесса и порт отображаются в столбце PID(s) и port(s).
Когда модуль запускается успешно, цвет фона имени модуля изменяется, а назначенный идентификатор процесса и порт отображаются в столбце PID(s) и port(s).
Кнопки администратора
Кнопки Admin открывают различные инструменты, используемые для управления модулями XAMPP. Инструменты следующие:
Модуль Apache . Открывает пробную веб-страницу, содержащую ссылки для просмотра версии PHP и PhpMyAdmin.
MySQL/Maria DB . Открывает веб-консоль PhpMyAdmin.
FileZilla . Когда мы нажимаем кнопку «Администратор» FileZilla, открывается другое диалоговое окно, в котором необходимо указать параметры подключения.
После успешного установления соединения открывается консоль администратора FileZilla.
Меркурий . Кнопки администратора открывают консоль, которая используется для управления SMTP-сервером. Вы можете прочитать эту статью о почте для Windows, чтобы узнать больше об этом.
Томкэт . Для запуска служб Tomcat необходимо установить JDK или JRE на компьютер. Когда мы нажимаем кнопку администратора, открывается веб-консоль для управления приложением Tomcat.
Кнопки конфигурации
Мы можем редактировать файлы конфигурации модулей XAMPP. Ниже приведен список конфигурационных файлов каждого модуля:
| Имя модуля | Название файла |
| APACHE | |
| APACHE 11937 | .SDREACHE). Apache (httpd-xampp.conf)PHP (php.ini)phpMyAdmin(config.inc.php) |
| MySQL/MariaDB | My.ini |
| FileZilla | FileZilla.Server.xml |
| Mercury | Mercury.ini |
| Tomcat | server.xmltomcat-users.xmlweb.xmlcontext. xml xml |
Когда мы нажимаем кнопку «Конфигурация», открывается другая панель с возможностью открыть файл конфигурации модулей XAMPP.
Кнопка журналов
Открывает файлы журналов, содержащие сведения о различных событиях, предупреждениях и ошибках. Каждый модуль XAMPP имеет собственный набор файлов журналов.
| Module Name | Log filename |
| Apache | Apache (access.log)Apache (error.log)PHP (php_error_log) |
| MySQL/MariaDB | Mysql_error.log |
| FileZilla | Журналы можно просмотреть в консоли администратора FileZilla. |
| Mercury | Доступ к расположению Mercury по умолчанию с панели управления недоступен. Мы должны просмотреть журнал ошибок в файловой системе. |
| Tomcat | Доступ к расположению Tomcat по умолчанию с панели управления недоступен.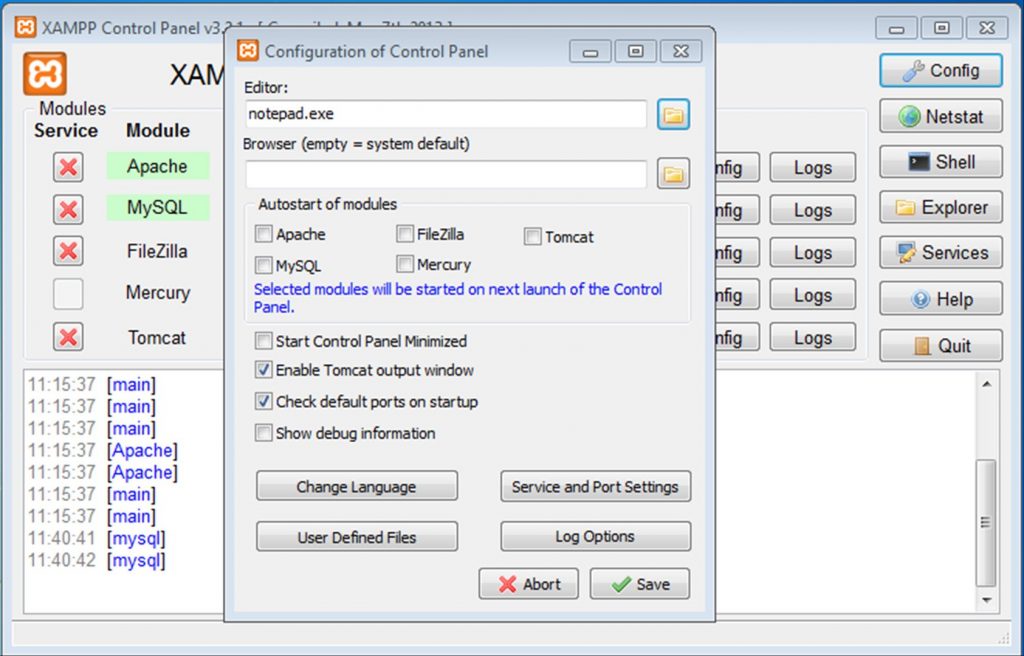 |



