XAMPP локальный сервер, виртуальный хостинг, установка XAMPP, настройка
Содержание
Что такое XAMPP, где скачать и для чего его применяют?
Установка на ОС Windows XAMPP.
Локальный сервер, запуск, firewall, порт 80 и решение других проблем.
Процесс установки и настройки mysql и php.
Основные кнопки управления.
Проверка работоспособности модулей и компонентов папки htdocs xampp.
XAMPP — бесплатная сборка самых необходимых программ и плагинов, современных решений для создания веб-сервера на компьютере под управлением любой операционной системы Windows, Lunix, OS X и т.д.
Супер удобный и шикарный инструмент устанавливается легко, содержит самые современные компоненты, позволяет установить любую CMS (систему управления контентом), движок, форум и другие платформы на ваш компьютер, полностью управлять им так, как, если бы вы это делали в Интернете на виртуальном хостинге, через браузер.
Стоит отметить, что после установки компонентов, все работы с CMS на локальном сервере и сайтом выполняются оффлайн, и не требуют выход в Интернет. Сборка Web-сервера содержит полноценный набор приложений для функционирования сайта, и не требует от вас делать настройку каждого компонентов по отдельности.
Сборка Web-сервера содержит полноценный набор приложений для функционирования сайта, и не требует от вас делать настройку каждого компонентов по отдельности.
Это полностью бесплатный и простой в установке дистрибутив Apache, содержащий MariaDB, PHP и Perl. Созданный с открытым исходным кодом, чтобы было всё просто в установке и в использование. Уже более 10 лет успешной работы, заслужила признания многих.
Представляем на dle9.com сегодня статью, установка на компьютер, где скачать бесплатно Xampp Apache + MariaDB + PHP + Perl, инструкция с подробным описанием и картинкам, чтобы создать виртуальный хостинг на домашнем компьютере для проверки DLE и других CMS. Благодаря доступной всем сборке, которая стала самой популярной средой разработки PHP вы сможете в полной мере почувствовать себя настоящим администратором или владельцем сайта, выполнять все действия так, как если бы вы купли настоящий виртуальный хостинг в Интернете. То есть управлять, устанавливать, изменять и делать настройки любой CMS, форума и плагинов без ограничений.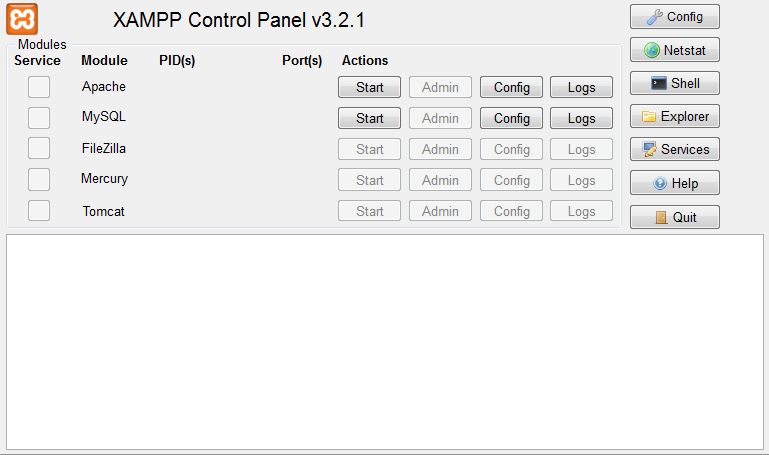
Самые новые компоненты вы сможете найти на официальном сайте скачать XAMPP можно по этой ссылке. Установочный архив сборки Apache + MariaDB + PHP + Perl для Windows весит порядка 150 Mb. Если есть желание помочь проекту, то на главной странице сможете найти страницу для донатов.
На данный момент, ниже представлены доступные версии программ, которые вошли в данную сборку. Хочу отметить, что не на всех сейчас хостингах можно увидеть такие современные версии для разработки PHP:
PHP 7.2.27 , 7.3.14 , 7.4.2
Apache 2.4.41
MariaDB 10.4.11
Perl 5.16.3
OpenSSL 1.1.1d (UNIX only)
phpMyAdmin 5.0.1
С помощью инструмента для создания веб-сервера вы сможете в полной мере проверить и изучить работу любых CMS, в первую очередь для пользователей DataLife Engine, WordPress, Drupa, Joomla, OpenCart, 1С-Битрикс, PrestaShop, OcStore, Moodle, Magento, MODX, PrestaShop, InstantCMS, форумы (PHPbb Forum, IPB, IPS, SMF, XenForo, LogicBoard, vBulletin, MyBB, BulletEnergy) и другие.
Не стоит сразу делать сайт на хостинге, лучше подготовиться и опробовать все возможности. Это рекомендуется всем, потом вам всё равно захочется интегрировать плагин или хак, проверить работу новой версии скрипта, обновить движок, и лучше для проверки и экспериментов, чем виртуальный хостинг на компьютере дома не найти.
XAMPP — наиболее популярный набор готового локального сервера устанавливается проще простого. Популярность обусловлена качеством продукта, количеством инструментов, своевременным обновлением, поддержкой и простой управления. Раньше многие пользователи использовали Сервер Denver 3 для этих целей, но разработчики забросили проект. Рекомендуем именно эту сборку для создания собственного локального сервера.
Данный продукт кроссплатформенный, а это значит, что он одинаково хорошо работает на популярных платформах: Windows, Linux, Mac OS, имеет открытый исходный код для веб-разработки. Эта сборка отлично подойдёт начинающим веб-программистам. В ней есть всё, что может понадобиться для комфортной работы.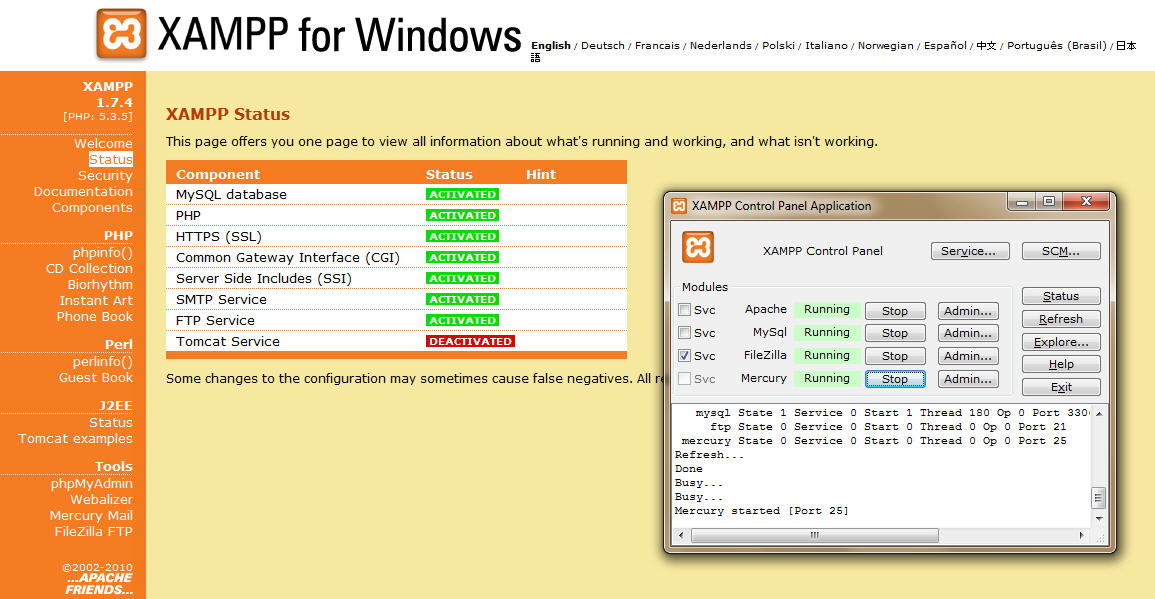
Установка XAMPP на ОС Windows по шагам
Как установить сборку?
Скачали обновленный пакет файлов, которые хорошо упрощает этапы установки, ведь всё происходит на автомате. Если ещё не скачали, ссылка на оф.сайт указана выше.
Внимание! Не все CMS могут поддерживать новые версии PHP, это нужно учесть. Возможно, придется выбрать PHP ниже версию, пока разработчики не выпустят обновлённую платформу, это поможет избежать ошибки в работе модулей вашей CMS. Как видно на картинке доступны три варианта инсталлятора.
Установка XAMPP на ОС Windows.
Выбираем скаченный файл: xampp-windows-x64-7.4.2-VC15-installer.exe, кликаем на него правой кнопкой мыши, в списке выбираем начать процесс от Администратора (Run as Administrator).Шаг 1. Запускаем инсталлятор, на стартовом окне жмём кнопку «Next».
Шаг 2. Нажимаете «Next», выходит список компонентов по умолчанию, можете отключить не нужные или оставить, рекомендуем оставить.
C:\xampp\
Шаг 3. Программа готова, нажимаете «Next» запустится процесс распаковки.
Локальный сервер и firewall.
Шаг 4.Возможно, брандмауэр Windows или антивирус выдаст сообщение, предложат вам разрешить или запретить доступ к программе.
Если инсталлятор скачан с официального сайта, разрешаем.
Шаг 5.
После завершения процедуры установки появится такое окно, можно:
Оставить флажок «Запустить контрольную панель после завершения установки». И как только вы нажмете «Finish» запустится программа.
Приложение можно так же в панель «Пуск»
Ещё один вариант, пройти в директорию, найти папку, по умолчанию C:\xampp\, для запуска дважды щелкните на файл xampp-control.exe
Шаг 6.
Она откроется, проверит систему компьютера и плагины. Если всё соответствует нужным требованиям для запуска модулей, ошибок не будет.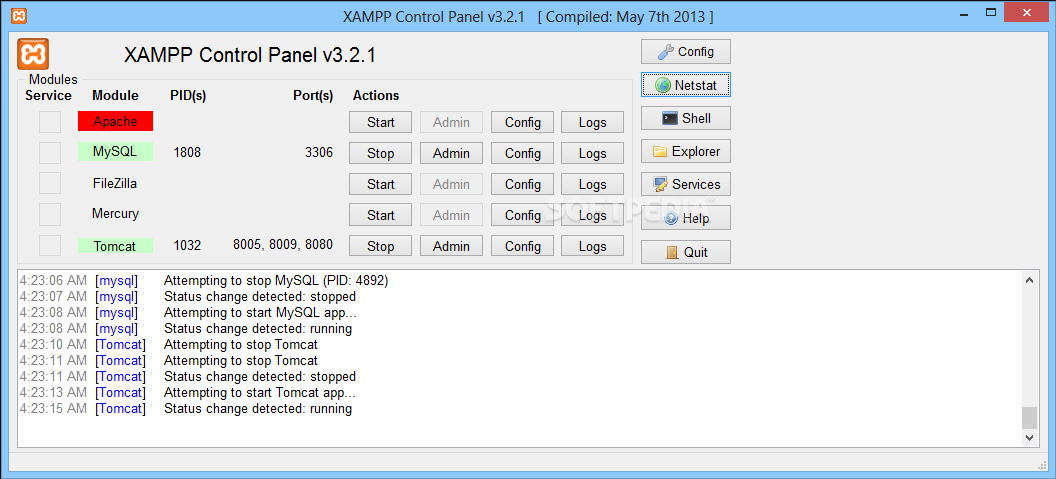
О проблемах при запуске, можно увидеть в окне, появится сообщение, к примеру, что порт 80 закрыт
Ошибки будут видны в окне информации и выделены красным цветом.
XAMPP_control запустился, ошибка занят порт 80. Как освободить порт 80?
Если порт 80 закрыт запустить компоненты и модуль Apache не получится, это кстати распространенная ошибка в Windows. Решение описана на форуме. Нужно просто освободить порт 80 или запустить её на другом порту.Советую для решения этой проблемы, изучить комментарии, вот лучший ответ на оф.сайте.
Внимание! У Вас нет прав для просмотра скрытого текста.
Пример освобождения порта 80 Windows
Запустили XAMP, если получили ошибку, что порт 80 занят и при попытке открыть в браузере по адресу: http://localhost и видите картинку.
Решение следующее, переходите в Панель управление>>>Все элементы мелкие значки>>>Программы и компоненты>>>Включение и отключение компонентов Windows и отключаем IIS с перегрузкой компьютера.
Это единичный пример из нескольких возможных вариантов, когда порт 80 может быть занят другим приложением. Вы можете смело поменять на свободный порт для запуска XMAPP, например 8080.
Познакомимся с основной панелью приложения.
Запускаем программу от имени администратора, итак, всё нормально приложение запустилось;
Смотрим отсутствие ошибок;
Панель выглядит следующим образом, показаны все доступы режимы для работы с плагинами платформы на базе ПО Windows.
- Кнопки справа: настройки модулей XAMPP и инструментов Windows
- Колонки с кнопками: Start, Admin и Config.
- Start они же Stop, запускают процесс, и останавливают работу модулей. Mercury рядом, инструмент почтовый сервер.
- Admin. Основная перехода, открывает браузер по умолчанию с административной панелью и модулями.
- Config. Настройка конфигурации. С помощью Config вы получите доступ ко всем файлам конфигурации модулей системы.

Давайте изучим основную панель, хотя это лишнее, вам пригодятся только кнопки «Admin» (1 и 2)
Основные Настройки
- Netstat — отвечает за все порты, которые задействованы системой для выполнения всех функции в данный момент. Она поможет вам, «без танцев с бубнами» увидеть, какие приложения подключены к порту 80.
- Shell — окно для работы с командной строкой.
- Explorer — открывает каталог работы локальный сервер. Аналог Компьютер>>>Диск C.
- Service — откроется всплывающее окно, где будет выведен список всех запущенных служб на OS. Аналог: Панель управление>>>Все элементы мелкие значки>>>Администрирование>>>Службы.
- Help и Quit в объяснение не нуждается
- Кнопки слева: запуск/остановка модулей
- Кнопки слева: администрирование
Следующий этап проверки работы XAMPP в браузере.
Нажмите на admin напротив Apache, в браузере вы увидите вход в панель администрирования модулей. Ещё можно в любом браузере набрать в адресной строке http://localhost, нажать ввод, и тоже окажитесь на такой странице.
XAMPP панель phpmyadmin
Эта стандартная панель phpmyadmin с которой придется работать иногда на локальном сервере, в том числе при покупке виртуального хостинга, так что изучите её.
Если пройти по ссылке, то можно изучить страницу настроек PHP.ini, эти значения важны для сервера, и их не стоит трогать, если вы не знаете, что к чему.
Поочерёдно проверяем состояние Apache и MySQL. Нажимаем на «Admin» (1 и 2), в браузере должны открываться панели управления сервера и базы данных
Сразу же запускаем MySQL. Брандмауэр опять попросит разрешить или запретить программе доступ в сеть. Разрешаем.
Внимание! Если вы уже готовы к установке CMS DataLife Engine, то в первую очередь запускаем MySQL, теперь нам нужно добить базу данных.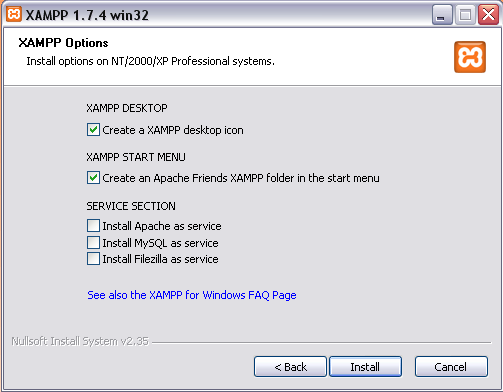 Введите в поле, как показано на картинке вот такие значения.
Введите в поле, как показано на картинке вот такие значения.
В данном случаи База Данных; dle140 : кодировка UTF8 bin
Запомните название базы данных, именно её потом придется указывать, когда будите производить установку DataLife Engine или другую CMS, ну потому что далее по этой ссылке вы узнаете, как устанавливать DLE 14.0 на хостинг и локальный сервер.
Стоит отметить, что для прекращения работы плагинов, следует выполнить следующее, нажать на кнопки Stop напротив Apache и MySQL, потом Quit, или программа продолжит работу, просто свернется окно, просто нажать Quit.
Рекомендуем подробную статью установка DLE на локальный сервер или хостинг.
Рекомендуем интересные обзоры:
ТОП 10 лучших сервисов email-рассылок11 лучших сервисов тестирования адаптивного дизайна
Чеклист: 19 важных этапов проверки сайта перед запуском
DLE Nulled инструкция как сделать DLE Nulled!
Установка DLE на хостинг подробная инструкция, картинки
Валидаторы — Проверка сайтов на ошибки, сервисы и инструменты
Кнопки HTML / CSS чистый код без JS скрипта.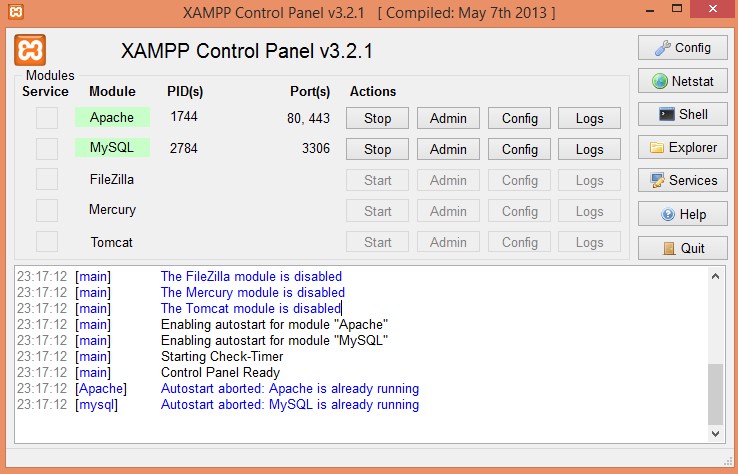 Примеры кода и самих кнопок.
Примеры кода и самих кнопок.
Таблица CSS / HTML цвета, кода цвета и подробная таблица.
Большая коллекция кнопок HTML Стили кнопок CSS. Примеры
Установка DLE подробная инструкция, картинки и видео.
Установка и настройка XAMPP | Вторая Жизнь Сликса
Если Вы разработчик, то наверняка знакомы с XAMPP, который позволяет легко установить Apache веб сервер с поддержкой MySQL, PHP и Perl на локальный сервер. Установка XAMPP в Windows не вызывает никаких затруднений, в то время как в Ubuntu новички мира Линукс могут столкнуться с некоторыми сложностями.Загрузка и установка XAMPP
XAMPP для Linux раньше назывался LAMP. Здесь вы можете прочесть о том, как я устанавливал LAMP в Ubuntu. Итак, сперва нам потребуются исходники пакета. Мы можем перейти по ссылке и скачать XAMPP для Linux через веб-интерфейс. А также можно сразу написать в консоли:wget http://www.apachefriends.org/download.php?xampp-linux-1.7.7.tar. gz
gz
После того как архив был успешно скачан мы переходим к следующему шагу. Для начала разместим его где-то в удобном месте. К примеру, перенесём архив на рабочий стол. Теперь открываем терминал и заходим в директорию рабочего стола:
cd Рабочий\ стол/sudo -s
Для того, чтобы установить пакет XAMPP нам необходимо распаковать его в директорию /opt, которая доступна исключительно суперпользователю. Я качал через wget и архив у меня был с таким именем download.php?xampp-linux-1.7.7.tar.gz. Вот собственно зачем и понадобилось входить рутом. Теперь пишем команду:
tar xvfz download.php?xampp-linux-1.7.7.tar.gz -C /optКонфигурация и GUI панель
Несмотря на то что XAMPP установлен, нам нужны будут каждый раз права root для доступа к /opt/lampp/htdocs. Чтобы исправить это мы меняем права доступа на 777: sudo chmod 777 -R /opt/lampp/htdocs//opt/lampp/lampp startОстановка XAMPP/opt/lampp/lampp stop
Настройка GUI интерфейса в XAMPP
Сперва нужно добавить ярлык запуска:
sudo gedit ~/. local/share/applications/xampp-control-panel.desktop
local/share/applications/xampp-control-panel.desktop
в открывшееся окно текстового редактора вставим такие строки:
[Desktop Entry]
Comment=Запуск и остановка XAMPP
Name=Панель управления XAMPP
Exec=gksudo python /opt/lampp/share/xampp-control-panel/xampp-control-panel.py
Encoding=UTF-8
Terminal=false
Type=Application
Icon=/usr/share/icons/Humanity/devices/24/samba.svgСмех продлевает жизнь, посмотрите и улыбнитесь:
httpv://www.youtube.com/watch?v=Q9wblAJe9oEКак установить и настроить Xampp на Windows Server
Программистам нужно много полезных и практичных инструментов для разработки веб-сайта; Если они хотят спроектировать и разработать веб-сайт с помощью языка PHP, они могут воспользоваться различным программным обеспечением, таким как Xampp, MongoDB и другими, для управления своим локальным сервером веб-сайта.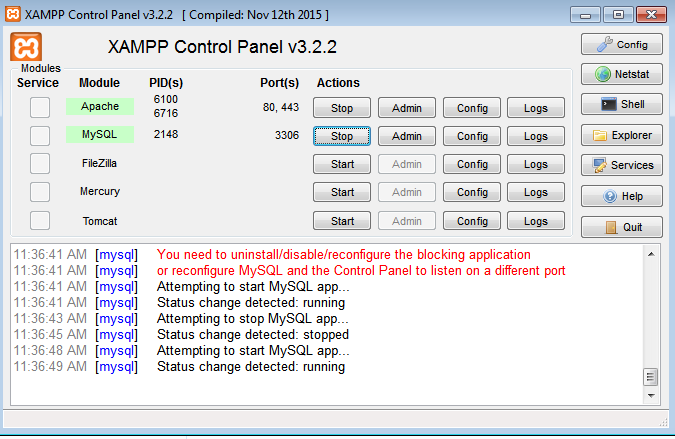
Программное обеспечение Xampp — это пакет для управления и настройки внутреннего сервера. Пользователи могут имитировать среду веб-сервера, установив Xampp в любой операционной системе (Windows, Linux и т. д.) и использовать его возможности. Программное обеспечение Xampp предоставляет расширенную среду для управления локальным сервером, чтобы пользователи могли легко внедрять коды PHP для разработки своих веб-сайтов.
Таким образом, установка программного обеспечения Xampp может быть очень полезной и практичной для программистов; по этой причине в этой статье мы сначала представим функции Xampp; затем мы шаг за шагом объясним процесс установки Xampp на сервер Windows. Если вы ищете статью, с помощью которой вы можете легко установить Xampp на Windows VPS и воспользоваться его функциями, следуйте за нами.
Что такое программное обеспечение Xampp?
Xampp — это бесплатная платформа с открытым исходным кодом, которая расшифровывается как Cross-Platform, Apache, MySQL, PHP и Perl. Apache Friends разработали пакет Xampp в 2002 году, и этот набор веб-решений предоставляет дистрибутив Apache для нескольких серверов и исполняемых файлов командной строки. Это также платформа для программистов и веб-дизайнеров, которые намерены запускать коды PHP для разработки своих программ и веб-сайтов, и этот инструмент может помочь облегчить и ускорить их деятельность; Потому что он предоставляет необходимые компоненты для запуска программного обеспечения на основе PHP, такого как WordPress, Drupal и т. д., на локальном сервере Windows.
Apache Friends разработали пакет Xampp в 2002 году, и этот набор веб-решений предоставляет дистрибутив Apache для нескольких серверов и исполняемых файлов командной строки. Это также платформа для программистов и веб-дизайнеров, которые намерены запускать коды PHP для разработки своих программ и веб-сайтов, и этот инструмент может помочь облегчить и ускорить их деятельность; Потому что он предоставляет необходимые компоненты для запуска программного обеспечения на основе PHP, такого как WordPress, Drupal и т. д., на локальном сервере Windows.
Xampp упростил для нас настройку локального сервера; Пользователь может смоделировать среду веб-сервера в своей операционной системе с помощью Xampp. Эта платформа позволяет протестировать клиент или веб-сайт локально перед развертыванием в общедоступном облаке. Тестирование производительности программ и служб на сервере возможно с помощью XAMPP, поскольку на этой платформе есть платформы Apache, Perl, MySQL и PHP.
Кроме того, установка и запуск Xampp на компьютере обеспечивает локальный сервер в вашей операционной системе, который будет управляемым и позволит вам проверить его возможности, прежде чем добавлять его на удаленный веб-сервер.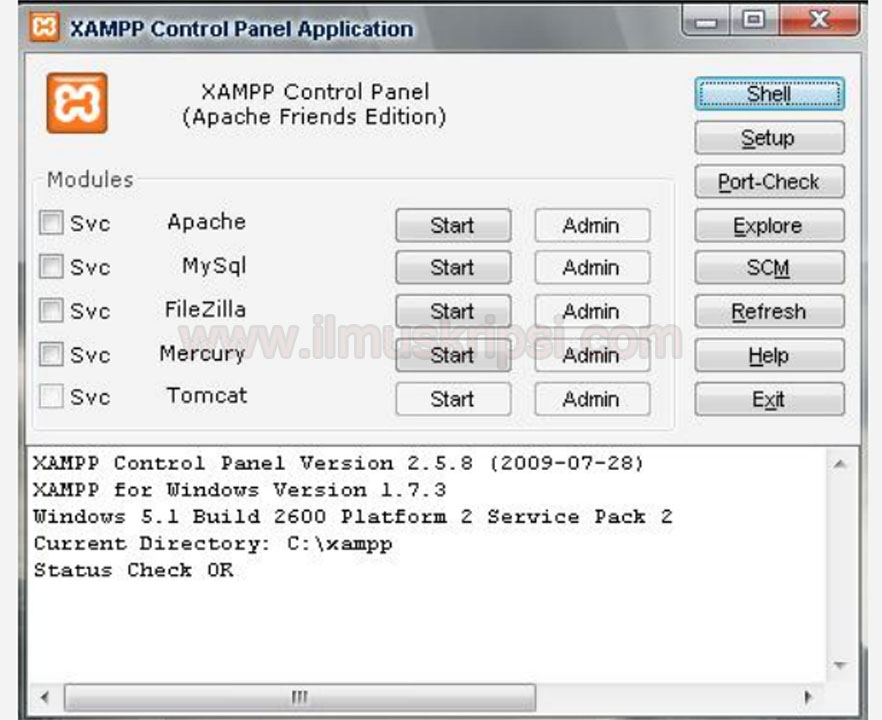
Каждый символ в Xampp представляет язык программирования, поддерживаемый Xampp.
Xampp означает следующие термины: :
- X означает кроссплатформенность
- A означает Apache или HTTP-сервер Apache
- M означает MariaDB, известную как MySQL
- P означает PHP 90 024
- P означает Perl
Установка и настройка каждого из этих элементов по отдельности очень сложны, и благодаря Xampp вы можете использовать эти инструменты вместе. Кроме того, Xampp включает в себя другие модули, такие как OpenSSL, phpMyAdmin, MediaWiki, WordPress и другие. На одном компьютере может существовать несколько экземпляров Xampp, и вы даже можете копировать Xampp с одного компьютера на другой. Xampp предлагается в двух версиях: полной и стандартной.
Компоненты Xampp
Xampp включает в себя следующее:
Apache : веб-сервер HTTP с открытым исходным кодом, который работает на нескольких платформах и ускоряет глобальное распространение контента веб-сайта.
MariaDB : система управления базами данных MySQL была заменена на MariaDB в Xampp. Однако с тех пор дело взяла на себя MariaDB. Службы хранения, обработки, извлечения, обслуживания и удаления данных доступны через Интернет с помощью этой системы управления реляционной базой данных.
PHP : PHP расшифровывается как Hypertext Prepossessor. Это внутренний язык программирования для создания динамических веб-страниц и серверного программного обеспечения.
Perl : динамический интерпретируемый язык программирования Perl иногда называют компьютерным языком «общего назначения».
phpMyAdmin : это программа для управления базами данных MariaDB.
OpenSSL : бесплатная реализация SSL и TLP с открытым исходным кодом.
Webalizer : инструмент веб-аналитики, который отслеживает и собирает пользовательские журналы.
Filezilla : сервер протокола передачи файлов, который упрощает и поддерживает передачу файлов.
Tomcat : это сервер Java, который позволяет запускать код Java.
Mercury : это сервер электронной почты, который делает управление электронной почтой более эффективным и простым.
Кроссплатформенность : Кроссплатформенность используется для повышения производительности благодаря большому разнообразию операционных систем и настроек программного обеспечения.
Панель управления Xampp : управляет программным обеспечением и всеми компонентами Xampp как центральная консоль.
Преимущества Xampp
Xampp предоставляет множество функций и возможностей для дизайнеров и программистов, в том числе:
- Простой и быстрый процесс установки
- Благодаря своему мультиперекрестному характеру совместим с операционными системами Linux и Windows.
- С помощью своей панели управления вы можете запускать и завершать процессы определенных механизмов, таких как Apache.

- С помощью одной команды вы можете запускать и останавливать весь стек веб-сервера и базы данных.
- Предоставляет пользователям две версии: полную и стандартную.
- OpenSSL, phpMyAdmin, MediaWiki, Joomla, WordPress и многие другие модули включены в Xampp.
- Позволяет моделировать и управлять несколькими локальными сайтами в системе пользователя.
- Xampp — это бесплатное программное обеспечение с открытым исходным кодом, в разработку которого может внести свой вклад каждый.
- Предоставляет пользователю комбинацию инструментов Apache, MySQL и PHP.
- Предлагает возможность тестирования и разработки программного обеспечения перед развертыванием в общедоступном облаке и на удаленном веб-сервере.
Установка Xampp на Windows Server
Как мы объясняли, платформа Xampp может работать в любой операционной системе. После покупки Windows VPS некоторые потребители хотят использовать Xampp из-за его полезных возможностей, но большинству из них процесс установки Xampp кажется сложным; Следуя приведенным ниже инструкциям, вы сможете легко установить программное обеспечение Xampp на Windows VPS и пользоваться его функциями.
Необходимые условия:
- Установление подключения по протоколу удаленного рабочего стола (RDP) к серверу под управлением Windows Server 2019. 0024
- Загрузите и установите Xampp
Мы начинаем процесс установки программного обеспечения Xampp на сервер Windows, загрузив последнюю версию Xampp с официального сайта Apache Friends.
- Выберите нужную версию и дождитесь завершения загрузки программного обеспечения.
- После загрузки программного обеспечения запустите установку, дважды щелкнув загруженный файл.
- Чтобы открыть мастер установки, запустите установочный файл и нажмите Далее на экране приветствия.
- Вы попадете на страницу выбора компонентов; на этом шаге вы выбираете компоненты, которые собираетесь установить; на этом этапе мы выбираем все элементы и нажимаем на Далее для перехода к следующему шагу.

- После выбора Далее откроется окно папки установки , где вы указываете место установки Xampp. Конечно, мы рекомендуем вам не менять каталог и продолжить процесс установки, выбрав расположение по умолчанию и выбрав Далее .
- Этот шаг предоставляет пользователю право выбрать язык, используемый в панели управления Xampp, и Язык Появится страница для выбора нужного языка и нажмите Далее для подтверждения.
- На этом этапе вы увидите информационную страницу Xampp; нажмите Далее после прочтения информации о Xampp.
Наконец, появится экран Готов к установке , и вы должны выбрать Далее , чтобы начать процесс установки.
И вы увидите процесс установки.
Через несколько минут после установки программы вы получите сообщение для подтверждения Разрешить доступ к программе в брандмауэре Windows.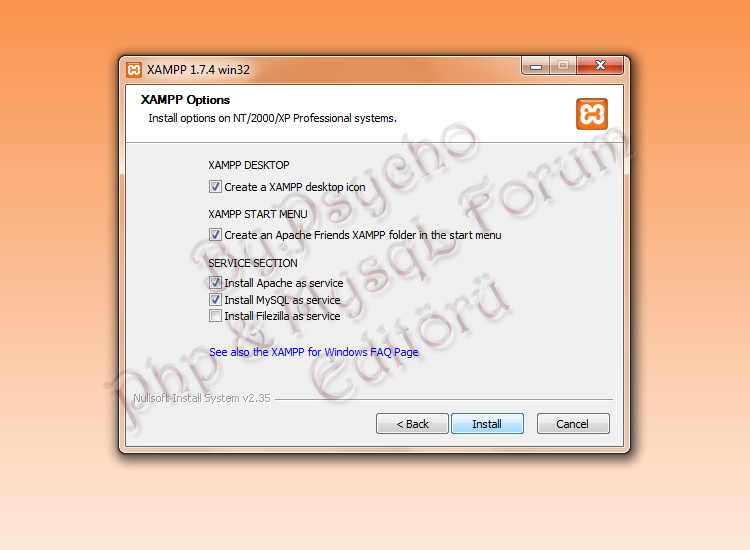
После завершения установки Xampp нажмите Finish , чтобы закрыть мастер, и процесс установки Xampp будет успешно завершен.
После того, как вы установили программное обеспечение Xampp, если вы активируете Вы хотите запустить панель управления сейчас параметр и нажмите Готово , страница панели управления Xampp откроется автоматически. Если вы отключите его, вы должны вручную открыть и запустить панель управления Xampp.
Примечание : при каждом запуске Xampp значок Xampp будет размещаться на панели задач рядом с системными часами.
Панель управления Xampp и как ее использовать в Windows Server
Xampp имеет встроенную центральную консоль для настройки различных компонентов и тестирования приложений. Графический интерфейс панели управления Xampp упрощает установку и настройку программных модулей. Это также позволяет пользователю:
- Проверьте журналы системных ошибок.

- Вы можете запустить или остановить несколько служб, включая Apache, MySQL, Tomcat, Mercury и т. д.
- Чтобы выбрать Apache, FileZilla, MySQL/MariaDB, Mercury и Tomcat, обратитесь к их панели управления.
- Вы можете настроить различные службы и исправить или изменить их параметры.
В разделе «Модули» вы найдете список сервисов, предоставляемых Xampp, и их не нужно устанавливать отдельно на свой компьютер. Этими службами, предоставляемыми Xampp, являются Apache, MySQL, FileZilla, Mercury и Tomcat. Вы можете активировать различные услуги, нажав на соответствующие Кнопка «Пуск» в столбце «Действие».
кнопка настройки
После запуска службы вы увидите изменение цвета нужной службы в разделе Модуль. Вы можете настроить различные компоненты Xampp, нажав кнопку config .
Кнопка Config в правом верхнем углу экрана для настройки служб, которые мы хотим запускать автоматически при запуске программы Xampp.
Примечание : Чтобы отключить службы, вы также можете нажать «Стоп» перед каждой службой.
Кнопка «Пуск»
Нажав кнопку «Пуск», вы можете активировать модули и начать использовать связанные с ними службы. После успешного запуска модуля цвет фона имени модуля изменится, а назначенные порты и идентификатор процесса будут отображаться в столбцах PID(s) и port(s).
Примечание . Цифры в столбце «Порты» — это номера портов TCP/IP, которые использует каждая служба при работе, а числа в столбце «PID» — идентификаторы процессов для этих конкретных служб.
Netstat – прослушивание сокетов TCP
При выборе опции Netstat откроется интерфейс Netstat и отобразится процесс, запущенный на компьютере. Другими словами, он показывает список запущенных служб или сокетов, идентификатор процесса каждого из них, информацию о порте TCP/IP и сети, к которым у вас есть доступ.
Параметр оболочки
При нажатии кнопки «Оболочка» откроется интерфейс командной строки оболочки для управления Xampp, где вы можете получить доступ к программам, службам и папкам, вводя команды в инструменте командной строки оболочки.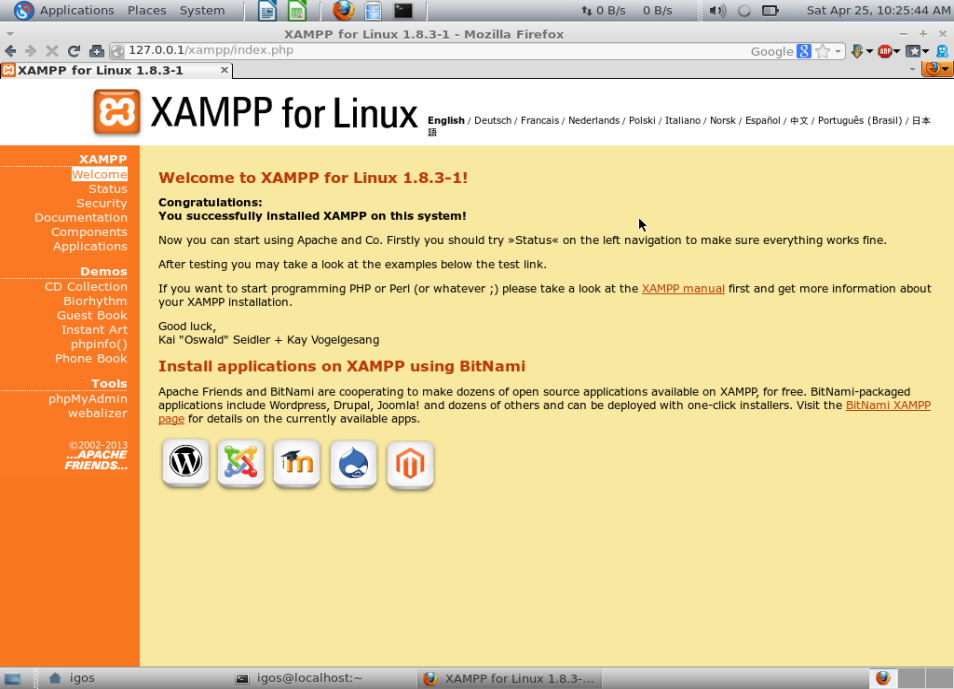
Проводник
При нажатии на Проводник откроется папка, в которой установлен Xampp, и вы увидите все доступные папки Xampp.
Службы
Консоль служб Windows (службы. MSC) откроется при нажатии этой кнопки.
Справка
При нажатии на параметр справки будет отображено меню с параметрами для доступа к различным интернет-сообществам.
Управление Xampp
Когда вы включили все необходимые службы, откройте localhost, введя http://localhost в браузере; в результате вы входите в панель инструментов Xampp, и открывается страница Xampp по умолчанию.
В панели управления Xampp есть различные модули для управления, о которых мы упомянем ниже:
Кнопки администратора
При запуске каждой службы активируется кнопка администратора; нажав на нее, вы можете получить доступ к панели управления, которая позволяет вам проверить запущенные службы. Кнопки администратора предоставляют различные инструменты для управления модулями Xampp.
Управление администратором Apache
При выборе элемента «Администратор» в Apache открывается экран Apache с доступом к PhpMyAdmin и текущей версии PHP.
Управление MySQL Admin
Чтобы создать базу данных и управлять ею, выберите параметр «Администратор» в MySQL, чтобы войти в веб-консоль phpMyAdmin.
FileZilla
При нажатии на FileZilla admin отображаются необходимые параметры для подключения, включая порт, адрес сервера и пароль администратора, чтобы пользователь мог заполнить эти разделы правильными данными и подключиться к серверу.
Консоль управления FileZilla запустится после успешного подключения.
Mercury
Mercury предоставляет кнопки консоли администратора для управления и настройки SMTP-сервера.
Tomcat
Для работы Tomcat требуется установка Java Development Kit (JDK) или Java Runtime Environment (JRE). Доступ к интерфейсу администрирования Tomcat осуществляется через веб-консоль путем выбора соответствующей кнопки « Admin ».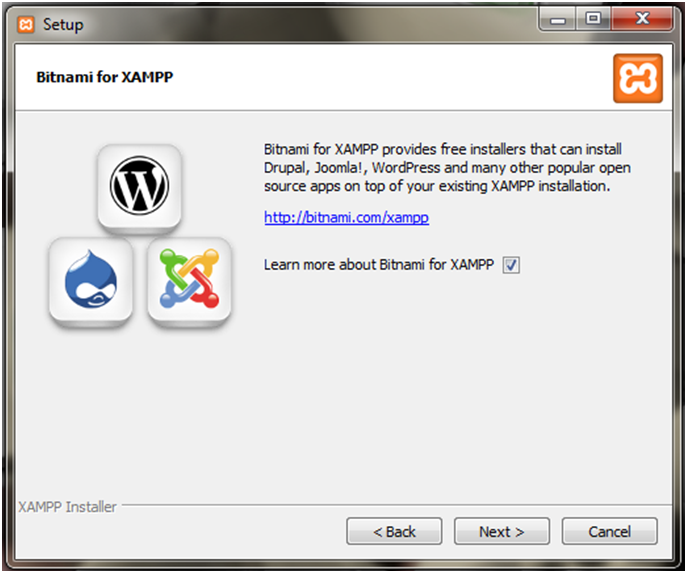
В большинстве случаев вам не нужно настраивать и изменять Xampp, и его настройки по умолчанию могут удовлетворить ваши потребности; иногда, при определенных обстоятельствах, может возникнуть необходимость изменить пароль phpMyAdmin и номер порта TCP/IP для запуска служб, которые вы можете внести в соответствии с вашими потребностями через Config. В результате программа Xampp может быть настроена для удовлетворения любых потребностей и может обеспечить эффективное использование услуг.
Часто задаваемые вопросы
Заключение
Программное обеспечение Xampp с открытым исходным кодом включает дистрибутивы Apache для сервера и используется для запуска localhost. Программное обеспечение Xampp используется программистами для установки, тестирования, программирования и запуска веб-приложений на веб-серверах различных операционных систем. Это также позволяет одновременно использовать продукты Apache, MariaDB, PHP и Perl в операционной системе.
В этой статье мы познакомили вас с программой Xampp и ее функциями, а также шаг за шагом объяснили, как установить Xampp на Windows Server. Мы также помогли вам использовать панель управления Xampp. Я надеюсь, что наш образовательный пост был полезен для вас, и вы смогли легко установить Xampp на свой Windows Server и наслаждаться им.
Если у вас есть какие-либо проблемы или вопросы в этой области, поделитесь ими с нами в разделе комментариев.
Спасибо за ваш выбор.
Дайте нам знать, если вам понравился пост. Только так мы можем улучшить
Как установить и настроить XAMPP в Windows 10
XAMPP — это бесплатный инструмент с открытым исходным кодом, который в основном используется для создания локальной копии сайта на вашем компьютере в целях тестирования. Это легкое и кроссплатформенное приложение, которое позволяет веб-разработчикам довольно просто тестировать свои плагины, темы и другие вещи. Xampp поставляется с Apache и MySQL , которые являются двумя основными компонентами для его установки. Apache используется для создания локального сервера, в то время как вы можете использовать MySQL для управления или сохранения данных на локальном сервере для веб-сайта.
Apache используется для создания локального сервера, в то время как вы можете использовать MySQL для управления или сохранения данных на локальном сервере для веб-сайта.
Этот сервер используется для тестирования страниц PHP. Он позволяет вам создать локальный веб-сервер, где вы можете протестировать любые плагины, темы и другие вещи, прежде чем применять их на работающем сайте WordPress. Таким образом, вы можете защитить свой сайт WordPress от возможных ошибок. Итак, давайте начнем и узнаем, как правильно установить и настроить XAMPP в Windows 11/10.
Как установить XAMPP в Windows 111/0
Откройте веб-браузер и перейдите на страницу загрузок Apache Friends. На следующей странице загрузите соответствующую версию для своего ПК с Windows 10.
После загрузки перейдите в папку загрузки проводника и запустите установщик XAMPP.
Если на экране появится запрос контроля учетных записей, нажмите кнопку Да, чтобы дать свое согласие.
При этом может появиться предупреждающее сообщение. Когда вы нажимаете кнопку OK , на экране открывается мастер установки XAMPP. Затем нажмите кнопку Next , чтобы продолжить.
Когда вы нажимаете кнопку OK , на экране открывается мастер установки XAMPP. Затем нажмите кнопку Next , чтобы продолжить.
На следующем экране есть множество компонентов, которые необходимо выбрать для процесса установки.
Поскольку эти параметры необходимы для запуска программного обеспечения, поэтому оставьте все как есть и нажмите кнопку Далее .
После этого выберите папку, в которую вы хотите установить файлы XAMPP.
Кстати, мы рекомендуем вам использовать место установки по умолчанию. А затем нажмите кнопку Далее .
Поскольку панель управления XAMPP для Windows поддерживает разные языки, выберите предпочитаемый язык и нажмите Следующий .
На странице Bitnami для XAMPP просто нажмите кнопку Next . Если вы хотите узнать о Bitnami, установите флажок рядом с . Узнайте больше о Bitnami для XAMPP .
Теперь программа установки готова начать процесс установки на вашем устройстве, поэтому снова нажмите кнопку Далее , чтобы продолжить.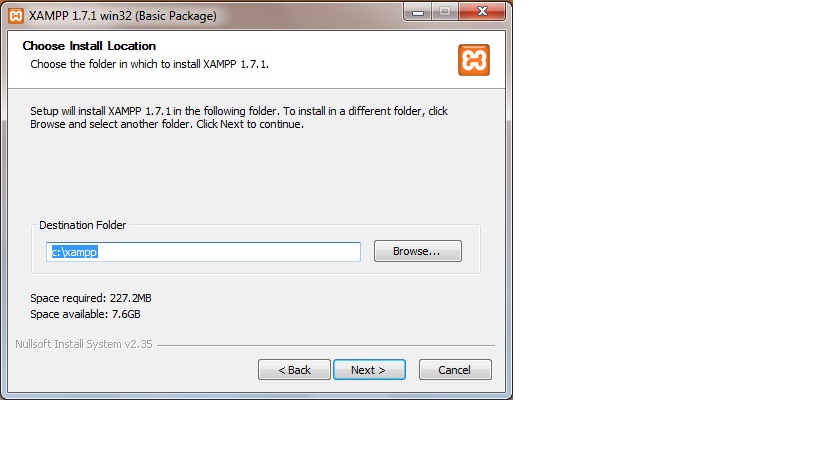
Здесь вам может потребоваться некоторое время, пока установка не завершится.
После правильной установки появится окно с вопросом «Вы хотите запустить панель управления сейчас?» .
Установите флажок и нажмите кнопку Готово .
Как настроить XAMPP в Windows 11/10
Чтобы настроить XAMPP в Windows 11/10, вам может потребоваться запустить приложение XAMPP от имени администратора.
Итак, нажмите кнопку «Пуск» и введите XAMPP.
Делая это, «Панель управления XAMPP» начинает появляться в лучшем соответствии. Теперь щелкните его правой кнопкой мыши и выберите Запуск от имени администратора . Если UAC запрашивает разрешение, нажмите кнопку Да .
Когда панель управления XAMPP откроется, вы увидите список веб-служб в разделе Module .
Здесь сначала необходимо активировать службы Apache и MySQL , нажав соответствующую кнопку Start , доступную под Действия раздела.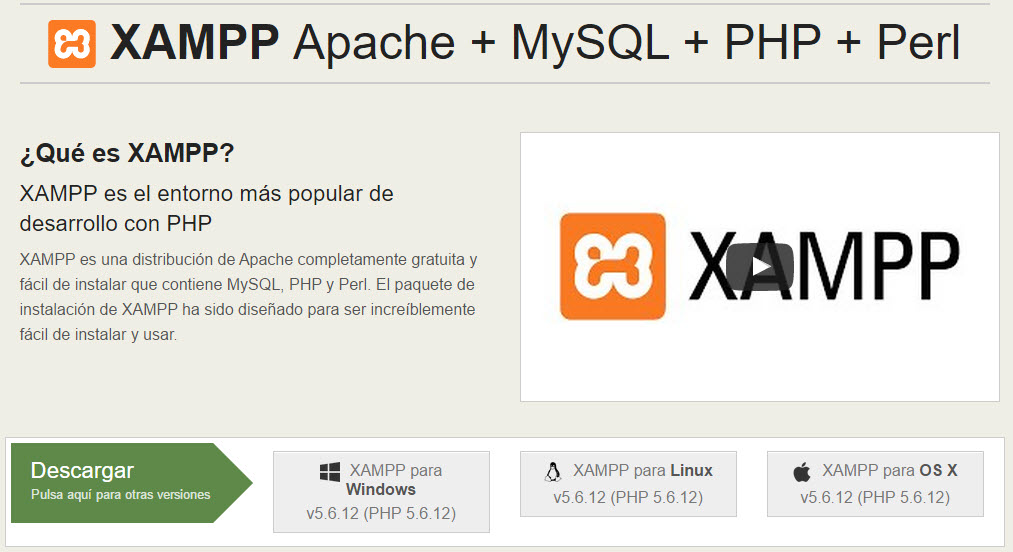
Здесь сначала необходимо активировать службы Apache и MySQL, нажав соответствующую кнопку Start , доступную в столбце Actions .
Как только вы нажмете кнопку «Пуск», станут видны PID и номер порта соответствующих служб. Кроме того, соответствующие службы в разделе «Модуль» становятся зелеными.
Таким же образом вы можете запустить другие службы, если они вам нужны.
Чтобы получить доступ к панели администрирования для каждой отдельной службы, нажмите соответствующую кнопку Admin .
В правом конце страницы вы увидите список параметров, таких как Config, Netstat, Shell и другие. Эти параметры помогут вам настроить различные аспекты панели управления XAMPP.
Нажмите кнопку Config , чтобы открыть окно конфигурации панели управления.
Установите флажки для модулей, которые вы хотите запускать автоматически при запуске приложения. Затем нажмите на Сохранить кнопку для сохранения изменений.


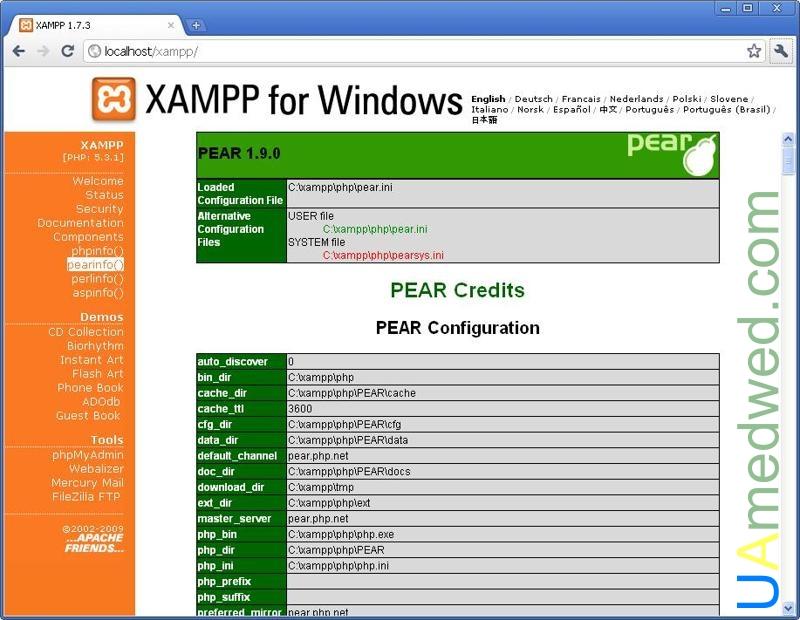 gz
gz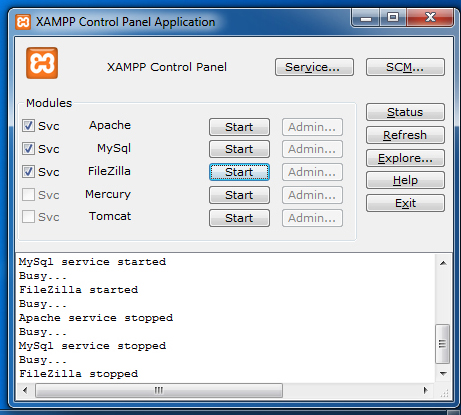 local/share/applications/xampp-control-panel.desktop
local/share/applications/xampp-control-panel.desktop

