Установка и настройка XAMPP (PHP, MYSQL, APACHE) | Урок 1. Курс PHP / MySQL
Домашнее задание
- 1. Скачайте и установите XAMPP
https://www.apachefriends.org/ru/index.html - 2. Выполните настройки XAMPP по видеоуроку или следуя инструкциям ниже
- 3. Напишите код, который мы писали в видеоуроке
Инструкция по настройке XAMPP
- 1. Установка XAMPP
Скачайте и установите XAMPP
https://www.apachefriends.org/ru/index.htmlПосле установки запустите контрольную панель XAMPP
- 2. Подключение localhost по порту 8080
ШАГ 1.
———
Откройте в контрольной панели XAMPP файл Apache → Config → httpd.conf
Замените порт 80 на 8080 в строкеListen 8080
и сохраните изменения (Ctrl+S)
ШАГ 2.
———
Откройте в контрольной панели XAMPP файл Apache → Config → httpd-ssl.conf
Замените порт 443 на 7331 в строкеListen 7331
и сохраните изменения (Ctrl+S)
ШАГ 3.

———
Запустите Apache (кнопка Start)
Запустите MySQL (кнопка Start)РЕЗУЛЬТАТ:
—————
Проверьте работу XAMPP
В браузере ваш локальный сайт будет доступен по адресу127.0.0.1:8080
PhpMyAdmin доступен по адресу
127.0.0.1:8080/phpmyadmin/
- 3. Создание папки для вашего сайта
ШАГ 4.
———
Придумайте свое название для вашего сайта — любое какое вам нравится, например moekino или bestfilmsВ папке C:\xampp\htdocs\
— удалите все имеющиеся файлы и папки
— создайте свою папку для вашего сайта — название папки придумайте ( например, moekino или bestfilms )
— в результате вы создадите папкуC:\xampp\htdocs\вашапапка\
Здесь будут находиться файлы вашего сайта - 4. Создание тест-страницы вашего сайта
ШАГ 5.
———
Перейдите в SublimeText3В меню выберите File → Open Folder и найдите и выберите на диске вашу папку
C:\xampp\htdocs\вашапапка\Как в видеоуроке — создайте в папке файл index.
 php с тестовым кодом.
php с тестовым кодом.
Сохраните файл index.php в вашей папке. - ВСЕ ГОТОВО!
—————-
Ваш локальный сайт доступен в браузере по ссылке127.0.0.1:8080/вашапапка/
или
localhost:8080/вашапапка/PhpMyAdmin доступен в браузере по ссылке
127.0.0.1:8080/phpmyadmin/
Переходите к обучению!
Ссылки и дополнительные материалы к уроку
- Ссылка на скачивание XAMPP
Информационные ресурсы beONmax
Присоединяйтесь к сообществам beONmax, чтобы получать полезную информацию, новости и спец.предложения!
- ВКонтакте beONmax https://vk.com/beonmax
- Facebook beONmax https://facebook.com/beonmax
- Instagram beONmax https://instagram.com/beonmax
- Youtube beONmax https://youtube.com/beonmax
- Статья-навигатор по курсам beONmax
Последовательность прохождения курсов beONmax и какие IT-профессии вы можете получить
Остались вопросы? Задайте ваш вопрос в сообщество студентов beONmax! Задать вопрос
Настройка и установка XAMPP
Данная статья Настройка и установка XAMPP является продолжением двух статей Установка XAMPP и Версии XAMPP.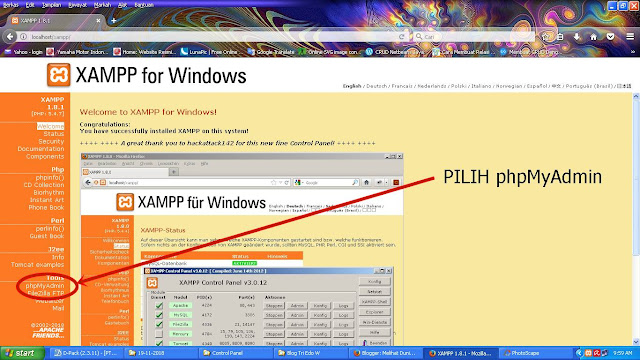
В данной статье описывается процесс настройки локального сервера XAMPP через Контрольную панель XAMPP. Обычно, настройка XAMPP происходит вместе с установкой.
Как правило, стандартная установка XAMPP на диск С: не представляет большой сложности. Новичкам нет никакой надобности глубоко разбираться во внутренней механике вебсервера. Ведь никто не изучает строение молотка перед употреблением по назначению. Инструмент – он и в Вебе — инструмент. Надо просто следовать инструкции.
Ссылка на данную статью http://design-for.net/page/nastrojka-i-ustanovka-xampp
Ниже я постараюсь рассказать подробно, как происходит настройка сервера XAMPP и создание новой базы данных. Разбор типичных ошибок вынесен в отдельную статью Проблемы при установке XAMPP. Настройка завершится после того, как мы создадим пробный сайт на XAMPP.
Необязательное
1.1. Наверно пришло время создать папку для вашего сайта, ведь все «телодвижения» мы производим лишь ради создания сайта на вашем домашнем компьютере. Почему нельзя использовать для домашнего сайта имена с расширением существующих зон интернета, например, .com или .ru? По той причине, что любой ваш браузер будет искать ваш сайт mysite.ru или мой design-for.net, не внутри вашего компьютера, а в большом Интернете. Итак, запомним правила для имен внутри компьютера: – без расширений или используя несуществующие зоны, например, можно назвать сайт mysite.local потому, что зоны .local не существует; — без пробелов в одно слово (точка и тире можно). Обычно для примера используют нейтральные имена homesite или mysite, но, раз вы находитесь на моем сайте, то я думаю, имя designfornet более уместно, так как позволяет получить преемственность со статьей Как установить MaxSite CMS на веб-сервер XAMPP, в которой речь идет о создании домашнего сайта. По-большому, имя нам нужно произвольное – лишь бы как-то назвать папку, куда мы будем копировать нулёвые файлы. 1.2. Я советую Новичкам сразу сделать копию папки xampp где-нибудь в другом месте, а в случае фатальной ошибки – заменить всю папку или отдельный файл из сохраненной копии. Так можно сэкономить время, которое пошло бы на удаление и переустановку. Как раз для этого пригодится наша новая папка designfornet (homesite). Надо просто перетащить всю папку xampp (из диска C:) правой кнопкой мыши на/в созданную папку сайта designfornet и выбрать «Копировать». |
1.3. Еще более разумный подход состоит в следующем:
1.3.1. так как в процессе настройки мы будем вносить изменения лишь в некоторые файлы, поэтому для ускорения доступа к ним, лучше сразу установить ярлыки этих файлов на Рабочем столе.
1.3.2. если мы что-то в них напортачим, то не будем перезаливать весь мануал, а лишь заменим эти файлы нулёвыми из «неприкосновенного запаса».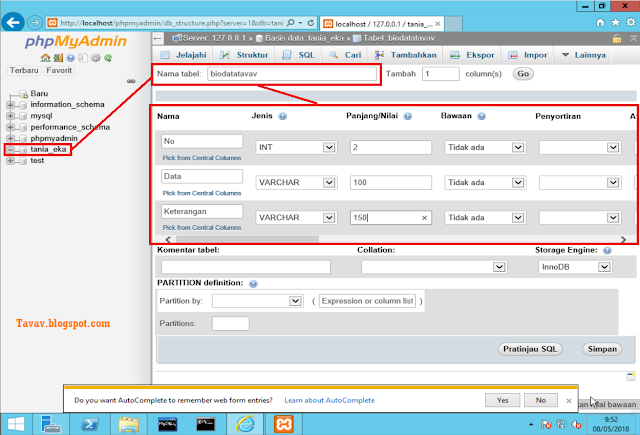
1.4. Поставьте рабочий браузер главным. У себя Я установил FireFox браузером по умолчанию, как самый массовый. Установите в его настройках автоматическое определение кода UTF-8.
Сегодня у FireFox есть преимущества перед Opera и Internet Explorer: Опера стала тяжеловатой и «раздувается» при многочасовом использовании. Ослика IE используют лишь для проверки вида свежеиспеченного сайта. Ghrom догоняет по полярности FireFox среди «масс», так как имеет хорошую скорость, но еще достаточно «голый» из-за отсутствия полезных плагинов, например, политика его хозяина запрещает [s]воровать[/s] скачивать видеоролики.
1.5. Начинающему веб мастеру для ковыряния в кодах потребуется «правильный» текстовый редактор, называемый так по той причине, что он не вносит форматирование в тексты. Поэтому нельзя использовать программу Word. Блокнот, встроенный в Windows, для редактирования кодов так же не годится.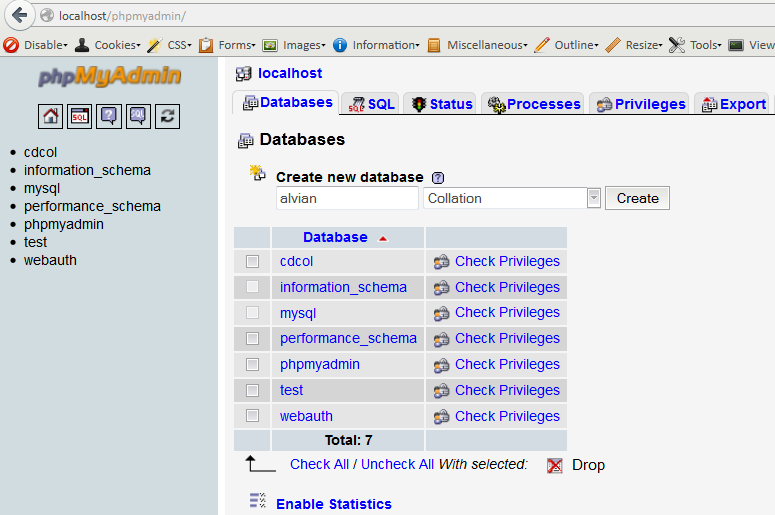 После прочтения статьи Правильные редакторы кодовых файлов
После прочтения статьи Правильные редакторы кодовых файлов
Изучаем XAMPP Control Panel Application
2.1. Если вы продолжаете процесс установки веб сервера XAMPP, то окно контрольной панели XAMPP Control Panel Application еще перед вами. Если закрыли, то панель надо активировать через её ярлык.
Рис.1 Окно контрольной панели XAMPP Control Panel Application
Я надеюсь, что вы уже имеете или достали из папки C:\xampp на рабочий стол нужные ярлыки: xampp_start.exe, xampp_stop.exe, xampp-control.exe. Клик по последнему приведет к раскрытию той же панели.
Чтобы вытащить ярлык надо открыть папку C:\xampp и правой кнопкой мыши потянуть ярлык на рабочий стол компьютера. После того как вы его отпустите в появившемся меню выбрать сроку «Создать ярлык».
2.2. В нижней части панели мы можем узнать о версиях панели и операционной системы, установленной на вашем компьютере, месте расположения директории самого Ксампа и его инсталлятора, и статусном состоянии панели — Check OK (запущена).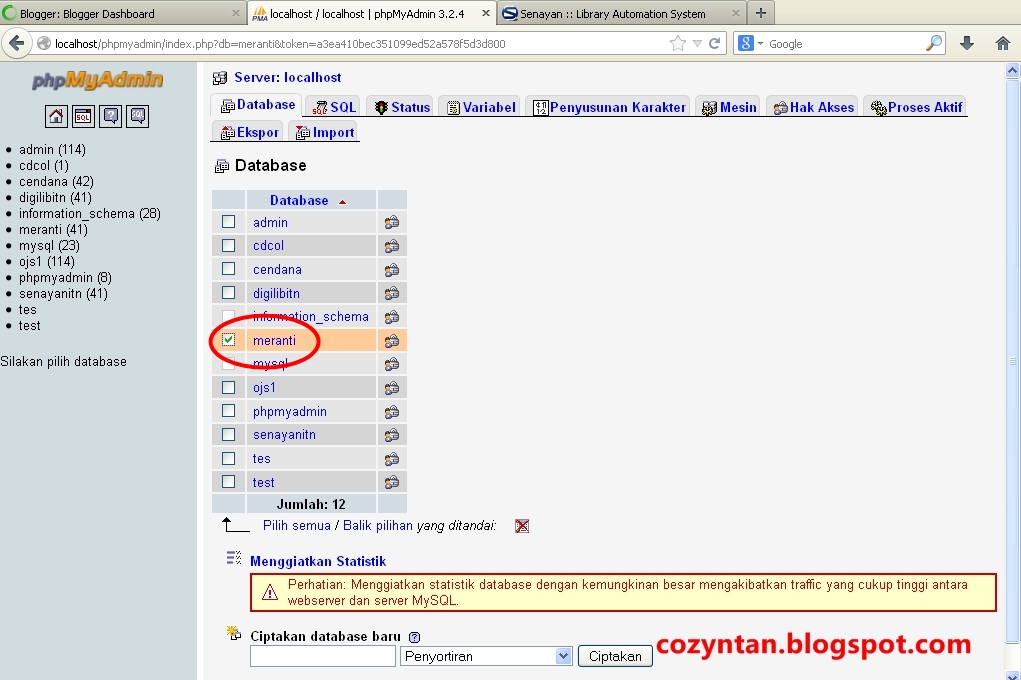
Рис.2 Нижняя часть окна панели показывает статус каждого компонета
2.3. Много, о чем я здесь пишу, не представляет интереса, потому что после настройки мы уже никогда сюда не вернемся.
В самой верхней строке панели мы видим две кнопки «Service…» и «SCM…». При помощи первой мы можем запустить XAMPP Control Panel Application как службу на своем компьютере. Вторая переносит нас на окно, в котором можно найти все службы, запущенные на нашем компьютере.
2.4. Обычно рекомендуют запускать XAMPP в качестве службы, что устраняет некоторые неприятности с совместимостью. Меня, однако, напрягает работа серверных программ, когда я не работаю с сайтом. Веб сервер у меня не имеет выхода в Интернет, поэтому я его компоненты запускают лишь по мере надобности. Тем более мне нет нужды запускать его контрольную панель в виде службы Windows.
2.5. Левый ряд квадратных полей (окошек) с именами Svc как раз позволяет запускать отдельные компоненты Ксампа в виде служб. Второй столбик на панели перечисляет эти компоненты. Чтобы они не включались и не работали постоянно вместе с Windows — оставляйте эти поля пустыми.
Второй столбик на панели перечисляет эти компоненты. Чтобы они не включались и не работали постоянно вместе с Windows — оставляйте эти поля пустыми.
2.6. Третий столбик состоит из кнопок запуска – Start. Мы уж договорились, что для нас важными являются Apache и MySql, а ftp–клиент FileZilla и почтовый клиент Mercuri нам пока не нужны.
2.7. Нажмем на кнопку Start напротив Apache. Если все нормально установилось, то загорится зеленая кнопка с надписью Running (запущено), а надпись Start сменится на Stop.
Подобным образом запускаем два основных компонента веб сервера – Apache и MySql.
Рис.3 После запуска компонента можно видеть не только его статус, но занятый им порт
2.8. В зависимости от версии вид Контрольной панели может отличаться, обычно наличием или отсутствием кнопок в самом правом столбце. По этой причине варианты настройки могут несколько отличаться.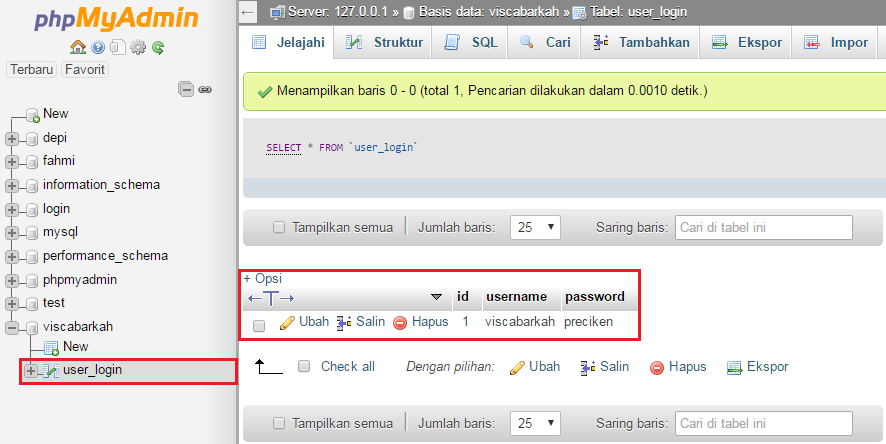 Я думаю, вы просто пропустите пункты, которые не касаются вашей версии XAMPP
Я думаю, вы просто пропустите пункты, которые не касаются вашей версии XAMPP
В более ранних версиях XAMPP присутствуют кнопки «Shell», «Setup», «Port-Check».
2.9. Вспоминаем, что для нас веб-сервер XAMPP — программа проходная. Мы опробовать скрипты на нем не будем, как только установим, так сразу и забудем. Поэтому с кнопками надо только познакомимся, так как пользоваться ими, если и придется, то только разок. Если у вас некоторых кнопок нет, то пропускаете соответствующие пункты статьи.
2.10. Кнопка «Shell» — запускает командную строку Windows, работать в которой для пользователя этой операционной системы несколько непривычно, а новичкам – тем более.
2.11. Кнопка «Setup» возвращает нас к пункту установки через командную строку, когда можно включить или выключить любой модуль XAMPP выставкой определенного числа. Можно использовать, если у вас включен лишний модуль (Perl). Вас сюда еще вернут, если что-то будут не так, как хочет установщик программы.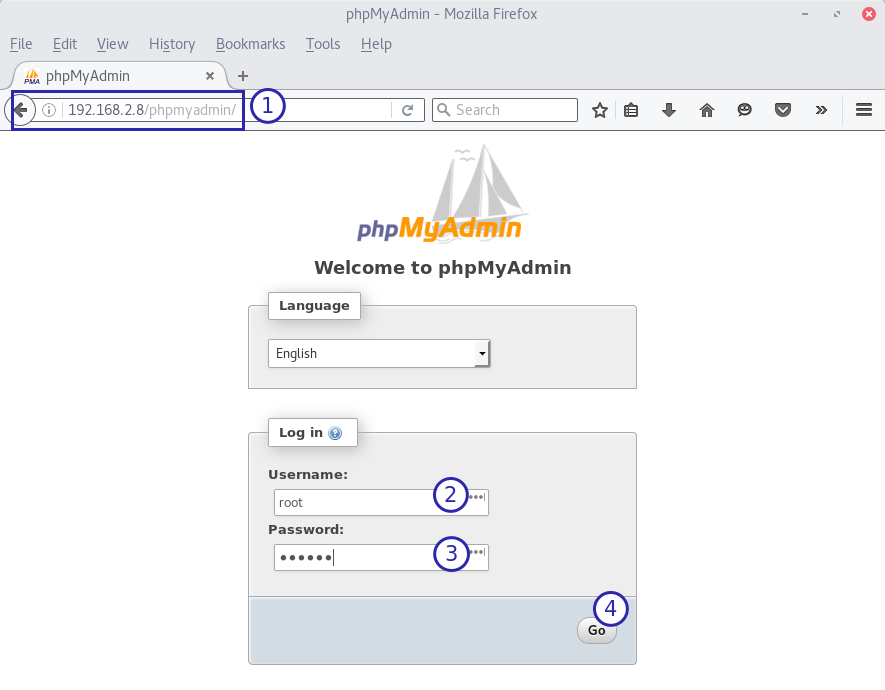
2.12. Кнопка «Port-Check» проверяет свободен или занят порт 80, необходимые для работы сервера Apache. Порт 80 часто используют некоторые службы Windows, но чаще всего порт 80 занимает такая популярная программа, как Skype.
Если у вас занят порт 80 другой программой, то не запустится ядро вебсерера XAMPP — программа сервер Apache. О том как освободить порт 80 вы можете узнать в статье Проблемы при установке XAMPP. После открытия порта 80 вернитесь к данной статье для продолжения настройки Ксампа.
2.13. Последний ряд кнопок носит вспомогательный характер, потом вы сами их можете понажимать ради интереса.
Наc больше интересуют кнопки Admin в одном ряду с запущенными компонентами.
При первом запуске может появиться окно, в котором можно выбрать язык для XAMPP. Русского там нет – поэтому выбираем английский – English.
Рис.4 Окно для выбора языка
2.14. Когда вы нажмете на кнопку Admin в ряду с Apache, то запустится ваш основной браузер, в окне которого вы увидите страницу приветствия «Welcome to XAMPP for Windows!» с адресом http://localhost/xampp/.
Рис.5 Страница приветствия XAMPP
2.15. Текст под приветствием «Welcome to XAMPP for Windows!» нам малоинтересен, но в строке «For OpenSSL support please use the test certificate with https://127.0.0.1 or https://localhost» нам предлагают перейти по ссылке и получить сертификат, а заодно выполнить идентификацию адресов в браузере.
Кликаем по первой ссылке https://127.0.0.1. Пока браузер не знает адрес XAMPP он считает соединение недоверенным. После перехода в браузере выбираем «Я понимаю риск» и нажимаем на «Добавить исключения».
Рис.6 Пробираемся через установки браузера, чтобы внести страницу XAMPP в исключения
На следующей вкладке получаем доверенный идентификатор и подтверждаем исключение безопасности.
Рис.7 В браузере делаем исключение для адреса XAMPP
2.16. Остальную настройку мы будем выполнять, переходя по ссылкам, которые находятся в левой колонке (сайдбаре) на страницах XAMPP.
Главными для нас будут «Status», «Security», phpMyAdmin». Любознательные могут посмотреть остальные ссылки сами.
Рис.8 На левой стороне страницы видны ссылки настроек
2.17. Для перехода к управляющей утилите XAMPP надо кликнуть по ссылке phpMyAdmin. Откроется страница, в центре которой имеется форма для заполнения двух полей: первое поле для ввода названия базы нашего сайта, второе — для кодировки.
Рис.9 На странице phpMyAdmin нам надо заполнить два поля.
2.18. Вставляем в первом поле, над которым написано Новая база данных, имя своего сайта designfornet (я думаю, логично, что имя базы совпадает с именем сайта).
Для заполнения второго поля есть указатель в конце прямоугольника формы, по нажиму на который появится список кодировок.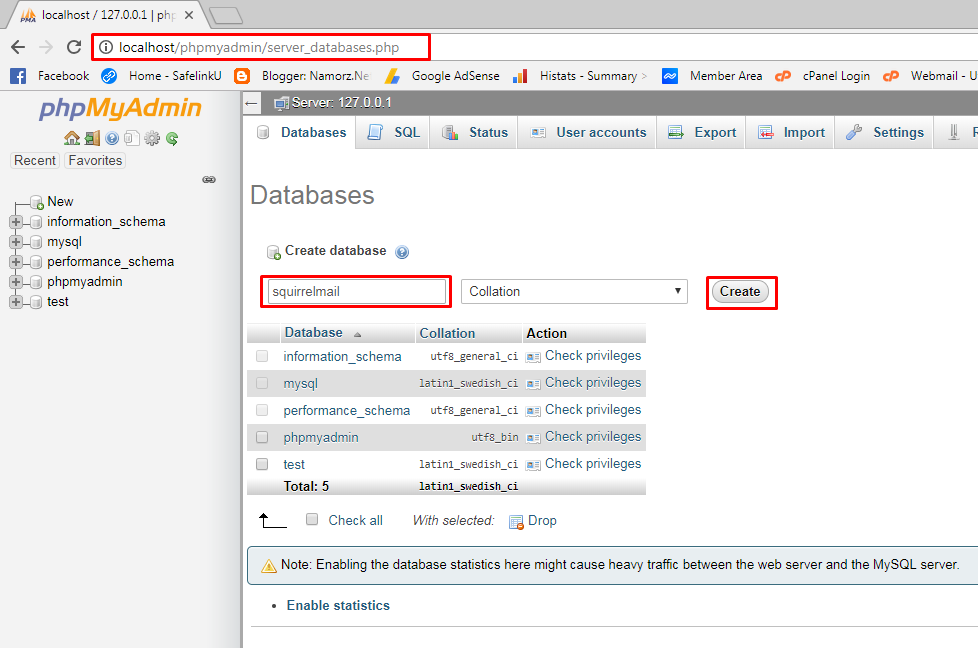 Надо опуститься до строки utf8_generai-ci и, кликнув по ней, закрепить эту кодировку в форме.
Надо опуститься до строки utf8_generai-ci и, кликнув по ней, закрепить эту кодировку в форме.
Рис.10 В пустые поля вставляем имя и выбираем кодировку база
2.19. После нажатия на кнопку «Сохранить» база с именем designfornet будет создана.
Рис.11 Подтверждение о создании базы disignfornet
2.20. Следом нам надо создать пользователей этой базы и задать им пароли доступа. Нажмем на ссылку Привилегии вверху страницы.
Рис.12 Страница со списком предустановленных пользователей
Как оказывается, XAMPP уже создал нам пару пользователей с одинаковыми именами root.
Собственно, это один пользователь в двух лицах, но система будет нам активировать одно лицо по ссылке 127.0.0.1, а другое — по localhost.
2.21. Для создания пароля первому пользователю root кликаем по значку «Редактировать» в крайнем столбце «Действие». В открывшейся странице опускаемся до блока «Изменить пароль».
Рис.13 Блок «Изменить пароль»
У себя я использовал пароль в виде того же имени «root», что делает его самым простым.
Пользователи, которые собирается открывать XAMPP для Интернета могут генерировать сложный пароль, для чего есть кнопка внизу.
2.22. После клика по кнопке «OK» появится страница с подтверждением создания пароля для первого root.
Рис. 14 Окно с подтверждение о создании пароля
2.23. Для создания пароля для второго пользователя нажимаем на ссылку Привилегии вверху страницы. Кликаем по значку «Редактировать» и повторяем процедуру создания пароля.
Рис.15. Повторяем регистрацию пароля для второго root
Как видите и для него я выставил пароль root, совпадающий с его именем.
Рис.16 Пароль выставляем тот же — root
2.24. После установки паролей для root вернемся по ссылке Привилегии, где в списках мы можем обнаружить лишних пользователь, которых надо удалить. Выставляем напротив такого пользователя галочку и выбираем действие «Удалить выделенных пользователей».
Выставляем напротив такого пользователя галочку и выбираем действие «Удалить выделенных пользователей».
Рис. 17 Страница со списком пользователей
После всех телодвижений у нас должно остаться три пользователя: pma (пользователь от системы) и два одинаковых — root, с одинаковыми паролями.
2.25. Теперь для сохранения всех наших установок требуется перезагрузить XAMPP, для чего находим на Рабочем столе ярлык xampp_stop.exe. После клика по нему появиться и исчезнет черное окно командной строки. Следом надо кликнуть по ярлыку xampp_start.exe и закрыть черное окно с предупреждением, чтобы мы запускали Start перед Stop. Однако проще запустить Apache и MySql через кнопки Контрольной панели XAMPP и сразу перейти по «Admin»
2.26. Нажимаем на Контрольной панели кнопку «Admin» для повторного входа в XAMPP. Переходим по ссылке Status на страницу, в которой видны запущенные компоненты.
Рис.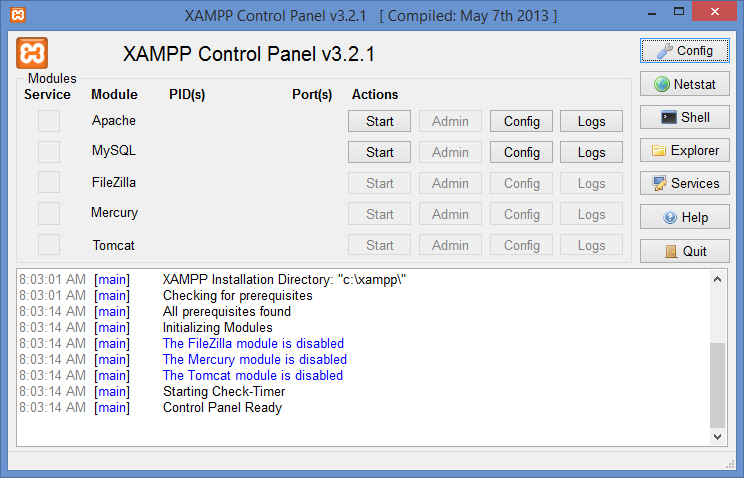 18 Страница Status
18 Страница Status
2.27. Намного интереснее страница по ссылке Security, на которой мы видим предупреждения о проблемах с компонентами XAMPP. Все проблемы, касающиеся нас, я выделил на рисунке в прямоугольники. Как видно, одну проблему мы преодолели.
Рис. 19 Страница Security
Чтобы сделать быстрый перевод, нужно скопировать английские фразы в форму на странице онлайн переводчика.
Суть проблемы в свободном доступе из внешней сети, для решения которой следует перейти по ссылке http://localhost/security/xamppsecurity.php, расположенной под таблицей с предупреждениями.
2.28. На открывшейся странице Security console MySQL & XAMPP следует вставить любимое root во все формы. Кроме того, можно указать, чтобы Ксамп создал документы, в которых будут храниться пароли.
Рис.20 Страница Security console MySQL & XAMPP
2.29. После выставки паролей требуется перезагрузить XAMPP.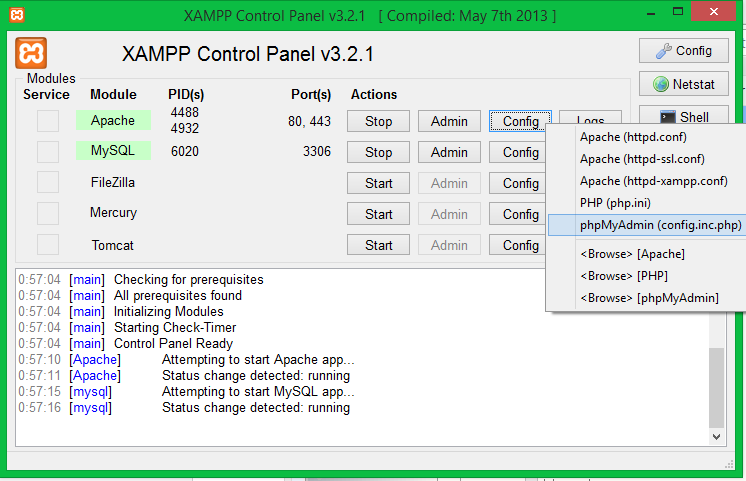 Повторяем все как в пункте 2.25. и переходим по ссылке Security для проверки оставшихся проблем.
Повторяем все как в пункте 2.25. и переходим по ссылке Security для проверки оставшихся проблем.
Рис.21 Страница Security после установки паролей
Как видно из Рис.21 основные компоненты запущены и для них созданы пользователи с правами доступа.
Другое дело, что я везде вставлял любимое root, так как на домашнем компьютере нет смысла создавать сложные пароли. Я уже писал, что XAMPP не предназначен для промышленного использования, а в домашней сети сложные пароли только создают дополнительные сложности.
На этом можно считать настройку XAMPP законченной, что правда, не означает создание автоматически нашего сайта designfornet.
Как я сказал в начале статьи, настройку веб сервера XAMPP мы закончим после создания пробного сайта.
Для этого вам нужно будет перейти к статье Сайт на XAMPP.
Аутентификация— как получить возможность входа в систему для phpmyadmin в xampp
спросил
Изменено 2 года, 8 месяцев назад
Просмотрено 250 тысяч раз
, когда я открываю localhost/phpmyadmin/ в xampp, он открывает непосредственно домашнюю страницу с пользователем root, но не со страницей входа.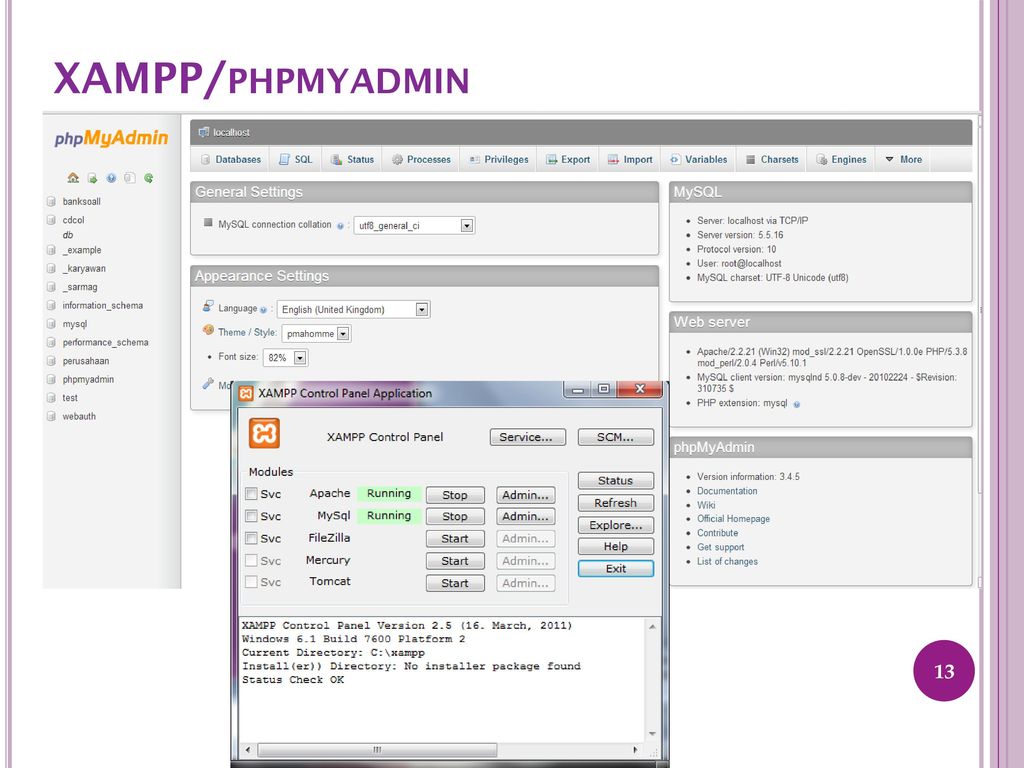 Моя страница выглядит так же, как здесь, по этой ссылке
как я могу получить страницу входа, какие настройки я должен сделать, чтобы получить страницу входа
Моя страница выглядит так же, как здесь, по этой ссылке
как я могу получить страницу входа, какие настройки я должен сделать, чтобы получить страницу входа
- аутентификация
- phpmyadmin
- xampp
Шаг 1:
Найдите путь установки phpMyAdmin.
Шаг 2:
Откройте phpMyAdmin/config.inc.php в вашем любимом текстовом редакторе. Скопируйте config.sample.inc.php в config.inc.php , если он отсутствует.
Шаг 3:
Найдите $cfg['Servers'][$i]['auth_type'] = 'config';
Замените на $cfg['Servers'][$i]['auth_type'] = 'cookie';
3
Да, это , работает нормально , но он может войти в локальный хост без ввода пароля .
Вы можете сделать это другим способом, выполнив следующие действия:
В браузере введите: localhost/xampp/
В меню левой боковой панели щелкните

Теперь можно увидеть предметную таблицу , а ниже предметная таблица вы можете увидеть эту ссылку:
http://localhost/security/xamppsecurity.php . Щелкните эту ссылку.Теперь вы можете установить пароль как хотите.
Перейдите в папку xampp, в которую вы установили xampp. Откройте папку xampp.
Найдите и откройте папку phpMyAdmin.
Найдите и откройте файл config.inc.php с помощью Блокнота.
Найдите код ниже:
$cfg['Servers'][$i]['auth_type'] = 'config'; $cfg['Servers'][$i]['user'] = 'root'; $cfg['Серверы'][$i]['пароль'] = ''; $cfg['Серверы'][$i]['расширение'] = 'mysqli'; $cfg['Серверы'][$i]['AllowNoPassword'] = true;
Замените его кодом ниже:
$cfg['Servers'][$i]['auth_type'] = 'cookie'; $cfg['Servers'][$i]['user'] = 'root'; $cfg['Серверы'][$i]['пароль'] = ''; $cfg['Серверы'][$i]['расширение'] = 'mysqli'; $cfg['Серверы'][$i]['AllowNoPassword'] = false;
Сохраните файл и запустите localhost/phpmyadmin в браузере.

2
Вы можете использовать
- Перейдите в браузер и введите localhost/phpmyadmin/
- Перейти к Учетные записи пользователей
- Редактировать привилегии из отмеченного ниже изображения в последних опциях root->localhost-> Да-> ВСЕ ПРИВИЛЕГИИ-> Да-> Редактировать привилегии
Вот изображение, как показано ниже
- вы можете нажать на Редактировать привилегии последний вариант над изображением
- Затем вы можете нажать Изменить пароль . Он показывает экран ввода пароля
- Введите свой пароль и повторите ваш пароль в поле пароля
- Затем нажмите GO
- Затем перейдите к XAMPP->xamppfiles->config.inc.php
- Откройте файл config.inc.php и перейдите в /* Тип аутентификации */ разделы
измените конфигурацию на cookie и введите свой пароль в ‘ ‘ в пароле , как показано ниже
$cfg['Servers'][$i]['auth_type'] = 'cookie'; $cfg['Servers'][$i]['user'] = 'root'; $cfg['Servers'][$i]['password'] = 'ваш пароль';
Затем сохраните и введите в браузере localhost/phpmyadmin/
Введите пароль и наслаждайтесь
1
Можете ли вы установить пароль для phpmyadmin здесь
http://localhost/security/index.php
4
Если вы хотите перейти на страницу входа в phpmyadmin, нажмите кнопку «выход» (вторая слева направо под основным логотипом «phpmyadmin»).
аутентификация — Какой логин для phpMyAdmin?
спросил
Изменено 5 лет, 9 месяцев назад
Просмотрено 108 тысяч раз
Я скачал самую последнюю версию XAMPP (v.1.7.7) и решил запустить базу данных. Когда я открываю phpMyAdmin, он предупреждает меня, что доступна новая версия phpMyAdmin. Я скачал его из интернета, удалил старую версию phpMyAdmin и заменил ее текущей версией (v.3.5.1). Я открыл его, и он появился на экране входа в систему. Я вошел в «root» без пароля, но он предупреждает меня, что он мне нужен.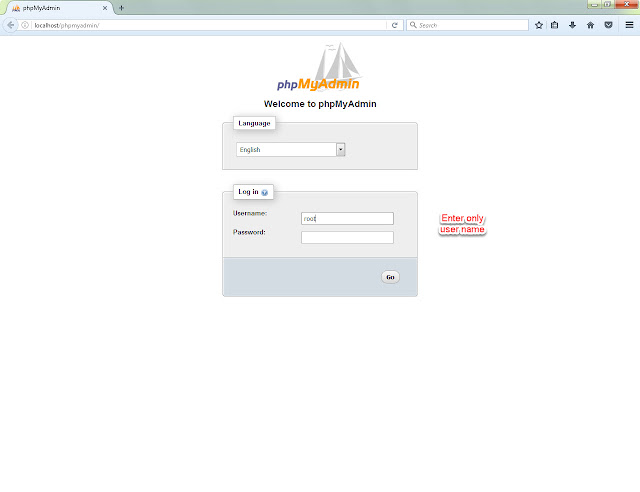 Я не знаю ни пароля, ни альтернативных логинов. Как мне войти в систему, чтобы войти в phpMyAdmin?
Я не знаю ни пароля, ни альтернативных логинов. Как мне войти в систему, чтобы войти в phpMyAdmin?
- аутентификация
- пароли
- phpmyadmin
- xampp
3
Включение входа без пароля, чтобы он работал точно так же, как и раньше
Вам необходимо изменить файл конфигурации. Откройте каталог установки XAMPP, перейдите в папку phpmyadmin и найдите файл с именем config.inc.php . Если его еще нет, вам сначала нужно скопировать config.sample.inc.php до config.inc.php . Затем просто откройте config.inc.php и найдите эту строку:
$cfg['Servers'][$i]['AllowNoPassword'] = false;
Измените его на:
$cfg['Servers'][$i]['AllowNoPassword'] = true ;
В качестве альтернативы просто добавьте пароль
Откройте командную строку и введите это, а затем Введите :
mysqladmin -u root -p pass
Когда он спросит у вас текущий пароль, просто нажмите Введите еще раз.


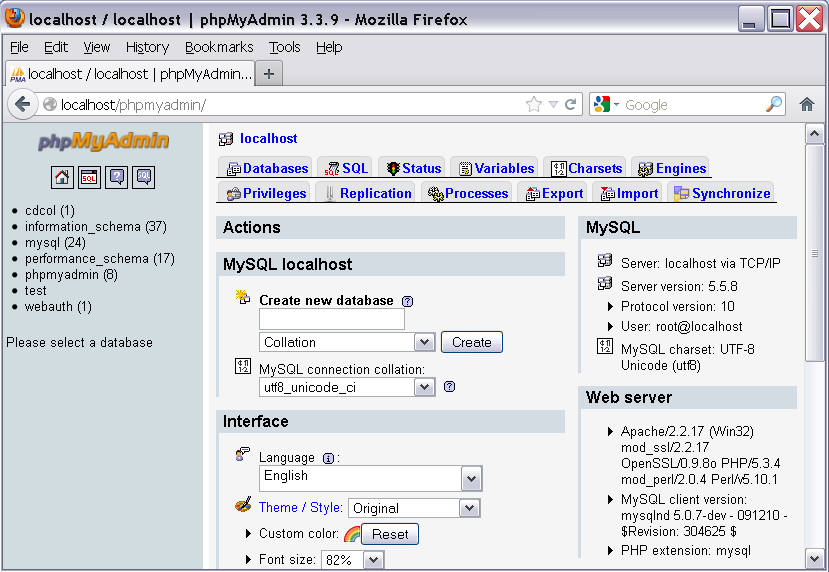 php с тестовым кодом.
php с тестовым кодом. Вы можете создать ее, где хотите, но я создал ее в корне диска D: и назвал ее
Вы можете создать ее, где хотите, но я создал ее в корне диска D: и назвал ее 
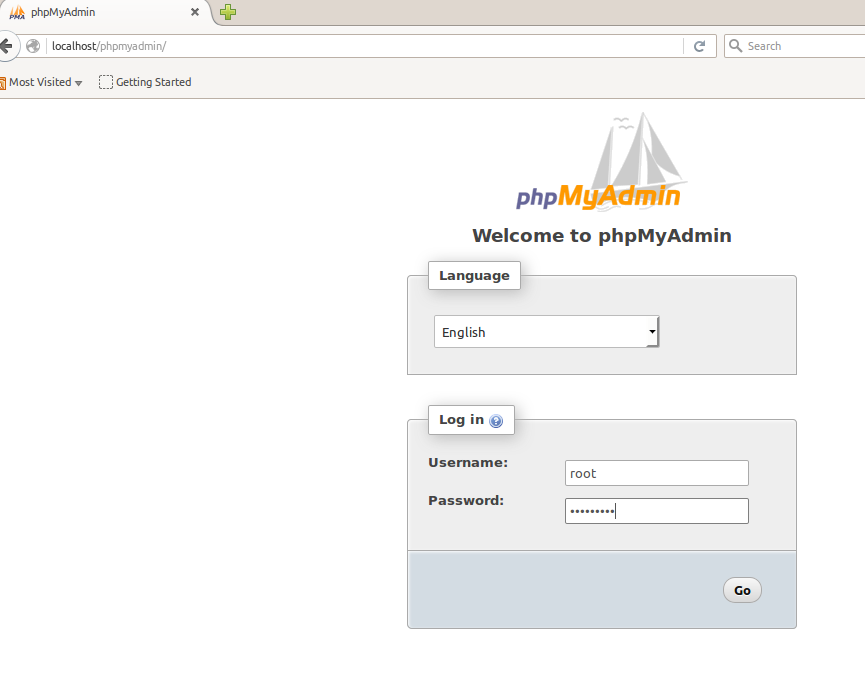
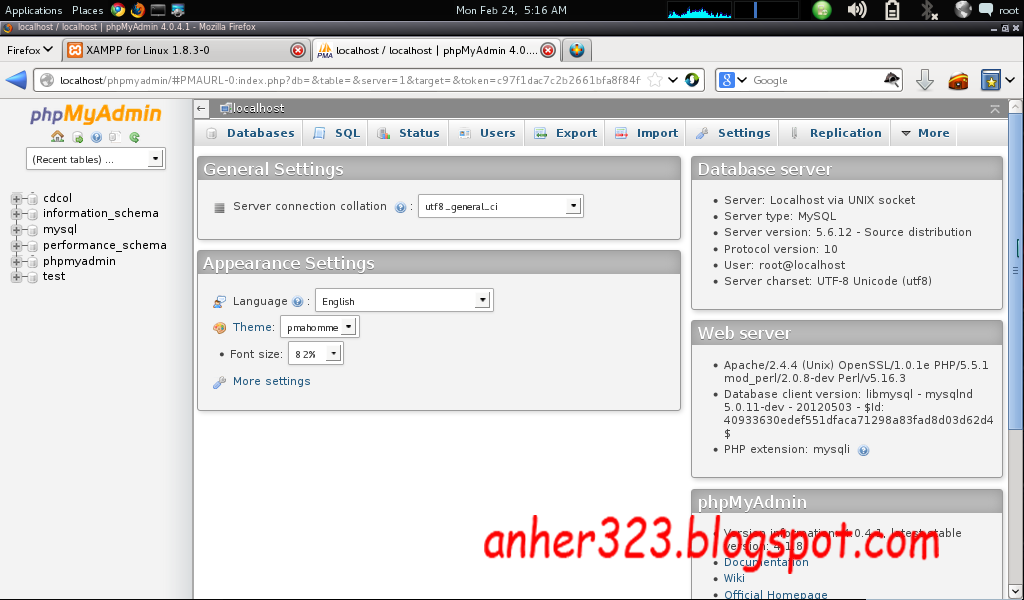
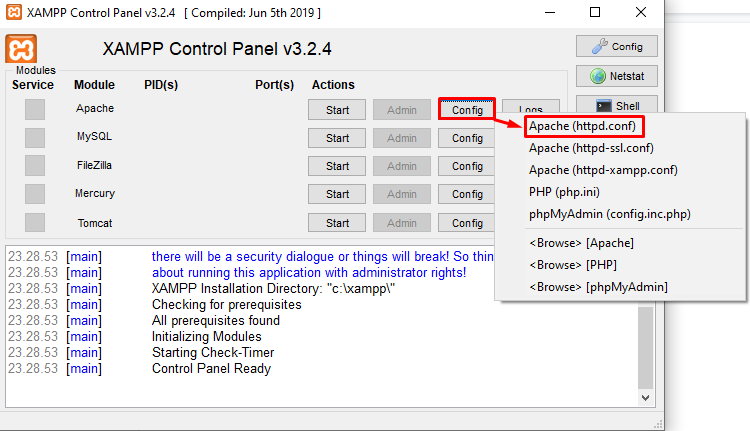 php
php