phpmyadmin в xampp не работает на windows 10
Я получаю ниже ошибку, когда набираю localhost/phpMyAdmin после запуска apache и mysql сервера в Xampp в Windows 10.
Есть ли способ исправить эту проблему?
MySQL said: Documentation
#2002 - No connection could be made because the target machine actively refused it.
The server is not responding (or the local server's socket is not correctly configured).
Connection for controluser as defined in your configuration failed.
Поделиться Источник Mubashar Ahmed Hassan 31 июля 2015 в 18:31
3 ответа
- Используйте базу данных XAMPP-phpmyadmin из windows в Linux XAMPP
Я был на windows и использовал XAMPP (установленный где-то еще, чем C:/ ) Теперь я перешел к LINUX и установил LAMPP .

- xampp phpmyadmin фатальная ошибка
Пытаясь получить доступ к phpmyadmin через xampp и Windows 10, я работал в течение нескольких месяцев без проблем, а теперь после попытки загрузки в течение looooong времени я получаю фатальное сообщение об ошибке!!! Фатальная ошибка: максимальное время выполнения 30 секунд превышено в…
3
Если вы используете версию Bitnami Xampp, у вас будут проблемы с Windows 10. Скачайте и установите более старую версию с sourceforge.net, и она должна работать. Я использовал версию 1.7.3 и до сих пор так хорошо. http://sourceforge.net/projects/xampp/files/XAMPP%20Windows/
Поделиться Frank Guernon 23 сентября 2015 в 18:23
0
У меня была та же проблема, но я исправил ее, заменив localhost на 127. в файле config.inc.php. 0.0.1
0.0.1
Поделиться solid_state
-1
Моя проблема, вероятно, заключалась в том, что я установил bitnami, а затем позже установил xampp. Я удалил bitnami, xampp и мою временную папку C:\Users\Default\AppData\Local\Temp. После переустановки он работал нормально. это единственный способ, которым это сработало для меня
Поделиться Syed Muhammad Hussain 28 мая 2020 в 18:45
- Xampp phpMyAdmin Доступ Запрещен
Я использую windows 10. Недавно я установил Xampp в свой ноутбук, изменил номер порта на Apache и MySql. Они все начинают нормально, но когда я иду к phpMyAdmin, я получаю это сообщение об ошибке доступ запрещен Здесь представлены журналы MySql Пожалуйста, помогите мне в этом вопросе
- Установка phpMyAdmin без XAMPP или WAMP сервера (Windows)
У меня есть MySQL, установленный в моей системе Windows, и мне было интересно, есть ли способ использовать его с phpMyAdmin без необходимости устанавливать сервер WAMP или XAMPP на моем компьютере, так как я не хочу их устанавливать.
 У меня установлен MySQL workbench, но я хочу использовать его в…
У меня установлен MySQL workbench, но я хочу использовать его в…
Похожие вопросы:
PHPMyAdmin Windows XAMPP Отсутствует MySQL Проблема Расширения
Я попытался установить Apache, PHP, MySQL и PHPMyAdmin вручную и получил ошибку. Затем попробовал XAMPP и все равно получил ошибку эта ошибка с PHPMyAdmin: The mysql extension is missing. Please…
phpMyAdmin в Xampp не работает
Я получаю ниже ошибку, когда набираю localhost/phpMyAdmin после запуска сервера apache и mysql в среде Xampp в среде Windows 7. Есть ли способ исправить эту проблему? Not Found The requested URL…
XAMPP на windows 7 не работает должным образом
Я только что установил XAMPP lite на Windows 7. У меня есть два диска-C: для OS и обычных файлов, а также внешний диск E:. Я установил XAMPP lite на E: (в корне), и это доставляло мне проблемы….
Используйте базу данных XAMPP-phpmyadmin из windows в Linux XAMPP
Я был на windows и использовал XAMPP (установленный где-то еще, чем C:/ ) Теперь я перешел к LINUX и установил LAMPP . Итак, у меня есть эта папка XAMPP из windows, и я скопировал файлы проекта из…
Итак, у меня есть эта папка XAMPP из windows, и я скопировал файлы проекта из…
xampp phpmyadmin фатальная ошибка
Пытаясь получить доступ к phpmyadmin через xampp и Windows 10, я работал в течение нескольких месяцев без проблем, а теперь после попытки загрузки в течение looooong времени я получаю фатальное…
Xampp phpMyAdmin Доступ Запрещен
Я использую windows 10. Недавно я установил Xampp в свой ноутбук, изменил номер порта на Apache и MySql. Они все начинают нормально, но когда я иду к phpMyAdmin, я получаю это сообщение об ошибке…
Установка phpMyAdmin без XAMPP или WAMP сервера (Windows)
У меня есть MySQL, установленный в моей системе Windows, и мне было интересно, есть ли способ использовать его с phpMyAdmin без необходимости устанавливать сервер WAMP или XAMPP на моем компьютере,…
XAMPP: Apache не работает в windows 10
Я успешно установил XAMPP на windows 10, но сервер Apache не работает.
Новая концепция безопасности xampp: ошибка запрещенного доступа 403 — Windows 7 — phpMyAdmin с последней версией xampp 7.2.12
Я скачал и установил XAMPP 7.2.12 для Windows на Windows 7 Ultimate. Я настроил XAMPP для запуска. Пока все хорошо, мои сайты PHP работают локально, и все, кроме phpMyAdmin, доступно из меню XAMPP….
Не могу открыть XAMPP & CodeIgniter Windows 10
В 2016/17 году у меня был XAMPP, работающий хорошо, но потом у меня был один год rest, и мне нужно было переустановить Windows 10, и когда я попытался открыть Панель управления, она не открылась….
Обновление PHP в XAMPP для Windows? PHP Lang
Я хотел бы знать, как вы обновляете PHP в Xampp для Windows? Я попытался загрузить последнюю версию PHP с основного сайта PHP, но когда я проверяю (phpinfo), я до сих пор понимаю, что предыдущая версия все еще используется.
Сделайте резервную копию своей htdocs и папки данных (вложенной папки из папки MySQL), переустановите обновленную версию и замените эти папки.
Примечание. Если вы изменили конфигурационные файлы, такие как PHP (php.ini), Apache (httpd.conf) или любые другие, запишите эти файлы и замените их на новую версию.
Вы можете перейти по следующей ссылке, так как это помогло мне, и работать на вас. http://hype-free.blogspot.com/2007/07/updating-php-in-xampp-for-windows.html
Понимая, что мой ответ помог пару пользователей, вот отредактирование из исходной ссылки:
Редактировать:
- Загрузите последнюю двоичную версию PHP (убедитесь, что пакет .zip не является установщиком)
- Де-архив в каталог
- Перезапишите содержимое каталога в подпапке php вашего установочного каталога XAMPP.
- Перезапишите содержимое каталога apache \ bin с более новыми версиями.

- Теперь трюк : возьмите файлы с именами «_2» (например, php5apache2_2.dll или php5apache2_2_filter.dll), скопируйте их в подкаталог apache \ bin и удалите часть «_2», перезапишив существующие файлы. Это необходимо, потому что XAMPP использует Apache версии 2.2, а файлы с префиксом 2 созданы для Apache 2.0, поэтому вы должны собрать файлы для более новой версии (которая имеет другой интерфейс плагина) и переименовать их в именах файлов, которые XAMPP ожидает ,
ПРИМЕЧАНИЕ. Есть два каталога для обновления с новой версией файлов, а именно
php подкаталог apache/bin , внутри установки XAMPP. Самый простой способ обновления PHP в XAMPP :
- Загрузите последнюю портативную версию
XAMPP. - Извлеките архив (не там, где уже установлен
XAMPP). - Скопируйте папку
PHPиз извлеченного архива. - Храните резервную копию папки
PHPкоторая находится в каталогеXAMPP. Вы можете сделать резервную копию, как изменение имени папки
Вы можете сделать резервную копию, как изменение имени папки PHPнаPHP-version-number - Вставьте папку
PHPкоторую вы скопировали из извлеченного архива. - Замените файл
php.iniфайломphp.iniпапки резервного копирования, если вы ранее изменили настройки по умолчанию. - Вот и все, запустите / перезапустите
server.
загрузите желаемую версию бинарного файла php с сайта http://windows.php.net/download/ . download Thread Безопасная двоичная версия zip. Разархивируйте загруженную версию PHP в отдельную папку. Убедитесь, что ваше новое имя папки php не является «PHP». Возможно, вы можете использовать имя файла в качестве имени версии. Например, для php 5.4 вы можете использовать php54.
Скопируйте новую папку php в папку xampp. Теперь перейдите в папку yourxampp / apache / conf / extra. Откройте файл httpd-xampp.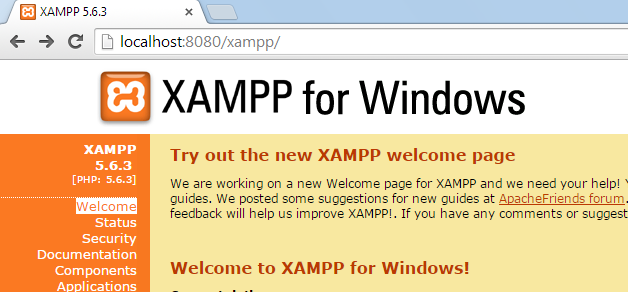 conf из дополнительной папки. Измените следующие переменные:
conf из дополнительной папки. Измените следующие переменные:
Переменная PHPINIDir должна быть / Varaible LoadModule для //php5apache2_2.dl
Сохраните файл httpd-xampp.conf. Перезагрузите сервер Apache XAMPP. Если ваш сервер будет успешно перезагружен, тогда будет обновлена версия вашего сервера php.
Мне нужно было обновить свой php с 5.3.8 до 5.3.29 . (обе потокобезопасные) в Windows
Шаги, которые я сделал:
- Создайте резервную копию моей начальной папки php под xampp.
- Загруженный zip отсюда http://windows.php.net/download/#php-5.3-ts-VC9-x86
- Распакуйте этот почтовый индекс в папку xampp.
- Скопировал файл php.ini из старой папки php в новый.
- Скопировал пару папок, которые у меня не было в новой папке php, от старой. Например: extras, в котором содержится файл browscap.ini (этот необходим)
- Скопировали необходимые расширения из старой папки php ext в новую папку php ext .
 Я скопировал их вручную, проверив список расширений из файла php.ini.
Я скопировал их вручную, проверив список расширений из файла php.ini. - Также скопировали эти файлы: php5apache2_2.dll, php5ts.dll
Надеюсь, что я все покрыл.
Скорее всего, эти шаги не сработают, если вы измените основные версии php, например, 5.3.x на 5.4.x, но для младших версий он должен работать.
Кроме того, хороший способ увидеть, что не так … запустить командную строку и попытаться запустить httpd.exe, под xampp / apache / bin оттуда, он отобразит найденные ошибки.
Я думаю, вам нужно фактически загрузить и установить XAMPP с нужной версией PHP. Я не думаю, что вы можете просто обновить компоненты XAMPP индивидуально, если в этом XAMPP не предусмотрено средство для этого.
У меня недостаточно репутации, чтобы комментировать, но, чтобы добавить к ответу ssharma:
После того как вы скопируете папку htdocs в безопасное место, просто экспортируйте свои базы данных из PHPmyadmin. Просто перейдите в каждую вашу базу данных и нажмите на вкладку экспорта вверху. Экспортируйте их как sql (или что-то еще, действительно – просто помните, что вы выбрали). Обновите свою установку XAMPP. Теперь, в новой версии XAMPP, создайте базы данных, которые вы хотите повторно вставить. Пример: у вас есть база данных с именем «test», которую вы экспортировали из старой установки, так же называете новую, пустую базу данных. Теперь перейдите в «test» и нажмите кнопку импорта вверху (рядом с кнопкой экспорта). Нажмите на файл, найдите файл sql, который вы экспортировали ранее (должен быть «test.sql») и импортировать. Ваши таблицы и данные будут на месте.
Экспортируйте их как sql (или что-то еще, действительно – просто помните, что вы выбрали). Обновите свою установку XAMPP. Теперь, в новой версии XAMPP, создайте базы данных, которые вы хотите повторно вставить. Пример: у вас есть база данных с именем «test», которую вы экспортировали из старой установки, так же называете новую, пустую базу данных. Теперь перейдите в «test» и нажмите кнопку импорта вверху (рядом с кнопкой экспорта). Нажмите на файл, найдите файл sql, который вы экспортировали ранее (должен быть «test.sql») и импортировать. Ваши таблицы и данные будут на месте.
ПРИМЕЧАНИЕ. Существует возможность экспортировать весь набор баз данных (он называет файл 127.0.0.1.sql). Но мне никогда не удавалось правильно импортировать его. Сделайте каждую из своих баз данных отдельно, чтобы обеспечить ее работу. Я сделал этот пост длинным, но это потому, что я люблю писать для людей, которые не знают точно, что они делают (я сам был там не так давно (все мы были в некоторых точка)).
Сокращенная версия моего ответа:
1) Экспортируйте свои базы данных по отдельности
2) Импорт в новую установку XAMPP
Есть более новые бета-версии Xampp, которые поставляются с новыми обновлениями PHP.
вы должны проверить на http://www.apachefriends.org
1) Резервное копирование папки htdocs
2) экспортируйте свои базы данных (следуйте этому руководству)
3) удалить xampp
4) установите новую версию xampp
5) замените папку htdocs, которую вы скопировали
6) Импортируйте свои базы данных, которые вы экспортировали до
- Перейдите в
phpinfo(), нажмите ctrl + f и введитеthreadчтобы проверить значение. - Если он включен, загрузите безопасную версию, отличную от потоковой, в противном случае скачайте версию безопасного потока отсюда (zip).
- Извлеките его и переименуйте папку в
php. - Перейдите в папку xampp, переименуйте папку
phpпо умолчанию в другое.
- Скопируйте извлеченную (переименованную
php) папку в каталог xampp. - Скопируйте файл
php.iniиз папки по умолчанию / старойphp(что вы переименовали) и вставьте в новую папкуphp. - Перезагрузите сервер xampp, и вам хорошо идти.
http://www.apachefriends.org/en/xampp-windows.html
На этом сайте вы можете получить
Дополнения XAMPP
с помощью этого добавления вы можете обновить последние версии.
1) Загрузите новый php с официального сайта (лучше всего на zip). Старый каталог php переименуется в php_old и создает снова php каталог и помещает туда распакованные файлы.
В php.ini подключите необходимые модули, если вы использовали то, что было отключено по умолчанию (например, memcached и т. Д.), Но не забудьте добавить соответствующие .dll файлы.
2) В моем случае мне пришлось обновить Apache.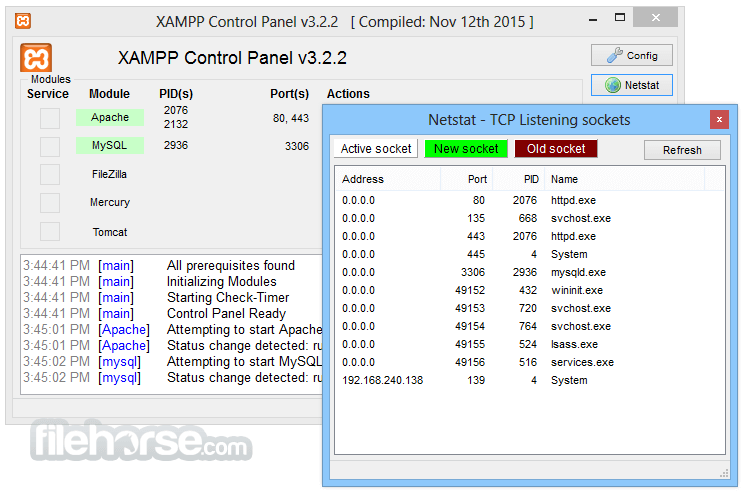 Повторите те же шаги: загрузите новый пакет, переименуйте каталоги, создайте новый каталог
Повторите те же шаги: загрузите новый пакет, переименуйте каталоги, создайте новый каталог apache и поместите туда новые файлы.
Теперь вы можете попробовать перезапустить apache, запуская apache_start.bat из папки xampp (лучше запустить эту летучую мышь, чем перезапустить службу apache из окна служб Windows, в этом случае вызвать консоль вы увидите все ошибки, если будут какие-то, включая строки в config, где у вас будет проблема). Если вы обновили Apache и запустили этот файл, в списке услуг вы увидите Apache2.2, но в описании вы можете получить другую версию (в моем случае это Apache / 2.4.7).
В случае обновления Apache вы можете получить некоторые проблемы, поэтому ум:
после замены всего каталога вам может потребоваться настроить файл
apache/conf/httpd.conf(скопировать виртуальные узлы из старой конфигурации, настроить DocumentRoots, разрешения для каталогов, все пути, расширить список индексных файлов (по умолчанию apache имеет толькоindex.поэтому другие индексные файлы будут просто проигнорированы, а Apache просто перечислит корневой каталог сайта в браузере), настройте журналы и т. д.), html
htmlподключите необходимые модули (если вы использовали то, что не было включено по умолчанию, например mod_rewrite и т. д.),
Я просто обновляю свой старый XAMPP-портатив с PHP 5.3.X (включая Mercury & FileZilla & Tomcat) на XAMPP, портативный с PHP 5.6.X (включая предыдущие версии) …
Мой путь:
- Сначала загрузите последнюю версию xampp portable (моя используемая версия: xampp-portable-win32-5.6.14-3-VC11 Прямая ссылка для скачивания ) Last XAMPP
- Извлеките новый файл загрузки на диск d, потому что в новой версии нет ртути, filezilla, tomcat, а затем я копирую эти пакеты из старой версии в новую.
- Теперь на старом xampp сначала скопируйте все файлы htdocs на новые hamp-файлы xampp
- Теперь на старой резервной копии xampp все базы данных в 5 двух 10 разделенных sql-файлах
- Теперь на новом xampp и измените некоторые параметры, такие как
max_upload_sizeи т. Д. На php.ini, а также в
Д. На php.ini, а также в /apache/conf/extra/httpd-xampp.conf - Теперь удалите (сделайте архив rar и удалите) его и скопируйте новый xampp с диска
Dна дискC - Теперь запустите новый xampp, перейдя на phpmyadmin, создайте пользователя и пароль, которые я использую в предыдущем xampp, и добавьте все привилегии этого пользователя.
- Теперь нужно импортировать вкладку на phpmyadmin и отдельно импортировать sql-файлы.
- Теперь я тестирую xampp со всеми новыми функциями на диске C
ЗАМЕТКА
На вкладке Экспорт базы данных на phpmyadmin выберите символ UTF-8 и Disable foreign key checks флажок Disable foreign key checks проверку Disable foreign key checks
и на вкладке импорта снимите флажок Enable foreign key checks .
Для Upgradation php в Xampp вы можете выполнить следующие действия: Else вы можете пропустить эти 4 шага и напрямую установить MAMP (для окон также) с сайта, и вот прямая ссылка для скачивания
Шаг 1.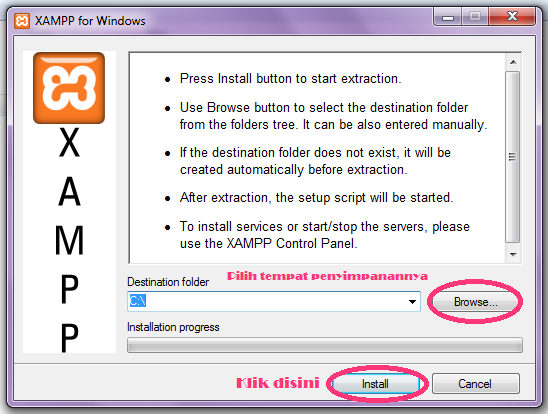 Создание резервных копий. Перед запуском обязательно создайте резервные копии любых параметров, настраиваемых модулей и, самое главное, каталога htdocs, в котором содержатся ваши сценарии и ресурсы страниц. Этот каталог обычно расположен в формате C: \ xampp \ htdocs \
Создание резервных копий. Перед запуском обязательно создайте резервные копии любых параметров, настраиваемых модулей и, самое главное, каталога htdocs, в котором содержатся ваши сценарии и ресурсы страниц. Этот каталог обычно расположен в формате C: \ xampp \ htdocs \
Шаг 2: Подготовка
Загрузите PHP 5.3.0rc2. Я использую сборку VC6, чтобы свести к минимуму любые проблемы с совместимостью. Также рекомендуется загрузить последнюю версию XAMPP для Windows. Хотя это руководство по обновлению, которое должно работать с предыдущими версиями XAMPP, рекомендуется использовать новую копию основных файлов. Остановите все экземпляры службы Apache, которые могут быть запущены.
Шаг 3: Обновление В этом руководстве предполагается, что ваш каталог XAMPP – C: \ xampp \
Извлеките архив XAMPP в выбранный вами каталог, я бы рекомендовал использовать по умолчанию C: \ xampp \ Извлечь содержимое архива PHP в C: \ xampp \ php \, перезаписав содержимое этого каталога новыми файлами.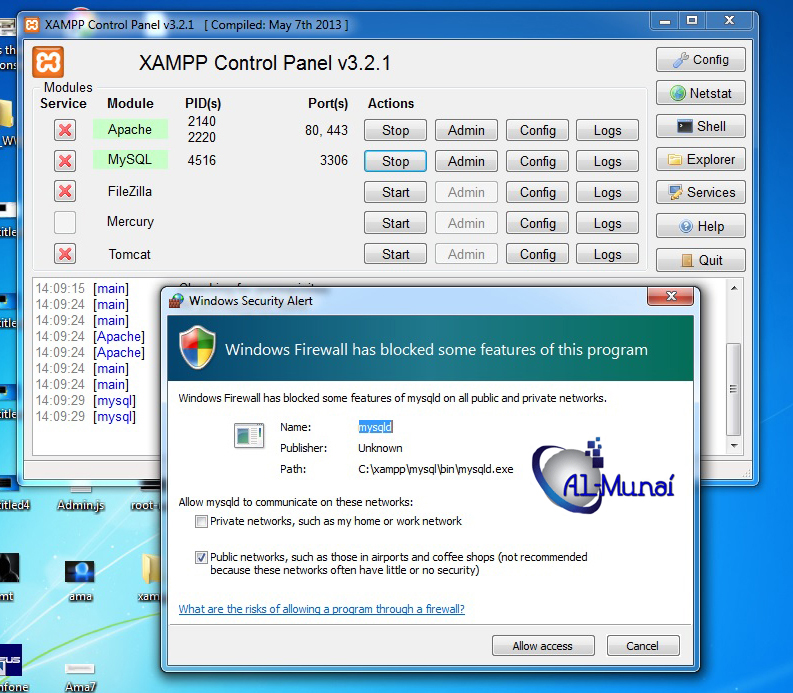 Откройте файл C: \ xampp \ apache \ conf \ extra \ httpd-xampp.conf и убедитесь, что в этом порядке присутствуют следующие строки:
Откройте файл C: \ xampp \ apache \ conf \ extra \ httpd-xampp.conf и убедитесь, что в этом порядке присутствуют следующие строки:
LoadFile "/xampp/php/php5ts.dll" LoadModule php5_module "/xampp/apache/bin/php5apache2_2.dll" Replace C:\xampp\php\php.ini with C:\xampp\php\php.ini-dist Uncomment the lines: ;extension=php_mbstring.dll ;extension=php_pdo_sqlite.dll Replace the line magic_quotes_gpc = On with magic_quotes_gpc = Off Скопируйте все файлы в C: \ xampp \ php \ в C: \ xampp \ apache \ bin \ (не копируйте подкаталоги или их содержимое).
После выполнения вышеуказанных шагов перезапустите службу Apache (это можно сделать с помощью C: \ xampp \ xampp-control.exe или вручную через панель управления / командную строку). Ваш PHPinfo должен указать, что обновление было успешным. Я обновлю это сообщение, если обнаружу какие-либо проблемы с использованием этого метода или чистые (автоматизированные) средства для выполнения обновления.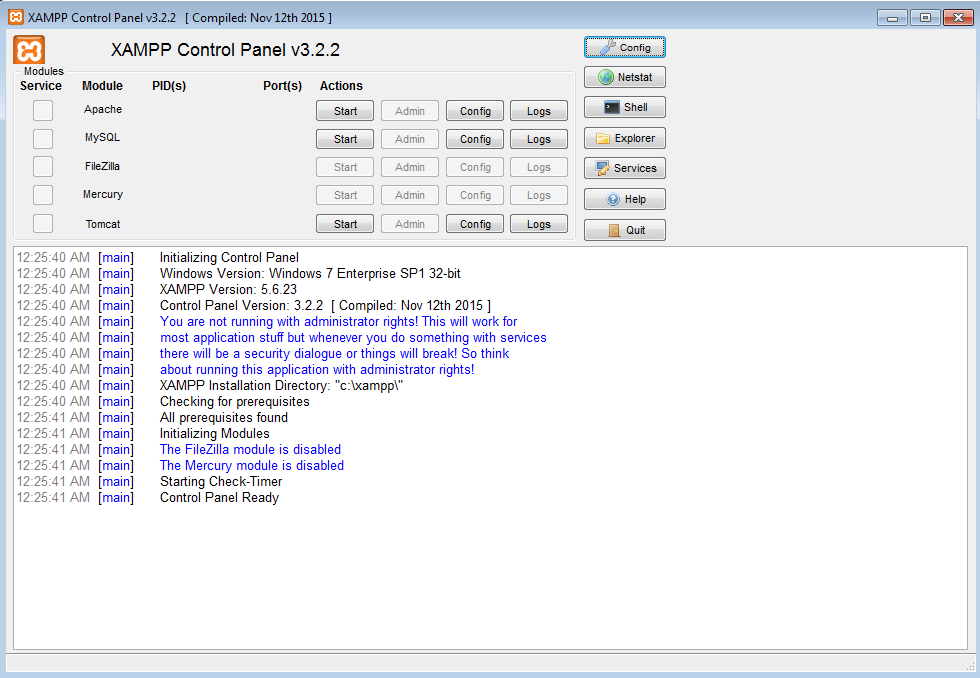
Как установить и настроить PrestaShop с помощью Xampp в Windows
PrestaShop — это бесплатное решение для электронной коммерции с открытым исходным кодом, написанное на языке программирования PHP с поддержкой системы управления базами данных MySQL. PrestaShop в настоящее время используется около 250 000 магазинов по всему миру и доступен на 60 различных языках. PrestaShop 1.7 считается стабильным, и уже созданы сотни интернет-магазинов с версией 1.7.0.0 и ее обновлениями.
Требования
- Вам нужно установить XAMPP.
- Вы знаете, как использовать в основном PHPMyAdmin.
- Немного терпения.
1. Скачать PrestaShop
Первое, что вам нужно сделать, это загрузить .zip распределение PrestaShop на официальном сайте здесь (в этой статье мы будем использовать версию 1.7).
Размер файла составляет около 58MB сжатый и содержит много папок и файлов, которые составляют наш новый проект PrestaShop.
2. Создайте свой проект в папке htdocs
HTDOCS каталог, в котором программное обеспечение веб-сервера (Apache) ищет файлы для обслуживания в вашем домене; оно находится в папке установки Xampp. Все, что вы хотите просматривать в Интернете, должно быть внутри htdocs. Это относится и к поддоменам. Обычно при установке Xampp по умолчанию в Windows каталог папки htdocs C:\xampp\htdocs,
Как только вы узнаете, где находится папка htdocs в xampp, создать новую папку (с названием вашего проекта) внутри, в этом случае наш проект будет ourcodeworld-магазин, а затем извлечь все содержимое .zip PrestaShop внутри папки вашего проекта:
Теперь ваш проект конструктивно готов к установке. Затем нам нужно создать пустую базу данных и настроить VirtualHost и локальный домен в Windows.
3. Создайте пустую базу данных
Запустите Apache и MySQL с панели управления Xampp, чтобы разрешить доступ к HTTP: // локальный / PHPMyAdmin:
Когда эти службы будут запущены, перейдите к PHPMyAdmin и создайте новую базу данных для вашего проекта PrestaShop с нужным вам именем (в нашем случае это будет наш codecodeworld-store), если вы хотите указать пароль, сохраните имя базы данных и пароль по своему усмотрению.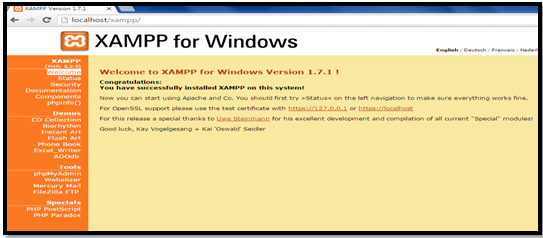 понадобится позже.
понадобится позже.
PrestaShop автоматически создаст все необходимые таблицы, когда мы начнем установку позже.
Мы рекомендуем вам использовать сортировку utf8_general_ci, эта сортировка является сортировкой по умолчанию для MySQL. Если вы хотите, чтобы в вашем алфавите был определенный порядок, отличный от general_ci, вам следует выбрать один из параметров сортировки utf8_ *, которые предусмотрены для набора символов utf8, в зависимости от того, что соответствует вашим требованиям в отношении порядка.
4. Настройте локальный домен в Windows
Чтобы сделать ваш проект PrestaShop легкодоступным в браузере, мы будем реализовывать пользовательский домен разработки в Windows для написания Http: // ourcodeworld-магазин вместо HTTP: // локальный / ourcodeworld-магазин. Найдите hosts файл Windows, его можно найти в C:\Windows\System32\drivers\etc и отредактируйте его в своем любимом текстовом редакторе или в редакторе кода (не забудьте открыть его в режиме администратора, так как нам нужно сохранить его).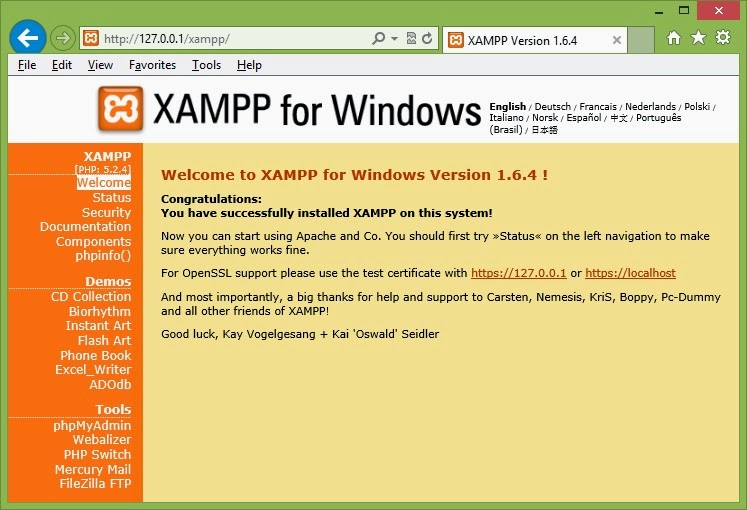
Теперь зарегистрируйте новый пользовательский домен со следующей структурой:
# localhost name resolution is handled within DNS itself.
# 127.0.0.1 localhost
# ::1 localhost
127.0.0.4 ourcodeworld-storeВы можете изменить номер локального IP-адреса, пока он сохраняет структуру 127.0.0.X. Каждый проект должен быть расположен на другом IP, в этом случае наш проект будет доступен из http://127.0.0.4 с псевдонимом Http: // ourcodeworld-магазин. Сохраните этот IP на потом, так как нам нужно указать его в нашем VirtualHost.
5. Создайте VirtualHost
Чтобы создать виртуальный хост, нам нужно изменить httpd-vhosts.conf файл Xampp. Этот файл обычно можно найти в C:\xampp\apache\conf\extra откройте файл в вашем любимом редакторе кода и зарегистрируйте новый VirtualHost, который указывает на ранее созданный IP-адрес и в качестве каталога папку нашей папки PrestaShop.
Виртуальный хост может быть следующим, это очень просто, обратите внимание, что в теге , IP должен совпадать с созданным ранее в файле хостов windows:
# Our Code World Store
# Prestashop Virtual Host example
# The VirtualHost domain needs to match with the providen in the hosts file of Windows
# Targets the folder where prestashop was decompressed
DocumentRoot "C:/xampp/htdocs/ourcodeworld-store"
DirectoryIndex index. php
Options All
AllowOverride All
Require all granted
php
Options All
AllowOverride All
Require all granted
Измените каталог в соответствии с локальным каталогом вашего проекта и сохраните изменения.
Не забудьте перезапустить службы Apache и MySQL, иначе наш VirtualHost не будет распознан при попытке доступа к пользовательскому домену из браузера.
6. Продолжите установку
Если вы уже перезапустили apache и MySQL, вы можете продолжить установку PrestaShop, открыв пользовательский домен, который мы создали в вашем любимом веб-браузере, в этом случае Http: // ourcodeworld-магазин. Настройка будет вашей страницей приветствия, теперь настройка зависит от вас (если вам нужно руководство, следите за видео). Для этого потребуется учетная запись электронной почты, пароль и информация о подключении к базе данных, которую мы создали. Если вы предоставили всю необходимую информацию, начнется установка PrestaShop:
После завершения установки вам нужно открыть папку, в которой находится ваш prestashop (C:\xampp\htdocs\ourcodeworld-store) и удалите install папку, в противном случае вы не сможете получить доступ к администратору бэкэнда позже.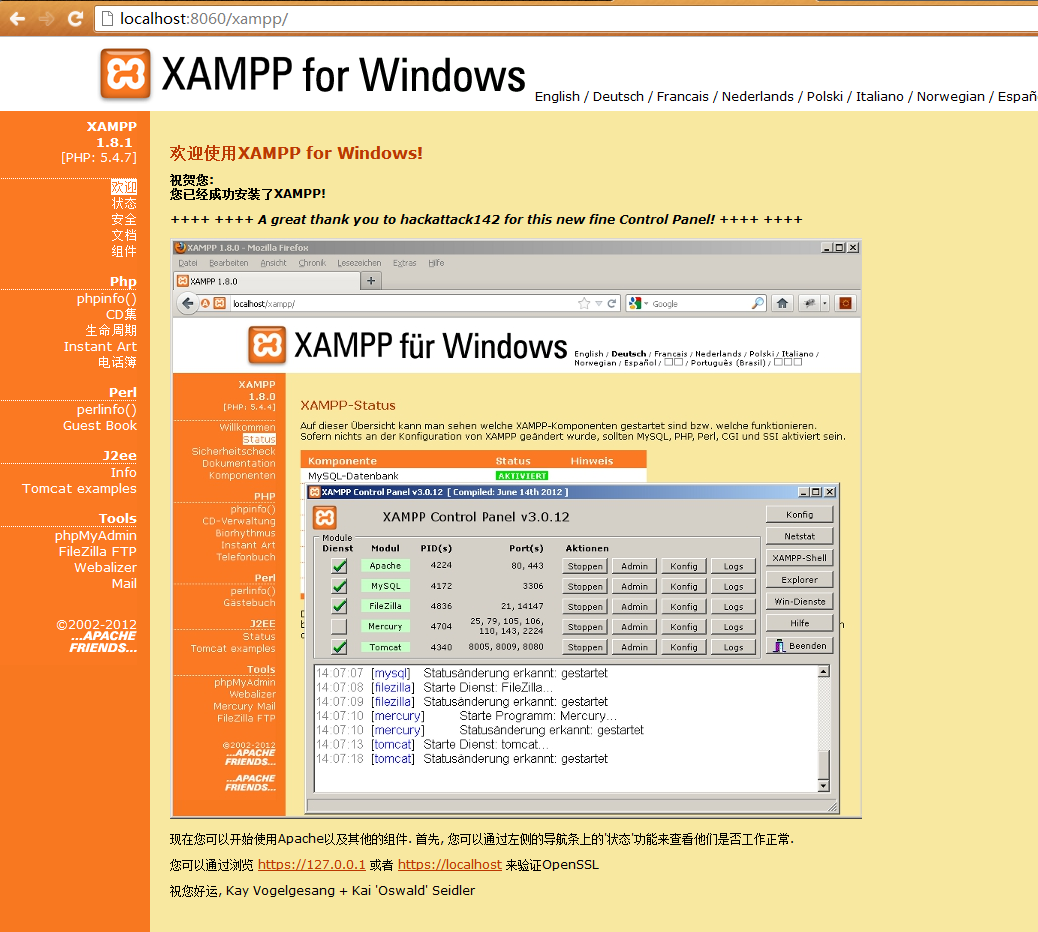
7. Начните использовать PrestaShop
Теперь вы можете легко получить доступ к своему магазину PrestaShop с локального домена.
Доступ к админ панели
Вход в систему после первого раза для бэкэнда может быть странным для большинства пользователей. PrestaShop переименует папку администратора, добавив случайно сгенерированный номер в ее конец, например «admin8153». С этого момента, URL вашего администратора теперь будет включать этот номер. Используя приведенный пример, теперь вам нужно будет использовать URL «site.com/admin3050vuntp», чтобы получить доступ к панели администратора.
Повеселись !
Python & XAMPP для Windows: как? Ru Python
Да, вы правы, mod_python не будет работать с Python 2.7. Поэтому mod_wsgi – лучший вариант для вас.
Я бы рекомендовал AMPPS, поскольку среда python по умолчанию включена с mod_python и python 2.5. Веб-сайт AMPPS
если вы все еще хотите продолжить,
Добавьте эту строку в httpd.conf
LoadModule wsgi_module modules/mod_wsgi.so Раскомментировать строку в httpd.conf
Include conf/extra/httpd-vhosts.conf Откройте файл vhost httpd-vhosts.conf и добавьте
NameVirtualHost 127.0.0.1:80 <VirtualHost 127.0.0.1:80> <Directory "path/to/directory/in/which/wsgi_test.wsgi/is/present"> Options FollowSymLinks Indexes AllowOverride All Order deny,allow allow from All </Directory> ServerName 127.0.0.1 ServerAlias 127.0.0.1 WSGIScriptAlias /wsgi "path/to/wsgi_test.wsgi" DocumentRoot "path/to/htdocs" ErrorLog "path/to/log.err" CustomLog "path/to/log.log" combined </VirtualHost> Добавьте следующие строки в wsgi_test.wsgi
def application(environ, start_response): status = '200 OK' output = 'Hello World!' response_headers = [('Content-type', 'text/plain'), ('Content-Length', str(len(output)))] start_response(status, response_headers) return [output] Примечание. Не устанавливайте тестовый каталог в htdocs. Потому что я еще не пробовал. Эти шаги работали для меня в AMPPS. 🙂
Затем выполните доступ к 127.0.0.1/wsgi в вашем любимом браузере. Вы увидите Hello World !.
Если вы не видите, следуйте QuickConfigurationGuide
ИЛИ
Вы можете добавить эти строки в httpd.conf
<IfModule wsgi_module> <Directory path/to/directory> Options FollowSymLinks Indexes AllowOverride All Order deny,allow allow from All </Directory> WSGIScriptAlias /wsgi path/to/wsgi_test.wsgi </IfModule> WSGI намного лучше , но по крайней мере я googled и пытался установить его в течение нескольких дней без успеха. CGI менее эффективен, но поскольку большинство людей используют только окна для разработки, это делает небольшую разницу. Это очень легко настроить!
Метод CGI:
В xampp \ apache \ conf \ httpd.conf найдите эту строку: AddHandler cgi-script .cgi .pl .asp . Измените его так, чтобы он выглядел так: AddGandler cgi-script .cgi .pl .asp .pyВ верхней части каждого созданного скрипта Python задайте путь к вашей версии Python. Например, если ваш находится в C: \ Python27, напишите: #! / Python27 / pythonПоместите тестовый образец тестового образца в xampp \ cgi-bin и получите доступ к localhost / cgi-bin / your-file.py
образец тестового кода (изменение прокомментированного пути python в соответствии с вашим установленным):
#!C:/Python27/python print "Content-type: text/html\n\n" print "<html><head><title>Hello World from Python</title></head><body>Hello World from a Python CGI Script</body></html>" Я тестировал это в xampp 1.8.1, если что-то не работает, прочитано:
источник: http://elvenware.com/charlie/development/web/Python/Xampp.html
Устанавливаем XAMPP | Записки Web-разработчика
В одном из предыдущих постов я рассказывал о джентльменском наборе Web-разработчика «Денвер». Данная сборка включает набор дистрибутивов (Apache, PHP, MySQL, Perl и т. д.), что позволяет вам установить на компьютер локальный сервер с целью тестирования вашего сайта без выхода в Internet.Некоторым пользователям Денвер не очень нравится, так как создает свой виртуальный диск. Как говорится, на вкус и цвет товарищей нет. Тем не менее есть еще одна очень интересная сборка, которая способна выполнять эти функции. И так, встречайте: XAMPP.
Вот что говорит о нем Википедия:
XAMPP — кроссплатформенная сборка веб-сервера, содержащая Apache, MySQL, интерпретатор скриптов PHP, язык программирования Perl и большое количество дополнительных библиотек, позволяющих запустить полноценный веб-сервер.
Для начала вам необходимо скачать XAMPP (дистрибутив .exe для Windows весит около 80 мБ). Примечание: Также на сайте присутствуют инсталляторы для Linux, Mac OS X, Solaris.
Полный пакет XAMPP версии 1.7.7 включает в себя:
Apache 2.2.21MySQL 5.5.16PHP 5.3.8phpMyAdmin 3.4.5FileZilla FTP Server 0.9.39Tomcat 7.0.21 (with mod_proxy_ajp as connector)
Установка на Windows
Самый лёгкий способ установить XAMPP — с помощью инсталлятора.
Во время установки программы не забудьте поставить нужные галочки для инсталляции Apache, MySQL, Filezilla, а то потом будете ругать программу, что она не работает.
После установки XAMPP можно найти в Пуск/Все программы/XAMPP. Чтобы запустить или отключить серверы используется XAMPP Control Panel.
Возможна также установка без инсталлятора.
Если все установилось правильно, то при наборе в браузере localhost мы видим такое окно:
Удаление программы
При удалении требуется закрыть все запущенные серверы и службы XAMPP и удалить папку XAMPP (если XAMPP был установлен с помощью инсталлятора, то нужно запустить программу удаления, которая удалит программу и записи в реестре, внесённые инсталлятором).
Работа с программой
В папке htdocs (путь по умолчанию c:\xampp\htdocs\) создаем папку с нашим проектом (например, test). Далее в этой папке test и работаем: если хотим, можем установить туда CMS типа Wordpess, Joomla, Drupal и т.п. или создаем сами файлы (например, index.php) и прописываем там код. Затем проверяем то, что мы написали,в окне браузера (в моем примере в строке браузера пишем localhost/test).
УСТАНОВКА CMS (на примере WordPress)
Установку производим аналогично тому алгоритму, что я описал в статье «УСТАНОВКА WORDPRESS НА ДЕНВЕР«.
Все работает замечательно. Лично проверено. Хорошо подходит для проверки всего того, что мы пишем. Удачи!!!
Обновление PHP в XAMPP для Windows?
Для обновления php в Xampp вы можете следовать этим шагам, иначе вы можете пропустить эти 4 шага и напрямую установить MAMP (для windows) с сайта, а вот прямая ссылка для скачивания
Шаг 1: Сделайте резервные копии Перед началом убедитесь, что сделали резервные копии любых настроек, пользовательских модулей и, самое главное, каталога htdocs, который содержит ваши скрипты и ресурсы страницы. Этот каталог обычно находится в C: \ xampp \ htdocs \
Шаг 2: Подготовка
Загрузите PHP 5.3.0rc2. Я использую сборку VC6, чтобы минимизировать возможные проблемы совместимости. Также рекомендуется загрузить последнюю версию Windows XAMPP. Хотя это руководство по обновлению, которое должно работать с предыдущими версиями XAMPP, рекомендуется использовать свежую копию основных файлов. Остановите все экземпляры службы Apache, которые могут работать.
Шаг 3. Обновление В этом руководстве предполагается, что каталог XAMPP находится в C: \ xampp \
Извлеките архив XAMPP в каталог по вашему выбору, я бы рекомендовал использовать по умолчанию C: \ xampp \ Извлечь содержимое архива PHP в C: \ xampp \ php \, перезаписав содержимое этого каталога новыми файлами. Откройте файл C: \ xampp \ apache \ conf \ extra \ httpd-xampp.conf и убедитесь, что в этом порядке присутствуют следующие строки:
LoadFile "/xampp/php/php5ts.dll"
LoadModule php5_module "/xampp/apache/bin/php5apache2_2.dll"
Replace C:\xampp\php\php.ini with C:\xampp\php\php.ini-dist
Uncomment the lines:
;extension=php_mbstring.dll
;extension=php_pdo_sqlite.dll
Replace the line
magic_quotes_gpc = On
with
magic_quotes_gpc = Off
Скопируйте все файлы из C: \ xampp \ php \ в C: \ xampp \ apache \ bin \ (не копируйте подкаталоги или их содержимое).
После выполнения описанных выше шагов перезапустите службу Apache (это можно сделать с помощью C: \ xampp \ xampp-control.exe или вручную через панель управления / командную строку). Ваша PHPinfo должна указывать, что обновление прошло успешно. Я обновлю этот пост, если обнаружу какие-либо проблемы с использованием этого метода или более чистых (автоматизированных) средств выполнения обновления.
XAMPP 1.7.4
|
С помощью xampp можно быстро установить полный комплект для создания WEB сервера на своем компьютере. XAMPP это не отдельная программа или сервер, это просто набор всех необходимых компонентов (Apache, MySQL, PHP, Perl, sendmail …), которые очень легко и без проблем устанавливаются на windows в том числе и на windows vista. Устанавливается полностью рабочий сервер, который можно использовать не только для тестирования скриптов, но и для запуска своих сайтов для общего доступа (конечно после соотвествующих настроек). Все устанавливается в одну папку, все компоненты и настройки. Это очень удобно для сохранения резервной копии всего сервера (достаточно сохранить одну папку и весь сервер сохранен, со всеми настройками и компонентами). Данный установщик содержит все необходимые компоненты Apache 2.2.17 MySQL 5.5.8 (Community Server) PHP 5.3.5 (VC6 X86 32bit) + PEAR XAMPP Control Version 2.5 from www.nat32.com XAMPP Security SQLite 2.8.15 OpenSSL 0.9.8o phpMyAdmin 3.3.9 ADOdb 5.11 Mercury Mail Transport System v4.62 FileZilla FTP Server 0.9.37 Webalizer 2.01-10 Zend Optimizer 3.3.0 Perl 5.10.1 Mod_perl 2.0.4 Tomcat 7.0.3 Рабоатет это все на системах На сайте разработчика имеются версии для других ОС (Linux, Mac OS X, Solaris) Помощь по установке и настройке сервера с помощью xampp
КомментарииRSS комментарии20.02.2010 Игорь
20.02.2010 Админ Игорь, минимал по железу тестировать нужно. Все зависит только от посещаемости и от функций, которые будет сервер осуществлять. Например, если ваш сервер будет обрабатывать/конвертировать видеоролики загруженные от посетителей, то это большая нагрузка и сервер нужен мощный. Ну и посещаемость тоже имеет значение. Вообще, теоретически должен работать на самом минимальном железе. Самый минимум на котором я ставил сервер AMD 1500 и памяти 1 гб. На счет антивируса, должен уживаться с любым антивирусом, по моему апачу без разницы. 29.01.2011 алексей подскажите пожалуйста, а как на этом всем можно заработать используя свой пк в качестве интернет сервера? 29.01.2011 сергей алексей, вариантов много. если интернет сильный и стабильный можете сдать весь сервер в аренду. можно и хостинг организовать, только на винде этого делать нельзя. а вообще, обычно такие сервера ставят для себя, чтобы не платить за содержание своих проектов хостингам. 09.02.2011 Николай можно установить на 7 09.02.2011 админ Николай, это вопрос или вы утверждаете что можно поставить? Если вопрос, то теоретически на семерке должен работать. Вот было бы интересно, если будете ставить на 7, отпишитесь, получилось или нет. 13.02.2011 Владимир Я уже около года пользуюсь на Windows_7_x64_Максимальная xampp-win32-1.7.3. Становится без проблем и работает без замечаний . Xampp-1.7.4 не хочет пока работать . 14.02.2011 админ Владимир, может проблема как раз с 64? 19.02.2011 Олег Скачиваю XAMPP 1.7.4. Показывает присутствие вируса Program.PrcView.3725… 20.02.2011 Freeee Подскажите пожалуйста как на нем держать больше 1 сайта? 20.02.2011 админ олег, перед тем как выкладывать файлы я всегда проверяю их на вирусы, на всякий случай еще раз проверил файл на вирусы касперским. ничего не показал. если у кого-то еще покажет вирусы, сообщите, какой вирус и чем проверяли. 21.02.2011 Евгений Подскажите плиз Ставлю Апач на Висту — становится! Проверяю http://localhost — пишет Its Work!(Итс Ворк идёт из файла …\htdocs\index.html) Вродь понятно! Индексный файл index.html меняю на другой index.html, — опять проверяю http://localhost — пишет Its Work! -Тут уже не понимаю ??? 21.02.2011 админ Евгений, я тоже пока не понимаю. Один из вариантов это кеш браузера. Второй вариант это остановился апач по какой-то причине. Попробуйте его перезапустить. Ну а больше пока на ум ничего не приходит. 21.02.2011 админ Freeee, как держать на нем больше 1 сайта, тут в помощь виртуальные хосты. более подробно в статье читайте «Помощь по установке и настройке сервера с помощью xampp» вот ссылка http://webi.ru/webi_articles/apache_on_windows.html 21.02.2011 Евгений Кэш очищал, перегружал Апач неоднократно, результат — Its Works! 24.02.2011 Олег По ходу движение сам админ рисует себе благодарности, а вирусняк зачем кинул????? 24.02.2011 Олег Проверял DrWeb. А каспер дрова, завтра сам посмотрю где этот гад вставлен… 24.02.2011 Олег Не, пойму чего Вы, парни мучаетесь? Ставьте appserv-win32-2.5.10 и нет головной боли, у меня сервак давно работает, там и ДОС защита и т.д. И пусть люди смотрят ваш сайт… 25.02.2011 админ олег, что за не понятные упреки в мой адрес? зачем мне самому рисовать себе благодарности? зачем мне заливать вирус на свой сайт? сам я никаких изменений не вносил в файл, скачал с сайта разработчиков, проверил касперским и зачакачал на сайт. обещаю, сегодня я проверю файл с помощью DrWeb, информацию сообщу здесь. 25.02.2011 админ проверил файл на вирусы с помощью DrWeb, никаких вирусов не обнаружено. Добавить свой комментарий |
Как установить XAMPP в Windows?
XAMPP — самый популярный программный пакет, который используется для настройки среды разработки PHP для веб-сервисов, предоставляя все необходимые программные компоненты. В процессе развертывания программного обеспечения большинство веб-серверов используют почти аналогичные компоненты, поэтому использование XAMPP обеспечивает простой переход с локального сервера на рабочий сервер. XAMPP — это стек AMP , который обозначает кросс-платформу, A pache, M ySQL, P HP, p erl с некоторыми дополнительными административными программными инструментами, такими как PHPMyAdmin (для доступа к базе данных), FileZilla FTP-сервер, почтовый сервер Mercury и сервер JSP Tomcat.
Другими широко известными программными пакетами, такими как XAMPP, являются WAMP, LAMP и другие.
Сервер XAMPP используется для тестирования страниц PHP. Работает как локальный сервер. Он содержит базу данных MySQL для управления или сохранения данных на локальном сервере.
Преимущества XAMPP:
Он бесплатный, простой в использовании и легко доступен для Windows, Linux и Mac OS.Это удобный для новичков пакет решений для полнофункциональной веб-разработки.Это программный пакет с открытым исходным кодом , который упрощает установку.Это очень простой и легкий для создания настройки для разработки, тестирования и развертывания.Это экономит время и предоставляет несколько способов управления изменениями конфигурации.Он выполняет множество административных задач, таких как проверка статуса и безопасности.
Программные компоненты XAMPP:
Apache выполняет роль обработки HTTP-запроса. Это фактическое приложение веб-сервера по умолчанию.Это самый популярный веб-сервер, поддерживаемый Apache Software Foundation.MySQL Роль системы управления базами данных в XAMPP играет MySQL. Это помогает очень эффективно хранить собранные данные и управлять ими. Это самый популярный проект с открытым исходным кодом.PHP — это язык сценариев на стороне сервера, обозначающий препроцессор гипертекста. В него встроен HTML-код, который взаимодействует с веб-сервером. Это открытый исходный код, он хорошо работает с MySQL и стал обычным выбором для веб-разработчиков.Perl — это язык программирования высокого уровня, разработанный для редактирования текста, который служит целям, например, веб-разработке и сетевому программированию.
Шаги по установке XAMPP в Windows:
- В веб-браузере посетите Apache Friends и загрузите установщик XAMPP.
- В процессе установки выберите необходимые компоненты, такие как MySQL, FTP-сервер FileZilla, PHP, phpMyAdmin, или оставьте параметры по умолчанию и нажмите кнопку Next .
- Снимите отметку с опции Узнать больше о битнами и нажмите кнопку Далее .
- Выберите путь к корневому каталогу, чтобы настроить папку htdocs для наших приложений. Например, «C: \ xampp».
- Нажмите кнопку Разрешить доступ , чтобы разрешить модули XAMPP из брандмауэра Windows.
- После процесса установки нажмите кнопку Finish в мастере установки XAMPP.
- Теперь значок XAMPP четко виден в правой части меню «Пуск».Показать или скрыть можно настроить с помощью панели управления, щелкнув значок.
- Чтобы запустить Apache и MySql, просто нажмите кнопку Start на панели управления.
Примечание: Предположим, Apache не запускается, это означает, что на порту 80 работает какая-то другая служба. В этом случае временно остановите другую службу и перезапустите ее.
Создание запроса к серверу: Откройте веб-браузер и проверьте, правильно ли установлена служба XAMPP.Введите URL-адрес: http: // localhost . Если вы видите страницу по умолчанию для XAMPP, вы успешно установили свой сервер XAMPP.
Чтобы проверить, работает ли PHP: Все файлы, созданные на веб-сайте, организованы в папку с именем htdocs , а затем запустите файл index.php, используя http: //localhost/index.php или http: / / локальный .
Примечание: Для каждого нового веб-сайта или приложения всегда лучше создавать отдельную папку внутри htdocs , чтобы сохранить ее организованность и избежать путаницы.
Например, если мы создадим папку geeksforgeeks , а затем создадим файл с именем «helloWorld.php». Все связанное с ним содержимое помещается в папку «geeksforgeeks». Таким образом, корневой «URL» веб-сайта будет «http: // localhost / geeksforgeeks /». Таким образом, доступ к любой домашней странице осуществляется путем ввода корневого URL-адреса в браузере. Чтобы увидеть результат, просто введите «http: //localhost/geeksforgeeks/helloWorld.php».
Обычно веб-серверы ищут индексный файл (целевую страницу), а именно индекс .html или index.php в корне папки сайта. Перейдите в папку / xampp / htdocs / и создайте файл с расширением .php (test.php), введите или скопируйте приведенный ниже код и сохраните его.
Теперь откройте браузер и перейдите по адресу «http: //localhost/test.php» , если вы видите страницу
, такую же, как показано ниже, значит, PHP успешно установлен.
Примечание: В XAMPP файлы конфигурации Apache, MySQL, PHP расположены в C: \ Program Files \ xampp. Для любых изменений файла конфигурации необходимо перезапустить Apache и MySQL.
Как установить XAMPP в Windows 10 • Pureinfotech
XAMPP — это бесплатное программное обеспечение с открытым исходным кодом, которое предоставляет веб-дизайнерам и разработчикам простой способ установки компонентов для запуска программного обеспечения на основе PHP, такого как WordPress, Drupal, Joomla и другие, в Windows 10, Linux и macOS.
Если вы веб-разработчик или кто-то пытается заняться блоггингом, XAMPP сэкономит время и избавит вас от необходимости вручную устанавливать и настраивать Apache, MySQL, PHP и Perl для создания тестовой среды на вашем компьютере.
В этом руководстве вы узнаете, как установить XAMPP в Windows 10, а также инструкции по настройке веб-среды и устранению типичных проблем после установки.
Как установить XAMPP в Windows 10
Чтобы загрузить и установить XAMPP в Windows 10, выполните следующие действия:
Откройте веб-сайт Apache Friends .
Нажмите кнопку Загрузить для версии XAMPP для Windows и сохраните файл на своем компьютере.
Краткое примечание: Если у вас есть особые требования к версии для PHP, загрузите версию, которая требуется для установки. Если у вас нет требований к версии, загрузите самую старую версию, так как это может помочь вам избежать проблем при установке программного обеспечения на основе PHP. Кроме того, эти инструкции были протестированы для работы с XAMPP версии 7.3.22 и более ранними версиями, но вы также можете использовать их для установки более поздних версий.
Дважды щелкните загруженный файл, чтобы запустить программу установки.
Нажмите кнопку ОК .
Нажмите кнопку Далее .
Полная установка XAMPP в Windows 10
XAMPP предлагает различные компоненты, которые вы можете установить, такие как MySQL, phpMyAdmin, PHP, Apache и другие. По большей части вы будете использовать большинство этих компонентов, что означает, что рекомендуется оставить параметры по умолчанию.
Нажмите кнопку Далее .
XAMPP установить компоненты
Использовать место установки по умолчанию. (Или выберите другую папку для установки программного обеспечения в поле «Выберите папку».)
Нажмите кнопку Далее .
Место установки XAMPP
Выберите язык для панели управления XAMPP.
Нажмите кнопку Далее .
Очистить Узнайте больше о Bitnami для опции XAMPP .
Нажмите кнопку Далее .
Нажмите кнопку Далее еще раз.
Мастер установки XAMPP в Windows 10
Нажмите кнопку Разрешить доступ , чтобы разрешить приложению проходить через брандмауэр Windows (если применимо).
Нажмите кнопку Готово .
После того, как вы выполните эти шаги, запустится панель управления XAMPP, и вы сможете начать настройку среды веб-сервера.
Установка с командой winget
Кроме того, вы также можете установить XAMPP с помощью диспетчера пакетов Windows (winget) в командной строке.
Чтобы установить последнюю версию XAMPP с помощью команды winget, выполните следующие действия:
Открыть Старт .
Найдите Командная строка , щелкните правой кнопкой мыши верхний результат и выберите вариант Запуск от имени администратора .
(Необязательно) Введите следующую команду для поиска имени приложения и нажмите Введите :
winget search xampp
Краткое примечание: Хотя команда не требуется, запрос установки должен соответствовать идентификатору, имени или моникеру пакета, которые могут измениться в любое время.Итак, рекомендуется выполнить поиск в приложении, чтобы выполнить правильную команду установки.
Введите следующую команду, чтобы установить XAMPP с помощью диспетчера пакетов Windows и нажмите Введите :
winget установить xampp
winget установить команду XAMPP
Следуйте инструкциям на экране (если применимо).
После выполнения этих шагов диспетчер пакетов загрузит пакет из указанного источника и продолжит установку приложения.Во время этого процесса устройство может перезапуститься автоматически. При установке приложение будет настроено в папке C: \ xampp .
Как настроить XAMPP в Windows 10
Панель управления XAMPP состоит из трех основных разделов. В разделе Modules вы найдете все доступные веб-сервисы. Вы можете запустить каждую службу, нажав кнопку Start .
Когда вы запускаете некоторые службы, включая Apache и MySQL, с правой стороны, вы также увидите номер идентификатора процесса (PID) и номера портов TCP / IP (Port), которые использует каждая служба.Например, по умолчанию Apache использует порт TCP / IP 80 и 443 , тогда как MySQL использует порт TCP / IP 3306 .
Вы также можете нажать кнопку Admin , чтобы получить доступ к панели управления для каждой службы и убедиться, что все работает правильно.
Панель управления XAMPP Справа находится список кнопок для настройки различных аспектов панели управления, включая кнопку Config для настройки того, какие модули будут автоматически запускаться при запуске XAMPP.
Config Нажав кнопку Netstart , вы получите список служб, которые в настоящее время обращаются к сети, включая TCP / IP-адрес и порт, а также информацию об идентификаторе процесса.
Netstat Кроме того, на панели управления есть кнопки быстрого доступа для открытия служебной программы командной строки оболочки, папки установки XAMPP, служб и закрытия приложения.
Наконец, вы получаете раздел журналов, чтобы узнать, что происходит каждый раз, когда вы запускаете модуль или меняете параметр.Это также первое место, куда нужно смотреть, когда что-то не работает.
Журналы панели управления XAMPP Параметры по умолчанию должны работать для большинства людей, использующих XAMPP для создания тестовой среды для запуска веб-сайта. Однако, в зависимости от вашей конфигурации установки, вам может потребоваться изменить номер порта TCP / IP для сервера Apache, размер загрузки базы данных или установить пароль для phpMyAdmin.
Чтобы изменить эти настройки, вам нужно будет использовать кнопку Config для соответствующей службы.Например, вам нужно открыть файл httpd.conf , чтобы изменить настройки на сервере Apache, и файл my.ini , чтобы изменить настройки MySQL.
Как исправить, что Apache не запускается на XAMPP
Установка XAMPP очень проста, но Windows 10 иногда может не разрешать запуск сервера Apache. Обычно это происходит из-за того, что World Wide Publishing Service работает на порту 80 вашего компьютера, который также является портом TCP / IP по умолчанию, который Apache использует на XAMPP.И два приложения не могут использовать один и тот же сетевой порт.
Если вы столкнулись с этой проблемой, есть несколько способов ее обойти. Вы можете удалить службу публикации или изменить порт по умолчанию в Apache.
Удаление служб World Wide Web Services
Если у вас нет приложения, зависящего от функции World Wide Web Services, вы можете удалить его, выполнив следующие действия:
Открыть Старт .
Найдите Панель управления и щелкните верхний результат, чтобы открыть интерфейс.
Щелкните Программы .
Щелкните опцию Программы и компоненты .
Щелкните Включить или выключить функции Windows на левой панели.
Включение и выключение функций Windows
Расширение Internet Information Services Branch
Снимите флажок World Wide Web Services .
Нажмите кнопку ОК .
Microsoft IIS — службы Интернета
Перезагрузите компьютер.
Запустите панель управления XAMPP.
Нажмите кнопку Start в Apache.
После того, как вы выполните эти шаги, Apache сможет работать через порт 80 на вашем устройстве.
Изменить порт TCP / IP Apache по умолчанию
В качестве альтернативы, вместо удаления служб World Wide Web Services, вы можете настроить Apache для работы на другом порту TCP / IP.
Чтобы изменить порт прослушивания Apache на XAMPP, выполните следующие действия:
Откройте панель управления XAMPP .
В Apache нажмите кнопку Config .
Выберите опцию Apache (httpd.conf) .
Прокрутите вниз и найдите строку: Слушайте 80 .
Измените номер 80 на другой номер порта TCP / IP, который не используется.Например, вы можете попробовать порт 81 . (После изменения строка должна гласить: Слушайте 81 .)
httpd.conf изменить номер порта TCP / IP
Сохраните и закройте файл httpd.conf .
Нажмите кнопку Start на Apache из панели управления XAMPP.
После выполнения этих шагов сервер Apache должен работать без проблем на новом указанном порту TCP / IP.
Единственное предостережение, связанное с этой конфигурацией, заключается в том, что вам нужно будет добавлять номер порта TCP / IP к адресу каждый раз, когда вы хотите подключиться к своему веб-сайту.Например, чтобы получить доступ к серверу Apache в веб-браузере, вам нужно будет ввести: «localhost: 81 / dashboard» вместо «localhost / dashboard».
Вручную остановить службу публикации в Интернете.
Другой способ решить проблему с портом — остановить службу и изменить ее настройки, чтобы запустить службу только вручную.
Чтобы изменить службу публикации в Интернете, выполните следующие действия:
Открыть Старт .
Найдите Services и щелкните верхний результат, чтобы открыть интерфейс.
Дважды щелкните службу World Wide Web Publishing Service .
Служба публикации в Интернете
Нажмите кнопку Остановить .
Измените тип запуска на Ручной .
Нажмите кнопку Применить .
Нажмите кнопку ОК .
Настройки службы публикации в Интернете
Откройте панель управления XAMPP.
Нажмите кнопку Start , чтобы запустить сервер Apache.
Лучший способ восстановить работу Apache — это удалить службу публикации в Интернете. Однако, если это невозможно, вы можете изменить номер порта TCP / IP или при необходимости остановить службу.
Как увеличить размер загрузки phpMyAdmin на XAMPP
Другая распространенная проблема с XAMPP — это ограничение на загрузку базы данных по умолчанию. Например, часто разработчики копируют веб-сайт для устранения неполадок или работают на месте, не нарушая работу веб-сайта.Однако люди, использующие WordPress или другое программное обеспечение для управления контентом, быстро обнаружат, что они не могут загрузить базу данных, поскольку она превышает максимально допустимый размер загрузки, который по умолчанию составляет 2048 КБ.
Чтобы увеличить лимит загрузки базы данных на phpMyAdmin, выполните следующие действия:
Откройте панель управления XAMPP .
Нажмите кнопку Explorer .
Откройте папку php .
Откройте файл php.ini в любом текстовом редакторе.
Измените значение для upload_max_filesize и post_max_size на желаемый размер. Например: post_max_size = 100M и upload_max_filesize = 100M для импорта файлов базы данных размером до 40 МБ.
PHPMyAdmin увеличить загрузку
Нажмите кнопку Остановить для MySQL и Apache.
Нажмите кнопку Start , чтобы перезапустить Apache и MySQL.
Выполнив эти шаги, вы сможете импортировать большие файлы базы данных в phpMyAdmin.
Как изменить пароль phpMyAdmin на XAMPP
По умолчанию phpMyAdmin (MySQL) использует «root» в качестве имени пользователя без пароля, что означает, что если вы устанавливаете сайт WordPress по запросу, вам нужно только ввести root в качестве имени пользователя и оставить поле пароля пустым.
Чтобы изменить пароль phpMyAdmin на XAMPP, выполните следующие действия:
Откройте панель управления XAMPP .
В MySQL нажмите кнопку Admin .
Щелкните вкладку Учетные записи пользователей .
Щелкните ссылку Изменить права доступа для имени пользователя root , но с именем хоста localhost .
MySQL редактировать корневые настройки
Нажмите кнопку Изменить пароль .
Подтвердите новый пароль.
MySQL изменить пароль root
Щелкните кнопку Go .
После выполнения этих шагов, если вы попытаетесь войти в phpMyAdmin, вы можете получить сообщение об отказе в доступе: «Невозможно подключиться: неверные настройки».
Исправить сообщение об отказе в доступе phpMyAdmin.
В том редком случае, когда у вас возникают проблемы со входом в phpMyAdmin, вам необходимо настроить config.inc.php.
Чтобы изменить параметры конфигурации в файле config.inc.php , выполните следующие действия:
Откройте панель управления XAMPP .
Нажмите кнопку Explorer .
Откройте папку phpMyAdmin .
Откройте файл config.inc.php в любом текстовом редакторе.
В разделе «Тип аутентификации и информация» обновите следующие строки:
На $ cfg ['Серверы'] [$ i] ['auth_type'] = 'config'; заменяет config на cookie .
На $ cfg ['Серверы'] [$ i] ['AllowNoPassword'] = true; заменяет true на false .
Config.inc.php Тип аутентификации и информация
Сохраните и закройте файл.
После выполнения этих шагов вы сможете войти в панель управления phpMyAdmin.
Теперь XAMPP настроен и готов к использованию с любым поддерживаемым программным обеспечением на основе PHP.
Обновление 14 мая 2021 г .: Это руководство было первоначально опубликовано в марте 2016 г. и было пересмотрено, чтобы убедиться, что информация по-прежнему работает с последней версией XAMPP.
Как установить и настроить XAMPP в Windows 10
Введение
XAMPP — это бесплатный инструмент с открытым исходным кодом, используемый веб-разработчиками семейства Windows и других платформ для настройки среды разработки и тестирования. Сервер XAMPP поставляется с панелью управления XAMPP для простого управления всеми его компонентами.
XAMPP означает (X) кросс-платформенный, (A) Apache, (M) MySQL, (P) PHP, (P) Perl и с некоторыми дополнительными модулями, включая phpmyadmin (для базы данных), FileZilla, Mercury, и Tomcat.
После того, как вы установили и настроили сервер XAMPP в своей системе, вы можете легко работать с любой CMS, такой как WordPress, Joomla, drupal и другими. Сервер XAMPP работает как локальный сервер в вашей системе, который обычно используется разработчиками PHP для тестирования веб-сайтов (веб-проектов).
Это руководство покажет вам различные шаги по установке и настройке сервера XAMPP в Windows 10.
Процесс установки сервера XAMPP
Шаг 1
Чтобы загрузить XAMPP сервер, посетите веб-сайт «Друзья Apache» в своем веб-браузере. Шаг 2
Щелкните «XAMPP для Windows». Затем перейдите к месту загрузки, и файл будет загружен автоматически.
Шаг 3
Дважды щелкните загруженный файл, чтобы запустить установщик XAMPP.
Step 4 На экране появится окно «Настройка». Затем нажмите кнопку «Далее».
Шаг 5
Выберите компоненты, которые вы хотите установить, и нажмите кнопку «Далее».
Примечание
По умолчанию все компоненты выбраны в вашей установке XAMPP.
Шаг 6
Выберите папку для установки XAMPP и нажмите кнопку «Далее».
Шаг 7
Снимите флажок «Узнать больше о Bitnami для XAMPP» и нажмите кнопку «Далее».
Шаг 8
На экране появится окно «Готово к установке», затем нажмите кнопку «Далее».
Шаг 9
Щелкните по кнопке «Готово».
Шаг 10
Выберите язык. (английский или немецкий) и нажмите кнопку «Сохранить».
Процесс настройки сервера XAMPP
Шаг 1
Запустите панель управления XAMPP через параметр «Запуск от имени администратора».
Шаг 2
«Панель управления XAMPP» появится на экране и щелкните действие «Пуск», чтобы запустить модули «Apache» и «MySQL».
Примечание : —
Настройки сервера XAMPP по умолчанию должны работать для большинства пользователей. Когда вы запускаете связанные модули (службы), цвет связанных модулей (служб) становится зеленым, и пользователю также будут показаны PID (-и) и номер (-а) порта (-ов).
Устранение проблемы, при которой Apache не запускается в XAMPP
Некоторые пользователи могут столкнуться с проблемой, когда службы модулей Apache и MySQL не работают в XAMPP. Однако, в зависимости от конфигурации установки или использования вашей системы, вам может потребоваться изменить номер порта Apache и MySQL. Например, потому что «World Wide Web Services» в «Internet Information Services (IIS)» также запускается на порту 80 в вашей системе, который также является портом по умолчанию для apache в XAMPP.И два сервера (приложения) не могут использовать (запускать) один и тот же порт одновременно. Следуйте приведенным ниже инструкциям, чтобы решить проблему со службами Apache и MySQL.
Метод 1. Измените порт по умолчанию Apache
Шаг 1
Откройте панель управления XAMPP.
Шаг 2
В службе модуля Apache нажмите кнопку «Конфигурация».
Шаг 3
Щелкните параметр «Apache (httpd.conf)».
Шаг 4
Нажав клавишу «Ctrl + F», найдите «Listen 80» и замените его другим открытым портом (например, 81 или 9080) и сохраните файл.
Шаг 5
Перезагрузите сервер XAMPP.
Шаг 6
Снова откройте «Панель управления XAMPP» и нажмите кнопку запуска под службами модуля «Apache».
Метод 2. Отключив информационные службы Интернета (IIS)
Шаг 1
В меню «Пуск» найдите «Панель управления».
Шаг 2
Щелкните «Программы».
Шаг 3
Щелкните параметр «Включить или выключить функцию Windows».
Шаг 4
Снимите флажок (снимите) флажок «Информационные службы Интернета» и нажмите кнопку «ОК».
Шаг 5
Нажмите на опцию «Перезагрузить сейчас» (это перезагрузит / перезагрузит компьютер / ноутбук).
Шаг 6
Снова откройте «Панель управления XAMPP» и нажмите кнопку запуска в службах модуля «Apache».
Заключение
Следуя любому из вышеперечисленных методов, вы можете установить и настроить сервер XAMPP в Windows 10.
Надеюсь, вам понравилась эта статья. Следуйте за C # Corner, чтобы узнать больше о новых и удивительных вещах о Windows 10.
Спасибо за чтение этой статьи.
Установка XAMPP для Windows
Home> Учебники и ресурсы> Руководство по началу работы для настройки локального тестового сервера> Установка XAMPP
Установка XAMPP
Автор: B Lingafelter тестовый сервер, рабочий процесс
Этот тест написан для XAMPP 7.4.8 с PHP 7.4.8 (текущая версия) и содержит отдельные инструкции по загрузке и установке:
ВАЖНО: Убедитесь, что у вас не установлена более старая версия XAMPP. В этом случае сначала запустите программу удаления c: \ xampp \ uninstall.exe в Windows (или /Applications/XAMPP/uninstall.app на Mac), чтобы полностью удалить ее перед установкой новой версии. Обязательно сделайте резервную копию всех существующих файлов в htdocs и экспортируйте любые базы данных MySQL из phpMyAdmin, которые вы не хотите потерять перед удалением.
Установите XAMPP для Windows
Сначала перейдите к Apache Friends и загрузите файл xampp-windows-x64-7.4.8-0-VC15-installer.exe для Windows.
Теперь установите XAMPP со значениями по умолчанию.
- Закройте все открытые приложения и дважды щелкните файл xampp-windows-x64-7.4.8-0-VC15-installer.exe , чтобы запустить установщик.
- Если вы видите предупреждение Windows UAC, показанное ниже, нажмите ОК .Вы не будете устанавливать XAMPP в папку Program Files, поэтому это не повлияет на вас.
- Когда появится мастер установки, нажмите Далее , чтобы начать установку.
- Когда по умолчанию выбраны все компоненты, нажмите Далее .
- Примите расположение по умолчанию c: \ xampp и нажмите Далее.
- Снимите флажок Узнать больше о BitNami для XAMPP и нажмите Далее .
- Нажмите Далее , чтобы начать установку XAMPP.
- Установка займет несколько минут.
- Когда установщик завершит работу, нажмите Завершить , чтобы запустить панель управления XAMPP.
- На этом этапе вы можете не открывать панель управления XAMPP. Чтобы открыть панель управления XAMPP позже, дважды щелкните ярлык XAMPP Control на рабочем столе (если он существует) или перейдите в Пуск> Недавно добавленные и щелкните XAMPP Control .Вы также можете открыть проводник и перейти к файлу C: \ xampp \ xampp-control.exe . Для облегчения доступа я рекомендую закрепить его в меню «Пуск» (щелкните правой кнопкой мыши элемент управления XAMPP в меню «Пуск» или файл xampp-control.exe).
- На панели управления XAMPP нажмите кнопку Start рядом с Apache и MySQL .
ВАЖНО: При первом запуске Apache и
На серверах MySQL вы увидите сообщение Windows Security alert .Обязательно нажмите Разрешить доступ (разблокировать) в локальной сети как для сервера Apache, так и для сервера MySQL .
- Через несколько мгновений вы должны увидеть информацию о PID / порте рядом с модулем, который сейчас работает, а кнопка «Действие» теперь будет помечена как Stop button. (Пуск / Стоп — это кнопка переключения.)
- ОЧЕНЬ ВАЖНО! Если у вас нет уважительной причины для этого, НЕ НУЖНО отмечать флажки в дальнем левом углу панели управления, которые позволят компонентам работать как служба (Apache, MySQL).Это означает, что вам придется открывать панель управления XAMPP и вручную запускать серверы Apache и MySQL, когда вам нужно их использовать, но у вас также гораздо меньше шансов иметь конфликты с другими приложениями или серверами, которые используют одно или несколько из них. порты.
- Чтобы протестировать установку, нажмите кнопку Admin рядом с Apache, чтобы открыть страницу XAMPP для Windows в браузере по умолчанию.
Альтернатива: Вы также можете ввести http: // localhost в адресной строке браузера, чтобы открыть страницу администрирования XAMPP. - Выберите Английский , если будет предложено указать язык.
- Если отображается страница XAMPP для Windows (показанная ниже), установка прошла успешно, и вы готовы двигаться дальше.
- Остановите серверов Apache и MySQL в панели управления XAMPP.
- Чтобы скрыть панель управления XAMPP, оставив ее в области уведомлений, нажмите кнопку Закрыть «X» (вверху справа).
- Нажмите кнопку Выйти из , чтобы закрыть панель управления XAMPP и удалить ее из области уведомлений.
- Вы готовы к настройке PHP.
- Если вы получаете какие-либо сообщения об ошибках при запуске серверов, просмотрите страницу часто задаваемых вопросов XAMPP Windows для получения помощи.
Установить XAMPP для Mac OS X
Сначала перейдите к Apache Friends и загрузите файл образа диска xampp-osx-7.4.8-0-installer.dmg , как показано ниже.
ВАЖНО: Не устанавливайте версию XAMPP-VM xampp-osx-7.4.8-0-vm.dmg . Версия виртуальной машины вдвое больше и усложняет все ваши рабочие процессы, что не требуется для целей класса. Инструкции класса не включают особенности и различия для версии виртуальной машины.
Теперь установите XAMPP со значениями по умолчанию.
- Используйте Finder , чтобы найти загруженный образ диска, и дважды щелкните файл xampp-osx-7.4.8-0-installer.dmg , чтобы смонтировать программу установки.
- Дважды щелкните файл XAMPP.значок приложения и введите системный пароль при появлении запроса.
- Когда появится мастер установки, нажмите Далее , чтобы начать установку.
- При появлении запроса выберите , установите все компоненты и нажмите Далее .
- Подтвердите, что XAMPP будет установлен в папку по умолчанию, папку XAMPP в Приложениях, и нажмите Далее .
- При появлении запроса снимите и Узнайте больше о BitNami для XAMPP и нажмите Далее .
- Нажмите Далее , чтобы начать установку.
- Установка займет несколько минут.
- По завершении установки нажмите Завершить , чтобы запустить диспетчер XAMPP ( /Applications/XAMPP/manager-osx.app ).
- Когда откроется XAMPP Manager (панель управления), щелкните вкладку Manage Servers .
- На вкладке «Управление серверами» выберите Веб-сервер Apache и нажмите кнопку « Пуск ».
- Выберите MySQL Database и нажмите кнопку Start .
- Чтобы проверить установку, откройте браузер и введите http: // localhost в адресной строке. Если установка прошла успешно, вы увидите страницу панели управления XAMPP, аналогичную показанной ниже.
- Остановите как веб-сервер Apache, так и серверы базы данных MySQL в панели управления XAMPP.
- Когда панель управления XAMPP все еще открыта, щелкните правой кнопкой мыши manager-osx.app и выберите Options> Keep in dock для дальнейшего удобства.
- Вы готовы к настройке PHP.
- Если вы получаете какие-либо сообщения об ошибках при запуске серверов, просмотрите страницу часто задаваемых вопросов XAMPP OSX для получения помощи.
XAMPP Download (последняя версия 2021) для Windows 10, 8, 7
Каждое программное обеспечение выпускается под лицензией, которую можно найти на страницах программ, а также на страницах поиска или категорий. Вот наиболее распространенные типы лицензий:
Бесплатное программное обеспечение
Бесплатное программное обеспечение можно загрузить, использовать бесплатно и без каких-либо ограничений по времени .Бесплатные продукты можно использовать бесплатно как в личных, так и в профессиональных (коммерческих) целях.
Открытый исходный код
Программное обеспечение с открытым исходным кодом — это программное обеспечение с исходным кодом, которое каждый может проверить, изменить или улучшить. Программы, выпущенные под этой лицензией, могут использоваться бесплатно как в личных, так и в коммерческих целях. Существует множество различных лицензий с открытым исходным кодом, но все они должны соответствовать определению открытого исходного кода — вкратце: программное обеспечение можно свободно использовать, изменять и совместно использовать .
Бесплатная игра
Эта лицензия обычно используется для видеоигр, и она позволяет пользователям загружать и играть в игру бесплатно . По сути, продукт предлагается Free to Play (Freemium), и пользователь может решить, хочет ли он платить деньги (Premium) за дополнительные функции, услуги, виртуальные или физические товары, которые расширяют функциональность игры. В некоторых случаях пользователям может быть показана реклама.
Демо
Демо-программы имеют ограниченную функциональность бесплатно, но взимают плату за расширенный набор функций или за удаление рекламы из интерфейсов программы.В некоторых случаях все функции отключены до покупки лицензии. Демоверсии обычно не ограничены по времени (например, пробное программное обеспечение), но их функциональность ограничена.
Пробная версия
Пробная версия программного обеспечения позволяет пользователю оценить программное обеспечение в течение ограниченного периода времени . После этого пробного периода (обычно от 15 до 90 дней) пользователь может решить, покупать программное обеспечение или нет. Несмотря на то, что большинство пробных программных продуктов ограничены по времени, некоторые также имеют ограничения по функциям.
Платный
Обычно коммерческое программное обеспечение или игры производятся для продажи или для коммерческих целей .
Пошаговая установка XAMPP на Windows 10
XAMPP — это бесплатный кроссплатформенный пакет стека решений для веб-серверов с открытым исходным кодом, разработанный Apache Friends, состоящий в основном из HTTP-сервера Apache, базы данных MariaDB и интерпретаторов сценариев, написанных на языках программирования PHP и Perl.
XAMPP означает:
X: кроссплатформенный, поскольку он поддерживает все современные операционные системы, такие как Windows, Mac OSX, Linux и т. Д.
A: Веб-сервер Apache
M: Система управления базами данных MySQL.
P: установка PHP
P: язык сценариев Perl
Как это сделать
Требования:
Перед тем, как начать процесс установки, у вас должно быть следующее;
- A Компьютер с windows 10 Правильно установлен
- Стабильное интернет-соединение
Шаг 1. Загрузите Xampp.
Сначала перейдите на официальный сайт Xampp и загрузите версию для Windows
Нажмите здесь
Шаг 2. Запустите установочный пакет.
Дважды щелкните установочный пакет или щелкните правой кнопкой мыши и выберите «Запуск от имени администратора»
Шаг 3: Выберите место для установки.Рекомендуется использовать расположение по умолчанию. Нажмите «Далее
Шаг 4. Выберите язык установки по умолчанию в раскрывающемся списке в левом верхнем углу.
Шаг 5. Снимите или установите флажок
Если вы не хотите, чтобы вас перенаправляли на сайт apache и друзей для получения дополнительных сведений о Xampp. Щелкните следующую кнопку, чтобы продолжить. Это запустит процесс установки. Просто откиньтесь на спинку кресла и дождитесь завершения процесса установки
Шаг 6: Подсказка
Иногда в процессе установки вам будет предложено разрешить сетевой доступ для сервера apache.Как только вы разрешите это, процесс установки продолжится.
Шаг 7: Завершение установки
Как только это будет сделано, появится финальная страница установки. Если вы хотите запустить Xampp мгновенно, установите флажок и нажмите «Готово».
Поздравляю, вы успешно установили Xampp на Windows 10
Торговая площадка AWS: 404
Войти
Ваш сохраненный список
Партнеры
Продавать в AWS Marketplace
Главная страница веб-сервисов Amazon
Помощь
AWS Marketplace в Twitter Блог AWS Marketplace
Новостная лента
РешенияБизнес-приложенияДанные и аналитикаDevOpsИнфраструктурное ПОИнтернет вещейМашинное обучениеМиграцияБезопасностьЭнергияФинансовые услугиЗдравоохранениеМедиа и развлеченияГосударственный секторТелекоммуникацииAWS Control TowerПодготовленные модели Amazon SageMaker
Программное обеспечение для инфраструктурыРезервное копирование и восстановлениеАналитика данныхВысокопроизводительные вычисленияМиграцияСетевая инфраструктураОперационные системыБезопасностьХранилище
DevOpsAgile Lifecycle ManagementРазработка приложенийСерверы приложенийСтеки приложенийНепрерывная интеграция и непрерывная доставкаИнфраструктура как кодОтслеживание проблем и ошибокМониторингАнализ журналаУправление источникамиТестирование
Бизнес-приложенияБлокчейнСотрудничество и производительностьКонтактный центрУправление контентомCRMeCommerceeОбучениеЛюдевые ресурсыУправление бизнесом ИТУправление проектами
Машинное обучениеСлужбы Human Review Решения MLСлужбы маркировки данныхКомпьютерное зрениеОбработка естественного языка Распознавание речиТекстИзображениеВидеоАудиоСтруктурированныеИнтеллектуальная автоматизация
Данные ПродуктыДанные о финансовых услугахДанные о здравоохранении и биологических наукахДанные для СМИ и развлеченийТелекоммуникационные данныеИгровые данныеАвтомобильные данныеПроизводственные данныеДанные об источникахДанные о розничной торговле, местонахождении и маркетингеДанные государственного сектора
Интернет-аналитикаПриложенияПодключение устройствУправление устройствамиБезопасность устройствПромышленный IoTSmart для дома и города
Профессиональные услугиОценкаВнедрениеУправляемые услугиПремиум-поддержкаОбучение
ОтраслиОбразование и исследованияФинансовые услугиЗдоровье и науки о жизниМедиа и развлеченияПромышленность
AWS IQ
Веб-сайты и мобильные приложенияБазы данных и аналитикаСеть и безопасностьМашинное обучениеПроизводительность и сотрудничествоОптимизация затратДругое
Ресурсы
ВебинарыОбработка документовРуководства по внедрениюВидеоОтчеты аналитиковСобытия
Продавайте на AWS MarketplaceПортал управленияЗарегистрируйтесь в качестве продавцаРуководство продавцаПриложение для партнеровИстории успеха партнеров
О AWS MarketplaceЧто такое AWS Marketplace? Истории успеха клиентовБлог AWSПресс-релизыСобытияПомощь и часто задаваемые вопросыКарьера
Избранные категорииПодписки SaaSWindows ServerМобильные решения
Управление учетной записью Консоль управленияУправление счетами и затратамиПодписаться на обновленияЛичная информацияСпособ оплатыУправление идентификацией и доступом AWSУчетные данные безопасностиЗапрос об увеличении лимита обслуживанияСвяжитесь с нами
AWS Marketplace принимает на работу!
Amazon Web Services (AWS) — это динамично развивающееся бизнес-подразделение Amazon.com. В настоящее время мы нанимаем инженеров по разработке программного обеспечения, менеджеров по продуктам, менеджеров по работе с клиентами, архитекторов решений, инженеров службы поддержки, системных инженеров, дизайнеров и многих других. Посетите нашу страницу карьеры или страницу карьеры для разработчиков, чтобы узнать больше.
Amazon Web Services — работодатель с равными возможностями.
© 2012-
2021 г.
, Amazon Web Services, Inc. или ее аффилированных лиц.Все права защищены.
.
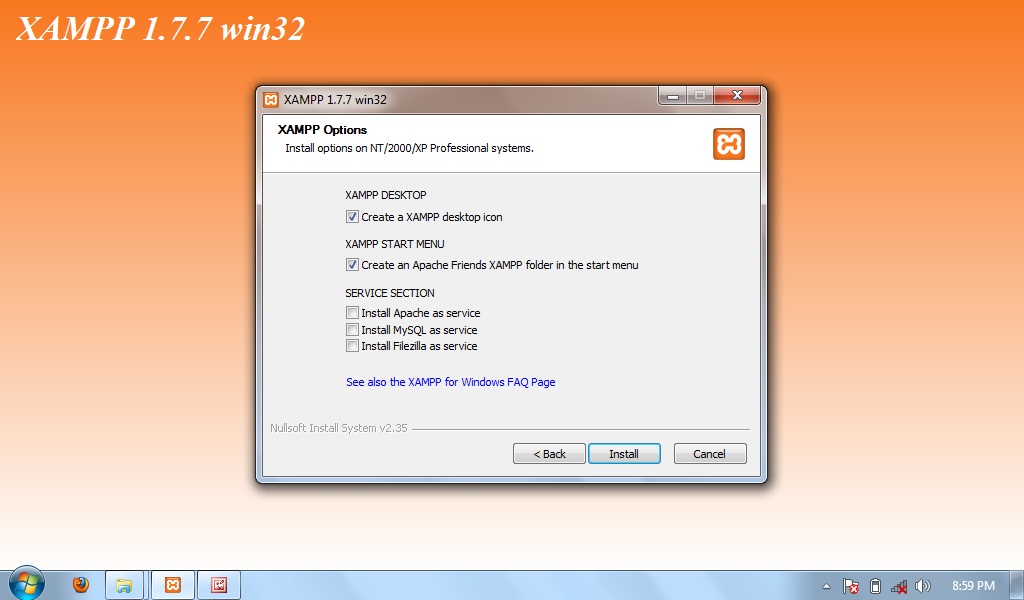
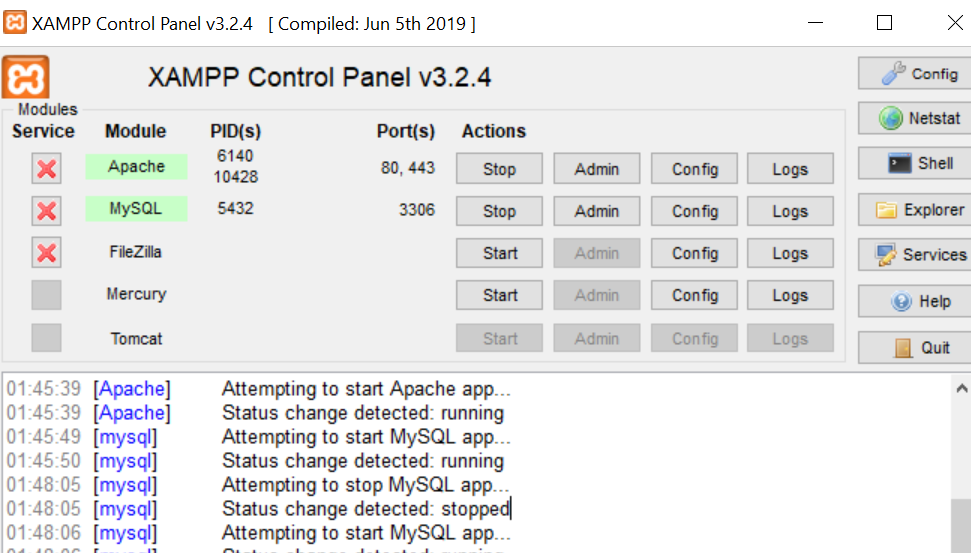 У меня установлен MySQL workbench, но я хочу использовать его в…
У меня установлен MySQL workbench, но я хочу использовать его в…
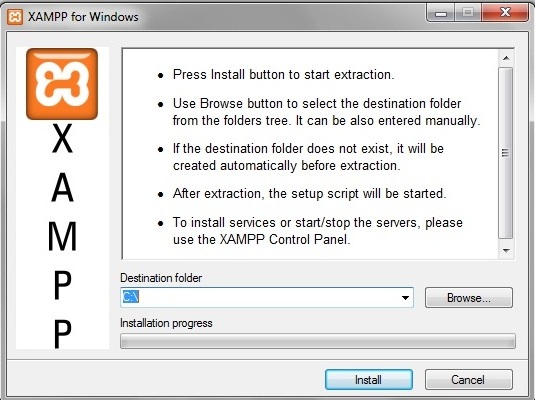 Вы можете сделать резервную копию, как изменение имени папки
Вы можете сделать резервную копию, как изменение имени папки 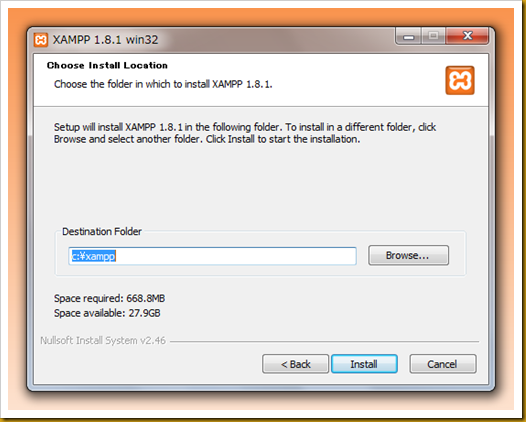 Я скопировал их вручную, проверив список расширений из файла php.ini.
Я скопировал их вручную, проверив список расширений из файла php.ini.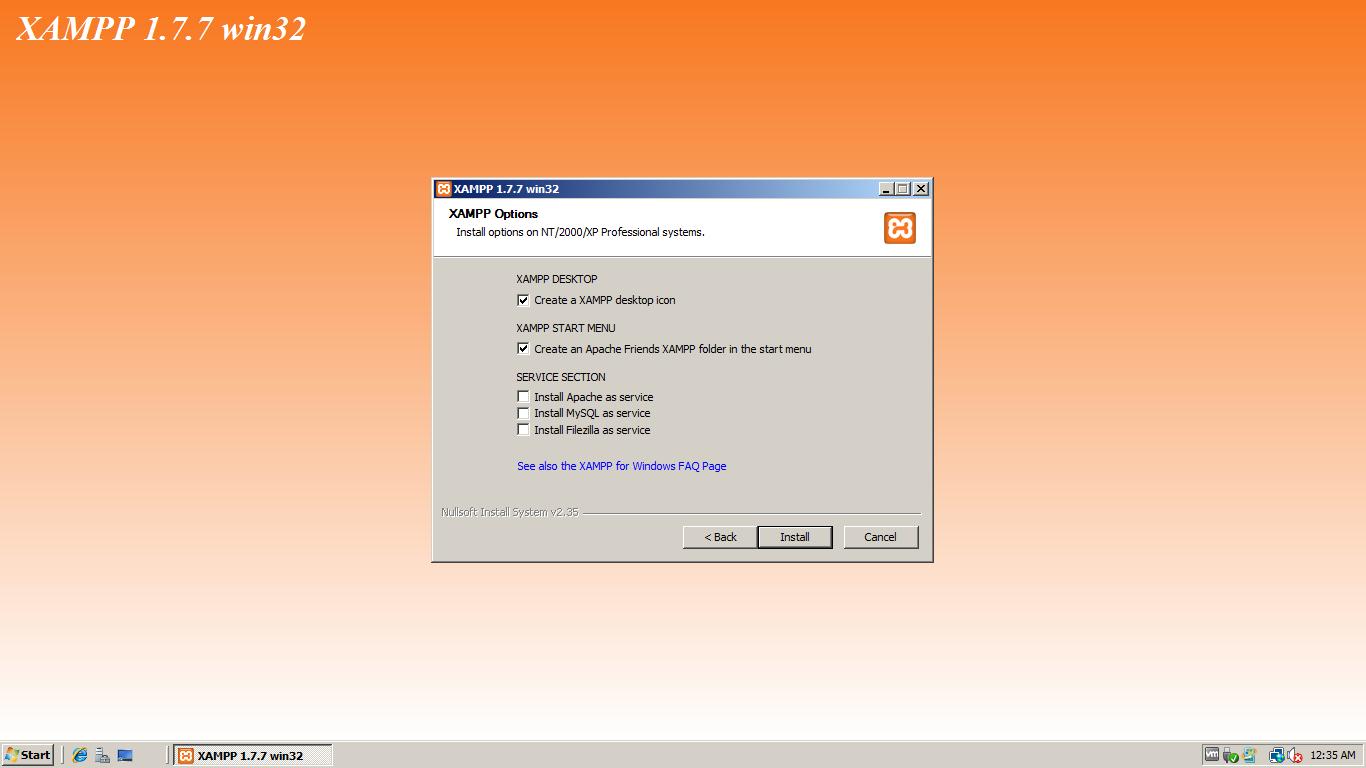
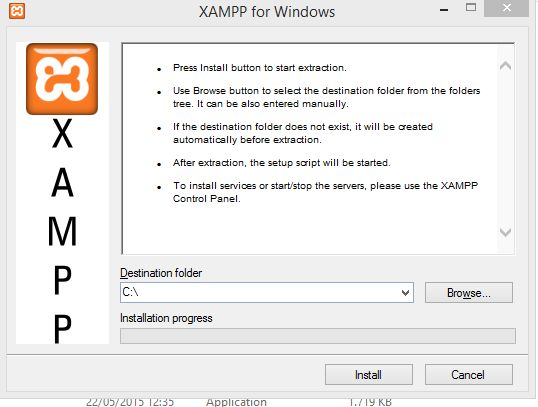 html
html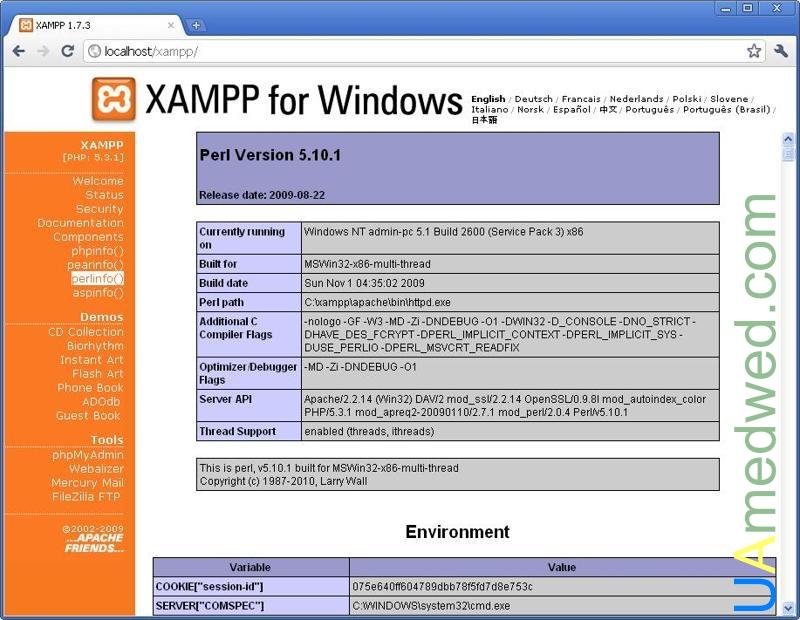 Д. На php.ini, а также в
Д. На php.ini, а также в