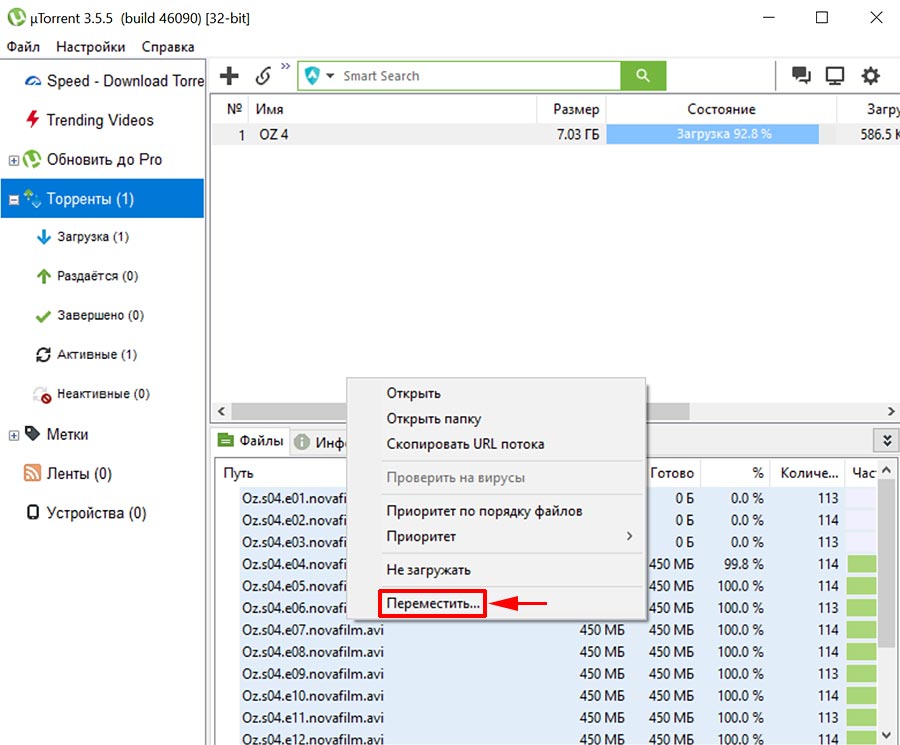Как исправить ошибку в данных CRC?
Ошибка в данных (CRC) возникает в случае несоответствии контрольных сумм файла к которому обращалась утилита. Это может означать, что файл был каким-то образом стал изменен или даже поврежденным.
В основном это проблема возникает тогда, когда вы устанавливаете приложения и игры; делаете копии файла расположенного на диске; пишите какой-либо диск или производите загрузку через торрент утилиту. Давайте теперь рассмотрим основные причины возникновения ошибки в данных crc.
Содержание
- Ошибка в данных crc возникает при записи диска
- Ошибка в данных crc возникает при копировании с привода на HDD
- Ошибка в данных crc возникает при установке утилит или игр
- Ошибка в данных crc возникает при установке утилит с HDD
- Ошибка в данных crc возникает при использовании Utorrent
Ошибка в данных crc возникает при записи диска
Вам нужно проверить контрольные суммы вашего образа. Особенно если вы сказали его из сети. Чтобы это выполнить нужно скачать утилиту HashTab. После своей установки в окошке с свойствами появится новая вкладка по названием «Хеш-суммы файлов». С помощью ее вы можете провести сравнение с хеш-сумма образа с суммами выставленными на сайте.
Чтобы это выполнить нужно скачать утилиту HashTab. После своей установки в окошке с свойствами появится новая вкладка по названием «Хеш-суммы файлов». С помощью ее вы можете провести сравнение с хеш-сумма образа с суммами выставленными на сайте.
Если вы обнаружили, что эти суммы не сходятся, но придется скачать этот образ заново. Лучше всего для этого использовать утилиту Utorrent. При скачивании файлов она сама делает просчет их контрольных сумм. Если вы скачиваете файлы с прямых ссылок, то тогда можно воспользоваться утилитой Download Master.
Ошибка в данных crc возникает при копировании с привода на HDD
Скорее всего ошибка возникает из-за того, что используемый вами диск повредился или имеет на себе грязь. Попробуйте очистить его и попытайтесь выполнить копирование с диска. Если у вас ничего не вышло, но файлы на CD вам очень нужны, вы можете использовать утилиту BadCopyPro.
Ошибка в данных crc возникает при установке утилит или игр
Самым лучшим решением будет произвести перезакачку скачанного вами образа. Как уже указывалось выше, лучше всего будет использовать такие утилита, как Download Master(для прямых ссылок) и Utorrent(для торрент закачен).
Как уже указывалось выше, лучше всего будет использовать такие утилита, как Download Master(для прямых ссылок) и Utorrent(для торрент закачен).
Ошибка в данных crc возникает при установке утилит с HDD
Здесь нам нужно будет выполнить проверку вашей файловой системы. Чтобы это сделать, выполните следующее:
- Нажмите комбинацию клавиш Win+R и пропишите команду cmd. Так вы зайдете в Командную строку.
- В Командной строке впишите chkdsk c: /r /f( буква С – это ваш логический диск). Этой командой будет запущен процесс проверки вашего жесткого диска на различные ошибки и их исправления.
Ошибка в данных crc возникает при использовании Utorrent
- Попробуйте обновить утилиту.
- Избавьтесь от проблемной раздачи в утилите.
- Вам придется удалить не докачавшийся файл.
- Попробуйте найти другую похожую раздачу и попытайтесь скачать ее.
Компьютеры #Windows
Как исправить ошибку в торренте write to disk?
Как исправить ошибку в торренте write to disk?
Способ №1: Закройте торрент-клиент, а после щелкните на его ярлыке правой кнопкой мышки, выберите пункт «Свойства». Перед вами откроется окошко с множеством параметров, найдите вкладку «Совместимость» и откройте её. Найдите команду «Выполнять программу от имени администратора» и поставьте галочку рядом с ней.
Перед вами откроется окошко с множеством параметров, найдите вкладку «Совместимость» и откройте её. Найдите команду «Выполнять программу от имени администратора» и поставьте галочку рядом с ней.
Что делать если отказано в доступе к папке?
Отказано в доступе к папке — что делать?
- Кликните на папку правой кнопкой мыши и зайдите в меню «Свойства».
- Перейдите на вкладку «Безопасность» и нажмите кнопку «Дополнительно». …
- В поле «Владелец» выберите «Изменить разрешения» и введите имя нужного пользователя в качестве владельца. …
- Снова щелкните правой кнопкой мыши на нужную папку и откройте ее свойства.
Как удалить папку если к ней нет доступа?
Как удалить папку, на которую нет разрешений?
- В окне проводника перейдите к файлу или папке, владельцем которых Вы хотите стать.
- Щелкните файл или папку правой кнопкой мыши, выберите в контекстном меню пункт Свойства и перейдите на вкладку Безопасность.

- Нажмите кнопку Дополнительно и перейдите на вкладку Владелец.
Как получить полный доступ к папке в Windows 10?
Нажимаем ссылку «Выберите объект» Затем «Дополнительно» – «Поиск», выбираем из списка нужный субъект и нажимаем «ОК» Среди списка элементов «Общие разрешения» напротив пункта «Полный доступ» ставим галочку и жмем «ОК».
Как изменить права доступа к папке Windows?
Кликните правой кнопкой мыши по файлу или папке, доступ к которому нужно получить (стать владельцем), в контекстном меню выберите пункт «Свойства». На вкладке «Безопасность» нажмите кнопку «Дополнительно». Напротив пункта «Владелец» нажмите «Изменить».
Как изменить права доступа к папке Windows 7?
Щелкните правой кнопкой на файле или папке и выберите команду Свойства, затем перейдите на вкладку Безопасность. Выберите в поле Группы или пользователи нужного пользователя/группу и щелкните на кнопке Изменить. Теперь в столбце Разрешить и Запретить установите нужные флажки напротив тех разрешений, что вам требуются.
Как изменить права доступа пользователей Windows 10?
С использованием панели управления
- Откройте панель управления (для этого можно использовать поиск в панели задач).
- Откройте пункт «Учетные записи пользователей».
- Нажмите «Управление другой учетной записью».
- Выберите пользователя, права которого нужно изменить и нажмите «Изменение типа учетной записи».
Как получить разрешение на доступ к папке?
Щелкните файл или папку правой кнопкой мыши и выберите пункт Свойства. Откройте вкладку Безопасность. В разделе Группы или пользователи выберите свое имя, чтобы увидеть имеющиеся у вас разрешения. Нажмите кнопку Изменить, выберите свое имя, установите флажки для нужных разрешений и нажмите кнопку ОК.
Как разрешить полный доступ к файлу?
Щелкните правой кнопкой мыши по папке, доступ к которой нужно открыть, и выберите «Свойства | Доступ | Общий доступ». В следующем диалоговом окне «Доступ к сети» установите разрешения для выбранных пользователей.
В следующем диалоговом окне «Доступ к сети» установите разрешения для выбранных пользователей.
Как дать доступ к диску Гугл?
Вот как это сделать:
- Откройте сайт drive.google.com на компьютере.
- Выберите нужную папку.
- Нажмите на значок «Открыть доступ к объекту» .
- В строке «Люди» введите адрес электронной почты нужного пользователя или группы Google.
- Чтобы настроить права доступа, нажмите на стрелку вниз .
- Нажмите Отправить.
Как открыть доступ на свой гугл диск?
Как разрешить другим людям редактировать форму
- Откройте файл в Google Формах.
- Нажмите на значок в правом верхнем углу экрана.
- Выберите Настройки доступа.
- В разделе «Пригласить пользователей» укажите имена или адреса электронной почты людей, которых вы хотите сделать соавторами.
- Нажмите Отправить.
Как открыть доступ к диску Гугл?
Чтобы настроить публичный доступ к таблице Google:
- Откройте вашу таблицу Google.

- Нажмите Файл в верхнем левом углу.
- Нажмите Поделиться.
- Выберите Расширенные.
- Нажмите Изменить напротив Уровни доступа. …
- Выберите одну из настроек публичного доступа.
- Нажмите Сохранить.
- Нажмите Готово.
Как создать Google Docs?
Как создать документ в Google Docs Создать новый файл в Google Docs можно и в главном меню Google Диска. Нажмите в левом верхнем углу на кнопку «+ Создать». Во всплывающем меню кликните по «Google Документы — Создать новый документ». После этого откроется новое окно с файлом, в котором вы сможете набрать текст.
Как расшарить доступ к гугл докс?
Как предоставить доступ отдельным пользователям или группам
- Выберите нужный файл.
- Нажмите Настройки доступа или «Открыть доступ» .
- В диалоговом окне «Предоставьте доступ пользователям и группам» введите адреса электронной почты.
- Чтобы выбрать уровень доступа к файлу, справа нажмите на стрелку вниз
Как отправить документ в Google Docs?
Как прикрепить к сообщению файл с Google Диска
- Откройте Gmail на компьютере.

- Нажмите Написать.
- Нажмите на значок .
- Выберите нужные файлы.
- Внизу окна выберите способ отправки: …
- Нажмите Вставить.
Как сохранить файл в Google Docs?
Как скачать файл
- Откройте на компьютере главный экран Google Документов, Таблиц, Презентаций или Форм.
- Откройте нужный файл.
- В верхней части экрана нажмите Файл Скачать как.
- Выберите формат, в котором хотите сохранить файл на компьютере.
uTorrent Error Access Is Denied — Полное исправление
Загрузка файла с использованием одноранговой сети намного быстрее и надежнее, что, вероятно, является причиной того, что клиенты BitTorrent так популярны среди пользователей. uTorrent особенно популярен среди пользователей благодаря привлекательному внешнему виду и простоте использования. Благодаря постоянным обновлениям само приложение большую часть времени остается безошибочным.
В последнее время было много сообщений от пользователей, которые жаловались, что после обновлений uTorrent они не могут загружать какие-либо файлы на свой компьютер.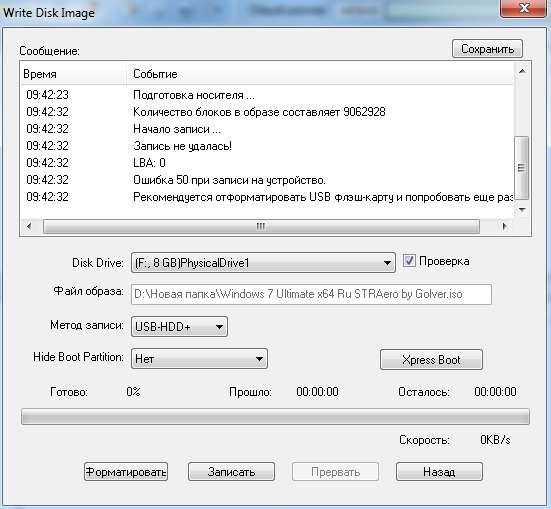 Вместо этого они получают сообщение об ошибке «Запись на диск: доступ запрещен».
Вместо этого они получают сообщение об ошибке «Запись на диск: доступ запрещен».
Содержание
Ошибка uTorrent отказано в доступе. Ошибка обычно связана с проблемами с разрешениями, когда у приложения недостаточно прав для загрузки и сохранения файла на вашем компьютере. Обычно это видно после того, как приложение или Центр обновления Windows изменили разрешения для приложения.
Вы также можете увидеть, что доступ запрещен для записи на диск 9Ошибка 0010, если есть проблема с вашим устройством хранения. Если жесткий диск поврежден или поврежден, есть вероятность, что ни одно приложение не сможет записать на диск, что приведет к этой ошибке.
Как исправить ошибку uTorrent Отказано в доступе? Теперь, когда вы знаете, почему вы можете видеть эту ошибку, вот несколько простых решений, которые вы можете попробовать исправить эту ошибку.
Хотя это может показаться глупым, простой перезапуск может решить многие проблемы, убив проблемные процессы приложений и запустив их заново. Поскольку компоненты загрузки будут сохранены, проверьте, устраняет ли эти проблемы перезапуск uTorrent.
Решение 2. Предоставьте uTorrent права администратораПоскольку эта ошибка связана с тем, что у uTorrent нет соответствующих разрешений для загрузки в ваше хранилище, предоставление uTorrent прав администратора должно устранить ошибку. Выполните следующие действия, чтобы каждый раз запускать uTorrent с правами администратора:
- Завершить все активные экземпляры uTorrent из диспетчера задач.
- Затем щелкните правой кнопкой мыши ярлык uTorrent на рабочем столе.
- Выберите Свойства из контекстного меню.
- Переключиться на совместимость
- В разделе настроек щелкните поле рядом с полем с надписью Запустить эту программу от имени администратора .

- Нажмите Применить , затем OK , чтобы сохранить изменения.
После этого снова запустите uTorrent, чтобы проверить, появляется ли сообщение об ошибке. Вы больше не должны видеть ошибку, и файлы должны загружаться без ошибок.
Местоположение загрузки также является важным аспектом ошибки отказа в доступе в uTorrent. Если у пользователя нет соответствующих прав для внесения изменений в папку загрузок, есть вероятность, что это может вызвать такие ошибки. К счастью, вы можете обойти это, взяв на себя ответственность за папку загрузок.
Станьте владельцем папки загрузок и измените разрешения, чтобы предоставить полный контроль вашему имени пользователя. Теперь перезапустите загрузку и проверьте, сохраняется ли ошибка. Теперь ваша ошибка должна быть устранена.
Решение 4. Проверьте состояние хранилища Если приведенные выше решения не помогли устранить ошибку uTorrent, есть вероятность, что что-то не так с самим устройством хранения. Попробуйте загрузить файл в другое место и проверьте, сохраняется ли ошибка. Это должно помочь вам определить, нормально ли работает жесткий диск.
Попробуйте загрузить файл в другое место и проверьте, сохраняется ли ошибка. Это должно помочь вам определить, нормально ли работает жесткий диск.
Вот и все. Теперь вы знаете, как решить ошибку uTorrent, доступ запрещен , используя одно или несколько решений, представленных выше. Комментарий ниже, если вы нашли это полезным, и для дальнейшего обсуждения того же.
Как исправить проблему, когда клиент uTorrent не загружает файлы или зависает при подключении к пирам в Windows
Вы часами искали торрент-файл, но клиент uTorrent отказывался его скачивать? uTorrent не может подключиться к пирам, когда вы инициируете процесс загрузки, что вас раздражает? Этой проблеме могут способствовать многие факторы, начиная от используемого вами торрент-файла и заканчивая проблемами с клиентом uTorrent. Как мы можем понять, в чем проблема?
В этой статье мы обсудим, почему uTorrent не загружает файлы или испытывает проблемы с подключением к пирам, и как это исправить.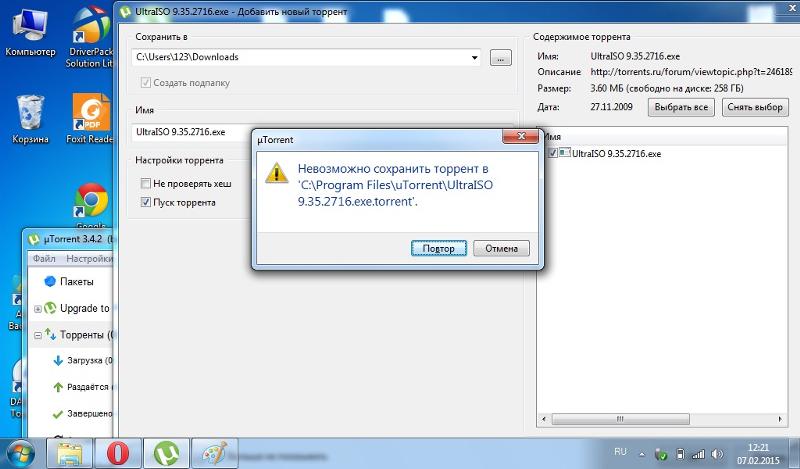
Почему клиент uTorrent не загружает файлы или зависает при подключении к пирам?
uTorrent часто не загружает файлы и зависает при подключении к пирам из-за помех со стороны вашего антивируса, вашего интернет-провайдера, блокирующего загрузку торрента, неправильных настроек клиента uTorrent или самого торрент-файла. Что вы должны сделать, чтобы решить эту проблему?
Чтобы исправить uTorrent, который не загружает файлы или зависает при подключении к пирам, вы можете внести uTorrent в белый список в брандмауэре Windows или в настройках антивируса, разблокировать ограничения, установленные вашим интернет-провайдером, исправить проблемы с трекерами, включить VPN или настроить параметры клиента uTorrent. . Когда ничего не помогает, всегда можно переключиться на другой торрент-клиент.
Ниже мы объяснили, как применить указанные выше исправления для решения этой проблемы с uTorrent.
Сначала выполните предварительные проверки
Сначала примените следующие предварительные проверки, чтобы исключить незначительные проблемы, которые могли способствовать возникновению ошибки:
- Убедитесь, что ваш Интернет подключен и работает правильно.
 Исправьте любые проблемы с интернетом, если они существуют.
Исправьте любые проблемы с интернетом, если они существуют. - Перезагрузите маршрутизатор и запустите тест скорости, чтобы убедиться, что ваше интернет-соединение стабильно.
- Некоторые VPN также блокируют одноранговое соединение при загрузке торрент-файлов, поэтому лучше отключить VPN, если она уже запущена на вашем устройстве.
- В качестве альтернативы, если вы столкнулись с этой проблемой, когда не используете VPN, вы можете включить ее и посмотреть, решит ли это проблему.
- Часто семена или пиры доступны не сразу. Итак, позвольте загрузке работать в фоновом режиме в течение нескольких часов и проверьте, запустится ли процесс через некоторое время.
Если описанные выше предварительные проверки не помогли решить проблему, примените следующие исправления.
1. Проверка наличия проблем, характерных для торрент-файла
Возможно, проблема не в вашем клиенте uTorrent, а в самом торрент-файле, который не позволяет вашему торрент-клиенту начать процесс загрузки. Чтобы исключить такую возможность, скачайте другой торрент-файл и посмотрите, работает ли он на этот раз.
Чтобы исключить такую возможность, скачайте другой торрент-файл и посмотрите, работает ли он на этот раз.
Если да, проблема связана с торрент-файлом. По этой причине вам следует искать другой торрент-файл на торрент-сайтах, чтобы загрузить нужный контент. Как только вы найдете рабочий торрент-файл, вы сможете успешно загружать файлы с помощью uTorrent.
Напротив, если проблема сохраняется с каждым торрент-файлом, который вы пытаетесь загрузить с помощью uTorrent, это более серьезная проблема, требующая дальнейшего изучения.
Перезапустите клиент uTorrent после внесения каждого изменения, описанного ниже; в противном случае они могут не вступить в силу.
2. Проверьте наличие помех со стороны вашего интернет-провайдера
Позволяет ли ваш интернет-провайдер загружать файлы BitTorrent? К сожалению, большинство интернет-провайдеров этого не делают. Возможно, это также относится и к вам, в результате чего соединение с узлом блокируется и ваша загрузка останавливается. Если вы используете подключение к Интернету в школе или на работе, где такая загрузка запрещена, вы, скорее всего, столкнетесь с этим.
Если вы используете подключение к Интернету в школе или на работе, где такая загрузка запрещена, вы, скорее всего, столкнетесь с этим.
Хотя смена поставщика услуг Интернета является лучшим решением, особенно если вы часто загружаете торрент-файлы, скрытие трафика BitTorrent — это быстрое решение, если вы не хотите использовать этот маршрут. Благодаря uTorrent вы можете легко сделать это одним щелчком мыши.
Запустите клиент uTorrent, перейдите на вкладку Параметры в левом верхнем углу и выберите Настройки .
Затем щелкните вкладку BitTorrent на левой боковой панели настроек 9.Окно 0010. Наконец, выберите Forced в раскрывающемся меню Outgoing в разделе Protocol Encryption .
После этого включите переадресацию или сопоставление портов, чтобы сетевой брандмауэр не мешал подключению. Для этого перейдите на вкладку Connection на левой панели и установите флажки Включить сопоставление портов UPnP и Включить сопоставление портов NAT-PMP .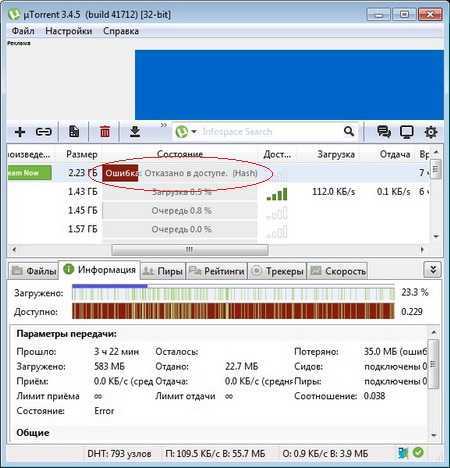
3. Исключите вмешательство брандмауэра Windows или антивируса
Брандмауэр или антивирусная программа Защитника Windows также могут блокировать трафик uTorrent. Таким образом, крайне важно исключить эту возможность. В этом вам помогут следующие исправления:
- Внесите клиент uTorrent в белый список брандмауэра Защитника Windows, чтобы он не блокировал соединение.
- Временно отключите антивирус, если вы его используете. Если вы не можете этого сделать, вы должны хотя бы внести клиент uTorrent в белый список через настройки антивируса.
- Перейдите к Options > Preferences и выберите вкладку Connection на левой панели. На этой странице установите флажок Добавить исключение брандмауэра Windows .
4. Устранение проблем с трекерами
Может возникнуть проблема с некоторыми серверами торрент-трекеров, которые не могут отслеживать доступные сиды и пиры, что приводит к зависанию пиров при подключении. Поэтому следует исключить проблемы с трекером. Для этого выберите застрявший на загрузке файл и перейдите на Трекеры вкладка.
Поэтому следует исключить проблемы с трекером. Для этого выберите застрявший на загрузке файл и перейдите на Трекеры вкладка.
После этого примените следующие исправления:
- Если у определенных трекеров возникают проблемы с подключением, обновите их, чтобы они могли находить лучших партнеров. Просто щелкните правой кнопкой мыши трекер, в котором возникли проблемы, и выберите
- Если несколько трекеров остаются зависшими после их обновления, щелкните их правой кнопкой мыши и выберите в меню Удалить трекер .
- Следующим шагом будет добавление торрент-трекеров с высоким аптаймом в клиенте uTorrent. Итак, найдите и скопируйте торрент-трекеры с любого надежного сайта (например, FossBytes). Затем щелкните правой кнопкой мыши файл, зависший при загрузке, в клиенте uTorrent и выберите Свойства . После этого вставьте скопированный список торрент-трекеров в конец поля


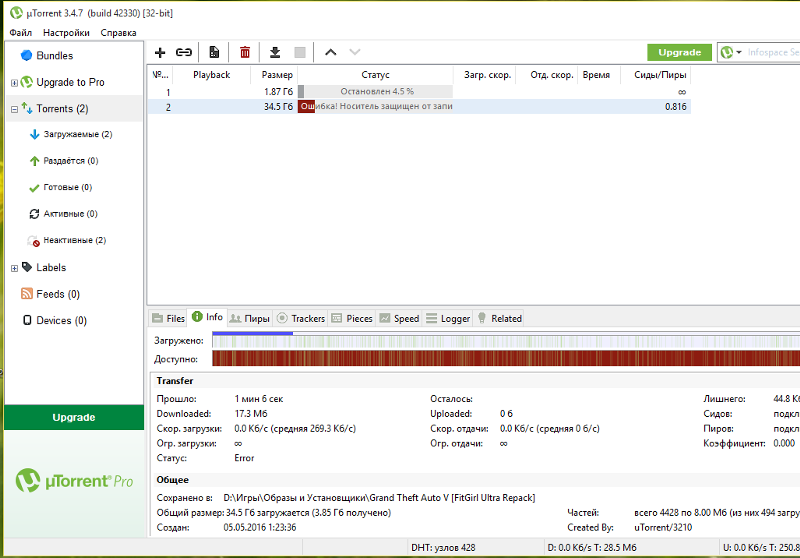



 Исправьте любые проблемы с интернетом, если они существуют.
Исправьте любые проблемы с интернетом, если они существуют.