Как установить и настроить кеширование WordPress с помощью WP Super Cache
Предварительные мероприятия
Установка
Установка
Способ DEUA – загрузка, извлечение, загрузка и активация
Простой способ – поиск и установка
Начальная конфигурация плагина
WP Super Cache: вкладка дополнительных настроек
WP Super Cache: вкладка настроек предварительной загрузки
WP Super Cache: вкладка настройки содержания
Нет худа без добра
Все работает? Я думаю так!
До
И после
Заключение
Всем привет. Добро пожаловать в новую главу из серии WordPress Caching, где мы наконец узнаем, как реализовать кеширование WordPress. Я надеюсь, что вы прочитали предыдущие темы, в которых я объяснил, как работает WordPress (внутренне), что такое кеширование и как работает кеширование WordPress. Сегодня вы, наконец, сможете превратить эти теоретические знания в практическое применение! Итак, приступим.
Предварительные мероприятия
Кэширование существующей установки WordPress – это переменный фактор, который зависит от вашей текущей среды WordPress. В этом руководстве описывается один из самых простых способов реализации кеширования WordPress. Если вы используете общий хост, VPS или даже выделенный сервер, это руководство должно соответствовать вашим потребностям. Если вы хотите поднять его на ступеньку выше, взгляните на Pro WordPress Caching с W3 Total Cache + APC (скоро).
Обратите внимание, что люди, использующие управляемые службы хостинга WordPress, такие как WPEngine, это руководство не принесет вам особой пользы, поскольку WPEngine использует свои собственные сверхсложные и (супер) эффективные алгоритмы кэширования – называемые технологией Evercache! Я бы рискнул и сказал, что WPEngine, вероятно, лучший управляемый хостинг-провайдер WordPress, который вы найдете. Так что пристегнитесь, ребята, пора идти.
Установка
Мы будем использовать один из самых популярных бесплатных плагинов для кеширования WordPress – WP Super Cache. Это один из старейших плагинов, и я ясно помню, как использовал его в своей самой первой попытке кэширования WordPress. Вот что я использую для урока.
Это один из старейших плагинов, и я ясно помню, как использовал его в своей самой первой попытке кэширования WordPress. Вот что я использую для урока.
- Версия WordPress: 3.8.2
- Среда хостинга: общий хостинг-сервер с веб-сервером LiteSpeed (альтернатива Apache)
- Версия Super Cache: 1.4
Установка
Как и любой другой плагин, их можно установить двумя способами.
Способ DEUA – загрузка, извлечение, загрузка и активация
Способ DEUA – это самый медленный способ извлечения любого плагина WordPress. Для новичков – это выглядит примерно так:
- Вы загружаете плагин WP Super Cache из репозитория плагинов WordPress.
- Распакуйте архив на свой компьютер
- Загрузите извлеченный файл в папку wp_content / plugins / через FTP с помощью FTP-клиента, такого как FileZilla.
- Затем перейдите на страницу плагинов на панели управления WordPress и активируйте плагин.
Я не рекомендую этот метод. ?
Простой способ – поиск и установка
Установка WP Super Cache
Более простой способ – просто найти и установить плагин следующим образом:
- Перейдите к подключаемым модулям> Добавить новую страницу на панели инструментов WP.

- Искать «wp super cache»
- Хит Установить
- Нажмите Активировать
- Готово!
Теперь это было легко, не так ли?
Начальная конфигурация плагина
Хорошо, теперь давайте рассмотрим это шаг за шагом. Мы рассмотрим каждую страницу плагина одну за другой со скриншотами. Как только мы активируем плагин, мы получаем такое сообщение:
Сообщение об установке
Щелкните гиперссылку, чтобы перейти на страницу настроек WP Super Cache. Если вы получили сообщение с просьбой изменить структуру постоянных ссылок, перейдите в «Настройки»> «Постоянные ссылки» на панели инструментов WP и выберите любую, кроме первой. Для своего демонстрационного сайта я выбрал постоянную цифровую ссылку.
Для сайтов, использующих постоянную ссылку по умолчанию
Список доступных вариантов постоянной ссылки в WordPress
Теперь, когда мы разобрались, давайте откроем панель настроек WP Super Cache. Вы можете найти его в разделе «Настройки»> «WP Super Cache». Итак, первое, что вы заметите, – это желтый прямоугольник с сообщением:
Итак, первое, что вы заметите, – это желтый прямоугольник с сообщением:
Уведомление об изменении файла .htaccess
Это хорошо. Однако это желтое окно сообщения не должно появляться каждый раз, когда вы открываете настройки WP Super Cache – это одноразовое сообщение. Если он появляется каждый раз, перейдите по ссылке FAQ. Вы также заметите, что кеширование отключено. Давайте оставим это так и покроем каждую вкладку одну за другой.
WP Super Cache с отключенным кешированием
WP Super Cache: вкладка дополнительных настроек
Первая вкладка, которую мы хотим рассмотреть, – это вкладка «Дополнительные настройки». Он содержит три группы настроек:
- Кеширование
- Разное
- Продвинутый
Параметры в значительной степени говорят сами за себя – я проверил оптимальные настройки для каждой группы на трех приведенных ниже снимках экрана. Они будут работать в большинстве сред хостинга – общих или выделенных.
После того, как вы отметили эти параметры, нажмите кнопку «Обновить статус», чтобы сохранить изменения. Вы должны сразу увидеть довольно длинное желтое поле, содержащее много текста.
Вы должны сразу увидеть довольно длинное желтое поле, содержащее много текста.
Эти настройки предназначены для файла .htaccess вашего сервера. Просто прокрутите вниз и вы найдете кнопку «Обновить правила Mod_Rewrite >>».
Если ваш файл .htaccess доступен для записи, вы должны увидеть зеленое поле, указывающее, что модификация прошла успешно:
Хорошо, теперь о вкладке Advanced позаботились. Переходим к настройке вкладки Preload.
WP Super Cache: вкладка настроек предварительной загрузки
По сути, настройки предварительной загрузки заставляют плагин периодически кэшировать все сообщения и страницы вашего сайта. Вы можете установить временной интервал между каждым обновлением кеша. Этот временной интервал – очень важная настройка.
В средах с совместным использованием шлангов оптимально устанавливать его один раз в день – каждые 1440 минут. Если вы обновляете свой сайт два раза в день, вы можете установить интервал времени между каждым обновлением кеша на 720 минут.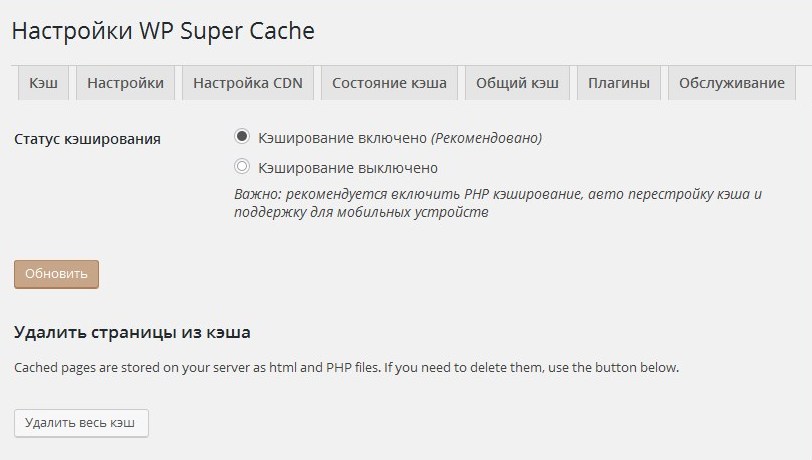 В последнем случае кэш предварительной загрузки будет обновляться дважды в день. Это повлечет за собой дополнительную нагрузку на сервер. Я бы рекомендовал не использовать более низкое значение в средах общего хостинга, поскольку это может (и, скорее всего, будет) считаться чрезмерным использованием ресурсов сервера.
В последнем случае кэш предварительной загрузки будет обновляться дважды в день. Это повлечет за собой дополнительную нагрузку на сервер. Я бы рекомендовал не использовать более низкое значение в средах общего хостинга, поскольку это может (и, скорее всего, будет) считаться чрезмерным использованием ресурсов сервера.
Однако, если вы используете VPS или выделенный сервер, вы можете установить частоту обновления всего 60 минут. Стоит знать, что количество сообщений и страниц на вашем сайте влияет на ресурсы, необходимые для каждой операции обновления кэша предварительной загрузки. Оптимальное время обновления для выделенного сервера на сайте с высокой посещаемостью – 2 часа.
Я установил соответствующие флажки и установил интервал обновления кеша на 1440 минут. Вы можете выбрать любое значение!
Щелкните «Обновить настройки». Если вы хотите, чтобы процесс кэширования начался немедленно, нажмите кнопку «Предварительно загрузить кэш сейчас» после того, как вы обновите вышеупомянутые настройки.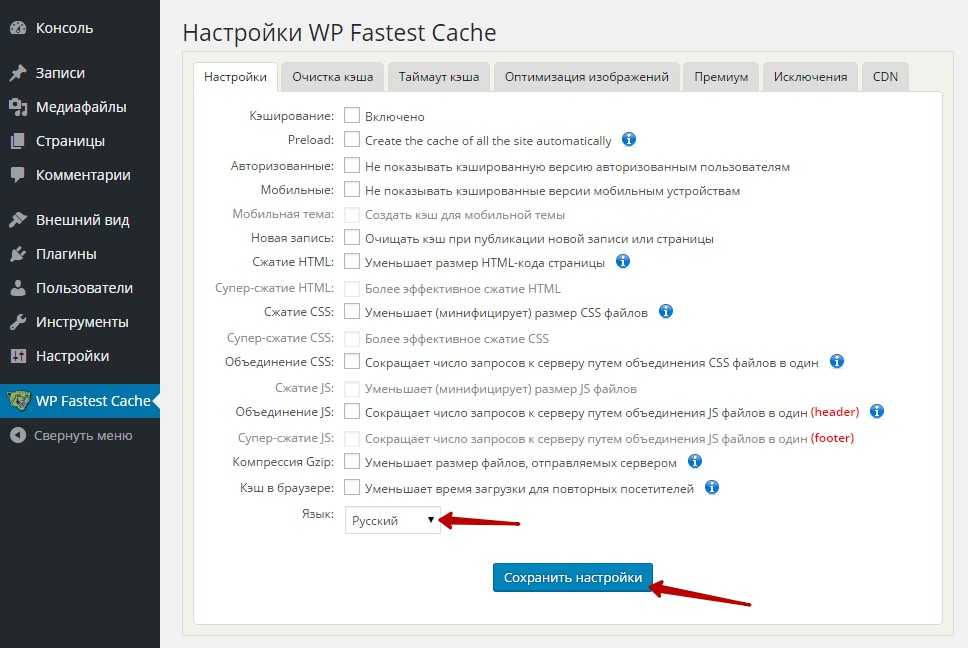 Создание кеша предварительной загрузки – это ресурсоемкая и трудоемкая задача, которая зависит от количества сообщений и страниц, которые у вас есть, поэтому подождите некоторое время – скажем, 10 минут, а затем перейдите на вкладку «Содержание».
Создание кеша предварительной загрузки – это ресурсоемкая и трудоемкая задача, которая зависит от количества сообщений и страниц, которые у вас есть, поэтому подождите некоторое время – скажем, 10 минут, а затем перейдите на вкладку «Содержание».
WP Super Cache: вкладка настройки содержания
Вкладка Contents в WP Super Cache показывает количество кешированных страниц на вашем сайте WordPress. Помните, мы узнали, что WordPress в конечном итоге создает HTML-страницы. Что ж, эта вкладка показывает вам, какие из этих страниц кэшированы и их возраст измеряется в секундах. Эти данные должны соответствовать интервалу обновления кэша предварительной загрузки, который вы установили на вкладке «Предварительная загрузка». Мы выбрали 1440 минут – это 86 400 секунд. Это максимальный возраст каждой кэшированной страницы. Технически ни одна из кешированных страниц не должна превышать это значение.
Иногда вы можете не найти текущую / точную статистику кеширования. Чтобы просмотреть последнюю / наиболее точную статистику кэшированных страниц, нажмите кнопку «Восстановить статистику кеша».
После обновления вы должны увидеть, что статистика кеша обновляется. Помните, что я использую демонстрационные данные из темы Free Blogger от WPExplorer. Вот как выглядит статистика кеша:
Для еще лучшего обзора и лучшего понимания кеширования WordPress – доказательства того, что файлы HTML действительно кэшируются, нажмите на опцию «Список всех кэшированных файлов». Вот как выглядит мой:
Список всех кешированных файлов
Нет худа без добра
Этот вариант очень полезен, если вы хотите удалить одну кешированную страницу. Предположим, вы обновили старую страницу и вам нужен кеш, чтобы отразить это изменение. Вместо того, чтобы восстанавливать кеш, что может потребовать много времени и ресурсов сервера, вы можете быстро удалить кешированную версию файла из этого меню. Когда посетитель переходит по исходной ссылке, страница создается заново с нуля и сохраняется в кеш-памяти для будущих запросов. Быстро и эффективно – прямо как Агент 47.
Все работает? Я думаю так!
Теперь, когда WP Super Cache настроен правильно, давайте протестируем кеш. Перейдите на вкладку по умолчанию, то есть вкладку простых настроек в WP Super Cache и нажмите кнопку «Проверить кеш». Если все настроено правильно, вы должны увидеть нечто подобное:
Перейдите на вкладку по умолчанию, то есть вкладку простых настроек в WP Super Cache и нажмите кнопку «Проверить кеш». Если все настроено правильно, вы должны увидеть нечто подобное:
Тестирование кеша
Бинго! Оно работает! Поздравляем, вы успешно реализовали кеширование на своем сайте WordPress. Ваш сайт теперь должен работать значительно быстрее! Не верите мне? Нет проблем. Взгляните на эти результаты тестов демонстрационного сайта до и после внедрения кеша WordPress.
До
И после
Заключение
Теперь, когда вы увидели, как работает кэширование, и насколько реально его преимущества, я уверен, что вы более чем убеждены попробовать его – если вы еще этого не сделали. В следующем посте этой серии я объясню, как интегрировать MaxCDN с вашим существующим сайтом WordPress. MaxCDN в сочетании с кешированием сильно повлияет на производительность вашего сайта. Оставайтесь в курсе!
Как всегда, я надеюсь, что сегодня вы смогли узнать что-то новое. Если у вас есть какие-либо вопросы или предложения, мы с нетерпением ждем вашего ответа!
Если у вас есть какие-либо вопросы или предложения, мы с нетерпением ждем вашего ответа!
Источник записи: https://www.wpexplorer.com
📗📌 Все для WordPress и WEB разработки
7 0
Если вы ищете без депозитные бонусы в онлайн казино Украины, то зайдите на сайт https://economyfund.org.ua/bonusy/bezdepozitnye-bonusy/. Это поможет вам получить лучшие предложения, которые доступны в этой области. Как получить без депозитный бонус Чтобы получить без депозитный бонус, игроку необходимо зарегистрироваться на сайте онлайн казино и…
Подробнее…
7 0
Ищете лучшие шаблоны WordPress для аренды на время отпуска? Мы предлагаем лучшие темы домов для отдыха, подходящие для веб-сайтов «Отпуск», «Аренда», «Дом для…
Подробнее…
2 0
Ищете лучшие плагины для ресторанов WordPress? Взгляните на наш экспертный выбор лучших плагинов для онлайн-заказа еды, заказа в ресторане, меню ресторана…
Подробнее.![]() ..
..
15 0
Вы ищете лучшие темы Mom Bloggers для WordPress? Попробуйте наш экспертный выбор лучших тем для дизайна блога мамы, блога мамы, блога о стиле жизни, современного блога, личного блога, блога о красоте, женского блога и блога.
Подробнее…
12 0
Заинтересованы в создании благотворительного и некоммерческого веб-сайта с темой WordPress? Затем ознакомьтесь с нашими отобранными экспертами темами для…
Подробнее…
6 0
Сфера гемблинга в современном мире заполоняет все большее количество пространства. С каждым днем появляются новые игроки с разных стран, которые заинтересованы…
Подробнее…
12 0
Вы ищете лучшие темы WordPress для дайвинга и водных развлечений? Наш выбор включает темы для подводного плавания, школы подводного плавания, серфинга, виндсерфинга, кайтсерфинга, водных видов спорта, аквапарка, спорта, путешествий и WooCommerce.
Подробнее…
16 0
Хотите найти лучшие плагины WordPress Staging? У нас есть лучшие плагины Staging To Live, Cloning & Migration, Backup Duplicator & Migration, Test…
Подробнее…
8 0
Вы ищете лучшие плагины подкастов для WordPress? Мы собрали лучшие плагины для проигрывателей подкастов, подкастов Spotify, подкастов Apple и подкастеров.
Как настроить кэш WordPress
Уведомление: Эта страница может содержать партнерские ссылки. Если вы покупаете что-то по этим ссылкам, мы можем получить комиссию, но это не будет стоить вам ничего дополнительно.
Если у вашего сайта WordPress медленное время отклика, то первое, что вы должны проверить, это кеширование. Если вам не нужно предоставлять полностью динамический контент каждому посетителю, кэширование страниц идеально подходит для большинства веб-сайтов.
В предыдущем посте я писал о лучших плагинах кэширования, доступных для WordPress. Из этих плагинов WP Super Cache является одним из самых простых в настройке. В отличие от W3 Total Cache, он не перегрузит вас множеством опций.
Итак, в этом посте мы обсудим различные настройки, доступные в WP Super Cache. Если вы не знаете, как его правильно настроить, к концу этого поста вы сможете это сделать.
См. также:
- WP Super Cache и W3 Total Cache
- WP Super Cache и WP Fastest Cache
- W3 Total Cache Рекомендуемые настройки
Содержание другие плагины, перейдите к Плагины> Добавьте новую страницу на панель инструментов WordPress и найдите «wp super cache» . Затем нажмите « Установить» , а затем «Активировать» , чтобы активировать плагин кэширования.
После активации вы увидите новый пункт подменю — WP Super Cache — в меню Настройки . Открой это.
Открой это.
На этой странице вы можете найти семь основных вкладок:
- Easy: включение кэша и тестирование кэша
- Дополнительно: выбор метода кэширования и другие дополнительные настройки
- CDN: дополнительно интегрировать CDN
- Содержание: просмотреть статистику кэша или очистить кэш
- Плагины: интегрировать дополнительные дополнения
- Отладка: включить или выключить режим отладки
Давайте обсудим каждую из вкладок одну за другой.
Основные настройки — включение кэширования страниц и тестирование
На вкладке Easy выберите переключатель «Кэширование вкл.» и нажмите кнопку «Обновить статус» внизу.
Теперь на вашем сайте включено кэширование. WP Super Cache начнет генерировать статические файлы HTML для каждой страницы. Но это не все. Больше настроек в разделе Advanced .
Больше настроек в разделе Advanced .
Но прежде чем идти туда, вы можете проверить, работает ли кеш. Итак, под разделом Cache Tester нажмите кнопку Кнопка «Проверить кэш» . Если все в порядке, вы увидите сообщение об успешном завершении зеленым цветом.
Ниже есть еще одна кнопка для удаления кэшированных файлов.
Дополнительные настройки
В верхней части вкладки Дополнительные есть еще один флажок для включения кэширования. Мы уже сделали это на вкладке Easy. Так что проверяйте и здесь.
Помимо этого, на этой вкладке необходимо настроить следующие важные параметры:
- Метод доставки кэша
- Ограничения
- Реконструкция
- Расположение
Выбор метода доставки кэша
WP Super Cache Super Cache. . Рекомендовать метод. Рекомендуется. Реализация. Реализация. Поскольку он не требует изменения каких-либо файлов на сервере, он будет работать практически на всех хостах без каких-либо проблем. Так что это самый простой способ включить кеш.
Так что это самый простой способ включить кеш.
На большинстве хостов (например, Dreamhost) экспертный режим работает без ручного вмешательства. Но с некоторыми хостами (например, Cloudways) вы можете столкнуться с проблемой разрешения, когда WP Super Cache пытается отредактировать файл.
Но у него есть преимущество:
- Когда я тестировал оба метода, экспертный метод дал максимальное преимущество в скорости.
Он полностью устраняет всю обработку PHP, эффективно делая ваш сайт статическим. Принимая во внимание, что в простом методе все еще задействовано некоторое выполнение PHP. Отсюда и разница в скорости.
Включение экспертного метода кэширования
Поэтому я рекомендую выбрать этот метод, даже если он требует редактирования файла .htaccess.
Если вы видите предупреждение, как показано ниже, плагин отобразит правила, которые вы должны добавить в файл . htaccess. Вы можете использовать плагин, такой как WP Htaccess Editor, чтобы добавить код в файл. Или, если вы не хотите устанавливать другой плагин, вам придется открыть файл с помощью FTP. Посмотрите это видео, чтобы узнать, как получить доступ к файлам вашего сайта с помощью FileZilla FTP.
htaccess. Вы можете использовать плагин, такой как WP Htaccess Editor, чтобы добавить код в файл. Или, если вы не хотите устанавливать другой плагин, вам придется открыть файл с помощью FTP. Посмотрите это видео, чтобы узнать, как получить доступ к файлам вашего сайта с помощью FileZilla FTP.
Ограничения кэша
В разделе «Ограничения кэша» отметьте этот параметр:
- Отключить кэш для зарегистрированных посетителей.
Как правило, это рекомендуемый способ не кэшировать информацию для вошедших в систему посетителей. Например, когда вы вносите какие-то изменения или отлаживаете, вы можете захотеть увидеть исходный некэшированный вывод.
Ниже есть еще один вариант отключения кеша для посетителей с параметрами GET. Тем не менее, разумно не проверять его. Например, если вы ссылаетесь на свой сайт или рекламируете его в социальных сетях, таких как Facebook, они добавляют параметр GET. Таким образом, все такие посетители получат медленную некэшируемую страницу, что не очень хорошо.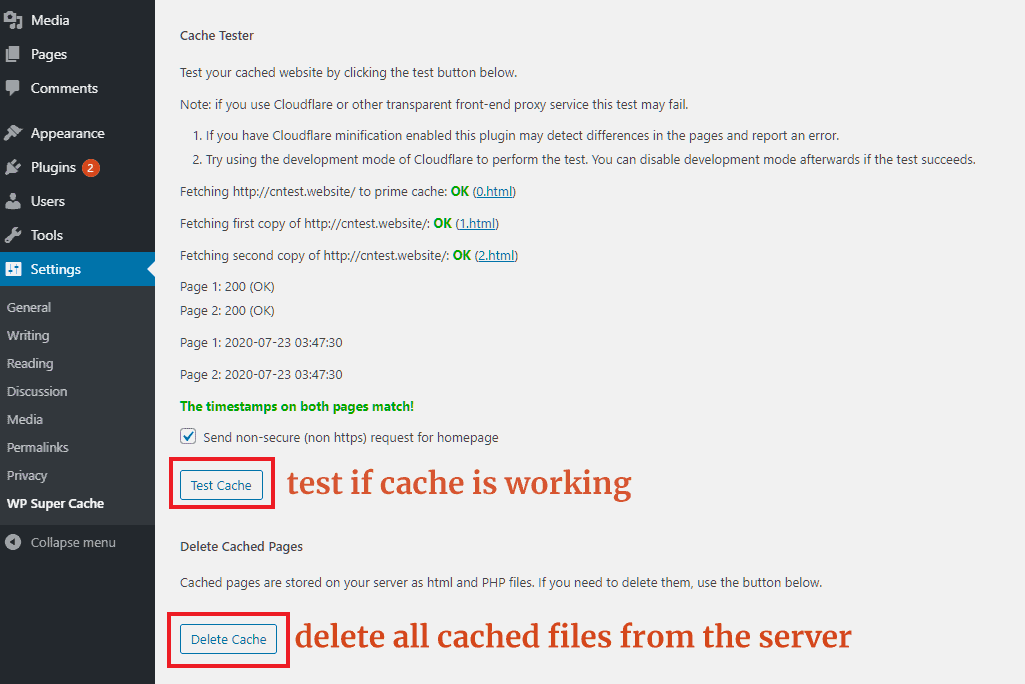
Включить сжатие и восстановление
Сжатие GzipОтправка несжатых файлов по сети крайне неэффективна. Вот почему вы должны включить сжатие. С WP Super Cache вы можете сделать это в один клик. Помните, что изменение этого параметра приведет к удалению всех существующих кэшированных файлов.
Однако для его использования ваш хост должен поддерживать сжатие Gzip. Большинство веб-хостов предлагают его через модуль Apache mod_deflate. Таким образом, вы можете включить его без установки каких-либо дополнительных плагинов или пакетов. Некоторые хосты даже включают его по умолчанию, поэтому ваши файлы уже будут сжаты. Даже если это так, вы также можете включить его здесь.
Чтобы проверить, работает ли сжатие, просмотрите исходный код любой кэшированной страницы после включения этой функции. Если внизу вы видите ‘compression = gzip’ , все работает нормально.
Кроме того, вы можете проверить свой сайт с помощью онлайн-инструмента, чтобы узнать о преимуществах сжатия.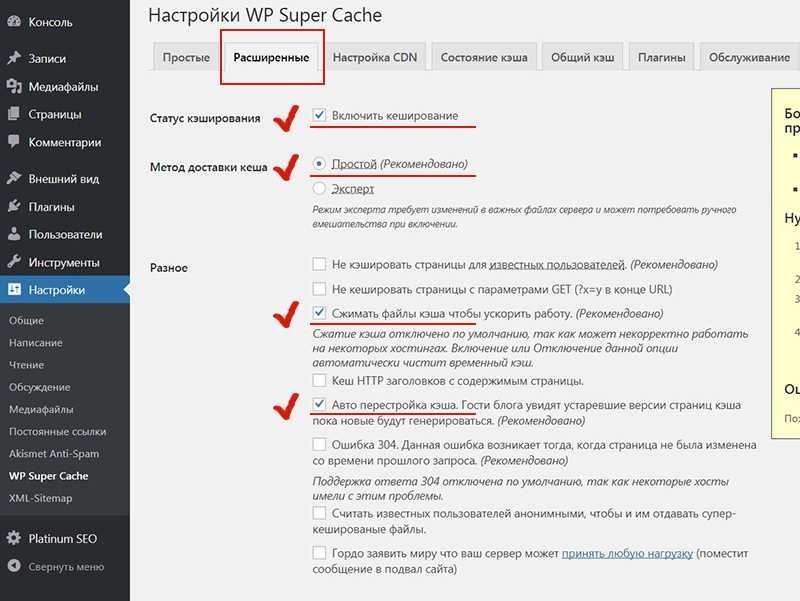
Ниже также включите параметр Cache Rebuild. Если эта опция включена, WP Super Cache будет обслуживать существующий суперкэш 9.0028, пока создаются новые. Например, если срок действия файла кеша истек, посетителям не нужно ждать создания нового файла. Вместо этого они получат существующий файл.
Включить кэширование браузера
При кэшировании браузера ваш сервер запрашивает у браузера посетителя сохранение файлов в кэше в течение определенного времени. Это называется использованием кеша браузера. В отдельном посте я подробно написал об этом:
- How to Leverage Browser Cache
К сожалению, WP Super Cache не позволяет включить кеш браузера при выборе метода доставки кеша Expert.
В разделе комментариев ниже вы можете увидеть, как читатель спросил о том же. Когда вы выбираете простой метод, WPSC дает возможность включить кэширование браузера 304. Но он только проверяет, изменился ли суперкэшированный файл с момента последнего запроса (см. описание на этой странице Github). Если это то же самое, сервер отправляет код ответа 304. Проверка выполняется с использованием PHP-кода без внесения каких-либо изменений в файл Htaccess. Таким образом, добавление заголовков Expires для других файлов, таких как CSS, изображения и JS, не помогает.
описание на этой странице Github). Если это то же самое, сервер отправляет код ответа 304. Проверка выполняется с использованием PHP-кода без внесения каких-либо изменений в файл Htaccess. Таким образом, добавление заголовков Expires для других файлов, таких как CSS, изображения и JS, не помогает.
Для всех остальных файлов вам придется вручную добавить правила, которые я упомянул в сообщении выше.
Расположение кэша
WP Super Cache хранит ваши кэшированные файлы в каталоге wp-content/cache/. Это местоположение по умолчанию. В большинстве случаев вам не нужно его менять.
Если вы хотите изменить местоположение, не забудьте обновить файл .htaccess с соответствующими правилами для нового местоположения. Если вы не уверены в этом, оставьте этот раздел как есть.
Срок службы кэша и сборка мусора
Еще одним важным параметром является время ожидания кэша (время жизни) и расписание сборки мусора. Первый устанавливает, как долго кэшированный файл должен оставаться в силе. Тогда как второй устанавливает, как часто файлы с истекшим сроком действия должны удаляться из кеша.
Тогда как второй устанавливает, как часто файлы с истекшим сроком действия должны удаляться из кеша.
Здесь обратите внимание, что файлы с истекшим сроком действия не будут удалены сразу после истечения срока их действия. Это происходит только тогда, когда запускается следующая запланированная сборка мусора, если вы не включили предварительную загрузку. Подробнее об этом позже.
Однако не существует оптимальной настройки времени, подходящей для всех сайтов. Это зависит от содержания и использования каждого сайта. Например, если вы часто публикуете новый контент, время жизни кеша должно быть коротким, а сборка мусора должна происходить чаще. В противном случае на диске останутся устаревшие файлы кэша.
С другой стороны, если ваша частота публикации меньше, вы можете установить большую продолжительность. Для типичного блога должно быть достаточно четырех часов (14400 с) для тайм-аута и сборки мусора один раз в час.
Ниже есть еще несколько настроек, которые не так важны.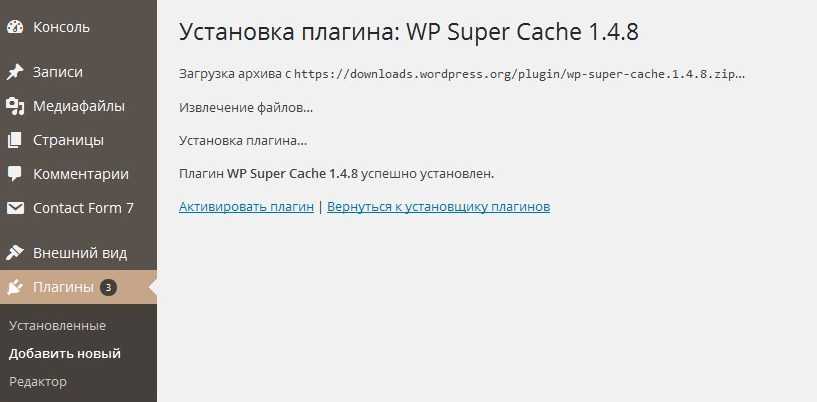 Итак, мы пропустим это сейчас.
Итак, мы пропустим это сейчас.
CDN
Далее давайте посмотрим, как вы можете интегрировать сеть доставки контента с помощью WP Super Cache. Итак, открываем вкладку CDN.
Вверху вы можете увидеть предложение попробовать JetPack Site Accelerator . Это бесплатная CDN с поддержкой plug-and-play от Automattic , создателей WP Super Cache и WordPress. Но ему не хватает многих дополнительных функций.
Чтобы интегрировать все остальные сторонние CDN, необходимо заменить существующие URL-адреса ресурсов на всех страницах соответствующим URL-адресом CDN.
Когда вы используете WP Super Cache, вам не нужен какой-либо другой плагин для поиска и замены.
Установите флажок «Включить поддержку CDN» , введите имя хоста CDN и нажмите Сохранить изменения внизу, и он должен заменить все URL-адреса активов.
Contents
На этой вкладке вы можете просматривать статистику кэша и управлять содержимым. Здесь есть две категории — WP-Cache и WP-Super-Cache, а также две кнопки внизу для удаления всех файлов с истекшим сроком действия.
Здесь есть две категории — WP-Cache и WP-Super-Cache, а также две кнопки внизу для удаления всех файлов с истекшим сроком действия.
WP-Super-Cache содержит статические файлы HTML, сгенерированные плагином. Принимая во внимание, что wp-cache содержит данные, связанные с запросами, такие как файлы cookie. В ветке поддержки было объяснение разницы между ними:
Под статистикой кеша есть кнопка для просмотра кэшированных файлов. Нажав на нее, вы увидите список файлов в суперкэше.
Для каждой страницы в кеше можно просмотреть номер. файлов, возраст (в секундах) и кнопку для удаления этой страницы из кеша. Итак, если вы хотите очистить определенную страницу вместо кэширования всех файлов, вы можете использовать эту опцию.
Предварительная загрузка
По умолчанию WP Super Cache загружает кеш для страницы, когда кто-то посещает эту страницу. Это означает, что первый посетитель получает более медленный некэшированный ответ, а последующие посетители получают более быстрый ответ.
Проблема с этим методом. Если этот первый посетитель является пауком поисковой системы, он тоже получает более медленный ответ. Например, если бот Google посещает страницу вашего сайта сразу после ее публикации, кэша для вновь опубликованной страницы не будет. Таким образом, бот может предположить, что ваш сайт работает медленно. Это не хорошо для SEO.
Вот тут-то и пригодится предварительная загрузка. При включении WP Super Cache заранее заполняет кеш. Таким образом, даже первый пользователь получает быстрый кешированный ответ.
Здесь нужно помнить две основные настройки:
- Интервал предварительной загрузки: Устанавливает, как часто должен обновляться предварительно загруженный кэш. Значение по умолчанию — 600 минут (10 часов). Не делайте его слишком маленьким, иначе это может привести к перегрузке сервера.
- Режим предварительной загрузки : если вы отметите эту опцию, обычная сборка мусора (как мы установили на вкладке «Дополнительно») не будет происходить.
 Вместо этого следующая предварительная загрузка обновляет все файлы. До тех пор кеш останется там даже после истечения срока его действия.
Вместо этого следующая предварительная загрузка обновляет все файлы. До тех пор кеш останется там даже после истечения срока его действия.
Запуск предварительной загрузки
После установки обоих вышеуказанных параметров нажмите кнопку Предварительно загрузить кэш сейчас , чтобы сразу начать заполнение кэша. Обновите эту страницу, и вы должны увидеть что-то вроде следующего:
предварительная загрузка только что началась, предварительная загрузка завершена, следующая через 600 минутПосле завершения первой партии предварительной загрузки вы также можете просмотреть подробности на вкладке «Содержание». Обратите внимание на строчку внизу.
Предварительная загрузка по умолчанию загружает первые сто страниц. У меня было всего три пробных страницы, поэтому и файлов всего три.
Если у вас сотни страниц, то не стоит предварительно загружать их с помощью WP Super Cache. По моему опыту, W3 Total Cache имеет более продвинутые настройки, подходящие для больших сайтов.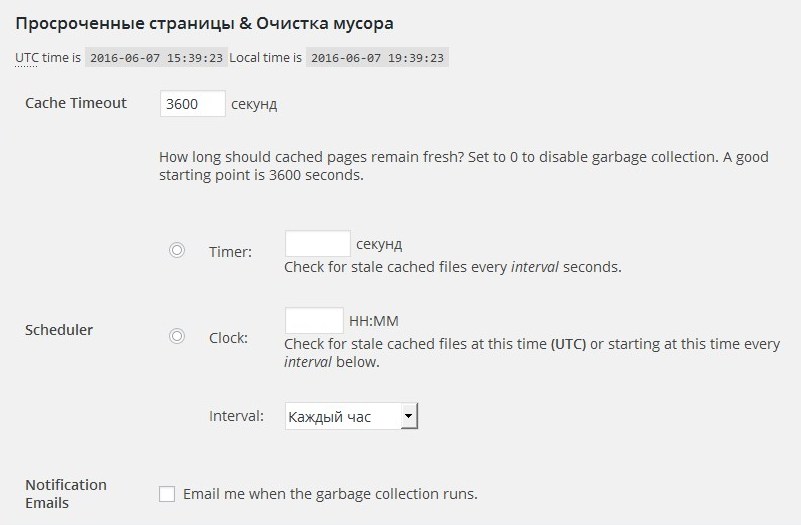 На W3TC вы можете установить как интервал, так и номер. страниц для предварительной загрузки за интервал. Он даже позволяет установить ссылку на карту сайта, чтобы сначала предварительно загрузить страницы с высоким приоритетом.
На W3TC вы можете установить как интервал, так и номер. страниц для предварительной загрузки за интервал. Он даже позволяет установить ссылку на карту сайта, чтобы сначала предварительно загрузить страницы с высоким приоритетом.
Плагины
Помимо основного плагина кэширования, WP Super Cache также поддерживает несколько дополнений:
- Ожидает модерации: удаляет текст «комментарий ожидает модерации».
- Плохое поведение: помогает предотвратить спам, но не будет работать, если вы включите сжатие
Однако в основном эти настройки не важны. Поэтому вам не нужно включать их в большинстве случаев.
Отладка
Последний раздел — Отладка. Здесь вы можете установить следующие вещи:
- Ведение журнала: после включения плагин будет загружать детали в файл в вашем каталоге кеша, что может быть полезно при поиске и устранении проблем. Но в обычных условиях вам не нужно включать его.

- IP-адрес: включить ведение журнала для определенного IP-адреса. Здесь вы можете ввести свой IP-адрес, чтобы он не регистрировал запросы от обычных пользователей, уменьшая размер файла журнала.
- Сообщение о состоянии кэша: Включено по умолчанию. Он добавляет HTML-комментарий внизу кэшированных файлов.
Заключение
За исключением нескольких несущественных моментов, мы обсудили практически все настройки, доступные в WP Super Cache. Надеюсь, теперь вы сможете настроить плагин самостоятельно.
Если я упустил какой-то важный момент, напишите об этом в комментариях.
Как установить и настроить WP Super Cache (+ Видеоруководство)
У пользователей и поисковых систем есть одна общая черта: они любят сайты, которые загружаются очень быстро. Вот почему оптимизация скорости вашего сайта WordPress должна быть вашей главной задачей. К счастью, есть шаги по оптимизации, которые вы можете применить, чтобы ускорить работу вашего веб-сайта WP.
 Например, с помощью плагина кэширования, такого как WP Super Cache или W3 Total Cache может улучшить время загрузки ваших сайтов, если вы правильно его настроите.
Например, с помощью плагина кэширования, такого как WP Super Cache или W3 Total Cache может улучшить время загрузки ваших сайтов, если вы правильно его настроите.WordPress — одна из самых популярных CMS для управления контентом в Интернете. И хотя сам по себе он работает быстро, довольно часто можно увидеть сайты с низкой скоростью загрузки, особенно те, которые используют множество плагинов WordPress.
В этом руководстве мы обсудим некоторые преимущества использования плагина кэширования на сайте WordPress, а затем покажем, как установить и настроить Плагин WP Super Cache .
Содержание:
- Преимущества использования плагина кэширования в WordPress
- Начало работы с плагином WP Super Cache
- Как настроить плагин WP Super Cache
- Заключение
Преимущества использования плагина кэширования в WordPress
Функция плагинов кэширования в основном заключается в том, чтобы хранить файлы вашей страницы на хост-сервере , чтобы он мог намного быстрее отображать сохраненную версию для пользователей.

Каждый раз, когда пользователь хочет получить доступ к странице вашего сайта, WordPress будет запрашивать базу данных. Затем он генерирует страницу из содержимого БД, а также файлов шаблонов, скриптов и стилей. Все это потребляет ресурсы и требует времени.
При установленном плагине кеша этот процесс выполняется для первого запроса пользователя. После этого сгенерированная страница сохраняется в вашем кеше и очень быстро передается следующему человеку, который ее запросит.
Таким образом, кеширование в WordPress увеличивает скорость загрузки сайта , поскольку к базе данных будет совершаться меньше обращений. Это улучшение скорости может значительно повлиять на производительность ваших сайтов в поисковых системах и потенциально увеличить ваш трафик.
С 2010 года скорость сайта является важным фактором ранжирования в Google. Это означает, что если скорость загрузки вашего сайта низкая, это может привести к деиндексации вашего сайта поисковыми системами.

Чтобы узнать больше об оптимизации скорости WordPress (помимо кэширования), ознакомьтесь с этим руководством о том, как ускорить работу вашего сайта WordPress.
Начало работы с WP Super Cache
Плагин WP Super Cache создает статические файлы из вашей базы данных WordPress и временно сохраняет их на сервере . Эти файлы кеша передаются вашим пользователям вместо запросов к базе данных.
По умолчанию файлы хранятся в папке « wp-content/cache » на вашем сервере WordPress, на котором размещен .
Этот подключаемый модуль кэширования будет отображать статические html-файлы для пользователей, которые не вошли на ваш сайт, пользователей, которые не оставляли комментарии на вашем сайте, и пользователей, которые не обращались к какой-либо странице, защищенной паролем.
Для начала вам необходимо установить и активировать плагин WP Super Cache на панели управления WordPress.
Для этого перейдите в «Плагины » > «Добавить новый », а затем введите «wp super cache» в поле поиска.

Затем нажмите кнопку «Установить сейчас», а когда установка завершится, нажмите Активировать .
Вы получите уведомление об отключении плагина и ссылку на страницу настроек плагина, где можно включить кэширование.
Кроме того, вы можете получить доступ к панели настроек плагина, выбрав Настройки > WP Super Cache .
Как настроить WP Super Cache
На странице настроек выберите параметр «Кэширование включено», как показано на изображении ниже, чтобы включить кэширование на вашем сайте WordPress.
После этого нажмите кнопку «Обновить статус».
Эта опция включает простое кэширование на вашем сайте. Это отключит кеширование для вошедших в систему пользователей, а также включит перестроение кеша.
Восстановление кеша просто означает, что плагин очистит старые файлы кеша через определенный интервал и сгенерирует новый кеш на вашем сервере.
Вы можете работать с базовыми конфигурациями в простом режиме, потому что он отлично подходит для большинства сайтов.
 Однако, если вы хотите иметь больше гибкости в том, как плагин кэширования работает на вашем сайте, вы можете использовать Расширенные настройки для настройки дополнительных параметров.
Однако, если вы хотите иметь больше гибкости в том, как плагин кэширования работает на вашем сайте, вы можете использовать Расширенные настройки для настройки дополнительных параметров. Для этого щелкните вкладку «Дополнительно», чтобы открыть страницу настроек расширенного режима.
Настройки расширенного режимаВ расширенных настройках можно выбрать один из двух способов доставки кэша (простой или экспертный режим).
Простая версия использует PHP для хранения статических файлов на вашем сервере. Версия Expert использует правило Apache Mod Rewrite на вашем сервере, которое работает быстрее, чем простая версия.
Однако на экспертном уровне для эффективной работы требуется обновление правил перезаписи модов в файле .htaccess. Вы можете использовать метод доставки Simple Cache, если вам неудобно редактировать файлы сервера.
После выбора метода доставки кеша прокрутите вниз до настроек «Разное» и выполните следующие настройки.

Разное
В разделе «Ограничения кэша» рекомендуется выбрать параметр, отключающий кэширование для вошедших в систему пользователей. Это связано с тем, что пользователям, которые входят на ваш сайт, часто требуется доступ к динамическим данным.
Далее отметьте опцию, отключающую кеширование на страницах с параметрами GET, таких как страницы результатов поиска.
Вы также должны поставить галочку, чтобы включить сжатие страницы. Эта опция сжимает файлы вашего сайта, такие как изображения, что улучшит скорость загрузки ваших сайтов.
Мы рекомендуем оставить параметр восстановления кэша включенным. Это гарантирует, что пользователи также получат версию вашего сайта в суперкэше, пока плагин создает новый файл кеша на сервере.
Наконец, установите флажок, чтобы включить кэширование браузера 304. Эта опция позволяет плагину WP Super Cache хранить статические файлы в браузере пользователей.
Дополнительно
Прокрутите вниз до «Дополнительно» и установите флажок, чтобы включить динамическое кэширование.
 Этот параметр будет генерировать статический контент для динамических файлов, таких как медийные объявления Google AdSense.
Этот параметр будет генерировать статический контент для динамических файлов, таких как медийные объявления Google AdSense.Далее вы должны поставить галочку, чтобы очищать все файлы кеша при публикации или обновлении сообщения в своем блоге.
Наконец, установите флажок, чтобы время от времени проверять домашнюю страницу и предотвращать кэширование. Это полезно, потому что многие блоги отображают свои сообщения на главной странице, которая регулярно обновляется для большинства новостных сайтов.
Ниже дополнительных настроек вы найдете настройки «Расположение кэша», с помощью которых вы можете указать, где вы хотите хранить статические файлы на вашем сервере. Расположение по умолчанию отлично подходит для большинства сайтов.
После настройки параметров на вкладке «Дополнительно» нажмите «Обновить статус», чтобы сохранить изменения.
Срок действия и сбор мусора
На вкладке расширенного режима плагина WP Super cache прокрутите вниз и найдите настройки «Срок действия и сбор мусора».
 Здесь вы можете установить время ожидания кеша. Это время, в течение которого файл кеша действителен, после чего он будет перестроен плагином.
Здесь вы можете установить время ожидания кеша. Это время, в течение которого файл кеша действителен, после чего он будет перестроен плагином.Время ожидания по умолчанию для составляет 1800 секунд (30 минут) , и он хорошо работает для большинства сайтов. Тем не менее, мы рекомендуем использовать 1 час (3600 секунд), если вы не так часто обновляете свой сайт .
Далее мы установим интервал для сборки мусора. Сборка мусора — это просто процесс удаления старых файлов кеша на сервере. После того, как подключаемый модуль перестроит ваши файлы кеша, устаревшие файлы не будут немедленно удалены с сервера.
Сборщик мусора заботится о постоянной очистке файлов кэша через указанный интервал времени. Он устанавливает задание cron WordPress, которое будет запускаться с указанным вами интервалом.
Здесь мы использовали планировщик часов, чтобы настроить плагин на ежечасную проверку устаревших файлов, как показано на изображении выше.

После установки времени истечения срока действия и интервала для сборки мусора прокрутите вниз и нажмите кнопку «Изменить срок действия», чтобы сохранить изменения.
Настройки принятых имен файлов и отклоненных URI
Ниже срока действия вы найдете настройки принятых имен файлов. Здесь вы можете указать страницы, для которых вы хотите отключить кэширование.
Очень динамичные страницы, такие как страницы поиска, не следует кэшировать , поскольку содержимое страницы зависит от того, что ищет пользователь.
Нажмите «Сохранить настройки» после выбора отклоненных URI на вашем сайте.
Включить CDN
Включение CDN — это необязательная конфигурация плагина, которая улучшит скорость загрузки вашего блога WordPress.
CDN (сеть доставки контента) помогает в обслуживании статических файлов на вашем веб-сайте, таких как изображения, файлы CSS или JavaScript.
Они хранят ваши файлы в нескольких центрах обработки данных по всему миру, что помогает сократить расстояние между файлами вашего сервера и вашими пользователями.
 Это, в свою очередь, освободит ваш сервер от задачи рендеринга статических файлов из базы данных.
Это, в свою очередь, освободит ваш сервер от задачи рендеринга статических файлов из базы данных.WP Super Cache поддерживает настройку CDN. Вы можете использовать внешнюю службу CDN или функцию Site Accelerator в плагине Jetpack.
Чтобы начать, перейдите на вкладку CDN на странице настроек WP Super Cache.
Если вы уже используете Jetpack на своем сайте, вы можете щелкнуть ссылку, чтобы перейти на страницу настроек Jetpack, как показано на изображении выше.
Здесь щелкните вкладку «Производительность» и включите функцию ускорителя сайта.
После этого ваши статические файлы будут автоматически обрабатываться серверами Jetpack.
Кроме того, вы можете использовать внешнюю службу CDN, а затем подключить файлы своего сайта к внешнему URL-адресу, такому как https://cdn.yoursite.com.
Для этого вам необходимо настроить свой сайт WordPress для использования службы CDN (если вы еще не используете ее). Вот наш список лучших CDN для использования в WordPress.

После настройки вашего сайта с помощью службы CDN установите флажок «Включить поддержку CDN», а затем введите URL-адрес удаленной CDN в поле, как показано ниже.
Другие настройки можно оставить без изменений. Затем прокрутите вниз и отметьте опцию «Пропустить HTTPS, чтобы избежать ошибок «смешанного контента»». Это гарантирует, что ваш сайт всегда будет защищен значком замка.
Наконец, нажмите кнопку Сохранить изменения .
Тестирование вашего сайта
К этому моменту вы выполнили основные настройки, которые необходимо настроить, чтобы плагин заработал. Теперь вы можете использовать такой инструмент, как GTmetrix, для проверки скорости вашего сайта после настройки плагина.
Если вы хотите просмотреть информацию о сгенерированных файлах кеша, нажмите на вкладку «Содержание» на странице настроек плагинов.
Также вы можете вручную удалить файлы кэша, нажав на кнопку Удалить кэш.
Заключение — WP Super Cache
WP Super Cache — это один из многих плагинов кэширования WordPress, которые помогают повысить скорость загрузки ваших сайтов.

- Ведение журнала: после включения плагин будет загружать детали в файл в вашем каталоге кеша, что может быть полезно при поиске и устранении проблем. Но в обычных условиях вам не нужно включать его.


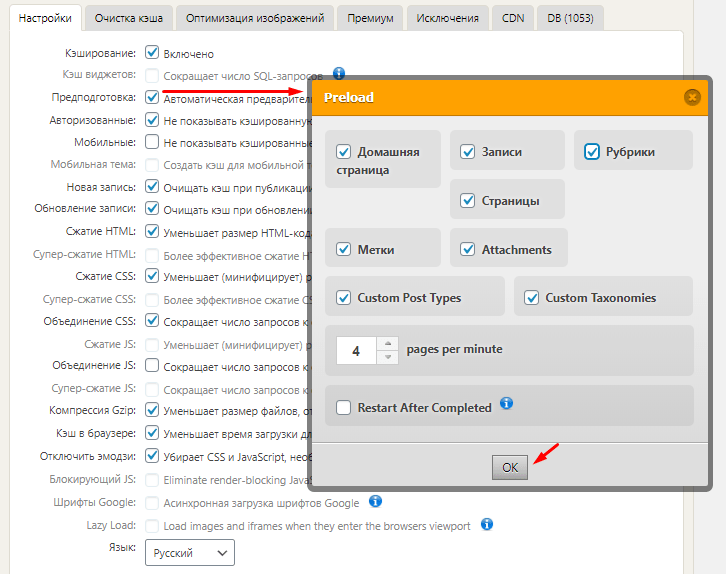 Вместо этого следующая предварительная загрузка обновляет все файлы. До тех пор кеш останется там даже после истечения срока его действия.
Вместо этого следующая предварительная загрузка обновляет все файлы. До тех пор кеш останется там даже после истечения срока его действия.
 Например, с помощью плагина кэширования, такого как WP Super Cache или W3 Total Cache может улучшить время загрузки ваших сайтов, если вы правильно его настроите.
Например, с помощью плагина кэширования, такого как WP Super Cache или W3 Total Cache может улучшить время загрузки ваших сайтов, если вы правильно его настроите.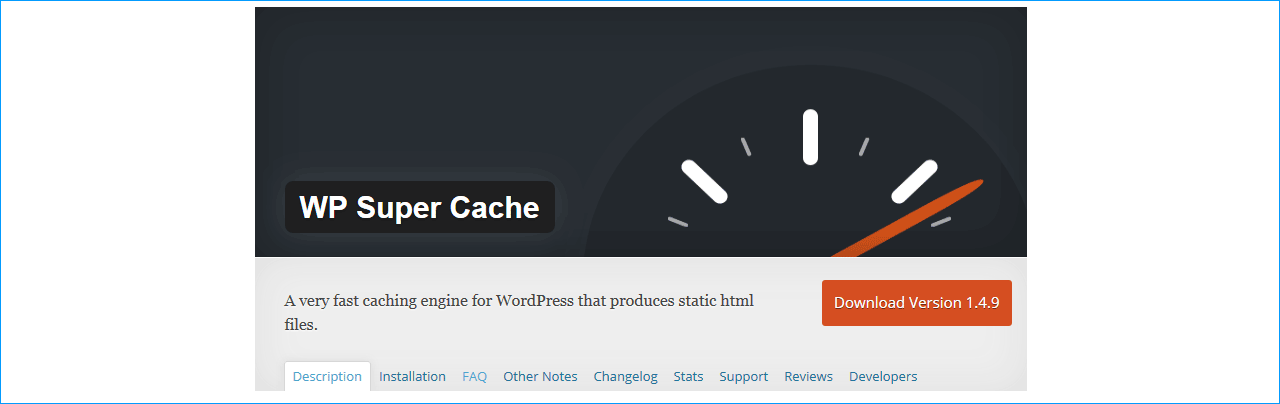


 Однако, если вы хотите иметь больше гибкости в том, как плагин кэширования работает на вашем сайте, вы можете использовать Расширенные настройки для настройки дополнительных параметров.
Однако, если вы хотите иметь больше гибкости в том, как плагин кэширования работает на вашем сайте, вы можете использовать Расширенные настройки для настройки дополнительных параметров. 
 Этот параметр будет генерировать статический контент для динамических файлов, таких как медийные объявления Google AdSense.
Этот параметр будет генерировать статический контент для динамических файлов, таких как медийные объявления Google AdSense. Здесь вы можете установить время ожидания кеша. Это время, в течение которого файл кеша действителен, после чего он будет перестроен плагином.
Здесь вы можете установить время ожидания кеша. Это время, в течение которого файл кеша действителен, после чего он будет перестроен плагином.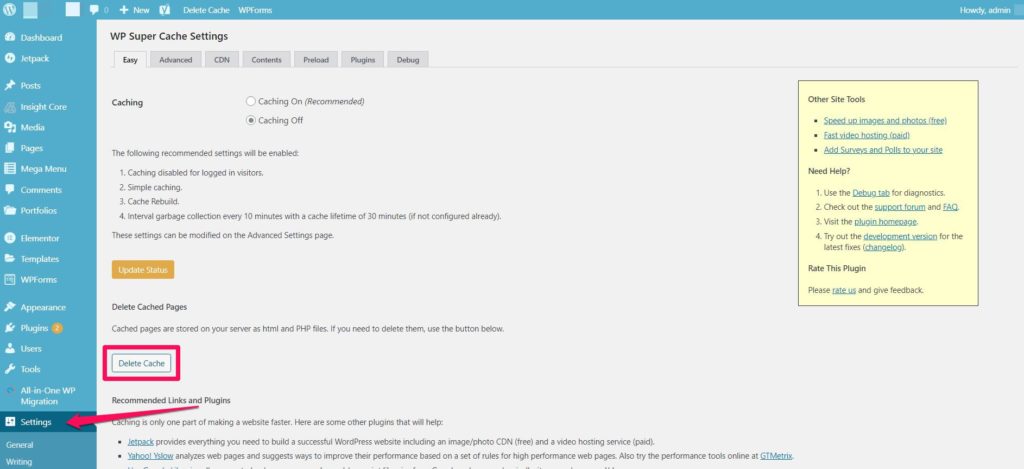
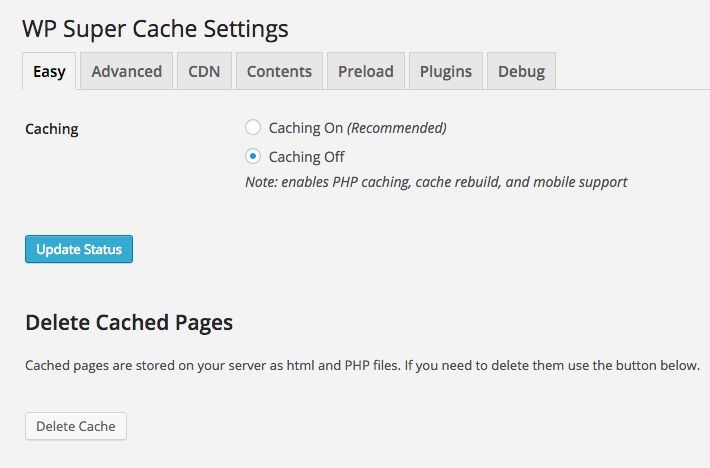 Это, в свою очередь, освободит ваш сервер от задачи рендеринга статических файлов из базы данных.
Это, в свою очередь, освободит ваш сервер от задачи рендеринга статических файлов из базы данных.
