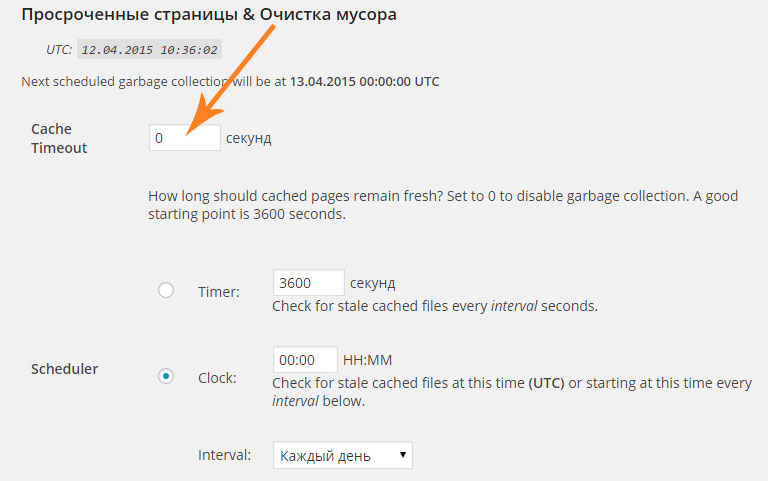Как установить и настроить кеширование WordPress с помощью WP Super Cache
Всем привет. Добро пожаловать в новую главу из серии WordPress Caching, где мы наконец узнаем, как реализовать кеширование WordPress. Я надеюсь, что вы прочитали предыдущие темы, в которых я объяснил, как работает WordPress (внутренне), что такое кеширование и как работает кеширование WordPress. Сегодня вы, наконец, сможете превратить эти теоретические знания в практическое применение! Итак, приступим.
Предварительные мероприятия
Кэширование существующей установки WordPress – это переменный фактор, который зависит от вашей текущей среды WordPress. В этом руководстве описывается один из самых простых способов реализации кеширования WordPress. Если вы используете общий хост, VPS или даже выделенный сервер, это руководство должно соответствовать вашим потребностям. Если вы хотите поднять его на ступеньку выше, взгляните на Pro WordPress Caching с W3 Total Cache + APC (скоро).
Обратите внимание, что люди, использующие управляемые службы хостинга WordPress, такие как WPEngine, это руководство не принесет вам особой пользы, поскольку WPEngine использует свои собственные сверхсложные и (супер) эффективные алгоритмы кэширования – называемые технологией Evercache! Я бы рискнул и сказал, что WPEngine, вероятно, лучший управляемый хостинг-провайдер WordPress, который вы найдете. Так что пристегнитесь, ребята, пора идти.
Так что пристегнитесь, ребята, пора идти.
Установка
Мы будем использовать один из самых популярных бесплатных плагинов для кеширования WordPress – WP Super Cache. Это один из старейших плагинов, и я ясно помню, как использовал его в своей самой первой попытке кэширования WordPress. Вот что я использую для урока.
- Версия WordPress: 3.8.2
- Среда хостинга: общий хостинг-сервер с веб-сервером LiteSpeed (альтернатива Apache)
- Версия Super Cache: 1.4
Установка
Как и любой другой плагин, их можно установить двумя способами.
Способ DEUA – загрузка, извлечение, загрузка и активация
Способ DEUA – это самый медленный способ извлечения любого плагина WordPress. Для новичков – это выглядит примерно так:
- Вы загружаете плагин WP Super Cache из репозитория плагинов WordPress.
- Распакуйте архив на свой компьютер
- Загрузите извлеченный файл в папку wp_content / plugins / через FTP с помощью FTP-клиента, такого как FileZilla.

- Затем перейдите на страницу плагинов на панели управления WordPress и активируйте плагин.
Я не рекомендую этот метод. 😉
Простой способ – поиск и установка
Установка WP Super Cache
Более простой способ – просто найти и установить плагин следующим образом:
- Перейдите к подключаемым модулям> Добавить новую страницу на панели инструментов WP.
- Искать «wp super cache»
- Хит Установить
- Нажмите Активировать
- Готово!
Теперь это было легко, не так ли?
Начальная конфигурация плагина
Хорошо, теперь давайте рассмотрим это шаг за шагом. Мы рассмотрим каждую страницу плагина одну за другой со скриншотами. Как только мы активируем плагин, мы получаем такое сообщение:
Сообщение об установке
Щелкните гиперссылку, чтобы перейти на страницу настроек WP Super Cache. Если вы получили сообщение с просьбой изменить структуру постоянных ссылок, перейдите в «Настройки»> «Постоянные ссылки» на панели инструментов WP и выберите любую, кроме первой. Для своего демонстрационного сайта я выбрал постоянную цифровую ссылку.
Для своего демонстрационного сайта я выбрал постоянную цифровую ссылку.
Для сайтов, использующих постоянную ссылку по умолчанию
Список доступных вариантов постоянной ссылки в WordPress
Теперь, когда мы разобрались, давайте откроем панель настроек WP Super Cache. Вы можете найти его в разделе «Настройки»> «WP Super Cache». Итак, первое, что вы заметите, – это желтый прямоугольник с сообщением:
Уведомление об изменении файла .htaccess
Это хорошо. Однако это желтое окно сообщения не должно появляться каждый раз, когда вы открываете настройки WP Super Cache – это одноразовое сообщение. Если он появляется каждый раз, перейдите по ссылке FAQ. Вы также заметите, что кеширование отключено. Давайте оставим это так и покроем каждую вкладку одну за другой.
WP Super Cache с отключенным кешированием
WP Super Cache: вкладка дополнительных настроек
Первая вкладка, которую мы хотим рассмотреть, – это вкладка «Дополнительные настройки». Он содержит три группы настроек:
Он содержит три группы настроек:
- Кеширование
- Разное
- Продвинутый
Параметры в значительной степени говорят сами за себя – я проверил оптимальные настройки для каждой группы на трех приведенных ниже снимках экрана. Они будут работать в большинстве сред хостинга – общих или выделенных.
После того, как вы отметили эти параметры, нажмите кнопку «Обновить статус», чтобы сохранить изменения. Вы должны сразу увидеть довольно длинное желтое поле, содержащее много текста.
Эти настройки предназначены для файла .htaccess вашего сервера. Просто прокрутите вниз и вы найдете кнопку «Обновить правила Mod_Rewrite >>».
Если ваш файл .htaccess доступен для записи, вы должны увидеть зеленое поле, указывающее, что модификация прошла успешно:
Хорошо, теперь о вкладке Advanced позаботились. Переходим к настройке вкладки Preload.
WP Super Cache: вкладка настроек предварительной загрузки
По сути, настройки предварительной загрузки заставляют плагин периодически кэшировать все сообщения и страницы вашего сайта.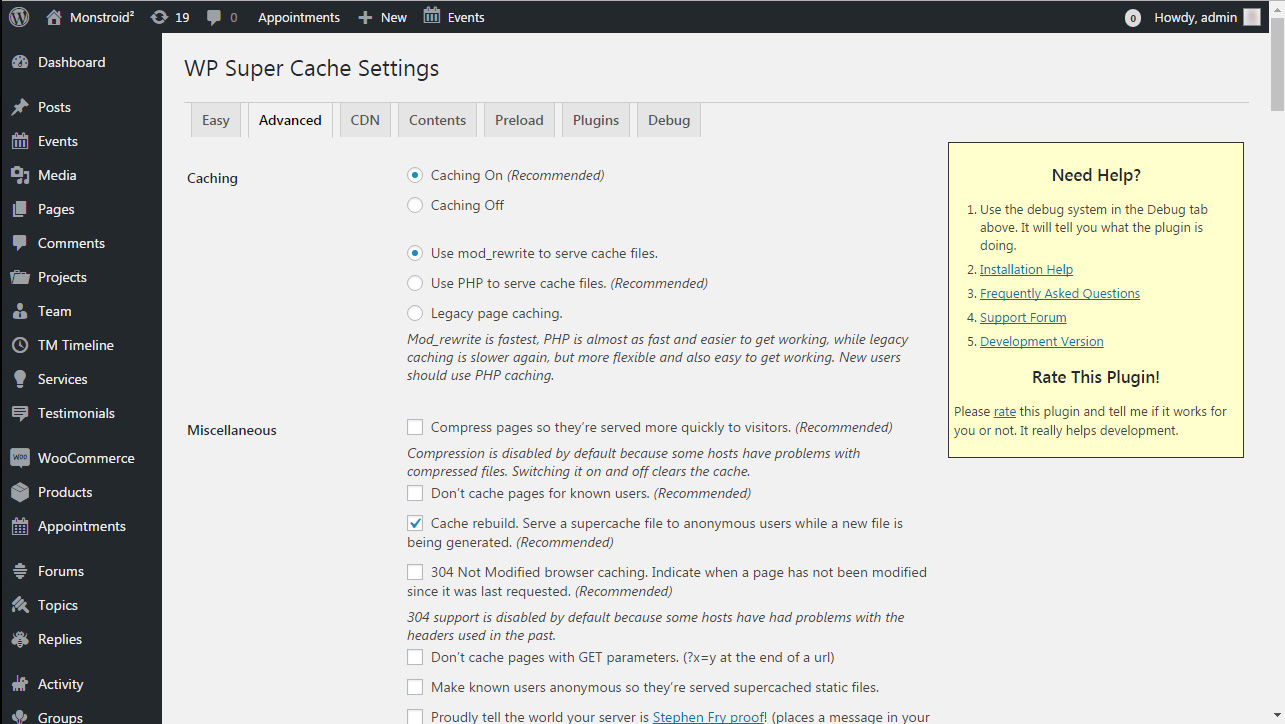 Вы можете установить временной интервал между каждым обновлением кеша. Этот временной интервал – очень важная настройка.
Вы можете установить временной интервал между каждым обновлением кеша. Этот временной интервал – очень важная настройка.
В средах с совместным использованием шлангов оптимально устанавливать его один раз в день – каждые 1440 минут. Если вы обновляете свой сайт два раза в день, вы можете установить интервал времени между каждым обновлением кеша на 720 минут. В последнем случае кэш предварительной загрузки будет обновляться дважды в день. Это повлечет за собой дополнительную нагрузку на сервер. Я бы рекомендовал не использовать более низкое значение в средах общего хостинга, поскольку это может (и, скорее всего, будет) считаться чрезмерным использованием ресурсов сервера.
Однако, если вы используете VPS или выделенный сервер, вы можете установить частоту обновления всего 60 минут. Стоит знать, что количество сообщений и страниц на вашем сайте влияет на ресурсы, необходимые для каждой операции обновления кэша предварительной загрузки. Оптимальное время обновления для выделенного сервера на сайте с высокой посещаемостью – 2 часа.
Я установил соответствующие флажки и установил интервал обновления кеша на 1440 минут. Вы можете выбрать любое значение!
Щелкните «Обновить настройки». Если вы хотите, чтобы процесс кэширования начался немедленно, нажмите кнопку «Предварительно загрузить кэш сейчас» после того, как вы обновите вышеупомянутые настройки. Создание кеша предварительной загрузки – это ресурсоемкая и трудоемкая задача, которая зависит от количества сообщений и страниц, которые у вас есть, поэтому подождите некоторое время – скажем, 10 минут, а затем перейдите на вкладку «Содержание».
WP Super Cache: вкладка настройки содержания
Вкладка Contents в WP Super Cache показывает количество кешированных страниц на вашем сайте WordPress. Помните, мы узнали, что WordPress в конечном итоге создает HTML-страницы. Что ж, эта вкладка показывает вам, какие из этих страниц кэшированы и их возраст измеряется в секундах. Эти данные должны соответствовать интервалу обновления кэша предварительной загрузки, который вы установили на вкладке «Предварительная загрузка».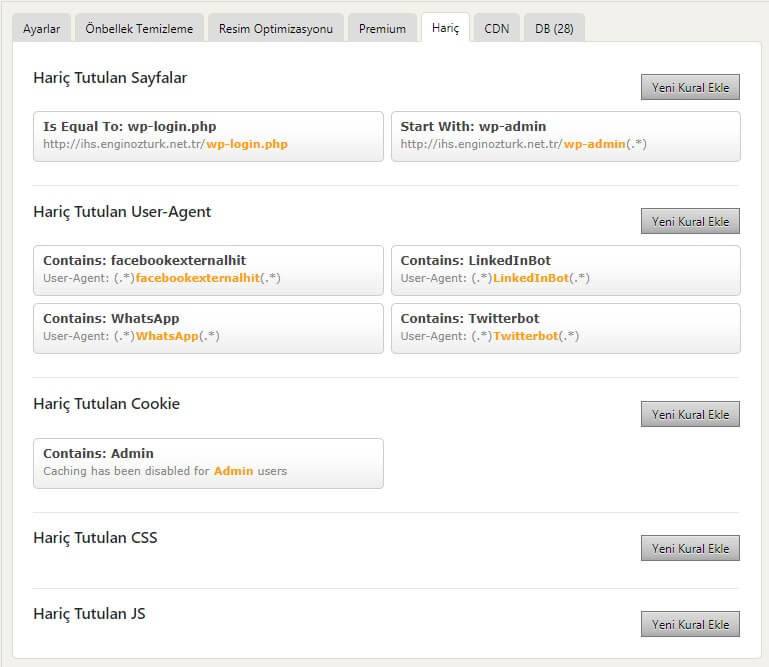 Мы выбрали 1440 минут – это 86 400 секунд. Это максимальный возраст каждой кэшированной страницы. Технически ни одна из кешированных страниц не должна превышать это значение.
Мы выбрали 1440 минут – это 86 400 секунд. Это максимальный возраст каждой кэшированной страницы. Технически ни одна из кешированных страниц не должна превышать это значение.
Иногда вы можете не найти текущую / точную статистику кеширования. Чтобы просмотреть последнюю / наиболее точную статистику кэшированных страниц, нажмите кнопку «Восстановить статистику кеша».
После обновления вы должны увидеть, что статистика кеша обновляется. Помните, что я использую демонстрационные данные из темы Free Blogger от WPExplorer. Вот как выглядит статистика кеша:
Для еще лучшего обзора и лучшего понимания кеширования WordPress – доказательства того, что файлы HTML действительно кэшируются, нажмите на опцию «Список всех кэшированных файлов». Вот как выглядит мой:
Список всех кешированных файлов
Нет худа без добра
Этот вариант очень полезен, если вы хотите удалить одну кешированную страницу. Предположим, вы обновили старую страницу и вам нужен кеш, чтобы отразить это изменение. Вместо того, чтобы восстанавливать кеш, что может потребовать много времени и ресурсов сервера, вы можете быстро удалить кешированную версию файла из этого меню. Когда посетитель переходит по исходной ссылке, страница создается заново с нуля и сохраняется в кеш-памяти для будущих запросов. Быстро и эффективно – прямо как Агент 47.
Вместо того, чтобы восстанавливать кеш, что может потребовать много времени и ресурсов сервера, вы можете быстро удалить кешированную версию файла из этого меню. Когда посетитель переходит по исходной ссылке, страница создается заново с нуля и сохраняется в кеш-памяти для будущих запросов. Быстро и эффективно – прямо как Агент 47.
Все работает? Я думаю так!
Теперь, когда WP Super Cache настроен правильно, давайте протестируем кеш. Перейдите на вкладку по умолчанию, то есть вкладку простых настроек в WP Super Cache и нажмите кнопку «Проверить кеш». Если все настроено правильно, вы должны увидеть нечто подобное:
Тестирование кеша
Бинго! Оно работает! Поздравляем, вы успешно реализовали кеширование на своем сайте WordPress. Ваш сайт теперь должен работать значительно быстрее! Не верите мне? Нет проблем. Взгляните на эти результаты тестов демонстрационного сайта до и после внедрения кеша WordPress.
До
И после
Заключение
Теперь, когда вы увидели, как работает кэширование, и насколько реально его преимущества, я уверен, что вы более чем убеждены попробовать его – если вы еще этого не сделали. В следующем посте этой серии я объясню, как интегрировать MaxCDN с вашим существующим сайтом WordPress. MaxCDN в сочетании с кешированием сильно повлияет на производительность вашего сайта. Оставайтесь в курсе!
В следующем посте этой серии я объясню, как интегрировать MaxCDN с вашим существующим сайтом WordPress. MaxCDN в сочетании с кешированием сильно повлияет на производительность вашего сайта. Оставайтесь в курсе!
Как всегда, я надеюсь, что сегодня вы смогли узнать что-то новое. Если у вас есть какие-либо вопросы или предложения, мы с нетерпением ждем вашего ответа!
Источник записи: https://www.wpexplorer.com
WP Super Cache — настройка кэширования сайта WordPress
Приветствую Вас, друзья! В первой части урока мы говорили с Вами о том что такое кэширование, и какая от него польза будет польза на сайте. В этой части урока мы приступим непосредственно к настройке кэширования с помощью плагина WP Super Cache.
Установка и настройка плагина WP Super Cache
1. Установите и активируйте плагин WP Super Cache. Для этого нужно сделать следующее:
- Перейдите в Плагины -> Добавить новый
- В поле поиска введите WP Super Cache и найдите плагин
- Установите и активируйте плагин
Подробнее о способах установки плагинов рекомендую почитать в специальном уроке.
После активации плагина появится следующее сообщение:
2. Если у вас уже правильно настроенные постоянные ссылки (ЧПУ) — переходите на страницу управления плагина нажав по тексту «страницу управления» в сообщении, или перейдя в Настройки -> WP Super Cache.
В случае если у вас не настроенные постоянные ссылки — прочитайте урок по настройке ЧПУ в WordPress. Без этого плагин не сможет работать. Если Вы не сделали этого раньше, тогда сейчас это сделать нужно обязательно.
3. В панели управления плагина переходим на вкладку «Настройки». На этой вкладке находятся расширенные настройки плагина. Они делятся на три группы:
- Статус кэширования
- Разное
- Настройки
Опций достаточно много, но я рекомендую установить их так, как на примере ниже.
После того как Вы установили необходимые параметры, нажмите кнопку «Обновить».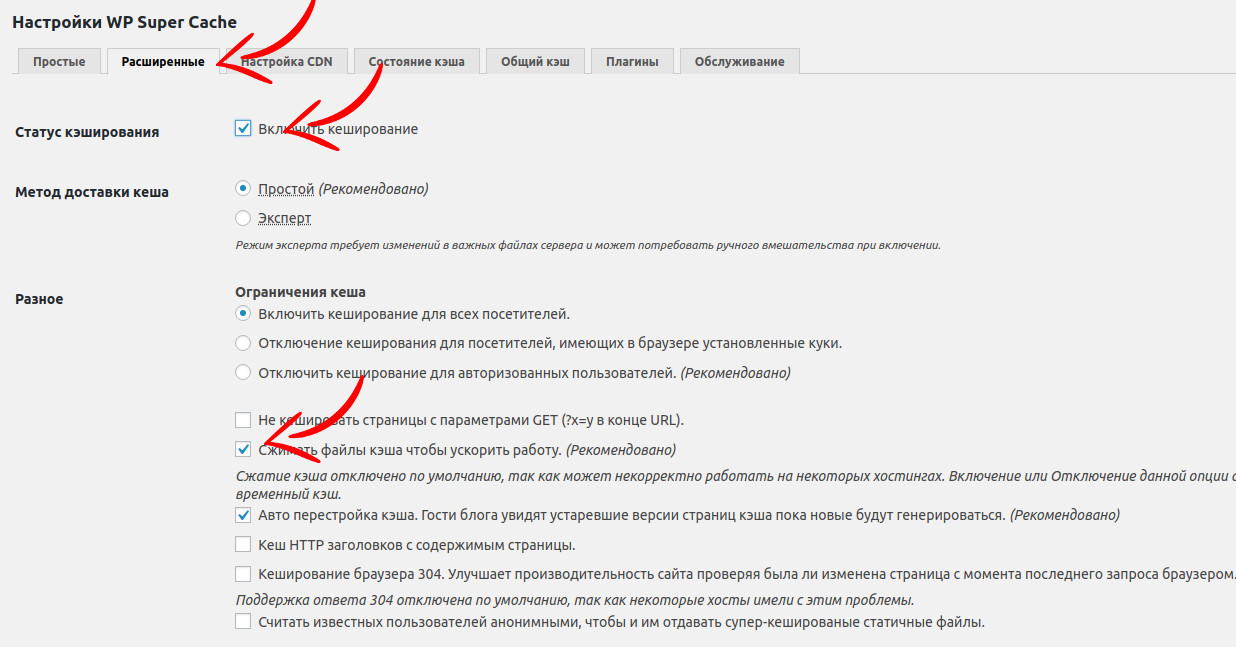
Прокрутите страницу вниз, пока не увидите желтый блок, с большим количеством непонятного текста 😉 Прокрутите страницу до конца желтого блока и нажмите кнопку «Обновить правила mod_rewrite».
Если изменения в .htaccess прошли успешно, Вы увидите зеленый блок вместо желтого.
4. Теперь нам нужно настроить «Просроченные страницы & Очистка мусора». В этих настройках нужно указать время жизни кэшированных страниц. Я рекомендую устанавливать значение «0». С таким значением у кэша не будет время жизни, и он будет до тех пор, пока Вы не удалите его вручную.
После того как Вы укажите время жизни кэша, не забудьте сохранить изменения нажав кнопку «Изменить время жизни копии». Этих настроек достаточно для правильной работы плагина, и если Вы выполнили все настройки выше, значит плагин уже активирован и работает на вашем сайте.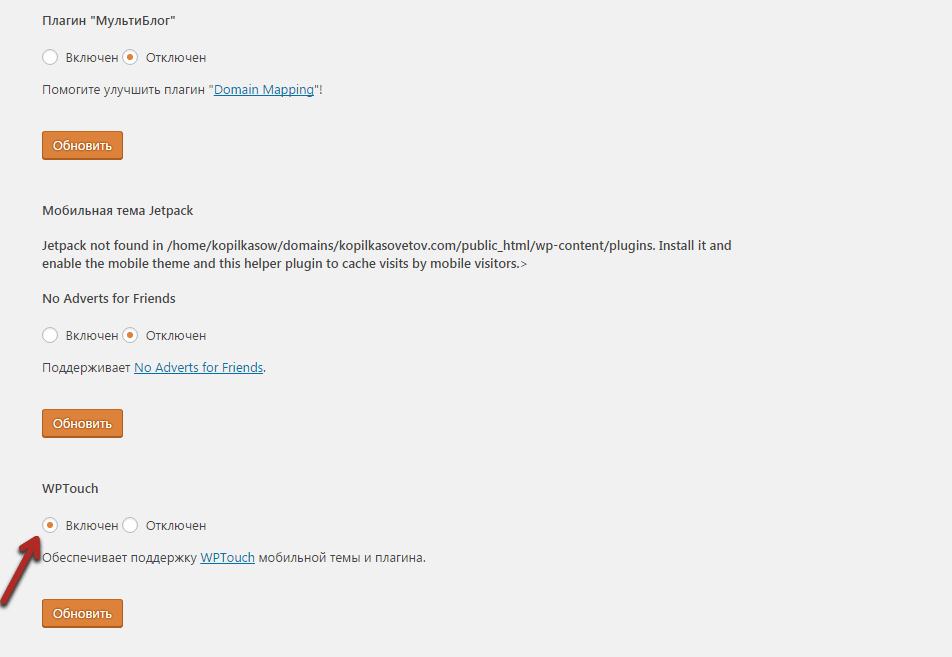
Также после настроек работы плагина можно создать автоматически кэш-копии всех страниц и записей сайта. Это значит, что Вы сделаете кэширование для всего сайта заранее
Общий кэш
Создать кэш-копии всех страниц и записей можно на вкладке «Общий кэш», перейдя в которую нужно всего лишь нажать кнопку «Создать общий кэш сейчас».
Я надеюсь что этот урок помог Вам разобраться с установкой и настройкой плагина кэширования WP Super Cache. Если Вы установили и настроили данных плагин, то уже и сами оценили все реальные преимущества кэширования, и скорость загрузки вашего сайта стала в разы быстрее.
Приветствую Вас, друзья! В первой части урока мы говорили с Вами о том что такое кэширование, и какая от него польза будет польза на сайте.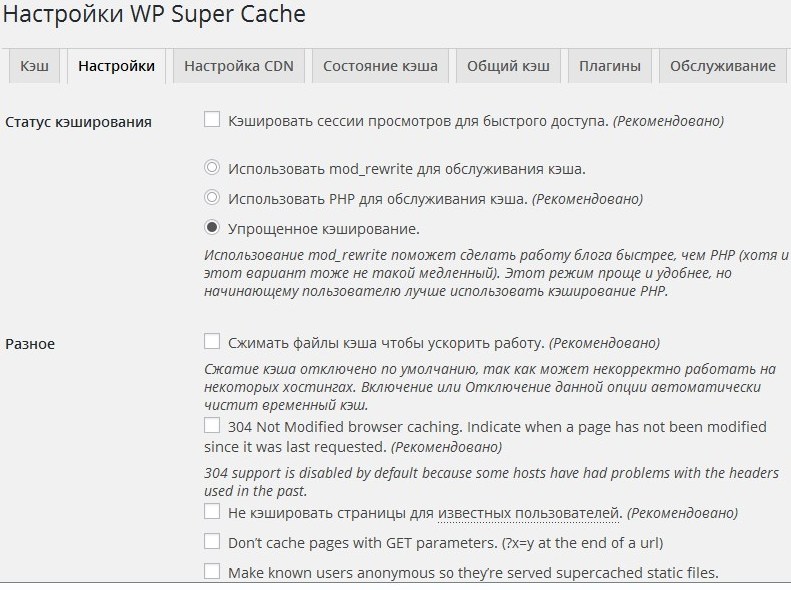 В этой части урока мы приступим непосредственно к настройке кэширования с помощью плагина WP Super Cache. Установка и настройка плагина WP Super Cache 1. Установите и активируйте плагин WP Super Cache. Для этого нужно сделать следующее: Перейдите в Плагины -> Добавить новый В поле поиска введите WP Super Cache и найдите плагин Установите и активируйте плагин Подробнее о способах установки плагинов рекомендую почитать в специальном уроке. После активации плагина появится следующее сообщение: 2. Если у вас уже правильно настроенные постоянные ссылки (ЧПУ) -…
В этой части урока мы приступим непосредственно к настройке кэширования с помощью плагина WP Super Cache. Установка и настройка плагина WP Super Cache 1. Установите и активируйте плагин WP Super Cache. Для этого нужно сделать следующее: Перейдите в Плагины -> Добавить новый В поле поиска введите WP Super Cache и найдите плагин Установите и активируйте плагин Подробнее о способах установки плагинов рекомендую почитать в специальном уроке. После активации плагина появится следующее сообщение: 2. Если у вас уже правильно настроенные постоянные ссылки (ЧПУ) -…
Проголосуйте за урок
Рейтинг: 4.29 ( 28 голосов ) 100Wp Super Cache Настройка Плагина в 2021 году
Автор Алекс На чтение 6 мин. Опубликовано
Ищите инструкцию по настройке плагина WP Super Cache, которая поможет вам начать работу с этим популярным плагином для кэширования WordPress? Ниже я рассмотрю все настройки и действия, которые необходимо предпринять, чтобы ускорить ваш сайт WordPress с помощью WP Super Cache.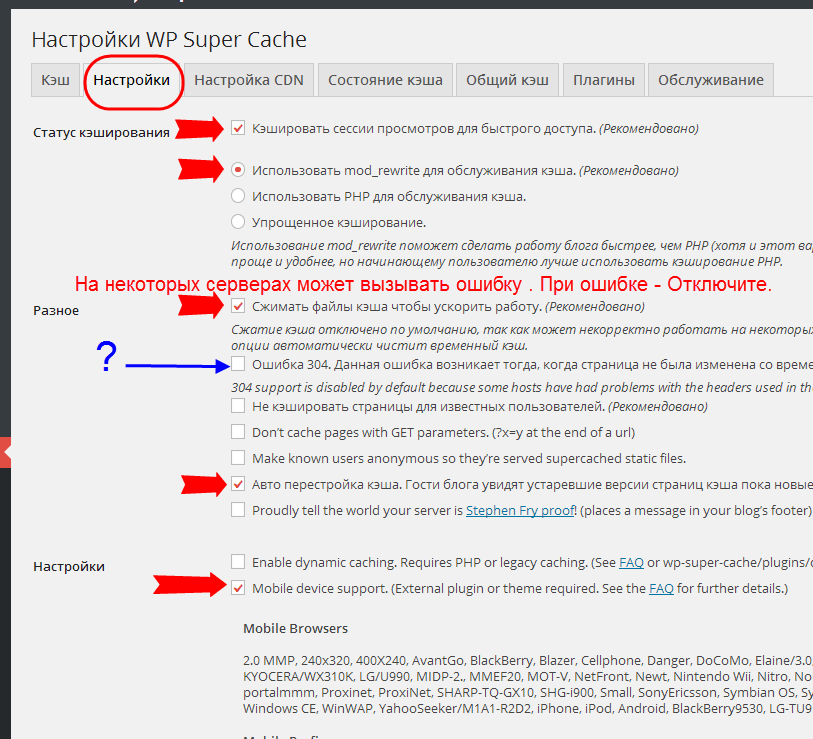
Инструкция WP Super Cache настройка плагина
Давайте перейдем прямо к настройке WP Super Cache.
После установки и активации плагина перейдите на вкладку «Настройки» → WP Super Cache, чтобы начать настройку плагина.
Шаг 1: Вкладка ‘Простые’ в настройке плагина Wp Super Cache
По умолчанию WP Super Cache отключает кеширование до тех пор, пока вы не включите его вручную, и этот параметр вы увидите, когда углубитесь в настройки плагина:
Ниже этого раздела вы найдете обзор текущей конфигурации плагинов.
На этом этапе вам потребуется немного подождать, чтобы включить плагин, так как есть несколько параметров, которые вам нужно настроить, влияющие на функционирование кэширования. Когда завершите с настройками, не забудьте вернуться на вкладку «Простые», чтобы включить кэширование.
Далее переходим ко второму шагу нашей инструкции WP Super Cache.
Шаг 2: Расширенная конфигурация плагина кэша
Здесь вы можете выбрать, какой метод доставки кэша использовать. По умолчанию (Простой) использует PHP для обслуживания кэшированных статических файлов. А опция Эксперт использует модуль Apache для обслуживания этих файлов:
По умолчанию (Простой) использует PHP для обслуживания кэшированных статических файлов. А опция Эксперт использует модуль Apache для обслуживания этих файлов:
Метод Apache требует настройки файла .htaccess и настройки модуля mod_rewrite. Если на вашем сайте используются пользовательские постоянные ссылки, модуль уже должен быть настроен. С другой стороны, если вы умелый пользователь Nginx, вам нужно будет настроить пользовательские правила для вашего сервера, если вы хотите использовать этот метод.
В целом, хотя метод Apache немного быстрее, простая опция должна сработать для большинства веб-сайтов, и вероятность появления ошибок гораздо ниже.
По этой причине я рекомендую начинать с простой опции, если вы опасаетесь в редактировании файла .htaccess вашего сайта.
Разное
Далее, прокрутите вниз до настроек Ограничения кеша под заголовком Разное:
Я рекомендую отключить кэширование для зарегистрированных пользователей, поскольку им может понадобиться доступ к динамическим данным.
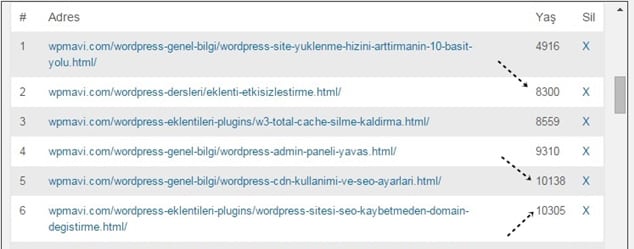 По этой же логике нужно отключить кэширование для страниц с параметрами GET (страницы, которые отображаются по-разному для каждого пользователя).
По этой же логике нужно отключить кэширование для страниц с параметрами GET (страницы, которые отображаются по-разному для каждого пользователя).Ниже вы должны включить параметр сжатия страницы, который включает сжатие Gzip. Это популярная стратегия оптимизации, которая не вызовет каких-либо проблем и может уменьшить размер ваших страниц до ~ 70%.
Оставьте настройку восстановления кэша включенной. Эта функция будет предоставлять кэшированную копию вашего сайта для анонимных пользователей при создании новой.
Также включите опцию 304 кэширования браузера. Это еще один тип кэширования, который хранит статические ресурсы на локальных компьютерах посетителей. Например, ваш логотип. Это гарантирует, что посетителям не нужно загружать один и тот же файл снова и снова для каждой загрузки страницы.
Расширенные настройки
Далее прокрутите вниз до раздела Расширенные. Здесь необходимо включить параметр «Включить динамическое кэширование», который будет генерировать статические копии динамического содержимого (например, рекламы или количества посещений):
Если хотите принудительно очистить файлы кэша при публикации или обновлении записей либо страниц.
 То же самое касается опции дополнительных проверок домашней страницы и принудительного обновления страниц при публикации новых комментариев.
То же самое касается опции дополнительных проверок домашней страницы и принудительного обновления страниц при публикации новых комментариев.Все эти функции гарантируют, что при обновлении контента на вашем веб-сайте плагин будет создавать новые копии ваших кэшированных страниц, чтобы посетители могли сразу увидеть эти изменения.
Настройки времени истечения
Далее, давайте настроим время истечения срока и сбора мусора. Время ожидания по умолчанию для ваших кэшированных файлов установлено на 1800 секунд (или 30 минут). Это означает, что WP Super Cache будет хранить кэшированную версию страницы в течение 30 минут перед созданием новой копии:
Для большинства веб-сайтов вы можете безопасно удвоить число до 3600 секунд, что составляет час. Таким образом, вашему серверу не придется генерировать кэшированные файлы так часто.
Если что-то изменится, например, вы обновили записи, то WP Super Cache проигнорирует это и сразу же сгенерирует новую версию кэша (это то, что вы включили в предыдущем разделе).
Допустимые имена & Запрещенные адреса
Здесь вы можете выбрать типы страниц, которые вы хотите кэшировать. Как правило, записи и страницы безопасны для кеширования. Однако высоко динамичные страницы, такие как продукты и оформление заказа, лучше не кэшировать.
На этом этапе вы можете сохранить сделанные вами изменения в общей конфигурации плагина и перейти к следующему шагу.
Шаг 3. Поддержка сети доставки контента CDN
Вам не нужно настраивать этот раздел. Но если вы хотите использовать сеть доставки контента (CDN) для ускорения глобальной загрузки страниц вашего сайта, этот раздел может помочь вам обслуживать файлы из вашего CDN.
Есть два способа включить поддержку CDN с помощью WP Super Cache. Сам плагин рекомендует использовать встроенную функциональность Site Accelerator в плагине Jetpack. Это оптимизирует ваши изображения и сохранит файлы, а также ваши CSS и JavaScript, вне сайта.
Этот подход работает, и он также бесплатный, но он создает пару проблем. Для начала вам понадобится учетная запись WordPress.com для Jetpack для работы с вашим сайтом — это скорее нудно, но об этом нужно знать.
Для начала вам понадобится учетная запись WordPress.com для Jetpack для работы с вашим сайтом — это скорее нудно, но об этом нужно знать.
Во-вторых, Site Accelerator хранит файлы неограниченное время. Он не проверяет наличие обновлений для ваших изображений или сценариев, если вы не принудите его, переименовав эти файлы.
К счастью, WP Super Cache также предлагает встроенную опцию поддержки CDN. Он позволяет автоматически направлять плагин на сторонний URL (ваш CDN URL), из которого он будет извлекать все ваши wp-content и wp-include файлы.
В целом, интеграция WP Super Cache с CDN может быть немного сложнее. Однако CDN могут значительно повысить производительность вашего сайта и позволить ему лучше справляться со скачками трафика. Это определенно вариант, если вы не против технических проблем. Вы также можете найти несколько хороших бесплатных CDN для WordPress.
На этом этапе можно включить кеширование для своего сайта. Для этого вернитесь на вкладку Простые и поставьте галочку напротив первого шага!
Что делать после включения кеширования
Конечно, кэширование — это один из лучших способов повысить производительность вашего сайта, но далеко не единственное решение.
Как пользователь WordPress, вы можете сделать много вещей, чтобы ваш сайт загружался быстрее, например:
- Проверить нагрузку плагинов;
- Использовать легкую тему;
- Переключиться на более быстрый веб-хостинг;
- Произвести обновление до последней версии PHP.
Я рассмотрю большинство из этих процессов в подробном руководстве по оптимизации WordPress.
У вас есть дополнительные вопросы о том, как настроить WP Super Cache на вашем сайте WordPress? Оставьте комментарий и я постараюсь помочь!
WP Super Cache — настройка кэширования
Привет друзья, сегодня остановимся на настройках плагина для кэшировании – WP Super Cache. В мире, где нормальной считается скорость Интернета, превышающая 2 мб, любому сайту критически важно работать на предельной скорости загрузки. Считается, что секундная задержка при загрузке страниц сайта способна привести к 30% потерям в бизнесе. Поисковые системы, особенно Google, любят быстро загружающиеся сайты.
А ведь, правда, чем быстрее загружается сайт и следовательно, меньше времени тратиться на загрузку любой отдельной страницы, тем на более высокое место в выдаче поисковых результатов (SERP) попадают страницы такого сайта. Кроме того, это общеизвестный факт, что всем нужен быстрый сайт.
Плагин WP Super Cache
Один из лучших способов разогнать WordPress-сайт – это использовать кэширование. В этой инструкции мы включим WordPress-кэширование, используя плагин WP Super Cache. В качестве бонуса инструкция о том как устанавливать MaxCDN (невероятно популярная и добротная система доставки контента) с WP Super Cache.
Если вы совсем новичок в WordPress, то специально для вас небольшое введение в кэширование, так как для дальнейшего освоения этой темы, необходимо иметь прочный соответствующий фундамент
Что такое кэширование?
Кэширование – это, если объяснять совсем просто, сохранение информации в клиентском веб-браузере, вместо ее доставки с сервера в качестве ответа на каждый запрос.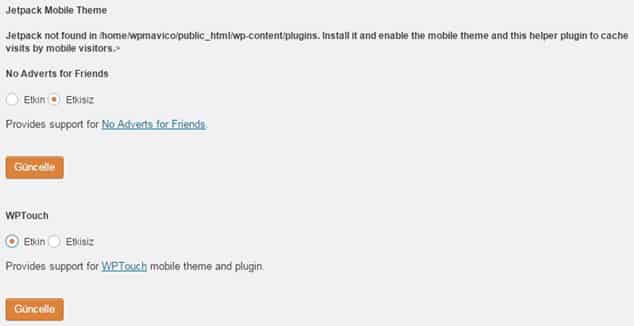 Для примера, возьмем фоновое изображение на вашем блоге. Страниц у вас множество, но для каждой из них используется одно и тоже фоновое изображение.
Для примера, возьмем фоновое изображение на вашем блоге. Страниц у вас множество, но для каждой из них используется одно и тоже фоновое изображение.
Если бы при каждой загрузке новой страницы, с сервера каждый раз доставлялась свежая копия фонового изображения, то это привело бы к чрезмерному росту трафика, и, как следствие, увеличению времени загрузки страниц. И в результате вы просто будете тратить время и ресурсы впустую.
Что если бы вы могли сохранить фоновое изображение во временной папке пользовательского девайса? Каждый раз, когда появляется необходимость отобразить изображение, то оно берется из временного хранилища или «кэша». Кэш, известный также как кэш браузера, поддерживается всеми устройствами, будь то, смартфон, планшет или ноутбук.
Идея повторного использования уже полученной информации и называется кэшированием. Конечно, здесь играют роль и другие факторы, такие как истечение срока кэширования, объекты, которые не затрагиваются кэшированием и т. п. – но здесь дано именно простое объяснение, необходимое для данной инструкции.
Кэширование с использованием плагина WP Super Cache
WP Super Cache был разработан Automattic, командой создавшей нашу любимую WordPress.
Как установить Super Cache?
Устанавливать плагин лучше всего прямо в консоли WordPress, ведь это очень быстро.
Идем в консоль WP > Плагины > Добавить новый
Пользуясь поискам, ищем “WP Super Cache”. Первый результат в списке это то, что нам нужно. Заметьте, что автор плагина Automattic – подтверждение того, что плагин – тот самый. Кликаем Install Now (Установить сейчас). После установки, активируем плагин
Активация и настройка WP Super Cache
Так как плагин WP Super Cache создан лучшими WP разработчиками, мы можем быть точно уверенны в одном – в его простоте.
Активировав в плагин в первый раз, вы увидите желтый прямоугольник с уведомлением наверху. Предупреждение должно появиться после первой активации. Это значит, что функции WP Super Cache еще не активированы. Просто кликните на Update Status (Обновить), чтоб проверить пропало ли сообщение.
Если права на файлы и папки в WordPress директории находятся в своих дефолтных значениях, то никакой ошибки не выскочит. В случае, если ошибка все же появилась, свяжитесь со своим хостинг-провайдером и исправьте ошибку, чтоб можно было продолжить.
Сейчас мы активируем функции кэширования WP Super Cache. Просто кликаем на Caching On (Кэширование включено)
Включив кэширование, вы теперь можете проверить насколько правильно, работает плагин. Просто кликните на on Test Cache (Проверить) и вы получите такое сообщение как на скриншоте выше отмеченное зеленым. Это значит, что кэширование на 100% функционально на вашем сайте.
Вообще говоря, перед установкой любого плагина кэширования новичкам рекомендуется сделать резервное копирование. Лишний бекап еще никогда не мешал. Двигаемся далее.
Разбор продвинутых настроек в WP Super Cache
Теперь пришло время узнать, что нам способны дать продвинутые настройки плагина WP Super Cache.
Таб Advanced (Настройки)
Таб Advanced (Настройки) служит хранилищем для множества опций кэширования, некоторые из которых будут рассмотрены здесь.
Открыв Настройки, следует выбрать mod_rewrite, чтоб управляться с кэшированными файлами. mod_rewrite – это С-заголовочный файл, который говорит серверу, куда доставить кэшированные файлы. Можно оставить вариант PHP по умолчанию. Это уменьшит нагрузку на процессор, но ухудшит кэширование. Поэтому рекомендуется всё же переключится на mod_rewrite.
Чтоб сохранить настройки, кликам кнопочку Обновить. Теперь вы увидите большой желтый бокс с написанными на нем изменениями. WP Super Cache спросит вас, сохранить ли настройки в файле htaccess. Просто кликните на кнопочку Update Mod_Rewrite Rules (Обновить правила mod_rewrite) , чтоб сохранить изменения.
Если все хорошо, вы увидите зеленое сообщение, информирующее вас о том, что права в файле .htaccess успешно переписаны.
Далее мы взглянем на настройки раздела Miscellaneous (Разное)
Активируем те, которые помечены как Recommended (Рекомендовано).
Если вы хотите, чтоб известные пользователи (те, у которых есть аккаунты на вашем WordPress-сайте) получали кэшированные файлы, то поставьте галочку напротив – Не кэшировать страницы известных пользователей.
Для остальных пунктов поставьте галочки так, как это показано на скрине.
Теперь обратим внимание на раздел Настройки
Так как эта группа настроек крайне специфична и отвечает определенным требованиям некоторых сайтов и варьируется в зависимости от таких условий, как, например, конфигурация сервера, трафик сайта, содержимое информации; многие их не меняют, однако некоторые специалисты рекомендуют в разделе Настройки установить галочки как показано на скрине ниже.
И наконец, раздел – Просроченные страницы & Очистка мусора
В пункте Cache Timeout следует выставить значение не менее 3600 секунд. Можно увеличить например, до 50000, но и размер кеша на сервере при этом соответственно будет расти. Еще ниже установите в расписании интервал для очистки кеша.
Таб Contents (Состояние кеша)
Этот таб позволяет вам увидеть всю кэшируемую информацию, содержащуюся на вашем сайте. Вы можете вручную удалять кэшируемые файлы в этом табе. Это особенно полезно для тестовых нужд. WP Super Cache сохраняет файлы с истекшим сроком кэширования на вашем блоге. Наконец, вы также можете увидеть статистику КЭШа для большинства обновляемой информации ваших кэшируемых файлов.
Таб Preload (Общий кеш)
Таб Preload – это что-то типа ручного переключатель WP Super Cache. Он позволяет вам кэшировать каждый отдельный пост или страницу прямо с первого дня. Хотя в самом начале этот процесс требует больших ресурсных затрат, все усилия окупятся в долгосрочной перспективе, когда поисковые роботы получат кэшированную версию сайта, которая всегда доставляется быстрее чем динамически сформированная.
Таб CDN – способ перелинковать MaxCDN с WP Super Cache
С помощью WP Super Cache вы можете легко интегрировать CDN в ваш сайт. В случае с WP Super Cache, вам нужно настроить вашего CDN-провайдера и использовать pull request’ы для загрузки файлов с вашего сервера в инфраструктуру CDN.
Однако учтите, услуга эта платная с бесплатным периодом в 2 месяца, но обязательным указание рабочей кредитки. Создать свой аккаунт можно вот здесь. Для тех кто все таки решил попробовать, инструкция ниже под катом. Рекомендации взяты с сайта wpkube.com
Настройка CDN-провайдера
Зайдите в свою панель управления MaxCDN и выберете таб Zones. Таким образом, вы попадете на страницу the Pull Zones Overview. Кликните кнопку Create Pull Zone
В настройках Pull Zone введите информацию и убедитесь в том, что поле Origin Server URL содержит базовый URL без конечного слэша. Даже если установочная ссылка WordPress выглядит, как http://www.mycompany.com/blog/ то базовый URL всегда должен быть таким http://www.mycompany.com.
Кликаем Create, чтоб начать создание Pull Zone. Вы должны увидеть сообщение, сходное с тем, которое было показано выше.
Пройдет около 10 секунд, и вы получите сообщение-подтверждение, говорящее о том, что pull-зона создана.
Заходим в Панель управления MaxCDN > Overview > Zone Configuration и находим только что созданную Pull Zone.
Копируем CDN URL и добавляем к ней http://.
Вклеиваем полный URL (без закрывающего слэш) в поле Off-site URL, под CDN.
Затем прокручиваем страницу вверх и выбираем Enable CDN Support. Не меняем никаких настроек здесь. Просто кликаем на Save Changes, чтоб активировать CDN.
Наслаждаемся плюсами CDN
Использование сервиса CDN для ускорения сайта приводит к позитивным результатам:
- Прежде всего, контент доставляет вашим посетителям в максимально короткие сроки.
- Улучшает общее впечатление пользователя от сайта
- Даже более того, скорость загрузки страниц увеличивается, что явный плюс в глазах Google.
- Вы получаете двойное преимущество, при этом экономя дорогостоящую пропускную способность, предоставляемую вашей хостинг-компанией.
Итог
Мы все любим быстрые сайты. В ближайшем будущем Интернет станет еще быстрее и лучше. Таким образом, использование кэширования на вашем WordPress сайте – это одна из первостепенных задач, которые необходимо выполнить.
Плагин WP Super Cache работает несколько менее эффективнее чем его ближайший конкурент – W3 Total Cache, но он имеет лучшую совместимость с плагинами и темами и гораздо проще настраивается. Как это сделать, вы теперь знаете.
Официальная страница плагина
WP Super Cache плагин для кэширования WordPress сайтов. Настройки и использование
Плагин WP Super Cache генерирует статические Html файлы с динамически созданных файлов блога на WordPress. После создания статические файлы будут отправляться вашим сервером пользователю и загружаться значительно быстрее чем при помощи PHP скриптов WordPress.
Статические HTML файлы будут обслуживать подавляющее большинство пользователей вашего сайта, однако некоторые пользователи оставившие новые комментарии в форме будут получать старый кэш, потому что этими данными управляет двигатель WordPress и комментарий будет доступен из кэша позднее. На кого же распространяются статические файлы?
Навигация по статье:
- Рекомендуемые настройки WP Super Cache.
- Установка и подготовка к использованию плагина WP Super Cache.
- Подробная настройка плагина WP Super Cache
- Как удалить WP Super Cache?
- Что делать если при автоматическом удалении плагина сайт перестал работать или работает не корректно?
- WP Super cache и настройка CDN.
- Ответы на часто задаваемые вопросы по WP Super Cache.
Плагин кэширует файлы тремя способами (по скорости):
Если вы новичок в кэшировании используйте метод PHP, он легок в настройке и достаточно быстрый. По возможности избегайте наследования.
Рекомендуемые настройки WP Super Cache.
Продвинутые пользователи, скорее всего, захотят использовать mod_rewrite кэширование, но с помощью PHP кэширование почти так же хорошо. PHP кэширование включает в себя следующее:
Очистка мусорных файлов кэша, которые устарели, является функцией плагина. В настройках значения срока очистки нету правильного значения, хорошим примером может быть значение 1800 секунд.
Подробнее о настройках плагина мы поговорим далее в статье.
Установка и подготовка к использованию плагина WP Super Cache.
# BEGIN supercache <FilesMatch «.html.gz$»> ForceType text/html FileETag None AddEncoding gzip .gz AddType text/html .gz SetEnvIfNoCase Request_URI .gz$ no-gzip Header set Cache-Control ‘max-age=3, must-revalidate’ ExpiresActive On ExpiresByType text/html A3 « # END supercache
1
# BEGIN supercache <FilesMatch «.html.gz$»> ForceType text/html FileETag None AddEncoding gzip .gz AddType text/html .gz SetEnvIfNoCase Request_URI .gz$ no-gzip Header set Cache-Control ‘max-age=3, must-revalidate’ ExpiresActive On ExpiresByType text/html A3 « # END supercache
<Directory / дома / WWW /> AllowOverride Все Directory>
1
<Directory / дома / WWW /> AllowOverride Все Directory>
Подробная настройка плагина WP Super Cache
После установки плагина первое что вам нужно сделать это включить кэширование вашего сайта. Для этого переходим с админки в пункт меню Настройки/Wp Super Cache и в появившемся меню произвести главную настройку плагина — включение кэширования.
Данным действием мы сделали главное, глобальное включение кэширования на сайте. Теперь проведем необходимые настройки кэша, и адаптируем плагин под наш сайт и сервер в целом.
Первым делом удалим старые файлы кэша, которые хранятся в папке wp-content/cache на сервере. Делается это также через плагин:
После удаления ненужных файлов, проверим правильность работы плагина WP Super Cache, если все работает корректно мы сможем продолжить тонкие настройки дополнения. Итак, произведем проверку, нажав на соответствующую кнопку:
Если после проверки вы видите такую же надпись «Временные штампы обоих вариантов страницы совпадают!» это означает что кэширование включено и нужно переходить к их настройке.
Первым делом выберем способ которым будут создаваться наши кэшированые страницы. Описание способов представлено выше в статье. Для примера выберем самый быстрый и эффективный способ. Выставите все настройки как показано ниже:
После того как вы отметите нужные пункты настройки опускаемся немного ниже и нажимаем на кнопку «Обновить».
После обновления нужно внести некоторые коррективы в файл .htaccess, для этого опускаемся вниз пока не найдем большой код желтого цвета, находим конец кода и кнопку «Обновить правила mod_rewrite» и нажимаем на нее. Плагин автоматически впишет нужные строчки в .htaccess.
При успешном добавлении новых правил вы увидите зеленое оповещение об этом:
После сохранения новых параметров нужно задать время жизни кэшированых страниц. Для этого на этой же странице настроек опускаемся ниже, вводим необходимые данные и сохраняем их.
Как настраивать время жизни файлов кэша? Все дело в том что для каждого сайта данная настройка будет индивидуальной. Если вы выставите время жизни «Cache Timeout» значением «0», то кэш не будет иметь срока годности, и будет действовать пока вы его вручную не удалите. Такая настройка полезна для сайтов на которых страницы не обновляются вообще, если же вы вносите изменения, имеете на сайте возможность комментирования тогда, нужно будет подобрать подходящее время жизни кэшированых страниц.
После этой настройки вам рекомендуется принудительно создать кэш всех существующих страниц сайта, в противном случае этот процесс будет зависеть от посещения тех или иных разделов сайта, а зачем нам это. Все довольно просто, переходим во вкладку плагина «Общий кэш» и создаем собственно наши статические страницы:
Если все прошло без проблем, тогда можно вас поздравить ваши страницы будут грузиться намного быстрее благодаря кэшу, созданном при помощи плагина WP Super Cache.
В случае возникновения проблем при установке и настройке плагина, попробуйте найти решение ниже в цикле статьи «Вопросы и ответы».
Как удалить WP Super Cache?
Для того что бы удалить плагин вам нужно сперва удалить весь кэш и отредактировать файл .htaccess. Плагин желательно удалять в ручном режиме, далее представлена подробная инструкция по удалению:
Что делать если при автоматическом удалении плагина сайт перестал работать или работает не корректно?
При возникновении проблем после деактивации и удаления плагина WP Super Cache требуется ручное вмешательство, проделайте операции описанные в пунктах 3-7 представленных в инструкциях выше.
WP Super cache и настройка CDN.
Сеть доставки контента предназначена для ускорения загрузки требуемых данных вашему сайту. Статические данные, JS, CSS можно подгружать к вашему сайту из сторонних источников или же с поддоменов. Эта функция была подключена к базовой поддержке WP Super Cache. Данная функция работает путем переписывания URL адресов требуемых файлов (за исключением файлов .php) находящихся в директориях wp-content и wp-includes находящихся на сервере. Данная функция позволит скачать требуемые файлы, до истечения их срока действия они будут автоматически подключаться к статической странице вывода пользователю.
Данная возможность предоставлена для продвинутых пользователей с базовым пониманием принципов работы с CDN, настроить которую можно во вкладке «Настройка CDN» плагина.
Ответы на часто задаваемые вопросы по WP Super Cache.
Почему WP-Super-Cache лучше чем WP-Cache?
Плагин WP Super Cache основан на базе популярного WP Cache, он создает статические копии страниц, которые по скорости загрузки не сильно уступает загружаемым файлам HTML с локального компьютера, это позволило в разы увеличить скорость загрузки сайтов на WordPress.
Будут ли комментарии и другие динамические страницы моментально обновляться в кэше?
Комментарии будут отображены на странице как только ни будут одобрены (в зависимости он политики администратора сайта), и кэш будет обновлен. Это происходит по заданным параметрам владельца сайта в плагине кэширования.
PHP скрипты не будут выполняться и отправляться пользователям, по этому комментарии и другие динамические измененные элементы будут обновляться позднее.
Будет ли плагин WP Super Cache замедлять загрузку сайта?
Нет, плагин делает все да наоборот. Он генерирует статические файлы, которые гораздо «легче» стандартных отправляемых. Отправка данных и загрузка страниц будет происходить даже быстрее, чем если бы вы отправляли обычные HTML файлы, так как они будут отправлены в сжатом виде.
В результате такой работы ваш сервер тратит гораздо меньше времени на «диалог» с пользователем, что значительно разгружает его работу и приносит хороший результат.
Кэш исчезает после обновления плагина WP Super Cache?
Когда плагины WordPress обновляются, папки с плагинами удаляются и воссоздаются заново, по этому данные кэша будут утеряны после обновления. Это можно обойти расположив переменную $wp_cache_plugins_dir, находящуюся в wp-config.php или wp-content/wp-cache-config.php, вне папки wp-super-cache.
Надеюсь данная статья была полезна, она будет дополняться по мере возникновения вопросов по плагину.
Рекомендую почитать:
- Login LockDown, настройка плагина безопасности WordPress.
- Как создать XML карту сайта? Настройка плагина Google xml sitemaps.
- Плагин обратной связи WordPress — Contact Form 7.
- Нужные и удобные плагины для wordpress.
- Адаптивная тема под мобильные устройства.
- Критерии оценки сайта поисковыми системами.
Правильная настройка WP Super Cache, включить кэширование плагином
[vc_row][vc_column][vc_column_text]
Скорость сайта значительный фактор, влияющий на ранжирование в поисковой выдаче. Существует множество методов увеличения скорости загрузки сайта, но самый значительный результат, обычно, достигается настройкой кэширования. Для этой цели я использую один из лучших плагинов — WP Super Cache.Принцип работы: Каждый раз, когда посетитель сайта заходит/переходит на страницу, на сервер посылается множество запросов. Осуществляется подгрузка и передача html, css и js файлов. Браузер их обрабатывает и выдает пользователю загруженную страницу. Процесс занимает некоторое время, сие действие он проделывает для каждого посетителя, а если их сотни, не каждый сервер выдержит подобной нагрузки.
БОЛЕЕ ПОДРОБНО О ЗАПРОСАХ И СКОРОСТИ ЗАГРУЗКИ САЙТА, ОПИСАНО В СТАТЬЕ ПРО НАСТРОЙКУ ПЛАГИНА AUTOPTIMIZE — ОБЪЕДИНЯЕТ ВСЕ CSS, JS ФАЙЛЫ В ОДИН, ТЕМ САМЫМ ЗНАЧИТЕЛЬНО УМЕНЬШАЕТ КОЛИЧЕСТВО ЗАПРОСОВ.
После активации и настройки плагина WP Super Cache — происходит кэширование страниц при первом их посещении, т.е. создаются сохраненные копии страниц в отдельной папке на сервере. Всем другим посетителям будет отдаваться уже готовая копия страницы и на сервер будет отсылаться в разы меньшее количество запросов.
Скорость загрузки сайта может увеличиться до 750%, зависит от многих факторов: ваш хостинг, тема оформления, количество плагинов, картинок и т.д. Обычно, можно достичь ускорения в 2-3 раза. Также, если Ваш ресурс уже в значительной степени оптимизирован, прирост может быть меньше и наоборот.
ВАЖНО ПОМНИТЬ: НЕ СТОИТ ОСТАНАВЛИВАТЬСЯ ТОЛЬКО НА КЭШИРОВАНИИ, НЕ ПРЕНЕБРЕГАЙТЕ ДОПОЛНИТЕЛЬНЫМИ МЕТОДАМИ ОБЛЕГЧЕНИЯ САЙТА, УМЕНЬШАЙТЕ КОЛИЧЕСТВО ПЛАГИНОВ, СЖИМАЙТЕ КАРТИНКИ, СНИЖАЙТЕ КОЛИЧЕСТВО ЗАПРОСОВ К ХОСТИНГУ. ХОРОШИМ НАЧАЛОМ, БУДЕТ ПРОВЕРИТЬ САЙТ В PAGE SPEED ISNIGHTS И СЛЕДОВАТЬ РЕКОМЕНДАЦИЯМ GOOGLE.
Для правильной работы плагина, необходимо, чтобы папка wp-content имела права доступа 755. Можно воспользоваться FTP клиентом, например FileZilla.
- Находим папку wp-content, обычно путь такой: www -> Ваш домен -> wp-content.
- Нажимаем на нее правой кнопкой мыши -> права доступа к файлу…
- В графу «числовое значение» вводим цифры 755.
Также, можно обратитесь в техподдержку хостинга и попросить установить права.
[vc_btn title=»Скачать актуальную версию плагина WP Super Cache» color=»primary» align=»center» i_icon_fontawesome=»fa fa-download» add_icon=»true» link=»url:https%3A%2F%2Fsrd.wordpress.org%2Fplugins%2Fwp-super-cache%2F||target:%20_blank|»]
После активации плагина, нам необходимо перейти в «Настройки -> WP Super Cache«.
Быстрая настройка WP Super Cache
Специально для тех, кто не хочет вникать в каждый пункт. Ниже по скриншотам вы сможете осуществить быструю настройку. С этими параметрами, у 95% пользователей не должно возникнуть проблем с работоспособностью плагина. Кликните для увеличения.[/vc_column_text][vc_row_inner][vc_column_inner width=»1/3″][vc_column_text]
Скриншот №1
[/vc_column_text][/vc_column_inner][vc_column_inner width=»1/3″][vc_column_text]
Скриншот №2
[/vc_column_text][/vc_column_inner][vc_column_inner width=»1/3″][vc_column_text]
Скриншот №3
[/vc_column_text][/vc_column_inner][/vc_row_inner][vc_column_text]
Это не самый производительный вариант, но он экономит время. Все же, я рекомендую ознакомиться с детальной настройкой ниже.
Подробная настройка плагина WP Super Cache
Сначала, необходимо включить кэширование и нажать кнопку «обновить». После, можно проверить включился ли кэш.
Нажимаем кнопку «проверить».
Должны получить такой результат:
Если все зеленое — все хорошо. Если у Вас здесь возникает ошибка(отмечается красным цветом), это не всегда значит, что плагин не работает. По каким то причинам, он не может проверить штампы страниц, хотя и полноценно функционирует.
Чтобы разобраться, перейдите на главную страницу вашего сайта и в любом месте нажмите правую кнопку мыши -> Просмотреть код страницы (Ctrl + U) для Google Chrome. В других браузерах что-то похожее).
В самом конце кода должны быть комментарии от плагина:
Если их нет, пишите в комментариях, попробуем решить проблему.
Основные настройки
Кэшировать сессии просмотров для быстрого доступаВключение кэширования, если отключить кэш создаваться не будет.
Использовать mod_rewrite для обслуживания кэшаСамый быстрый метод. Для его использования необходим сервер на Apache, а также должны быть установлены необходимые модули: mod_rewrite, mod_mime, mod_headers и mod_expires. Чаще они уже установлены по умолчанию. Напишите в вашу техподдержку с просьбой включить необходимые модули, если возникают ошибки.
К сожалению, не на всех виртуальных хостингах возможно включение данного метода кэширования, у каждого провайдера свои ограничения. Если используется выделенный сервер (vps) или облачный VPS, проблем не должно быть.
Использовать PHP для обслуживания кэшаДолжен подойти для любого сайта, не такой быстрый как предыдущий, если с mod_rewrite не получилось, используйте его.
Упрощенное кэшированиеСамо название говорит за себя, более легкое, требует меньше ресурсов сервера, но и производительности меньше.
Сжимать файлы кэша чтобы ускорить работу
Работает только с mod_rewrite. Сжимает файлы кэша (один раз!) и кладет в отдельную папку на сервере, отдавая пользователю уже сжатый вариант.
Если вы используете GZIP сжатие или плагин который его реализует, все равно можно попробовать включить (у меня включено на сервере и в плагине). Однако, на меньшинстве сайтов, которые я пытал данным плагином, случался конфликт сжатий.
Ошибка 304. Данная ошибка возникает тогда, когда страница не была изменена со времени прошлого запроса.Не работает с mod_rewrite. Каждый браузер имеет свой собственный кэш. При заходе на любую страницу, он сохраняет его в своей памяти. И в следующий раз, повторная загрузка страницы, происходит быстрее, т.к. информация загружается из памяти браузера. Если используете php кэширование, включайте.
Данный пункт, включает проверку: изменилась ли страница при последнем обращении к ней? Если нет, сервер отправляет браузеру ошибку 304 и загрузка происходит из кэша браузера.
Не кэшировать страницы для известных пользователейНе кэширует страницы для посетителей которые осуществили вход на сайт или оставили комментарий. Полезный пункт, если для залогинившихся предоставляется динамическая (часто меняющаяся) информация.
Не кешировать страницы с параметрами GET (?x=y в конце URL)Если на сайте имеется поиск по определенным критериям, включайте. Например, туристический сайт где есть выбор даты путешествия, вида транспорта, продолжительность и т.д. После нажатия кнопки поиска, кидает на сгенерированную страницу у которой url, может выглядеть так: «http://домен/poisk?type1=avtobus&days=2&max-price=30«
Считать известных пользователей анонимными, чтобы и им отдавать супер-кешированые файлы.Воспринимать всех известных пользователей, как анонимных. Кэшированные страницы будут отдаваться всем.
Авто перестройка кэша. Гости блога увидят устаревшие версии страниц кэша пока новые будут генерироватьсяВключайте, но если имеется важная, часто меняющаяся информация, лучше не включать, т.к. вовремя ее увидеть кто то не сможет.
Гордо заявить миру что ваш сервер может принять любую нагрузку (поместит сообщение в подвал сайта)Реклама плагина, в футере. Можно выразить благодарность автору.
Включить динамическое кеширование. Требует «PHP» или упрощенного режима кеширования.Для опытных пользователей. Включение кэширования динамических объектов. Некоторые динамические элементы(если они есть), могут перестать работать или некорректно отображаться. Чтобы это исправить, необходимо включить данный пункт и внести нужные коррективы, пример располагается: (/wp-content/plugins/wp-super-cache/plugins/dynamic-cache-test.php). Без знания php, сделать это проблематично. Если динамические объекты реализованы на Javascript, то они будут работать исправно.
Работает только с PHP и упрощенным кэшированием.
Если имеется отдельная мобильная тема сайта или плагины реализующие мобильную версию, необходимо включить. Будет создаваться отдельный мобильный кэш.
Если используется адаптивная тема, которая подстраивается под размер экрана, включать не нужно.
Если на страницах появились непонятные символы или нарушена пунктуация, включите.
Дополнительная сверка кэша (очень редко может нарушить работу кэширования)Автор плагина, советует включать данный пункт, если Вы наблюдаете, исчезновение кэша, какой-либо страницы. Явление редкое, но если есть подобная проблема, включайте.
Обновлять страницу при добавлении нового комментария к нейУдаление кэша страницы, на которой был оставлен комментарий, если стоит модерация коментов, обновление произойдет после одобрения.
Создать список страниц в кэше (выводится на этой странице)Не рекомендую, посмотреть все страницы можно в «Состояние кэша», но об этом чуть позже.
Блокировка файлов. Вам скорее всего не понадобится данная опция, но она может решить проблему маломощных хостингов.На сколько я понял, возможно совпадение имен временных файлов, которые создает плагин. Сие происшествие, приводит к нагрузке сервера. Шанс совпадения очень низок. Не включал.
«Поздняя» инициализация. Плагин будет отображать кэшированные страницы после загрузки WordPress. Опция полезна при режиме совместимости.Пункт для разработчиков. Инициализация плагина происходит раньше, чем полная инициализация API wordpress. Если включить, кэш будет отдаваться только после полной подгрузки wordpress. Отключить.
НЕ КЕШИРОВАТЬ СТРАНИЦУ секретный ключЕсли есть нужда посмотреть страницу без кэша, при этом не очищая его, можно использовать «секретный код», пример: https://blogforest.ru/?donotcachepage=5bc39dae5f16da3bc443cba3d00e2bdd
После знака = Ваш код, прописанный в настройках плагина.
Если был выбран пункт mod_rewriteДля его работы потребуется внести коррективы в htaccess, благо плагин делает это автоматически, достаточно нажать «Обновить правила mod_rewrite»
Появится большое окно с кучей кода, как всегда, если все зеленое — все хорошо.
Просроченные страницы & Очистка мусораЗдесь нужно указать как часто очищать кэш страниц. Рекомендую ставить как можно более длительное время жизни кэша.
Cache Timeout — время жизни копии кэша страницы, допустим у меня стоит 604800 сек. = 7 дней, каждые семь дней, копия страницы устаревает.
Scheduler — когда производить очистку кэша, можно установить таймер на N-сек или указать интервал
Notification Emails — отправлять сообщение на e-mail при каждой автоматической очистке кэша.
Чтобы было понятнее приведу пару примеров:
Сайт-магазин, каждый день меняются цены, ровно в 00.00. Можно задать время жизни кэша на 12-20 часов и очищение на каждый день в 00.01. Не включать авто перестройку кэша, дабы информация всегда была актуальной.
Сайт-визитка (имеющий несколько страниц), информация не меняется вообще. Можно задать время жизни кэша на 0(ноль) сек., а очищение не важно, т.к. кэш не будет устаревать. Таким образом, очищение не будет производиться.
Если задать слишком короткое время жизни копии кэша и небольшой интервал очистки, плагин будет все время обновлять кэш, что вызовет значительную нагрузку на сервер.
Дополнительные настройки
Допустимые имена & Запрещенные адресаЗдесь можно запретить кэширование, определенных видов страниц.
Также ниже Вы можете добавить в исключения отдельные страницы.
Для добавления не нужно использовать точный путь, достаточно указать фрагмент, например:
Если добавить: /partnerskie-programmi/
Не будет кэшироватсься: https://blogforest.ru/category/partnerskie-programmi/tovarnie
Т.е. все ссылки которые имеют данный фрагмент url.
Поисковые и другие ботыЕсли важно чтобы поисковые боты получали актуальную информацию об изменениях на сайте, лучше не удалять их из этого списка.
Лично я удалил, т.к. всегда при изменениях пересоздаю кэш. При сканировании сайта, боты могут вызывать значительную нагрузку. Если очистить список, боты будут получать кэшированные страницы и нагрузка снизится.
Восстановить стандартные настройкиЕсли Вы внимательно читали статью, данный пункт не должен понадобиться. 🙂
Настройка CDN
Если сайт посещается не только в той стране на котором расположен сервер(хостинг), подключение CDN будет полезной функцией. Данная услуга подключается отдельно, сервисов в интернете предостаточно, конечно же она платная.
Принцип работы: Допустим, сервер сайта расположен в России, из Австралии он будет загружаться в два-три раза дольше, за счет расстояния. CDN, создает копии файлов сайта и помещает их на сервер в Австралии (у разных провайдеров, разное количество точек CDN). Таким образом, посетители будут получать данные из ближайшего к ним сервера.
Состояние кэша
Отображает статистику страниц в кэше, а также в этом меню можно удалять кэшированные страницы по отдельности. Статистика по кэшу не обновляется в автоматическом режиме, для этого используйте кнопку «Обновить статистику кэша».
Отличия WP-Cache vs WP-Super-CacheПлагин WP-Super-Cache, сделан на основе плагина WP-Cache. Кроме стандартного кэширования, супер кэш создает сохраненные копии страниц и отдает их посетителям. Таким образом, к серверу осуществляется меньше запросов, что приводит к более быстрой загрузке.
Удалить просроченный кэш — удаляет кэш у которого истекло время жизни.
Удалить весь кэш — удаляет весь кэш на сайте.
Общий кэш
Здесь можно создать кэш сразу, не дожидаясь посещения всех страниц сайта, а также автоматизировать процедуру при необходимости. Не устанавливайте слишком маленький интервал обновления, иначе это вызовет большую нагрузку на сервер. При использовании этого пункта создается намного больше файлов.
Лично я создаю кэш по необходимости и не использую автоматический режим. После нажатия кнопки «создать общий кэш сейчас», не закрывайте вкладку, кэш создается постепенно, по несколько страниц, каждую секунду. Можно смотреть в новой вкладке «состояние кэша» в режиме реального времени, как он появляется.
Плагины
WPSC имеет сторонние плагины, которые не относятся к ускорению сайта или кэшированию, можно пропустить данный раздел. Но все же пару строк напишу.
Если Вы планируете включить какой-либо плагин, вы должны учесть два фактора.
- Некоторые из них работают только в режиме метода кэширования PHP.
- После обновления WPSC плагины удаляются.
Обслуживание
Не рекомендую вносить изменения в данный раздел, если все работает хорошо.
Здесь можно включить режим отладки, указав свой IP в соответствующем поле. Будут сохраняться логи, которые можно найти: www/домен/wp-content/cache/.
Также можно включить сверку главной страницы, каждые 5 минут. В редких случаях, вместо главной страницы, может предлагаться скачать архив в котором находится сохраненная главная страница. Или вместо нее будет выдаваться другая страница.
В графу ключевой текст необходимо добавить, слово или словосочетание, которое содержится только на главной. Если WPSC не найдет текст, он уведомит отправкой письма на e-mail.
Удаление WP Super Cache
Если необходимо удалить плагин, делаем все по порядку:
1) На вкладке «Кэш», выключаем кэширование и удаляем весь кэш.
Далее деактивируем плагин.
Обычно плагин сам удаляет кэш и записи в кодах при деактивации, все же можно убедиться.
2) Заходим в FTP (/www/blogforest.ru/wp-content/wp-config.php)
Если остались записи, удаляем их:
3) Проверяем (/www/blogforest.ru/.htaccess)
Если остался код, удаляем:
# BEGIN WPSuperCache
код
# END WPSuperCache
4) Удаляем файлы /www/blogforest.ru/wp-content/advanced-cache.php и wp-cache-config.php
5) Удалить папку /www/blogforest.ru/wp-content/cache
В папке «cache», также может храниться кэш других плагинов, таких как autoptimize (совместим с WP super cache).
Все, плагин удален, надеюсь у Вас все получится и этот пункт не понадобится.[/vc_column_text][/vc_column][/vc_row][vc_row][vc_column][vc_column_text]
Loading…5/536 [/vc_column_text][/vc_column][/vc_row]Wp Super Cache настройка плагина кеширования wordpress
Всем привет, сегодня я хочу рассказать о плагине Wp Super Cache, а так же помочь вам установить и настроить плагин. Дело в том, что я готовлю одну большую статью по увеличению скорости загрузки сайта, и в эту большую статью обязательно войдет данный плагин. Я решил сначала разобрать плагин, что бы потом вам было легче воспринимать информацию…Перед тем как мы начнем, хочу вам посоветовать статью, в которой мы разобрали тему: Как правильно искать и вставлять изображения в статьи? Думаю вам будет очень полезно узнать как с помощью изображений помочь сайту выйти в ТОП и привлечь новых посетителей.
Wp Super Cache – Установка, настройка, принципы работы.
Плагин Wp Super Cache очень популярен среди пользователей WordPress. Он позволяет создавать копии страниц, так называемые кэш-копии, что бы не заставлять браузер читателя загружать страницу несколько раз, пользоваться сохраненной копией и просто подгружать обновления на сайте…
В результате скорость загрузки сайта увеличивается в несколько раз, рекомендую вам попробовать установить этот плагин и написать в комментариях на сколько увеличилась скорость загрузки вашего сайта, мне будет очень интересно это узнать
Устанавливается плагин Wp Super Cache, так же как и обычные плагины, специально для вас я рассматривал 3 способа установки плагина. После установки его следует активировать и можно перейти к настройке плагина.
Настройка плагина кеширования – Wp Super Cache:
После активации плагина, в админ панели в разделе настройки появился новый подраздел под названием Wp Super Cache, для начала нам нужно включить кеширование плагина, что бы он начал свою работу…
После чего необходимо удалить уже сохраненные кеш-версии, что бы плагин сделал все правильно для себя, вдруг будут какие-то неровности, мало ли 😉 Ну и после этого проверить работоспособность плагина с помощью кнопки “Проверить”. Картинка Кликабельна
Если после проверки все новые надписи которые появились – зеленые, и примерно совпадают с тем, что написано у меня, то плагин будет работать нормально…
В разделе настройки вам нужно сделать следующие изменения, делайте все так же как показано на картинке:
После чего сохраните результат и нажмите на кнопку “Обновить правила mod_rewrite”. Дале появится все изменения которые вступили в силу, а мы идем ниже и делаем еще несколько настроек:
Ниже сохраняете нововведения кнопкой “Сохранить время жизни копии”. После чего все изменения начинают работать.
Если вдруг вы решили сделать какие-то изменения на сайте, и вы хотите что бы пользователи сразу их заметили, то вам достаточно в разделе “Состояние кэша”, обновить статистику. И стереть просроченные кэш, что бы нововведения вступили в силу.
Работа плагина Wp Super Cache основывается на том, что когда какой-либо пользователь заходит на одну из страниц, плагин записывает кэш этой страницы, что бы весь сайт был сохранен в кэш, по мнению разработчиков понадобится до 2-3 дня, это конечно же зависит от посещаемости сайта.
Если ваш сайт имеет 10 000 и более страниц, следовательно вам не выгодно так долго ждать, пока плагин сохранит весть сайт в кеш, вы можете сделать это самостоятельно, с во вкладке “Общий кэш”. Думаю у вас получится это сделать самостоятельно…
На этом у меня все дорогие друзья, если верить статистике, то сайт сразу же после установки плагина начал грузиться быстрее сразу на 2-3 секунды. Пишите каков результат у вас в комментариях, обсудим вместе…
До скорых встреч, помните, что скорость загрузки сайта – ключ к успеху, всем пока 😉
Идеальные настройки WP Super Cache + инструкции CDN (2021)
WP Super Cache — надежный плагин для кеширования (если вы идете по бесплатному маршруту).
В остальном WP Rocket занял первое место в 7 опросах Facebook, и я использую его (у меня также есть руководство по настройке WP Rocket). Но WP Super Cache по-прежнему остается отличным выбором, особенно потому, что… он бесплатный.
Я покажу вам, как настроить параметры WP Super Cache, включая вкладку «Дополнительно», «CDN» и «Плагин». Я также расскажу о Cloudflare, BunnyCDN и покажу вам разницу между ними.
Если вы используете сервер NGINX, вам нужно будет отредактировать файл конфигурации, чтобы в полной мере использовать WP Super Cache, особенно для использования кеша на базе диска. Если вам неудобно это делать, я рекомендую попробовать другой плагин кеширования (WP Rocket, WP Fastest Cache или даже W3 Total Cache), поскольку эти плагины кеширования не требуют от вас редактирования файла конфигурации NGINX.
А для хостинга я настоятельно рекомендую Cloudways DO, который намного лучше (и намного быстрее), чем компании, предоставляющие общий хостинг, включая бренды SiteGround, WP Engine, GoDaddy и EIG.
Вот как настроить параметры WP Super Cache:
1. Легко
Кэширование (Включить) — включает кэширование, простой способ сократить время загрузки.
Удалить кеш — если вы обновляете свой веб-сайт, особенно файлы CSS или JavaScript, и видите старую версию своей страницы, удаление кеша обновит страницу до последней версии.
2.Продвинутый
Кэширование (Включить) — включает кеширование.
Способ доставки кэша — простой режим является самым простым и рекомендуется для непрограммистов. В экспертном режиме используется функция Apache mod_rewrite для обслуживания «суперкэшированных» статических HTML-файлов, и он работает быстрее, чем простой режим… но если вам неудобно редактировать файлы PHP, используйте простой режим.
Не кешировать страницы для известных пользователей (Включить) – включение этого параметра не отображает кешированные страницы для людей, которые были на вашем сайте раньше. Это хорошо, потому что постоянные посетители хотят видеть новый контент (например, в вашем блоге), который в противном случае не отображался бы, если вы отключите это.
Не кэшировать страницы с параметрами GET. (? x = y в конце URL-адреса) (Включить) — не кэширует страницы, которые различаются для каждого пользователя (уникальные страницы продаж, если вы запускаете рекламу Facebook / Google, профили членства, условную логику на контактные формы).GET Params — отличный плагин для этого.
Сжимайте страницы, чтобы они быстрее показывались посетителям. (Включить) — это элемент «Сжатие Gzip» в GTmetrix / Pingdom. После включения этой функции просмотрите свою домашнюю страницу и найдите заметные ошибки форматирования. Если есть, отключите. В противном случае обязательно включите это.
Кэшировать заголовки HTTP с содержимым страницы (Отключить) — ускоряет кэширование страниц, но также заставляет WP Super Cache использовать доставку файлов PHP (медленнее) вместо доставки статических файлов (быстрее).Это компромисс, но если вы используете плагины, которые отправляют дополнительные заголовки, включите его. В противном случае отключите его.
Восстановление кэша. Показывать файл суперкеша анонимным пользователям во время создания нового файла. (Включить) — показывает кешированную страницу, если новый файл находится в процессе создания.
304 неизмененное кеширование браузера. Укажите, когда страница не изменялась с момента последнего запроса. (Включить) – предотвращает обновление кеша на страницах «тегов» (экономит ресурсы сервера).
Сделать известных пользователей анонимными, чтобы они обслуживали суперкэшированные статические файлы. — противостоит предыдущему параметру «не кэшировать страницы для известных пользователей» и вместо этого кеширует для всех.
Включить динамическое кэширование — (Включить) — включает кеширование динамического контента (контент, который изменяется), например рекламы, общедоступного количества посетителей или даже рекомендаций Amazon.
Поддержка мобильных устройств. (Требуется внешний плагин или тема.Подробнее см. В FAQ.) (Включить) — при использовании мобильного плагина, такого как WPtouch, или мобильной темы, кэшируются мобильные страницы.
Удалите поддержку кодировки UTF8 / blog из файла .htaccess. Требуется только в том случае, если вы видите нечетные символы или знаки препинания выглядят некорректно. Требуется обновление правил перезаписи. — (Отключить) — если вы видите странные символы на своем веб-сайте (â € ™), это должно исправить. В противном случае оставьте его отключенным.
Очистить все файлы кеша при публикации или обновлении сообщения или страницы — Включить) — если вы публикуете сообщение и у вас также есть список блогов (например,на вашей домашней странице) и хотите убедиться, что она обновлена самой последней публикацией, это очистит кеш и обеспечит отображение нового содержания.
Дополнительные проверки домашней страницы. (Очень редко кэширование домашней страницы останавливается) (Включить) — аналогично предыдущей настройке, это гарантирует, что ваши самые новые сообщения блога будут отображаться на домашней странице (если у вас есть блогролл). Это также применимо к динамическому контенту на главной странице.
Обновлять текущую страницу только при добавлении комментариев. — включите этот параметр, если у вас много комментариев, поскольку читатели хотят видеть последний контент (вы не хотите обновлять все кеша для этого).
Список последних кэшированных страниц на этой странице (Отключить) — показывает, какие страницы были кэшированы.
Грубая блокировка файла. Вам это не нужно, так как это замедлит работу вашего сайта. (Отключить) .
Поздняя инициализация. Отображать кешированные файлы после загрузки WordPress (Включить) — позволяет контенту оставаться динамичным. Если вы видите ошибку «Обнаружена динамическая страница суперкеша, но не установлена поздняя инициализация», это исправляет.
Расположение кэша — Не менять — не меняйте путь, путь по умолчанию подойдет.
Тайм-аут кэша — 3600 подходит для большинства веб-сайтов, веб-сайты с высоким трафиком могут снизить это значение до 1800. Это частота, с которой кэшированные страницы истекают и будут выброшены. Если вы установите его слишком медленно, пользователи никогда не увидят кешированную версию. Если он будет слишком быстрым, он может потреблять много ресурсов сервера.
Принятые имена файлов и отклоненные URI — указывают страницы, которые вы не хотите кэшировать.Чаще всего это используется для исключения страниц электронной коммерции или страниц, которые очень часто обновляются.
Примеры:
- / магазин /
- / магазин / счет /
- / магазин / касса /
- / магазин / тележка /
- / магазин / подтвердить заказ /
Отклоненные пользовательские агенты — запрещает пользовательским агентам кэшировать страницы. Наиболее распространенными из них являются поисковые системы, такие как Googlebot и Bingbot, но вот полный список пользовательских агентов, которые вы можете просмотреть. Если вы используете WPtouch, вы также захотите добавить сюда весь их список мобильных пользовательских агентов.
Lock down — подготавливает ваш сервер к ожидаемому всплеску трафика (во время блокировки новые комментарии к сообщению не будут обновлять кешированные статические файлы). Это сэкономит ресурсы сервера и поможет предотвратить сбой вашего сайта. Включайте это только в том случае, если вы заметили стремительный рост трафика.
Исправление конфигурации — восстанавливает настройки WP Super Cache по умолчанию.
3. CDN
CDN (сеть доставки контента) размещает ваши тяжелые файлы веб-сайтов в нескольких центрах обработки данных по всей стране / миру, что сокращает географическое расстояние между вашим сервером и посетителем.Это сокращает время загрузки и рекомендуется в руководстве по оптимизации WordPress.
- Cloudflare достаточно для большинства сайтов WordPress, но я рекомендую использовать их APO за 5 долларов в месяц, если вы можете себе это позволить. Это еще больше увеличивает скорость, обслуживая весь ваш сайт из их пограничной сети. Если вы выбрали Cloudflare, см. Раздел Cloudflare в этом руководстве.
- BunnyCDN — это то, что я использую, доступно по цене и высоко оценено в группах Facebook. У них есть инструкции по установке, но я также покажу вам, как настроить BunnyCDN с WP Super Cache.
Шаг 1 : Зарегистрируйтесь на BunnyCDN (настоятельно рекомендуется в группах Facebook).
Шаг 2 : Создайте зону извлечения в BunnyCDN.
Шаг 3 : Скопируйте URL-адрес CDN с BunnyCDN.
Шаг 4 : Вставьте URL-адрес CDN на вкладку CDN WP Super Cache в разделах «URL вне сайта» и «Дополнительные CNAMES». При использовании SSL также установите флажок «пропускать URL-адреса https, чтобы избежать смешанного содержимого».
Шаг 5 : Запустите свой сайт в GTmetrix, и «сеть доставки контента» должна быть зеленой.
4. Содержание
Если в расширенных настройках правильно задан «Тайм-аут кеширования», кэшированные страницы с истекшим сроком действия будут удалены, и они не окажут нагрузку на ваш сервер. При работе на сайте вы также можете вносить изменения в CSS / JS (например, фоновые изображения) и видеть кешированную версию (или вы можете не видеть, что ваш CDN работает). В этом случае удаление кеша должно исправить это.
Удалить кеш — обновляет кеш, если вы видите старые кешированные версии ваших страниц.
5. Предварительный натяг
Preload — это обновление, когда все кэшированные страницы очищаются и обновляются за один раз. Я бы включил его, так как это улучшает скорость как веб-сайта, так и индексации. Однако предварительная загрузка потребляет много ресурсов сервера, что создает нагрузку на ваш сервер и может замедлить работу вашего сайта. По умолчанию установлено значение , обновлять предварительно загруженные файлы кеша каждые 600 минут . Но вам следует увеличить это число, если это создает нагрузку на ваш сервер, особенно если вы используете общий хостинг.Вы также можете оставить его равным 0, если вы не хотите, чтобы срок хранения статических файлов истек, если вы не обновите кеш вручную.
6. Плагины
Оставьте все как есть, если вы не используете плагин Bad Behavior, плагин WordPress MU Domain Mapping или плагин WPtouch, и в этом случае вы должны включить для них совместимость.
7. Отладка
Cloudflare
WP Super Cache не имеет прямого способа настроить Cloudflare, но это очень просто, и я определенно рекомендую использовать бесплатный CDN Cloudflare.Многие хосты (включая SiteGround) имеют возможность активировать Cloudflare в своей cPanel одним щелчком мыши. Это, безусловно, самый простой метод.
Если на вашем хосте нет этой опции, выполните следующие действия…
1. Зарегистрируйтесь в Cloudflare, и вам будет предложено добавить свой веб-сайт, а затем начать сканирование.
2. После завершения сканирования выберите бесплатный тарифный план, и Cloudflare проведет вас через набор страниц.В конечном итоге вы попадете на страницу, где Cloudflare назначит вам 2 сервера имен …
3. Выполните поиск в Google по запросу «как изменить серверы имен на SiteGround» (ищите только свой хост), затем следуйте их инструкциям. Вы будете копировать 2 сервера имен, предоставленные Cloudflare, и вставлять их в настраиваемую опцию серверов имен в cPanel вашего хостинга…
4. Перейдите к настройкам скорости Cloudflare и убедитесь, что Auto Minify и Rocket Loader выключены, но SG Railgun включен.
5. Добавьте эти 3 правила страницы, чтобы все кэшировать и защитить администратора WP.
6. Наконец, перейдите к настройкам кэширования Cloudflare и очистите отдельные файлы …
Готово!
Посмотреть мое видео — это 44-минутное видео, но я охватываю почти все (временные метки в описании видео), и вы должны узнать массу полезной информации о скорости сайта WordPress:
Cloudways (мой рекомендуемый хост)
Cloudways в настоящее время является хостом с самым высоким рейтингом в опросах Facebook.
Они также популярны в группе Facebook Hosting и WP Speed Matters (отличное место для получения объективных отзывов). Я использую их тарифный план Vultr High Frequency, и вы можете просмотреть мой блог, чтобы увидеть, как он загружается мгновенно. Почти в каждом тесте GTmetrix TTFB составляет <150 мс.
Ни у кого нет времени на медленные TTFB при попытке пройти основные веб-жизненно важные показатели. SiteGround пошел под откос, и их TTFB медленный, Hostinger пишет фальшивые обзоры, а бренды GoDaddy, Bluehost + EIG никогда не были хорошими.Со времени появления ядра Web Vitals произошел значительный сдвиг в людях, переходящих на Cloudways DigitalOcean, а теперь и на Vultr HF (поскольку он был выпущен только 20.08.2020). Этот сдвиг можно увидеть в недавних опросах Facebook, результатах миграции и обсуждениях, если вы потратите время, чтобы посмотреть.
Я знаю, что есть много плохих предложений по хостингу. Вот почему я призываю вас присоединиться к этим группам Facebook и оставаться в курсе, поскольку в индустрии хостинга многое изменилось.
Недавние опросы, проведенные на «лучшем хостинге» ( щелкните миниатюру, чтобы увеличить ):
Люди, которые перешли на Cloudways и получили более быстрое время загрузки ( щелкните миниатюру, чтобы увеличить ):
Я перешел с SiteGround на Cloudways, и вот что произошло:
Это простой тест Pingdom для измерения времени загрузки TTFB + 16 хостов WordPress.Я установил один и тот же стартовый сайт Astra на 16 учетных записей хостинга, измеряя время их загрузки в течение 1 недели с 30-минутными интервалами проверки, а также TTFB в различных инструментах. Кеширование или CDN (с одними и теми же плагинами) не использовались, так как я строго сравниваю скорость сервера. Некоторые домены все еще активны ( cwvltrhfserver.com, — 13 долларов в месяц на Vultr HF, cwdoserver.com — 10 долларов в месяц на DigitalOcean, а stgrndserver.com — на SiteGround GrowBig). Я аннулировал большинство счетов, так как это стало дорого. Даже при просмотре этих трех сайтов или проведении собственных тестов вы заметите разницу.
Я использую Cloudways, потому что:
- Мой TTFB постоянно меньше 200 мс
- Кэширование на уровне сервера (Redis + memcached)
- Бесплатная миграция или используйте их плагин для миграции
- Отличная поддержка, что отражено в обзорах Trustpilot
- Ежемесячное ценообразование без неприятных контрактов или продлений
- Бесплатный SSL, постановка, защита от ботов, управление заданиями cron
- Вы не должны превышать нагрузку на ЦП, если только ваш сайт не использует его.
- Выбор из 5 облачных хостов: DO, Vultr, AWS, Google Cloud, Linode
- Выпускает новые серверы (DO Premium), но я все еще предлагаю Vultr HF
- У них есть группа пользователей Cloudways в Facebook, где можно задавать вопросы
- Их менеджер сообщества также может ответить на любые ваши вопросы.
- Начать работу просто: запустите сервер, подключите домен + SSL, войдите в WP
Заявление об отказе от ответственности — если вы подпишетесь на Cloudways по моей партнерской ссылке, я очень ценю это.Я стараюсь проводить обширные исследования и давать рекомендации, основанные на объективных доказательствах. Я также жертвую GoFundMe (на данный момент 6000 долларов), и ваша поддержка мне поможет. Вы можете использовать промокод OMM25 , чтобы получить скидку 25% на первые 2 месяца в Cloudways.
Получите хостинг от CloudwaysЧасто задаваемые вопросы
WP Super Cache — хороший плагин?
Обычно это не самый популярный плагин в опросах Facebook, и я лично добился лучших результатов с WP Rocket и другими плагинами кеширования.Каждый веб-сайт индивидуален — вам нужно настраивать и сравнивать результаты разных плагинов кеширования в GTmetrix по одному.
Как настроить Cloudflare с WP Super Cache?
Зарегистрируйте бесплатную учетную запись Cloudflare и измените серверы имен (в регистраторе домена) на те, которые предоставляет Cloudflare.
Будет ли несколько CDN еще больше улучшать скорость?
Теоретически да.Больше CDN = больше центров обработки данных = более быстрая доставка вашего контента и большая разгрузка ресурсов, что должно облегчить нагрузку на ваш сервер. CDN Cloudflare достаточно для большинства веб-сайтов, но если вы одержимы скоростью, попробуйте StackPath или KeyCDN.
Чем отличается WP Super Cache от WP Rocket?
WP Rocket имеет больше функций скорости, чем WP Super Cache (очистка базы данных, оптимизация Google Fonts + Analytics, контроль пульса), и его проще настроить, но WP Rocket также является премиальным плагином.Если скорость очень важна, попробуйте WP Rocket.
Какие еще плагины скорости мне нужны, кроме WP Super Cache?
Вам понадобится плагин для оптимизации шрифтов (OMGF), очистки базы данных (WP-Optimize), Heartbeat Control, оптимизации Google Analytics (CAOS) и выборочного отключения плагинов (Asset CleanUp или Perfmatters). Эти функции не встроены в WP Super Cahce.
См. Также: Как я оптимизировал свой сайт WordPress для загрузки менее чем за 1 с (36+ советов)
Сработало?
Дайте знать в комментариях!
Ура,
Том
О Томе Дюпюи
Том Дюпюи пишет учебники по скорости WordPress и SEO из своей квартиры в Денвере, штат Колорадо. В свободное время он играет в Rocket League и смотрит документальные фильмы об убийствах. Прочтите его биографию, чтобы узнать о нем 50 случайных и тревожных фактов.
Настройка кэширования WordPress с использованием WP Super Cache
Настройка кеширования WordPress — это, безусловно, самая важная вещь, которую вам нужно будет сделать, чтобы ваш веб-сайт продолжал работать. У вас должно быть четкое представление о том, почему это важно и почему вам нужно сделать это немедленно на своем веб-сайте WordPress.
Когда вы настраиваете кеширование WordPress, вам нужно сразу сделать несколько вещей. Прежде всего, вы должны обновить свою версию WordPress до последней.Еще вам нужно будет загрузить последнюю версию плагина WP Super Cache из репозитория плагинов WordPress. После того, как вы обновили версию WordPress и загрузили плагин, вы можете перейти к настройке кэширования WordPress.
Установка WP Super CacheУстановить плагин WP Super Cache очень просто. Вы можете либо загрузить плагин, либо загрузить его вручную, либо посетить каталог плагинов WordPress и найти его. Во-первых, вам нужно перейти в Dashboard> Plugins и найти WP Super Cache для настройки кеширования WordPress.Вы можете нажать установить плагин, а затем активировать его, перейдя в Личный кабинет> Плагины. После того, как вы активировали плагин, все готово.
С этого момента вам нужно будет выполнить несколько основных шагов, чтобы настроить кеширование на вашем сайте WordPress. Вы можете перейти в Панель управления> Настройки> WP Super Cache, и вы сможете найти все настройки плагина.
Затем вам нужно будет перейти на вкладку дополнительных настроек плагина WP Super Cache, и вы сможете увидеть три варианта, включая кэширование, разное и расширенное.
Расширенные настройкитам. Здесь вы можете настроить параметры кеширования. Проверьте изображение, чтобы получить рекомендуемые настройки для настройки кеширования. Более того, вам не нужно беспокоиться об этих настройках, потому что они работают с большинством сред хостинга.Это лучший способ настроить кеширование WordPress.
Отметьте все эти поля и обновите статус. После обновления статуса появится желтое поле.
Это настройки файла .htaccess вашего сервера. Оттуда вам нужно нажать кнопку «Обновить правила Mod_Rewrite». Если ваш файл .htaccess доступен для записи, он станет зеленым и перезапишет настройки.После завершения этой настройки вы можете перейти к настройкам вкладки Preload.
Настройки предварительной загрузкиПри переходе на вкладку настроек предварительной загрузки у вас будет несколько вариантов. Вам нужно будет настроить временной интервал между каждым обновлением кеша. Устанавливая временной интервал, убедитесь, что вы устанавливаете его в соответствии со средой сервера и вашими требованиями.
Кроме того, это зависит от типа используемого вами хостинга.Если у вас общий веб-хостинг, вам следует установить его один раз в день. Если вы обновляете свой веб-сайт два раза в день, вы устанавливаете 720 минут между каждым обновлением кеша. Для обновления один раз в день следует установить 1440 минут.
После того, как вы установили его, вы можете обновить настройки, а затем нажать кнопку с надписью «Preload Cache Now». После того, как вы нажали кнопку, вам придется подождать 10 минут, чтобы перейти на вкладку содержимого.
Настройка содержанияПосле перехода на вкладку содержимого вы сможете увидеть все страницы, которые вы кэшировали.Что еще более важно, вы сможете увидеть возраст страниц, который измеряется в секундах.
Данные, которые вы увидите на этой вкладке, относятся к временному интервалу, который вы установили на предыдущей вкладке. Для более детального просмотра вы можете проверить опцию «Список всех кэшированных файлов», и вы сможете увидеть список кешированных файлов.
Проверьте, работает ли онПосле того, как вы правильно его настроили, вы также можете проверить, работает он или нет. Вы можете вернуться к первой вкладке с надписью «Легко» в настройках WP Super Cache.Вы сможете увидеть опцию для тестового кеша. Вы можете нажать эту кнопку, чтобы увидеть, все ли работает нормально или нет.
Как установить и настроить плагин WP Super Cache на WordPress
Если у вас есть веб-сайт, вы, возможно, заметили, что скорость загрузки WordPress уменьшается по мере того, как вы продолжаете добавлять страницы с контентом на свой сайт. Тяжелые скрипты PHP на вашем WordPress могут вызвать медлительность. К счастью, эту проблему можно решить с помощью плагина WP Super Cache.Плагин содержит статические html-файлы, которые обслуживаются веб-сервером Apache, не полагаясь на сценарии PHP. В результате скорость загрузки вашего сайта на WordPress увеличивается.
В этом руководстве мы научим вас устанавливать и настраивать плагин WP Super Cache.
Специальное примечание: использование службы хостинга, специализирующейся на хостинге WordPress, позволит вам максимально эффективно использовать свой веб-сайт WP. Мы рекомендуем вам выбрать один из лучших хостинговых сервисов WordPress, рассмотренных в Hostadvice, вместе с экспертными и пользовательскими отзывами и функциями.
- WordPress Версия 3.8.2
- Версия Super Cache: 1.4
- Среда размещения
Шаг 1. Загрузите и установите WP Super Cache
Перед тем, как начать, вам необходимо скачать плагин и установить его на WordPress. По умолчанию WordPress имеет встроенный менеджер плагинов, поэтому процесс установки не требует стресса и может занять пару минут.
Эти шаги помогут вам успешно установить плагин WP Super Cache.
Сначала войдите в админку вашего WordPress по ссылке ниже: yourdomain.com/wp-admin. Включите в ссылку свое доменное имя.
В меню перейдите на вкладку «Плагины» и нажмите кнопку «Добавить».
Теперь в плагинах поиска введите WP Super Cache и нажмите кнопку Enter:
Найдите WP Super Cache. Нажмите кнопку «Установить».
По завершении процесса установки нажмите кнопку «Активировать плагин».
Важно убедиться, что все остальные плагины отключены. Для этого перейдите в раздел «Плагины» и нажмите кнопку «Деактивировать», как показано ниже:
Шаг 2. Конфигурация подключаемого модуля
По умолчанию функция кеширования обычно отключена, поэтому начните с включения ее, чтобы начать процесс настройки подключаемого модуля WP Super Cache. WordPress содержит множество функций, которые в то время были бы сложными. По этой причине мы будем придерживаться рекомендуемых настроек.
Чтобы настроить плагин, выполните следующие действия:
Перейдите в свое меню и щелкните вкладку «Настройки», затем выберите «WP Super Cache».
Вы должны увидеть вкладку Easy на странице настроек. Нажмите на нее и выберите «Кэширование включено» в качестве рекомендуемых настроек, затем нажмите кнопку «Обновить статус»:
Чтобы проверить состояние кеширования, вам необходимо использовать вкладку Test Cache ниже. Этот процесс соберет несколько копий результатов вашей домашней страницы и сравнит временные метки.Если плагин работает правильно, вы должны увидеть результат ниже:
ПлагинWP Super Cache хранит статические файлы, которые хранятся как файлы PHP или HTML на вашем веб-сервере. Чтобы обновить кешированные страницы при наличии обновления, нажмите кнопку «Удалить кеш». Этот процесс должен автоматически кэшировать ваши страницы.
Страница настроек разделена на несколько следующих вкладок; Легко, Расширенный, Содержание, Плагины, CDN и Отладка. Вкладка Easy наиболее востребована большинством пользователей, но вы можете дополнительно оптимизировать производительность своего сайта, изменив расширенные настройки.
Расширенные настройки
Если вы хотите еще больше увеличить время загрузки WordPress, вы можете проверить дополнительные параметры. В этом разделе представлены параметры для изменения метода кэширования, дополнительных настроек и прочего. Обязательно сначала поэкспериментируйте с этими параметрами, но сначала убедитесь, что вы сделали резервную копию своего веб-сайта.
Затем включите следующие настройки:
Кэш посещает этот веб-сайт для быстрого доступа
Включение этой опции автоматически включает расширенные настройки кэширования.
Используйте mod_rewrite для обслуживания файлов кеша
Эта опция доступна в Apache. Если этот параметр включен, настройки Apache будут автоматически выполняться, когда кто-то посещает ваш сайт. Это быстрый процесс, поскольку он не зависит от процессов PHP.
В случае, если вы столкнетесь с ошибкой при запуске этого процесса, вполне вероятно, что опция mod_rewrite может быть деактивирована на вашем веб-сервере. Если вы столкнулись с такой проблемой, установите флажок «Использовать PHP для обслуживания файлов кеша». Эта функция помогает создавать дополнительные html-страницы с помощью PHP в вашей системе.Процесс может быть не таким быстрым, как предыдущий, но дает хорошие результаты.
Сжимайте страницы, чтобы они быстрее показывались посетителям
Эта опция помогает уменьшить размер ваших системных файлов.
Эти параметры показаны ниже
После проверки следующих областей нажмите кнопку «Обновить статус», чтобы сохранить эти изменения.
Вы должны увидеть длинную желтую рамку с большим количеством информации.
Эти данные относятся к файлу .htaccess вашего веб-сервера. Прокрутите вниз и нажмите кнопку «Обновить правила Mod_Rewrite».
Появится зеленое поле с некоторым сообщением, которое показывает, что файл .htaccess был успешно обновлен и ваш плагин WordPress включен.
Теперь вы закончили работу с вкладкой «Дополнительно».
Заключение
Теперь, когда плагин WP Super Cache полностью установлен и настроен на вашем оптимизированном веб-сайте, вы должны увидеть улучшение времени загрузки вашего сайта.Конечно, на время загрузки могут влиять и другие факторы — в основном качество вашего хостинга. Вы можете значительно сократить время загрузки, просто переключившись на другого хостинг-провайдера WordPress, который использует более современное оборудование и т. Д.
Ознакомьтесь с 3 лучшими услугами хостинга WordPress:
Была ли эта статья полезной?
Поделитесь с нами своим мнением ОтправитьКак установить и настроить плагин WordPress WP Super Cache
Что такое плагин WordPress WP Super Cache?
WP Super Cache — популярный плагин кеширования WordPress, который может помочь повысить скорость и производительность вашего WordPress
Как работает WP Super Cache
WP Super Cache работает путем создания статических веб-страниц из вашего динамического блога WordPress.После кэширования статической страницы наши веб-серверы будут отображать эти страницы для ваших посетителей вместо кэшированной динамической страницы. Статические файлы используют меньше ресурсов сервера, чем ресурсоемкие PHP-скрипты WordPress, что приводит к более быстрой загрузке страниц.
WP Super Cache позволит вашему веб-сайту обрабатывать больше посетителей и значительно увеличит скорость вашего сайта за счет сокращения времени загрузки.
Ecenica рекомендует использовать WP Super Cache на всех ваших сайтах и блогах WordPress.
Несмотря на то, что доступны другие плагины для кеширования WordPress, мы рекомендуем WP Super Cache как лучший плагин для кеширования WordPress.WP Super Cache предлагает простую и легкую настройку, высокую надежность и имеет фактор «просто работает».
Как установить WP Super Cache
- Войдите в свою панель управления WordPress
- Нажмите Плагины > Добавить новый
- Найдите WP Super Cache
- Нажмите Установить сейчас
- Нажмите Активировать
- Нажмите Settings > WP Super Cache
- Выберите Caching On и нажмите Update Status
Рекомендуемые настройки WP Super Cache
Чтобы получить максимальную скорость из WP Super Cache, вам необходимо внесите несколько изменений в настройки плагина.Выполните следующие действия, чтобы использовать наши рекомендуемые настройки WP Super Cache
- Войдите в свою панель управления WordPress
- Нажмите Settings > WP Super Cache
- Нажмите Advanced tab
- Set Cache Delivery Method to Expert
- Выберите следующие параметры:
- Отключить кеширование для авторизованных посетителей
- Сжимайте страницы, чтобы они быстрее обслуживались посетителями.
- Восстановление кэша.Предоставьте файл SuperCache анонимным пользователям во время создания нового файла.
- Дополнительные проверки домашней страницы.
- Нажмите Обновить статус после выбора вышеуказанных параметров
Expiry Time и Garbage & Garbage Collection Settings
Нажмите, чтобы увеличить. Рекомендуемые параметры для кеширования и срока действия в WP Super CacheПараметры истечения срока действия и сбора мусора определяют, как часто WP Super Cache обновляет кеш вашего сайта WordPress.Параметр Cache Timeout контролирует, как долго кэшированная страница будет оставаться «свежей», а Scheduler контролирует, когда «устаревшие» кэшированные страницы удаляются «сборщиком мусора» WP Super Cache.
Эти настройки важны, поскольку они влияют на скорость и «свежесть» кеша вашего веб-сайта. Используемые настройки зависят от того, насколько загружен ваш веб-сайт, а также от способа создания вашего контента. Для веб-сайта не существует лучших настроек , но мы рекомендуем следующие настройки, основанные на типичных сценариях веб-сайтов:
- В основном статический контент и без виджетов (большинство веб-сайтов)
Тайм-аут кэша: 86400
Таймер планировщика: 86400 - использует виджеты (E.g Twitter-каналы) и RSS-каналы, которые обновляются каждые 1-2 часа.
Тайм-аут кэша: 3600
Таймер планировщика: 600 - Очень загруженные веб-сайты с большим количеством нового контента. Например, форумы, страницы комментариев.
Тайм-аут кэша: 60
Таймер планировщика: 90
После того, как вы ввели тайм-аут и таймер кэша, нажмите кнопку Изменить срок действия для сохранения.
Настройки отклоненных пользовательских агентов WP Super Cache
Мы рекомендуем , а не изменять значения по умолчанию для отклоненных пользовательских агентов в настройках вашего плагина WP Super Cache.
Нажмите, чтобы увеличить. Рекомендуемые настройки для пользовательских агентов WP Super CacheПараметр «Отклоненные пользовательские агенты» указывает вашему WP Super Cache создавать кеши только для страниц, просматриваемых реальными посетителями, а не ботами поисковых систем. Это повысит производительность вашего сайта за счет предотвращения использования WP Super Cache ресурсов вашего сервера для создания кешей файлов, которые, скорее всего, никогда не будут просмотрены вашими настоящими посетителями.
Например, если вы установили подключаемый модуль
Календарь событий, посетители вашего блога с большей вероятностью будут смотреть на события ближайшего будущего, а не на прошлые.Поисковый бот не будет делать таких же различий и просто пролезет по всему вашему календарю. Одно событие за другим. Создание кэшированных страниц событий, которые не будут просматриваться, является пустой тратой ресурсов сервера, поэтому параметр «Отклоненные пользовательские агенты» указывает WP Super Cache не создавать кеш.
Внешние ссылки
WP Super Cache — плагин WordPress
Статическая веб-страница — Wikipedia
Как установить и настроить WP Super Cache для начинающих
Оптимизация кеширования — Разработчики Google
шагов по установке и настройке параметров WP Super Cache в WordPress
Скорость загрузки сайта очень важна.В случае, если вашему веб-сайту требуется гораздо больше времени для загрузки страницы, пользователи столкнутся с плохим опытом, и они могут больше не зайти на ваш сайт. Таким образом, это может снизить посещаемость сайта, а из-за низкой производительности рейтинг SEO также снизится. Когда вы берете веб-сайт, скорость его загрузки и производительность являются обязательными. Чтобы избежать такой ситуации, кеширование играет очень важную роль. Концепция кеширования заключается в том, что оно будет хранить динамически сгенерированные данные в статическом формате. Таким образом, всякий раз, когда вы хотите получить тот же контент, контент будет извлекаться очень быстро, без дальнейших задержек.В WordPress доступно множество плагинов для кеширования. Одним из лучших плагинов кеширования является WP Super Cache. Настройки супер кеша WP также довольно просты для понимания.
WP Super Cache — один из отличных плагинов для любого веб-сайта WordPress. После установки плагина он творит чудеса. WP Super Cache доступен как в бесплатной, так и в премиальной версии. Зная о важности этого плагина, многие пользователи используют его на своих профессиональных сайтах. Когда вы берете любой веб-сайт, его скорость загрузки и производительность считаются более важными.Когда время загрузки значительно больше, это, очевидно, убивает время пользователей, и его рейтинг SEO полностью падает. Но с помощью этого плагина скорость загрузки эффективно снижается, а производительность резко улучшается. Этот плагин создает страницы статического кеша и загружает их, а не каждый раз загружает файл PHP. Таким образом, скорость резко возрастает, и страница обслуживается без каких-либо задержек. Поэтому, если вашему веб-сайту требуется больше кеша для глаз и хороший рейтинг SEO, лучше всего использовать супер-кеш WP для вашего сайта.
Что касается новичков, разобраться, как установить и настроить WP Super Cache, будет довольно сложно. В этом посте мы расскажем вам, как установить и настроить плагин WP Super cache.
Установка плагина WP Super CacheСледующие шаги покажут вам, как установить WP Super Cache на ваш сайт WordPress:
- Войдите в панель управления вашего сайта WordPress
- В левой части навигации вы увидите плагины и нажмите на них
- Затем есть опция Добавить новый, просто нажмите на нее и найдите «WP Super cache» в поле поиска.
- Как только плагин будет найден, нажмите кнопку «Установить сейчас» и активируйте плагин
Теперь в вашем блоге активирован WP Super cache.Но следует отметить одну вещь: перед установкой WP Super cache убедитесь, что все остальные плагины кеширования удалены. После установки этого плагина вам необходимо настроить его, чтобы его функции работали на вашем веб-сайте.
Настройка плагина WP Super cacheИзначально для новичков настройка WP Super cache будет довольно сложной для понимания. Итак, здесь мы объясним вам, как настроить параметры кеширования WP Super.
Для настройки WP Super cache перейдите к параметру «Настройки» и нажмите «WP Super Cache».
Вы найдете несколько вкладок для конфигурации, и вам нужно включить определенные параметры, чтобы ваша страница загружалась быстрее и эффективнее.
Easy Tab ConfigurationЭта простая вкладка — первая опция в настройке WP Super cache. После того, как вы нажмете на эту простую вкладку, вы найдете два варианта: кэширование на и кеширование на . С этими двумя вариантами вы должны включить кеширование, которое является рекомендуемым. После включения нажмите кнопку «Обновить статус» .
Если вам нужна новая версия кеша, нажмите кнопку «Удалить кеш» , которая находится под кнопкой «Обновить статус» . Затем вы найдете определенные ссылки и плагины ниже, которые вы, возможно, захотите установить. После того, как вы выполнили простую настройку вкладок, перейдите на вкладку «Дополнительно».
Расширенная конфигурация вкладкиКонфигурация вкладки Advanced позволяет вашему веб-сайту работать эффективно. На вкладке «Дополнительно» есть несколько параметров, вы должны проверить их.Первый вариант на вкладке «Дополнительно» — это вариант кэширования, там вы должны нажать «включить кеширование» . Как указано, рекомендуется проверить. В настройках WP Super cache вкладка Advanced довольно сложна для понимания новичков.
В методе доставки кэша будет два варианта: Простой и Эксперт. При включении рекомендуется простой вариант . Если вам нужна экспертная опция, вы можете ее включить. Но, включив опцию Expert , вы должны обновить правила mod_rewrite .
Тогда вариант — Не кешировать страницы для известных пользователей → Этот вариант рекомендуется. Вы должны включить эту опцию. Этот параметр указывает, что зарегистрированным пользователям не нужно получать кешированные файлы, вместо этого они будут просматривать все динамически сгенерированные, последние обновленные версии ваших страниц.
Следующий параметр, который следует проверить, — это Сжать страницы, чтобы они быстрее показывались посетителям. → Сжать страницу используется для уменьшения размера файла. Это уменьшит размер файлов HTML, CSS и JavaScript.Таким образом, при включении этого сжатия кэшированные файлы быстрее передаются пользователям.
Следующая опция, которую нужно проверить, — это Восстановление кэша → Параметр восстановления кеша используется для обслуживания файлов кеша, даже если в кеше есть обновление или истек период кеширования. Преимущество этого варианта в том, что пользователи обслуживаются в нужное время, и им не нужно ждать его.
Затем следующая опция: 304 Неизмененное кеширование браузера → Это код состояния ответа HTTP.Этот код состояния экономит ваши ресурсы и время. Включив этот метод, он указывает, что страница кеша остается такой же с момента последней передачи, и нет необходимости снова кэшировать и отправлять ее пользователям. Благодаря этому браузер эффективно обменивается данными и узнает, что нужно загрузить, а что можно доставить из кеша.
Следующая опция, которую нужно включить — Поддержка мобильных устройств → Эта опция предназначена именно для пользователей портативных устройств, таких как мобильные. Включение этой опции дает кешированные файлы для мобильных пользователей.
После того, как вы отметите указанные выше параметры, нажмите кнопку «обновить статус» и сохраните все настройки. Затем, если вы обнаружите какую-либо ошибку, например разницу в правиле mod_rewrite или .htaccess, не запутайтесь, просто нажмите на «Обновить правила mod_rewrite» в расширенных настройках вкладки.
Теперь если в настройках загорелся зеленый цвет значит все нормально поставил. Если вы хотите протестировать этот плагин , перейдите на вкладку «Легко» и нажмите кнопку «Проверить кеш» . Здесь он начнет дважды загружать вашу домашнюю страницу, и все идет нормально, он отображает сообщение как «Отметка времени на обеих страницах совпадает» .Это основные шаги для начинающих.
Затем, чтобы углубиться в это, перейдите на вкладку «Дополнительно» и там есть опция Срок действия и сборка мусора → Эта опция используется для указания, как долго файл будет кэшироваться до его последнего обновления, и время указывает, как долго существующие файлы должны существовать до их очистки. Здесь вы можете нажать на тайм-аут и планировщик кеширования. Задайте настройки 1800 секунд, что хорошо для загруженного трафика.
Конфигурация вкладки CDNCDN расшифровывается как Content Delivery Network.CDN — это обычно группа серверов, расположенных по всему миру. С помощью CDN страница может быть загружена быстро. Когда браузер начинает загружать статическую страницу, запрос передается на сервер. Но с CDN запрос передается на сервер, который географически близок к серверу. Итак, что происходит, страница загружается быстро и дает вам запрошенную страницу за гораздо меньшее время.
Вы должны выбрать опцию «, включить поддержку CDN » под опцией CDN.Здесь вы должны ввести свой внешний URL (например, https://WpBlogX.com), здесь вы должны заменить новый URL как http://cdn.wpblogx.com. Включить каталоги и исключить, если по умолчанию заданы параметры подстроки. Вам не нужно вносить никаких изменений. Затем в параметрах CNames требуется, если вы хотите обслуживать файлы с разных URL-адресов CDN.
Преимущество этой опции в том, что браузер может открывать несколько подключений одновременно и одновременно просматривать файлы. CNames может улучшить производительность вашего веб-сайта, если вам нужны разные веб-браузеры.Это необязательно. После этого установите флажок «Пропускать URL-адреса https, чтобы избежать ошибок смешанного содержания». Теперь нажмите на опцию сохранения настроек. В основном есть два сервиса для CDN, это MaxCDN и CloudFlare.
Макс.CDN
MaXCDN обычно представляет собой сеть доставки контента. Это служба, используемая для доставки статического контента веб-сайта посетителям, которые должны запросить его наиболее быстрым способом. Контент вашего сайта будет более защищенным. Его основная цель — ускорить работу сайта и снизить нагрузку на сервер.Пользовательский опыт тоже будет отличным. MaxCDN WP Super cache доступен только в премиум-версии.
CloudFlare
CloudFlare также является сетью доставки контента. В основном он используется для повышения производительности сети и безопасности вашего веб-сайта. Он кэширует статическое содержимое вашего веб-сайта и обеспечивает более быстрый результат. WP Super cache с CloudFlare доступен как в премиум, так и в бесплатной версии.
Конфигурация вкладки содержимогоЭта вкладка просто позволяет узнать статус ваших кэшированных файлов.Когда вы нажимаете на статистику регенерации кеша, она показывает, сколько страниц кэшируется на данный момент. С помощью этого, если вы чувствуете, что у вас слишком много кэшированных файлов, вы можете уменьшить время истечения срока действия.
Существует опция удаления с истекшим сроком, которая вызывает сборку мусора и выход из просроченных файлов. В основном, опция удаления кеша используется для удаления всех кешированных файлов.
Если щелкнуть опцию «Список всех кэшированных файлов», отобразятся текущие кэшированные файлы.Но если у вас большой веб-сайт, это займет много времени. В настройках WP Super cache вкладка содержимого просто отображает сведения о ваших кэшированных файлах .
Конфигурация вкладки предварительной нагрузкиЭта вкладка создает статическую веб-страницу суперкеша для вашего сайта WordPress. Вкладка предварительной загрузки кэширует все уже опубликованные сообщения и страницы, и эти файлы никогда не удаляются. Эта опция отключает сборку мусора. Но если у вас большой сайт, то процесс занимает очень много времени.
Конфигурация вкладки плагинаПо сути, сам WP Super cache имеет несколько встроенных плагинов. Эти плагины будут расположены в \ wp-content \ plugins \ wp-super-cache \ plugins. В этом варианте вам просто нужно включить или отключить плагин, который вам нужен. Вы сами выбираете, какой плагин будет хорошо объединяться и обеспечивать довольно хорошую функциональность в сочетании с WP Super Cache.
Конфигурация вкладки отладкиЭта вкладка в основном используется для устранения проблемы, вызванной плагином.Только войдя в систему, вы сможете отслеживать ошибки. У вас также есть возможность включить сообщение о статусе кеша, но при этом вам не нужно входить в систему. Существует время генерации страницы, просто просмотрев его, вы можете легко найти, где база данных или ваш сервер медленные. Вы должны знать, что время создания страницы — это не скорость загрузки вашей страницы, это время, необходимое WordPress для загрузки файлов HTML, прежде чем файлы будут сохранены в кеше.
Это параметры, которые следует учитывать при настройке плагина WP Super cache.
Последние мыслиМы надеемся, что эта статья очень помогла вам узнать об установке и настройке параметров WP Super cache. Мы настоятельно рекомендуем вам использовать кеширование для любого из ваших веб-сайтов WordPress, чтобы повысить производительность и скорость вашего сайта. Когда дело доходит до кеширования, плагины WP Super cache занимают очень важное место. Если у вас есть какие-либо вопросы, не стесняйтесь комментировать нас. Вы можете подписаться на нас в Facebook и Twitter.
Руководство по настройке и настройкедля использования в 2020 г.
В списке лучших плагинов кеширования WP Super Cache является одним из лучших рекомендуемых плагинов за его функциональность и простоту.
В отличие от W3 Total Cache, для которого требуется расширенная настройка, WP Super Cache представляет собой плагин plug and play.
Сегодня я поделюсь лучшими настройками плагина WP Super cache.
А, до этого…
Зачем вам нужен плагин WP Super Cache?
Когда мы говорим о производительности в WordPress, мы знаем, что механизмы кэширования очень помогают сэкономить время выполнения сервера и уменьшить общее время загрузки страницы.
Плагин, такой как WP Super Cache, создает статические страницы вашего сайта, что сокращает время обслуживания страницы, а также выполняет меньшее количество вызовов PHP; без кеширования страницы время загрузки значительно увеличится.
Наличие механизма кэширования в WordPress (особенно если вы используете общий хостинг) необходимо для бесперебойной работы вашего сайта.
Если вы используете много плагинов, вы также можете столкнуться с проблемами времени загрузки.
Плагин WP Super Cache для WordPress — один из таких плагинов, который помогает оптимизировать базу данных путем создания статических файлов HTML, которые используются для обслуживания запроса.
Таким образом, при запросе любой страницы из вашего блога будут обслуживаться статические страницы вместо обработки всех сценариев PHP.
Лучшая альтернатива WP Super cache: прочтите обзор WP-Rocket
В частности, на виртуальном хостинге, где существует множество ограничений, лучший совет — оптимизировать свой блог WordPress до того, как в конечном итоге произойдет сбой сервера или в вашем блоге начнут появляться ошибки загрузки страницы.
Лучшие настройки плагина WP Super cache: 2020
Как я упоминал выше, WP Super Cache — это простой плагин plug and play, и вам не нужно ничего настраивать.
Я покажу вам свою конфигурацию WP Super Cache, и вы можете скопировать эти настройки и использовать их на своем веб-сайте.
Сначала установите плагин WP Super Cache из панели управления WP или отсюда. Если вам нужна помощь, ознакомьтесь с этим руководством о том, как добавлять плагины в WordPress.
После установки вам необходимо включить кеш, перейдя в «Настройки »> «WP Super Cache».
Они предлагают множество функций, но для нетехнических людей это поможет вам начать:
Easy> Cache On> Update Status
Дополнительные параметры
- Кэш попадает на этот веб-сайт для быстрого доступа. (рекомендуется)
- Используйте Mod_rewrite для сохранения файлов кеша. (рекомендуется)
- Сжимайте страницы, чтобы они быстрее показывались посетителям. (рекомендуется)
- Восстановление кэша. Предоставьте анонимным пользователям файл суперкеша во время создания нового файла. (рекомендуется)
- Поддержка мобильных устройств.
Щелкните «Параметры обновления».
Если вы получаете сообщение об ошибке типа « разница в mod_rewrite» или « .htaccess rule », на вкладке « Advanced », перейдите к « Mod Rewrites rule » и нажмите « Update mod_Rewrite rules ».
Вот видеоурок, чтобы узнать, как настроить плагин WP Super Cache:
После того, как вы настроили обе вкладки, пора проверить, обслуживает ли Super Cache кешированные файлы или нет. Просто перейдите на вкладку «Easy» и используйте опцию для тестирования кеша в «Тестер кэша» . И если все пойдет нормально, настройка Super Cache наконец-то завершена.
Сообщите мне: какой плагин кеширования вы используете?
Вы раньше использовали WP Super Cache?
Расскажите о своем опыте в комментариях ниже.
Также читайте: Как улучшить производительность WordPress с помощью плагина Advanced Database Cleaner
Понравился этот пост? Не забудьте поделиться этим!
[Руководство] Как установить плагин WP Super Cache? — WordPress
Представляем — WP Super Cache ,
Предоставляя статический HTML-вывод без вызова однострочного PHP-кода, этот плагин значительно повышает производительность сайта WordPress.
Но мой сайт уже работает быстро, почему я должен использовать плагин кеширования?
Я согласен, это быстро, пока вы не потребляете много ресурсов сервера. Без плагина кеширования вы получаете простои и низкую производительность.
WordPress требует больших ресурсов сервера для обработки базы данных и PHP. Использование плагина кеширования с правильными настройками может значительно снизить нагрузку на сервер, а также сделать ваш сайт в 10 раз быстрее.
Каковы плюсы и минусы использования плагина WP Super Cache?
PRO: Это просто (но эффективно), легко настраивается.
Минусы: несовместимо с Varnish.
Требуется
Время: 4 минуты
Сложность: Легко
Перед тем, как начать Установка: Пожалуйста, отключите другие плагины кеширования. Также, если вы используете Cloudflare, отключите опцию HTML Minify, чтобы избежать конфликта.
Пошаговое руководство по установке подключаемого модуля WP Super Cache
Войти в панель управления WordPress
Установить и активировать подключаемый модуль WP Super Cache
Перейти к настройкам
Включить Кэширование
Запустить тест кеша.
Отметки времени на обеих страницах совпадают. Вы увидите это сообщение.
Cache Delivery Method: выберите режим Expert .
Установите флажок «Не кэшировать страницы для известных пользователей». Этот метод предотвратит отображение кешированных страниц для вошедших в систему пользователей.
Установите флажок «Не кэшировать страницы с параметрами GET».
Снимите флажок «Сжимать страницы, чтобы они быстрее показывались посетителям».Эта опция включает сжатие GZIP. На большинстве веб-хостингов это происходит по умолчанию, повторяя сжатие, вы можете получить некрасивые (кодирующие) символы в браузере. Лучше избегать.
Установите флажок «Кэшировать заголовки HTTP с содержимым страницы».
Не устанавливайте флажок «Мобильная поддержка», если вы используете адаптивную тему вместо отдельной мобильной темы.
Установите флажок «Очистить все файлы кеша при публикации или обновлении сообщения или страницы.’
Отметьте «Дополнительные проверки домашней страницы».
Установите флажок «Обновлять текущую страницу только при наличии комментариев».
Нажмите «Обновить статус»
Нажмите «Обновить правила Mod_Rewrite»
Вот и все. Надеюсь, это поможет.
#DailyDose
Если у вас возникнут вопросы или комментарии, дайте мне знать. С удовольствием отвечу на ваши вопросы.
С уважением и уважением,
Гульшан