Как создавать собственные постоянные ссылки в WordPress
Хотели бы вы задавать произвольные постоянные ссылки в WordPress для записей, страниц и других типов записей? Недавно один из наших читателей спросил, возможно ли создавать произвольные постоянные ссылки в WordPress. Постоянные ссылки играют важную роль в SEO. В сегодняшней статье мы покажем вам как создавать произвольные постоянные ссылки в WordPress без ущерба для вашего SEO.
Что такое произвольные постоянные ссылки?
В WordPress есть удобная опция для создания дружественной к SEO структуре ссылок под названием Постоянные ссылки для вашего сайта. Все, что вам нужно сделать, это перейти на страницу Настройки » Постоянные ссылки и выбрать структуру ссылок.
Предлагается большое количество опций для выбора, и вы даже можете указать произвольную структуру.
Выбор структуры постоянных ссылок повлияет на все записи и страницы (как новые, таки старые) на вашем сайте, поэтому будьте осторожны при их изменении.
Создаем произвольные постоянные ссылки в WordPress
Существует два способа создания произвольных постоянных ссылок в WordPress. Часто, когда пользователь говорит о смене постоянных ссылок записи, в действительности он имеет в виду слаг записи. Мы покажем вам как изменить слаг постов.
Однако же, в некоторых случаях пользователь желает создать полностью иную структуру ссылок WordPress, и этот случай мы также рассмотрим.
Способ 1. Изменяем часть слага постоянной ссылки
В WordPress термин слаг(slug) используется для названия части ссылки записи, страницы, тега или рубрики. Слаг автоматически генерируется WordPress и используется в ссылке при создании нового элемента.
Например, у нас есть запись с названием “20 Most Amazing Coffee Shops in Manhattan”, WordPress сгенерирует слаг записи вот таким образом 20-most-amazing-coffee-shops-in-manhattan. В зависимости от выставленной структуры ссылок на сайте, URL вашей записи будет выглядеть примерно вот так:
http://example.com/2016/02/20-most-amazing-coffee-shops-in-manhattan/
То же самое произойдет для ваших страниц, произвольных типов записей, тегов, рубрик, произвольных таксономий и т.д.
Теперь, если вам нужно изменить слаг постоянной ссылки, то сделать это будет легко. Реализуется задача без установки плагинов или написания кода.
Изменяем слаг записи или страницы
Самым простым способом изменения части слага ссылки для записи или страницы WordPress является ее редактирование.
В редакторе записей, сразу под заголовком записи вы увидите ссылку записи и кнопка редактирования рядом с ней.
Нажатие на эту кнопку редактирования позволит вам изменить слаг записи. Вы можете использовать цифры, буквы и тире.
Для создания дружественной к SEO ссылки, убедитесь, что ваш слаг содержит ключевые слова, по которым пользователь будет искать этот контент.
Изменяем слаг рубрик и тегов
Изменение слагов рубрик и тегов также не составит для вас труда. Просто переходим в Записи » Рубрики и WordPress отобразит вам список рубрик.
Наведите курсор мыши на рубрику и нажмите на ссылку редактирования. ВП отобразит название рубрики и ее URL слаг. Вы можете изменить этот слаг и нажать на кнопку Обновить для сохранения изменений.
Таким же образом поступаем с тегами и произвольными таксономиями.
Создаем полностью произвольные постоянные ссылки
Изменение слагов записей не изменяет вашу действующую структуру постоянных ссылок. Но что если вам понадобится изменить постоянную ссылку для записи, страницы или таксономии?
Например, если ссылка вашей записи выглядит так:
http://example.com/2016/02/20-most-amazing-coffee-shops-in-manhattan/
А вы хотите изменить ее на что-то вроде этого:
http://example.com/best-lists/coffee-shops/top-coffee-shops-in-manhattan/
Давайте рассмотрим другой пример. Ссылка вашей рубрики в WordPress выглядит так:
http://example.com/category/travel
И для этой конкретной рубрики вы хотите изменить ее на:
http://example.com/travel/
Обычно для этого понадобилось бы изменять структуру постоянных ссылок, но это бы затронуло все ссылки на вашем сайте.
Вот как можно создать собственные постоянные ссылки, не изменяя другие.
Первым делом вам потребуется установить и активировать плагин Custom Permalinks.
После активации просто редактируем запись или страницу и изменяем ее ссылку на все, что угодно.
Также можно отредактировать рубрики и теги. Для этого переходим в Записи » Рубрики и нажать на ссылку редактирования под рубрикой, которую нужно изменить.
На открывшейся странице необходимо прокрутить немного вниз и указать ссылку в соответствующем поле.
Таким же образом поступаем с тегами и произвольными таксономиями.
Мы надеемся, что эта статья помогла вам создать собственные постоянные ссылки в WordPress.
Rating: 4.0/5 (3 votes cast)
Настройка постоянных ссылок (ЧПУ) в WordPress
Домой / WordPress / Настройка постоянных ссылок (ЧПУ) в WordPress
Приветствую Вас друзья! В этом уроке давайте поговорим о настройке постоянных ссылок.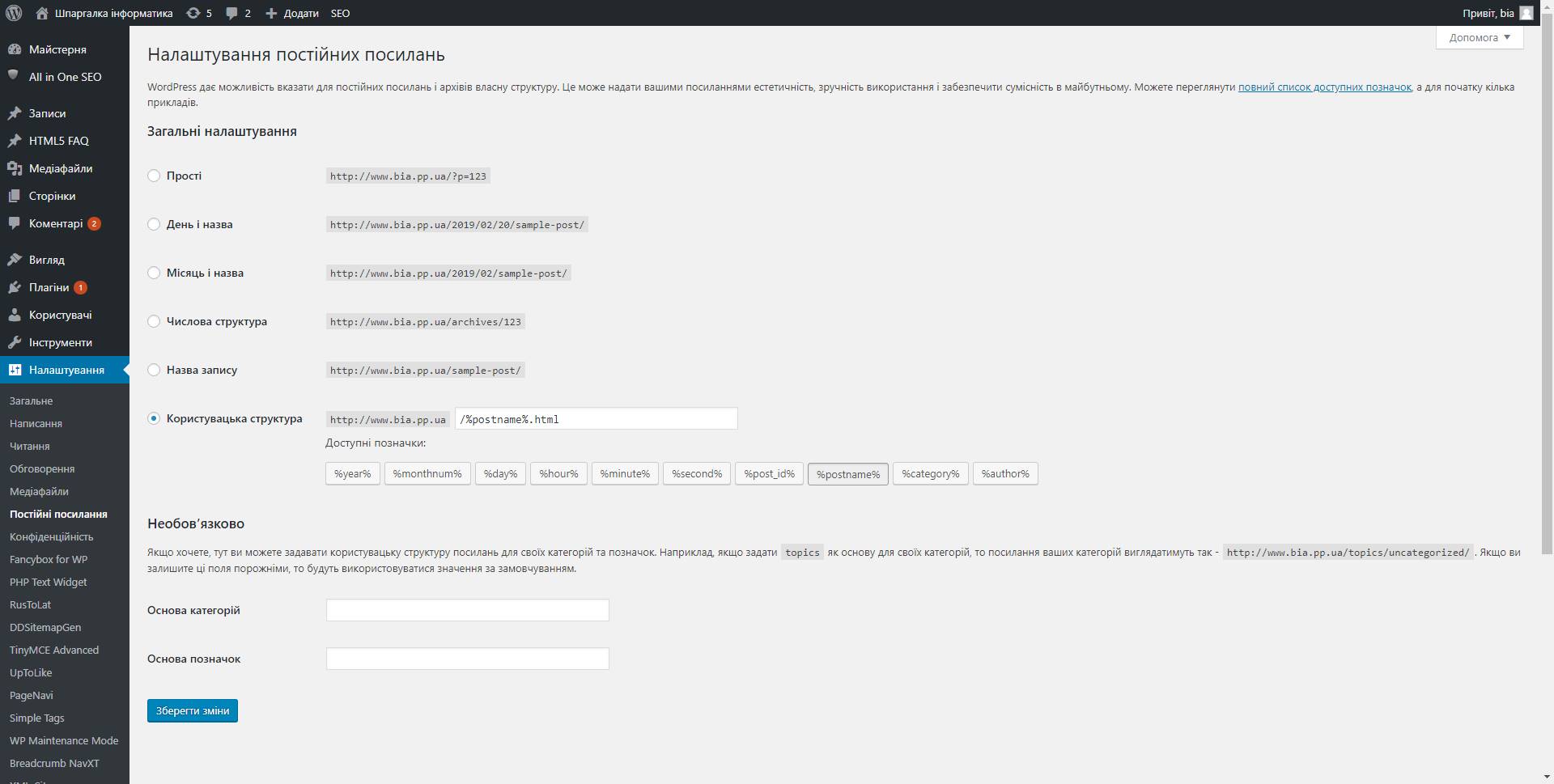 Давайте для начала выясним что такое ЧПУ и зачем вообще нужна настройка постоянных ссылок на сайте.
Давайте для начала выясним что такое ЧПУ и зачем вообще нужна настройка постоянных ссылок на сайте.
Итак, ЧПУ — ссылки (веб-адреса) понятные для человека.
Аббревиатура ЧПУ означает «человекопонятные урлы», т.е URL понятный человеку. Настраивать ссылки ЧПУ необходимо сразу после создания блога пока поисковики не успели проиндексировать Ваши первые статьи.
Основные преимущества ЧПУ для посетителей вашего веб-ресурса
- На такие «красивые» ссылки намного приятней смотреть (думаю вы согласитесь, что ссылка http://site.ru/foto приятней для глаза чем http://site.ru/?page_id=40)
- По ссылке можно понять, в каком разделе сайта ты находишься
- Такие URL-адреса страниц легко запомнить
Основные преимущества ЧПУ для SEO-оптимизации сайта
- Все ссылки находятся в транслите
- Полное отображение структуры сайта в ссылке
- Присутствие красивого url влияет на ранжирование в поисковой выдаче
Как видите преимущества правильно настроенных ссылок на сайте достаточно серьезные, поэтому давайте перейдем к их непосредственной настройке.
Настройка постоянных ссылок в WordPress
1) Итак, для начала заходим в административную панель и переходим в Настройки -> Постоянные ссылки.
2) Выбираем пункт «Произвольно» и записываем туда конструкцию такого вида /%category%/%postname%/
Многие веб-мастера рекомендуют в конце добавлять еще
После этого шага у вас уже будут отображаться нормальные ссылки, но это еще не все. Для окончательной настройки ЧПУ нужно перевести ссылки в транслит. В этом нам поможет плагин Cyr-To-Lat.
3) Для установки плагина переходим в Плагины -> Добавить новый.
4) В строку поиска вводим Cyr-To-Lat и нажимаем Enter для поиска.
5) Находим нужный нам плагин и нажимаем Установить.
Интерфейс после обновления на WordPress 4.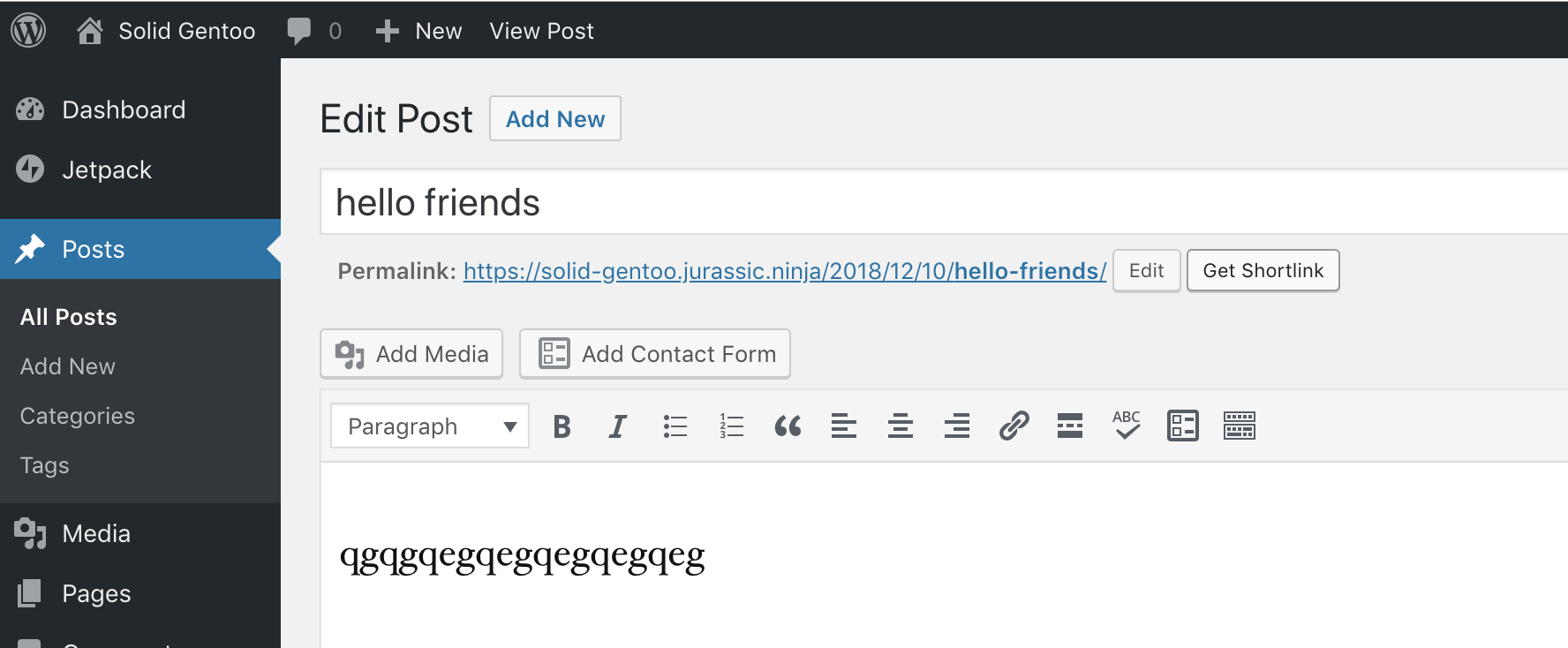
После установки плагина не забудьте его активировать.
Вот и все! Вы успешно настроили постоянные ссылки (ЧПУ) на вашем сайте.
В конце хочу добавит еще несколько слов о самом плагине Cyr-To-Lat. После его установки и активации он автоматически переведет в транслит все ссылки на ваших ранее созданных страницах и записях, так что не беспокойтесь что вам придется вручную менять ссылки на созданных ранее страницах.
WordPressадминка 2014-09-28С метками:WordPress админка
Предыдущие: Как изменить название и описание сайта на WordPress
Следующие: Как добавить новую запись в WordPress
php — Почему все ссылки на моем сайте WordPress показывают мне домашнюю страницу?
спросил
Изменено 3 года, 6 месяцев назад
Просмотрено 559 раз
Когда я нажимаю на любую ссылку на своем сайте WordPress, загружается домашняя страница, но URL-адрес ссылки меняется в адресной строке?
Что может быть не так и как это исправить?
- php
- wordpress
Иногда изменения, внесенные в файл .
- Перейти к Настройки > Постоянные ссылки .
- Запишите текущую настройку. (Если вы используете пользовательскую структуру, скопируйте или сохраните пользовательскую структуру где-нибудь.)
- Выберите параметр по умолчанию.
- Щелкните
- Теперь выберите предыдущую настройку, которая была у вас до выбора По умолчанию .
- Щелкните Сохранить Изменения.
Если вы получаете ошибку 404 Not Found при переходе по ссылкам в WordPress, возможно, в файле .htaccess отсутствует некоторый код.
Обычно это означает, что некоторые файлы шаблонов вашей темы отсутствуют и по умолчанию 9Вместо этого загружается 0053 index.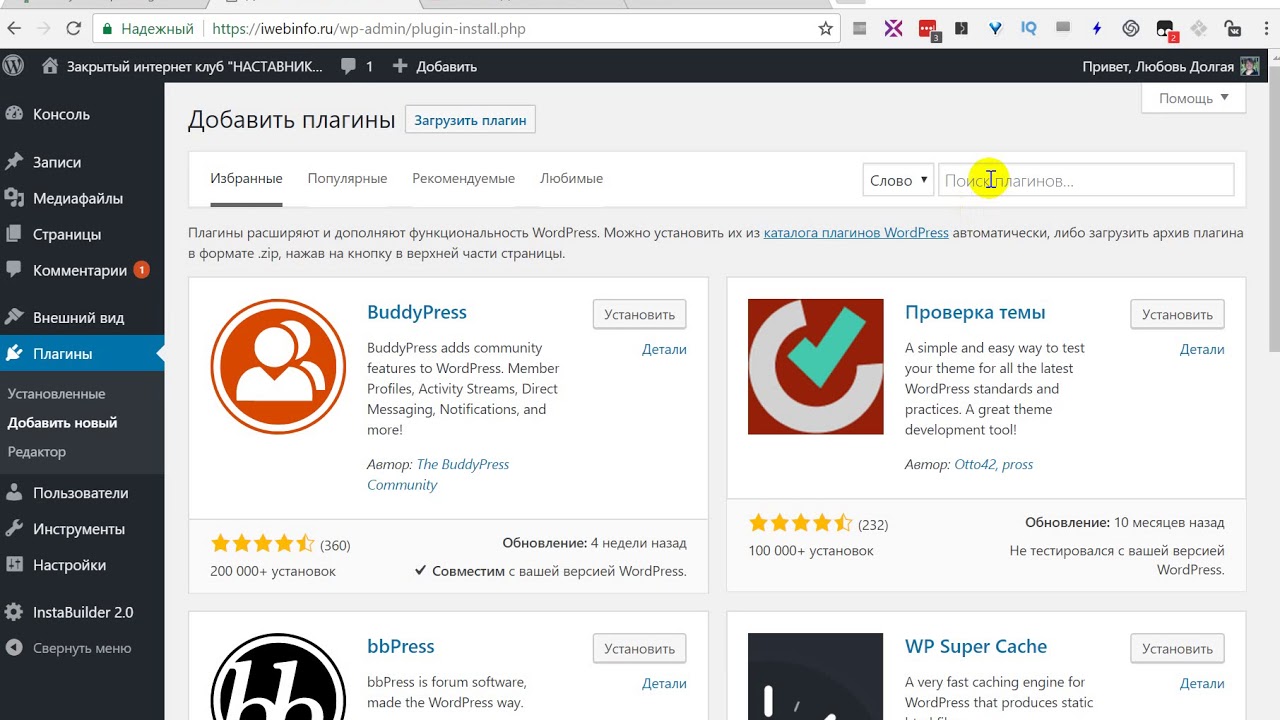 php . См. «Иерархия шаблонов». Убедитесь, что у вас есть правильный файл шаблона для страницы/архива, который вы просматриваете. Например, вам нужен шаблон
php . См. «Иерархия шаблонов». Убедитесь, что у вас есть правильный файл шаблона для страницы/архива, который вы просматриваете. Например, вам нужен шаблон
single.php или single.php для отображения одной страницы сообщения и шаблон category.php или archive.php для отображения страницы категории. Другая возможная причина — неправильная настройка структуры постоянных ссылок вашего сайта (Настройки -> Постоянные ссылки) или неправильный .htaccess 9файл 0054. Или некоторые конфликты переписывают параметры при регистрации пользовательских типов/таксономий записей.
Ваш вопрос слишком распространен, чтобы узнать точную причину.
Зарегистрируйтесь или войдите в систему
Зарегистрируйтесь с помощью Google Зарегистрироваться через Facebook Зарегистрируйтесь, используя электронную почту и пароль Опубликовать как гость
Электронная почта Обязательно, но не отображается
Опубликовать как гость
Электронная почта Требуется, но не отображается
Нажимая «Опубликовать свой ответ», вы соглашаетесь с нашими условиями обслуживания и подтверждаете, что прочитали и поняли нашу политику конфиденциальности и кодекс поведения.
главная страница - Домашняя ссылка на главной странице моего WordPress не показывает мои сообщения в блоге
спросил
Изменено
6 лет, 1 месяц назад
Просмотрено
7к раз
Я хочу, чтобы домашняя ссылка в верхней части моей темы в Word Press отображала все сообщения, которые я написал до сих пор, но при нажатии на нее страница ничего не показывает.
Я уже пытался изменить настройки следующим образом:
Перейдя к Настройки , затем внутри Чтения , у меня было Первая страница отображает как Статическая страница и внутри нее я выбрал Главная как Первая страница но даже тогда я не получаю желаемого результата .
Я могу отображать только все свои сообщения на своем веб-сайте, когда я нажимаю на адрес своей домашней страницы, скажем, www.queries999.com, но когда я перехожу на www.queries999.com/home, отображается пустая страница.
Спасибо
- главная страница
В Настройки -> Чтение -> Первая страница отображает выберите Ваши последние сообщения . Перейдите к Внешний вид -> Меню . Вы увидите первый элемент Home , который указывает на физическую страницу «Home». Удалите пункт Home из меню. Развернуть Пользовательские ссылки . Введите / (косая черта справа) в поле URL . Введите Home в Текст ссылки 9поле 0111. Нажмите кнопку Добавить в меню . Перетащите свой Home в верхнюю часть меню. Сохрани это. Теперь удалите свою физическую страницу «Домашняя».
Обновление : если у вас еще нет определенного меню, вам придется его создать. Перейдите к Внешний вид -> Меню . Нажмите на
Перейдите к Внешний вид -> Меню . Нажмите на , чтобы создать новую ссылку меню . Введите желаемое название меню в поле Имя меню и нажмите кнопку Создать меню . Сначала добавьте пользовательскую ссылку Home , как описано выше. Продолжайте добавлять другие пункты меню. Когда закончите, выберите Первичный флажок в группе Отображение местоположения . Нажмите кнопку Сохранить меню
. Все сделано. 5 Зарегистрируйтесь или войдите в систему
Зарегистрируйтесь с помощью Google Зарегистрироваться через Facebook Зарегистрируйтесь, используя адрес электронной почты и пароль Опубликовать как гость
Электронная почта Обязательно, но не отображается
Опубликовать как гость
Электронная почта Требуется, но не отображается
Нажимая «Опубликовать свой ответ», вы соглашаетесь с нашими условиями обслуживания и подтверждаете, что прочитали и поняли нашу политику конфиденциальности и кодекс поведения.

 com/2016/02/20-most-amazing-coffee-shops-in-manhattan/
com/2016/02/20-most-amazing-coffee-shops-in-manhattan/ com/travel/
com/travel/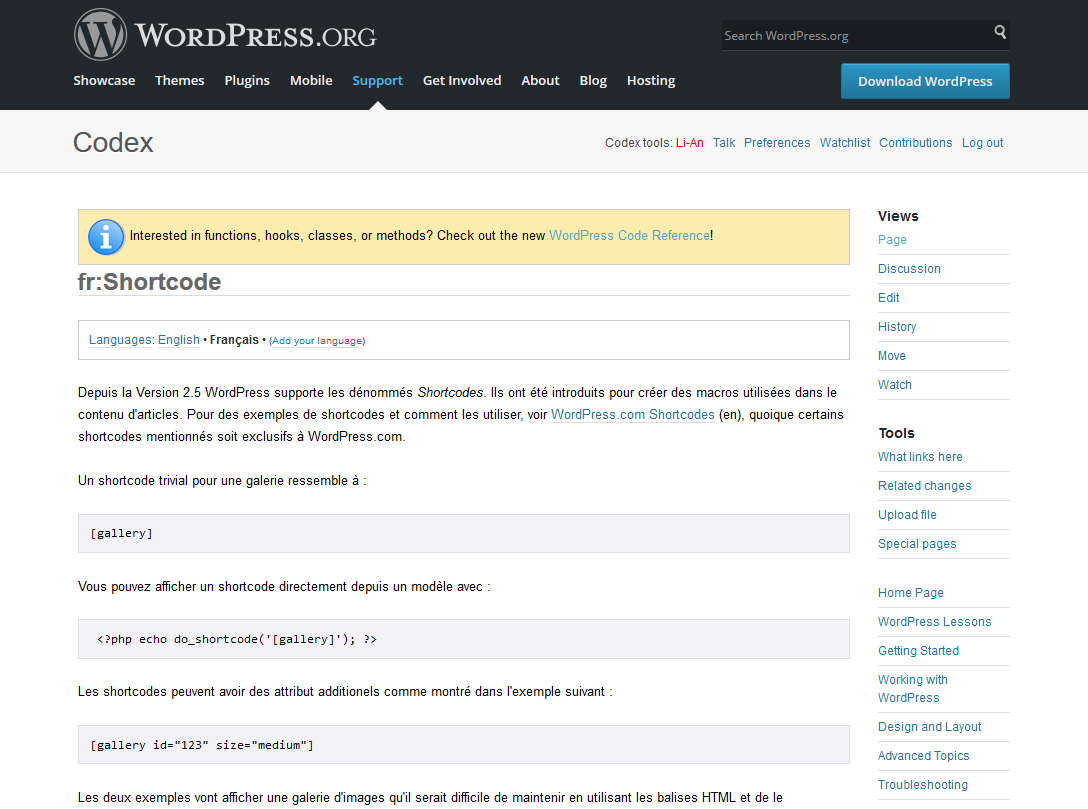
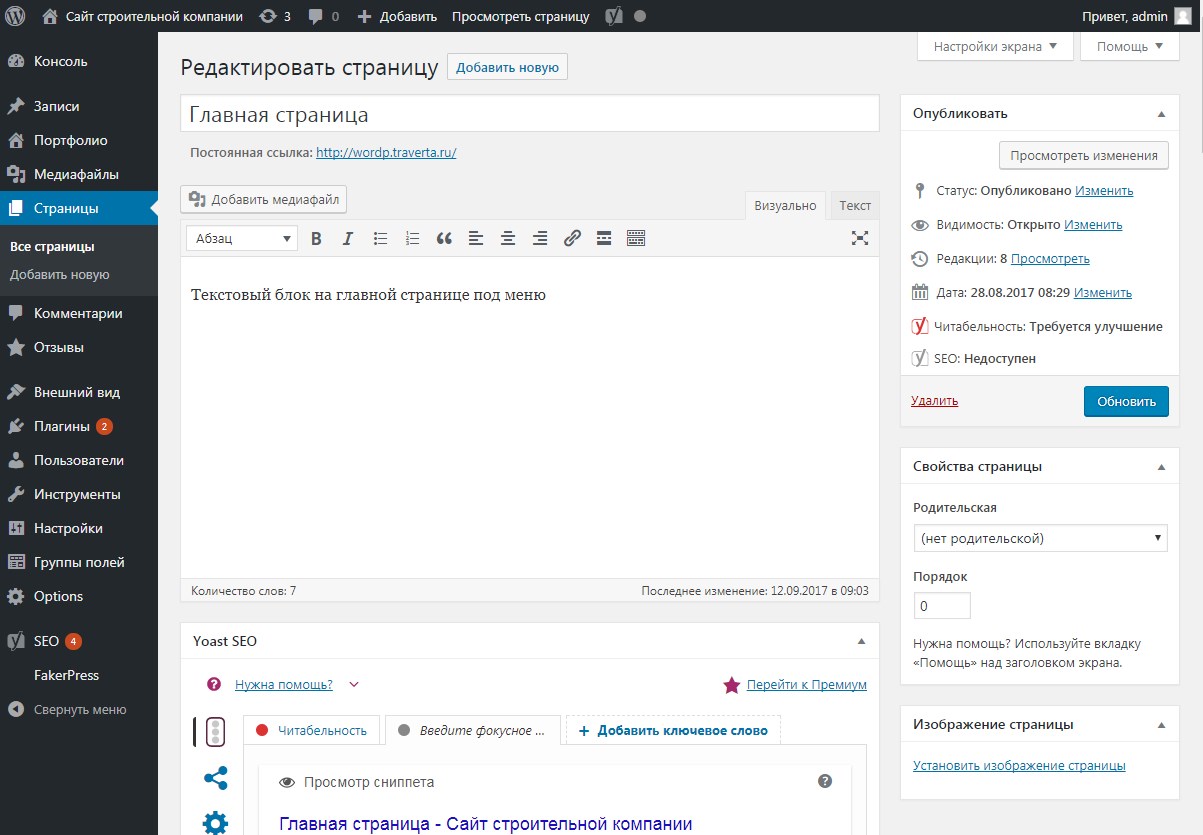
 Перейдите к Внешний вид -> Меню . Нажмите на
Перейдите к Внешний вид -> Меню . Нажмите на 