Как изменить URL-адрес сайта в WordPress?
Пришло время пройти процедуру изменения вашего URL-адреса WordPress после рассмотрения многих причин, по которым вы хотели бы это сделать. К счастью, есть несколько подходов, которые работают.
Содержание
Как изменить URL-адрес WordPress во всех сценариях?
Способ 1. Измените URL-адрес панели инструментов WordPress.
Прежде чем углубляться во что-то более техническое, рекомендуется сосредоточиться на этом подходе. Вы можете обнаружить, что для перехода из подпапки или полного изменения адреса требуется изменить URL-адрес WordPress в панели администратора.
Выберите «Настройки» > «Основные» на панели управления WordPress.
Можно найти следующие поля:
Контакт WordPress (URL)
Доменное имя (URL)
Пользователи могут получить доступ к основному блогу или веб-сайту через адрес WordPress.
Адрес сайта указывает, где находится файл вашего сайта.
В большинстве случаев оба этих поля должны быть одинаковыми.
Вы можете обновить эти поля, если вы в настоящее время владеете доменом и вам нужно переключиться с временного домена или чего-то, что вы уже выбрали.
После изменения этих URL-адресов обязательно очистите кеш на своем веб-сайте. Только новые URL-адреса в этих полях будут вести на ваш сайт.
Способ 2. Используйте запись домашней страницы wp-config.personal
Интернет-сайт WordPress также может иметь жестко запрограммированный URL-адрес в записи домашней страницы wp-config.personal. Короче говоря, жестко заданный URL-адрес в записи домашней страницы wp-config.personal переопределяет что-то в модуле «Настройки».
Итак, следующая альтернатива — настроить URL-адрес WordPress на запись домашней страницы wp-config.personal.
Мы рекомендуем использовать FTP или протокол передачи файлов для доступа к файлам вашего сайта.
После подключения к серверу откройте файл wp-config. Файл препроцессора гипертекста обычно размещается в основе вашего сайта WordPress.
Способ 3: изменить URL-адрес WordPress с помощью базы данных
Вы можете изменить URL-адрес WordPress прямо здесь, в базе данных вашего сайта. Для этого используется phpMyAdmin. Утилиту phpMyAdmin можно найти в cPanel или панели управления вашего хоста.
Предостережение: если обновления базы данных будут выполнены неправильно, ваш сайт может выйти из строя. Мы советуем использовать один из других способов или нанять разработчика, если вы не чувствуете себя комфортно.
Перейдите в phpMyAdmin и выберите базу данных для вашего сайта из списка слева. Хотя некоторые веб-сайты могут называть его другим именем, оно часто заканчивается на «_options».
Имейте в виду, что из-за этого изменения только новый URL-адрес теперь будет направлять пользователей на ваш сайт.
Способ 4. Изменение URL-адреса WordPress с помощью WP-CLI
Если вы опытный разработчик, только завершите эту процедуру. Для выполнения указанных операций в процедуре используются командные строки.
Используйте команду Modify WP, чтобы настроить значения URL-адреса сайта, если вы являетесь разработчиком или наняли его.
Обработка устаревших ссылок и URL-адресов — последний важный шаг.
Что произойдет с URL-адресами предыдущих страниц ваших статей и ссылками после того, как вы обновите URL-адрес WordPress? Пройдя эту процедуру, вы, вероятно, обнаружите несколько неработающих ссылок; таким образом, их исправление имеет решающее значение.
Посетите сайт Seahawk Media, чтобы получить дополнительную информацию по различным темам, связанным с WordPress.
Как найти URL-адрес для входа в WordPress и успешно войти в систему
Вы только что установили WordPress. Что теперь?
Как найти URL-адрес для входа в WordPress и успешно войти на сайт в первый раз?
Об этом мы и поговорим в этом посте!
Мы покажем вам, как:
- Найти URL-адрес входа в WordPress для вашего сайта.
- Выясните свои учетные данные для входа в WordPress и войдите в систему.

- Измените URL-адрес входа в WordPress после входа в систему.
Давайте авторизируемся на вашем сайте WordPress!
Примечание: в этой статье мы сосредоточимся на версии WordPress с открытым исходным кодом , которую вы устанавливаете на свой собственный веб-хостинг . Если вместо этого вы зарегистрировались на WordPress .com , вы можете войти в свою учетную запись WordPress.com здесь
Как войти в WordPress за два простых шага
Вот простой двухэтапный процесс входа на ваш сайт WordPress. Первым шагом к входу на сайт WordPress является поиск URL-адреса входа в WordPress для вашего сайта.
К счастью, есть быстрый способ найти URL-адрес входа в WordPress, который работает в 99% случаев.
На большинстве сайтов вы можете найти URL-адрес входа в WordPress, добавив /wp-login.php в конец вашего доменного имени.
Например, если ваше доменное имя https://www. , вы можете получить доступ к URL-адресу входа в WP по адресу  coolwebsite.com
coolwebsite.com https://www.coolwebsite.com/wp-login.php .
Если ваше доменное имя https://www.widgetstore.com , вы можете получить доступ к URL-адресу входа в WordPress по адресу https://www.coolwebsite.com/wp-login.php .
После доступа к этой странице вы должны увидеть страницу входа в WordPress, которая выглядит следующим образом:
Легко, правда?
Опять же, это работает на почти всех сайтах WordPress, но есть несколько исключений.
Во-первых, если вы установили WordPress в подпапку (например, https://www.coolwebsite.com/blog ), вам нужно добавить /wp-login.php к подпапке, в которой вы установили WordPress. Например, https://www.coolwebsite.com/blog/wp-login.php .
Во-вторых, если вы установили WordPress на субдомен (например, https://blog. ), затем вам нужно добавить 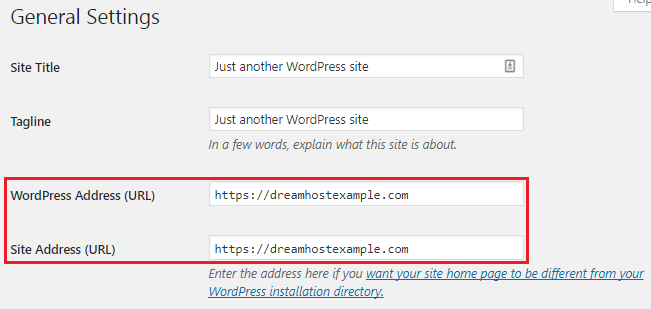 coolwebsite.com
coolwebsite.com /wp-login.php к субдомену, на котором вы установили WordPress. Например, https://blog.coolwebsite.com/wp-login.php .
Если вы устанавливаете WordPress в подпапку поддомена, вам нужно будет сделать и то, и другое одновременно!
Наконец, если вы все еще не можете найти URL-адрес для входа в WordPress после этих двух предостережений, возможно, ваш хост или лицо, создавшее ваш веб-сайт, вручную изменили URL-адрес для входа в WordPress на другое место. Если это так, вам может потребоваться напрямую запросить у них измененный URL-адрес входа в WordPress.
Позже мы покажем вам, как сделать то же самое для вашего сайта.
Другие варианты доступа к странице входа в WordPress
Помимо добавления /wp-login.php к домену вашего сайта, вы также можете добавить следующие URL-адреса к URL-адресу вашей установки WordPress:
-
/ WP-админ -
/логин -
/админ
Все три URL-адреса должны автоматически перенаправлять вас на страницу входа в WP, поэтому их стоит попробовать, если /wp-login. почему-то не работает. php
php
2. Войдите в систему, используя свои учетные данные WordPress (+ Как их вычислить)
Поиск URL-адреса для входа в WordPress — это только полдела, когда дело доходит до входа в WordPress в первый раз — вам также потребуется имя пользователя / адрес электронной почты. и пароль для вашей учетной записи WordPress.
Вы можете использовать либо свое имя пользователя , либо адрес электронной почты для входа вместе со связанным с ними паролем.
Важно отметить, что это , а не обязательно совпадает с именем пользователя и паролем, которые вы используете для входа в панель управления веб-хостинга.
Как правило, вы выбираете имя пользователя, адрес электронной почты и пароль WordPress при установке WordPress через панель управления хостингом.
Например, если вы используете установщик WordPress на Bluehost, вы выберете свой адрес электронной почты WordPress, имя пользователя и пароль на первом этапе инструмента установки WordPress:
Это учетные данные, которые необходимо использовать для входа в систему. в WordPress.
в WordPress.
Как сбросить пароль WordPress
Если вы забыли, какой пароль вы выбрали в процессе установки WordPress, WordPress включает встроенный инструмент сброса пароля.
Если вы помните, какой адрес электронной почты вы использовали, и имеете доступ к этой учетной записи электронной почты, вы можете сбросить свой пароль WordPress и войти в систему таким образом.
Чтобы сбросить пароль WordPress, откройте обычную страницу входа в WordPress, как мы показали на предыдущем шаге. Затем найдите сообщение «Забыли пароль?» ссылка под полями имени пользователя и пароля:
После того, как вы нажмете на эту ссылку, вы увидите приглашение ввести свой адрес электронной почты:
Затем WordPress отправит ссылку для сброса пароля на ваш адрес электронной почты. Когда вы нажмете на ссылку в электронном письме, WordPress предложит вам ввести новый пароль для вашей учетной записи WordPress.
После сохранения этого пароля вы можете войти в систему, используя новый пароль на обычной странице входа в WordPress.
Что делать, если вы не знаете адрес электронной почты администратора WordPress?
Если вы не знаете свое имя пользователя WordPress, пароль, адрес электронной почты или , лучше всего обратиться в службу поддержки вашего хоста или к разработчику, который создал ваш сайт WordPress.
Получив прямой доступ к базе данных вашего сайта, они смогут узнать ваше имя пользователя и адрес электронной почты WordPress и при необходимости вручную сбросить пароль.
Вы также можете напрямую получить доступ к базе данных вашего сайта WordPress через панель управления веб-хостингом, но этот процесс довольно технический и не рекомендуется для начинающих, поэтому лучше обратиться в службу поддержки вашего хостинга.
Как изменить URL-адрес входа в WordPress
На этом этапе вы сможете успешно войти в WordPress.
Однако после того, как вы попали на панель инструментов WordPress, вы можете изменить URL-адрес входа в WordPress на другое место.
Во-первых, вам (и любым другим пользователям) будет проще запомнить, где найти страницу входа в WordPress.
Кроме того, изменение URL-адреса входа в WordPress дает некоторые преимущества в плане безопасности.
Видите ли, многие злоумышленники будут использовать автоматизированные инструменты для доступа к вашей странице входа в WordPress и просто повторно угадывать разные комбинации имени пользователя и пароля. Это называется атакой грубой силы.
Изменяя URL-адрес для входа в WordPress, вы немного усложняете работу этих инструментов, потому что им сложнее найти ваш URL-адрес для входа.
Если вы хотите изменить URL-адрес входа в WordPress, вы можете сделать это с помощью бесплатного плагина под названием WPS Hide Login. Вот как:
1. Установите бесплатный плагин WPS Hide Login
Для начала вам необходимо установить и активировать бесплатный плагин WPS Hide Login.
Для этого перейдите в раздел Плагины → Добавить новый на панели управления WordPress. Затем найдите «WPS Hide Login» и нажмите кнопку Установить сейчас . После короткого ожидания, пока WordPress установит плагин, нажмите кнопку Активировать :
Затем найдите «WPS Hide Login» и нажмите кнопку Установить сейчас . После короткого ожидания, пока WordPress установит плагин, нажмите кнопку Активировать :
2. Выберите новый URL-адрес для входа в WordPress
После того, как вы установили и активировали плагин, перейдите к Настройки → WPS Скрыть логин , чтобы выбрать новый URL-адрес для входа в WordPress.
Сначала введите новый URL-адрес входа, который вы хотите использовать, в поле URL-адрес входа . Например, если вы хотите переместить страницу входа на https://www.coolwebsite.com/login , введите в поле логин .
Обязательно запомните этот URL-адрес, так как вы не сможете использовать старый URL-адрес для входа в WordPress после сохранения изменений. Рекомендуется добавить его в закладки или записать куда-нибудь, чтобы никогда не потерять.
Ниже вы можете выбрать URL-адрес перенаправления . Это URL-адрес, по которому кто-то будет перенаправлен, если попытается получить доступ к исходному URL-адресу входа в WordPress (
Это URL-адрес, по которому кто-то будет перенаправлен, если попытается получить доступ к исходному URL-адресу входа в WordPress ( /wp-login.php ). Если вы не знаете, что здесь указать, просто оставьте значение по умолчанию:
После сохранения изменений старая страница входа в WordPress перестанет функционировать, и вы сможете получить доступ к новой странице входа в новый URL, который вы указали.
Начните работу с WordPress сегодня
Напомним, вот как именно найти URL-адрес для входа в WordPress и войти в WordPress в первый раз:
- Получите доступ к странице входа в WordPress, добавив
/wp-login.phpв конец вашего доменного имени ( или подпапку или поддомен, где вы установили WordPress ). - Войдите в систему, используя учетные данные своей учетной записи WordPress, которые вы обычно задаете при создании новой установки WordPress через панель управления хостингом.
После того, как вы успешно войдете в WordPress, вы, вероятно, будете рады начать создавать и развивать свой веб-сайт.

