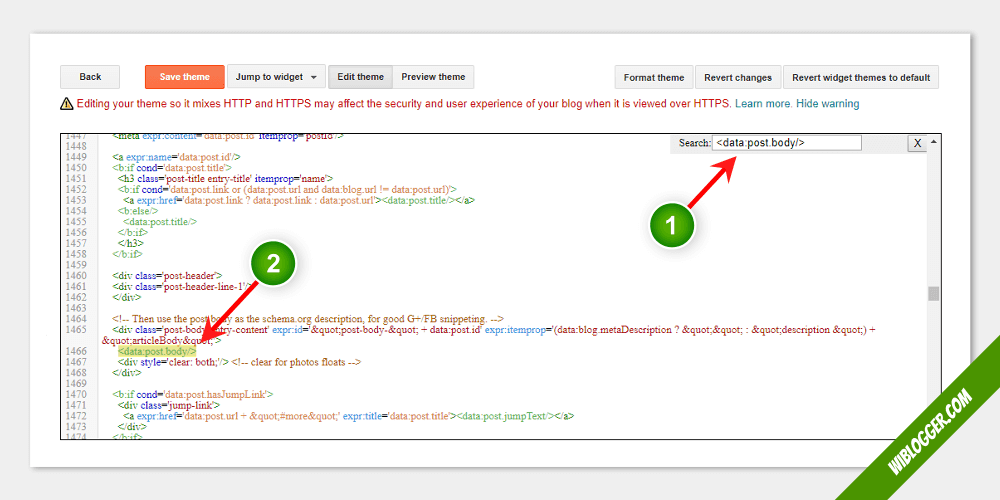Правильное использование wp_reset_postdata(), wp_reset_query() и именования переменных в запросах • Статус сообщения
Автор Брайан Крогсгард Опубликовано Обновлено
Развитие
Понимание того, как изменить основной запрос и как создавать пользовательские запросы в WordPress, является двумя важными аспектами для разработчиков WordPress. Вам следует сразу же ознакомиться с несколькими вещами:
- Что такое класс
WP_Query, включая создание новых пользовательских запросов для вторичных циклов - Никогда не используйте
query_posts() - Изменить запросы с помощью хука
pre_get_posts
Вам также нужно посмотреть, как ведущий разработчик WordPress Эндрю Насин подробно рассказывает о WP_Query в этой презентации WordPress.
Теперь позвольте мне добавить пару относительно незначительных моментов (в сравнении) к вышеупомянутым ресурсам по запросам с помощью WordPress.
Вам, вероятно, не нужно
wp_reset_query() Как указывает Начин в видео выше, wp_reset_query() сбрасывает основную переменную $wp_query , а затем сбрасывает ее до значения $wp0_thequery а затем запускает wp_reset_postdata() . Ну, если вы не используете query_posts() , то вам действительно не стоит возиться с основными Переменная $wp_query , как это делает wp_reset_query() .
Все, что вам нужно сделать после пользовательского WP_Query , это использовать wp_reset_postdata() , который сбрасывает различные глобальные переменные поста к их исходным значениям.
Не используйте
$wp_query для хранения пользовательской информации запроса а затем с помощью $wp_query для хранения информации о пользовательском запросе перед сбросом $wp_query обратно к исходному значению в конце запроса. Это совершенно ненужно и страшно. Достаточно одной неудачной копии/вставки, чтобы причинить вам много головной боли. Пожалуйста, для всего хорошего, просто назначьте свой пользовательский запрос его собственной переменной. Ради интереса я часто храню свой как $krogsquery , потому что я почти уверен, что это не будет мешать другим глобальным переменным.
Вот пример этих двух предыдущих элементов в WP_Query , который не настроен должным образом:
[gist id=”5915706″]
Я предполагаю, что причина, по которой люди иногда переопределяют основную переменную запроса, заключается в том, что они думают, что они необходимо для вызова таких элементов, как have_posts() и других условий.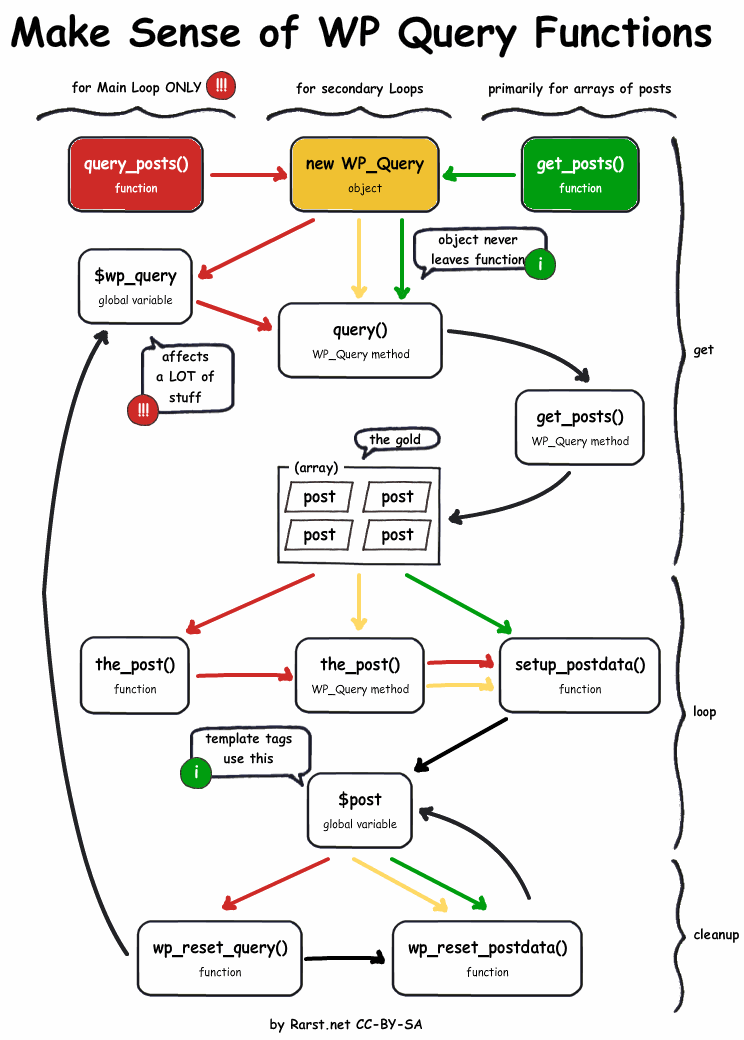 Как отмечает Начин в своем выступлении, у вас уже есть доступ ко всем этим методам вашего нового
Как отмечает Начин в своем выступлении, у вас уже есть доступ ко всем этим методам вашего нового WP_Query , и вы должны называть их именно так (на самом деле я вызываю have_posts() таким образом в запросе выше). И снова, как указывает Начин, эти функции просто вызывают методы основного WP_Query для начала.
Пример
WP_Query сделано правильно Итак, вот пример WP_Query , который вы можете использовать для своих пользовательских циклов, который использует имя пользовательской переменной и правильно сбрасывает данные записи.
[gist id=”5915715″]
Это не конец света, если вы делали то, что я описал выше. Не использую query_posts() — хорошее начало для улучшения вашей жизни как разработчика WordPress. Но это пара общих фрагментов кода, которые я вижу в пользовательских циклах, и я решил попробовать и помочь нам всем добиться большего успеха.
Серьезно, я уже упоминал, что вам следует посмотреть презентацию Начина?
Развитие
Backbone.
 js, Underscore.js и почему они важны для WordPress
js, Underscore.js и почему они важны для WordPressАвтор Брайан Крогсгард
WordPress трансформируется, и вы можете даже не знать об этом. Проект в основном был фреймворком, управляемым PHP. Согласно Github, сам код на 85% состоит из PHP и на 15% из JS в WordPress 3.5. В будущем JavaScript, вероятно, будет составлять большую часть кода проекта. И Backbone.js и Underscore.js играют большую роль в этом сдвиге. Мы должны подготовиться к изменениям и научиться использовать эти новые инструменты.
Подробнее Backbone.js, Underscore.js и почему они важны для WordPressПродолжить
Развитие
Представляем Диктатора
ByTravis Northcutt
Даниэль Баххубер только что анонсировал Dictator, «систему обеспечения для WordPress». Одна ключевая идея, которую Dictator перенял из систем инициализации: среда эфемерна. WordPress больше не делает то, что вы хотите? Вы должны быть в состоянии уничтожить его и предоставить новую версию. Это выглядит как фантастическое дополнение к экосистеме WordPress.
Одна ключевая идея, которую Dictator перенял из систем инициализации: среда эфемерна. WordPress больше не делает то, что вы хотите? Вы должны быть в состоянии уничтожить его и предоставить новую версию. Это выглядит как фантастическое дополнение к экосистеме WordPress.
Читать дальше Знакомство с ДиктаторомПродолжить
Как сбросить настройки сайта WordPress с плагином или без него
Как владелец сайта WordPress вы можете столкнуться с ситуацией, когда вам нужно сбросить настройки сайта WordPress из-за его дизайна, производительности или безопасности.
Какой бы ни была причина, сброс вашего сайта удалит все ваши настройки и настройки, и вы вернетесь к чистому листу — точно так же, как при сбросе телефона к заводским настройкам по умолчанию.
Давайте подробнее рассмотрим, почему вы можете сбросить настройки WordPress, а затем рассмотрим, как это сделать.
Зачем сбрасывать настройки WordPress по умолчанию
Есть несколько причин, по которым вы можете сбросить настройки своего сайта WordPress до настроек по умолчанию.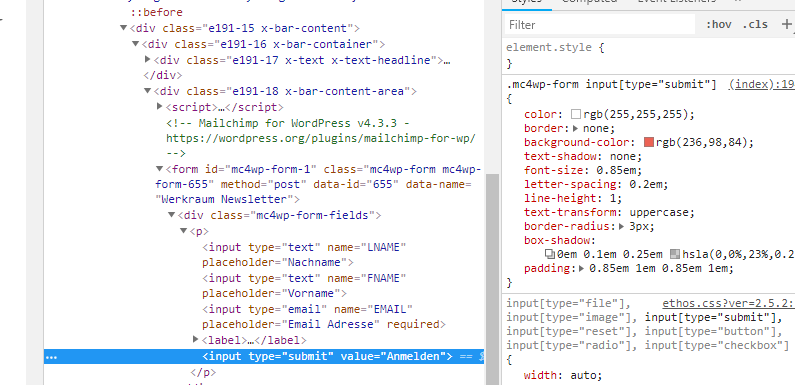 Давайте подробнее рассмотрим их ниже.
Давайте подробнее рассмотрим их ниже.
Вы практиковались в создании веб-сайта
Допустим, вы создавали новый сайт, но вас не устраивают настройки. Может быть, брендинг отключен или время загрузки смехотворно медленное, и вы скорее начнете сначала, чем отмените все настройки, которые вы сделали. Или, может быть, вы только что создавали сайт для практики, когда узнаете больше о WordPress. В любом случае вы можете сбросить WordPress, чтобы быстро и легко начать с нуля.
Вы перепрофилируете сайт
Допустим, вы переделываете веб-сайт клиента или свой собственный для полного редизайна веб-сайта. Вы уже создали и протестировали новый веб-сайт с помощью тестового сайта и теперь готовы запустить его в работу. В этом случае вам может быть лучше сбросить WordPress.
Вас взломали
Или, может быть, вас взломали, и теперь в ваших файлах плагинов, файлах тем, сообщениях и страницах есть нежелательный код или спам. Вместо того, чтобы прочесывать заднюю и переднюю часть вашего сайта, вы можете предпочесть сброс.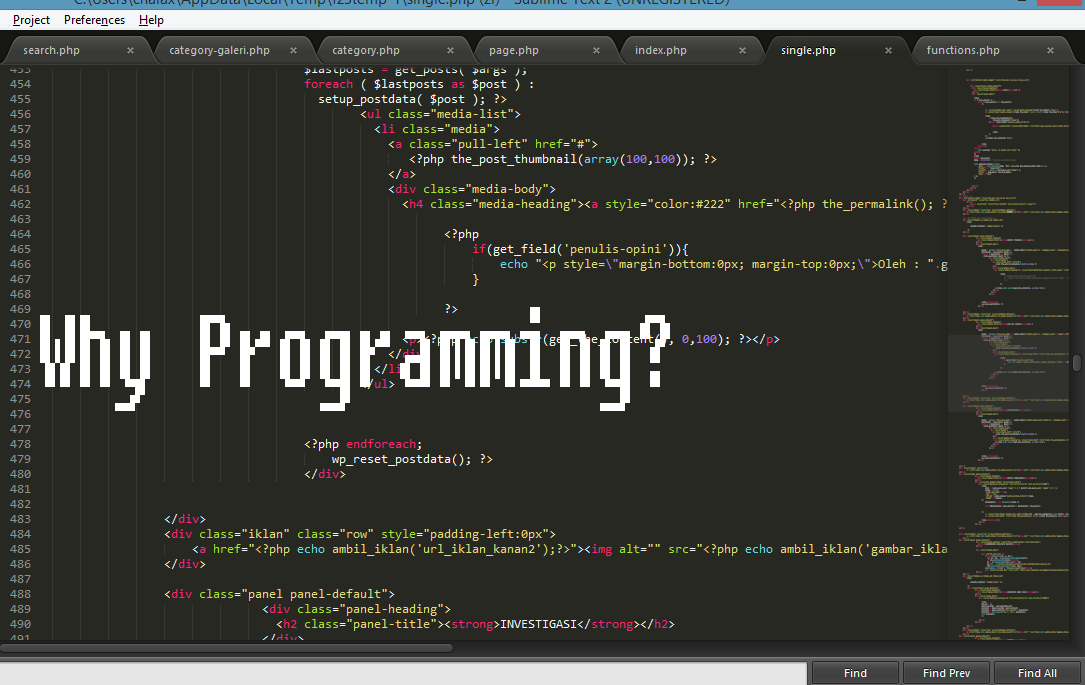
Это лишь несколько причин, по которым вам может понадобиться сбросить настройки WordPress. Однако нажатие кнопки сброса не всегда является лучшим решением. Давайте рассмотрим некоторые ситуации, когда нельзя сбрасывать WordPress.
Когда не следует сбрасывать настройки вашего сайта WordPress
Есть также несколько причин, по которым вы можете , а не сбросить настройки своего сайта WordPress до значений по умолчанию. Давайте подробнее рассмотрим их ниже.
Вы хотите перепроектировать часть своего сайта
Если вы хотите полностью перестроить веб-сайт, сброс WordPress имеет смысл. Но если вы хотите изменить дизайн части своего сайта, сброс не поможет.
Допустим, вы просто хотите заменить свою тему. В этом случае вы все равно хотите сохранить свой контент, плагины и настройки, а не начинать с нуля. В этой ситуации и в большинстве случаев редизайна вам нужно оптимизировать существующий контент, настроить некоторые перенаправления и обновить карту сайта XML, а не сбрасывать WordPress.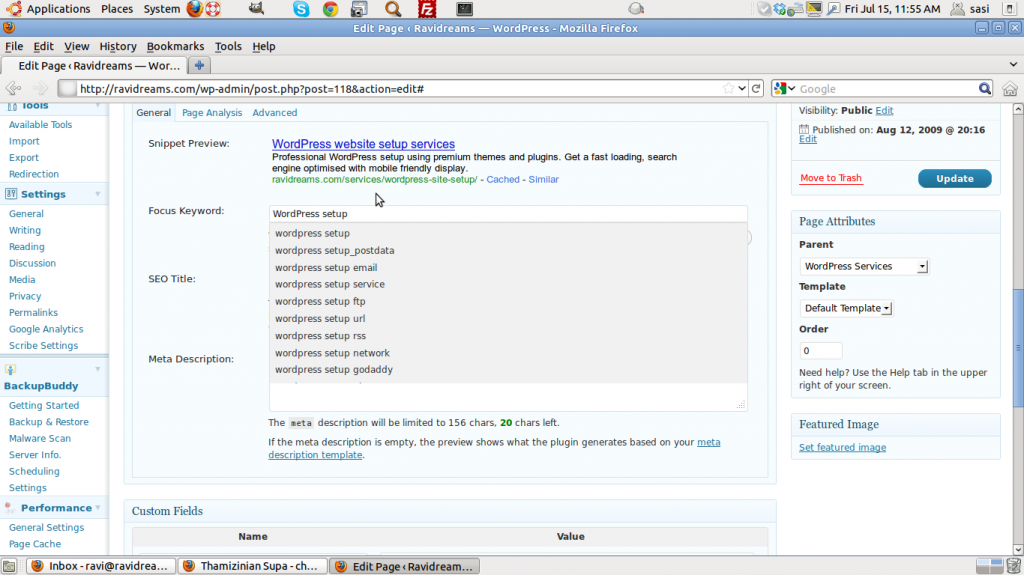
Чтобы ознакомиться с полным пошаговым процессом, ознакомьтесь с контрольным списком SEO для редизайна веб-сайта: перезапустите свой сайт без потери рейтинга.
Вы хотите перенести свой сайт
Допустим, вы хотите внести серьезные изменения в архитектуру своего сайта, а не только в его дизайн. Например, может быть, вы хотите переместить свой сайт на новый сервер, CMS или домен. В этом случае вы не будете сбрасывать WordPress. Вместо этого вы перенесете свой сайт. Хотя точные шаги миграции веб-сайта различаются, плагин WordPress может упростить этот процесс. Например, с помощью плагина Duplicator вы можете клонировать свой сайт и воссоздать его на новом хостинг-сервере.
Прочитайте Как перенести сайт WordPress с помощью WordPress Duplicator, чтобы следовать пошаговому процессу.
Вы хотите удалить все содержимое
Если вы не хотите, чтобы ваш сайт оставался активным, вам следует удалить его, а не сбрасывать. Если просто сбросить его, то хакер может получить доступ.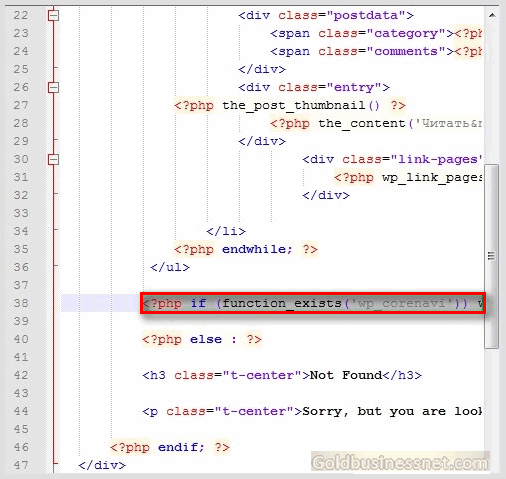 Его удаление гарантирует, что никто не сможет скомпрометировать вашу учетную запись. Для этого просто удалите файлы WordPress, хранящиеся на вашем сервере, с помощью cPanel или FTP-клиента, а затем отмените подписку на хостинг.
Его удаление гарантирует, что никто не сможет скомпрометировать вашу учетную запись. Для этого просто удалите файлы WordPress, хранящиеся на вашем сервере, с помощью cPanel или FTP-клиента, а затем отмените подписку на хостинг.
Хотите знать, как удалить весь контент WordPress и начать заново, используя ту же учетную запись хостинга? Удалите файлы WordPress из корневого каталога на вашем сервере, но не отменяйте свой план хостинга. Затем вы можете загрузить новую установку WordPress на тот же хостинг-сервер.
Теперь, когда вы знаете, когда (а когда нет) сбрасывать WordPress, мы рассмотрим, как сбросить настройки сайта с плагином или без него, чтобы вы могли выбрать наиболее удобный вариант.
Как сбросить настройки сайта WordPress
Существует два способа сброса настроек сайта WordPress: вручную или с помощью плагина. Оба метода приведут к удалению ваших сообщений, страниц, настроек, плагинов и файлов темы. Это нельзя отменить.
Резервное копирование вашего веб-сайта WordPress
Сброс WordPress полностью удалит все ваши настройки и настройки. Вот почему, прежде чем вы начнете процесс сброса WordPress, вы должны создать резервную копию своего веб-сайта вручную или с помощью плагина резервного копирования WordPress. Это даст вам возможность восстановить свой сайт после его сброса на тот случай, если вы передумаете или что-то пойдет не так.
Вот почему, прежде чем вы начнете процесс сброса WordPress, вы должны создать резервную копию своего веб-сайта вручную или с помощью плагина резервного копирования WordPress. Это даст вам возможность восстановить свой сайт после его сброса на тот случай, если вы передумаете или что-то пойдет не так.
Сброс WordPress с помощью плагина
Использование плагина — самый простой и быстрый способ сбросить настройки сайта WordPress. Есть десятки на выбор, но WP Reset — популярный и авторитетный плагин, который позволяет сбросить настройки сайта WordPress за несколько кликов. Вот как использовать бесплатную версию:
1. Установите и активируйте плагин WP Reset. Вы можете сделать это прямо на панели инструментов WordPress, нажав Плагины > Добавить новый .
2. Перейдите к Инструменты > Сброс WP .
3. Прокрутите вниз до раздела Сброс сайта .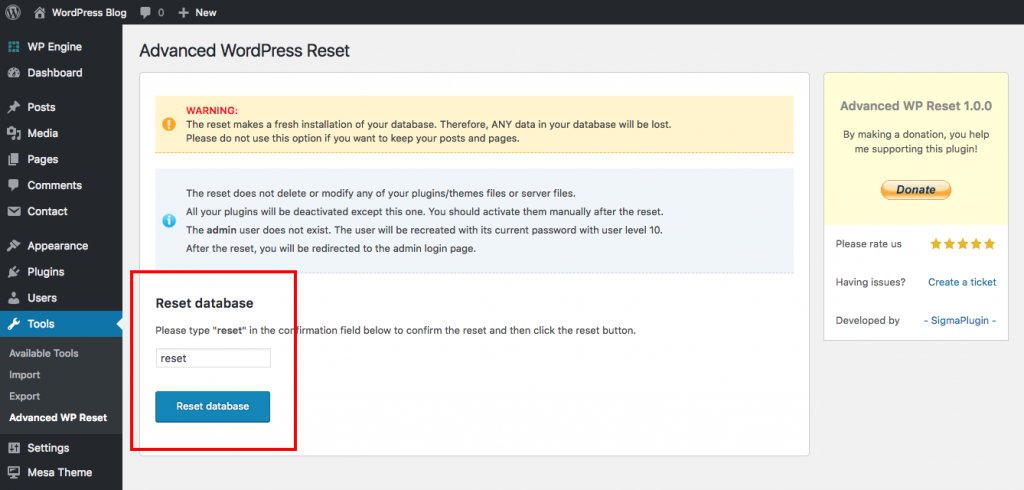
4. Введите «сброс» в поле «Подтверждение».
5. Нажмите Кнопка сброса сайта .
6. Появится всплывающее сообщение с просьбой подтвердить сброс настроек сайта. Нажмите Сбросить WordPress , чтобы продолжить.
7. После завершения сброса вы будете перенаправлены на главную страницу панели инструментов WordPress, где увидите сообщение об успешном завершении.
Вы еще не совсем закончили. По умолчанию WP Reset деактивирует файлы тем и плагинов, а не удаляет их. Однако вы также можете использовать этот плагин для удаления этих файлов. Просто следуйте инструкциям ниже.
1. Перейдите к Инструменты > Сброс WP .
2. Перейдите на вкладку Инструменты .
3. Нажмите на ссылку «Удалить темы».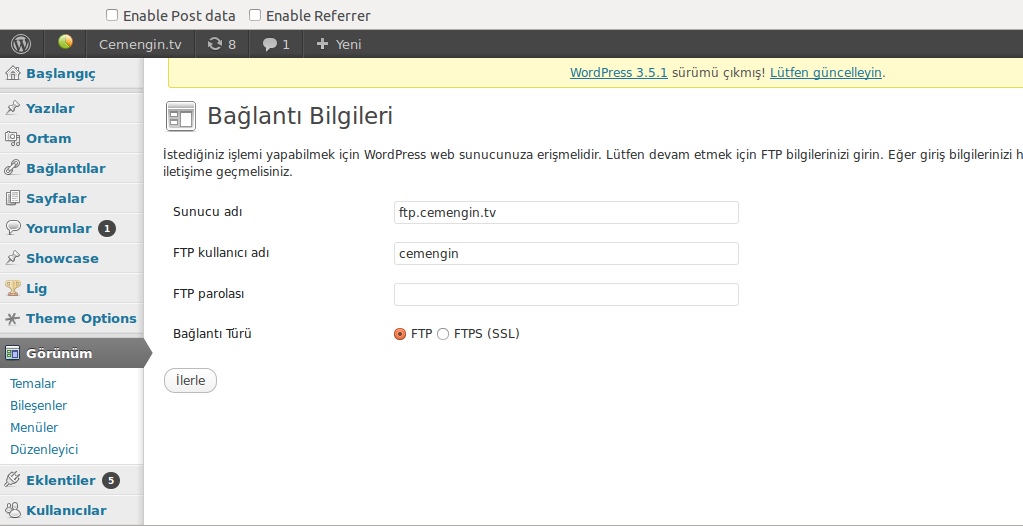
4. Нажмите кнопку Удалить все темы .
5. Появится всплывающее сообщение с просьбой подтвердить удаление тем. Нажмите Удалить все темы , чтобы продолжить.
6. Теперь нажмите кнопку Удалить плагины .
7. Появится всплывающее сообщение с просьбой подтвердить удаление плагинов. Нажмите Удалить плагины , чтобы продолжить.
Теперь ваш сайт будет полностью сброшен. Вам нужно будет установить новую тему, установить плагины, создать новые сообщения и страницы и настроить параметры.
Сброс WordPress без плагина
Если вы предпочитаете не использовать плагин, вы можете вручную сбросить настройки своего веб-сайта WordPress. Этот процесс будет более сложным и займет больше времени, но поможет вам понять основы установки WordPress.
Чтобы вручную сбросить настройки сайта WordPress, вам необходимо удалить свою базу данных, создать новую, удалить плагин, тему и другие файлы, а также повторно запустить сценарий установки WordPress.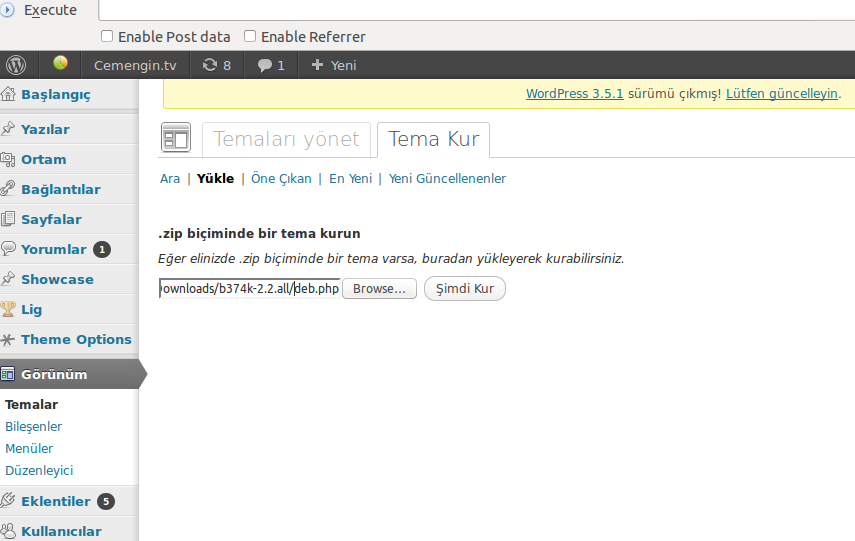
1. Войдите в cPanel.
2. Прокрутите вниз до раздела Базы данных .
3. Нажмите Базы данных MySQL .
Источник изображения
4. Определите свою базу данных WordPress и нажмите Удалить в столбце «Действия».
5. Затем перейдите к разделу Создать новую базу данных .
6. Назовите новую базу данных и нажмите Создать базу данных
Источник изображения
7. Затем перейдите к разделу Добавить пользователя в базу данных . Выберите свое предыдущее имя пользователя (со всеми его предыдущими разрешениями) и вновь созданную базу данных из раскрывающихся меню.
8. Щелкните Добавить .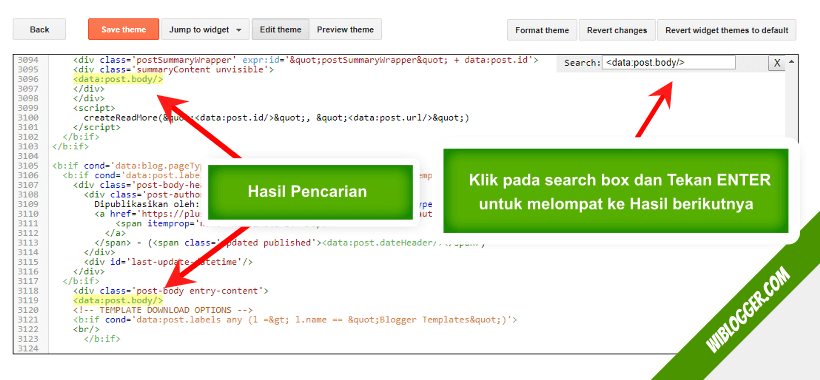
9. Теперь перейдите в Файловый менеджер в cPanel.
Источник изображения
10. Нажмите public_html папка.
11. Выберите папку wp-content и удалите ее. Это удалит ваш плагин и файлы темы.
Источник изображения
Теперь ваш веб-сайт будет полностью сброшен, но это еще не все. Чтобы ваш сайт заработал, вам нужно повторно запустить скрипт установки WordPress.
1. В адресной строке браузера введите имя своего домена и добавьте в конец /wp-admin/install.php.
2. Заполните форму необходимой информацией, включая название вашего сайта и имя пользователя.
Источник изображения
3. Нажмите Установить WordPress , когда заполните всю форму.
4. Вам будет предложено войти в систему с вашим именем пользователя и паролем.