WP Local SEO Plugin by Yoast v12.1
- Выберите CMS
- Joomla 4.0
- Joomla 3.6
- Joomla 2.5
- Joomla 1.5
- WordPress
- Выберите CMS
- Joomla 3.6
- Joomla 2.5
- Joomla 1.5
- WordPress
- Совместимость
- WordPress
- Рейтинг
(Оценок : 760)
- Версия
- 12.1 Данную кнопку следует нажимать только тогда, когда Вы на 100% уверены что разработчик выпустил новую версию на своем сайте.
 Если это окажится не так – нам придется оштрафовать Вас за ложное скликивание на 20-50% от вашего текущего членства.
Если это окажится не так – нам придется оштрафовать Вас за ложное скликивание на 20-50% от вашего текущего членства.
Вы уверены что хотите продожить? - Тематика
- Seo
- Автор
- Yoast.com
- Скачано
- 240
- Просмотров
- 4086
скачать архив для WordPress | Размер: 2.6 МБ
WP Local SEO Plugin by Yoast – универсальное расширение известного плагина WP SEO Plugin by Yoast.
Для чего нужен?
Данный плагин служит для оптимизации вашего вебсайта на определенной местности. Отсюда и добавление: “Local(локальный)”. Поисковая выдача Google сначала производится по региону. То есть, самый популярный в мире поисковик реагирует на поисковые запросы человека и предоставляет ему выдачу сначала в зависимости от его местоположения, а затем уже другие вебсайты.
Задача этого плагина: производить более успешную оптимизацию контента на сайте в зависимости от вашего места проживания. Таким образом, ранжирование интернет-ресурса в Google по вашему региону становится лучше.
Что дает плагин?
Увеличение числа потенциальных клиентов в вашем регионе
Определение вашей полной контактной информации в одном месте и возможность ее вставки на любой странице сайта при помощи специального шорт-кода или кнопок (улучшенное юзабилити контактной информации).
Возможность легко добавить на ваш ресурс Google Maps, рабочее время компании, адрес магазина
Используя WP Local SEO Plugin by Yoast, вы получаете шанс сделать свой веб-ресурс лучше и заметнее для всех пользователей интернета в вашем регионе.
Нашли опечатку или неточность в описании? — Выделите фрагмент текста мышкой и нажмите Ctrl + Enter
Другие расширения от Yoast.com
SEO Premium Plugin от Yoast 20.8&addons
Незаменимый «всё в одном» плагин + высококлассное управление редиректом.
SEO Premium Plugin от Yoast – почему он вам нужен?
Добиться приемлемого ранжирования по ключевым словам в поисковых .
 ..
..1 месяц назад Yoast.com Seo
SEO плагин WooCommerce от Yoast 14.2
Плагин для поисковой оптимизации WooCommerce от Yoast для системы управления контентом WordPress дополняет нативный SEO функционал самой WordPress.Плагин WooCommerce призван помочь вам в лучшем продвижении продуктов W …
3 месяца назад Yoast.com Seo
WP News SEO 12.2
Стремитесь к этому первому месту в новостной карусели Google с нашим переписанным способом добавления соответствующих данных схемы, таких как NewsArticle, в ваши статьи. У поисковых систем нет более простого способа п …
3 месяца назад Yoast.com Seo
WP Video SEO Plugin by Yoast 12.1
Каждый уважающий себя владелец WordPress сайта знаком с компанией Yoast и их серией плагинов для раскрутки и оптимизации WordPress сайтов. Представляем вашему вниманию очередной плагин под названием WP Video SEO Plugi …
3 месяца назад Yoast.com Seo
Google Analytics by Yoast Premium 5.
 4.6
4.6Вы хотите отслеживать сколько посетителей заходят на ваш сайт? Быть может вам интересна статистика откуда приходят новые посетители, с каких сайтов, по каким запросам? Или вам интересно узнать, что именно клиенты дела …
3 месяца назад Yoast.com Утилиты Seo
Показать ещё
Как установить WordPress на свой компьютер. Local – локальный web-сервер — Создай сайт для бизнеса
В этом видео я хочу вам рассказать еще об одном способе как можно быстро установить WordPress на ваш компьютер.
Я уже рассматривал один из вариантов в видео Установка WordPress 5.8. на локальный веб-сервер OpenServer 5.4
Для этого мы будем использовать сервис Local
В начале перечислю возможности Local:
- Установка приложения в Windows, Mac и Linux
- Быстрая установка WordPress
- Выбор серверной конфигурации для сайта (PHP, Apache, NGINX, MySQL)
- HTTPS/SSL
- Создание резервных копий сайта
- Хранение бэкапов в Google Drive и Dropbox
- Восстановление сайта из облака
- Интеграция с Flywheel, WP Engine
- Приложение Adminer – для работы с БД
- Оптимизация изображений
- Сканер битых ссылок на сайте
- Доступ к сайту через Интернет
- Авторизация в админке сайта в один клик
- Импорт/экспорт сайта
- Клонирование сайта
- Просмотр почты
- Создание мультисайтов WordPress
- Добавление примечаний для сайтов
- Журнал событий
В начале вам необходимо скачать специальное приложение с сайта.
Для этого необходимо зарегистрироваться.
Можно заполнить форму регистрации или войти сразу через аккаунты Google или GitHub.
Я буду использовать Google аккаунт, тем более что он нам еще может пригодиться, если мы будем создавать резервные копии сайта на Google Диск.
Попадаем в панель управления и вверху нужно нажать на ссылку Download the latest version.
После чего мы можем выбрать версию системы, где мы будем использовать приложение.
Я выбираю Windows.
Начинается загрузка.
Потребуется некоторое время, так как загружаемый файл более 400 Мб.
Далее запускаем процедуру установки.
Мы можем установить программу для всех пользователей или кого-то конкретного.
Выбираем место для установки.
Нам необходимо принять условия использования приложения.
Далее нужно создать бесплатный аккаунт, если вы его не создавали.
А я же захожу в свой существующий аккаунт в браузере.
В процессе установки, вам будет предложено установить дополнительные библиотеки для OS Windows, которые необходимы для работы программы.
Всё мы установили и можем добавить первый сайт.
Для этого нажимаем на кнопку Create A New Site.
Теперь мы вводим название нашего сайта: Книги по психологии.
Разворачиваем дополнительные параметры.
В поле Local site domain указываем домен для нового сайта.
А в поле Local site path выбрать папку для расположения файлов сайта.
После чего нажимаем на кнопку Continue и переходим к следующему этапу.
Здесь нужно выбрать необходимые настройки для веб-сервера или использовать предложенные по-умолчанию.
Я нажимаю кнопку Custom и указываю свои настройки.
После чего нажимаем на кнопку Continue и переходим к следующему этапу.
Здесь мы указываем логин, пароль и адрес электронный почты администратора сайта.
После чего нажимаем на кнопку Add Site.
Начинается загрузка необходимых дополнительных файлов.
Даём разрешение для доступ приложений к сети.
Установка завершена.
На первой вкладке мы видим настройки конфигурации нашего сайта.
На вкладке DATABASE мы видим параметры доступа к базе данных.
На вкладке TOOLS дополнительные возможности.
MAILHJG — необходим для работы с почтой на локальном компьютере.
Как я говорил в начале, сервис Local имеет возможность работы с SSL.
Чтобы этот режим включить нужно в настройках сайта для параметра SSL кликнуть по ссылке Trast.
И вам должно ещё показаться окно, чтобы разрешить вносить изменения приложению.
Две большие кнопки в верху с правой стороны служат для перехода в консоль администратора или на сам сайт в браузере.
Я перехожу на сайт и вижу сообщение об ошибке.
Из информации на форуме сервиса Local я узнал как решить данную проблему.
Нужно установить версию PHP 5.6.39
Возвращаюсь в настройки сайта и меняю версию PHP, после чего нужно нажать на ссылку APPLY.
Происходит перенастройка.
Теперь наш сайт открылся.
Давайте зайдём в его админку.
Вводим логин и пароль.
У сервиса есть дополнительная возможность в настройках, входить в админку одним кликом без необходимости ввода логина и пароля.
Это параметр One-click Admin, меняем его на наш логин администратора.
Мы сразу по кнопке Admin попадаем в консоль администратора сайта.
Здесь нам нужно сделать предварительные настройки.
Изменить язык сайта на русский и формат даты и времени.
Мы переходим в раздел настроек Settings — General.
Выбираем в поле Site Language русский язык.
Временную зону я устанавливаю Москва и сохраняю изменения.
Консоль администратора отображается на русском языке.
В настройках выбираю необходимый формат даты и времени.
Если необходимо, вы можете обновить версию самого движка WordPress и тем оформления до последней версии.
Нужно еще зайти в Общие настройки сайта и в полях адресов изменить http на https.
Это нужно делать только в случае, когда вы хотите использовать SSL-сертификат для своего сайта.
Какие есть ещё интересные возможности.
На отдельной вкладке расположены различные дополнения.
Давайте настроим авторизацию для сохранения архива сайта в Google Drive.
После этого устанавливаем дополнение Cloud Backups.
Для этого необходимо дополнительно авторизоваться, если это не сделали ранее.
На вкладке Installed включаем расширение.
Нам дается предупреждение, что нужно нажать на кнопку Relaunch.
Нажимаем её.
Теперь переходим в настройки сайта на вкладку Tools.
Здесь у нас появилась возможность делать резервную копию сайта в Google Drive.
Давайте попробуем и нажмём на кнопку Back Up Site.
Можно ввести описание для архивной копии.
Я указываю дату создания архива.
Далее запускаем создание архива.
Через некоторое время мы увидим наш архив в списке.
Его можно восстанавливать на сайт, клонировать или изменять описание.
Когда вы разрабатываете сайт на локальном компьютере, иногда возникает необходимость его демонстрации заказчику.
И у данного приложения есть отличное решение для этого.
Вы можете поделиться ссылкой на сайт с любым человеком, если со ссылкой отправите логин и пароль для доступа.
В самом низу окна приложения есть опция Live link.
Нужно кликнуть по ссылке Enable.
Тогда данный режим будет активирован.
А на вкладке настроек сайта Tools в последнем разделе Live link мы можем увидеть ссылку на наш сайт, а также логин и пароль для доступа.
Для демонстрации работы, я открыл данную ссылку на мобильном телефоне.
Сразу открылось окно для ввода логина и пароля.
Ввожу их и попадаю на свой локальный сайт.
Отличная возможность.
Если открыть список локальных сайтов, то кликнув по названию, можно через контекстное меню выполнять различные операции.
Я покажу как можно создать архив с сайтом на вашем компьютере.
Выбираю команду экспорт.
Далее нам предлагают добавить расширения файлов которые не нужно добавлять в архив.
Я оставляю всё как есть и нажимаю на кнопку Экспорт сайт.
Нужно выбрать папку, куда мы будем сохранять архив сайта.
Через некоторое время, мы имеем архив в формате zip.
И можем посмотреть его содержимое.
Еще одно замечание в конце, лучше создавать новый сайт с настройками по умолчанию, чтобы не возникало дополнительных ошибок.
А уже затем, изменять его конфигурацию как необходимо.
На этом я заканчиваю видео о том, как установить WordPress на свой компьютер.
И о сервисе Local – локальный web-сервер.
Пишите ваши вопросы и предложения в комментариях.
5 лучших локальных инструментов разработки WordPress по сравнению с 2023 годом
Контент CodeinWP бесплатный. Когда вы покупаете по реферальным ссылкам на нашем сайте, мы получаем комиссию. Узнать больше
Если вы разработчик WordPress, вы, вероятно, выполняете большую часть своей работы в тестовых средах. Таким образом, вы можете возиться со своими плагинами, темами и сайтами сколько угодно, ничего не ломая по-настоящему. Вопрос только в том, какие локальные инструменты разработки WordPress лучше всего подходят для ваших нужд?
Выбор настройки может быть сложным, поскольку доступно множество опций. Что еще более важно, ваш рабочий процесс будет варьироваться в зависимости от вашего выбора, поэтому важно знать, какие у вас есть варианты и какие функции они вам предлагают.
Что еще более важно, ваш рабочий процесс будет варьироваться в зависимости от вашего выбора, поэтому важно знать, какие у вас есть варианты и какие функции они вам предлагают.
В этой статье мы познакомим вас с пятью нашими любимыми локальными инструментами разработки WordPress, в том числе:
- DesktopServer
- XAMPP
- МАМП
- Бродяга
- Местный по маховику
Мы расскажем вам, как они работают, и сравним их простоту использования, функции и цены. Давайте устроим это шоу в дороге!
Почему так важно выбрать правильные локальные инструменты разработки WordPress
Научиться кодировать достаточно сложно, и поиск помощи в Интернете не всегда направляет вас на правильный путь.
Но даже принимая это во внимание, локальные инструменты разработки WordPress по-прежнему полезны даже для новичков в разработке WordPress.
Внедрение изменений в действующую среду без их предварительного тестирования — прямой путь к катастрофе. Если одно из ваших обновлений сломает ваш сайт, у вас не будет другого выбора, кроме как восстановить его из более ранней резервной копии или попытаться решить проблему вручную.
В любом случае, это время, когда ваш сайт не работает должным образом, и пользователи могут заметить проблему.
Вот почему многие опытные разработчики WordPress предпочитают использовать либо локальные, либо промежуточные среды для целей тестирования. Оба инструмента могут достичь одной и той же цели, но они не совсем одинаковы. Например, к локальным средам можно получить доступ только из сети, и вам не нужно подключение к Интернету, чтобы настроить их или работать с ними. Промежуточные веб-сайты, с другой стороны, настраиваются на работающих серверах, что делает их более подходящими для тестов производительности.
В этой статье мы сосредоточимся на локальных инструментах разработки WordPress . Если у вас еще нет любимого решения, вот некоторые функции, на которые следует обратить внимание при выборе:
Если у вас еще нет любимого решения, вот некоторые функции, на которые следует обратить внимание при выборе:
Поддержка нескольких локальных веб-сайтов .
Одним из преимуществ локальных инструментов является то, что вы можете настроить столько параллельных сайтов, сколько захотите. Таким образом, вы можете работать над несколькими проектами одновременно.
Независимая среда для каждого веб-сайта .
Некоторые инструменты позволяют настроить отдельные среды для каждого сайта WordPress. Например, у вас может быть один сайт с PHP 5, а другой — с PHP 7, и они будут работать бок о бок без каких-либо проблем.
Простое управление проектами .
В идеале, какой бы локальный инструмент разработки вы ни выбрали, он должен максимально упростить добавление и удаление новых проектов WordPress. Таким образом, вы не будете тратить много времени на настройку новых сред или очистку после завершенных тестов.
Простое сопоставление доменов .
В большинстве случаев вам потребуется сопоставить каждый локальный веб-сайт с доменным именем, которое легко запомнить. Вы всегда можете сделать это вручную, но лучше, если выбранный вами инструмент поможет вам в этом процессе.
Наконец, важно отметить, что если вы являетесь частью команды разработчиков, вам следует проконсультироваться с ними, прежде чем принимать решение. В конце концов, скорее всего, вся команда в конечном итоге будет использовать один инструмент, поэтому у всех вас будет доступ к одному и тому же набору функций. Когда каждый член вашей команды использует разные локальные инструменты разработки, результатом может быть логистический кошмар.
Сравнение пяти локальных инструментов разработки WordPress (в двух словах)
В этом посте нам есть что рассказать. Поэтому, если вам нужно быстрое сравнение, взгляните на следующую таблицу:
| Настольный сервер | XAMPP | МАМП | Бродяга | Местный от маховика | |
|---|---|---|---|---|---|
| Используются ли виртуальные машины? | ❌ | ❌ | ❌ | ✅ | ✅ |
| Можно ли настроить несколько веб-сайтов WordPress? | До трех (в бесплатной версии) | ✅ (с небольшими изменениями) | ✅ (с небольшими изменениями) | ✅ | ✅ |
| Легко ли им пользоваться? | ✅ | Умеренно сложный | Умеренно сложный | Умеренно сложный | ✅ |
| Позволяет ли он настраивать различные типы сред? | ❌ | ❌ | ✅ (до степени) | ✅ | ✅ (до степени) |
| Можете ли вы запускать и останавливать веб-сайты по своему желанию? | ❌ | ✅ | ✅ | ✅ | ✅ |
| Помогает ли это вам сопоставлять доменные имена с локальными веб-сайтами? | ✅ | ❌ | ❌ | ❌ | ✅ |
| Включает ли он панель инструментов, которую вы можете использовать? | ✅ | ✅ | ✅ | ❌ | ✅ |
| Цена | Доступны бесплатная и расширенная версии | Бесплатно | Доступны бесплатная и расширенная версии | Бесплатно | Бесплатно |
Если вы считаете, что можете принять взвешенное решение, основываясь только на этой информации, остановитесь здесь. Тем не менее, мы рекомендуем вам продолжать чтение, чтобы вы получили более четкое представление о том, что может предложить вам каждый из этих инструментов.
Тем не менее, мы рекомендуем вам продолжать чтение, чтобы вы получили более четкое представление о том, что может предложить вам каждый из этих инструментов.
Сравнение пяти локальных инструментов разработки WordPress (полное)
Когда дело доходит до локальных инструментов разработки WordPress, необходимо учитывать четыре основных аспекта:
- как они работают,
- насколько легко ими пользоваться,
- какие функции они предлагают,
- их ценовой диапазон.
Если вы сравните каждый из инструментов по этим критериям — именно это мы и сделаем в следующих разделах — у вас будет вся информация, необходимая для того, чтобы сделать правильный выбор. Давайте копать!
1. DesktopServer
DesktopServer — это инструмент для Windows и macOS, который позволяет создавать несколько локальных веб-сайтов WordPress с помощью простого пошагового мастера. Несмотря на то, что существует бесплатная версия инструмента, вам все равно необходимо зарегистрироваться, чтобы загрузить его, что является небольшой ценой.
Что касается простоты использования, локальные инструменты разработки WordPress не намного проще, чем Desktop Server. Когда вы настроите его в первый раз, он установит все программное обеспечение, необходимое для локальной работы WordPress. Затем вы можете повторно запускать программу каждый раз, когда хотите создать или удалить локальный веб-сайт WordPress.
В процессе создания вы можете выбрать, какую версию WordPress установить для своего сайта, а также присвоить ему доменное имя.
В целом, DesktopServer предлагает функциональные возможности с очень небольшим количеством излишеств, но это не обязательно плохо. Если все, что вам нужно, это простой инструмент, который надежно работает, это может быть хорошим вариантом.
🧰 Основные характеристики:
- Включает в себя мастер, который поможет вам настроить новые локальные веб-сайты WordPress.
- Позволяет сопоставлять домены с вашими локальными сайтами.
- Позволяет дублировать или удалять ваши сайты в любое время.

- Позволяет управлять тремя локальными сайтами с помощью бесплатной версии программного обеспечения.
- Поддерживает Apache, MySQL и PHP 5.5.
Что касается функций, бесплатная версия DesktopServer немного ограничена . Существует множество локальных инструментов разработки WordPress, которые предлагают более мощные функции, помогающие вам управлять своими сайтами (о которых мы вскоре расскажем), хотя иногда они могут быть излишними. Что касается ограничивающих факторов, мы бы сказали, что самым большим разочарованием является тот факт, что DesktopServer поддерживает только один тип среды: сервер Apache с PHP 5 и MySQL.
Честно говоря, многие веб-сайты WordPress используют ту же среду. Однако, как разработчик, вы можете захотеть иметь больше контроля над своими. Если это так, вам нужно проверить другой вариант.
💵 Цена:
До сих пор мы говорили только о бесплатной версии DesktopServer. Существует также премиальная альтернатива, которая начинается с 99,95 долларов в год. За эти деньги вы получаете доступ к нескольким дополнительным функциям, включая поддержку Multisite, возможность экспортировать и архивировать свои тестовые настройки, а также возможность создавать «чертежи» WordPress.
За эти деньги вы получаете доступ к нескольким дополнительным функциям, включая поддержку Multisite, возможность экспортировать и архивировать свои тестовые настройки, а также возможность создавать «чертежи» WordPress.
Эта последняя функция позволяет сохранять определенные настройки, а затем использовать их для более быстрого развертывания сайтов. Например, если есть несколько плагинов и тем, которые вы хотели бы настроить на каждом из своих сайтов, вы можете создать схему этой конфигурации и сохранить ее для последующего использования.
Премиум-лицензия DesktopServer также дает право на получение обновлений в течение всего года. Кроме того, вы можете использовать одну лицензию для нескольких компьютеров, что делает ее достойным вариантом для команд с ограниченным бюджетом.
2. XAMPP
XAMPP — это аббревиатура от Apache, MariaDB, PHP и Perl. Другими словами, он содержит все программное обеспечение, необходимое для запуска WordPress.
Этот конкретный локальный инструмент разработки поставляется в двух вариантах: обычный XAMPP и XAMPP-VM.
Первый просто устанавливает упомянутое ранее программное обеспечение в каталог на вашем компьютере, а второй настраивает все на виртуальной машине Linux.
Обычная версия программного обеспечения доступна для Windows, систем на базе Linux и macOS. С другой стороны, XAMPP-VM доступен только для macOS. Имея это в виду, мы собираемся сосредоточиться на обычной версии XAMPP без виртуальной машины для этого сравнения.
Что делает XAMPP, так это настраивает программный стек на вашем компьютере, но не помогает вам установить WordPress. Платформа предлагает несколько автономных установщиков для различных систем управления контентом (CMS), но мы больше склонны делать что-то вручную.
Если вы такой же, то вот что вас ждет, когда дело доходит до установки WordPress с XAMPP.
Для начала нужно настроить стек и проверить, работают ли все службы. Затем вам нужно будет создать базу данных для вашего сайта WordPress, загрузить последнюю версию CMS, распаковать ее и настроить пару файлов вручную. Только , затем вы можете запустить установщик WordPress, и вам все равно придется сопоставить свой новый сайт с доменом, который вы можете запомнить (если хотите).
Только , затем вы можете запустить установщик WordPress, и вам все равно придется сопоставить свой новый сайт с доменом, который вы можете запомнить (если хотите).
🧰 Основные характеристики:
- Позволяет настроить стек программного обеспечения, включая Apache, MariaDB, PHP и Perl.
- Предоставляет возможность выбора из нескольких версий XAMPP в зависимости от того, какой выпуск PHP вы хотите использовать.
- Предлагает локальную работу с WordPress на основе виртуальной машины, если вы являетесь пользователем macOS и загружаете соответствующую версию.
- Позволяет использовать простой инструмент панели инструментов для управления всеми вашими новыми службами.
- Позволяет настроить WordPress вручную или использовать автономный установщик (если хотите).
Как разработчик, вы можете оценить, что XAMPP позволяет вам немного запачкать руки по сравнению с такими инструментами, как DesktopServer. В этом случае вы получаете полный контроль над каждым из компонентов вашего стека. Например, вы можете запускать и останавливать свой сервер Apache в любое время парой кликов или сопоставлять службу с разными портами. Вы также получаете доступ к подробным журналам и многому другому.
Например, вы можете запускать и останавливать свой сервер Apache в любое время парой кликов или сопоставлять службу с разными портами. Вы также получаете доступ к подробным журналам и многому другому.
XAMPP предоставляет идеальную среду для запуска WordPress, но это не служба, адаптированная для CMS. Это означает, что вам нужно будет повозиться с некоторыми параметрами, чтобы все настроить. Кроме того, все становится немного сложнее, если вы хотите использовать XAMPP для одновременного запуска более одного веб-сайта WordPress. Вероятно, с этим вы не справитесь, но это больше работы, чем использование инструмента, разработанного с учетом WordPress.
В целом, XAMPP предлагает фантастический уровень настройки, который позволяет вам делать практически все, что вы хотите. Однако это не лучший инструмент для начинающих, и это не самое простое решение для работы.
💵 Цена:
XAMPP — это пакет со 100% открытым исходным кодом. Нет премиум-версии со скрытыми функциями, поэтому вы можете использовать ее так, как считаете нужным.
3. MAMP
My Apache, MySQL, PHP (MAMP) во многих отношениях очень похож на XAMPP. Это также программный стек, который позволяет создавать веб-сайты WordPress (и сайты любого другого типа).
Процесс использования этого инструмента работает точно так же, как и с нашим предыдущим выбором. Вы настраиваете стек, создаете базу данных, а затем выполняете действия по настройке WordPress вручную. Имея это в виду, давайте сосредоточимся на самых больших различиях между обоими стеками.
Во-первых, MAMP доступен только для Windows и macOS. Существует несколько версий на выбор для каждой операционной системы, в зависимости от того, какую версию PHP вы хотите установить. Кроме того, вы также получаете доступ к большому количеству дополнительного программного обеспечения, включая Python, Perl, phpMyAdmin и многое другое.
На практике это означает больше возможностей для создания локальных веб-сайтов и приложений. Однако, что касается WordPress, скорее всего, вам не понадобится использовать какое-либо из этих программ.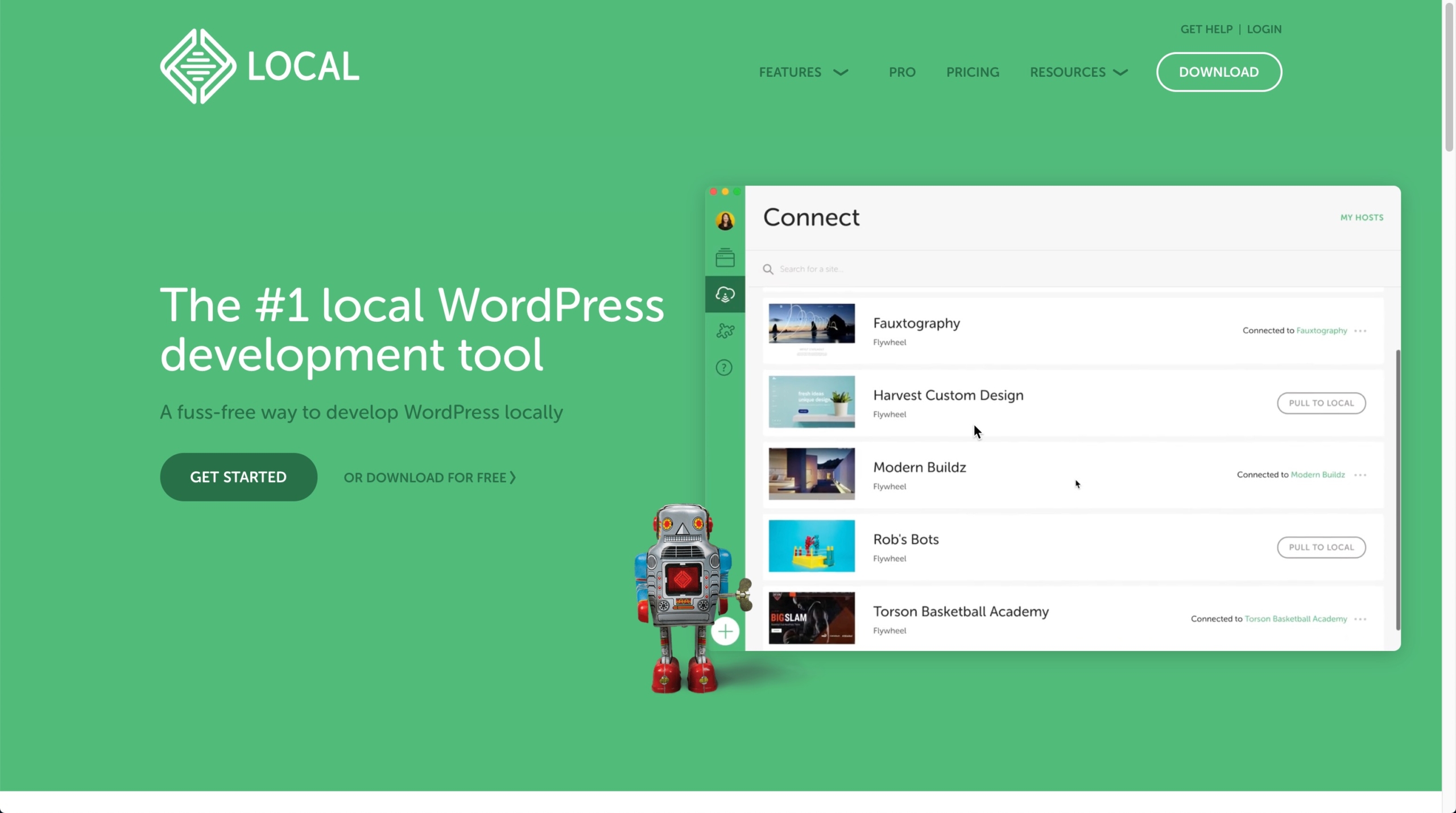 Тем не менее, это приятные дополнения на тот случай, если вы работаете над другими типами проектов, которым они нужны.
Тем не менее, это приятные дополнения на тот случай, если вы работаете над другими типами проектов, которым они нужны.
Самым большим недостатком использования MAMP по сравнению с XAMPP является то, что первый не предлагает автономных установщиков для популярных приложений, таких как WordPress. Честно говоря, это ограничение только в том случае, если вы не хотите настраивать веб-сайты вручную. Если это так, вам, вероятно, лучше использовать более оптимизированный инструмент.
🧰 Основные характеристики:
- Позволяет настроить среду на основе Apache, MySQL и PHP.
- Позволяет использовать разные версии программного обеспечения в зависимости от того, какую версию PHP вы хотите настроить.
- Поддерживает множество дополнительных языков, включая Python и Perl.
- Позволяет настроить локальные веб-сайты WordPress вручную.
Когда дело доходит до функций, MAMP предлагает немного меньший контроль над каждым из компонентов вашей среды, чем XAMPP. Он также поставляется с собственной панелью инструментов, но предоставляет меньше возможностей. Это отличие — помимо всех остальных — делает его отличным выбором, если вы ищете более простой в управлении инструмент. Вы по-прежнему получаете доступ почти ко всем тем же функциям, но к MAMP проще привыкнуть.
Он также поставляется с собственной панелью инструментов, но предоставляет меньше возможностей. Это отличие — помимо всех остальных — делает его отличным выбором, если вы ищете более простой в управлении инструмент. Вы по-прежнему получаете доступ почти ко всем тем же функциям, но к MAMP проще привыкнуть.
💵 Цена:
В этом разделе мы сосредоточились только на бесплатной версии MAMP. Тем не менее, есть и премиум-опция. Он начинается с 59 долларов как для macOS, так и для Windows, хотя первая получает более регулярные обновления и лучшую поддержку.
MAMP Pro предоставляет гораздо больше возможностей, таких как возможность настройки серверов Nginx, инструмент для мобильного тестирования и встроенный редактор. Если вы и остальная часть вашей команды являетесь пользователями macOS, все эти функции делают MAMP хорошим выбором среди многих доступных локальных инструментов разработки WordPress.
4. Vagrant
До сих пор мы рассмотрели несколько очень похожих локальных инструментов разработки WordPress.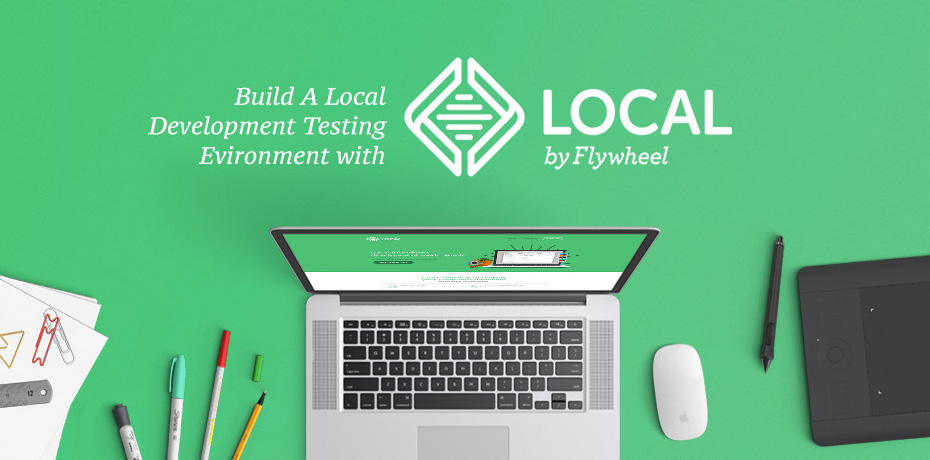 Теперь пришло время для чего-то немного другого.
Теперь пришло время для чего-то немного другого.
Vagrant — это инструмент, который позволяет запускать несколько виртуальных машин на вашем компьютере и использовать их в качестве среды для ваших проектов.
Если вы никогда не пользовались такой программой, как Vagrant, вам может показаться, что это слишком хлопотно.
В конце концов, вы, возможно, слышали, что вам нужен очень мощный компьютер для запуска нескольких виртуальных машин. Это отчасти верно, но это также зависит от того, для чего вы хотите использовать эти машины. Если мы говорим о локальной веб-разработке, то системные требования не такие высокие.
Кроме того, Vagrant упрощает весь процесс настройки среды. После установки программного обеспечения вы можете продолжить и загрузить одну из множества предварительно настроенных «коробок», уже созданных сообществом. Если вы хотите установить идеальную среду WordPress несколькими щелчками мыши, у вас будет множество популярных блоков на выбор. Скорее всего, вы найдете именно то, что вам нужно.
Вы также можете подготовить свою собственную виртуальную машину и использовать командную строку, чтобы настроить все именно так, как вы хотите. Затем вы можете поделиться своей средой со всеми остальными членами вашей команды. Таким образом, вам не нужно возиться с настройкой программного обеспечения и стеков одинаково — Vagrant сделает все это за вас.
Наконец, мы подошли к самому важному различию между Vagrant и такими инструментами, как XAMPP или MAMP. В последнем случае вы всегда рискуете установить программу, которая нарушит настройку вашей среды. В конце концов, вы используете свой собственный компьютер в качестве сервера. С таким инструментом, как Vagrant, каждая среда существует отдельно на вашем компьютере. Это означает, что вы можете иметь сервер с Nginx и другой с Apache на двух отдельных машинах Vagrant и не сталкиваться с какими-либо проблемами.
Пока Vagrant кажется сильным вариантом. В этом есть смысл — это тоже один из наших любимых инструментов. Однако вам не нужно принимать наше суждение за чистую монету. Вот цитата Приможа Циглера, разработчика полного стека и генерального директора ProteusThemes, о его любви к Vagrant:
Однако вам не нужно принимать наше суждение за чистую монету. Вот цитата Приможа Циглера, разработчика полного стека и генерального директора ProteusThemes, о его любви к Vagrant:
Генеральный директор ProteusThemes
Что касается моих любимых локальных сред разработки WordPress, то у меня их две. Оба они являются виртуализацией, управляемой Vagrant. Уже одно это важно, поскольку позволяет мне и всей команде ProteusThemes иметь согласованную среду разработки на разных машинах и ОС.
Первый из них, который мы используем в качестве основной среды разработки тем, которые мы разрабатываем. Это модифицированный форк проекта roots/trellis. На нем работает стек Ubuntu 16.04 nginx + mariadb + php-fpm.
Вторым, которым я пользуюсь все чаще и чаще, является Wocker. Это среда разработки WordPress на основе докеров со встроенными инструментами, такими как WP-CLI, и она позволяет быстро создавать прототипы, создавать новые установки WP без каких-либо побочных эффектов в течение 5 секунд и легко переключаться между этими экземплярами.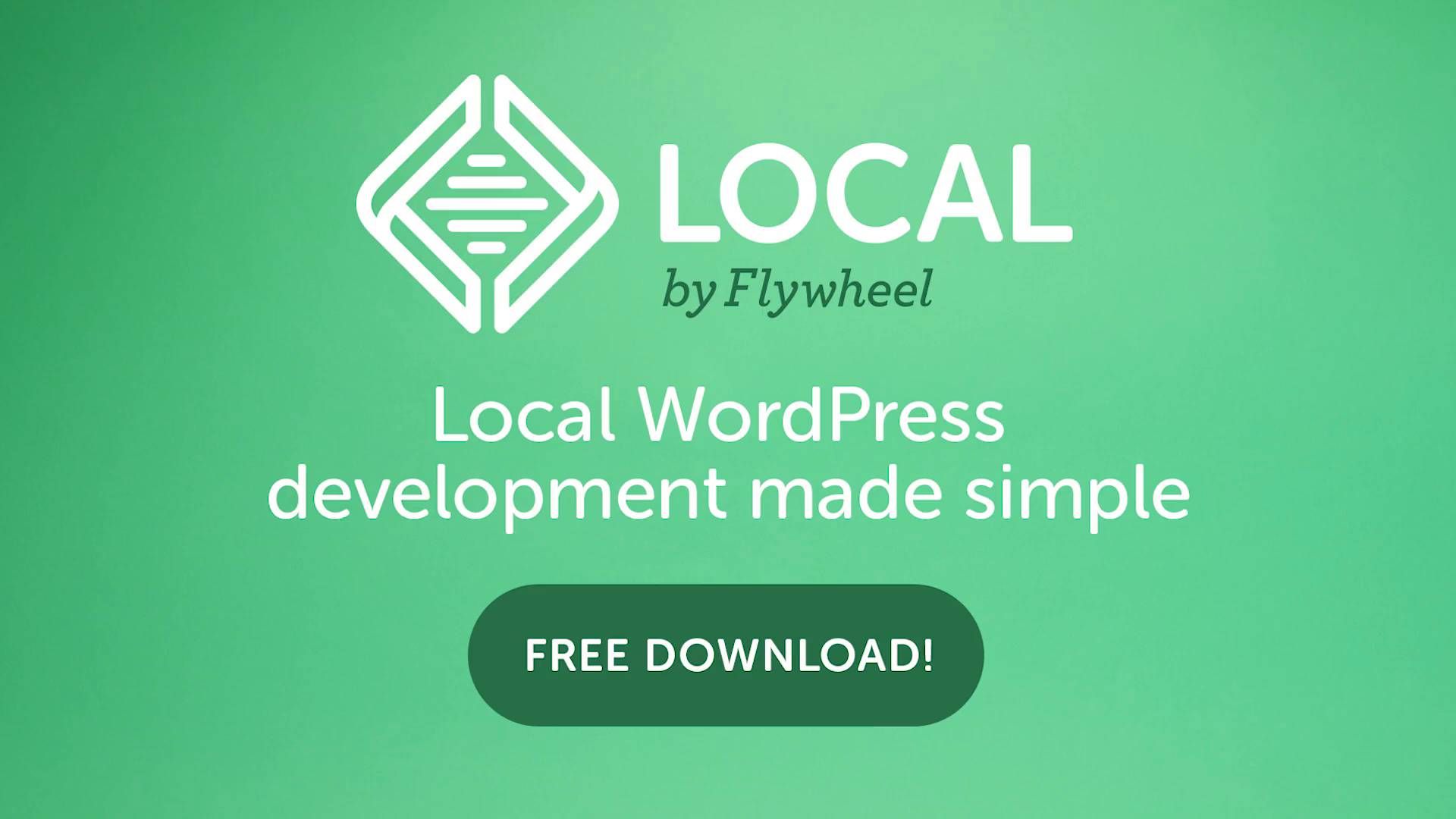 В целом, это отличный инструмент для тестирования новых функций, тем, плагинов… без загрязнения вашей «стандартной» среды разработки. Это как иметь неограниченное количество локальных, свежих, одноразовых экземпляров WP, доступных в любое время.
В целом, это отличный инструмент для тестирования новых функций, тем, плагинов… без загрязнения вашей «стандартной» среды разработки. Это как иметь неограниченное количество локальных, свежих, одноразовых экземпляров WP, доступных в любое время.
Одним из ограничений таких инструментов, как Vagrant, является тот факт, что для синхронизации больших файловых систем между вашим хост-компьютером и его виртуальными машинами может потребоваться некоторое время. Но это проблема, с которой вы вряд ли столкнетесь, за исключением работы над крупными проектами.
🧰 Основные характеристики:
- Позволяет настраивать виртуальные машины для нужд локальной разработки.
- Позволяет настроить каждую виртуальную машину в соответствии с вашими требованиями и поделиться ими с другими людьми.
- Предоставляет возможность загружать предварительно настроенные ящики и запускать их по своему усмотрению.
- Помогает разделить тестовые среды и включать и выключать их по желанию.

- Упрощает управление всеми виртуальными машинами с помощью командной строки.
До сих пор мы дважды упоминали об использовании командной строки, и на то есть причина. Vagrant — это полностью управляемый из командной строки инструмент, доступный для систем на базе Linux, Windows и macOS. Однако на этот раз нет причудливых интерфейсов или информационных панелей — есть только командная строка и вы.
Если у вас есть опыт веб-разработки, скорее всего, вам удобно использовать командную строку для большинства повседневных задач. С другой стороны, изучение необходимых команд для использования Vagrant не так уж сложно. Если вы еще не знакомы с командной строкой, это не должно вас останавливать.
💵 Цена:
Vagrant — это бесплатный проект с открытым исходным кодом. Этот факт, в сочетании со всеми другими его функциями, делает его фантастическим вариантом как для индивидуальных разработчиков, так и для команд. Даже если у вас есть бюджет на покупку локальных инструментов разработки WordPress премиум-класса, есть вероятность, что Vagrant справится с этой задачей лучше.
5. Local by Flywheel
Ни один из рассмотренных нами инструментов локальной разработки WordPress не может показаться вам слишком удобным для пользователя. DesktopServer подходит ближе всего, но его подводит архаичный интерфейс.
Другие мощные, но их не особенно легко использовать, если у вас нет опыта разработки.
Вот почему мы решили дополнить список Local by Flywheel.
Мы уже писали о Local by Flywheel ранее. Однако тогда он был доступен только для macOS. Теперь пользователи Windows и macOS имеют доступ к этому решению, и оно по-прежнему остается одним из самых элегантных локальных инструментов разработки WordPress.
Больше всего привлекает удобный интерфейс Local. Создать новый веб-сайт так же просто, как нажать кнопку, а затем выбрать несколько основных конфигураций.
В процессе вы можете выбрать один из серверов Nginx и Apache, а также две версии PHP (5 и 7). Кроме того, вы можете сразу сопоставить свой новый локальный веб-сайт с доменом. Как только ваш сайт будет настроен, вы сможете получить к нему доступ из простого списка, который включает в себя все ваши другие проекты. Нажав на любой из них, вы сможете просмотреть их настройки, получить доступ к их базе данных, перейти к локальным каталогам и т. д.
Как только ваш сайт будет настроен, вы сможете получить к нему доступ из простого списка, который включает в себя все ваши другие проекты. Нажав на любой из них, вы сможете просмотреть их настройки, получить доступ к их базе данных, перейти к локальным каталогам и т. д.
Есть даже возможность создавать живые ссылки для ваших локальных веб-сайтов, что означает, что вы можете поделиться своим прогрессом с товарищами по команде или клиентами. В целом, Local by Flywheel предлагает самый простой опыт, когда дело доходит до локальной разработки WordPress. Возможно, он не такой мощный, как Vagrant, но компенсирует это благодаря своей доступности.
🧰 Основные характеристики:
- Позволяет настроить локальные веб-сайты WordPress несколькими щелчками мыши.
- Позволяет отслеживать состояние всех существующих сайтов из списка.
- Предоставляет возможность доступа к информационным панелям, базам данных и локальным каталогам ваших сайтов одним щелчком мыши.

- Позволяет создавать активные ссылки для совместного доступа к вашим локальным проектам.
- Предлагает возможность настроить чертежи, чтобы легко развертывать веб-сайты WordPress, используя предпочтительные настройки.
Что касается функций, все, что предлагает Local by Flywheel, предназначено для сайтов WordPress. Достаточно сказать, что Local — это удовольствие, если вы энтузиаст WordPress. Он может не предлагать столько вариантов настройки, как, например, Vagrant, но это два совершенно разных инструмента. В то время как мы рекомендуем Vagrant больше для профессиональных команд, Local идеально подходит для небольших компаний и проектов с менее строгими требованиями.
💵 Цена:
Local by Flywheel — это совершенно бесплатный инструмент, который стал возможен благодаря управляемой хостинговой компании WordPress Flywheel. В целом, это один из наших любимых локальных инструментов разработки WordPress.
Наверх
Заключение 🧐
Не все локальные инструменты разработки WordPress одинаковы. Тот, который вы выберете, окажет большое влияние на то, как вы работаете. Если вы являетесь частью команды, это повлияет и на всех, с кем вы работаете. Вот почему стоит провести некоторое исследование того, какие варианты существуют, и преимущества, которые каждое решение может вам предложить.
Тот, который вы выберете, окажет большое влияние на то, как вы работаете. Если вы являетесь частью команды, это повлияет и на всех, с кем вы работаете. Вот почему стоит провести некоторое исследование того, какие варианты существуют, и преимущества, которые каждое решение может вам предложить.
Давайте вспомним пять наших любимых локальных инструментов разработки WordPress и то, что делает их уникальными:
DesktopServer
Это простой, удобный для начинающих инструмент для локальной разработки WordPress.
XAMPP
Этот стек программного обеспечения отлично подходит, если вам нужен полный контроль над вашей средой.
MAMP
Этот инструмент очень похож на XAMPP, но имеет несколько меньше функций и несколько проще в использовании.
Vagrant
Это отличный инструмент для локальной разработки на основе виртуальной машины, который необходим серьезным разработчикам.
Local by Flywheel
Эта удобная программа идеально подходит для малых и средних проектов.
У вас есть вопросы о том, как выбрать идеальный инструмент для ваших местных нужд разработки WordPress? Давайте поговорим о них в разделе комментариев ниже!
…
Не забудьте присоединиться к нашему ускоренному курсу по ускорению вашего сайта WordPress. Подробнее ниже:
БОНУС ВИДЕО: как использовать XAMPP для локального веб-сайта WordPress
Джон использует WordPress как профессионально, так и в качестве хобби уже более пяти лет. Он делится своим опытом работы с WordPress, ведя блог и обучая других использованию CMS. Помимо того, что он является энтузиастом WordPress, он является штатным автором в WordCandy.co, которая создает качественный контент для блогов для предприятий WordPress и не только.
Следуйте за Джоном:
Или начните общение в нашей группе Facebook для профессионалов WordPress. Находите ответы, делитесь советами и получайте помощь от других экспертов WordPress. Присоединяйтесь сейчас (это бесплатно)!
Находите ответы, делитесь советами и получайте помощь от других экспертов WordPress. Присоединяйтесь сейчас (это бесплатно)!
Импорт сайта WordPress на локальный
Последнее обновление 23 января 2023 г.
Благодаря бесшовной интеграции WP Migrate и Local перемещение полной рабочей версии вашего сайта с удаленного сервера на локальный компьютер может быть выполнено за считанные минуты. минут. Следующий рабочий процесс предполагает, что на вашем удаленном сайте активирован WP Migrate Lite или Pro.
Шаг 1. Экспорт ZIP-архива всего сайта
Используя функцию экспорта всего сайта, появившуюся в WP Migrate 2.6, экспортируйте ZIP-архив удаленного сайта.
Чтобы выполнить требования Local для импорта, обязательно включите базу данных и важные файлы, такие как мультимедиа, темы и плагины. Если для вас важно сохранить текущую версию WordPress, включите также файлы ядра WordPress. В противном случае Local по умолчанию будет использовать последнюю версию WordPress при импорте вашего сайта.
Экспорт многосайтовой сети? Тогда вам обязательно нужно включить основные файлы WordPress, чтобы гарантировать, что константы, определенные в wp-config.php , поддерживаются на протяжении всего процесса экспорта и импорта.
Шаг 2: загрузите Local
Несмотря на то, что Local хорошо известен своей способностью легко создавать новые сайты WordPress, он также обладает мощными функциями импорта, которые могут превратить ваш экспортированный ZIP-архив в работающий сайт WordPress. Для начала загрузите Local для Mac, Windows или Linux.
Шаг 3: Импорт в локальный
Импорт в локальный так же прост, как перетаскивание ZIP-архива в локальное приложение или выбор Импорт в локальном меню. Независимо от того, на какой экран вы смотрите в Local, процесс импорта можно запустить с помощью простого перетаскивания.
Шаг 4. Настройка локального сайта
После запуска импорта настройте детали своего сайта.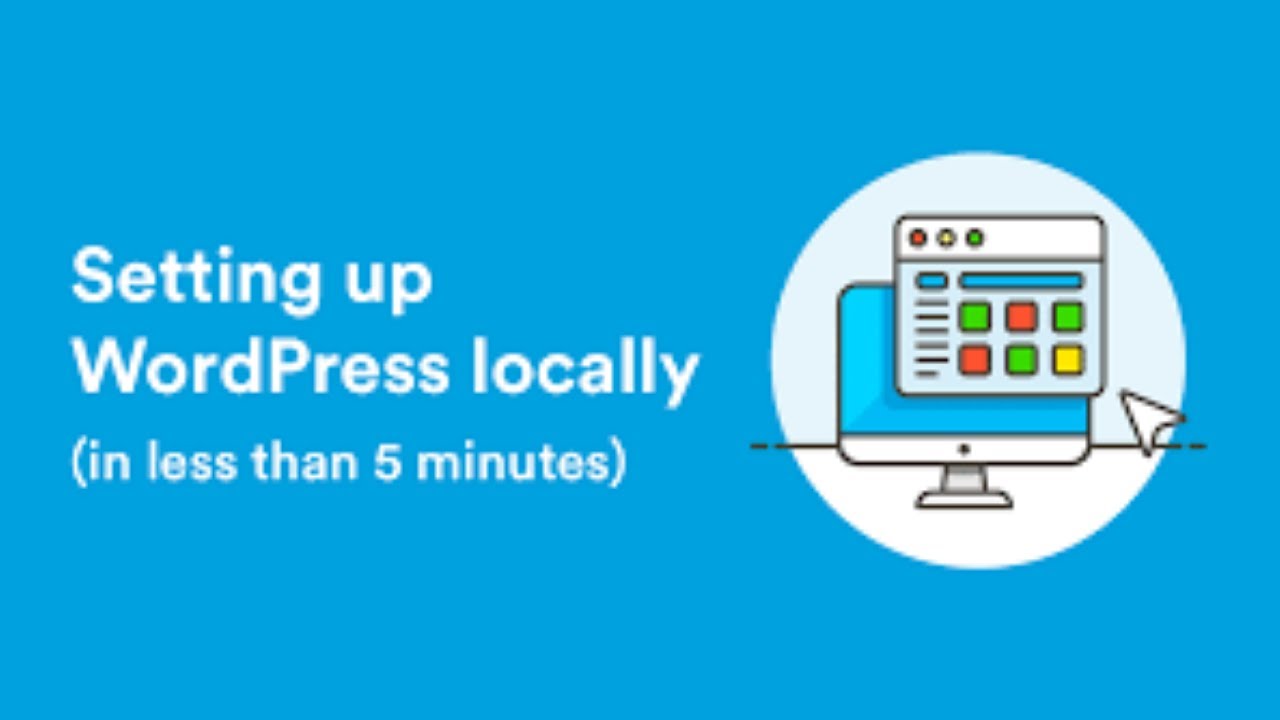

 Если это окажится не так – нам придется оштрафовать Вас за ложное скликивание на 20-50% от вашего текущего членства.
Если это окажится не так – нам придется оштрафовать Вас за ложное скликивание на 20-50% от вашего текущего членства. ..
.. 4.6
4.6

