Режим отладки Вордпресс
Режим debug используется для поиска ошибок на сайте, или используется разработчиками тем и плагинов при написании софта.
В этом режиме Вордпресс показывает сообщения о возникших ошибках или об использовании устаревших функций PHP.
В этой статье вы узнаете, как пользоваться режимом отладки, как отключить отображение ошибок во фронт-энде и включить сохранение ошибок в лог-файл, и как включить режим отладки скриптов и стилей.
Содержание:
- Режим отладки
- Отключение показа ошибок на сайте
- Логи ошибок и логи sql запросов
- Отладка скриптов и стилей
- Комбинации режимов debug
Режим отладки
Чтобы включить режим отладки, найдите эту строку в файле wp-config.php, и замените false на true:
Сообщения с ошибками появятся во фронт-энде.
Если вы включите режим debug на живом сайте, то посетители увидят ошибки в верхней части на всех страницах сайта. Эти ошибки содержат информацию, которую не должны видеть посторонние.
Отключение показа ошибок на сайте
Если вы хотите, чтобы сообщения с ошибками не отображались во фронт-энде, используйте функцию WP_DEBUG_DISPLAY.
Эта функция управляет отображением ошибок в html. Значение по умолчанию true, измените его на false.
Вы можете добавить эту функцию в любое место файла до строки:
Для порядка добавьте ее сразу после предыдущей функции WP_DEBUG:
Дальше вы увидите, как обе функции должны выглядеть вместе.
Логи ошибок и логи sql запросов
Лог ошибок WP_DEBUG_LOG можно использовать вместе с первой функцией WP_DEBUG и SCRIPT_DEBUG (будет дальше) для сохранения лога ошибок в файл debug.log.
Чтобы включить сохранение логов в файл, добавьте эту функцию в wp-config:
Логи событий будут сохраняться в папке wp-content:
 log в папке wp-content
log в папке wp-content Файл с логами сохраняется в папке wp-content в файл debug.log
Также вы можете включить сохранение sql запросов, которые Вордпресс делает к базе данных. Добавьте эту функцию в wp-config:
и этот код в футер вашей темы:
- Как добавить код в footer.php дочерней темы
Отладка скриптов и стилей
Если вы хотите проверить css или js файлы на наличие ошибок, включите эти режимы:
Скрипты и стили могут быть объединены в один файл и минифицированы. Файлы объединяются для ускорения загрузки, — один объединенный файл скачается быстрее, чем 20 по отдельности.
При минификации из кода страницы убираются пробелы, переносы строк и комментарии. Как это выглядит можно посмотреть здесь. Объединение и минификация ускоряют загрузку страниц.
- Ускорение и оптимизация Вордпресс
Чтобы найти нужный файл, который вызывает проблему, сначала нужно отключить минификацию и объединение. Эта функция включает отладку скриптов и отключает минификацию и объединение.
Эта функция включает отладку скриптов и отключает минификацию и объединение.
Иногда ошибки появляются и пропадают, тогда в режиме отладки ошибку можно не найти. Тогда надо смотреть логи ошибок.
Комбинации режимов debug
Вы можете использовать эти константы в нужной комбинации. Если вы хотите включить режим debug, включить создание файла лога и отключить отображение ошибок на сайте, добавьте этот код в wp-config:
Не забудьте отключить режим отладки и удалить добавленные функции после работы, чтобы посторонние не могли получить информацию о сайте.
- Права доступа к файлам и папкам
- Плагины для отладки Вордпресс
- Документация по отладке в Кодексе Вордпресс
Надеюсь, статья была полезна. Оставляйте комментарии.
# wp-config.php# Гайды# Ошибки Вордпресс
Отладка WordPress: как использовать WP_DEBUG
Каждый хороший разработчик должен включить отладку перед началом работы над новым плагином или темой. На самом деле Кодекс WordPress «настоятельно рекомендует» разработчикам использовать режим WP_DEBUG при работе над кодом, который они планируют опубликовать.
К сожалению, многие разработчики не следуют этому совету просто потому, что забывают о встроенных в WordPress инструментах отладки или просто не умеют ими пользоваться.
В этом посте я расскажу об основных доступных инструментах отладки и покажу вам, насколько легко ими пользоваться.
- Отладка с помощью WP_DEBUG
- Регистрация ошибок с помощью WP_DEBUG_LOG
- Доступ к файлу debug.log
- Отключить отображение ошибок на вашем сайте с помощью WP_DEBUG_DISPLAY
- Собираем все вместе
Отладка с помощью WP_DEBUG
Самый важный инструмент отладки, о котором вам нужно знать, это WP_DEBUG .
WP_DEBUG — это логическая константа, которая запускает режим «отладки» во всем WordPress. Он находится в файл wp-config.php в вашей установке WordPress.
Если установлено значение «true», вы начнете видеть уведомления PHP — не столько об ошибках, сколько о полезных сообщениях для разработчиков — и отладочные сообщения, созданные WordPress, в частности об использовании устаревших функций, отображаемые на страницах вашего сайта.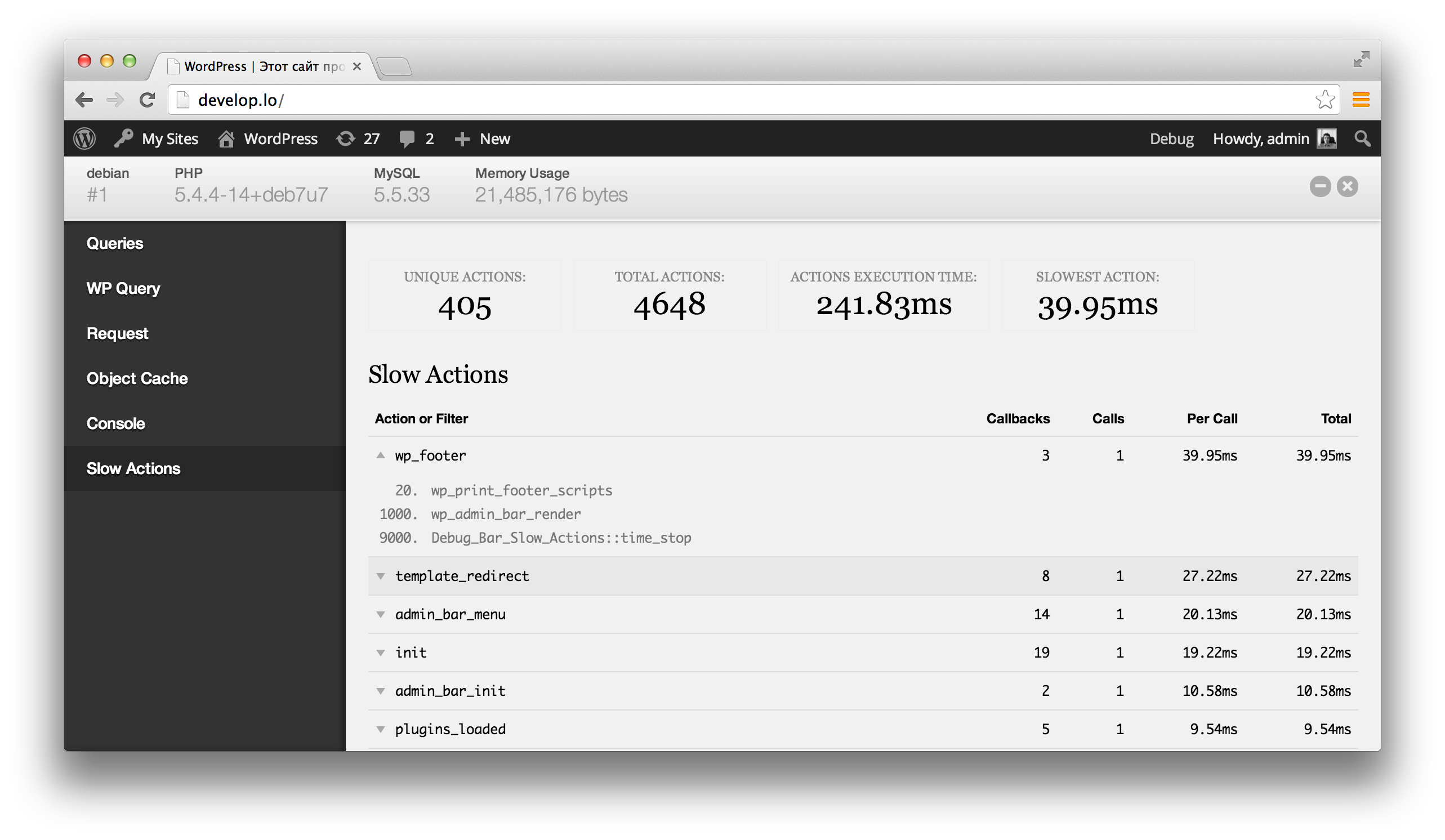
Устаревшие функции, содержащиеся во многих выпусках WordPress, — это функции, которые были помечены как устаревшие. Важно знать, используете ли вы устаревшую функцию в теме или плагине, над которым вы работаете, чтобы найти замену.
Чтобы включить WP_DEBUG, найдите следующую строку кода в файле wp-config.php :
Loading gist 1b61c6ea012f69190264e22782c66824
Затем замените false 90 004 с true и сохраните файл.
Чтобы отключить константу, просто замените «true» на «false». WP_DEBUG по умолчанию имеет значение false.
WP_DEBUG предоставляет удобный способ устранения неполадок, когда что-то идет не так с вашим сайтом.
Важно помнить, что WP_DEBUG не следует использовать на действующем сайте . Хотя это полезная функция во время разработки, она может быть опасна на работающем сайте, потому что текст в уведомлениях PHP может раскрывать подробности о вашем коде, путях и другую информацию посетителям вашего сайта.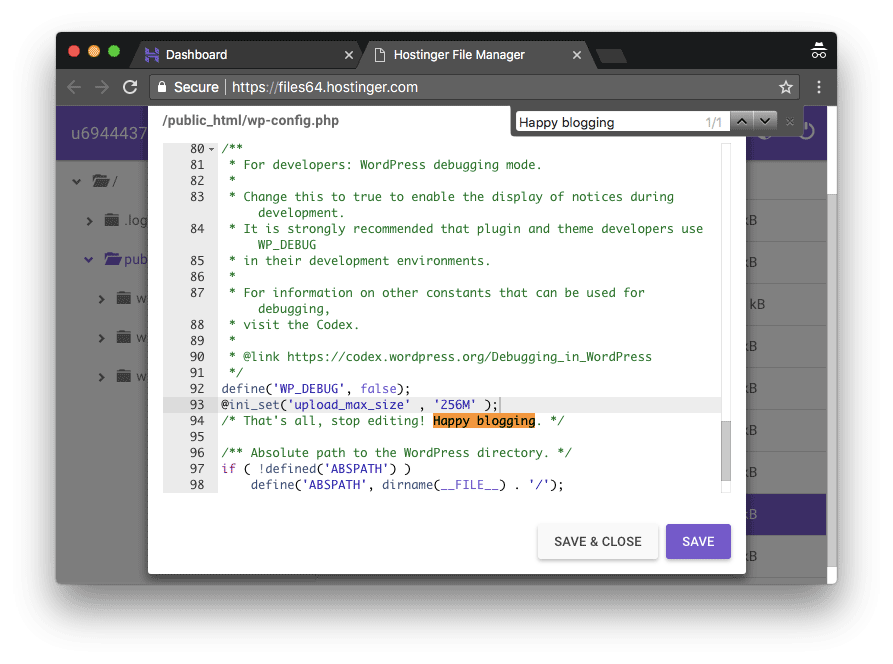
Регистрация ошибок с помощью WP_DEBUG_LOG
Другой удобный инструмент — WP_DEBUG_LOG , который можно использовать вместе с WP_DEBUG для сохранения всех сообщений об ошибках в файл debug.log .
Это особенно полезная функция, если вы хотите просмотреть уведомления позже.
Чтобы включить ведение журнала отладки, просто добавьте следующую строку кода в файл wp-config.php : 0028 File
После добавления строки выше , вы можете найти журнал ошибок debug.log , расположенный в каталоге /wp-content/ вашего сайта. Вы можете получить доступ к этому каталогу через SSH, FTP или Файловый менеджер в cPanel.
После входа в cPanel перейдите к Файлы > Диспетчер файлов .
Нажмите Файловый менеджер после входа в cPanel. Перейдите в корень вашего сайта и щелкните папку /wp-content/. Если возникли ошибки, вы должны увидеть в списке файл debug. log . Нажмите на нее, затем на кнопки View или Download в меню вверху.
log . Нажмите на нее, затем на кнопки View или Download в меню вверху.
Щелкните debug.log , затем либо Просмотр или Загрузка кнопок. Если вы нажмете View , вы увидите сообщения об ошибках прямо в браузере. Вместо этого вы можете загрузить файл, если вам нужно передать его автору плагина или темы или нашей бесплатной экспертной службе поддержки, работающей круглосуточно и без выходных.
Отключить отображение ошибок на вашем сайте с помощью WP_DEBUG_DISPLAY
Если вы не хотите, чтобы сообщения об ошибках публиковались на страницах вашего сайта, используйте
WP_DEBUG_DISPLAY . Это еще одна полезная константа, которая позволяет вам управлять отображением отладочных сообщений внутри HTML вашего сайта.
По умолчанию установлено значение «true», при котором ошибки и предупреждения отображаются по мере их создания. Изменение этого параметра на «false» скроет все ошибки.
Эту константу следует использовать вместе с WP_DEBUG_LOG .
Чтобы использовать его функцию, просто добавьте следующую строку кода в файл wp-config.php : s легко использовать все три константы вместе, если вы хотите включить отладку и регистрировать сообщения об ошибках, но скрыть уведомления, отображаемые на вашем сайте:
Загрузка gist 75fb311cc2c5d23ffb527ddf3d20557f
Не забывайте, что WP_DEBUG предназначен для локальной разработки, а не должен использоваться на действующих сайтах.
Примечание редактора: Этот пост был обновлен для обеспечения точности и актуальности.
[Первоначально опубликовано: 2013 г. / Пересмотрено: март 2022 г.]
Теги:- отладка
wordpress - WP-CLI Toggle WP_DEBUG
спросил
7 лет, 3 месяца назад Изменено
3 года, 8 месяцев назад
Просмотрено
4к раз
Я хочу переключить значение WP_DEBUG в сценарии WP-CLI. Есть ли возможность сделать это ПОСЛЕ создания файла wp-config.php?
Есть ли возможность сделать это ПОСЛЕ создания файла wp-config.php?
(я знаю, что мы можем добавить дополнительный PHP при создании файла wp-config.php, но как только это будет сделано, есть ли способ отключить состояние WP_DEBUG во время скрипта?)
Спасибо.
- wordpress
- интерфейс командной строки
- wp-cli
1 У-у-у! Встроенная поддержка добавлена в WP-CLI версии 1.5 —
wp config set
Пример:
# Установите для константы WP_DEBUG значение true.
$ wp config установить WP_DEBUG true --raw
1 Чтобы расширить ответ @tlt2w, опубликованный выше, я использую эту комбинацию:
wp config set --raw WP_DEBUG true
набор настроек wp --raw WP_DEBUG_LOG true
набор настроек wp --raw WP_DEBUG_DISPLAY false
# показать логи:
# прозрачный; хвост -f wp-content/debug.log -n0
Вы можете использовать wp config get , чтобы определить, включена отладка или нет, однако сегодня нет возможности установить это значение через WP-CLI.
Тем не менее, только что написал команду bash, которая может переключать значение для вас.
Вы можете запустить его в том же каталоге, где находится ваш wp-config.php :
data=`egrep "'WP_DEBUG'" wp-config.php | egrep -o "(true|false)"`; [[ $data == true ]] && newdata=false || новые данные = истина; sed -i "s/'WP_DEBUG'.*/'WP_DEBUG', $newdata\)\;/g" wp-config.php
При каждом запуске постоянное значение WP_DEBUG будет переключаться с
true на false или наоборот. К сожалению, нет возможности переключить wp-config.php . Значение WP_DEBUG во время выполнения скрипта, поскольку значение уже было определено в файле
Зарегистрируйтесь или войдите в систему
Зарегистрируйтесь с помощью Google Зарегистрироваться через Facebook Зарегистрируйтесь, используя электронную почту и парольОпубликовать как гость
Электронная почтаОбязательно, но не отображается
Опубликовать как гость
Электронная почтаТребуется, но не отображается
Нажимая «Опубликовать свой ответ», вы соглашаетесь с нашими условиями обслуживания и подтверждаете, что прочитали и поняли нашу политику конфиденциальности и кодекс поведения.

 log . Нажмите на нее, затем на кнопки View или Download в меню вверху.
log . Нажмите на нее, затем на кнопки View или Download в меню вверху.
 Есть ли возможность сделать это ПОСЛЕ создания файла wp-config.php?
Есть ли возможность сделать это ПОСЛЕ создания файла wp-config.php?