Как отредактировать файл wp-config.php в WordPress?
Что такое файл wp-config.php?
Зачем нужно изменять файл конфигурации?
Сделайте резервную копию файла перед редактированием
1 Измените файл wp-config.php с помощью параметра «Диспетчер файлов» в Bluehost
2 FTP с использованием FileZilla
Не забудьте использовать правильный текстовый редактор
Вы должны знать файлы шаблонов при работе с собственными сайтами WordPress. Существует множество файлов шаблонов, таких как wp-admin.php, post.php, header.php и т.д. Wp-config.php – один из основных файлов шаблонов WordPress, и WordPress автоматически генерирует этот файл в процессе установки. Этот файл wp-config.php содержит базовую конфигурацию и детали базы данных MySQL вашего сайта. Этот файл находится в вашем корневом каталоге (… / public_html / wp.
Зачем нужно изменять файл конфигурации?
Вот некоторые из причин, по которым вам необходимо изменить этот файл:
- Измените детали базы данных, такие как пароль или имя базы данных.
- Измените папку загрузки мультимедиа на пользовательскую папку
- Отключить или изменить редакции сообщений
- Изменить интервал автосохранения поста
Его можно изменить напрямую через вашу учетную запись хостинга или удаленно с помощью программы FTP. Здесь мы обсуждаем оба способа изменения файла wp-config.php на примерах Bluehost и FileZilla. Тот же процесс применим для любой другой хостинговой компании и FTP-программ.
Сделайте резервную копию файла перед редактированием
Как уже упоминалось, файл wp-config.php содержит имя пользователя и пароль базы данных для вашего сайта. Кроме того, файл также содержит ключ авторизации и директивы для управления поведением. Поэтому не забудьте сделать резервную копию исходного файла wp-config.php перед любыми изменениями. Ваш сайт может быть недоступен (как фронтенд, так и админ-панель), если вы сделаете какие-либо ошибки в файле wp-config.php. В таком случае вам необходимо использовать FTP для восстановления предыдущей версии, чтобы получить доступ к панели администратора сайта.
Поэтому не забудьте сделать резервную копию исходного файла wp-config.php перед любыми изменениями. Ваш сайт может быть недоступен (как фронтенд, так и админ-панель), если вы сделаете какие-либо ошибки в файле wp-config.php. В таком случае вам необходимо использовать FTP для восстановления предыдущей версии, чтобы получить доступ к панели администратора сайта.
Обратите внимание, что WordPress по умолчанию поставляется с образцом файла конфигурации с именем «wp-config-sample.php». Это фиктивный файл, поставляемый с установочным пакетом, который вы можете загрузить с сайта WordPress.org. Не путайте этот образец файл с реальным файлом wp-config.php, который создается во время установки WordPress.
1 Измените файл wp-config.php с помощью параметра «Диспетчер файлов» в Bluehost
Войдите в свою учетную запись хостинга, откройте опцию «Диспетчер файлов». Это будет доступно в разных категориях в зависимости от вашей учетной записи хостинга. Например, в учетной записи хостинга Bluehost перейдите в «Хостинг> cPanel> Управление файлами> Диспетчер файлов».
Откройте файловый менеджер в Bluehost
В зависимости от ваших настроек вам может быть предложено выбрать каталог для открытия (есть флажок, чтобы пропустить этот вопрос при открытии диспетчера файлов). Выберите «Web Root (public_html / www)», если вы установили WordPress в свой корневой каталог, или выберите подкаталог в раскрывающемся списке «Document Root for», если вы установили WordPress в поддомене или подкаталоге основного домена.
Выбор каталога файлового менеджера в Bluehost
Откроется файловый менеджер, в котором вы можете выполнять различные действия с файлами вашего сайта, такие как редактирование, загрузка, загрузка, перемещение и т.д.
Найдите файл PHP wp-config
Найдите файл wp-config.php, который хранится в корневом домене, и нажмите кнопку «Редактировать». При появлении запроса выберите кодировку «utf-8» во всплывающем окне текстового редактора и нажмите кнопку «Изменить» (вы не увидите это всплывающее окно, если кодировка отключена).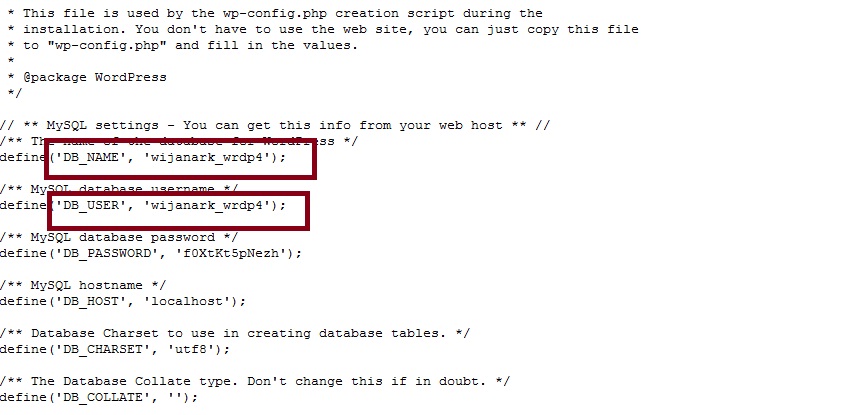
Выберите кодировку для текстового редактора
Откроется текстовый редактор, где вы сможете отредактировать и сохранить файл. Изменения немедленно вступят в силу на вашем действующем сайте WordPress.
Текстовый редактор файлового менеджера
Примечание. Измените параметр «Текстовый редактор» на «Редактор кода», чтобы увидеть коды с номерами строк, которые будут полезны при устранении неполадок, поскольку в большинстве случаев WordPress показывает номер строки в сообщении об ошибке.
2 FTP с использованием FileZilla
Протокол передачи файлов (FTP) – еще один вариант, с помощью которого вы можете получить удаленный доступ к файлам сервера и изменить их со своего локального ПК или Mac. Чтобы использовать FTP, вам необходимо настроить учетную запись FTP в своей учетной записи хостинга и установить на свой компьютер бесплатную программу, такую как FileZilla.
- Откройте FileZilla и подключитесь к своему серверу, вы увидите экран FileZilla, как показано ниже, содержащий различные разделы.

Параметры экрана FileZilla
- Перейдите в папку установки WordPress, где хранится файл wp-config.php, в разделе «Папки и файлы сервера».
- Щелкните файл правой кнопкой мыши и выберите вариант «Просмотр / редактирование».
Отредактируйте wp-config с помощью FileZilla
- Файл откроется в локальном текстовом редакторе. Вы можете редактировать как обычный локальный файл, сохранять и закрывать его.
Изменить файл php wp-config
- FileZilla спросит вас, хотите ли вы загрузить сохраненный файл обратно на сервер, нажмите кнопку «Да». Изменения вступят в силу немедленно на вашем действующем сайте.
Загрузить измененный файл обратно на сервер в FileZilla
Если вы открываете один и тот же файл несколько раз для изменения содержимого, установите флажок «Завершить редактирование и удалить локальный файл» при обратной загрузке на сервер.
Не забудьте использовать правильный текстовый редактор
Очень важно НЕ использовать текстовые редакторы, такие как Microsoft Word, для изменения файлов WordPress.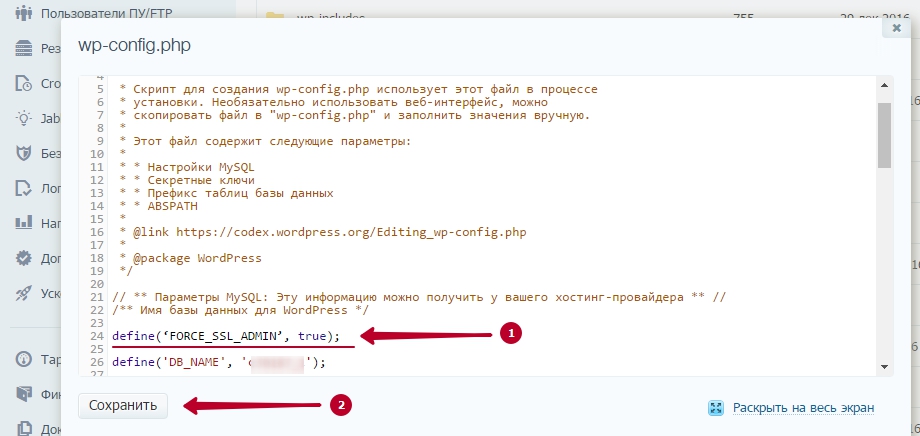 Копирование и вставка из документа Word изменит стиль одинарных и двойных кавычек, и вы не сможете получить доступ к панели управления WordPress, используя логин администратора. В случае такой проблемы WordPress покажет номер строки, на которой произошел сбой, в основном это будет номер строки, которую вы вставили в код, скопировав содержимое из Word.
Копирование и вставка из документа Word изменит стиль одинарных и двойных кавычек, и вы не сможете получить доступ к панели управления WordPress, используя логин администратора. В случае такой проблемы WordPress покажет номер строки, на которой произошел сбой, в основном это будет номер строки, которую вы вставили в код, скопировав содержимое из Word.
Источник записи: www.webnots.com
Как редактировать файл WordPress wp-config
В этом документе мы рассмотрим, как редактировать файл wp-config. Это файл, который предоставляет WordPress важную информацию, такую как данные для входа в базу данных, безопасные токены и WP_DEBUG.
Теперь, когда вы настроили базу данных MySQL и имя пользователя, вам нужно решить, как вы хотите создать файл wp-config.php для установки WordPress.
Файл wp-config.php находится в корневом каталоге вашего каталога файлов WordPress и содержит информацию для входа в систему WordPress для подключения к вашей базе данных MySQL, а также префикс таблицы, секретные ключи, язык WordPress и ABSPATH.
Вы можете:
- Создать и отредактировать файл wp-config.php самостоятельно,
- Или пропустите этот шаг и дайте WordPress попытаться сделать это самостоятельно при запуске скрипта установки через веб-интерфейс. Если вы пропустите этот шаг, перейдите к Установка WordPress с использованием FTP .
Самый безопасный способ — вручную создать файл wp-config.php, следуя приведенным ниже инструкциям , поскольку сценарий установки с использованием веб-интерфейса не работает для всех настроек сервера.
Загрузка WordPress
1. Загрузите zip-версию WordPress с wordpress.org
2. Разархивируйте загруженный файл в папку на жестком диске.
Переименование файла wp-config-sample.php в wp-config.php
1. Найдите файл wp-config-sample.php в папке wordpress внутри папки wordpress, которую вы распаковали.
2. Щелкните правой кнопкой мыши файл wp-config-sample.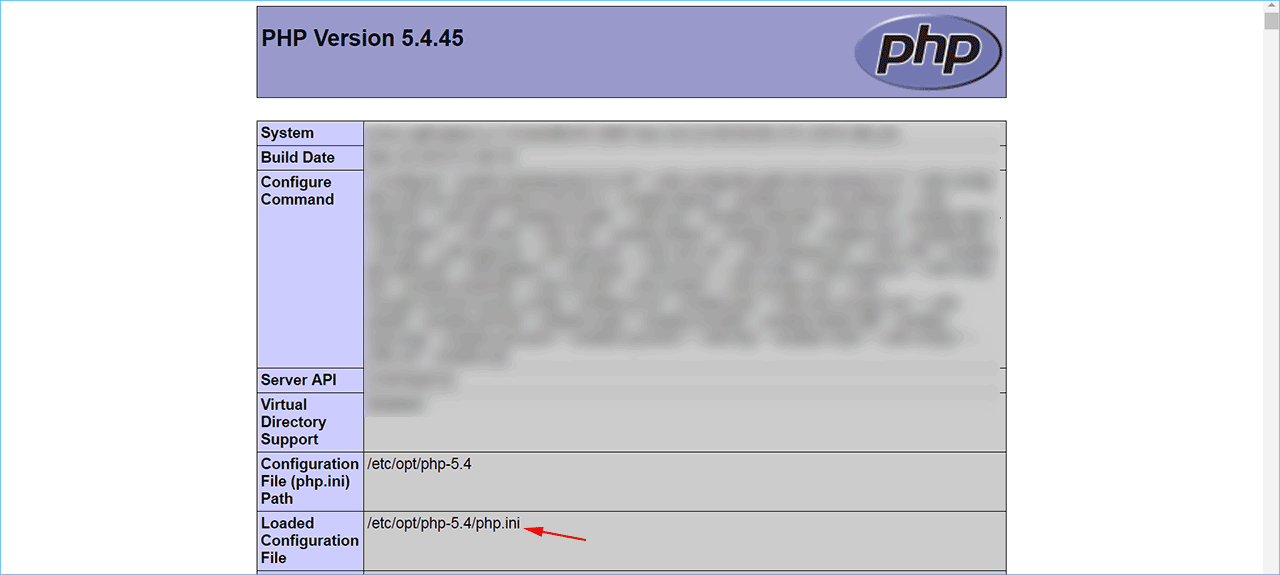 php, просмотрите свойства и переименуйте его в wp-config.php
php, просмотрите свойства и переименуйте его в wp-config.php
Отредактируйте файл wp-config.php
Теперь вам нужно отредактировать файл wp-config.php для вашей установки.
Вы должны сделать это с помощью программы текстового редактора, такой как EditPlus или Notepad++ . Оба являются текстовым редактором, редактором HTML и редактором программиста для Windows. Хотя вы можете редактировать в обычном блокноте, эти редакторы предлагают множество мощных функций, которые делают их более подходящими для редактирования PHP.
Для пользователей Mac попробуйте:
- Smultron — приобретаемое программное обеспечение для редактирования текста, разработанное для MacOS Sierra 10.12 или более поздней версии.
- Textmate — приобретаемое программное обеспечение для редактирования текста, предназначенное для компьютеров Mac — очень хорошее и лучше подходит для редактирования текста
Обратите внимание:
- Вы должны использовать программу текстового редактора, которая редактирует файлы в текстовом формате, поскольку нетекстовая программа обработки текста, такая как Microsoft Word, может вызвать серьезные проблемы с кодом при редактировании файлов PHP.

Используйте редактор для редактирования файла wp-config.php следующим образом:
1. Загрузите и установите предпочитаемый редактор.
2. Найдите файл wp-config.php на жестком диске.
3. Щелкните правой кнопкой мыши файл wp-config.php и выберите, чтобы открыть файл wp-config.php для редактирования с помощью этого редактора.
4. Измените файл wp-config.php для вашей установки, добавив:
- Имя вашей базы данных
- Ваше имя пользователя, используемое для доступа к базе данных
- Ваш пароль для доступа к базе данных
- Имя хоста вашего сервера базы данных — обычно имя хоста — localhost, но если вас это беспокоит, вы можете подтвердить это, связавшись или выполнив поиск в онлайн-документации вашей хостинговой компании.
Это все детали, которые вы настроили, когда создали базу данных MySQL и пользователя .
5. Перейдите к генератору секретных ключей WordPress , чтобы получить уникальные ключи аутентификации и соли.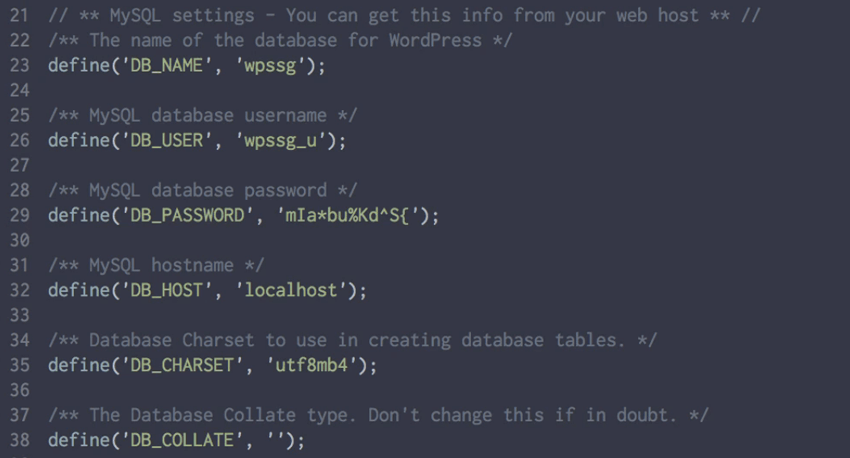 Затем замените пустые по умолчанию в файле wp-config.php.
Затем замените пустые по умолчанию в файле wp-config.php.
- Эти значения могут быть любыми, какими вы хотите их видеть — просто их проще сгенерировать автоматически с помощью генератора ключей
- Эти значения помогают WordPress работать безопасно
6. Наконец, сохраните все изменения в файле wp-config.php и загрузите файл в корень установки WordPress (тот же каталог, где находился файл wp-config-sample).
Пример файла wp-config.php
Это пример того, как будет выглядеть ваш файл wp-config.php. Не забудьте заполнить все значения своими.
Как обновить файл wp-config.php с новым паролем базы данных?
Содержание
WordPress — это система управления контентом с открытым исходным кодом. Он более популярен из-за универсальности и вклада сообщества в WordPress, что делает его многоцелевой платформой. В некоторых случаях на WordPress может повлиять вредоносный код/плагин, что приведет к полной компрометации cPanel; в этом случае мы всегда рекомендуем удалить затронутые плагины, темы и файлы, связанные с компрометацией, а также изменить пароль базы данных.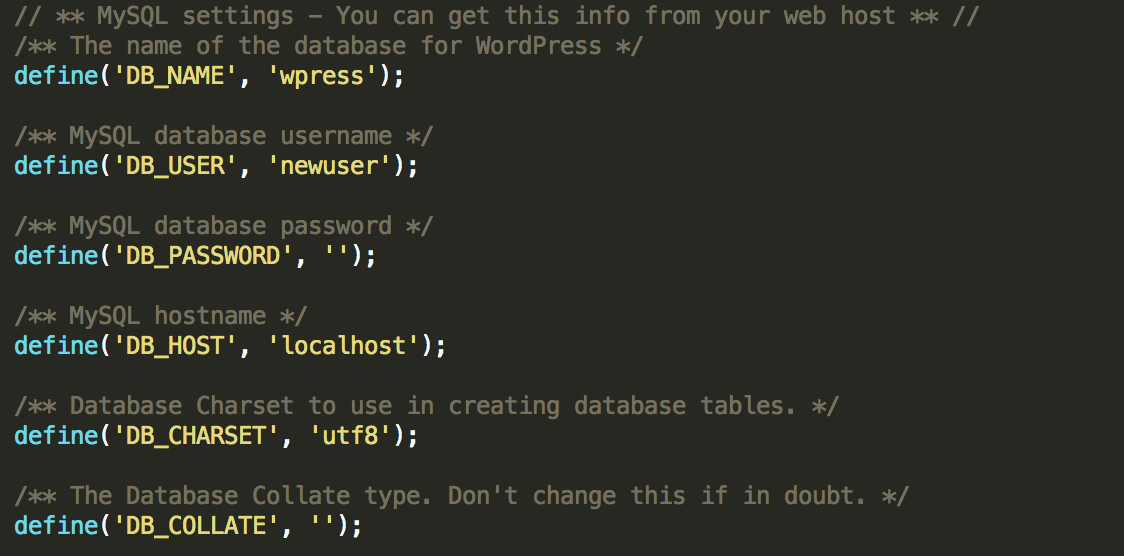 Узнайте, как обновить файл wp-config.php новым паролем базы данных?
Узнайте, как обновить файл wp-config.php новым паролем базы данных?
Использование cPanel
1. Войдите в cPanel, используя Имя пользователя и Пароль . то есть; (https://yourdomain.com:2083 или https://yourdomain.com/cpanel)
2. Найдите и откройте Файлы → Диспетчер файлов .
3. Далее, перейдите к WordPress установка каталог . В нашем случае это public_html/wp .
4. Правый – нажмите на wp-config.php → Нажмите на Редактировать .
5. Введите Новая База данных Пароль в DB_PASSWORD (как показано на изображении) → Нажмите на Сохранить Изменения ,
Соглашения! Вы успешно обновили новый пароль базы данных для веб-сайта WordPress.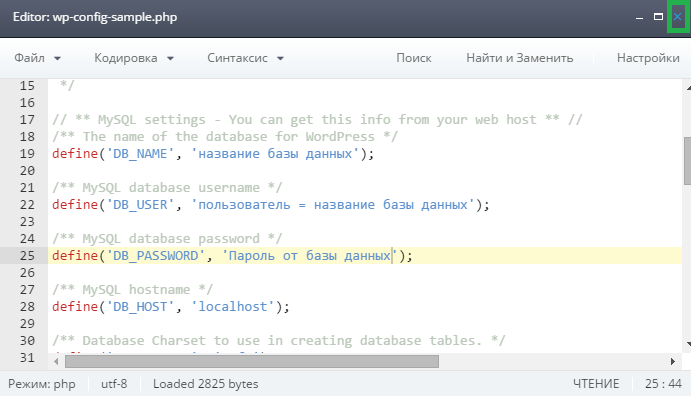
Использование DirectAdmin
1. Во-первых, чтобы войти в панель управления DirectAdmin, посетите панель управления, 9.
2. Перейдите к Системная информация и файлы → Диспетчер файлов .
3. Затем перейдите в каталог установки WordPress. В нашем случае это public_html .
4. Выберите wp-config.php → Нажмите на Изменить .
5. Введите новую базу данных пароль в DB_PASSWORD (как показано на рисунке) → Нажмите на0 Сохранить .
9
Поздравляем! Вы успешно обновили новый пароль базы данных для веб-сайта WordPress.
Заключение
Теперь, когда мы рассмотрели, как обновить ваш файл wp-config.php новым паролем базы данных в случае компрометации веб-сайта.


