Как скрыть URL(ссылку) входа админ-панели WordPress
Приветствую, дорогой гость! В данной статье мы рассмотрим, как скрыть URL входа админ-панели WordPress. Похожая тема уже была затронута на блоге DayAfterNight, она называлась «Как изменить адрес входа в админ-панель WordPress«. Ко мне очень часто обращались со следующим:
Почему не скрывается админ-панель?
Если набрать wp-admin, откроется новая страница логина.
Друзья, прошлая статья была направлена именно на замену страницы логина WordPress, а не на ее скрытие от посторонних глаз. Мы заменяли wp-login.php на свое название, например, admin-login.php. Сегодня, скроем данную страницу.
Итак, для того, чтобы скрыть страницу входа, нам потребуется зайти на хостинг и отредактировать файл .htaccess, который находится в папке вашего WordPress.
Например: Ваш_хостинг/httpdocs/wordpress/.
.*$ /wp-login.php?my_secret_key [R,L] </IfModule> # Hide admin URL end
my_admin_url — замените название, на желаемое. По этому адресу будет доступен ваш сайт.
Например: uznipc.com/my_admin_url
my_secret_key — вместо данной строки придумайте сложный ключ и запишите его.
Например: 234sdf79862gsdf7634yrgksf876
site.com — замените на домен вашего сайта.
Также, если вы воспользовались предыдущей статьей о замене страницы wp-login.php (стандартная страница входа), измените строки в коде.
Например: Ваша страница называется admin-login.php, замените 5 значений
wp-login в коде на admin-login. После этих простых манипуляций мы получим:
- Ошибка not_found при наборе site.com/wp-admin
- Ошибка доступа при наборе site.
com/wp-login.php
- Доступ к сайту по красивой, придуманной вами ссылке, такой, как site.com/my_admin_url
- Доступ к URL админки по придуманному вами паролю site.com/wp-login.php?my_secret_key. Например, для измененной страницы и выдуманного пароля site.com/admin-login.php?234sdf79862gsdf7634yrgksf876
Данная статья была написана после полугодовалого перерыва. Что случилось со мной, а также другие увлекательные уроки и полезности вы сможете прочитать в следующих статьях.
Предыдущая Почему автор блога не пишет статьи и не отвечает на комментарии?
Вперед Анонимайзеры или как скрыться в сети
Вход http://192.168.1.1 http://192.168.0.1 admin — как зайти в роутер
General information
Domain Name:
wi-fi-help.ru Registration Date:
Expiration Date:
Registrar URL:
Registrar Contact:
Hosted In:
Safety:
Safe Domain Extension:
. ru
IP address:
185.105.224.51 Meta Data Analysis
Website Name:
Вход http://192.168.1.1 http://192.168.0.1 admin — как зайти в роутерWebsite Description:
Как войти в админ-панель Wi-Fi роутера для настройки параметров сети и пароля. Проблемы со входом на http://192.168.0.1 и http://192.168.1.1 с логином и паролем admin admin.
Website Keywords: Rankings
Alexa Rank:
330258
OverAll Traffic Chart
Search-Engine Traffic Chart
Security & Safety
Google Safe Browsing:
Safe WOT Trustworthiness:
# Siteadvisor Rating:
# Geographics
City:
Country Name:
Latitude:
Longitude:
DNS Analysis
Host Type Class TTL Target wi-fi-help. ru
SOA IN 3599 wi-fi-help.ru NS IN 3599 dns.fastdns24.com wi-fi-help.ru NS IN 3599 dns2.fastdns24.org wi-fi-help.ru NS IN 3599 dns3.fastdns24.eu wi-fi-help.ru NS IN 3599 dns4.fastdns24.link wi-fi-help.ru MX IN 3599 mail.wi-fi-help.ru wi-fi-help.ru A IN 3599 SEO Analysis
Site Status
Congratulations! Your site is alive.
Title Tag
The meta title of your page has a length of 90 characters. Most search engines will truncate meta titles to 70 characters.
-> Вход http://192.168.1.1 http://192.168.0.1 admin — как зайти в роутерMeta Description
The meta description of your page has a length of 268 characters. Most search engines will truncate meta descriptions to 160 characters.
-> Как войти в админ-панель Wi-Fi роутера для настройки параметров сети и пароля. Проблемы со входом на http://192.168.0.1 и http://192.168.1.1 с логином и паролем admin admin.Google Search Results Preview
Вход http://192.168.1.1 http://192.168.0.1 admin — как зайти в роутер
https://wi-fi-help.ru
Как войти в админ-панель Wi-Fi роутера для настройки параметров сети и пароля. Проблемы со входом на http://192.168.0.1 и http://192.168.1.1 с логином и паролем admin admin.Most Common Keywords Test
There is likely no optimal keyword density (search engine algorithms have evolved beyond keyword density metrics as a significant ranking factor).
It can be useful, however, to note which keywords appear most often on your page and if they reflect the intended topic of your page. More importantly, the keywords on your page should appear within natural sounding and grammatically correct copy.
-> wi-fi — 18
-> http — 9
-> — — 9
-> admin- — 3
-> wifi — 3Keyword Usage
Your most common keywords are not appearing in one or more of the meta-tags above. Your primary keywords should appear in your meta-tags to help identify the topic of your webpage to search engines.
h2 Headings Status
Your page doesn’t have h2 tags.
h3 Headings Status
Your pages having these h3 headigs.
-> http://192.168.0.1 (192.168.1.1) вход в admin-панель Wi-Fi роутера
-> Как зайти в роутер через браузер
-> Альтернативные способы настройки Wi-Fi
-> Если не получилось войти в админ-панель
-> Видео-инструкция
-> Советы:Robots.
txt Test
Your page doesn’t have «robots.txt» file
Sitemap Test
Your page doesn’t have «sitemap.xml» file.
Broken Links Test
Congratulations! Your page doesn’t have any broken links.
Image Alt Test
Congratulations! 21 images found in your page, and all have «ALT» text.
Google Analytics
Your page not submitted to Google Analytics
Favicon Test
Congratulations! Your website appears to have a favicon.
Site Loading Speed Test
Your site loading time is around 1.7736079692841 seconds
and the average loading speed of any website which is 5 seconds required. Flash Test
Congratulations! Your website does not include flash objects (an outdated technology that was sometimes used to deliver rich multimedia content). Flash content does not work well on mobile devices, and is difficult for crawlers to interpret.
Frame Test
Congratulations! Your webpage does not use frames.
CSS Minification
Your page having 14 external css files and out of them 4 css files are minified.
Following files are not minified :
https://wi-fi-help.ru/wp-content/plugins/contact-form-7/includes/css/styles.css
https://wi-fi-help.ru/wp-content/themes/wise-blog/style.css
https://fonts.googleapis.com/css?family=Roboto%3A400%2C500%2C700%7COpen+Sans%3A400%2C400italic%7CUbuntu%3A400%2C500%7COpen+Sans%3A400%2C400italic%7COpen+Sans%3A600%2C600italic%7CRaleway%3A400
https://wi-fi-help.ru/wp-content/themes/wise-blog/css/tab.css
https://wi-fi-help.ru/wp-content/themes/wise-blog/css/owl.carousel.css
https://wi-fi-help.ru/wp-content/themes/wise-blog/css/two-column.css
https://wi-fi-help.ru/wp-content/themes/wise-blog/css/animate.css
https://wi-fi-help.ru/wp-content/themes/wise-blog/css/prism.css
https://wi-fi-help.ru/wp-content/themes/wise-blog/css/preloader.css
https://wi-fi-help.ru/wp-content/uploads/hm_custom_css_js/custom.cssJS Minification
Your page having 27 external js files and out of them 15 js files are minified.
Following files are not minified :
https://wi-fi-help.ru/wp-includes/js/jquery/jquery.js
//pagead2.googlesyndication.com/pagead/js/adsbygoogle.js
//pagead2.googlesyndication.com/pagead/js/adsbygoogle.js
//pagead2.googlesyndication.com/pagead/js/adsbygoogle.js
//pagead2.googlesyndication.com/pagead/js/adsbygoogle.js
//pagead2.googlesyndication.com/pagead/js/adsbygoogle.js
//pagead2.googlesyndication.com/pagead/js/adsbygoogle.js
https://wi-fi-help.ru/wp-content/plugins/contact-form-7/includes/js/scripts.js
https://wi-fi-help.ru/wp-content/plugins/zero-spam/js/zerospam.js
https://wi-fi-help.ru/wp-content/themes/wise-blog/js/wise-masonry.js
https://wi-fi-help.ru/wp-content/themes/wise-blog/js/all-settings.js
https://wi-fi-help.ru/wp-content/themes/wise-blog/js/toggle.jsКак изменить URL-адрес администратора WordPress — Хостинг
Как изменить URL-адрес администратора WordPress
Использование специальных плагинов WordPress позволяет изменить URL-адрес входа в WordPress по умолчанию. Поскольку атаки грубой силы WordPress стали более частыми, изменение URL-адреса входа по умолчанию не позволит злоумышленникам получить доступ к вашей форме входа администратора.
Следуя приведенным ниже шагам, вы узнаете, как изменить URL-адрес WordPress по умолчанию с помощью iThemes Security и 9.
0007 WPS Скрыть логин плагинов.
ПРИМЕЧАНИЕ. Прежде чем вносить какие-либо изменения, убедитесь, что вы создали полную резервную копию своего веб-сайта. Если вы создали свой сайт с помощью установщика скриптов Softaculous, не стесняйтесь также обращаться к этому руководству (шаг № 4 — Программное обеспечение для резервного копирования).
iThemes Security
1. Установите и активируйте плагин iThemes Security :
2. Перейдите к Безопасность >> Настройки :
Выберите Все :
Найдите блок Hide Backend и нажмите Configure Settings :
3. Включите функцию Hide Backend :
В поле Login Slug введите новое местоположение для входа.
После внесения изменений нажмите Сохранить все изменения .
К сожалению, одного изменения URL входа недостаточно.
Поскольку плагин также обновляет мета-виджет в WordPress с новым обновленным URL-адресом, необходимо удалить либо весь виджет, либо только ссылку «Войти»:
Удаление виджета Meta из WordPress
1. Войдите в консоль администратора WordPress и перейдите в раздел Внешний вид >> Виджеты :
2. Нажмите на виджет Meta , затем нажмите Удалить :
Удаление ссылки для входа
1. Войдите в свою cPanel и используйте меню File Manager .
Перейдите в каталог /wp-includes . Щелкните правой кнопкой мыши файл general-template.php , затем щелкните Edit :
ПРИМЕЧАНИЕ. убедитесь, что вы скопировали файл general-template.php, прежде чем вносить какие-либо изменения. Вы можете загрузить его на свой локальный компьютер или скопировать/вставить в другой каталог в вашей cPanel.
2. Найдите в коде следующую строку:
$link = ‘ esc_url(wp_login_url($redirect)) . ‘»>’ . __(‘Авторизоваться’) . ‘‘;
Закомментируйте строку двумя косыми чертами //
3. На следующей строке введите следующий код:
Окончательный код должен выглядеть так:
функция wp_loginout($redirect = », $echo = true) {
если ( ! is_user_logged_in() )
//$link = ‘‘ . __(‘Авторизоваться’) . ‘‘;
$link = »;4. Зайдите на свой сайт. Теперь вы должны увидеть, что ссылка для входа исчезла из виджета Meta :
Активировать плагин.
2. После активации вы будете перенаправлены в меню установленных плагинов.

Вы можете получить доступ к настройкам плагина либо из этого раздела, либо перейдя в Настройки >> WPS Скрыть логин .
3. Настройки плагина WPS Hide Login достаточно интуитивно понятны. Вам просто нужно указать новый URL-адрес для входа, который вы хотите установить, и нажать Сохранить изменения .
В этом случае ссылка на панель инструментов WordPress будет изменена с domainname.com/wp-admin на domainname.com/login .
Вот и все!
Нужна помощь? Свяжитесь с нашей службой поддержкиКак войти в административную область WP в первый раз
Применимо к:
Хостинг WordPressСложность:
ЛегкоНеобходимое время:
5 минутСодержание
Введение
Это краткое пошаговое руководство для первого входа в админку WordPress.
Первый вход в панель администратора WordPress
ШАГ 1
Войдите в свою учетную записьВо-первых, вам необходимо войти в свою учетную запись 34SP.com по адресу https://account.34sp.com.
ШАГ 2
Выберите «Управление сайтами»После входа в систему нажмите значок «Управление сайтами» . Появится список веб-сайтов или доменных имен, которые есть в вашей учетной записи 34SP.com. Просто выберите веб-сайт или доменное имя, которое хотите отредактировать, нажав на него.
ШАГ 3
Нажмите кнопку «Войти в WordPress»После того, как вы нажмете на веб-сайт или доменное имя, которое хотите отредактировать, вам будет представлена страница параметров. Нажмите кнопку с надписью «Вход в WordPress» 9.0194 .
Теперь вы должны оказаться в административной области WordPress. Для будущих входов вы можете продолжать использовать этот метод для входа. В качестве альтернативы вы можете изменить пользователя-администратора или создать нового пользователя.
Как обновить пароль для административной области WordPress
ШАГ 1
Перейти к пользователямИмя пользователя по умолчанию создается случайным образом, если вы хотите сохранить этого пользователя, вы все равно можете обновить пароль.
Во-первых, в области администрирования WordPress нажмите «Пользователи» из главного меню.
ШАГ 2
Редактировать пользователейОткроется страница со списком всех пользователей, имеющих доступ к вашей админке WordPress. Найдите пользователя, которого вы хотите изменить, и просто нажмите на ссылку «Редактировать» .
ШАГ 3
Создайте новый парольПосле того, как вы нажмете на пользователя, которого хотите изменить, вам будет представлен обзор индивидуальных настроек пользователя. Найдите область под названием 9019.3 «Управление учетной записью» и поле с надписью «Новый пароль» .
Чтобы создать новый пароль, просто нажмите кнопку с надписью «Создать пароль» .
Затем отобразится случайно сгенерированный пароль. Если вы хотите использовать выбранный вами пароль, просто удалите сгенерированный пароль и введите свой собственный.
Когда вы ввели пароль, который хотите использовать, просто прокрутите страницу вниз и нажмите кнопку с надписью «Обновить профиль» , чтобы сохранить настройки.
Как создать нового пользователя для области администрирования WordPress
ШАГ 1
Выберите «Добавить нового»Во-первых, в области администрирования WordPress нажмите «Пользователи» в главном меню, затем выберите «Добавить». New’ в подменю ниже.
ШАГ 2
Создать нового пользователяОткроется страница с формой. Заполните поля имени пользователя и электронной почты, которые являются обязательными.
Чтобы создать новый пароль, просто нажмите кнопку «Показать пароль». Затем отобразится случайно сгенерированный пароль. Если вы хотите использовать выбранный вами пароль, просто удалите сгенерированный пароль и введите свой собственный.
Когда вы ввели пароль, который хотите использовать, убедитесь, что «Роль» до «Администратор» .
Затем просто прокрутите страницу вниз и нажмите кнопку с надписью «Добавить нового пользователя» , чтобы создать нового пользователя.
Как войти в административную область WordPress через URL-адрес «wp-admin»
ШАГ 1
Вход через «wp-admin»Если вы обновили пароль или добавили нового пользователя, вы сможете получить доступ обычный экран входа в WordPress через ‘yourdomain/wp/wp-login.php’ (обратите внимание на /wp/ в середине URL-адреса).
Вы также можете продолжить вход через панель управления клиентом 34SP.com. Если в WordPress более одного пользователя-администратора, то при входе через 34SP.com предпринимается следующая попытка:
- Попытается найти администратора с тем же адресом электронной почты, что и сведения о клиенте в Панели управления клиентом
- Если это не удается, войдет в систему как администратор с самым низким идентификатором пользователя.

 .*$ /wp-login.php?my_secret_key [R,L]
</IfModule>
# Hide admin URL end
.*$ /wp-login.php?my_secret_key [R,L]
</IfModule>
# Hide admin URL end com/wp-login.php
com/wp-login.php ru
ru ru
ru
 It can be useful, however, to note which
keywords appear most often on your page and if they reflect the intended topic of your page. More
importantly, the keywords on your page should appear within natural sounding and grammatically
correct copy.
It can be useful, however, to note which
keywords appear most often on your page and if they reflect the intended topic of your page. More
importantly, the keywords on your page should appear within natural sounding and grammatically
correct copy. txt Test
txt Test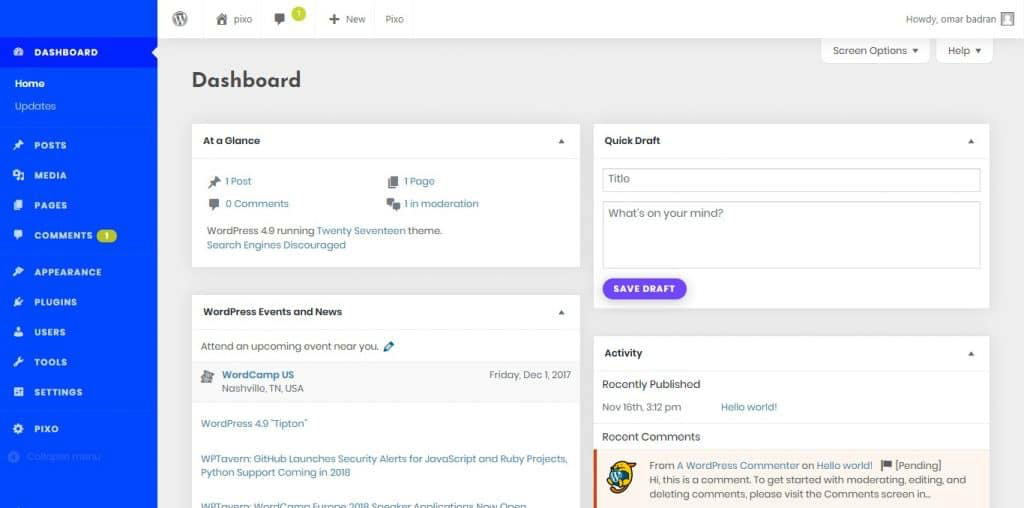
 ru/wp-content/themes/wise-blog/css/tab.css
ru/wp-content/themes/wise-blog/css/tab.css com/pagead/js/adsbygoogle.js
com/pagead/js/adsbygoogle.js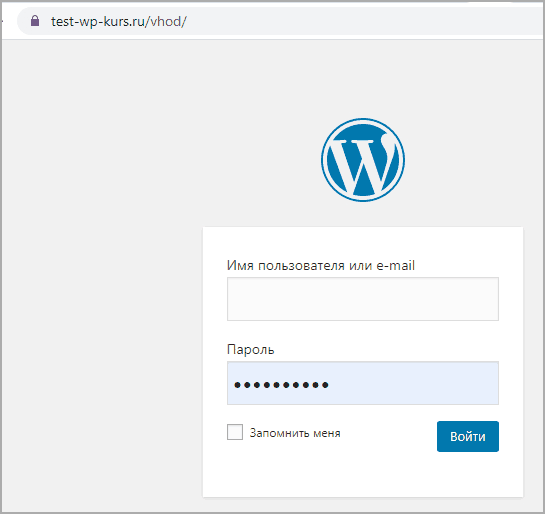 0007 WPS Скрыть логин плагинов.
0007 WPS Скрыть логин плагинов. Поскольку плагин также обновляет мета-виджет в WordPress с новым обновленным URL-адресом, необходимо удалить либо весь виджет, либо только ссылку «Войти»:
Поскольку плагин также обновляет мета-виджет в WordPress с новым обновленным URL-адресом, необходимо удалить либо весь виджет, либо только ссылку «Войти»: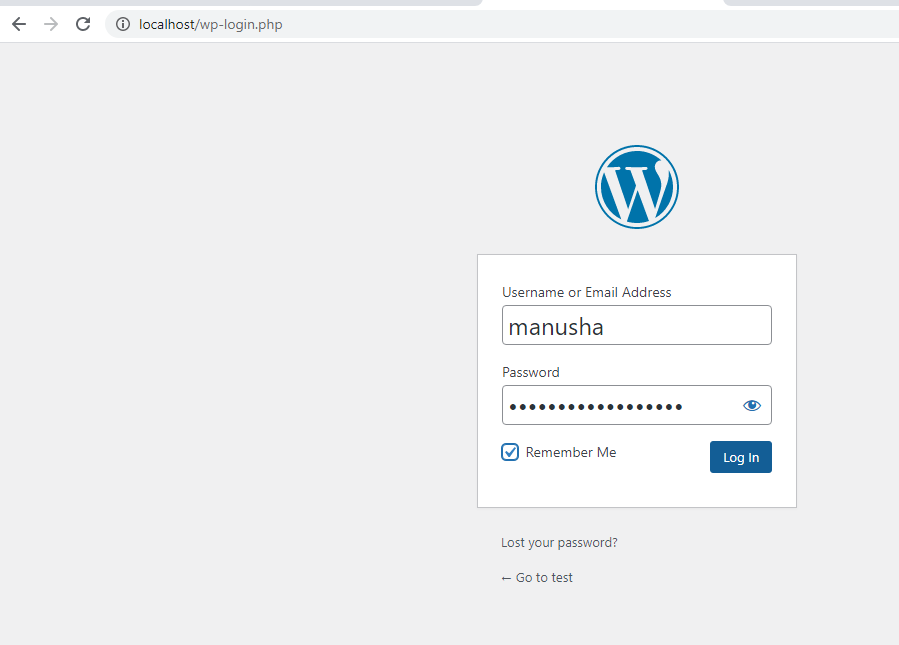
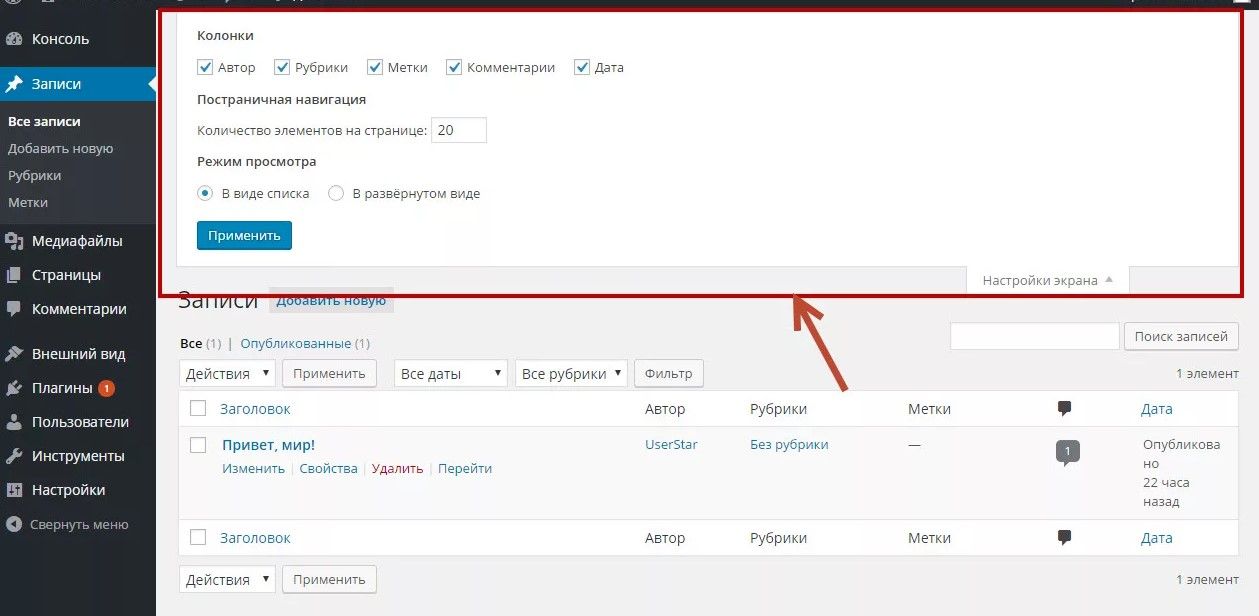

 Затем отобразится случайно сгенерированный пароль. Если вы хотите использовать выбранный вами пароль, просто удалите сгенерированный пароль и введите свой собственный.
Затем отобразится случайно сгенерированный пароль. Если вы хотите использовать выбранный вами пароль, просто удалите сгенерированный пароль и введите свой собственный.
