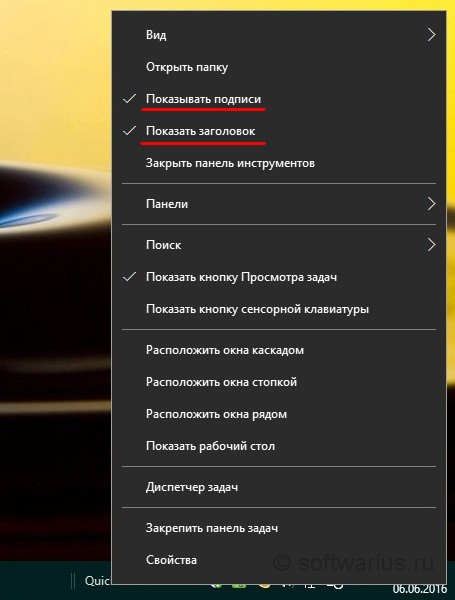Как вернуть панель быстрого запуска в Windows 7, 8 и 10
Панель быстрого запуска появилась в Windows XP на панели задач возле меню “Пуск”. В Windows 7 ее удалили, но оставили способ ее возврата. В сегодняшней статье рассмотрим как добавить панель быстрого запуска в Windows 7, 8 и 10.
Нажмите правой клавишей мыши в пустом месте панели задач => вверху выберите “Панели” => Создать панель инструментов.
В открывшемся окне вставьте в адресную строку %APPDATA%\Microsoft\Internet Explorer\Quick Launch после чего нажмите клавишу Enter.
Нажмите левой клавишей мыши по “Выбор папки”.
Панель быстрого запуска появится в правой стороне возле часов, но вы ее можете перетянуть в нужное место.
Для начала нажмите на панель задач правой клавишей мыши, если перед надписью “Закрепить панель задач” стоит галочка – нажмите по данной строке левой клавишей мыши, если галочки нет – переходите к следующему пункту.
Перед панелью быстрого запуска есть две вертикальные параллельные линии, нажмите на них левой клавишей мыши и не отпуская левую клавишу – тяните панель в самый левый край, когда панель будет в самом левом краю – отпустите левую клавишу. Изначально панель можно перетянуть только до закрепленных на панели задач ярлыков.
Изначально панель можно перетянуть только до закрепленных на панели задач ярлыков.
Перед закрепленными ярлыками на панели задач, есть две вертикальных параллельных линии, нажмите на них левой клавишей мыши и тяните данные ярлыки в правую сторону за панель быстрого запуска. Когда ярлыки будут за панелью быстрого запуска – отпустите левую клавишу мыши.
Всё, теперь на панели задач есть панель быстрого запуска, вы ее можете перетянуть еще ближе к меню “Пуск”, но для этого вам нужно убрать “Поиск” и кнопку “Просмотр задач“.
Вы также можете убрать заголовок панели быстрого запуска, для этого нажмите на панель быстрого запуска правой клавишей мыши и левой клавишей по строке “Показать заголовок”. Также нажмите правой клавишей мыши по панели быстрого запуска и левой клавишей мыши по строке “Показать подписи”. После данных действий вы можете, перетягивая вертикальные параллельные линии, сделать нужный вам размер панели быстрого запуска.
Вы можете добавлять ярлыки приложений в панель быстрого запуска, просто перетянув их. То есть, взяли к примеру с рабочего стола левой клавишей мыши ярлык нужного приложения и не отпуская левую клавишу тянем ярлык на панель быстрого запуска, здесь только отпускаем клавишу, после чего ярлык появляется в панели быстрого запуска.
То есть, взяли к примеру с рабочего стола левой клавишей мыши ярлык нужного приложения и не отпуская левую клавишу тянем ярлык на панель быстрого запуска, здесь только отпускаем клавишу, после чего ярлык появляется в панели быстрого запуска.
Теперь когда панель быстрого запуска настроена, закрепите панель задач, нажав на нее правой клавишей мыши и выбрав “Закрепить панель задач”.
Если вы в будущем захотите удалить панель быстрого запуска – нажмите правой клавишей мыши в пустом месте панели задач, выберите “Панели” и нажмите левой клавишей по строке “Quick Launch”.
На сегодня всё, если у вас есть дополнения – пишите комментарии! Удачи Вам 🙂
FacebookTwitterPinterestПочта
Type to search or hit ESC to close
See all results
Панель быстрого доступа Windows 10: как убрать или настроить
На чтение 3 мин Просмотров 892 Опубликовано
Многие пользователи Windows 10, вероятно, хотя бы раз задавались вопросами, что такое Панель быстрого доступа, как ее настроить или удалить из нее ненужные элементы. Что же, давайте разбираться.
Содержание
- Быстрый доступ — что это такое
- Как отключить быстрый доступ по умолчанию
- Как редактировать панель быстрого доступа
Быстрый доступ — что это такое
Смотрите также: «Как открыть панель управления в Windows 10»
Панель быстрого доступа — инструмент, появившийся в «десятке» и заменивший собой раздел «Избранное», который присутствовал в более ранних версиях операционной системы (Windows 7 — 8.1).
Это некий список, состоящий и наиболее часто используемых файлов и папок, который автоматически формируется системой.
Одни пользователи «десятки» находят этот инструмент достаточно полезным, так как он дает возможность быстро получить доступ к необходимой информации. При этом другие не разделяют такого положительного отношения и приоритет отдают ручному управлению файлами и папками.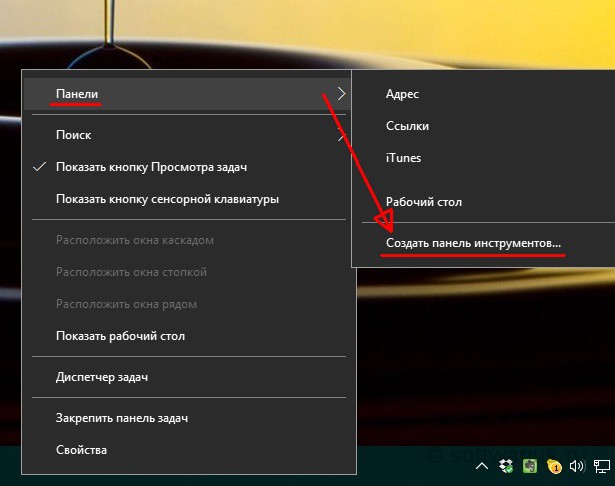
Как отключить быстрый доступ по умолчанию
Первоначальные версии «десятки» не имели такой возможности, как отключение панели быстрого доступа. И если, все же, возникала острая необходимость это сделать, приходилось редактировать реестр системы. Но с выходом сборки 9926 долгожданная для многих опция появилась.
Итак, чтобы выключить быстрый доступ по умолчанию, нужно сделать следующее:
- Открываем Проводник нажатием клавиш Win+E. Также можно воспользоваться контекстным меню Пуск, которое вызывается клавишами Win+X. Или можно нажать на значок Проводника на Панели задач.
- Переходим во вкладку «Вид», затем нажимаем на маленькую стрелку вниз под кнопкой «Параметры» и выбираем «Изменить параметры папок и поиска».
- В открывшемся окне с параметрами папок мы должны по умолчанию оказаться во вкладке «Главная», в которой нужно ввести пару корректировок.
- Для того, чтобы отображать «Этот компьютер» вместо Панели быстрого доступа, в поле напротив надписи «Открыть проводник для:» щелкаем по стрелке вниз и выбираем пункт «Этот компьютер».

- Переходим в раздел «Конфиденциальность». Здесь нужно убрать галочки с 2 имеющихся опций. Хотя, если для вас важно отслеживание наиболее часто используемых объектов, можно оставить галочки включенными.
- Перед тем, как завершить настройку, нажимаем кнопку «Очистить». Это процедура призвана очистить историю файлов и папок, которые отображались в панели быстрого доступа.
- Теперь можно нажать кнопку «OK», чтобы сохранить настройки и закрыть окно с параметрами.
Как редактировать панель быстрого доступа
В случае, если вы хотите настроить панель быстрого доступа под себя, вы можете вручную удалять из нее лишние элементы. Для этого достаточно кликнуть правой кнопкой мыши по нужному объекту и выбрать пункт «Удалить из панели быстрого доступа».
Чтобы добавить объект в быстрый доступ, снова воспользуемся контекстным меню. Для этого нужно щелкнуть правой правой кнопкой мыши и выбрать из перечня «Закрепить на панели быстрого доступа».
Также, находясь во вкладке «Главная», для закрепления объекта можно нажать на одноименную кнопку со значком канцелярской кнопки.
Примечание: При работе с панелью быстрого доступа обратите внимание на то, что в ней отображаются не реальные объекты, а ссылки на них, поэтому удаление из панели не приведет к их фактическому удалению. И если вы хотите отправить объекты в Корзину, вам нужно сделать это из их реального местоположения.
Смотрите также: «Как отключить уведомление об обновлении Windows 10»
( Пока оценок нет )
Как получить панель быстрого запуска в Windows 10, 8 или 7?
Как получить панель быстрого запуска в Windows 10, 8 или 7?
Microsoft интегрировала функцию в панель задач Windows XP, которая помогла нам запускать приложения в кратчайшие сроки. Когда Windows 7 вышла на рынок, от нее отказались.
Да, я говорю о панели быстрого запуска. Ты скучаешь по этому? Хотите знать, как вернуть его на панель задач Windows?
Независимо от того, какую версию Windows вы используете (7, 8 или 10), руководство, которое я вам дам, работает хорошо.
Итак, без лишних слов, приступим.
Нет, вам не нужно выполнять ряд сложных шагов, чтобы получить панель быстрого запуска на вашем компьютере с Windows. Здесь я дам вам несколько основных шагов, которые вы должны сделать на своем компьютере, чтобы вернуть его.
Готовы вникнуть в суть статьи? Ну вот!
Следуйте приведенным ниже инструкциям, чтобы получить любимую панель быстрого запуска в конце процесса.
Шаг 1: Надеюсь, ваш компьютер включен. Если это не так, само собой разумеется, вы должны загрузить его.
Шаг 2: Как только ваш компьютер завершит загрузку, вам нужно щелкнуть правой кнопкой мыши на панели задач. Затем вы получите несколько вариантов там. Нам нужны панели инструментов.
При наведении на него указателя мыши открывается набор из трех инструментов, которые можно добавить на панель задач; Адрес, ссылки и рабочий стол. Не волнуйся! Вы видите Новая опция панели инструментов , не так ли?
Смело берите с собой.
Шаг 3: Как только вы нажмете на «Новая панель инструментов», вы получите диалоговое окно для выбора папки. Да, вам нужно выбрать папку, которая, в свою очередь, должна действовать как новая панель инструментов.
Мы не собираемся выбирать здесь что-то случайное. Существует определенная папка, к которой мы должны перейти, чтобы получить панель быстрого запуска на нашем компьютере с Windows.
Итак, скопируйте и вставьте расположение каталога, указанное ниже, в адресную строку диалогового окна, которое вы получили.
%APPDATA%\Microsoft\Internet Explorer\Quick Launch
Как видите, пунктом назначения является папка с именем Quick Launch. Вам не нужно создавать его, потому что он уже есть в ОС Windows.
Шаг 4: После того, как вы введете адрес в нужное место, вы должны нажать кнопку в диалоговом окне с надписью Выберите папку .
Теперь вы видите панель быстрого запуска на панели задач, верно? Я знаю, тебе нехорошо видеть это там. Почему? Быстрый запуск в Windows XP находился рядом с кнопкой запуска. Но здесь вы попали в точку.
Почему? Быстрый запуск в Windows XP находился рядом с кнопкой запуска. Но здесь вы попали в точку.
Выполните остальные шаги, чтобы вернуть панель быстрого запуска в исходное положение на XP и удалить из нее текст.
Шаг 5: Щелкните правой кнопкой мыши на панели задач и снимите флажок с надписью Заблокировать панель задач .
Шаг 6: Теперь вы можете увидеть две вертикальные линии слева от текста Quick Launch. Наведите указатель мыши на горизонтальные полосы, и вы увидите, что он превращается в двунаправленную стрелку. Вы можете щелкнуть и перетащить, чтобы переместить всю панель быстрого запуска влево.
N.B. — Вы должны удалить Cortana и кнопку просмотра задач, чтобы разместить их рядом с кнопкой «Пуск».
Шаг 7: Чтобы удалить текст быстрого запуска внутри панели инструментов, щелкните его правой кнопкой мыши и снимите флажок Показать заголовок. Я также рекомендую вам включить опцию «Показать текст».
Ну вот! Если вам не нужен быстрый запуск, щелкните правой кнопкой мыши на панели задач и выберите Панели инструментов>> Быстрый запуск! Вот и все.![]()
Подведение итогов
Надеюсь, теперь вы знаете, как получить панель быстрого запуска на компьютере с Windows 7, 8 или 10.
У вас есть сомнения? Дайте мне знать в разделе комментариев внизу.
Панель быстрого запуска
AdminStudio 2021 R2 SP1 | 22.01 | Диспетчер приложений
Для этого теста на совместимость с операционной системой база данных установщика Windows сканируется на наличие ярлыков, которые будут установлены на панели быстрого запуска.
Тестовая группа/Тестовая категория
| • | 0025 — Совместимость с операционной системой/Windows 7 (32-разрядная версия) |
| • | 0225 — Совместимость с операционной системой/Windows 7 (64-разрядная версия) |
| • | 0325 — Совместимость с операционной системой/Windows 8. 1 (32-разрядная версия) 1 (32-разрядная версия) |
| • | 0425 — Совместимость с операционной системой/Windows 8.1 (64-разрядная версия) |
| • | 2825 — Совместимость с операционными системами/Windows 10-1809 (и 2019 LTSC) (32-разрядная версия) |
| • | 5225 — Совместимость с операционной системой/Windows 10-1909 (32-разрядная версия) |
| • | 5425 — Совместимость с операционной системой/Windows 10-2004 (32-разрядная версия) |
| • |
| • | 5825 — Совместимость с операционной системой/Windows 10-21h2 (32-разрядная версия) |
| • | 7025 — Совместимость с операционной системой/Windows 10-21h3 (32-разрядная версия) |
| • | 2925 — Совместимость с операционными системами/Windows 10-1809 (и 2019 LTSC) (64-разрядная версия) |
| • | 5325 — Совместимость с операционной системой/Windows 10-1909 (64-разрядная версия) |
| • | 5525 — Совместимость с операционной системой/Windows 10-2004 (64-разрядная версия) |
| • | 5725 — Совместимость с операционной системой/Windows 10-20h3 (64-разрядная версия) |
| • | 5925 — Совместимость с операционной системой/Windows 10-21h2 (64-разрядная версия) |
| • |
| • | 6725 — Совместимость с операционными системами/Windows 11-21h3 (64-разрядная версия) |
| 0125 — Совместимость операционной системы/Windows Server 2008 R2 |
| • | 0525 — Совместимость операционной системы/Windows Server 2012 |
| • | 0625 — Совместимость операционной системы/Windows Server 2016 |
| • |
Серьезность
Предупреждение
Сообщение
Эта база данных установщика Windows содержит ярлык [SHORTCUT_NAME], установленный на панели быстрого запуска (таблица: ярлык, ключ: [SHORTCUT_KEY]).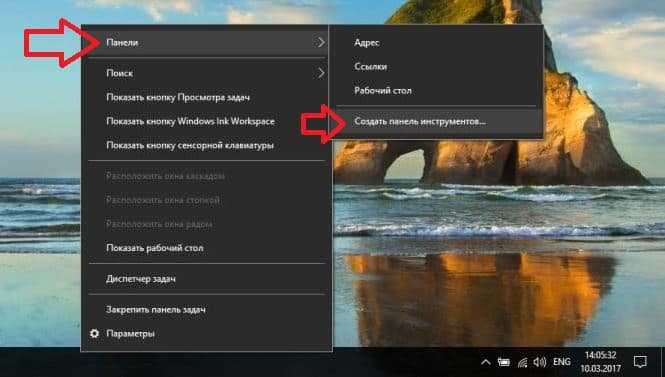
Фон
Панель быстрого запуска — это закрепляемая панель инструментов, которая содержит определяемые пользователем ярлыки для приложений. Значки в этой области реагируют на один клик. Начиная с Windows 7, эта функция включена в кнопки панели задач (ярлыки могут быть закреплены на панели задач), а панель быстрого запуска по умолчанию недоступна. Его можно включить, но у него проблемы совместимости с языковой панелью. Если оба включены, панель быстрого запуска удаляется после перезапуска компьютера.
Разрешение
Доступны следующие разрешения.
Исправление вручную
Ярлыки быстрого запуска следует переместить в другое место или закрепить на панели задач. В качестве альтернативы можно включить панель быстрого запуска.
Внимание! Включение панели быстрого запуска не рекомендуется из-за возможных конфликтов с языковой панелью.
Базовое автоматическое исправление
Разрешение недоступно.
Advanced Auto Fix
Ярлыки быстрого запуска удаляются при преобразовании установщика Windows.