Как включить панель быстрого запуска в Windows 10
Инструкции Windows 10 Панель быстрого запуска
Как включить панель быстрого запуска в Windows 10
Егор Морозов —
В Windows 10, как и в более старых версиях ОС, присутствует панель быстрого запуска, позволяющая быстро запускать выбранные приложения и функции системы. Однако в Windows 10 включается она чуть труднее, чем в Windows 7.
Для ее запуска нажмите правой кнопкой мыши на Панели задач > Панели > Создать панель инструментов. В открывшемся окне пропишите путь shell:Quick Launch и выберите открывшуюся папку:
Также при желании можно настроить его внешний вид: для этого нажмите правой кнопкой мыши на панели задач и уберите галку на пункте «Закрепить панель задач».
Для того, чтобы добавить в Quick Launch свои приложения, просто перетяните их иконки на эту панель. Для отключения этой панели нажмите правой кнопкой мыши на Панели задач > Панели > уберите галку с Quick Launch.
Купить рекламу
Рекомендации
- Как скачать Brawl Stars на iPhone в 2023 году
- Как установить «Сбербанк», «Тинькофф», «Альфа» на любой iPhone и iPad, и сохранить приложения «про запас»
-
Рекомендации
Как скачать Brawl Stars на iPhone в 2023 году
Как установить «Сбербанк», «Тинькофф», «Альфа» на любой iPhone и iPad, и сохранить приложения «про запас»
Как отвязать от Wildberries все платёжные карты.
Включите эту опцию на iPhone с iOS 16.4, чтобы собеседник слышал вас в разы лучше
Купить рекламу
Читайте также
Pegasus Вирусы iPhone
Motorola возрождает телефон-легенду из 2000-х — новинка попала на видео и она прекрасна
Motorola
Найден вопрос, который нельзя задавать ChatGPT
ChatGPT Нейросети
Настройка панели быстрого доступа — Служба поддержки Майкрософт
Настраиваемая панель быстрого доступа содержит набор команд, которые не зависят от отображаемой в данный момент вкладки на ленте. Вы можете переместить панель быстрого доступа в одно из двух возможных мест, а также добавлять на нее кнопки для выполнения различных команд.
Примечания:
-
Размер кнопок, представляющих команды, увеличить с помощью параметра Microsoft Office нельзя. Для этого можно только уменьшить разрешение экрана.
-
Панель быстрого доступа нельзя отобразить в виде нескольких строк.
-
На панель быстрого доступа можно добавлять только команды. На нее нельзя добавлять содержимое большинства списков, таких как значения отступов и интервалов или отдельные стили, доступные на ленте. Однако вы можете настроить ленту в Office , чтобы она была персонализирована так, как вы хотите. Например, можно создавать собственные вкладки и группы для часто используемых команд.

Предполагаемое действие:
-
Отображение или скрытие панели быстрого доступа
-
Перемещение панели быстрого доступа
-
Отображение или скрытие меток команд на панели быстрого доступа
-
Добавление команды на панель быстрого доступа
-
Добавление команды, которая не находится на ленте, на панель быстрого доступа
-
Удаление команды с панели быстрого доступа
-
Изменение порядка команд на панели быстрого доступа
-
Настройка панели быстрого доступа с помощью команды «Параметры»
-
Восстановление параметров по умолчанию панели быстрого доступа
-
Экспорт настроенной панели быстрого доступа
-
Импорт настроенной панели быстрого доступа
-
Когда настраиваемые группы отображают зеленый или синий шар на панели быстрого доступа
Отображение или скрытие панели быстрого доступа
Щелкните ленту правой кнопкой мыши и выполните одно из следующих действий:
- org/ListItem»>
Если отображается панель быстрого доступа, выберите Скрыть панель быстрого доступа.
-
Если панель быстрого доступа скрыта, выберите
Примечание: Вы также можете скрыть панель быстрого доступа в меню Настройка панели быстрого доступа, выбрав Скрыть панель быстрого доступа.
Перемещение панели быстрого доступа
Местонахождение
Существует два варианта размещения панели быстрого доступа.
Изменение расположения
Расположение панели быстрого доступа можно перемещать из одного расположения в другое.
-
Нажмите кнопку Настроить панель быстрого доступа .
-
В списке выберите Показать под лентой.
или Показать над лентой.
Примечания:
-
Команды расположения можно задать в разделе Параметры.
-
Выберите Параметры> файлов > панели быстрого доступа>положение панели инструментов.

-
Отображение или скрытие меток команд на панели быстрого доступа
Если панель быстрого доступа находится под лентой, можно отобразить или скрыть метки команд.
Важно: Панель быстрого доступа должна быть настроена под лентой, чтобы отобразить или скрыть метки команд.
-
Нажмите кнопку Настроить панель быстрого доступа .
-
В списке выберите команду Показать метки команд.
или Скрыть метки команд.
Добавление команды на панель быстрого доступа
- org/ItemList»>
-
На ленте выберите соответствующую вкладку или группу, чтобы отобразить команду, которую вы хотите добавить на панель быстрого доступа.
-
Щелкните команду правой кнопкой мыши и выберите добавить на панель быстрого доступа в контекстном меню.
Добавление команды, которая не находится на ленте, на панель быстрого доступа
-
Выберите Настроить панель быстрого доступа > Другие команды.
- org/ListItem»>
В списке Выбрать команды из выберите Команды Не на ленте.
-
Найдите команду в списке и нажмите кнопку Добавить.
Совет: Если вам не удается найти нужную команду в списке Команды Не в ленте , попробуйте выбрать команды из в значение Все команды.
Удаление команды с панели быстрого доступа
-
Щелкните правой кнопкой мыши команду, которую нужно удалить, на панели быстрого доступа.
-
Выберите Удалить на панели быстрого доступа в контекстном меню.

Изменение порядка команд на панели быстрого доступа
-
Щелкните правой кнопкой мыши панель быстрого доступа и выберите Пункт Настроить панель быстрого доступа в контекстном меню.
-
В разделе Настройка панели быстрого доступа выберите команду, которую нужно переместить.
-
Щелкните стрелку Вверх или Вниз .
Настройка панели быстрого доступа с помощью команды «Параметры»
С помощью команды Параметры можно добавлять команды на панель быстрого доступа, удалять их и изменять их порядок.
-
Выберите Параметры > файлов > панели быстрого доступа.
-
Используйте кнопки Добавить и Удалить , чтобы перемещать элементы между списком Настройка панели инструментов доступа657 и командой Выбрать из списка.
Примечания: Чтобы найти элемент в списке Выбрать команды из , может быть полезно сначала подтвердить его расположение и имя в приложении. Команды, которые больше не отображаются в приложении, по-прежнему могут быть перечислены здесь в разделе Все команды. Чтобы определить этот тип команды, в скобках рядом с именем устаревшей команды в этой форме может появиться более описательное имя подсказки:
- org/ListItem»>
Адрес [Расположение документа]
-
Форматирование [Вставить форматирование]
-
Формулы [Вставить формулы]
-
Значения [Вставить значения]
Восстановление настроек по умолчанию для панели быстрого доступа
- org/ListItem»>
- org/ItemList»>
-
Откройте короткое меню Панели быстрого доступа и выберите Настроить панель быстрого доступа.
-
В окне Настройка панели быстрого доступа выберите Сброс > Сброс только панели быстрого доступа.
Экспорт настроенной панели быстрого доступа
Настройки ленты и панели быстрого доступа можно экспортировать в файл, который другие сотрудники могут импортировать и использовать на своих компьютерах.
-
В меню Файл последовательно выберите пункты Параметры и Панель быстрого доступа.

-
Выберите Импорт и экспорт > Экспорт всех настроек.
Дополнительные сведения о настройке ленты см. в разделе Настройка ленты в Office.
Импорт настроенной панели быстрого доступа
Можно импортировать файл настроек, чтобы изменить текущий внешний вид ленты и панели быстрого доступа. Импорт настроек позволяет обеспечить одинаковый внешний вид приложений Microsoft Office у всех сотрудников или просто на разных компьютерах.
Важно: При импорте файла настроек ленты все настроенные ранее параметры ленты и панели быстрого доступа будут потеряны. Если вы считаете, что вам может потребоваться вернуться к текущим настройкам, экспортируйте их до импорта новых параметров.
- org/ItemList»>
-
Выберите Параметры> файлов > панели быстрого доступа.
-
Выберите Импорт и экспорт > Импорт файла настройки.
Дополнительные сведения о настройке ленты см. в разделе Настройка ленты в Office.
Когда настраиваемые группы отображают зеленый или синий шар на панели быстрого доступа
Значки представляют настраиваемые группы команд на панели быстрого доступа при выборе значка. Если пользовательская группа на панели быстрого доступа отображает зеленый или синий шар для значка, это означает, что значок не выбран для этой настраиваемой группы. Вы можете добавить значок для настраиваемой группы после ее создания и отображения на панели быстрого доступа.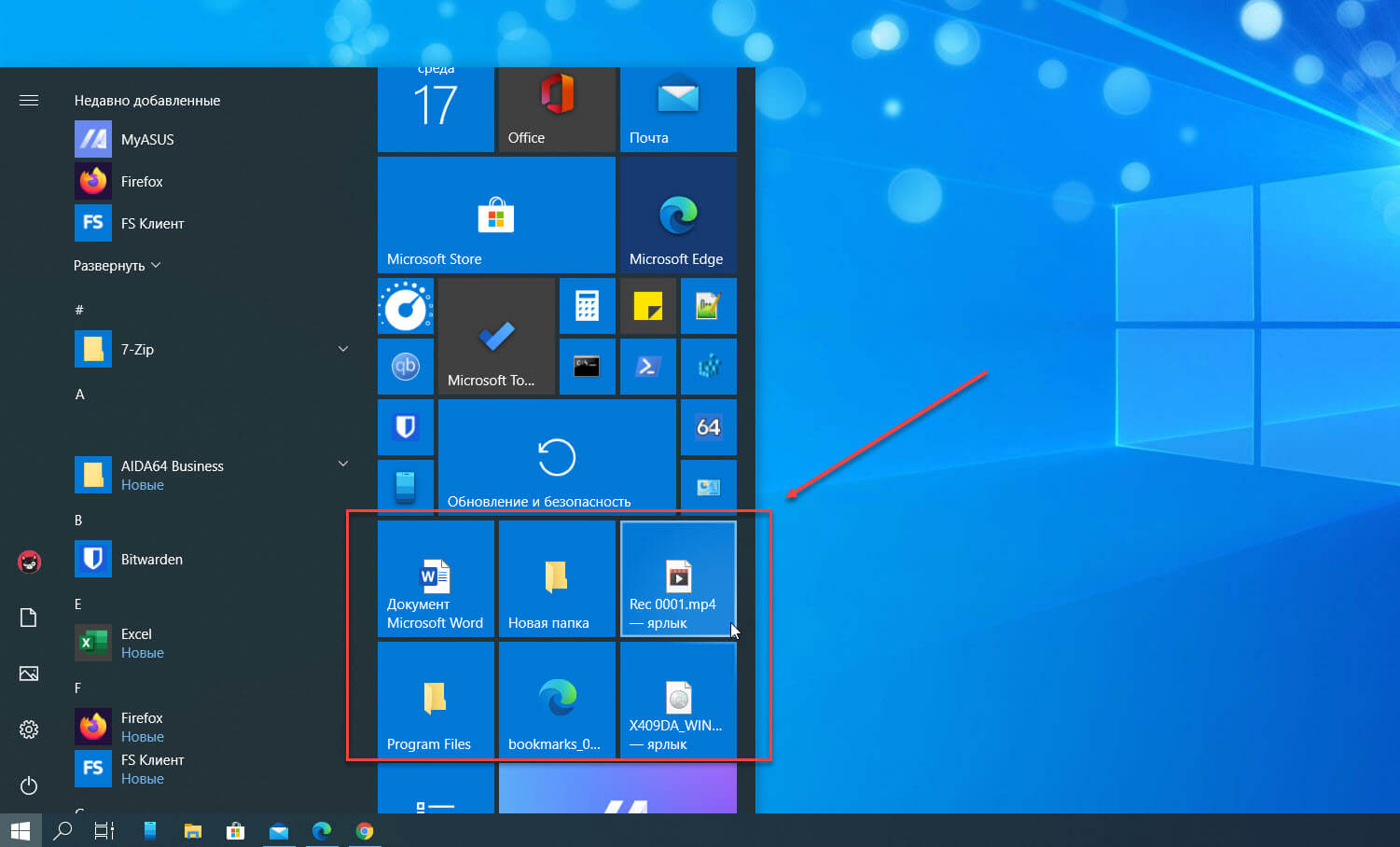
-
В раскрывающемся списке Панель быстрого доступа выберите Дополнительные команды.
-
На панели навигации слева выберите Настроить ленту.
-
В столбце Настройка ленты справа выберите настраиваемую группу.
-
Выберите команду Переименовать.
-
Выберите значок.

-
Нажмите кнопки ОК > ОК.
Как получить панель быстрого запуска в стиле Windows XP в Windows 10
Мы можем быть в эпоху Windows 10, но для давних пользователей Windows нет ничего лучше некоторых классических функций более ранних версий. Сегодняшний совет поможет перенести на рабочий стол Windows 10 древнюю реликвию: панель быстрого запуска эпохи XP. Эти инструкции относятся к Windows 10, но этот совет будет работать и в более ранних версиях Windows.
Панель быстрого запуска в Windows 10.
Зачем мне эта старая штука?
Послушайте, я не собираюсь тратить много времени, пытаясь убедить вас в ценности панели быстрого запуска. Дело в том, что с тех пор, как в Windows 7 появилась возможность закреплять значки рабочего стола на панели задач, необходимость в быстром запуске отпала.
Тем не менее, есть все еще веские причины, по которым кто-то хотел бы этого. Если вы переходите с компьютера XP, который кому-то пришлось вытащить из ваших холодных (но не совсем мертвых) рук, то панель быстрого запуска может быть для вас более удобной в использовании. Быстрый запуск также помещает функцию «показать рабочий стол» в более очевидное место, чем этот маленький прямоугольник в дальнем правом углу панели задач.
Возвращение быстрого запуска
Начните с выбора Новая панель инструментов…
Щелкните правой кнопкой мыши пустое место на панели задач и выберите Панели инструментов > Новая панель инструментов…
Откроется окно Проводника.
Затем щелкните адресную строку проводника, чтобы выделить текущее местоположение файла. Затем скопируйте и вставьте следующий бит в проводник:
%UserProfile%AppDataRoamingMicrosoftInternet ExplorerБыстрый запуск
Теперь нажмите .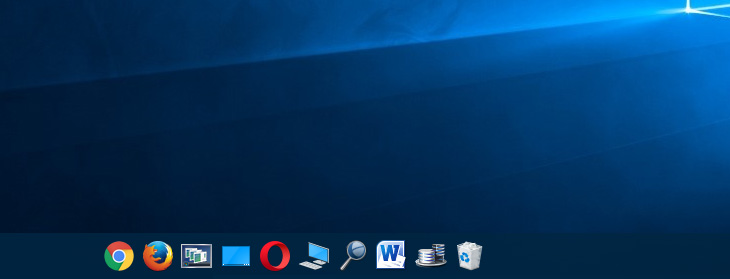 Введите , и вы окажетесь в папке быстрого запуска. Нажмите кнопку Выберите папку .
Введите , и вы окажетесь в папке быстрого запуска. Нажмите кнопку Выберите папку .
Вот и все — панель быстрого запуска теперь находится на панели задач. Щелкните значок с двойной стрелкой справа, чтобы открыть список содержимого папки на рабочем столе, или щелкните правой кнопкой мыши имя папки, чтобы открыть папку (и получить другие параметры меню для панели задач).
Что ж, так не пойдет.
Единственная проблема в том, что он находится не в том месте. Вместо того, чтобы быть рядом с Кнопка «Пуск» находится справа.
Все, что вам нужно сделать, это щелкнуть и перетащить эту двойную линию рядом с Quick Launch, пока она не окажется на другой стороне панели задач. Это сделает панель быстрого запуска расширенной на половину панели задач. В этот момент вы можете уменьшить его до нормального состояния, щелкнув и перетащив двойную линию справа от быстрого запуска.
В моих тестах я мог заставить Quick Launch располагаться только справа от кнопки просмотра задач. Если вы хотите сделать его еще ближе — и вы не против потерять представление задач — щелкните правой кнопкой мыши панель задач и выберите Показать кнопку просмотра задач . На самом деле, если вы используете Quick Launch, нет никакой необходимости в отдельном значке Task View , поскольку Функция переключения между окнами внутри Quick Launch выполняет то же самое.
Если вы хотите сделать его еще ближе — и вы не против потерять представление задач — щелкните правой кнопкой мыши панель задач и выберите Показать кнопку просмотра задач . На самом деле, если вы используете Quick Launch, нет никакой необходимости в отдельном значке Task View , поскольку Функция переключения между окнами внутри Quick Launch выполняет то же самое.
Вы также можете скрыть Cortana, щелкнув правой кнопкой мыши панель задач и выбрав Cortana > Hidden , чтобы еще больше приблизиться к духу Windows XP.
Теперь вы, возможно, заметили, что панель быстрого запуска не похожа на оригинал, хотя функционально она такая же.
Во-первых, здесь нет значка быстрого запуска, только заголовок «Быстрый запуск». Нет простого способа вернуть значок, но если вы хотите избавиться от заголовка, наведите курсор на Быстрый запуск , щелкните правой кнопкой мыши и снимите флажок Показать заголовок . Вы также можете снять флажок Показать текст , чтобы каждый значок программы на панели быстрого запуска не был помечен.
После того, как вы настроите его так, как хотите, вы можете развернуть и свернуть панель быстрого запуска, чтобы отобразить все ваши значки, несколько первых или только заголовок быстрого запуска — при условии, что вы решили его сохранить. Вы также можете добавить дополнительные элементы в панель быстрого запуска, перетащив значки программ из меню «Пуск».
Вот и все, что нужно сделать, чтобы добавить панель быстрого запуска в Windows 10. Это не для всех, но для поклонников XP или тех, кто скучает по старому способу работы, возвращение быстрого запуска — отличный трюк, о котором нужно знать.
Как получить панель быстрого запуска в Windows 10, 8 или 7?
Как получить панель быстрого запуска в Windows 10, 8 или 7?
Microsoft интегрировала функцию в панель задач Windows XP, которая помогла нам мгновенно запускать приложения. Когда Windows 7 вышла на рынок, от нее отказались.
Да, я говорю о панели быстрого запуска. Ты скучаешь по этому? Хотите знать, как вернуть его на панель задач Windows?
Независимо от того, какую версию Windows вы используете (7, 8 или 10), руководство, которое я вам дам, работает хорошо.
Итак, без лишних слов, приступим.
Нет, вам не нужно выполнять ряд сложных шагов, чтобы получить панель быстрого запуска на вашем компьютере с Windows. Здесь я дам вам несколько основных шагов, которые вы должны сделать на своем компьютере, чтобы вернуть его.
Готовы вникнуть в суть статьи? Ну вот!
Следуйте приведенным ниже инструкциям, чтобы получить любимую панель быстрого запуска в конце процесса.
Шаг 1: Надеюсь, ваш компьютер включен. Если это не так, само собой разумеется, вы должны загрузить его.
Шаг 2: Как только ваш компьютер завершит загрузку, вам нужно щелкнуть правой кнопкой мыши на панели задач. Затем вы получите несколько вариантов там. Нам нужны панели инструментов.
При наведении на него указателя мыши открывается набор из трех инструментов, которые можно добавить на панель задач; Адрес, ссылки и рабочий стол. Не волнуйся! Вы можете увидеть Новая опция панели инструментов , не так ли?
Смело берите с собой.
Шаг 3: Как только вы нажмете на «Новая панель инструментов», вы получите диалоговое окно для выбора папки. Да, вам нужно выбрать папку, которая, в свою очередь, должна действовать как новая панель инструментов.
Мы не собираемся выбирать здесь что-то случайное. Существует определенная папка, к которой мы должны перейти, чтобы получить панель быстрого запуска на нашем компьютере с Windows.
Итак, скопируйте и вставьте расположение каталога, указанное ниже, в адресную строку диалогового окна, которое вы получили.
%APPDATA%\Microsoft\Internet Explorer\Quick Launch
Как видите, местом назначения является папка с именем Quick Launch. Вам не нужно создавать его, потому что он уже есть в ОС Windows.
Шаг 4: После того, как вы введете адрес в нужное место, вы должны нажать кнопку в диалоговом окне с надписью Выберите папку .
Теперь вы видите панель быстрого запуска на панели задач, верно? Я знаю, тебе нехорошо видеть это там.:max_bytes(150000):strip_icc()/2toolbarannotated-842e2fbbe6c34517b324d9d33e40082f.jpg) Почему? Быстрый запуск в Windows XP находился рядом с кнопкой запуска. Но здесь вы попали в точку.
Почему? Быстрый запуск в Windows XP находился рядом с кнопкой запуска. Но здесь вы попали в точку.
Выполните остальные шаги, чтобы вернуть панель быстрого запуска в исходное положение на XP и удалить из нее текст.
Шаг 5: Щелкните правой кнопкой мыши на панели задач и снимите флажок с надписью Заблокировать панель задач .
Шаг 6: Теперь вы можете увидеть две вертикальные линии слева от текста Quick Launch. Наведите указатель мыши на горизонтальные полосы, и вы увидите, что он превращается в двунаправленную стрелку. Вы можете щелкнуть и перетащить, чтобы переместить всю панель быстрого запуска влево.
N.B. — Вы должны удалить Cortana и кнопку просмотра задач, чтобы разместить их рядом с кнопкой «Пуск».
Шаг 7: Чтобы удалить текст быстрого запуска внутри панели инструментов, щелкните его правой кнопкой мыши и снимите флажок Показать заголовок. Я также рекомендую вам включить опцию «Показать текст».
Ну вот! Если вам не нужен быстрый запуск, щелкните правой кнопкой мыши на панели задач и выберите Панели инструментов>> Быстрый запуск! Вот и все.





