Установка веб части комплекса | Документация
По результатам установки, для входа в программу будет адрес, соответствующий имени компьютера, на котором установлен веб сервер. Так что, если имя компьютера вида: «win-j9596hqlsc4», рекомендуется заранее сменить его на более адекватное, напимер stack, server-stack, stack-energo или любое другое по вашему желанию.
Установка SQL сервера и декстоп версии описана тут: http://fsrv:8080/svn/Documentation/trunk/SQL (opens new window) Книги/SQL ЗАПУСК И НАСТРОЙКА _ УПРАВЛЕНИЕ/SQL запуск и настройка.управление.odt
Скачать последнюю версию WAMP Server (opens new window) и VC Redistributable (\\\fsrv\DISTR\!ВЕБ\wamp)
Установить последовательно все версии VC
Установить wampserver
Запустить WampServer64 из меню Пуск
В трее найти значек wampserver -> ЛКМ -> Apache -> Service -> Administration -> Install service
Включить Headers_module (ЛКМ -> Apache -> Apache modules -> headers_module
В файле wamp64\bin\apache\apache2.
 4.41\conf\extra\httpd-vhosts.conf
изменить
4.41\conf\extra\httpd-vhosts.conf
изменить
*ServerName* и ServerAlias > имя компьютера (или его ip
адрес)
*DocumentRoot* и Directory > адрес до папки с фронтом
(stack\stack-front)
*Require local* > Require all granted
- Перезагрузить службы WampServer через значек в трее.
- Для каждой задачи, с которой планируете работать, настройте в службе диспетчера веб приложение, где
*UrlPathPrefix* — префикс пути, может быть любой, начинается с
«/». Например /apifl, /api_ul и т.п.
*StackProgramParametrs* — параметры запуска: пользователь, пароль и обязательно номер задачи из task_ini (параметр -t)
Остальные параметры по шаблону скриншота:
В папке stack-front, скопируйте файл env.example.json с именем env.
 json и отредактируйте его:
json и отредактируйте его:В записях вида «API_HOST»: «http://имя:порт/префикс (opens new window)» указать
имя — адрес комьютера(например mycomputer, 192.168.1.256)
порт — порт веб сервера службы диспетчера (ListeningPort)
префикс — префикс пути, который ранее настраивали в диспетчере
Полный список данных записей должен содержать все нужные программы, а так же share и upload.
Например:
«API_HOST»: «http://192.168.1.256:8082/fl (opens new window)»,
«API_HOST_ADMIN»: «http://192.168.1.256:8082/admin (opens new window)»,
«API_HOST_DLG_FL»: «http://192.168.1.256:8082/dlgfl (opens new window)»,
«API_HOST_PASSPORT»: «http://192.168.1.256:8082/passport (opens new window)»,
«API_HOST_KASSA»: «http://192.168.1.256:8082/kassa (opens new window)»,
«API_HOST_UL»: «http://192.168.1.256:8082/ul (opens new window)»,
«API_HOST_INTEGRATION»: «http://192.
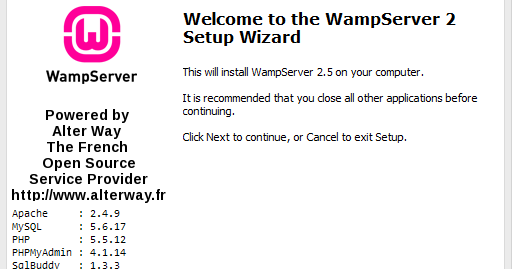 168.1.256:8082/integration (opens new window)»,
168.1.256:8082/integration (opens new window)»,«API_HOST_CONTACTCENTER»: «http://192.168.1.256:8082/contactcenter (opens new window)»,
«API_HOST_SHARE»: «http://192.168.1.256:8082/share (opens new window)»,
«API_HOST_UPLOAD»: «http://192.168.1.256:8082/upload (opens new window)»
Вместо ручного выполнения пунктов 10 и 11, можно взять папку
V:\Stack.Version\NodeJS, скопировать ее на сервер и отредактировать
deploy.bat:
-user: -password: логин/пароль к SQL серверу, где развернута БД
Должна получиться ОДНА строка, например: D:\Stack\NodeJS\node.exe D:\Stack\NodeJS\scripts deploy -task:fl,ul -user:sa -password:450194
Запустить скрипт, при этом веб службы в диспетчере и файл env.json создадутся автоматически, в соответствии с параметрами скрипта.
- Если необходимо закрыть неактивные задачи в списке их выбора, то
нужно в файл env.
 json добавить параметр BUNDLES, в котором
указать рабочие задачи. Например: «BUNDLES»:
«fl,dlg_fl,kassa»
json добавить параметр BUNDLES, в котором
указать рабочие задачи. Например: «BUNDLES»:
«fl,dlg_fl,kassa» - Зайти в браузере по адресу в виде имени компьютера, например: http://mycomputer (opens new window)
Как настроить свой собственный сервер WAMP
Многие веб-сайты работают с использованием трех сервисов: Apache, MySQL и PHP. Это проверенная и проверенная комбинация, которая работает феноменально хорошо, большую часть времени. Обычно, чтобы получить доступ к этому trifecta, вам необходимо приобрести веб-хостинг. Веб-хостинг работает на удаленном сервере, который, скорее всего, работает в той или иной форме Linux.
Тем не менее, не было бы проще, если бы вы могли перенести сервисную трио на свой компьютер для локального запуска? Сервер WAMP делает именно это. Читайте дальше, чтобы узнать, как настроить сервер WAMP на вашем компьютере с Windows 10.
Что такое сервер WAMP?
Первым делом первым: что такое сервер WAMP? WAMP означает W indows A pache, M ySQL и P HP. Сравните это с LAMP ( L inux A pache, M ySQL и P HP) или MAMP ( M ac A pache, M ySQL и P HP).
Сравните это с LAMP ( L inux A pache, M ySQL и P HP) или MAMP ( M ac A pache, M ySQL и P HP).
Таким образом, сервер WAMP является средой веб-разработки для Windows. Вместо того, чтобы запрашивать доступ к серверу с Apache, MySQL и PHP, сервер WAMP создает локальную среду. Локальная среда позволяет веб-разработчикам продолжать работу в автономном режиме, а также тестировать функции, прежде чем внедрять их в живые среды. (Вот как создать виртуальную среду веб-разработки .)
Apache, MySQL и PHP доступны для индивидуальной загрузки. У каждой службы есть установщик Windows. (Как установить MySQL в Windows 10 объясняет больше) Однако затем вам необходимо настроить каждую службу. И в то время как бесчисленные учебники показывают, как именно это сделать, сервер WAMP автоматизирует приличную часть конфигурации.
Как установить и настроить WampServer
В оставшейся части статьи я расскажу о WampServer, официальной установке. Использование WampServer часто является самым быстрым и простым способом. Плюс, он также имеет много онлайн-поддержки. Давайте настроим это!
Использование WampServer часто является самым быстрым и простым способом. Плюс, он также имеет много онлайн-поддержки. Давайте настроим это!
Шаг 1: Загрузите и установите WampServer
Перейдите на официальный сайт WampServer и загрузите последнюю версию для вашей операционной системы (32- или 64-разрядную). На момент написания WampServer 3 включает в себя Apache 2.4, MySQL 5.7 и PHP 5.6. Когда загрузка завершится, запустите установщик.
Установщик дает понять, что вам не следует устанавливать WampServer поверх существующей версии. Параметры установки по умолчанию должны быть достаточными для большинства пользователей, но вы должны установить WampServer в корне каталога (например, C: \ wamp или C: \ wamp64). Я бы порекомендовал изменить браузер по умолчанию на более современный, чем Internet Explorer. Точно так же, если вы хотите выбрать другой вариант Блокнота, продолжайте.
Обратите внимание, что WampServer не работает на разделах диска FAT32 или exFAT. Работает только на диске NTFS. Кроме того, WampServer 3 не будет работать в Windows XP, поскольку он использует Apache 2.4.X, а также требует Microsoft Visual C / C ++ Redistributable 2015 (VC14).
Работает только на диске NTFS. Кроме того, WampServer 3 не будет работать в Windows XP, поскольку он использует Apache 2.4.X, а также требует Microsoft Visual C / C ++ Redistributable 2015 (VC14).
(Конечно, вы не должны использовать Windows XP в дни…)
Шаг 2: Настройте WampServer
Когда процесс установки завершится, вы можете запустить WampServer. Когда вы впервые запустите его, вы увидите черное командное окно. Он будет мигать на вашем экране в течение нескольких секунд, а затем исчезнет. Когда появится уведомление брандмауэра Windows, разрешите WampServer подключаться с использованием вашей частной сети. Ваш следующий порт захода — это панель системных значков, где скрывается WampServer.
Пройдите к подносу. Если значок WampServer зеленый, ваши службы WampServer активны и готовы к использованию. Если значок красный или оранжевый, это означает, что что-то в вашей системе мешает работе WampServer. Лучше всего перезагрузить систему, а затем снова открыть WampServer. Известно, что Skype взаимодействует с WampServer, как и некоторые игры, использующие порт 80 для связи с Интернетом.
Известно, что Skype взаимодействует с WampServer, как и некоторые игры, использующие порт 80 для связи с Интернетом.
Когда значок зеленый, вы можете перейти в браузер. Введите http: // localhost в адресной строке и нажмите Enter. Если все будет хорошо, отобразится домашняя страница WampServer, например:
Отсюда вы можете получить доступ к таким инструментам, как phpinfo и phpMyAdmin, а также к официальной документации Apache и PHP. Кроме того, когда вы создаете новый проект, он появится на этой домашней странице в разделе « Ваши проекты» . То же самое относится к вашим псевдонимам , но они относятся к базам данных вашего проекта.
Шаг 3: Создайте свой первый проект WampServer
Теперь, чтобы сделать ваш первый проект WampServer. В следующем примере вы установите WordPress на WampServer для локального доступа.
Создайте пустую базу данных MySQL для вашего нового сайта. Выберите phpMyAdmin на странице WampServer http: // localhost. Имя пользователя по умолчанию — root, и пароль отсутствует (вы можете это исправить через мгновение — даже если он локальный, вам все равно следует соблюдать правила безопасности). После входа выберите « Базы данных» в строке меню. Введите имя для вашей базы данных и нажмите « Создать» .
Выберите phpMyAdmin на странице WampServer http: // localhost. Имя пользователя по умолчанию — root, и пароль отсутствует (вы можете это исправить через мгновение — даже если он локальный, вам все равно следует соблюдать правила безопасности). После входа выберите « Базы данных» в строке меню. Введите имя для вашей базы данных и нажмите « Создать» .
Далее установите WordPress. Если вы оставили установку WampServer с настройками по умолчанию, вы найдете папку вашего проекта в C: \ wamp \ www или C: \ wamp64 \ www.
Перейдите в папку www , затем щелкните правой кнопкой мыши и выберите « Создать»> «Папка» в контекстном меню. Назовите папку «WordPress». Загрузите последнюю версию WordPress и извлеките содержимое архива в папку wamp \ www \ WordPress \ .
Теперь, чтобы проверить, работает ли установка WordPress.
Введите http: // localhost / wordpress в адресной строке веб-браузера и нажмите Enter. Вы должны найти Индекс сайта WordPress, из которого вы можете выбрать WordPress / . Установщик WordPress должен запуститься автоматически и провести вас через процесс установки. (Имя пользователя и пароль совпадают с именем входа в MySQL, и вы только что создали имя базы данных.)
Все будет хорошо, вы попадете на экран « Запустить установку» . Отсюда вы вводите информацию о своем веб-сайте, после чего вы можете получить доступ к своей панели управления WordPress с помощью кнопки « Вход» .
Поздравляем! Вы только что закончили создание своего первого проекта WampServer с использованием WordPress. Тем не менее, если вы хотите другой проект, ознакомьтесь с нашим учебником о том, как разместить сайт WordPress на Raspberry Pi (используя сервер LAMP).
Расширенные настройки WampServer
WampServer легко настраивается в зависимости от ваших требований.
Настройка PHP
В зависимости от типа программы, которую вы пытаетесь установить на WampServer, вам могут потребоваться дополнительные расширения, которые не загружаются по умолчанию. WampServer имеет длинный список предустановленных настроек и сценариев PHP для вас на выбор.
Перейдите к значку WampServer в трее, затем в PHP> PHP Extensions и сделайте свой выбор.
Настройка Apache
Вы можете настроить параметры Apache с помощью того же значка на панели задач WampServer, например, пользовательских и предустановленных модулей, с псевдонимом, с которым вы работаете, версией Apache (если у вас установлено несколько приложений) и т. Д.
Настройка MySQL
Одним из первых изменений в MySQL является добавление пароля к учетной записи root. Вы не подвержены непосредственному риску, потому что ваш сайт локальный, но лучше изменить это прямо сейчас, чтобы не забыть. И давайте посмотрим правде в глаза, безопасность серьезна, и вы были бы дураком, чтобы не добавлять пароль, на всякий случай.
Вернитесь к значку WampServer в трее. Выберите MySQL> консоль MySQL . Имя пользователя все еще root , пароль отсутствует. Введите следующую команду:
SET PASSWORD for root@localhost=PASSWORD('yourpasswordhere') Теперь вы установили пароль для своей учетной записи root.
Вперед и WampServer!
Теперь вы готовы к работе, вы действительно можете начать играть с установками, пользовательскими настройками и многим другим. Или просто лучше узнать MySQL, Apache и PHP, методом проб и ошибок. Кроме того, ознакомьтесь с нашим списком наиболее важных команд SQL. для любого программиста, стоящего их соли.
Как установить и настроить сервер WAMP?
Windows, Apache, MySQL и PHP обычно обозначается аббревиатурой WAMP. Некоторые люди могут спутать LAMP с , но единственная разница между ними заключается в их операционных системах. В случае LAMP L означает Linux. Настройка сервера включала в себя установку всего программного обеспечения, указанного в аббревиатуре. Другая версия — MAMP, для Mac.
Настройка сервера включала в себя установку всего программного обеспечения, указанного в аббревиатуре. Другая версия — MAMP, для Mac.
Почему мы должны настроить сервер WAMP?
Все перечисленное в аббревиатуре можно скачать отдельно, но на настройку каждого из них уходит время. В случае с WAMP на это уходит гораздо меньше времени, чем в целом пакете. Он используется в веб-разработке для безопасного тестирования функций.
Шаги по настройке сервера:
Основной сайт
1. Загрузите: Перейдите на https://www.wampserver.com/en/ и установите версию, подходящую для вашей системы. После установки запустите установщик. Во время этой части вы можете изменить браузер по умолчанию, если хотите. Вы можете продолжить с параметрами по умолчанию или добавить больше по своему вкусу. Если вы хотите использовать его на нескольких машинах, установка на флэш-накопитель подойдет.
Раздел загрузки
При запуске программы установки вам нужно выполнить несколько мини-шагов:
Загрузите нужную версию
Выберите язык
После выбора языка вам будет показано лицензионное соглашение. После прочтения нажмите Я принимаю соглашение и нажмите далее .
После прочтения нажмите Я принимаю соглашение и нажмите далее .
Соглашение
Выберите расположение, в которое вы хотите его установить. Хотя рекомендуется значение по умолчанию, вы можете выбрать более подходящее.
Выберите местоположение
После выбора папки вы можете выбрать дополнительные параметры. Варианты включают, хотите ли вы добавить рабочий стол и значок быстрого запуска. После выбора вам будет предложено подтвердить свой выбор перед установкой.
Подтверждение
Процесс установки займет некоторое время, но он должен завершиться через несколько минут.
Установка
Поздравляем! Вы успешно установили сервер WAMP . Запустите приложение или запустите его через меню быстрого запуска, если хотите.
Примечание: Последней версией является сервер WAMP 3. Я установил сервер WAMP 2, поскольку мое устройство несовместимо с последней версией.
2. Конфигурация: Теперь нам нужно настроить содержимое WAMP, которое мы установили. После установки вы в основном получите уведомление от брандмауэра с вопросом, должно ли новое установленное программное обеспечение получить разрешение на использование вашей сети. Дайте ему разрешение, а затем найдите параметр на скрытых значках панели задач или в меню «Пуск» Windows. Цвет символа соответствует статусу, в котором находится сервер:
- Красный- Может означать, что сервер WAMP временно деактивирован или есть какая-то помеха, которая не позволяет ему работать не устанавливается должным образом.
- Зеленый- Сервер активен и готов к использованию.
Активный статус
Перейдите в выбранный вами браузер (тот, который вы выбрали во время установки) и введите http://localhost. Если это работает, вы правильно завершили установку, но если это не проверяет, может помочь порт .
Теперь вы готовы к работе! Идите вперед и создайте свой первый проект сервера WAMP. (Примечание. Возможно, вам потребуется установить для него WordPress. Убедитесь, что вы поместили его в тот же каталог, что и сервер.)
Как установить сервер WAMP в Windows 10
WAMP — это бесплатный инструмент с открытым исходным кодом, который чаще всего используется php для семейства Windows и других платформ для настройки среды разработки и тестирования. Сервер WAMP поставляется с панелью управления WAMP для простого управления всеми его компонентами.
WAMP означает (W) Windows, (A) Apache, (M) MySQL, (P) PHP и некоторые дополнительные модули, включая phpmyadmin (для базы данных).
После того, как вы установили и настроили сервер WAMP в своей системе, вы можете легко работать с любой CMS, такой как WordPress, Joomla, drupal и другими. Сервер WAMP работает как локальный сервер в вашей системе, который обычно используется разработчиками PHP для тестирования веб-сайтов (например, веб-проектов).
В этом руководстве показаны различные шаги по установке и настройке сервера WAMP в Windows 10.
Чтобы успешно установить и запустить сервер WAMP, убедитесь, что в вашей системе установлены распространяемые пакеты Microsoft Visual C++.
2) Распространяемый пакет Microsoft Visual C++ 2010 (x64)
3) Распространяемый пакет Visual C++ для Visual Studio 2012 с обновлением 4
4) Visual C++ Распространяемые пакеты для Visual Studio 2013
5) Visual C++ Распространяемый компонент для Visual Studio 2015
6) Распространяемый пакет Microsoft Visual C++ 2017
Процесс установки сервера WAMP
Шаг 1
Чтобы загрузить сервер WAMP, посетите веб-сайт «Wamp Server» в веб-браузере. .
Шаг 2
Нажмите «WAMP SERVER 64 BITS (X64).
Этап 3
Теперь нажмите ссылку «Скачать напрямую», чтобы начать загрузку.
Дважды щелкните загруженный файл, чтобы запустить программу установки WAMP.
Шаг 5
На экране появится окно «Выберите язык установки», после чего выберите предпочитаемый язык.
Шаг 6
В разделе «Лицензионное соглашение» установите переключатель «Я принимаю соглашение», а затем нажмите кнопку «Далее».
Шаг 7
Нажмите кнопку «Далее».
Примечание: —
Настройка «Информация» гарантирует, что необходимые компоненты (предварительные условия) установлены в вашей системе для правильной работы сервера Wamp.
Шаг 8
Выберите место (папку) для установки сервера WAMP и нажмите кнопку «Далее».
Шаг 9
Выберите компоненты, которые вы хотите установить, и нажмите кнопку «Далее».
Шаг 10
Выберите папку меню «Пуск».
Шаг 11
На экране появится окно «Все готово к установке», затем нажмите кнопку «Далее».
Шаг 12
Теперь выберите браузер по умолчанию и текстовый редактор по умолчанию для сервера wamp.
Шаг 12
Нажмите кнопку «Готово».
Процесс настройки сервера WAMP
Шаг 1
Запустите сервер WAMP через его ярлык на рабочем столе.
Шаг 2
При запуске сервера WAMP вы можете увидеть, что цвет значка сервера WAMP на панели задач становится зеленым. Изначально он будет красным, затем
превратится в янтарный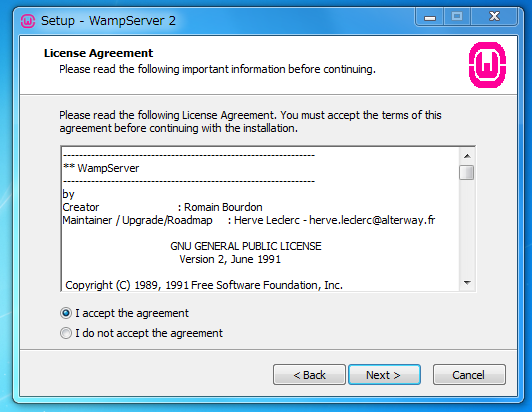
Исправление проблемы с неработающим Apache
Некоторые пользователи могут столкнуться с проблемой, когда сервисы модулей Apache и MySQL не работают в WAMP. Однако, в зависимости от конфигурации установки или использования вашей системы, вам может потребоваться изменить номер порта Apache и MySQL. Например, потому что «Всемирные веб-службы» в разделе «Информационные службы Интернета (IIS)» также работают на порту 80 в вашей системе, который также является портом по умолчанию для apache в WAMP. И два сервера (приложения) не могут одновременно использовать (запускать) один и тот же порт. Следуйте приведенным ниже инструкциям, чтобы решить проблему со службами Apache и MySQL на сервере WAMP.
Способ 1. Измените порт Apache по умолчанию.
Шаг 2
В службе модулей Apache нажмите кнопку «httpd.Conf».
Шаг 3
Нажав клавишу «Ctrl + F», найдите «Слушать 80» и замените его другим открытым портом (например, 81 или 9).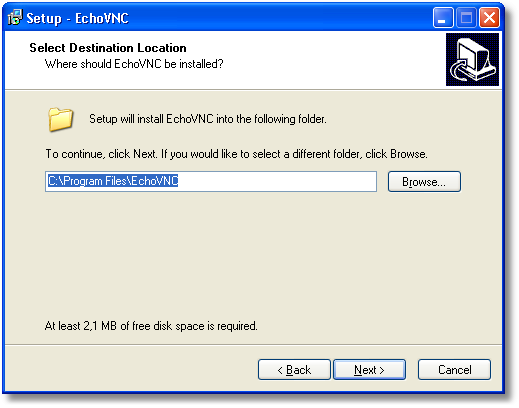 080) и сохраните файл.
080) и сохраните файл.
Шаг 4
Перезапустите сервер WAMP, нажав кнопку «Перезапустить все службы».
Шаг 5
Теперь откройте и проверьте «Сервер WAMPP», а также проверьте локальный хост и phpmyadmin.
Способ 2. Путем отключения информационных служб Интернета
Шаг 1
В меню «Пуск» найдите «Панель управления».
Шаг 2
Нажмите «Программы».
Шаг 3
Нажмите «Включить или отключить функцию Windows».
Шаг 4
Снимите флажок «Информационные службы Интернета» и нажмите кнопку «ОК».
Шаг 5
Нажмите «Перезагрузить сейчас» (это приведет к перезагрузке/перезапуску компьютера/ноутбука).

 4.41\conf\extra\httpd-vhosts.conf
изменить
4.41\conf\extra\httpd-vhosts.conf
изменить json и отредактируйте его:
json и отредактируйте его: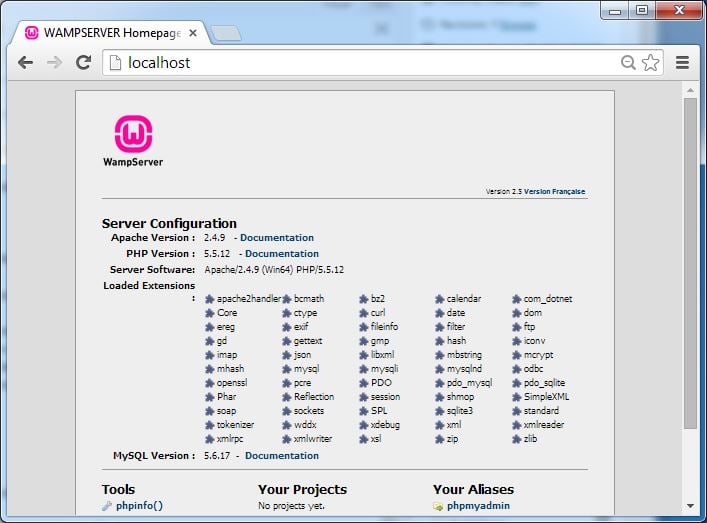 json добавить параметр BUNDLES, в котором
указать рабочие задачи. Например: «BUNDLES»:
«fl,dlg_fl,kassa»
json добавить параметр BUNDLES, в котором
указать рабочие задачи. Например: «BUNDLES»:
«fl,dlg_fl,kassa»