Обзор, установка и настройка wampserver 3 для новичков
Автор Алексей На чтение 7 мин Просмотров 4.3к. Опубликовано Обновлено
Содержание
- WampServer достоинства и недостатки
- Скачать WampServer
- WampServer установка и настройка
- Установка wampserver 3
- Настройка wampserver 3
- Как пользоваться WampServer
- Создание сайта и виртуального хоста
- Создание пользователя и базы данных
WampServer — сборка веб-сервера, включающая в себя MySQL, Apache, интерпретатор скриптов PHP, phpMyAdminи другие полезные дополнения, предназначенные для web-разработки.
WampServer имеет автоматический инсталлятор, при помощи которого вы в несколько кликов произведете его установку. После установки, WampServer создает иконку в трее, которая предназначена для управления и настройками сервером (устанавливать/менять версию и PHP, Apache, MySQL; получать доступ к файлам конфигураций и логам и многое другое).
Легкая установка;
Небольшой размер дистрибутива: 444 мб. (OpenServer весит почти в 2 раза больше)
Почти всегда свежие версии сборок;
Стабильность работы;
Можно вынести файлы конфигурации и базы данных на отдельный диск, или папку из вне;
Включение модулей и расширений для php и apache в один клик.
wampserver нуждается в первоначальной настройке. Конечно, можно обойтись и без нее, но тогда вы не сможете заходить на сайты по адресам типа: site.ru, нужно будет набирать localhost/site.ru/;
отсутствие почты, при попытке отправить почту, скрипт вылетает в error.
не portable — после переустановки виндовса, не запускается без повторной установки, так что делайте бекапы баз данных.
при обновлении версии все слетает
Скачать WampServer
Страница загрузки официального сайта находиться по адресу: www.wampserver.com/ru/#download-wrapper
Все версии 3 и 2 лежат на sourceforge — можно сразу скачивать с него.
Или скачайте с Яндекс. Диск версию с которой я работаю (она описана в уроке): wampserver3.2.3_x64.
Диск версию с которой я работаю (она описана в уроке): wampserver3.2.3_x64.
WampServer установка и настройка
Перед установкой WAMP-сервера для его корректной работы, нужно установить библиотеки Visual C++, проще всего это сделать при помощи неофициального авто установщика: Visual C++ Runtime Installer (All-In-One) скачайте и запустите его, он все установит.
Так же если пользуетесь скайпом, закройте его.
Установка wampserver 3Запускаем установщик и следуем его инструкциям.
Выбираем язык и жмем по кнопке OK.
У меня почему-то был выбор только между английским и французским — а так в нем есть и русский — потом на него переключим в настройках).
Принимаем условия и продолжаем установку.
На следующем этапе программа предложит ознакомиться с информацией по установке, Жмем Next.
Потом предложит путь установки:
Обязательно нужно устанавливать в корень диска (не обязательно в c, можно к примеру в d — если диск разбит на 2 или стоит 2 диска).
Потом Next и Next. После чего нужно выбрать устанавливаемые модуля:
Я все оставил по умолчанию.
Далее в процессе установки может появиться вопрос об использовании Internet Explorer в качестве браузера WAMP-сервера. Если желаете выбрать другой браузер, нажимаем кнопку “Да”. В этом случае будет необходимо указать exe-файл нового браузера.
Я проигнорировал, нажав нет.
Дальше все время далее и финиш.
Настройка wampserver 3
После установки, у вас на рабочем столе появился ярлык wampserver, запустите его и дождитесь пока значок в трее позеленеет.
Далее можете переключить язык на русский.
Включаем модуль mod_rewrite — чтобы работали ЧПУ
Открываем файл httpd.conf. который находиться по адресу Диск установки:\wamp64\bin\apache\Apache2.4.46\conf\httpd.conf и включаем mod_rewrite (необходим для корректного функционирования ЧПУ на cms). Для этого находим и раскомментируем (убираем #) строку:
LoadModule rewrite_module modules/mod_rewrite. so
so
Здесь же проверяем чтобы была раскоментирована строка: Include conf/extra/httpd-vhosts.conf
Остальные настройки сделаем далее по мере использования.
Как пользоваться WampServer
Создание сайта и виртуального хоста
Теперь нам нужно создать директорию с локальным сайтом, для этого идем в папку C:/wamp64/www и создаем директорию для локального сайта, например mysite.local.
и можно создать в этой директории файлик index.php, со следующим содержимым:
<html> <head> <title>Тестируем PHP</title> </head> <body> <?php echo '<p>Привет, мир!</p>'; ?> </body> </html>
Сайт буден доступен по адресу: http://localhost/mysite.local/, если хотите чтобы он открывался по адресу http://mysite.local/, нужно настроить виртуальный хост.
Для этого идем в VirtualHost Management, находится по адресу http://localhost/add_vhost. php.
php.
В него можно попасть и так: щелкаем по значку wamp-сервера (в трее) правой кнопкой мыши и выбираем: Your VirtualHost — VirtualHost Management
На открывшейся странице вносим наш новый сайт и добавляем его.
Откроется страница с информацией что нужно перезапустить DNS.
Перезапускаем сервер.
И пробуем зайти по адресу нового сайта http://mysite.local/, если он не открылся, идем в C:\Windows\System32\drivers\etc, открываем файл host и вносим в него наш виртуальный хост.
127.0.0.1 папка_вашего_сайта
После чего сайт должен начать открываться.
Теперь можно к примеру устанавливать CMS, для этого нужно создать БД с пользователем, залить CMS и запустить ее установку.
Создание пользователя и базы данных
Для быстрого создания пользователя и базы данных перейдите по адресу: http://localhost/phpmyadmin/
В окне авторизации укажите в поле пользователь укажите — root, пароль — пусто, выберите сервер — 97% что вам нужен MySQL и жмем вперед.
Далее идем во вкладку «Учетные записи пользователей» и жмем по ссылке «Добавить учетную запись пользователя».
На открывшейся странице вводим / выбираем:
Имя пользователя: любое на en
Имя хоста: локальный (localhost)
Для авто генерации пароля нажмите на кнопку «Генерировать» — сразу запишите Имя пользователя и сгенерированный пароль в блокнот.
Ставим галки на против пунктов: «Создать базу данных с таким же именем и предоставить на неё все привилегии.» и «Предоставить все привилегии на то, что подпадает под шаблон (имя пользователя\_%).»
Отмечаем все глобальные привилегии и нажимаем «Вперед».
кликните для увеличенияСоздастся пользователь со всеми привилегиями и база данных с таким же именем, как у пользователя.
Все) Далее можно установить к примеру WordPress или MODX. Так же дополнительно можно поставить пароль на root при входе в phpMyAdmin. Для этого заходим в phpMyAdmin и на против пользователя root нажимаем на строку «Редактирование привилегий».
Для этого заходим в phpMyAdmin и на против пользователя root нажимаем на строку «Редактирование привилегий».
После чего жмем на кнопку «Изменить пароль» и устанавливаем пароль. Не забудьте записать его.
Как установить и настроить WAMP Server на Windows
Настройка среды веб -разработки для создания веб -приложений с помощью Apache2, PHP и MySQL. Эта статья помогает вам установить WAMP Server на Windows.
Каждый разработчик должен иметь необходимое программное обеспечение, установленное на его/ее компьютере перед написанием программы. В первые дни разработчики должны были устанавливать каждое программное обеспечение отдельно, а затем настроить их для работы вместе.
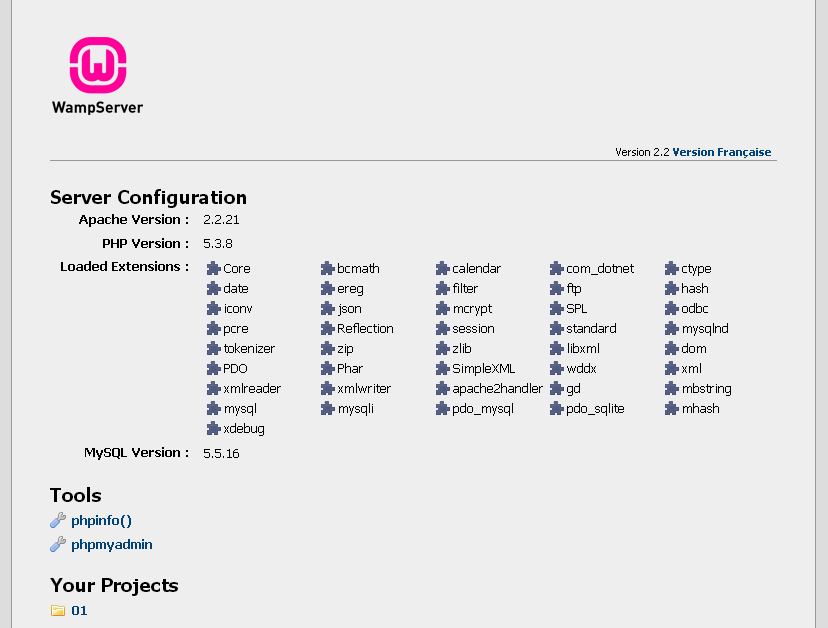
- Что такое Wampserver?
- Установка WAMP
- Конфигурация WAMP
- Access phpmyAdmin
Что такое Wampserver?
Wampserver-это бесплатный стек решений для настройки среды веб-разработки для PHP-приложений. WAMP означает (W — Windows, A — Apache, M — MySQL и P — PHP). Кроме того, он также поставляется с PhpMyAdmin и Adminer для управления базой данных. WAMP — один из популярных инструментов, и вы можете быстро его настроить. Кроме того, вы можете настроить сервер WAMP с панели управления. Он обеспечивает полную среду веб -разработки для создания и тестирования приложений. Wampserver состоит из нескольких компонентов, которые вы можете выбрать во время установки в соответствии с вашими потребностями. Wampserver поставляется с несколькими версиями PHP. Вы можете легко изменить версию PHP в соответствии с требованиями проекта. Кроме того, вы можете изменить СУБД (система управления базами данных) с панели управления Wampserver.
Установка WAMP
Следуйте указанному пошаговому руководству по установке WAMP Server в Windows.
- Скачать Wampserver с официального сайта
- Выберите Wampserver 32 бит или Wampserver 64 бит Версия установщика в соответствии с вашей операционной системой.
- Найдите файл WAMP и дважды щелкните его, чтобы запустить процесс установки.
- Выберите язык, а затем нажмите кнопку ОК.
- Выберите флажок «Принять соглашение», а затем нажмите кнопку «Следующая».
- Прочитайте важную информацию об установке Wampserver и нажмите кнопку «Следующая», чтобы продолжить.
- Выберите папку, где вы хотите установить сервер WAMP, и нажмите кнопку «Далее».
- Вы должны выбрать компоненты, которые вы хотите установить, как показано на рисунке ниже. Вы можете выбрать все версии PHP и переключаться во время разработки. Кроме того, вы можете установить MySQL и MariaDB.
- Выберите ярлык для WampServer и нажмите кнопку «Далее».

- Нажмите кнопку «Установка», чтобы установить WampServer.
- Теперь выберите браузер по умолчанию и текстовый редактор по умолчанию для сервера WAMP.
- Ваша установка завершена. Нажмите кнопку «Закончить», чтобы выйти из мастера установки WAMP Server.
- Откройте свой браузер и введите Localhost для доступа к нему. Вы увидите ниже страницы.
Конфигурация WAMP
Теперь мы рассмотрим несколько конфигураций, которые помогают вам во время разработки и тестирования веб -приложений. Теперь вы можете запустить Wampserver, дважды щелкнув значком Wampserver на своем рабочем столе.
- Сервисы -Вы можете увидеть варианты запуска, остановить и перезапустить все услуги, щелкнув левой кнопкой мыши по значке Wampserver.
- Изменить базу данных -щелкните правой кнопкой мыши на значке WAMP, чтобы открыть диалоговое окно «Инструменты». Выберите «Инструменты» и нажмите «Инверт DBMS по умолчанию MariaDB MySQL». WAMP Server будет перезагружаться автоматически, и вы можете увидеть базу данных по умолчанию, открыв LocalHost в вашем браузере.

- Измените версию PHP -щелкните правой кнопкой мыши на значок WAMP, чтобы открыть диалоговое окно «Инструменты». Выберите инструменты и измените версию PHP CLI и нажмите на версию PHP, которую вы хотите.
- Виртуальный хост — Вы можете легко добавить виртуальный хост через веб -интерфейс Wampserver. Откройте Localhost в своем браузере и нажмите «Добавить виртуальный хост» в разделе «Инструменты». Введите «Имя виртуального хоста, как dev.example.com» и введите абсолютный путь проекта. Нажмите кнопку «Запустить создание VirtualHost». Перезагрузите сервер Apache, чтобы загрузить недавно созданный виртуальный хост.
- Изменить порт Apache — По умолчанию веб -сервер Apache работает на порту 80. Если вы хотите использовать другой порт для Apache, вы можете сделать это на панели управления Wampserver. Щелкните правой кнопкой мыши значок WAMP, чтобы открыть диалоговое окно «Инструменты». Выберите инструменты и нажмите «Используйте порт, кроме 80».
 Введите новый номер порта в диалоговом окне и нажмите кнопку OK.
Введите новый номер порта в диалоговом окне и нажмите кнопку OK. - Изменить порт DBMS — По умолчанию сервер базы данных работает на порту 3306. Если вы хотите использовать другой порт для сервера базы данных, вы можете сделать это на панели управления WampServer. Щелкните правой кнопкой мыши значок WAMP, чтобы открыть диалоговое окно «Инструменты». Выберите инструменты и нажмите «Используйте порт, отличный от 3306». Введите новый номер порта в диалоговом окне и нажмите кнопку OK.
- Пустые журналы — Wamserver предоставляет функциональность для очистки журналов с панели управления. Вы можете опустошать журналы, такие как журнал ошибок PHP, журнал ошибок Apache, журнал Apache Access, журнал MySQL и журнал MariaDB. Даже вы можете очистить все журналы одновременно. Щелкните правой кнопкой мыши значок WAMP, чтобы открыть диалоговое окно «Инструменты». Выберите инструменты и выберите пустые журналы, вы найдете все параметры для удаления журналов.
- Изменение языка — Вы можете язык для управления Wampserver.
 Щелкните правой кнопкой мыши значок WAMP, чтобы открыть диалоговое окно «Инструменты». Выберите язык и нажмите на требуемый язык. Вы увидите панель управления на недавно выбранном языке.
Щелкните правой кнопкой мыши значок WAMP, чтобы открыть диалоговое окно «Инструменты». Выберите язык и нажмите на требуемый язык. Вы увидите панель управления на недавно выбранном языке.
Доступ PhpmyAdmin
Вы можете получить доступ к PhpmyAdmin для управления вашим базам данных, открыв LocalHost в вашем браузере, а затем нажмите на ссылку PhpMyAdmin на странице приветствия WampServer. Кроме того, вы можете получить к нему доступ, посетив URL http: // localhost/phpmyadmin.
Заключение
Мы обсудили Wampserver и покрыли полное пошаговое руководство по установке Wampserver
 Поэтому оставайтесь на связи с этой категорией Stack Secred Server Progless для последних обновлений.
Поэтому оставайтесь на связи с этой категорией Stack Secred Server Progless для последних обновлений.Исследовать
Вы можете найти следующие ссылки актуальными:
- Лучшие параметры стека решений веб -сервера с открытым исходным кодом
- Настройка Xampp и PhpmyAdmin как Localhost в Windows
Как настроить собственный сервер WAMP
Очень многие веб-сайты работают с использованием трех сервисов: Apache, MySQL и PHP. Это испытанная комбинация, которая в большинстве случаев работает феноменально хорошо. Обычно, чтобы получить доступ к этой тройке, вам необходимо приобрести веб-хостинг. Веб-хостинг работает на удаленном сервере, который, скорее всего, работает под управлением Linux.
Однако не было бы проще, если бы вы могли перенести тройку служб на свой компьютер для локального запуска? Сервер WAMP делает именно это. Читайте дальше, чтобы узнать, как настроить сервер WAMP на вашем компьютере с Windows 10.
Что такое сервер WAMP?
Прежде всего: что такое сервер WAMP? WAMP означает W indows A pache, M ySQL и P HP. Сравните это с LAMP ( L inux A pache, M ySQL и P HP) или MAMP ( M ac A pache, M 900 10 ySQL и P HP).
WAMP-сервер — это среда веб-разработки для Windows. Вместо того, чтобы требовать доступа к серверу с Apache, MySQL и PHP, сервер WAMP создает локальную среду. Локальная среда позволяет веб-разработчикам продолжать свою работу в автономном режиме, а также тестировать функции перед развертыванием их в реальной среде. (Вот как создать виртуальную среду веб-разработки.)
Apache, MySQL и PHP доступны для индивидуальной загрузки. У каждой службы есть установщик Windows. (О том, как установить MySQL в Windows 10, рассказывается подробнее). Однако затем вам нужно настроить каждую службу.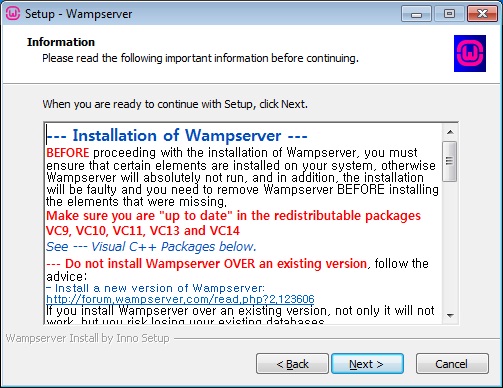 И хотя бесчисленные руководства показывают, как именно это сделать, сервер WAMP автоматизирует приличную часть конфигурации.
И хотя бесчисленные руководства показывают, как именно это сделать, сервер WAMP автоматизирует приличную часть конфигурации.
Как установить и настроить WampServer
В оставшейся части статьи я расскажу о официальной установке WampServer. Использование WampServer часто является самым быстрым и простым способом. Кроме того, у него также есть много онлайн-поддержки. Давайте настроим это!
Шаг 1. Загрузите и установите WampServer
Перейдите на официальный сайт WampServer и загрузите последнюю версию для вашего типа операционной системы (32- или 64-разрядная). На момент написания WampServer 3 включает Apache 2.4, MySQL 5.7 и PHP 5.6. Когда загрузка завершится, запустите установщик.
Программа установки дает понять, что не следует устанавливать WampServer поверх существующей версии. Параметров установщика по умолчанию должно быть достаточно для большинства пользователей, но вы должны установить WampServer в корень каталога (например, C:\wamp или C:\wamp64). Я бы рекомендовал изменить браузер по умолчанию на что-то более современное, чем Internet Explorer. Точно так же, если вы хотите выбрать другой вариант Блокнота, продолжайте.
Я бы рекомендовал изменить браузер по умолчанию на что-то более современное, чем Internet Explorer. Точно так же, если вы хотите выбрать другой вариант Блокнота, продолжайте.
Обратите внимание, что WampServer не работает с разделами диска FAT32 или exFAT. Работает только на диске NTFS. Кроме того, WampServer 3 не будет работать в Windows XP, поскольку он использует Apache 2.4.X, а также требует наличия распространяемого пакета Microsoft Visual C/C++ 2015 (VC14).
(Конечно, вы не должны использовать Windows XP в наши дни…)
Шаг 2: Настройка WampServer
Когда процесс установки завершится, вы можете запустить WampServer. При первом запуске вы увидите черное командное окно. Он будет мигать на вашем экране всего несколько секунд, а затем исчезнет. Когда появится уведомление брандмауэра Windows, разрешите WampServer подключаться через вашу частную сеть. Ваш следующий порт захода — это панель значков системы, где скрывается WampServer.
Подойдите к лотку. Если значок WampServer зеленый, ваши службы WampServer активны и готовы к использованию. Если значок красный или оранжевый, это означает, что что-то в вашей системе мешает работе WampServer. Лучше всего перезагрузить систему, а затем снова открыть WampServer. Известно, что Skype мешает работе WampServer, как и некоторые игры, использующие порт 80 для связи с Интернетом.
Если значок WampServer зеленый, ваши службы WampServer активны и готовы к использованию. Если значок красный или оранжевый, это означает, что что-то в вашей системе мешает работе WampServer. Лучше всего перезагрузить систему, а затем снова открыть WampServer. Известно, что Skype мешает работе WampServer, как и некоторые игры, использующие порт 80 для связи с Интернетом.
Когда значок станет зеленым, вы можете перейти в браузер. Введите http://localhost в адресной строке и нажмите Enter. Если все в порядке, это отобразит домашнюю страницу WampServer, например:
Отсюда вы можете получить доступ к таким инструментам, как phpinfo и phpMyAdmin, а также к официальной документации Apache и PHP. Кроме того, когда вы создаете новый проект, он появляется на этой домашней странице в разделе Ваши проекты . То же самое касается Your Aliases , но они предназначены для баз данных вашего проекта.
Шаг 3: Создайте свой первый проект WampServer
Теперь приступим к созданию вашего первого проекта WampServer. В следующем примере вы установите WordPress на WampServer для локального доступа.
В следующем примере вы установите WordPress на WampServer для локального доступа.
Создайте пустую базу данных MySQL для вашего нового сайта. Выберите phpMyAdmin на странице WampServer http://localhost. Имя пользователя по умолчанию — root, , и пароль отсутствует (вы можете исправить это в одно мгновение — даже если оно локальное, вы все равно должны соблюдать меры безопасности). После входа в систему выберите Базы данных в строке меню. Введите имя для вашей базы данных и нажмите Создать .
Затем установите WordPress. Если вы оставили установку WampServer с настройками по умолчанию, вы найдете папку проекта по адресу C:\wamp\www или C:\wamp64\www.
Перейдите в папку www , затем щелкните правой кнопкой мыши и выберите New > Folder из контекстного меню. Назовите папку «WordPress». Загрузите последнюю версию WordPress и извлеките содержимое архива в папку wamp\www\WordPress\.
Теперь нужно проверить, работает ли установка WordPress.
Введите http://localhost/wordpress в адресной строке веб-браузера и нажмите Enter. Вы должны найти индекс сайта WordPress, из которого вы можете выбрать wordpress/ . Установщик WordPress должен запуститься автоматически и провести вас через процесс установки. (Имя пользователя и пароль такие же, как для входа в MySQL, и вы только что создали имя базы данных.)
Все хорошо, вы достигнете Запустите экран установки . Отсюда вы вводите информацию о своем веб-сайте, после чего вы можете получить доступ к панели инструментов WordPress с помощью кнопки Войти .
Поздравляем! Вы только что закончили создавать свой первый проект WampServer с помощью WordPress. Однако, если вам нужен другой проект, ознакомьтесь с нашим руководством о том, как разместить сайт WordPress на Raspberry Pi (с использованием сервера LAMP).
Расширенные настройки WampServer
WampServer легко настраивается в зависимости от ваших требований.
Настройка PHP
В зависимости от типа программы, которую вы пытаетесь установить на WampServer, вам могут потребоваться дополнительные расширения, которые не загружаются по умолчанию. WampServer имеет длинный список предустановленных настроек PHP и скриптов, из которых вы можете выбирать.
Перейдите к значку WampServer в трее, затем PHP > PHP Extensions и сделайте свой выбор.
Настройка Apache
Вы можете настроить параметры Apache с помощью того же значка WampServer в области уведомлений, например пользовательские и предварительно установленные модули, псевдоним, с которым вы работаете, версию Apache (если у вас установлено несколько модулей) и многое другое.
Настройка MySQL
Одним из первых изменений в MySQL является добавление пароля к вашей учетной записи root. Вы не подвергаетесь непосредственному риску, потому что ваш сайт является локальным, но лучше изменить это прямо сейчас, чтобы не забыть. И давайте смотреть правде в глаза, безопасность серьезна, и вы были бы дураком, если бы не добавили пароль на всякий случай.
Вернитесь к значку WampServer в трее. Выберите MySQL > Консоль MySQL . Имя пользователя по-прежнему root , а пароля нет. Введите следующую команду:
УСТАНОВИТЕ ПАРОЛЬ для root@localhost=ПАРОЛЬ('вашпарольздесь') Теперь вы установили пароль для своей учетной записи root.
Вперёд и WampServer!
Теперь, когда вы настроены и работаете, вы действительно можете начать экспериментировать с установками, пользовательскими настройками и многим другим. Или просто лучше узнать MySQL, Apache и PHP методом проб и ошибок. Кроме того, ознакомьтесь с нашим списком наиболее важных команд SQL для любого достойного программиста.
Как установить и настроить сервер WAMP в Windows
Настройте среду веб-разработки для создания веб-приложений с Apache2, PHP и MySQL. Эта статья поможет вам установить сервер WAMP в Windows.
Перед написанием программы каждый разработчик должен установить на свой компьютер необходимое программное обеспечение. Раньше разработчикам приходилось устанавливать каждое программное обеспечение отдельно, а затем настраивать их для совместной работы. Теперь доступны WampServer и другое программное обеспечение стека веб-решений, которое объединяет все необходимое программное обеспечение в один пакет. Вам нужно всего лишь установить один пакет, чтобы ваша среда разработки заработала.
Раньше разработчикам приходилось устанавливать каждое программное обеспечение отдельно, а затем настраивать их для совместной работы. Теперь доступны WampServer и другое программное обеспечение стека веб-решений, которое объединяет все необходимое программное обеспечение в один пакет. Вам нужно всего лишь установить один пакет, чтобы ваша среда разработки заработала.
В этом сообщении блога мы рассмотрим следующие разделы.
- Что такое WampServer?
- Установка WAMP
- Конфигурация WAMP
- Доступ к phpMyAdmin
Что такое WampServer?
WampServer — это бесплатный стек решений для настройки среды веб-разработки для приложений на основе PHP. WAMP означает (W — Windows, A — Apache, M — MySQL и P — PHP). Кроме того, он также поставляется с phpMyAdmin и Adminer для управления базой данных. WAMP — один из популярных инструментов, и его можно быстро настроить. Далее вы можете настроить сервер wamp из панели управления. Он предоставляет полную среду веб-разработки для создания и тестирования приложений. WampServer состоит из нескольких компонентов, которые вы можете выбрать во время установки в соответствии с вашими потребностями. WampServer поставляется с несколькими версиями PHP. Вы можете легко изменить версию PHP в соответствии с требованиями вашего проекта. Кроме того, вы можете изменить СУБД (систему управления базами данных) из панели управления Wampserver.
Далее вы можете настроить сервер wamp из панели управления. Он предоставляет полную среду веб-разработки для создания и тестирования приложений. WampServer состоит из нескольких компонентов, которые вы можете выбрать во время установки в соответствии с вашими потребностями. WampServer поставляется с несколькими версиями PHP. Вы можете легко изменить версию PHP в соответствии с требованиями вашего проекта. Кроме того, вы можете изменить СУБД (систему управления базами данных) из панели управления Wampserver.
Установка WAMP
Следуйте приведенному ниже пошаговому руководству, чтобы установить сервер WAMP в Windows.
- Загрузите Wampserver с официального сайта https://www.wampserver.com
- Выберите WampServer 32 бит или WampServer 64 бит версию установки в соответствии с вашей операционной системой.
- Найдите файл wamp download и дважды щелкните его, чтобы запустить процесс установки.

- Выберите язык и нажмите кнопку OK.
- Установите флажок Я принимаю соглашение и нажмите кнопку Далее.
- Прочтите важную информацию об установке WampServer и нажмите кнопку «Далее», чтобы продолжить.
- Выберите папку, в которую вы хотите установить сервер WAMP, и нажмите кнопку «Далее».
- Вы должны выбрать компоненты, которые хотите установить, как показано на снимке экрана ниже. Вы можете выбрать все версии PHP и переключаться между ними во время разработки. Кроме того, вы можете установить как MySQL, так и MariaDB.
- Выберите ярлык для WampServer и нажмите кнопку «Далее».
- Нажмите кнопку «Установить», чтобы установить WampServer.
- Теперь выберите браузер по умолчанию и текстовый редактор по умолчанию для сервера wamp.
- Установка завершена. Нажмите кнопку «Готово», чтобы выйти из мастера установки Wamp Server.
- Откройте браузер и введите localhost для доступа к нему. Вы увидите страницу ниже.

Конфигурация WAMP
Теперь мы рассмотрим несколько конфигураций, которые помогут вам при разработке и тестировании веб-приложений. Теперь вы можете запустить WampServer, дважды щелкнув значок ярлыка WampServer на рабочем столе.
- Службы — Вы можете увидеть варианты запуска, остановки и перезапуска всех служб, щелкнув левой кнопкой мыши значок WampServer.
- Изменить базу данных — щелкните правой кнопкой мыши значок WAMP, чтобы открыть диалоговое окно инструментов. Выберите «Инструменты» и нажмите «Инвертировать СУБД по умолчанию MariaDB <-> MySQL». Wamp Server автоматически перезапустится, и вы сможете увидеть базу данных по умолчанию, открыв localhost в своем браузере.
- Изменить версию PHP . Щелкните правой кнопкой мыши значок WAMP, чтобы открыть диалоговое окно инструментов. Выберите «Инструменты» и «Изменить версию PHP CLI» и щелкните нужную версию PHP.
- Виртуальный хост — Вы можете легко добавить виртуальный хост через веб-интерфейс WampServer.
 Откройте localhost в браузере и нажмите «Добавить виртуальный хост» в разделе «Инструменты». Введите «Имя виртуального хоста, например, dev.example.com» и введите абсолютный путь к проекту. Нажмите на кнопку «Начать создание VirtualHost». Перезапустите сервер Apache, чтобы загрузить только что созданный виртуальный хост.
Откройте localhost в браузере и нажмите «Добавить виртуальный хост» в разделе «Инструменты». Введите «Имя виртуального хоста, например, dev.example.com» и введите абсолютный путь к проекту. Нажмите на кнопку «Начать создание VirtualHost». Перезапустите сервер Apache, чтобы загрузить только что созданный виртуальный хост. - Изменить порт Apache . По умолчанию веб-сервер Apache работает на порту 80. Если вы хотите использовать другой порт для Apache, вы можете сделать это из панели управления WampServer. Щелкните правой кнопкой мыши значок WAMP, чтобы открыть диалоговое окно инструментов. Выберите «Инструменты» и нажмите «Использовать порт, отличный от 80». Введите новый номер порта в диалоговом окне и нажмите кнопку «ОК».
- Изменить порт СУБД — по умолчанию сервер базы данных работает на порту 3306. Если вы хотите использовать другой порт для сервера базы данных, вы можете сделать это из панели управления WampServer. Щелкните правой кнопкой мыши значок WAMP, чтобы открыть диалоговое окно инструментов.
 Выберите «Инструменты» и нажмите «Использовать порт, отличный от 3306». Введите новый номер порта в диалоговом окне и нажмите кнопку «ОК».
Выберите «Инструменты» и нажмите «Использовать порт, отличный от 3306». Введите новый номер порта в диалоговом окне и нажмите кнопку «ОК». - Пустые журналы — WamServer предоставляет возможность очистки журналов с панели управления. Вы можете очистить такие журналы, как журнал ошибок PHP, журнал ошибок Apache, журнал доступа Apache, журнал MySQL и журнал MariaDB. Даже вы можете очистить все журналы сразу. Щелкните правой кнопкой мыши значок WAMP, чтобы открыть диалоговое окно инструментов. Выберите Инструменты и выберите Очистить журналы, вы найдете все варианты удаления журналов.
- Изменить язык — Вы можете выбрать язык для панели управления WampServer. Щелкните правой кнопкой мыши значок WAMP, чтобы открыть диалоговое окно инструментов. Выберите Язык и нажмите на нужный язык. Вы увидите панель управления на новом выбранном языке.
Доступ к phpMyAdmin
Вы можете получить доступ к


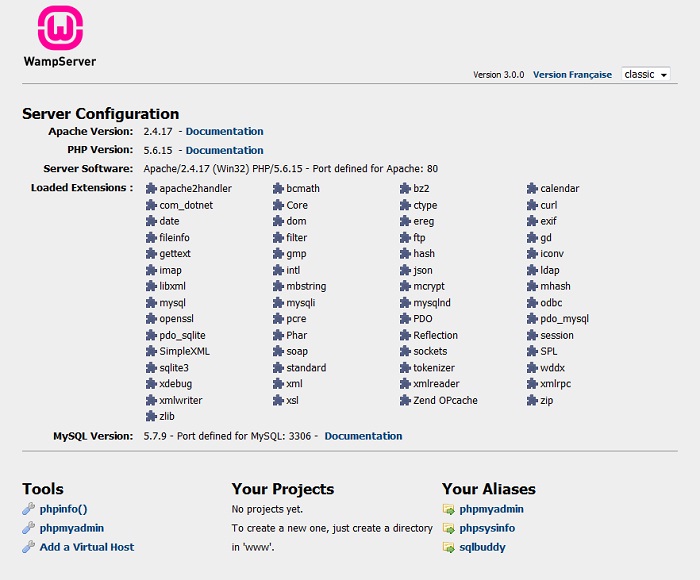

 Введите новый номер порта в диалоговом окне и нажмите кнопку OK.
Введите новый номер порта в диалоговом окне и нажмите кнопку OK. Щелкните правой кнопкой мыши значок WAMP, чтобы открыть диалоговое окно «Инструменты». Выберите язык и нажмите на требуемый язык. Вы увидите панель управления на недавно выбранном языке.
Щелкните правой кнопкой мыши значок WAMP, чтобы открыть диалоговое окно «Инструменты». Выберите язык и нажмите на требуемый язык. Вы увидите панель управления на недавно выбранном языке.

 Откройте localhost в браузере и нажмите «Добавить виртуальный хост» в разделе «Инструменты». Введите «Имя виртуального хоста, например, dev.example.com» и введите абсолютный путь к проекту. Нажмите на кнопку «Начать создание VirtualHost». Перезапустите сервер Apache, чтобы загрузить только что созданный виртуальный хост.
Откройте localhost в браузере и нажмите «Добавить виртуальный хост» в разделе «Инструменты». Введите «Имя виртуального хоста, например, dev.example.com» и введите абсолютный путь к проекту. Нажмите на кнопку «Начать создание VirtualHost». Перезапустите сервер Apache, чтобы загрузить только что созданный виртуальный хост. Выберите «Инструменты» и нажмите «Использовать порт, отличный от 3306». Введите новый номер порта в диалоговом окне и нажмите кнопку «ОК».
Выберите «Инструменты» и нажмите «Использовать порт, отличный от 3306». Введите новый номер порта в диалоговом окне и нажмите кнопку «ОК».