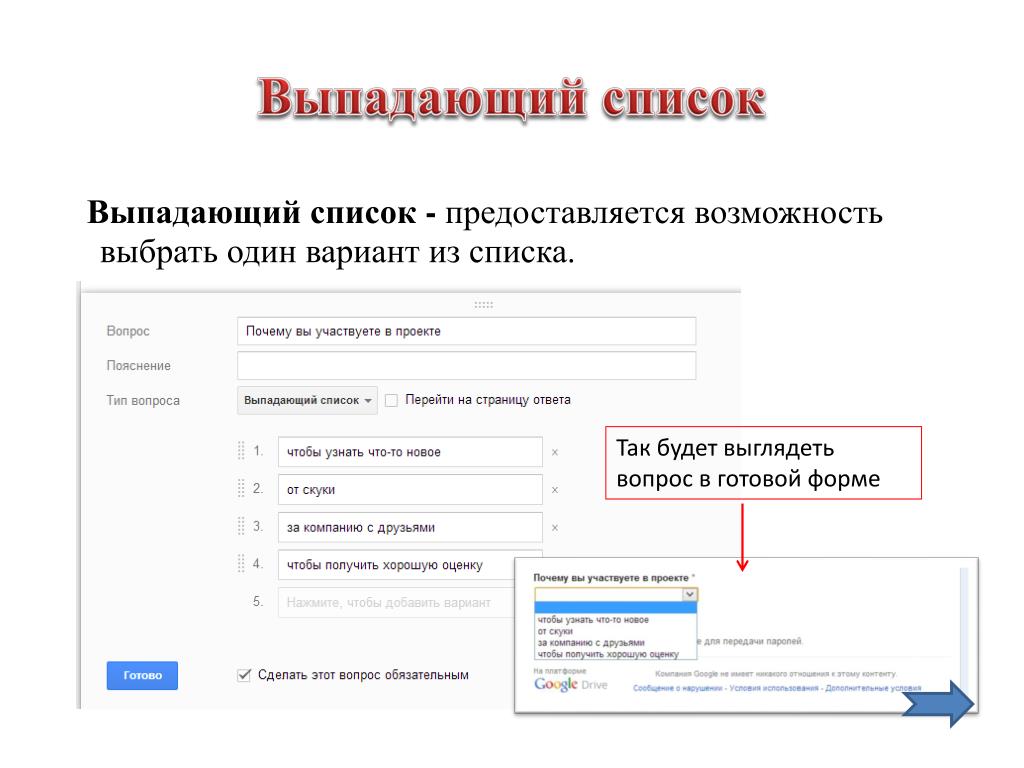Создание раскрывающегося списка в Excel
Excel 2007-2013
Можно повысить эффективность использования листа, вставляя в него раскрывающиеся списки. Пользователю, использующему ваш лист, достаточно щелкнуть стрелку, а затем запись в списке. Для создания списка следует использовать функцию проверки данных.
-
Выберите ячейки, в которой должен отображаться список.
-
На ленте на вкладке «Данные» щелкните «Проверка данных».
-
На вкладке «Параметры» в поле «Тип данных» выберите пункт «Список».
-
Щелкните в поле «Источник» и введите текст или числа (разделенные запятыми), которые должны появиться в списке.

-
Чтобы закрыть диалоговое окно, в щелкните «ОК».
Excel Online
Раскрывающиеся списки пока что невозможно создавать в Excel Online, бесплатной сетевой версии Excel. Однако вы можете просматривать и работать с раскрывающимся списком в Excel Online, если добавите его на свой лист в классическом приложении Excel. Вот как это можно сделать, если у вас имеется классическое приложение Excel:
-
В Excel Online щелкните «Открыть в Excel» для открытия файла в классическом приложении Excel.
-
В классическом приложении создайте раскрывающийся список.

-
Теперь сохраните вашу книгу.
-
В Excel Online откройте книгу для просмотра и использования раскрывающегося списка.
Узнайте больше о работе с раскрывающимися списками в Excel Online
Excel для Mac 2011
Можно повысить эффективность использования листа, вставляя в него раскрывающиеся списки. Пользователю, использующему ваш лист, достаточно щелкнуть стрелку, а затем запись в списке. Для создания списка следует использовать функцию проверки данных.
-
Выберите ячейки, в которой должен отображаться список.

-
На вкладке «Данные» в разделе «Инструменты» щелкните «Проверить».
-
Щелкните вкладку «Параметры», а затем во всплывающем меню «Разрешить» выберите пункт «Список».
-
Щелкните в поле «Источник» и введите текст или числа (разделенные запятыми), которые должны появиться в списке.
-
Чтобы закрыть диалоговое окно, в щелкните «ОК».
Узнайте больше о работе с раскрывающимися списками в Excel Online Узнайте больше о создании раскрывающихся списков в Excel для Mac 2011
Выпадающий список в ячейке листа
Видео
У кого мало времени и нужно быстро ухватить суть — смотрим обучающее видео:
Кому интересны подробности и нюансы всех описанных способов — дальше по тексту.
Способ 1. Примитивный
Один щелчок правой кнопкой мыши по пустой ячейке под столбцом с данными, команда контекстного меню Выбрать из раскрывающегося списка (Choose from drop-down list) или нажать сочетание клавиш ALT+стрелка вниз. Способ не работает, если ячейку и столбец с данными отделяет хотя бы одна пустая строка или вам нужен товар, который еще ни разу не вводился выше:
Способ 2. Стандартный
- Выделите ячейки с данными, которые должны попасть в выпадающий список (например, наименованиями товаров).
- Если у вас Excel 2003 или старше — выберите в меню Вставка — Имя — Присвоить (Insert — Name — Define), если Excel 2007 или новее — откройте вкладку Формулы (Formulas) и воспользуйтесь кнопкой Диспетчер имен (Name Manager), затем Создать.
 Введите имя (можно любое, но обязательно без пробелов и начать с буквы!) для выделенного диапазона (например Товары). Нажмите ОК.
Введите имя (можно любое, но обязательно без пробелов и начать с буквы!) для выделенного диапазона (например Товары). Нажмите ОК. - Выделите ячейки (можно сразу несколько), в которых хотите получить выпадающий список и выберите в меню (на вкладке)
Нажмите ОК.
Все! Наслаждайтесь!
Важный нюанс. В качестве источника данных для списка может выступать и динамический именованный диапазон, например прайс-лист. Тогда при дописывании новых товаров к прайсу, они будут автоматически добавляться к выпадающему списку. Еще одним часто используемым трюком для таких списков является создание связанных выпадающих списков (когда содержимое одного списка меняется в зависимости от выбора в другом).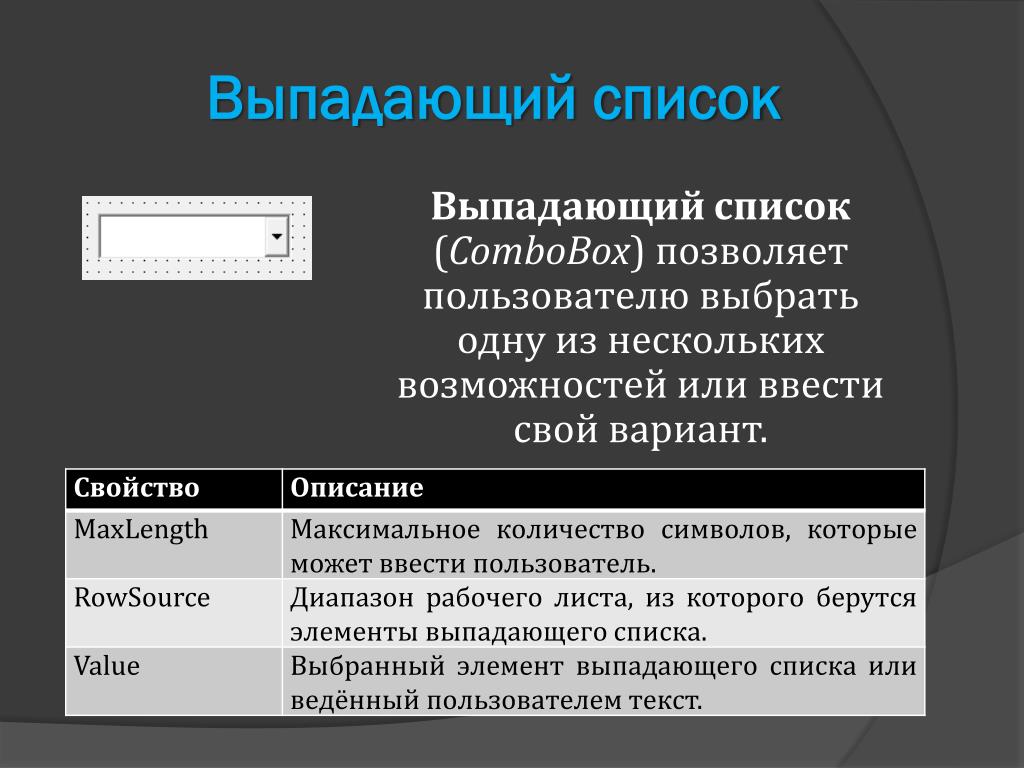
Способ 3. Элемент управления
Этот способ представляет собой вставку на лист нового объекта — элемента управления «поле со списком» с последующей привязкой его к диапазонам на листе. Для этого:
- В Excel 2007/2010 откройте вкладку Разработчик (Developer). В более ранних версиях — панель инструментов Формы (Forms) через меню Вид — Панели инструментов — Формы (View — Toolbars — Forms). Если этой вкладки не видно, то нажмите кнопку Офис — Параметры Excel
- Найдите значок выпадающего списка среди элементов управления форм (не ActiveX!). Ориентируйтесь по всплывающим подсказкам — Поле со списком:
Щелкните по значку и нарисуйте небольшой горизонтальный прямоугольник — будущий список. - Щелкните по нарисованному списку правой кнопкой мыши и выберите команду Формат объекта (Format control).
 В появившемся диалоговом окне задайте
В появившемся диалоговом окне задайте
- Связь с ячейкой — укажите ячейку куда нужно выводить порядковый номер выбранного пользователем элемента.
- Количество строк списка — сколько строк показывать в выпадающем списке. По умолчанию — 8, но можно больше, чего не позволяет предыдущий способ.
После нажатия на ОК списком можно пользоваться.
Чтобы вместо порядкового номера элемента выводилось его название можно дополнительно использовать функцию ИНДЕКС (INDEX), которая умеет выводить содержимое нужной по счету ячейки из диапазона:
Способ 4. Элемент ActiveX
Механизм добавления тот же — выбираем объект из списка и рисуем его на листе. А вот дальше начинаются серьезные отличия от предыдущего способа.
А вот дальше начинаются серьезные отличия от предыдущего способа.
Во-первых, созданный выпадающий ActiveX список может находится в двух принципиально разных состояниях — режиме отладки, когда можно настраивать его параметры и свойства, двигать его по листу и менять размеры и — режиме ввода, когда единственное, что можно — выбирать из него данные. Переключение между этими режимами происходит с помощью кнопки
Если эта кнопка нажата, то мы можем настраивать параметры выпадающего списка, нажав соседнюю кнопку Свойства (Properties), которая откроет окно со списком всех возможных настроек для выделенного объекта:
Самые нужные и полезные свойства, которые можно и нужно настроить:
- ListFillRange — диапазон ячеек, откуда берутся данные для списка. Выделить мышью диапазон он не даст, надо просто вписать его руками с клавиатуры (например, Лист2!A1:A5)
- LinkedCell — связанная ячейка, куда будет выводиться выбранный из списка элемент
- ListRows — количество отображаемых строк
- Font — шрифт, размер, начертание (курсив, подчеркивание и т.
 д. кроме цвета)
д. кроме цвета) - ForeColor и BackColor — цвет текста и фона, соответственно
Большим и жирным плюсом этого способа является возможность быстрого перехода к нужному элементу в списке при вводе первых букв с клавиатуры(!), чего нет у всех остальных способов. Приятным моментом, также, является возможность настройки визуального представления (цветов, шрифтов и т.д.)
При использовании этого способа, также возможно указывать в качестве ListFillRange не только одномерные диапазоны. Можно, например задать диапазон из двух столбцов и нескольких строк, указав дополнительно, что выводить нужно два столбца (свойство ColumnCount=2). Тогда можно получить весьма привлекательные результаты, окупающие все потраченные на дополнительные настройки усилия:
Итоговая сравнительная таблица всех способов
Способ 1.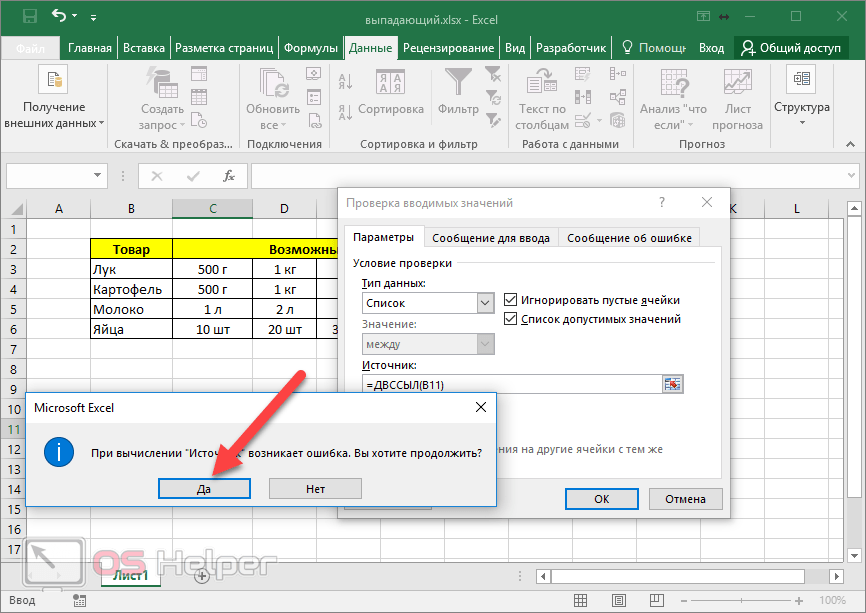 Примитивный Примитивный
|
Способ 2. Стандартный | Способ 3. Элемент управления | Способ 4. Элемент ActiveX | |
| Сложность | низкая | средняя | высокая | высокая |
| Возможность настройки шрифта, цвета и т.д. | нет | нет | нет | да |
| Количество отображаемых строк | всегда 8 | всегда 8 | любое | любое |
| Быстрый поиск элемента по первым буквам | нет | нет | нет | да |
| Необходимость использования дополнительной функции ИНДЕКС | нет | нет | да | нет |
| Возможность создания связанных выпадающих списков | нет | да | нет | нет |
Ссылки по теме:
Создание раскрывающегося списка — Служба поддержки Office
Ввод данных станет быстрее и точнее, если ограничить значения в ячейке вариантами из раскрывающегося списка.
Сначала создайте на листе список допустимых элементов, а затем выполните сортировку или расположите их в нужном порядке. В дальнейшем эти элементы могут служить источником для раскрывающегося списка данных. Если список небольшой, на него можно легко ссылаться и вводить элементы прямо в средстве проверки данных.
-
Создайте список допустимых элементов для раскрывающегося списка. Для этого введите элементы на листе в одном столбце или строке без пустых ячеек.
-
Выделите ячейки, для которых нужно ограничить ввод данных.
-
На вкладке Данные в группе Инструменты нажмите кнопку Проверка данных или Проверить.
Примечание: Если команда проверки недоступна, возможно, лист защищен или книга является общей.
 Если книга является общей или лист защищен, изменить параметры проверки данных невозможно. Дополнительные сведения о защите книги см. в статье Защита книги.
Если книга является общей или лист защищен, изменить параметры проверки данных невозможно. Дополнительные сведения о защите книги см. в статье Защита книги. -
Откройте вкладку Параметры и во всплывающем меню Разрешить выберите пункт Список.
-
Щелкните поле Источник и выделите на листе список допустимых элементов.
Диалоговое окно свернется, чтобы было видно весь лист.
-
Нажмите клавишу ВВОД или кнопку Развернуть , чтобы развернуть диалоговое окно, а затем нажмите кнопку ОК.
Советы:
-
Значения также можно ввести непосредственно в поле Источник через запятую.

-
Чтобы изменить список допустимых элементов, просто измените значения в списке-источнике или диапазон в поле Источник.
-
Можно указать собственное сообщение об ошибке, которое будет отображаться при вводе недопустимых данных. На вкладке Данные нажмите кнопку Проверка данных или Проверить, а затем откройте вкладку Сообщение об ошибке.
-
См. также
Применение проверки данных к ячейкам
-
На новом листе введите данные, которые должны отображаться в раскрывающемся списке. Желательно, чтобы элементы списка содержались в таблице Excel.
-
Выделите на листе ячейку, в которую требуется поместить раскрывающийся список.

-
На ленте откройте вкладку Данные и нажмите кнопку Проверка данных.
-
На вкладке Параметры в поле Разрешить выберите пункт Список.
-
Если вы уже создали таблицу с элементами раскрывающегося списка, щелкните поле Источник и выделите ячейки, содержащие эти элементы. Однако не включайте в него ячейку заголовка. Добавьте только ячейки, которые должны отображаться в раскрывающемся списке. Список элементов также можно ввести непосредственно в поле Источник через запятую. Например:
Фрукты;Овощи;Зерновые культуры;Молочные продукты;Перекусы
-
Если можно оставить ячейку пустой, установите флажок Игнорировать пустые ячейки.

-
Установите флажок Список допустимых значений
-
Откройте вкладку Сообщение для ввода.
-
Если вы хотите, чтобы при выборе ячейки появлялось всплывающее сообщение, установите флажок Показывать сообщения и введите заголовок и сообщение в соответствующие поля (до 225 символов). Если вы не хотите, чтобы сообщение отображалось, снимите этот флажок.
-
-
Откройте вкладку Сообщение об ошибке.
-
Если вы хотите, чтобы при вводе значения, которого нет в списке, появлялось всплывающее сообщение, установите флажок Показывать оповещения, выберите параметр в поле Тип и введите заголовок и сообщение. Если вы не хотите, чтобы сообщение отображалось, снимите этот флажок.

-
-
Нажмите кнопку ОК.
После создания раскрывающегося списка убедитесь, что он работает правильно. Например, рекомендуется проверить, изменяется ли ширина столбцов и высота строк при отображении всех ваших записей. Если вы решили изменить элементы раскрывающегося списка, см. статью Добавление и удаление элементов раскрывающегося списка. Чтобы удалить раскрывающийся список, см. статью Удаление раскрывающегося списка.
5 способов создания выпадающего списка в ячейке Excel
Одной из наиболее полезных функций при вводе данных является возможность использовать выпадающий список. Он позволяет выбирать значение из предварительно определенного перечня и разрешает вводить только те данные, которые соответствуют вашим требованиям. Мы предложим вам несколько простых способов, как создавать выпадающие списки в Excel. Более сложные способы, основанные на динамических диапазонах и использовании данных из других таблиц, мы также рассмотрим.
Более сложные способы, основанные на динамических диапазонах и использовании данных из других таблиц, мы также рассмотрим.
Как нам это может пригодиться?
Часто случается так, что в какой-то из колонок вашей таблицы нужно вводить одинаковые повторяющиеся значения. К примеру, фамилии сотрудников, названия товаров. Что может случиться? Конечно, в первую очередь будут ошибки при вводе. Человеческий фактор ведь никто не отменял. Чем нам сие грозит? К примеру, когда мы решим подсчитать, сколько заказов выполнил каждый из менеджеров, то окажется, что фамилий больше, чем сотрудников. Далее придётся искать ошибки, исправлять их и вновь повторять расчет.
Ну и конечно же, все время руками вводить одни и те же слова – просто бессмысленная работа и потеря времени. Вот здесь-то выпадающие списки нам и пригодятся. При нажатии выпадает перечень заранее определённых значений, из которых необходимо указать только одно.
Важно то, что вы теперь будете не вводить, а выбирать их с помощью мыши или клавиатуры. Это значительно ускоряет работу, а также гарантирует защиту от случайных ошибок. Проверка того, что мы вписали в таблицу, теперь уже не нужна.
Это значительно ускоряет работу, а также гарантирует защиту от случайных ошибок. Проверка того, что мы вписали в таблицу, теперь уже не нужна.
1 — Самый быстрый способ.
Как проще всего добавить выпадающий список? Всего один щелчок правой кнопкой мыши по пустой клетке под столбцом с данными, затем команда контекстного меню «Выберите из раскрывающегося списка» (Choose from drop-down list). А можно просто стать в нужное место и нажать сочетание клавиш Alt+стрелка вниз. Появится отсортированный перечень уникальных ранее введенных значений.
Способ не работает, если нашу ячейку и столбец с записями отделяет хотя бы одна пустая строка или вы хотите ввести то, что еще не вводилось выше. На нашем примере это хорошо видно.
2 — Используем меню.
Давайте рассмотрим небольшой пример, в котором нам нужно постоянно вводить в таблицу одни и те же наименования товаров. Выпишите в столбик данные, которые мы будем использовать (например, названия товаров).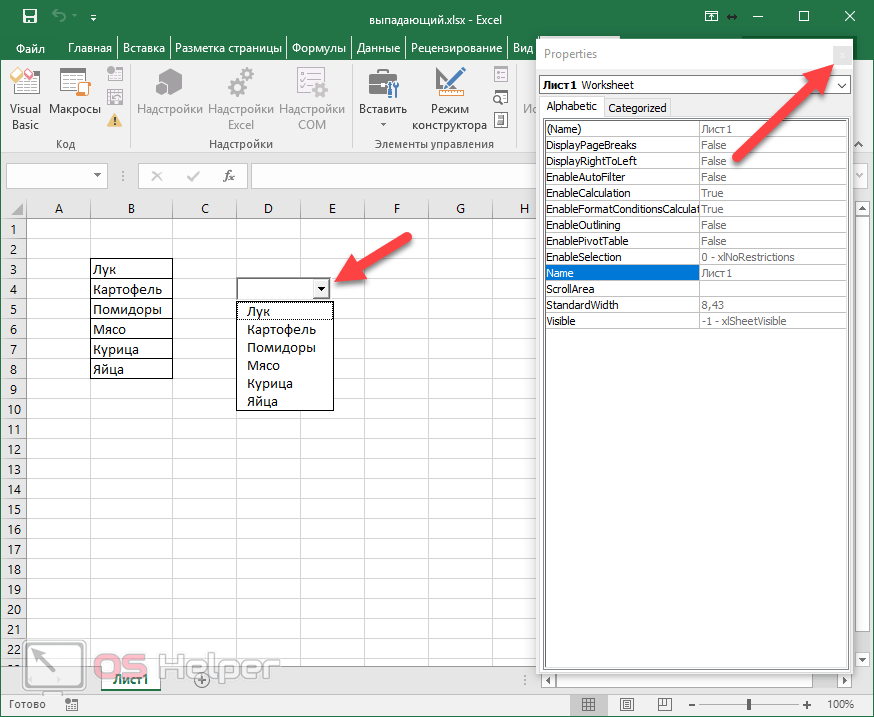 В нашем примере — в диапазон G2:G7.
В нашем примере — в диапазон G2:G7.
Выделите ячейку таблицы (можно сразу несколько), в которых хотите использовать ввод из заранее определенного перечня. Далее в главном меню выберите на вкладке Данные – Проверка… (Data – Validation). Далее нажмите пункт Тип данных (Allow) и выберите вариант Список (List). Поставьте курсор в поле Источник (Source) и впишите в него адреса с эталонными значениями элементов — в нашем случае G2:G7. Рекомендуется также использовать здесь абсолютные ссылки (для их установки нажмите клавишу F4).
Бонусом здесь идет возможность задать подсказку и сообщение об ошибке, если автоматически вставленное значение вы захотите изменить вручную. Для этого существуют вкладки Подсказка по вводу (Input Message) и Сообщение об ошибке (Error Alert).
В качестве источника можно использовать также и именованный диапазон.
К примеру, диапазону I2:I13, содержащему названия месяцев, можно присвоить наименование «месяцы». Затем имя можно ввести в поле «Источник».
Кроме того, и источник и в виде обычного диапазона ячеек, и именованный диапазон могут находиться на других листах вашей рабочей книги.
Но вы можете и не использовать диапазоны или ссылки, а просто определить возможные варианты прямо в поле «Источник». К примеру, написать там —
Да;Нет
Используйте для разделения значений точку с запятой, запятую, либо другой символ, установленный у вас в качестве разделителя элементов. (Смотрите Панель управления — Часы и регион — Форматы — Дополнительно — Числа.)
3 — Создаем элемент управления.
Вставим на лист новый объект – элемент управления «Поле со списком» с последующей привязкой его к данным на листе Excel. Делаем:
- Откройте вкладку Разработчик (Developer). Если её не видно, то в Excel 2007 нужно нажать кнопку Офис – Параметры – флажок Отображать вкладку Разработчик на ленте (Office Button – Options – Show Developer Tab in the Ribbon) или в версии 2010–2013 щелкните правой кнопкой мыши по ленте, выберите команду Настройка ленты (Customize Ribbon) и включите отображение вкладки Разработчик (Developer) с помощью флажка.

- Найдите нужный значок среди элементов управления (см.рисунок ниже).
Вставив элемент управления на рабочий лист, щелкните по нему правой кнопкой мышки и выберите в появившемся меню пункт «Формат объекта». Далее указываем диапазон ячеек, в котором записаны допустимые значения для ввода. В поле «Связь с ячейкой» укажем, куда именно поместить результат. Важно учитывать, что этим результатом будет не само значение из указанного нами диапазона, а только его порядковый номер.
Но нам ведь нужен не этот номер, а соответствующее ему слово. Используем функцию ИНДЕКС (INDEX в английском варианте). Она позволяет найти в списке значений одно из них соответственно его порядковому номеру. В качестве аргументов ИНДЕКС укажите диапазон ячеек (F5:F11) и адрес с полученным порядковым номером (F2).
Формулу в F3 запишем, как показано на рисунке:
=ИНДЕКС(F5:F11;F2)
Как и в предыдущем способе, здесь возможны ссылки на другие листы, на именованные диапазоны.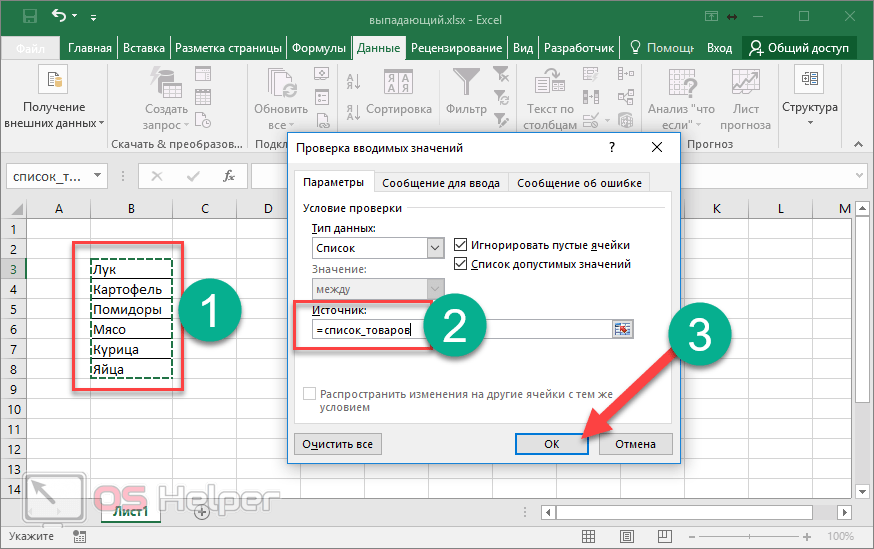
Обратите также внимание, что здесь мы не привязаны ни к какой конкретному месту таблицы. Таким списком удобно пользоваться, поскольку его можно свободно «перетаскивать» мышкой в любое удобное место. Для этого на вкладке «Разработчик» нужно активизировать режим конструктора.
4 — Элемент ActiveX
Действуем аналогично предыдущему способу, но выбираем иконку чуть ниже — из раздела «Элементы ActiveX».
Определяем перечень допустимых значений (1). Обратите внимание, что здесь для показа можно выбирать сразу несколько колонок. Затем выбираем адрес, по которому будет вставлена нужная позиция из перечня (2).Указываем количество столбцов, которые будут использованы как исходные данные (3), и номер столбца, из которого будет происходить выбор для вставки на лист (4). Если укажете номер столбца 2, то в А5 будет вставлена не фамилия, а должность. Можно также указать количество строк, которое будет выведено в перечне. По умолчанию — 8. Остальные можно прокручивать мышкой (5).
Этот способ сложнее предыдущего, но зато возвращает сразу значение, а не его номер. Поэтому необходимость в промежуточной ячейке и обработке ее при помощи ИНДЕКС — отпадает. Думаю, таким списком пользоваться гораздо удобнее.
5 — Список с автозаполнением
Задача: Создать перечень, в который будут автоматически добавляться значения из заданного динамического диапазона. Если в диапазон будут внесены изменения, то сразу же изменится и набор предлагаемых значений. Никакие формулы и настройки здесь корректировать не нужно.
Вот как автозаполнение может выглядеть на простом примере:
Способ 1. Укажите заведомо большой источник.
Самая простая и несложная хитрость. В начале действуем по обычному алгоритму действий: в меню выбираем на вкладке Данные – Проверка … (Data – Validation). Из перечня Тип данных (Allow) выберите вариант Список (List). Поставьте курсор в поле Источник (Source). Зарезервируем в списке набор с большим запасом: например, до 55-й строки, хотя занято у нас только 7. Обязательно не забудьте поставить галочку в чекбоксе «Игнорировать пустые …». Тогда ваш «резерв» из пустых значений не будет вам мешать.
Обязательно не забудьте поставить галочку в чекбоксе «Игнорировать пустые …». Тогда ваш «резерв» из пустых значений не будет вам мешать.
Действительно самый простой способ, но не слишком удобный. Ведь зарезервированное место может и закончиться…
Конечно, в качестве источника можно указать и весь столбец:
=$A:$A
Но обработка такого большого количества ячеек может несколько замедлить вычисления.
Способ 2. Применяем именованный диапазон.
Именованный диапазон отличается от обычного тем, что ему присвоено определенное наименование. С ним гораздо проще работать, так как не нужно вводить ссылку, а достаточно просто указать его имя. Давайте рассмотрим небольшой пример.
В столбце А находятся имена сотрудников, которые мы будем вводить. Перечень может быть сколь угодно длинным. Нам необходимо, чтобы каждая новая запись включалась в раскрывающийся список без всяких дополнительных действий с нашей стороны.
Выделим имеющийся в нашем распоряжении перечень имен A2:A10. Затем присвоим ему название, заполнив поле «Имя», находящееся левее строки формул. Создадим в С2 перечень значений. В качестве источника для него укажем выражение
Затем присвоим ему название, заполнив поле «Имя», находящееся левее строки формул. Создадим в С2 перечень значений. В качестве источника для него укажем выражение
=имя
Недостатком работы с таким списком является то, что новые значения нельзя просто дописывать в конец используемого перечня — они останутся за пределами именованного диапазона. Их придется вставлять внутрь его, использовав вставку пустой строки.
Перечень ещё можно отсортировать, чтобы удобно было пользоваться.
Главное неудобство пользования таким списком заключается в том, что используемый нами диапазон — статический. Автоматически его размеры измениться не могут. Согласитесь, не слишком удобный и технологичный способ. Слишком много ручных операций.
А теперь давайте пойдем дальше и посмотрим, как можно работать с динамическим диапазоном, который автоматически подстраивается под вводимые значения.
Способ 3. «Умная» таблица нам в помощь.
Начиная с 2007 года таблица для Excel — уже не просто набор строк и столбцов.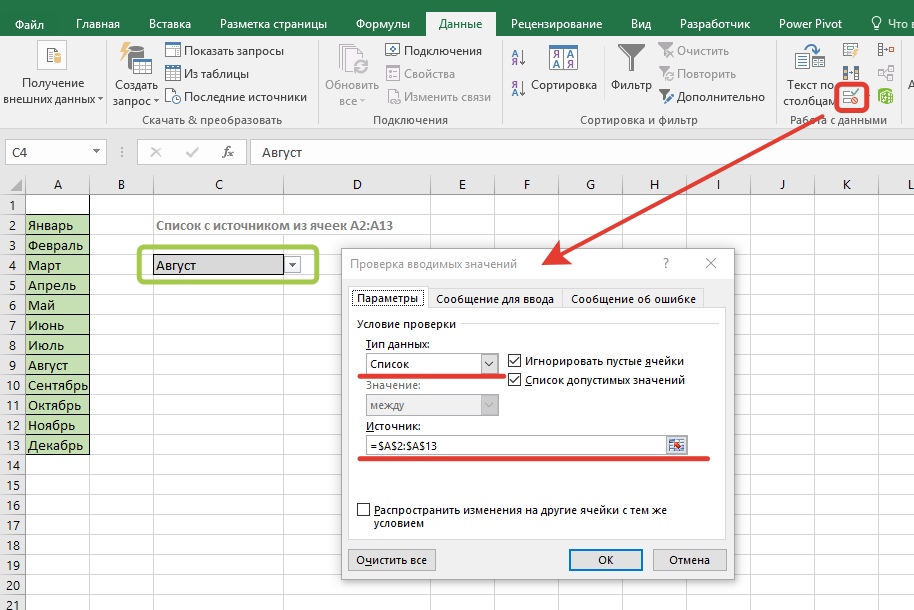 Если вы просто расположите показатели с привычном для нас табличном виде, то он не будет считать их таблицей. Существует специальное форматирование, после чего диапазон начинает вести себя как единое целое, приобретая целый ряд интересных свойств. В частности, он начинает сам отслеживать свои размеры, динамически изменяясь при корректировке данных.
Если вы просто расположите показатели с привычном для нас табличном виде, то он не будет считать их таблицей. Существует специальное форматирование, после чего диапазон начинает вести себя как единое целое, приобретая целый ряд интересных свойств. В частности, он начинает сам отслеживать свои размеры, динамически изменяясь при корректировке данных.
Любой набор значений в таблице может быть таким образом преобразован. Например, A1:A8. Выделите их мышкой. Затем преобразуйте в таблицу, используя меню Главная — Форматировать как таблицу (Home — Format as Table). Укажите, что в первой строке у вас находится название столбца. Это будет «шапка» вашей таблицы. Внешний вид может быть любым: это не более чем внешнее оформление и ни на что больше оно не влияет.
Как уже было сказано выше, «умная» таблица хороша для нас тем, что динамически меняет свои размеры при добавлении в нее информации. Если в строку ниже нее вписать что-либо, то она тут же присоединит к себе её. Таким образом, новые значения можно просто дописывать. К примеру, впишите в A9 слово «кокос», и таблица тут же расширится до 9 строк.
Таким образом, новые значения можно просто дописывать. К примеру, впишите в A9 слово «кокос», и таблица тут же расширится до 9 строк.
Следовательно, автоматическое обновление набора используемой информации в списке можно организовать, если использовать содержимое какого-либо столбца «умной» таблицы.
Осталось только обозначить ее как источник. Проблема заключается в том, что программа в качестве источника в списке не понимает выражение вида
=Таблица1[Столбец1]
и не считает его формулой. Хотя в обычных выражениях на листе вашей рабочей книги это вполне будет работать. Эта конструкция обозначает ссылку на первый столбец. Но в поле «Источник» она почему-то игнорируется.
Чтобы использовать «умную таблицу» как источник, нам придется пойти на небольшую хитрость и воспользоваться функцией ДВССЫЛ (INDIRECT в английском варианте). Эта функция преобразует текстовую переменную в обычную ссылку.
Формула теперь будет выглядеть следующим образом:
=ДВССЫЛ(«Таблица5[Продукт]»)
Таблица5 — имя, автоматически присвоенное «умной таблице». У вас оно может быть другим. На вкладке меню Конструктор (Design) можно изменить стандартное имя на свое (но без пробелов!). По нему мы сможем потом адресоваться к нашей таблице на любом листе книги.
У вас оно может быть другим. На вкладке меню Конструктор (Design) можно изменить стандартное имя на свое (но без пробелов!). По нему мы сможем потом адресоваться к нашей таблице на любом листе книги.
«Продукт» — название нашего первого и единственного столбца, присвоено по его заголовку.
Не забудьте также заключить все выражение в кавычки, чтобы обозначить его как текстовую переменную.
Теперь если в A9 вы допишете еще один фрукт (например, кокос), то он тут же автоматически появится и в нашем перечне. Аналогично будет, если мы что-то удалим. Задача автоматического увеличения выпадающего списка значений решена.
Надеемся, вы сможете теперь с помощью списков без ошибок вводить часто повторяющиеся данные в таблицу.
А вот еще полезная для вас информация:
Как сделать зависимый выпадающий список в Excel? — Одной из наиболее полезных функций проверки данных является возможность создания выпадающего списка, который позволяет выбирать значение из предварительно определенного перечня. Но как только вы начнете применять это в своих таблицах,… Создаем выпадающий список в Excel при помощи формул — Задача: Создать выпадающий список в Excel таким образом, чтобы в него автоматически попадали все новые значения. Сделаем это при помощи формул, чтобы этот способ можно было использовать не только в…
Но как только вы начнете применять это в своих таблицах,… Создаем выпадающий список в Excel при помощи формул — Задача: Создать выпадающий список в Excel таким образом, чтобы в него автоматически попадали все новые значения. Сделаем это при помощи формул, чтобы этот способ можно было использовать не только в…5 1 голос
Рейтинг статьи
Выпадающий список в Excel с помощью инструментов или макросов
Под выпадающим списком понимается содержание в одной ячейке нескольких значений. Когда пользователь щелкает по стрелочке справа, появляется определенный перечень. Можно выбрать конкретное.
Очень удобный инструмент Excel для проверки введенных данных. Повысить комфорт работы с данными позволяют возможности выпадающих списков: подстановка данных, отображение данных другого листа или файла, наличие функции поиска и зависимости.
Создание раскрывающегося списка
Путь: меню «Данные» — инструмент «Проверка данных» — вкладка «Параметры». Тип данных – «Список».
Ввести значения, из которых будет складываться выпадающий список, можно разными способами:
- Вручную через «точку-с-запятой» в поле «Источник».
- Ввести значения заранее. А в качестве источника указать диапазон ячеек со списком.
- Назначить имя для диапазона значений и в поле источник вписать это имя.
Любой из вариантов даст такой результат.
Выпадающий список в Excel с подстановкой данных
Необходимо сделать раскрывающийся список со значениями из динамического диапазона. Если вносятся изменения в имеющийся диапазон (добавляются или удаляются данные), они автоматически отражаются в раскрывающемся списке.
- Выделяем диапазон для выпадающего списка. В главном меню находим инструмент «Форматировать как таблицу».
- Откроются стили. Выбираем любой. Для решения нашей задачи дизайн не имеет значения.
 Наличие заголовка (шапки) важно. В нашем примере это ячейка А1 со словом «Деревья». То есть нужно выбрать стиль таблицы со строкой заголовка. Получаем следующий вид диапазона:
Наличие заголовка (шапки) важно. В нашем примере это ячейка А1 со словом «Деревья». То есть нужно выбрать стиль таблицы со строкой заголовка. Получаем следующий вид диапазона: - Ставим курсор в ячейку, где будет находиться выпадающий список. Открываем параметры инструмента «Проверка данных» (выше описан путь). В поле «Источник» прописываем такую функцию:
Протестируем. Вот наша таблица со списком на одном листе:
Добавим в таблицу новое значение «елка».
Теперь удалим значение «береза».
Осуществить задуманное нам помогла «умная таблица», которая легка «расширяется», меняется.
Теперь сделаем так, чтобы можно было вводить новые значения прямо в ячейку с этим списком. И данные автоматически добавлялись в диапазон.
- Сформируем именованный диапазон. Путь: «Формулы» — «Диспетчер имен» — «Создать». Вводим уникальное название диапазона – ОК.
- Создаем раскрывающийся список в любой ячейке. Как это сделать, уже известно. Источник – имя диапазона: =деревья.

- Снимаем галочки на вкладках «Сообщение для ввода», «Сообщение об ошибке». Если этого не сделать, Excel не позволит нам вводить новые значения.
- Вызываем редактор Visual Basic. Для этого щелкаем правой кнопкой мыши по названию листа и переходим по вкладке «Исходный текст». Либо одновременно нажимаем клавиши Alt + F11. Копируем код (только вставьте свои параметры).
- Сохраняем, установив тип файла «с поддержкой макросов».

- Переходим на лист со списком. Вкладка «Разработчик» — «Код» — «Макросы». Сочетание клавиш для быстрого вызова – Alt + F8. Выбираем нужное имя. Нажимаем «Выполнить».
Private Sub Worksheet_Change(ByVal Target As Range)
Dim lReply As Long
If Target.Cells.Count > 1 Then Exit Sub
If Target.Address = "$C$2" Then
If IsEmpty(Target) Then Exit Sub
If WorksheetFunction.CountIf(Range("Деревья"), Target) = 0 Then
lReply = MsgBox("Добавить введенное имя " & _
Target & " в выпадающий список?", vbYesNo + vbQuestion)
If lReply = vbYes Then
Range("Деревья").Cells(Range("Деревья").Rows.Count + 1, 1) = Target
End If
End If
End If
End Sub
Когда мы введем в пустую ячейку выпадающего списка новое наименование, появится сообщение: «Добавить введенное имя баобаб в выпадающий список?».
Нажмем «Да» и добавиться еще одна строка со значением «баобаб».
Выпадающий список в Excel с данными с другого листа/файла
Когда значения для выпадающего списка расположены на другом листе или в другой книге, стандартный способ не работает. Решить задачу можно с помощью функции ДВССЫЛ: она сформирует правильную ссылку на внешний источник информации.
- Делаем активной ячейку, куда хотим поместить раскрывающийся список.
- Открываем параметры проверки данных. В поле «Источник» вводим формулу: =ДВССЫЛ(“[Список1.xlsx]Лист1!$A$1:$A$9”).
Имя файла, из которого берется информация для списка, заключено в квадратные скобки. Этот файл должен быть открыт. Если книга с нужными значениями находится в другой папке, нужно указывать путь полностью.
Этот файл должен быть открыт. Если книга с нужными значениями находится в другой папке, нужно указывать путь полностью.
Как сделать зависимые выпадающие списки
Возьмем три именованных диапазона:
Это обязательное условие. Выше описано, как сделать обычный список именованным диапазоном (с помощью «Диспетчера имен»). Помним, что имя не может содержать пробелов и знаков препинания.
- Создадим первый выпадающий список, куда войдут названия диапазонов.
- Когда поставили курсор в поле «Источник», переходим на лист и выделяем попеременно нужные ячейки.
- Теперь создадим второй раскрывающийся список. В нем должны отражаться те слова, которые соответствуют выбранному в первом списке названию. Если «Деревья», то «граб», «дуб» и т.д. Вводим в поле «Источник» функцию вида =ДВССЫЛ(E3). E3 – ячейка с именем первого диапазона.
- Создаем стандартный список с помощью инструмента «Проверка данных». Добавляем в исходный код листа готовый макрос. Как это делать, описано выше. С его помощью справа от выпадающего списка будут добавляться выбранные значения.
- Чтобы выбранные значения показывались снизу, вставляем другой код обработчика.
- Чтобы выбираемые значения отображались в одной ячейке, разделенные любым знаком препинания, применим такой модуль.
- На вкладке «Разработчик» находим инструмент «Вставить» – «ActiveX». Здесь нам нужна кнопка «Поле со списком» (ориентируемся на всплывающие подсказки).
- Щелкаем по значку – становится активным «Режим конструктора». Рисуем курсором (он становится «крестиком») небольшой прямоугольник – место будущего списка.
- Жмем «Свойства» – открывается перечень настроек.
- Вписываем диапазон в строку ListFillRange (руками). Ячейку, куда будет выводиться выбранное значение – в строку LinkedCell. Для изменения шрифта и размера – Font.
Выбор нескольких значений из выпадающего списка Excel
Бывает, когда из раскрывающегося списка необходимо выбрать сразу несколько элементов.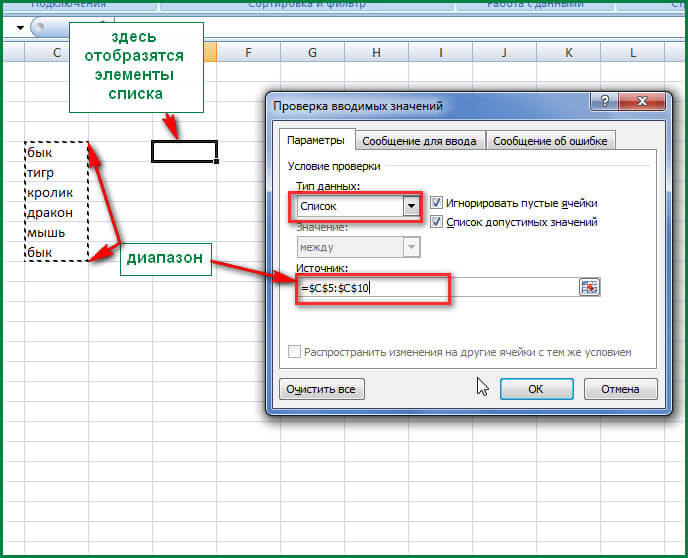 Рассмотрим пути реализации задачи.
Рассмотрим пути реализации задачи.
Private Sub Worksheet_Change(ByVal Target As Range)
On Error Resume Next
If Not Intersect(Target, Range("Е2:Е9")) Is Nothing And Target.Cells.Count = 1 Then
Application.EnableEvents = False
If Len(Target.Offset(0, 1)) = 0 Then
Target.Offset(0, 1) = Target
Else
Target.End(xlToRight).Offset(0, 1) = Target
End If
Target.ClearContents
Application.EnableEvents = True
End If
End Sub
Private Sub Worksheet_Change(ByVal Target As Range)
On Error Resume Next
If Not Intersect(Target, Range("Н2:К2")) Is Nothing And Target.Cells.Count = 1 Then
Application. EnableEvents = False
If Len(Target.Offset(1, 0)) = 0 Then
Target.Offset(1, 0) = Target
Else
Target.End(xlDown).Offset(1, 0) = Target
End If
Target.ClearContents
Application.EnableEvents = True
End If
End Sub
EnableEvents = False
If Len(Target.Offset(1, 0)) = 0 Then
Target.Offset(1, 0) = Target
Else
Target.End(xlDown).Offset(1, 0) = Target
End If
Target.ClearContents
Application.EnableEvents = True
End If
End Sub
Private Sub Worksheet_Change(ByVal Target As Range)
On Error Resume Next
If Not Intersect(Target, Range("C2:C5")) Is Nothing And Target.Cells.Count = 1 Then
Application.EnableEvents = False
newVal = Target
Application.Undo
oldval = Target
If Len(oldval) <> 0 And oldval <> newVal Then
Target = Target & "," & newVal
Else
Target = newVal
End If
If Len(newVal) = 0 Then Target.ClearContents
Application. EnableEvents = True
EnableEvents = True
End If
End Sub
Не забываем менять диапазоны на «свои». Списки создаем классическим способом. А всю остальную работу будут делать макросы.
Выпадающий список с поиском
Скачать пример выпадающего списка
При вводе первых букв с клавиатуры высвечиваются подходящие элементы. И это далеко не все приятные моменты данного инструмента. Здесь можно настраивать визуальное представление информации, указывать в качестве источника сразу два столбца.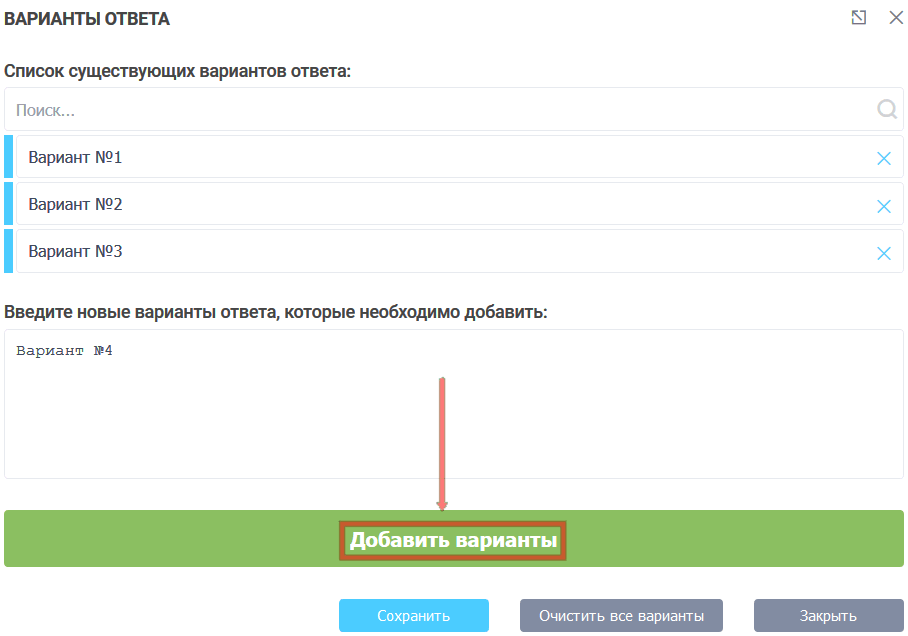
Выпадающий список
Элемент управления, позволяющий пользователю выбирать какой-то один элемент из заданного списка. Имя выбранного элемента отображается в поле списка. При необходимости смены выбранного элемента пользователь щелкает мышью по кнопке со стрелкой в правой части элемента управления и выбирает новое значение из раскрывшегося списка.
Вы можете также связать этот элемент управления с переменной или параметром типа
String,
double
или
int. При этом выбор того или иного значения в списке будет присваивать выбранное значение связанной со списком переменной/параметру.
Если вы сделаете выпадающий список редактируемым, то пользователь сможет добавлять новые значения в список в дополнение к уже имеющимся, вводя их имена прямо в поле элемента управления.
Если вы хотите предоставить пользователю возможность одновременного выбора сразу нескольких опций, используйте другой элемент управления -
список.
Имя – Имя выпадающего списка. Имя используется для идентификации элемента и доступа к нему из кода.
Исключить – Если опция выбрана, то выпадающий список будет исключен из модели.
Отображается на верхнем агенте – Если опция выбрана, то выпадающий список будет виден на презентации типа агента, в который будет вложен данный агент.
Редактируемый – Если опция выбрана, то во время выполнения модели пользователь сможет добавлять новые значения в список в дополнение к уже имеющимся.
Элементы
– Здесь вы задаете элементы, которые появятся в выпадающем списке. В строках таблицы задаются имена элементов. Чтобы удалить запись из таблицы, выберите соответствующую строку и щелкните по кнопке
.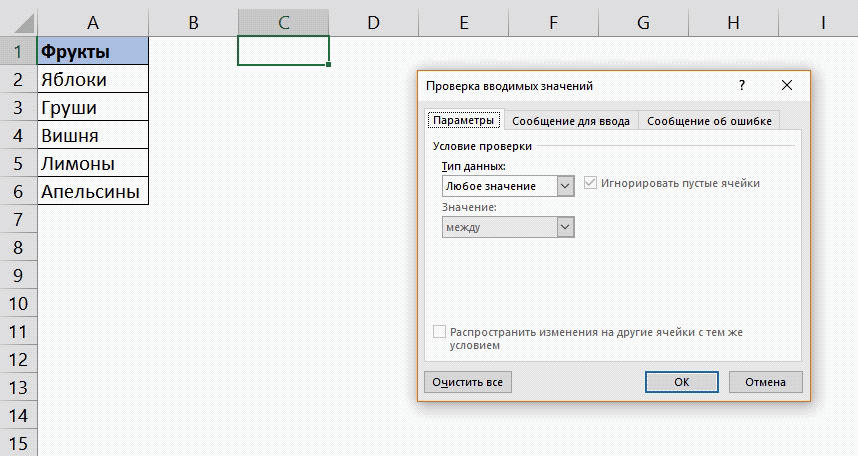 Поскольку порядок отображения записей важен, вы можете изменять его с помощью кнопок
и
, расположенных справа от таблицы.
Поскольку порядок отображения записей важен, вы можете изменять его с помощью кнопок
и
, расположенных справа от таблицы.
Связать с – Если вы хотите связать список с переменной или параметром типа String (то есть, присваивать этой переменной имя выбранного в текущий момент элемента списка), установите этот флажок и введите имя соответствующей переменной или параметра в расположенном справа поле.
Значение по умолчанию – [Видно, если не установлен флажок Связать с] Выражение, возвращающее значение типа String — имя элемента, который будет выбран в выпадающем списке по умолчанию. Например, вы задали Элементы ПервыйВариант и ВторойВариант. Чтобы сделать ВторойВариант выбранным по умолчанию, напишите здесь его имя в кавычках: «ВторойВариант»
Доступность
– Логическое выражение, определяющее, доступен ли элемент управления или нет.
Код, который будет выполняться при смене элемента, выбранного в выпадающем списке. Имя выбранного в данный момент времени элемента доступно здесь как value (локальная переменная типа String).
Цвет фона – Задает цвет фона выпадающего списка. Щелкните мышью внутри элемента управления и выберите нужный цвет из списка наиболее часто используемых цветов или же выберите любой другой цвет с помощью диалога Цвета. Цвет фона корректно отображается в операционной системе Windows с классическим оформлением. В то же время некоторые операционные системы не поддерживают такие элементы управления с измененным пользователем цветом фона.
Цвет текста
– Задает цвет текста, отображаемого в выпадающем списке.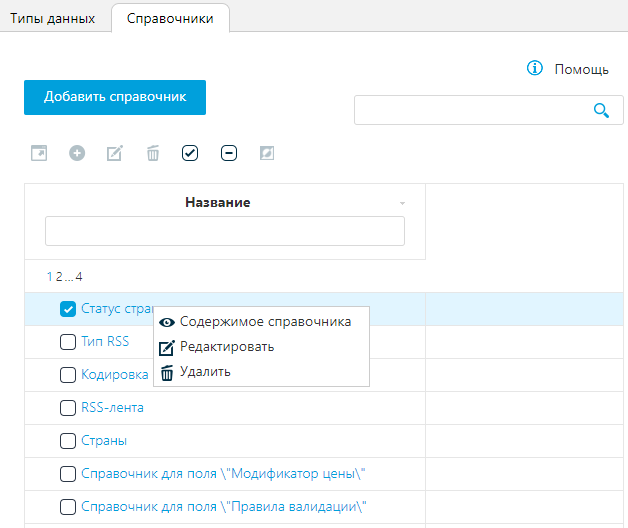 Щелкните мышью внутри элемента управления и выберите нужный цвет из списка наиболее часто используемых цветов или же выберите любой другой цвет с помощью диалога
Цвета.
Щелкните мышью внутри элемента управления и выберите нужный цвет из списка наиболее часто используемых цветов или же выберите любой другой цвет с помощью диалога
Цвета.
Шрифт – Задает тип шрифта текста, отображаемого в выпадающем списке. В расположенном справа поле вы можете выбрать размер шрифта.
Курсив – Если опция выбрана, то текст будет выделен курсивом.
Полужирный – Если опция выбрана, то текст будет выделен полужирным шрифтом.
Уровень – Уровень, на котором расположен этот элемент.
X – X-координата верхнего левого угла выпадающего списка.
Y
– Y-координата верхнего левого угла выпадающего списка.
Ширина – Ширина выпадающего списка (в пикселах).
Высота – Высота выпадающего списка (в пикселах).
Видимость – Элемент будет виден, если заданное здесь выражение будет истинно (true), в противном случае он отображаться не будет.
Количество – Количество экземпляров данного элемента управления. Если вы оставите это поле пустым, то будет создан только один такой элемент управления.
Отображать имя – Если опция выбрана, то имя элемента будет отображаться в графическом редакторе.
Значок – Если опция выбрана, то выпадающий список будет считаться частью значка типа агентов.
Как добавить выпадающий список в ячейку Excel
В различных случаях вам может пригодится умение добавлять выпадающие списки в ячейки Excel, и в сегодняшней статье рассмотрим как это делать.
1.Откройте таблицу Excel, в которой хотите сделать ячейки с выпадающими списками. Перечень значений для выпадающего списка сначала нужно где-то записать, можно на этом же листе, но далеко внизу или создать дополнительный лист (как мы делаем в нашем примере) и туда записать значения для создания выпадающего списка. Нажимаем на” +” внизу, чтобы добавить еще один лист.
2.Открываем созданный лист (нажатием по нему левой клавишей мыши) => в любом месте в столбик начинаем вводить значения, которые нужны будут в списке. К примеру, мы в первом столбике начиная с первой строки (можно делать в любом столбике и начиная с любой строки) вводим в каждой ячейке нужные значения (которые будут отображаться в выпадающем списке).
3.Когда введете все значения, выделите ячейки с данными (используя мышь или удерживая клавишу shift и двигаясь стрелками в нужном направлении). Когда ячейки с данными выделите – выше введите имя для диапазона выбранных ячеек и нажмите Enter (смотрите рисунок).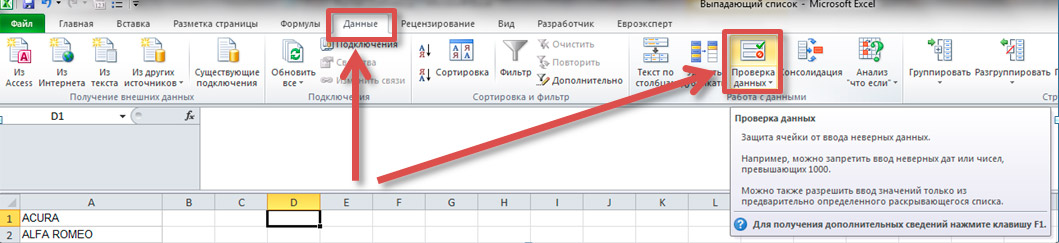 В нашем примере мы пишем имя “Цена” и нажимаем Enter.
В нашем примере мы пишем имя “Цена” и нажимаем Enter.
4.Откройте лист и выберите ячейку в которую вы хотите добавить выпадающий список => на верхней панели выберите “Данные” => откройте левой клавишей мыши “Проверка данных”.
5.В поле “Тип данных” из выпадающего списка выберите “Список”
6.Снимите галочку с “Игнорировать пустые ячейки” и в поле “Источник” напишите = и имя, которое вы присвоили диапазону ячеек в 3ем пункте. Мы, в данном примере, диапазону ячеек присвоили имя “Цена”, по этому в поле “Источник” нам нужно написать =Цена
7. Перейдите во вкладку “Сообщения для ввода”, здесь вы можете написать сообщение, которое будет отображаться при выборе ячейки со списком. После ввода нужного сообщения нажмите “ОК”.
Теперь если вы выберите ячейку для которой создавали выпадающий список, то справа от нее вы увидите стрелку, также если вы в 7ом пункте задали сообщение – оно будет отображаться ниже . Стрелка и сообщение будут отображаться только когда ячейка выбрана.
Стрелка и сообщение будут отображаться только когда ячейка выбрана.
Нажав на стрелку рядом с ячейкой вы увидите список, который создали в 2ом пункте и сможете выбрать нужное.
Если в будущем у вас возникнет надобность убрать выпадающий список из какой-то ячейки: выберите ячейку с выпадающим списком => на верхней панели выберите “Данные” => откройте левой клавишей мыши “Проверка данных” (описывалось и изображение было в 4ом пункте).
Нажмите левой клавишей мыши на “Очистить всё”.
Нажмите “Ок”.
Пользуясь инструкцией выше, вы можете создать различные выпадающие списки и добавить их в нужные ячейки. На сегодня всё, если у вас есть дополнения – пишите комментарии! Удачи Вам 🙂
Создание раскрывающегося списка — служба поддержки Office
Ввод данных происходит быстрее и точнее, если вы ограничиваете значения в ячейке вариантами из раскрывающегося списка.
Начните с создания списка допустимых записей на листе и отсортируйте или измените порядок записей, чтобы они отображались в нужном вам порядке.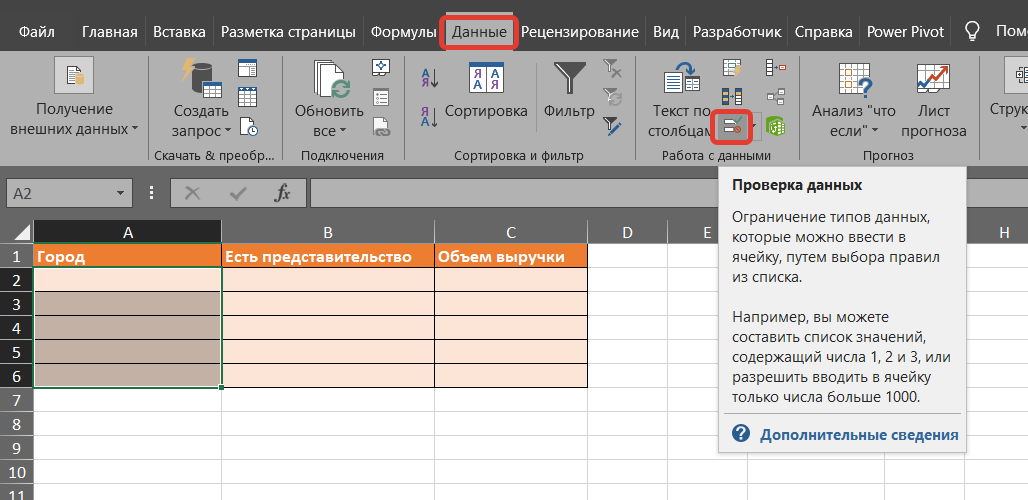 Затем вы можете использовать записи в качестве источника для раскрывающегося списка данных. Если список невелик, вы можете легко обратиться к нему и ввести записи непосредственно в средство проверки данных.
Затем вы можете использовать записи в качестве источника для раскрывающегося списка данных. Если список невелик, вы можете легко обратиться к нему и ввести записи непосредственно в средство проверки данных.
Создайте список допустимых записей для раскрывающегося списка, набранный на листе в один столбец или строку без пустых ячеек.
Выберите ячейки, в которых нужно ограничить ввод данных.
На вкладке Данные в разделе Инструменты щелкните Проверка данных или Проверить .

Примечание. Если команда проверки недоступна, возможно, лист защищен или книга может использоваться совместно. Вы не можете изменить настройки проверки данных, если ваша книга является общей или ваш лист защищен. Дополнительные сведения о защите книги см. В разделе Защита книги.
Щелкните вкладку Настройки , а затем во всплывающем меню Разрешить щелкните Список .
Щелкните поле Источник , а затем на листе выберите список допустимых записей.
Диалоговое окно сворачивается, чтобы лист было удобнее видеть.
- org/ListItem»>
Нажмите RETURN или щелкните Expand кнопку, чтобы восстановить диалоговое окно, а затем нажмите ОК .
Советы:
Вы также можете ввести значения непосредственно в поле Source , разделив их запятыми.
Чтобы изменить список допустимых записей, просто измените значения в исходном списке или отредактируйте диапазон в поле Источник .
Вы можете указать собственное сообщение об ошибке для ответа на ввод неверных данных. На вкладке Data щелкните Data Validation или Validate , а затем щелкните вкладку Error Alert .
См.
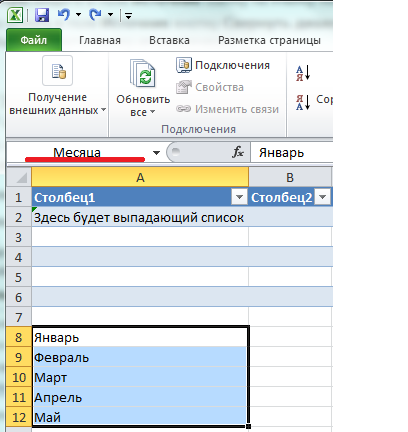 Также
ТакжеПрименить проверку данных к ячейкам
На новом листе введите записи, которые должны появиться в раскрывающемся списке. В идеале у вас будут элементы списка в таблице Excel.
Выберите ячейку на листе, в которой вы хотите открыть раскрывающийся список.
Перейдите на вкладку Data на ленте, затем щелкните Data Validation .
- org/ListItem»>
На вкладке Настройки в поле Разрешить щелкните Список .
Если вы уже создали таблицу с раскрывающимися записями, щелкните поле Source , а затем щелкните и перетащите ячейки, содержащие эти записи.Однако не включайте ячейку заголовка. Просто включите ячейки, которые должны появиться в раскрывающемся списке. Вы также можете просто ввести список записей в поле Source , разделенный запятой, например:
Фрукты, овощи, зерно, молочные продукты, закуски
Если люди могут оставлять ячейку пустой, установите флажок Игнорировать пустое поле .

Установите флажок в раскрывающемся списке в ячейке .
Щелкните вкладку Входное сообщение .
Если вы хотите, чтобы при щелчке по ячейке отображалось сообщение, установите флажок Показать сообщение и введите заголовок и сообщение в поля (до 225 символов).Если вы не хотите, чтобы сообщение появлялось, снимите флажок.
Щелкните вкладку Предупреждение об ошибке .
Если вы хотите, чтобы сообщение появлялось, когда кто-то вводит что-то, чего нет в вашем списке, установите флажок Show Alert , выберите вариант в Тип и введите заголовок и сообщение.
 Если вы не хотите, чтобы сообщение появлялось, снимите флажок.
Если вы не хотите, чтобы сообщение появлялось, снимите флажок.
Щелкните ОК .
После создания раскрывающегося списка убедитесь, что он работает так, как вы хотите. Например, вы можете проверить, измените ли ширину столбца и высоту строки, чтобы отображались все ваши записи. Если вы решите, что хотите изменить параметры в раскрывающемся списке, см. Раздел Добавление или удаление элементов из раскрывающегося списка.Чтобы удалить раскрывающийся список, см. Удаление раскрывающегося списка.
Обзор таблиц Excel — служба поддержки Office
Чтобы упростить управление и анализ группы связанных данных, вы можете превратить диапазон ячеек в таблицу Excel (ранее известную как список Excel).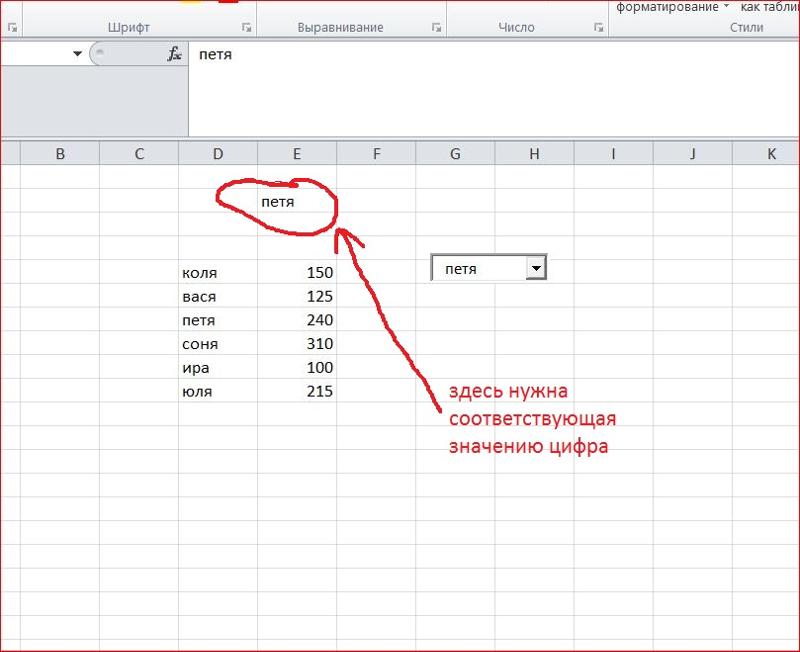
Узнайте об элементах таблицы Excel
Таблица может включать в себя следующие элементы:
Строка заголовка По умолчанию таблица имеет строку заголовка.Для каждого столбца таблицы включена фильтрация в строке заголовка, чтобы вы могли быстро фильтровать или сортировать данные таблицы. Для получения дополнительной информации см. Фильтрация данных или Сортировка данных.
Вы можете отключить строку заголовка в таблице. Дополнительные сведения см. В разделе Включение и отключение заголовков таблиц Excel.

Строки с полосами Альтернативная заливка или полосатость в строках помогает лучше различать данные.
Вычисляемые столбцы Введя формулу в одну ячейку в столбце таблицы, вы можете создать вычисляемый столбец, в котором эта формула мгновенно применяется ко всем другим ячейкам в этом столбце таблицы. В разделе Использование вычисляемых столбцов в таблице Excel.
Строка итогов После добавления итоговой строки в таблицу Excel выдает раскрывающийся список Автосумма для выбора таких функций, как СУММ, СРЕДНЕЕ и т. Д.Когда вы выбираете один из этих вариантов, таблица автоматически преобразует их в функцию ПРОМЕЖУТОЧНЫЙ ИТОГО, которая игнорирует строки, которые были скрыты с помощью фильтра по умолчанию. Если вы хотите включить в свои вычисления скрытые строки, вы можете изменить аргументы функции ПРОМЕЖУТОЧНЫЙ ИТОГ.

Для получения дополнительной информации также см. Суммирование данных в таблице Excel.
Ручка изменения размера Ручка изменения размера в правом нижнем углу таблицы позволяет перетаскивать таблицу до нужного размера.
Информацию о других способах изменения размера таблицы см. В разделе Изменение размера таблицы путем добавления строк и столбцов.
Создать таблицу
Вы можете создать сколько угодно таблиц в электронной таблице.
Чтобы быстро создать таблицу в Excel, сделайте следующее:
- org/ItemList»>
Выберите ячейку или диапазон данных.
Выберите Home > Format as Table .
Выберите стиль стола.
В диалоговом окне Форматировать как таблицу установите флажок рядом с Моя таблица как заголовки , если вы хотите, чтобы первая строка диапазона была строкой заголовка, а затем нажмите ОК .
Также посмотрите видео о создании таблицы в Excel.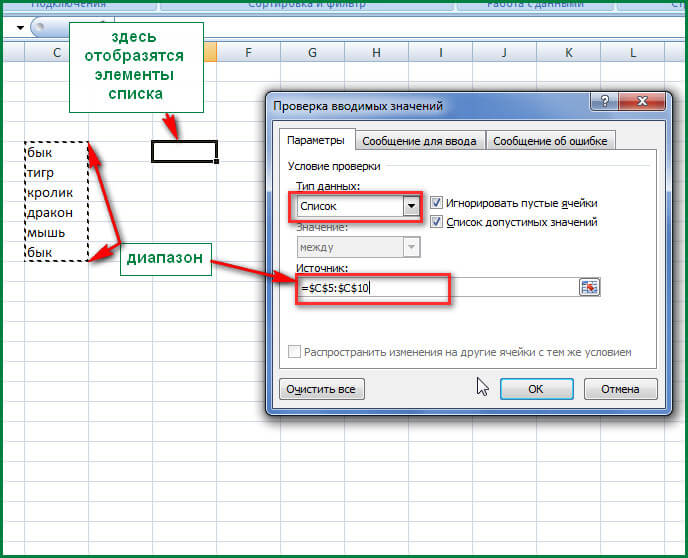
Эффективная работа с табличными данными
Excel имеет некоторые функции, которые позволяют эффективно работать с данными таблицы:
Использование структурированных ссылок Вместо использования ссылок на ячейки, таких как A1 и R1C1, вы можете использовать структурированные ссылки, которые ссылаются на имена таблиц в формуле.Дополнительные сведения см. В разделе Использование структурированных ссылок с таблицами Excel.
Обеспечение целостности данных Вы можете использовать встроенную функцию проверки данных в Excel. Например, вы можете разрешить только числа или даты в столбце таблицы. Дополнительные сведения о том, как обеспечить целостность данных, см.
 В разделе Применение проверки данных к ячейкам.
В разделе Применение проверки данных к ячейкам.
Если у вас есть права на создание сайта SharePoint, вы можете использовать его для экспорта таблицы Excel в список SharePoint.Таким образом, другие люди могут просматривать, редактировать и обновлять данные таблицы в списке SharePoint. Вы можете создать одностороннее соединение со списком SharePoint, чтобы можно было обновить данные таблицы на листе, чтобы включить изменения, внесенные в данные в списке SharePoint. Дополнительные сведения см. В разделе Экспорт таблицы Excel в SharePoint.
Нужна дополнительная помощь?
Вы всегда можете спросить эксперта в техническом сообществе Excel, получить поддержку в сообществе Answers или предложить новую функцию или улучшение в Excel User Voice.
См. Также
Форматирование таблицы Excel
Проблемы совместимости таблиц Excel
Применить проверку данных к ячейкам
Загрузите наши примеры
Загрузите образец книги со всеми примерами проверки данных в этой статье
Если вы создаете лист, который требует от пользователей ввода данных, вы можете ограничить ввод определенным диапазоном дат или чисел или убедиться, что вводятся только положительные целые числа.Excel может ограничить ввод данных определенными ячейками с помощью проверки данных, предлагать пользователям вводить допустимые данные при выборе ячейки и отображать сообщение об ошибке, когда пользователь вводит недопустимые данные.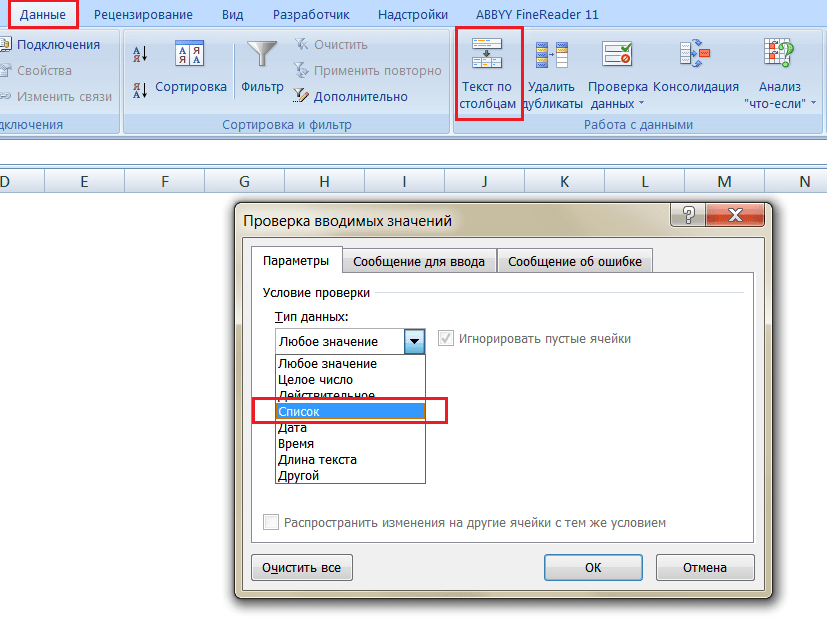
Ограничить ввод данных
Выберите ячейки, в которых вы хотите ограничить ввод данных.
На вкладке Данные щелкните Проверка данных > Проверка данных .
Примечание. Если команда проверки недоступна, возможно, лист защищен или к книге открыт общий доступ. Вы не можете изменить настройки проверки данных, если ваша книга является общей или ваш лист защищен. Дополнительные сведения о защите книги см. В разделе Защита книги.

В поле Разрешить выберите тип данных, которые вы хотите разрешить, и введите ограничивающие критерии и значения.
Примечание. Поля, в которые вы вводите предельные значения, будут помечены на основе данных и критериев ограничения, которые вы выбрали. Например, если вы выберете «Дата» в качестве типа данных, вы сможете ввести предельные значения в поля минимального и максимального значений, обозначенные Дата начала и Дата окончания .
Запрашивать у пользователей действительные записи
Когда пользователи щелкают ячейку, в которой есть требования к вводу данных, вы можете отобразить сообщение, объясняющее, какие данные являются действительными.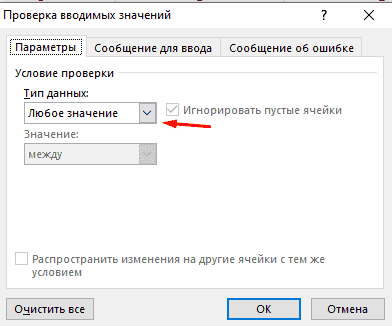
Выберите ячейки, в которых вы хотите запрашивать у пользователей допустимые записи данных.
На вкладке Данные щелкните Проверка данных > Проверка данных .
Примечание. Если команда проверки недоступна, возможно, лист защищен или к книге открыт общий доступ.Вы не можете изменить настройки проверки данных, если ваша книга является общей или ваш лист защищен. Дополнительные сведения о защите книги см. В разделе Защита книги.
- org/ListItem»>
На вкладке Входное сообщение установите флажок Показывать входное сообщение при выборе ячейки .
В поле Заголовок введите заголовок сообщения.
В поле Входное сообщение введите сообщение, которое вы хотите отобразить.
Отображать сообщение об ошибке при вводе неверных данных
Если у вас есть ограничения на данные и пользователь вводит недопустимые данные в ячейку, вы можете отобразить сообщение, объясняющее ошибку.
- org/ItemList»>
Выберите ячейки, в которых вы хотите отобразить сообщение об ошибке.
На вкладке Данные щелкните Проверка данных > Проверка данных .
Примечание. Если команда проверки недоступна, возможно, лист защищен или к книге открыт общий доступ. Вы не можете изменить настройки проверки данных, если ваша книга является общей или ваш лист защищен.Дополнительные сведения о защите книги см. В разделе Защита книги.
На вкладке Предупреждение об ошибке в поле Название введите заголовок своего сообщения.

В поле Сообщение об ошибке введите сообщение, которое вы хотите отобразить, если введены недопустимые данные.
Выполните одно из следующих действий:
С по
На Стиль Всплывающее меню , выберите
Требовать от пользователей исправить ошибку перед продолжением
Остановка
Предупредить пользователей о том, что данные недействительны, и потребовать от них выбрать Да или Нет , чтобы указать, хотят ли они продолжить
Предупреждение
Предупредить пользователей о том, что данные недействительны, но разрешить им продолжить работу после закрытия предупреждающего сообщения
Важно
Ограничить ввод данных
- org/ItemList»>
Выберите ячейки, в которых вы хотите ограничить ввод данных.
На вкладке Данные в разделе Инструменты щелкните Проверить .
Примечание. Если команда проверки недоступна, возможно, лист защищен или книга может использоваться совместно. Вы не можете изменить настройки проверки данных, если ваша книга является общей или ваш лист защищен.Дополнительные сведения о защите книги см. В разделе Защита книги.
- org/ListItem»>
Во всплывающем меню Разрешить выберите тип данных, которые вы хотите разрешить.
Во всплывающем меню Data выберите нужный тип ограничивающих критериев, а затем введите ограничивающие значения.
Примечание. Поля, в которые вы вводите предельные значения, будут помечены на основе данных и критериев ограничения, которые вы выбрали. Например, если вы выберете «Дата» в качестве типа данных, вы сможете ввести предельные значения в поля минимального и максимального значений, обозначенные Дата начала и Дата окончания .
Запрашивать у пользователей действительные записи
Когда пользователи щелкают ячейку, в которой есть требования к вводу данных, вы можете отобразить сообщение, объясняющее, какие данные являются действительными.
Выберите ячейки, в которых вы хотите запрашивать у пользователей допустимые записи данных.
На вкладке Данные в разделе Инструменты щелкните Проверить .
Примечание. Если команда проверки недоступна, возможно, лист защищен или книга может использоваться совместно.Вы не можете изменить настройки проверки данных, если ваша книга является общей или ваш лист защищен. Дополнительные сведения о защите книги см. В разделе Защита книги.
- org/ListItem»>
На вкладке Входное сообщение установите флажок Показывать входное сообщение при выборе ячейки .
В поле Заголовок введите заголовок сообщения.
В поле Входное сообщение введите сообщение, которое вы хотите отобразить.
Отображать сообщение об ошибке при вводе неверных данных
Если у вас есть ограничения на данные и пользователь вводит недопустимые данные в ячейку, вы можете отобразить сообщение, объясняющее ошибку.
- org/ItemList»>
Выберите ячейки, в которых вы хотите отобразить сообщение об ошибке.
На вкладке Данные в разделе Инструменты щелкните Проверить .
Примечание. Если команда проверки недоступна, возможно, лист защищен или книга может использоваться совместно. Вы не можете изменить настройки проверки данных, если ваша книга является общей или ваш лист защищен.Дополнительные сведения о защите книги см. В разделе Защита книги.
- org/ListItem»>
На вкладке Предупреждение об ошибке в поле Название введите заголовок своего сообщения.
В поле Сообщение об ошибке введите сообщение, которое вы хотите отобразить, если введены недопустимые данные.
Выполните одно из следующих действий:
С по
На Стиль Всплывающее меню , выберите
Требовать от пользователей исправить ошибку перед продолжением
Остановка
Предупредить пользователей о том, что данные недействительны, и потребовать от них выбрать Да или Нет , чтобы указать, хотят ли они продолжить
Предупреждение
Предупредить пользователей о том, что данные недействительны, но разрешить им продолжить работу после закрытия предупреждающего сообщения
Важно
Сортировка данных в диапазоне или таблице
Если вы получаете неожиданные результаты при сортировке данных, сделайте следующее:
Проверьте, изменились ли значения, возвращаемые формулой. Если данные, которые вы отсортировали, содержат одну или несколько формул, возвращаемые значения этих формул могут измениться при пересчете рабочего листа.В этом случае убедитесь, что вы повторно применили сортировку, чтобы получить актуальные результаты.
Если данные, которые вы отсортировали, содержат одну или несколько формул, возвращаемые значения этих формул могут измениться при пересчете рабочего листа.В этом случае убедитесь, что вы повторно применили сортировку, чтобы получить актуальные результаты.
Показать строки и столбцы перед сортировкой Скрытые столбцы не перемещаются при сортировке столбцов, а скрытые строки не перемещаются при сортировке строк. Перед сортировкой данных рекомендуется отобразить скрытые столбцы и строки.
Проверьте настройки локали. Порядок сортировки зависит от настроек локали. Убедитесь, что у вас есть правильный языковой стандарт в Региональные настройки или Региональные и языковые параметры на панели управления на вашем компьютере.Для получения информации об изменении настройки локали см. Справочную систему Windows.
Введите заголовки столбцов только в одну строку. Если вам нужно несколько меток строк, оберните текст внутри ячейки.
Если вам нужно несколько меток строк, оберните текст внутри ячейки.
Включение или выключение строки заголовка. Обычно при сортировке столбца лучше иметь строку заголовка, чтобы облегчить понимание значения данных. По умолчанию значение в заголовке не включается в операцию сортировки.Иногда вам может потребоваться включить или выключить заголовок, чтобы значение в заголовке было или не было включено в операцию сортировки. Выполните одно из следующих действий:
Чтобы исключить первую строку данных из сортировки, поскольку это заголовок столбца, на вкладке Home в группе Редактирование щелкните Сортировка и фильтр , щелкните Пользовательская сортировка , а затем выберите Мои данные имеет заголовки .
Чтобы включить первую строку данных в сортировку, поскольку она не является заголовком столбца, на вкладке Home в группе Редактирование щелкните Сортировка и фильтр , щелкните Пользовательская сортировка , а затем снимите флажок У моих данных заголовки .

Видео: создание раскрывающихся списков и управление ими
Ввод данных происходит быстрее и точнее, если вы используете раскрывающийся список для ограничения записей, которые люди могут делать в ячейке. Когда кто-то выбирает ячейку, в раскрывающемся списке появляется стрелка вниз, и они могут щелкнуть по ней и сделать выбор.
Создать раскрывающийся список
Вы можете сделать рабочий лист более эффективным с помощью раскрывающихся списков.Кто-то, использующий ваш рабочий лист, щелкает стрелку, а затем щелкает запись в списке.
Выберите ячейки, в которых вы хотите разместить списки.
- org/ListItem»>
На ленте щелкните ДАННЫЕ > Проверка данных .
В диалоговом окне установите Разрешить на Список .
Щелкните Source , введите текст или числа (разделенные запятыми, для списка с разделителями-запятыми), которые вы хотите в раскрывающемся списке, и щелкните OK .
Хотите больше?
Создать раскрывающийся список
Добавить или удалить элементы из раскрывающегося списка
Удалить раскрывающийся список
Блокируйте клетки, чтобы защитить их
Ввод данных происходит быстрее и точнее, если вы используете раскрывающийся список для ограничения записей, которые люди могут делать в ячейке.
Когда вы выбираете ячейку, в раскрывающемся списке появляется стрелка вниз, щелкните ее и сделайте выбор.
Вот как создавать раскрывающиеся списки: Выберите ячейки, которые вы хотите содержать списки.
На ленте щелкните вкладку ДАННЫЕ и щелкните Проверка данных .
В диалоговом окне установите Разрешить на Список .
Щелкните Источник .
В этом примере мы используем список с разделителями-запятыми.
Текст или числа, которые мы вводим в поле Source , разделяются запятыми.
И нажмите ОК . Теперь у ячеек есть раскрывающийся список.
Далее, Параметры раскрывающегося списка .
Создать раскрывающийся список в Excel
Создать раскрывающийся список | Разрешить другие записи | Добавить / удалить элементы | Динамический раскрывающийся список | Удалить раскрывающийся список | Зависимые раскрывающиеся списки | Стол Magic
Раскрывающиеся списки в Excel полезны, если вы хотите быть уверены, что пользователи выбирают элемент из списка, а не вводят свои собственные значения.
Создать раскрывающийся список
Чтобы создать раскрывающийся список в Excel, выполните следующие действия.
1. На втором листе введите элементы, которые должны отображаться в раскрывающемся списке.
Примечание: если вы не хотите, чтобы пользователи имели доступ к элементам на Sheet2, вы можете скрыть Sheet2. Для этого щелкните правой кнопкой мыши вкладку листа Sheet2 и выберите «Скрыть».
2. На первом листе выберите ячейку B1.
3. На вкладке «Данные» в группе «Работа с данными» щелкните «Проверка данных».
Откроется диалоговое окно «Проверка данных».
4. В поле Разрешить щелкните Список.
5. Щелкните в поле «Источник» и выберите диапазон A1: A3 на листе Sheet2.
6. Щелкните OK.
Результат:
Примечание: чтобы скопировать / вставить раскрывающийся список, выберите ячейку с раскрывающимся списком и нажмите CTRL + c, выберите другую ячейку и нажмите CTRL + v.
7. Вы также можете вводить элементы непосредственно в поле «Источник» вместо использования ссылки на диапазон.
Примечание: это делает ваш раскрывающийся список чувствительным к регистру. Например, если пользователь вводит «да», отображается предупреждение об ошибке.
Разрешить другие записи
Вы также можете создать раскрывающийся список в Excel, который позволяет вводить другие данные.
1. Во-первых, если вы введете значение, которого нет в списке, Excel покажет предупреждение об ошибке.
Чтобы разрешить другие записи, выполните следующие шаги.
2. На вкладке «Данные» в группе «Работа с данными» щелкните «Проверка данных».
Откроется диалоговое окно «Проверка данных».
3. На вкладке «Предупреждение об ошибке» снимите флажок «Показывать предупреждение об ошибке после ввода неверных данных».
4. Щелкните OK.
5. Теперь вы можете ввести значение, которого нет в списке.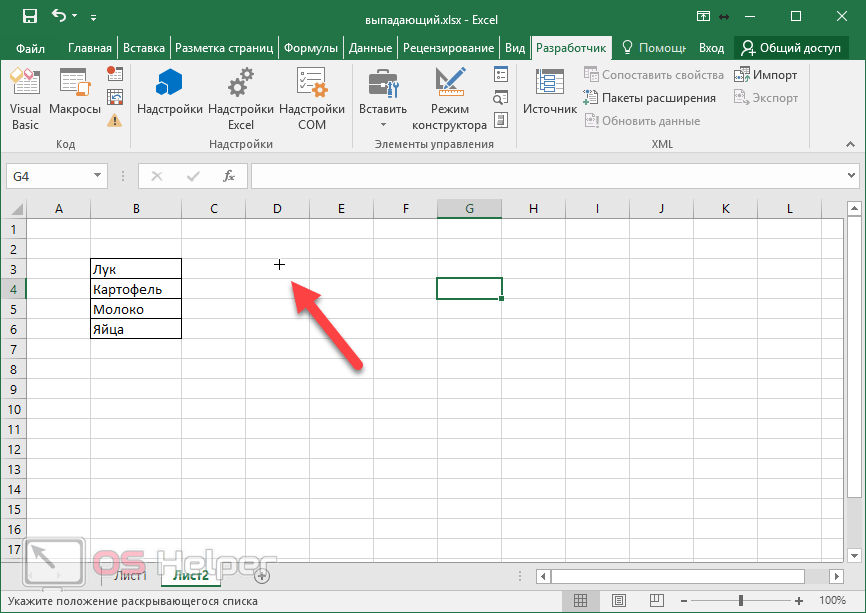
Добавить / удалить элементы
Вы можете добавлять или удалять элементы из раскрывающегося списка в Excel, не открывая диалоговое окно «Проверка данных» и не меняя ссылку на диапазон. Это экономит время.
1.Чтобы добавить элемент в раскрывающийся список, перейдите к элементам и выберите элемент.
2. Щелкните правой кнопкой мыши и выберите Вставить.
3. Выберите «Сдвинуть ячейки вниз» и нажмите ОК.
Результат:
Примечание. Excel автоматически изменил ссылку на диапазон с Sheet2! $ A $ 1: $ A $ 3 на Sheet2! $ A $ 1: $ A $ 4. Вы можете проверить это, открыв диалоговое окно «Проверка данных».
4. Введите новый элемент.
Результат:
5.Чтобы удалить элемент из раскрывающегося списка, на шаге 2 нажмите «Удалить», выберите «Сдвинуть ячейки вверх» и нажмите «ОК».
Динамический раскрывающийся список
Вы также можете использовать формулу, которая автоматически обновляет раскрывающийся список, когда вы добавляете элемент в конец списка.
1. На первом листе выберите ячейку B1.
2. На вкладке «Данные» в группе «Работа с данными» щелкните «Проверка данных».
Откроется диалоговое окно «Проверка данных».
3.В поле Разрешить щелкните Список.
4. Щелкните поле «Источник» и введите формулу: = СМЕЩЕНИЕ (Sheet2! $ A $ 1,0,0, COUNTA (Sheet2! $ A: $ A), 1)
Объяснение: функция СМЕЩЕНИЕ принимает 5 аргументов. Ссылка: Sheet2! $ A $ 1, строки для смещения: 0, столбцы для смещения: 0, высота: COUNTA (Sheet2! $ A: $ A) и ширина: 1. COUNTA (Sheet2! $ A: $ A) подсчитывает число значений в столбце A на Листе 2, которые не являются пустыми. Когда вы добавляете элемент в список на Sheet2, COUNTA (Sheet2! $ A: $ A) увеличивается. В результате диапазон, возвращаемый функцией OFFSET, расширяется, и раскрывающийся список обновляется.
5. Щелкните OK.
6. На втором листе просто добавьте новый элемент в конец списка.
Результат:
Удалить раскрывающийся список
Чтобы удалить раскрывающийся список в Excel, выполните следующие действия.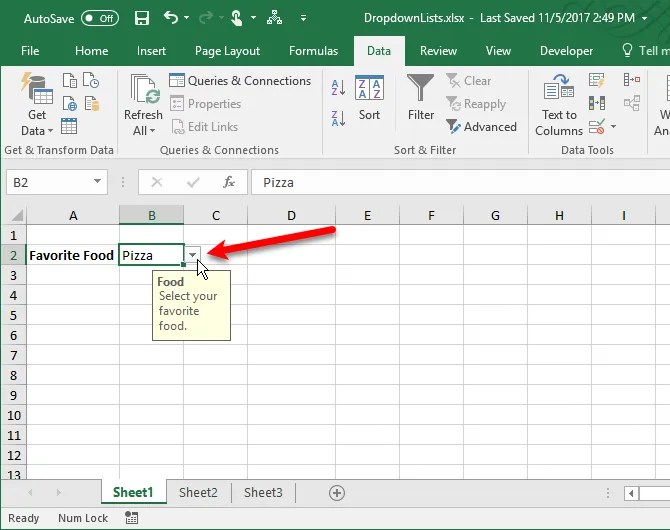
1. Выберите ячейку в раскрывающемся списке.
2. На вкладке «Данные» в группе «Работа с данными» щелкните «Проверка данных».
Откроется диалоговое окно «Проверка данных».
3. Щелкните Очистить все.
Примечание: чтобы удалить все остальные раскрывающиеся списки с такими же настройками, установите флажок «Применить эти изменения ко всем другим ячейкам с такими же настройками», прежде чем нажимать «Очистить все».
4. Щелкните OK.
Зависимые раскрывающиеся списки
Хотите узнать больше о раскрывающихся списках в Excel? Узнайте, как создавать зависимые раскрывающиеся списки.
1. Например, если пользователь выбирает пиццу из первого раскрывающегося списка.
2.Второй раскрывающийся список содержит элементы пиццы.
3. Но если пользователь выбирает китайский язык из первого раскрывающегося списка, второй раскрывающийся список содержит китайские блюда.
Стол Magic
Вы также можете сохранить свои элементы в таблице Excel, чтобы создать динамический раскрывающийся список.
1. На втором листе выберите элемент списка.
2. На вкладке Вставка в группе Таблицы щелкните Таблица.
3.Excel автоматически выбирает данные за вас. Щелкните ОК.
4. Если вы выберете список, Excel покажет структурированную ссылку.
5. Используйте эту структурированную ссылку для создания динамического раскрывающегося списка.
Объяснение: функция ДВССЫЛ в Excel преобразует текстовую строку в действительную ссылку.
6. На втором листе просто добавьте новый элемент в конец списка.
Результат:
Примечание: попробуйте сами.Загрузите файл Excel и создайте этот раскрывающийся список.
7. При использовании таблиц используйте функцию UNIQUE в Excel 365 для извлечения уникальных элементов списка.
Примечание: эта функция динамического массива, введенная в ячейку F1, заполняет несколько ячеек. Ух ты! Такое поведение в Excel 365 называется разливом.
8. Используйте этот диапазон разлива для создания магического раскрывающегося списка.
Объяснение: всегда используйте первую ячейку (F1) и символ решетки для обозначения диапазона разлива.
Результат:
Примечание: при добавлении новых записей функция UNIQUE автоматически извлекает новые уникальные элементы списка, а Excel автоматически обновляет раскрывающийся список.
Как создать раскрывающийся список в Excel (единственное руководство, которое вам нужно)
Раскрывающийся список — отличный способ дать пользователю возможность выбрать из заранее определенного списка.
Его можно использовать для того, чтобы заставить пользователя заполнить форму или при создании интерактивных панелей мониторинга Excel.
Выпадающие списки довольно часто встречаются на веб-сайтах / в приложениях и очень интуитивно понятны для пользователя.
Посмотреть видео — Создание раскрывающегося списка в Excel
В этом руководстве вы узнаете, как создать раскрывающийся список в Excel (это займет всего несколько секунд) вместе с все классные вещи, которые вы можете с ним делать.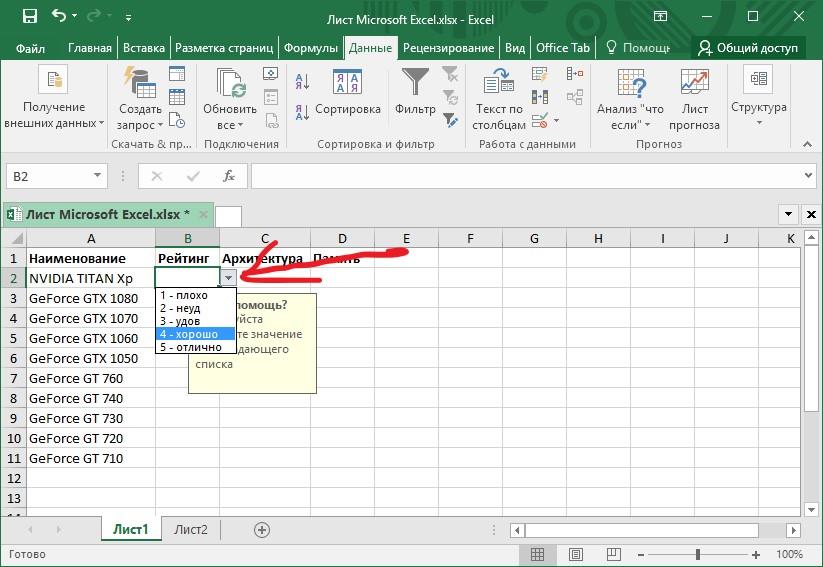
Как создать раскрывающийся список в Excel
В этом разделе вы узнаете, как именно создать раскрывающийся список Excel:
- Использование данных из ячеек.
- Ввод данных вручную.
- Используя формулу СМЕЩЕНИЕ.
# 1 Использование данных из ячеек
Допустим, у вас есть список элементов, как показано ниже:
Вот шаги для создания раскрывающегося списка Excel:
- Выберите ячейку, в которой вы хотите создать выпадающий список.
- Перейдите в Data -> Data Tools -> Data Validation.
- В диалоговом окне «Проверка данных» на вкладке «Параметры» выберите «Список» в качестве критерия проверки.
- Как только вы выберете Список, появится поле источника.
- В поле «Источник» введите = $ A $ 2: $ A $ 6 или просто щелкните поле «Источник», выберите ячейки с помощью мыши и нажмите «ОК». Это вставит раскрывающийся список в ячейку C2.
- Убедитесь, что в раскрывающемся списке «В ячейке» установлен флажок (по умолчанию).
 Если этот параметр не установлен, в ячейке не отображается раскрывающийся список, однако вы можете вручную ввести значения в список.
Если этот параметр не установлен, в ячейке не отображается раскрывающийся список, однако вы можете вручную ввести значения в список.
- Убедитесь, что в раскрывающемся списке «В ячейке» установлен флажок (по умолчанию).
Примечание: Если вы хотите создать раскрывающиеся списки в нескольких ячейках за один раз, выберите все ячейки, в которых вы хотите создать его, и затем выполните указанные выше действия.Убедитесь, что ссылки на ячейки являются абсолютными (например, $ A $ 2), а не относительными (например, A2, или A $ 2, или $ A2).
# 2 Ввод данных вручную
В приведенном выше примере ссылки на ячейки используются в поле «Источник». Вы также можете добавлять элементы напрямую, вводя их вручную в поле источника.
Например, предположим, что вы хотите отобразить две опции, Да и Нет, в раскрывающемся списке в ячейке. Вот как вы можете напрямую ввести его в поле источника проверки данных:
- Выберите ячейку, в которой вы хотите создать раскрывающийся список (ячейка C2 в этом примере).

- Перейдите в Data -> Data Tools -> Data Validation.
- В диалоговом окне «Проверка данных» на вкладке «Параметры» выберите «Список» в качестве критерия проверки.
- Как только вы выберете Список, появится поле источника.
- В поле «Источник» введите «Да», «Нет».
- Убедитесь, что в раскрывающемся списке установлен флажок «В ячейке».
- Нажмите ОК.
Это создаст раскрывающийся список в выбранной ячейке. Все элементы, перечисленные в поле источника, разделенные запятой, перечислены в разных строках раскрывающегося меню.
Все элементы, введенные в поле источника, разделенные запятой, отображаются в разных строках в раскрывающемся списке.
Примечание: Если вы хотите создать раскрывающиеся списки в нескольких ячейках за один раз, выберите все ячейки, в которых вы хотите создать его, и затем выполните указанные выше действия.
# 3 Использование формул Excel
Помимо выбора из ячеек и ввода данных вручную, вы также можете использовать формулу в поле источника для создания раскрывающегося списка Excel.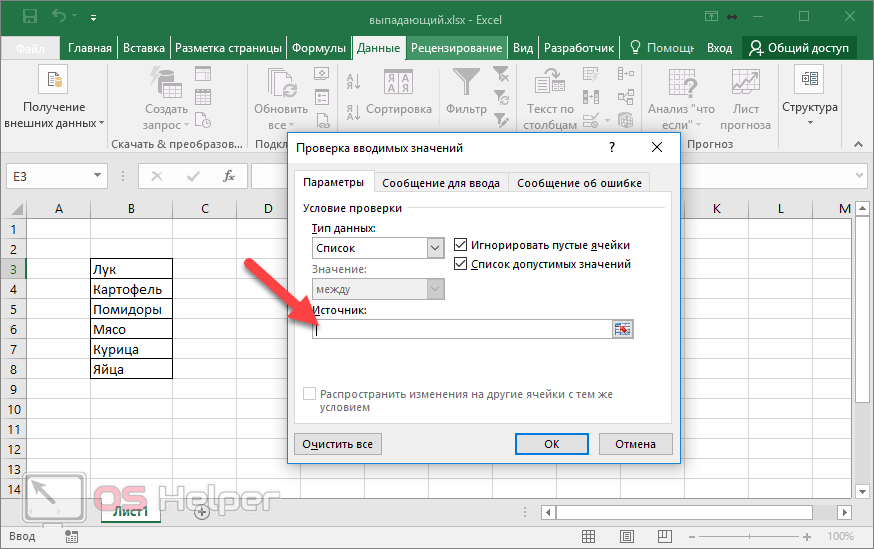
Любую формулу, которая возвращает список значений, можно использовать для создания раскрывающегося списка в Excel.
Например, предположим, что у вас есть набор данных, как показано ниже:
Вот шаги для создания раскрывающегося списка Excel с помощью функции СМЕЩЕНИЕ:
- Выберите ячейку, в которой вы хотите создать раскрывающийся список (ячейка C2 в этом примере).
- Перейдите в Data -> Data Tools -> Data Validation.
- В диалоговом окне «Проверка данных» на вкладке «Параметры» выберите «Список» в качестве критерия проверки.
- Как только вы выберете Список, появится поле источника.
- В поле «Источник» введите следующую формулу: = СМЕЩЕНИЕ ($ A $ 2,0,0,5)
- Убедитесь, что в раскрывающемся списке «В ячейке» установлен флажок.
- Нажмите ОК.
Будет создан раскрывающийся список, в котором перечислены все названия фруктов (как показано ниже).
Примечание: Если вы хотите создать раскрывающийся список из нескольких ячеек за один раз, выберите все ячейки, в которых вы хотите его создать, и затем выполните указанные выше действия.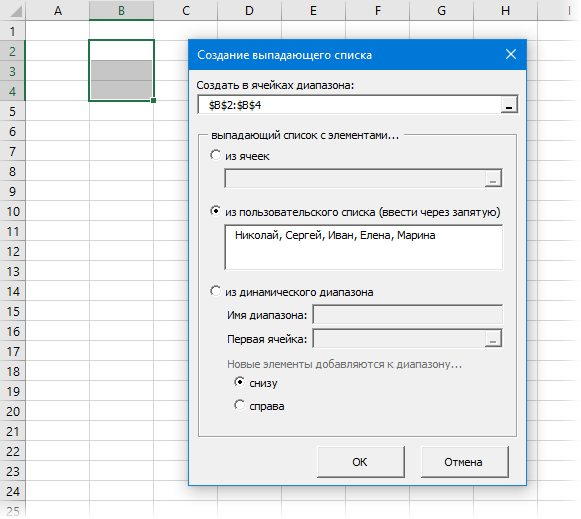 Убедитесь, что ссылки на ячейки являются абсолютными (например, $ A $ 2), а не относительными (например, A2, или A $ 2, или $ A2).
Убедитесь, что ссылки на ячейки являются абсолютными (например, $ A $ 2), а не относительными (например, A2, или A $ 2, или $ A2).
Как работает эта формула ??
В приведенном выше случае мы использовали функцию OFFSET для создания раскрывающегося списка. Он возвращает список элементов из диапазона
Он возвращает список элементов из диапазона A2: A6.
Вот синтаксис функции СМЕЩ: = СМЕЩ (ссылка, строки, столбцы, [высота], [ширина])
Требуется пять аргументов, где мы указали ссылку как A2 (начальная точка списка) .Строки / столбцы указаны как 0, поскольку мы не хотим смещать ссылочную ячейку. Высота указана как 5, поскольку в списке пять элементов.
Теперь, когда вы используете эту формулу, она возвращает массив со списком пяти фруктов в A2: A6. Обратите внимание: если вы введете формулу в ячейку, выберите ее и нажмите F9, вы увидите, что она возвращает массив названий фруктов.
Создание динамического раскрывающегося списка в Excel (с помощью OFFSET)
Вышеупомянутый метод использования формулы для создания раскрывающегося списка может быть расширен для создания динамического раскрывающегося списка. Если вы используете функцию СМЕЩЕНИЕ, как показано выше, даже если вы добавляете дополнительные элементы в список, раскрывающийся список не будет обновляться автоматически. Вам придется вручную обновлять его каждый раз, когда вы меняете список.
Если вы используете функцию СМЕЩЕНИЕ, как показано выше, даже если вы добавляете дополнительные элементы в список, раскрывающийся список не будет обновляться автоматически. Вам придется вручную обновлять его каждый раз, когда вы меняете список.
Вот способ сделать его динамическим (и это всего лишь небольшая поправка в формуле):
- Выберите ячейку, в которой вы хотите создать раскрывающийся список (ячейка C2 в этом примере).
- Перейдите в Data -> Data Tools -> Data Validation.
- В диалоговом окне «Проверка данных» на вкладке «Параметры» выберите «Список» в качестве критерия проверки.Как только вы выберете Список, появится поле источника.
- В поле источника введите следующую формулу: = СМЕЩЕНИЕ ($ A $ 2,0,0, СЧЁТЕСЛИ ($ A $ 2: $ A $ 100, «<>«))
- Убедитесь, что в раскрывающемся списке «В ячейке» опция отмечена.
- Нажмите ОК.
В этой формуле я заменил аргумент 5 на СЧЁТЕСЛИ ($ A $ 2: $ A $ 100, ”<>”).
Функция СЧЁТЕСЛИ подсчитывает непустые ячейки в диапазоне A2: A100.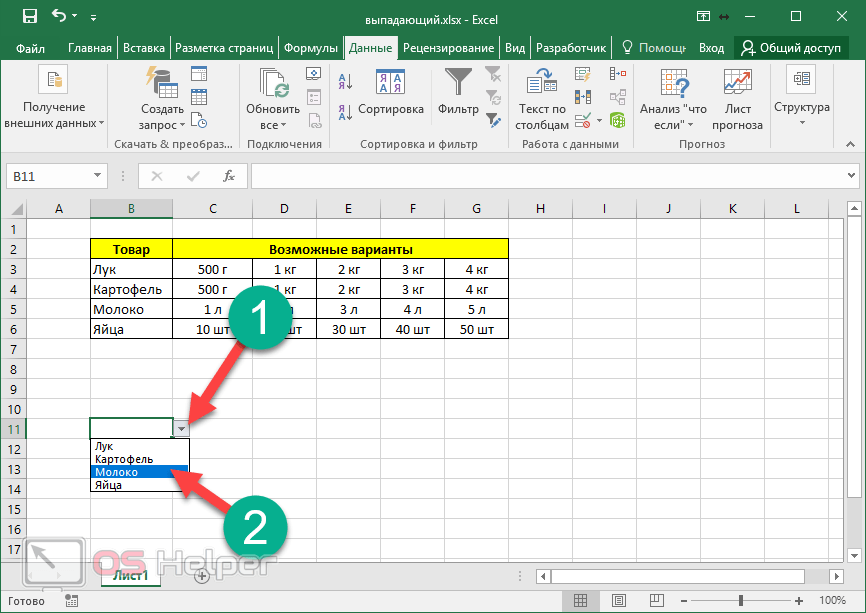 Следовательно, функция СМЕЩЕНИЕ настраивается, чтобы включить все непустые ячейки.
Следовательно, функция СМЕЩЕНИЕ настраивается, чтобы включить все непустые ячейки.
Примечание:
- Для этого НЕ ДОЛЖНО быть пустых ячеек между заполненными ячейками.
- Если вы хотите создать раскрывающийся список из нескольких ячеек за один раз, выберите все ячейки, в которых вы хотите его создать, и затем выполните указанные выше действия. Убедитесь, что ссылки на ячейки являются абсолютными (например, $ A $ 2), а не относительными (например, A2, или A $ 2, или $ A2).
Копировать вставку раскрывающихся списков в Excel
Вы можете скопировать и вставить ячейки с проверкой данных в другие ячейки, и это также скопирует проверку данных.
Например, если у вас есть раскрывающийся список в ячейке C2, и вы хотите применить его также к C3: C6, просто скопируйте ячейку C2 и вставьте ее в C3: C6. Это скопирует раскрывающийся список и сделает его доступным в C3: C6 (вместе с раскрывающимся списком он также скопирует форматирование).
Если вы хотите скопировать только раскрывающийся список, а не форматирование, выполните следующие действия:
- Скопируйте ячейку с раскрывающимся списком.
- Выберите ячейки, в которые вы хотите скопировать раскрывающийся список.
- Перейти на главную -> Вставить -> Специальная вставка.
- В диалоговом окне «Специальная вставка» выберите «Проверка в параметрах вставки».
- Нажмите ОК.
При этом будет скопировано только раскрывающееся меню, но не форматирование скопированной ячейки.
Осторожно при работе с раскрывающимся списком Excel
При работе с раскрывающимися списками в Excel необходимо соблюдать осторожность.
При копировании ячейки (которая не содержит раскрывающегося списка) поверх ячейки, содержащей раскрывающийся список, раскрывающийся список теряется.
Хуже всего то, что Excel не будет показывать никаких предупреждений или подсказок, чтобы дать пользователю знать, что раскрывающийся список будет перезаписан.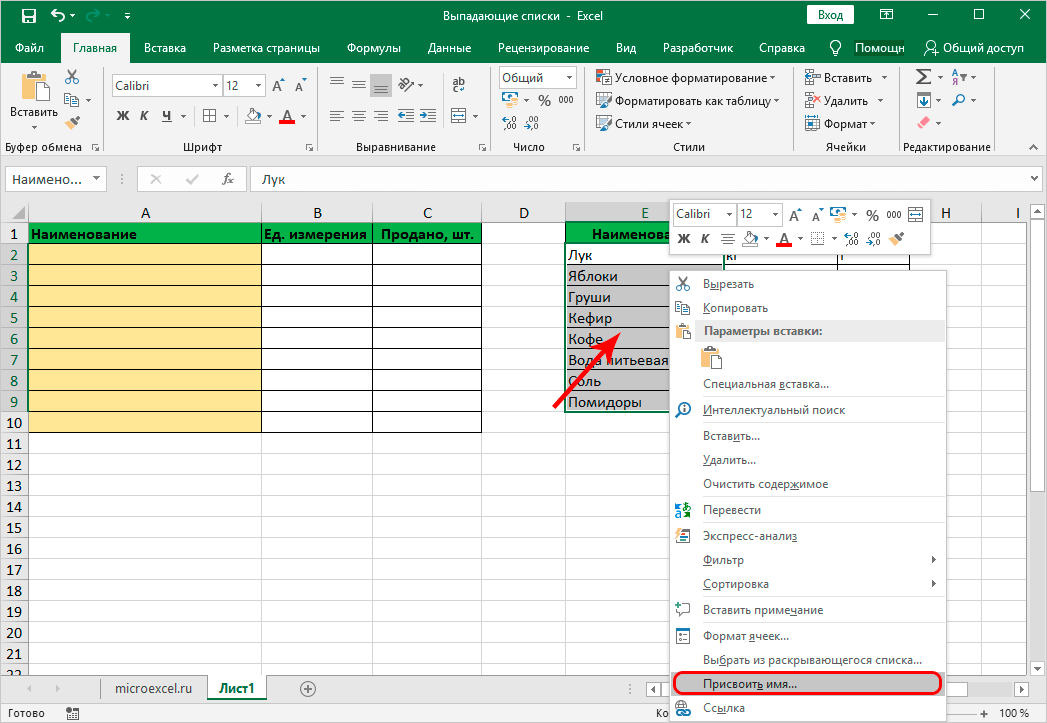
Как выбрать все ячейки, в которых есть раскрывающийся список
Иногда трудно определить, какие ячейки содержат раскрывающийся список.
Следовательно, имеет смысл пометить эти ячейки, придав им четкую границу или цвет фона.
Вместо того, чтобы вручную проверять все ячейки, есть быстрый способ выбрать все ячейки, в которых есть раскрывающиеся списки (или любое правило проверки данных).
- Перейти на главную -> Найти и выбрать -> Перейти к специальному.
- В диалоговом окне «Перейти к специальному» выберите «Проверка данных».
- Проверка данных имеет два варианта: Все и То же. All выберет все ячейки, к которым применено правило проверки данных. То же самое будет выбирать только те ячейки, которые имеют то же правило проверки данных, что и для активной ячейки.
- Нажмите ОК.
Это позволит мгновенно выбрать все ячейки, к которым применено правило проверки данных (включая раскрывающиеся списки).
Теперь вы можете просто отформатировать ячейки (задать цвет границы или фона) так, чтобы они были визуально видимыми, и вы случайно не скопировали в них другую ячейку.
Вот еще одна техника Джона Акампоры, которую вы можете использовать, чтобы всегда отображать значок со стрелкой вниз. Вы также можете увидеть некоторые способы сделать это в этом видео от Mr. Excel.
Создание зависимого / условного раскрывающегося списка Excel
Вот видео о том, как создать зависимый раскрывающийся список в Excel.
Если вы предпочитаете читать видео, продолжайте читать.
Иногда у вас может быть более одного раскрывающегося списка, и вы хотите, чтобы элементы, отображаемые во втором раскрывающемся списке, зависели от того, что пользователь выбрал в первом раскрывающемся списке.
Они называются зависимыми или условными раскрывающимися списками.
Ниже приведен пример условного / зависимого раскрывающегося списка:
В приведенном выше примере, когда элементы, перечисленные в «Выпадающем списке 2», зависят от выбора, сделанного в «Выпадающем списке 1».
Теперь давайте посмотрим, как это создать.
Вот шаги для создания зависимого / условного раскрывающегося списка в Excel:
Теперь, когда вы делаете выбор в раскрывающемся списке 1, параметры, перечисленные в раскрывающемся списке 2, будут автоматически обновляться.
Скачать файл примера
Как это работает? — Условный раскрывающийся список (в ячейке E3) относится к = КОСВЕННО (D3). Это означает, что когда вы выбираете «Фрукты» в ячейке D3, раскрывающийся список в E3 ссылается на именованный диапазон «Фрукты» (с помощью функции КОСВЕННО) и, следовательно, перечисляет все элементы в этой категории.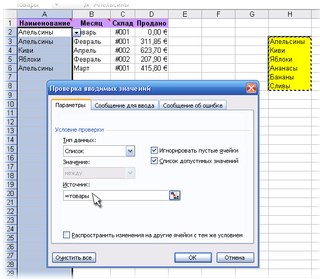
Важное примечание при работе с условными раскрывающимися списками в Excel:
- Когда вы сделали выбор, а затем изменили родительский раскрывающийся список, зависимый раскрывающийся список не изменится и, следовательно, будет быть неправильной записью. Например, если вы выберете США в качестве страны, а затем выберите Флориду в качестве штата, а затем вернетесь и измените страну на Индию, штат останется как Флорида. Вот отличный учебник от Дебры по очистке зависимых (условных) раскрывающихся списков в Excel при изменении выбора.
- Если основная категория состоит из более чем одного слова (например, «Сезонные фрукты» вместо «Фрукты»), тогда вам необходимо использовать формулу = КОСВЕННО (ПОДСТАВИТЬ (D3, ”“, ”_”)) вместо простой функции КОСВЕННО, показанной выше. Причина этого в том, что Excel не допускает пробелов в именованных диапазонах. Поэтому, когда вы создаете именованный диапазон, используя более одного слова, Excel автоматически вставляет подчеркивание между словами.


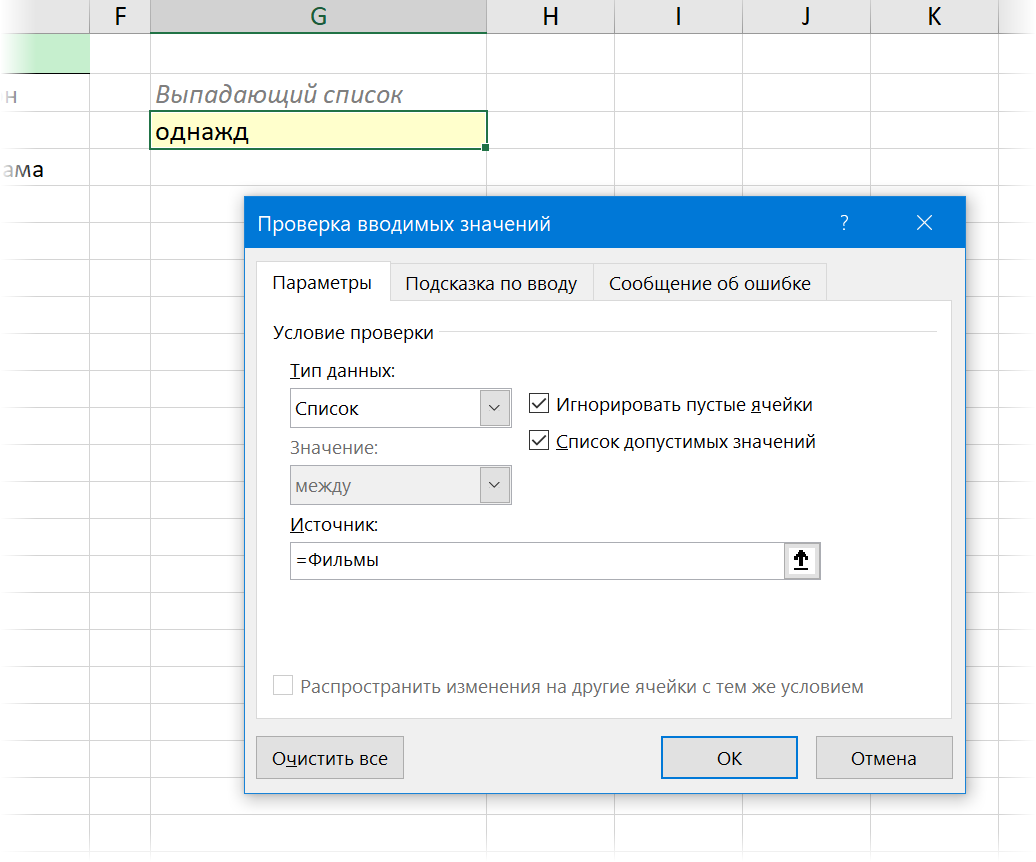

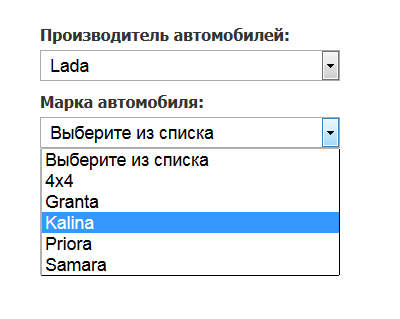
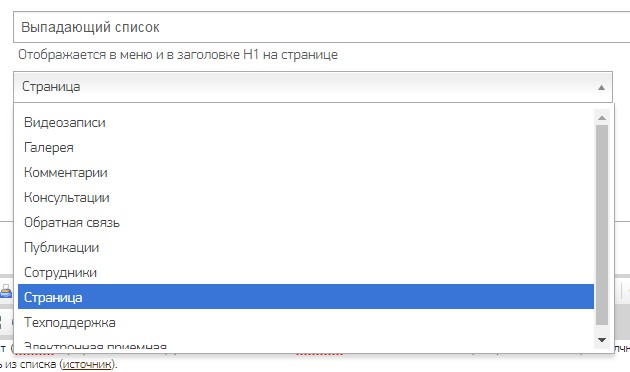 Введите имя (можно любое, но обязательно без пробелов и начать с буквы!) для выделенного диапазона (например Товары). Нажмите ОК.
Введите имя (можно любое, но обязательно без пробелов и начать с буквы!) для выделенного диапазона (например Товары). Нажмите ОК.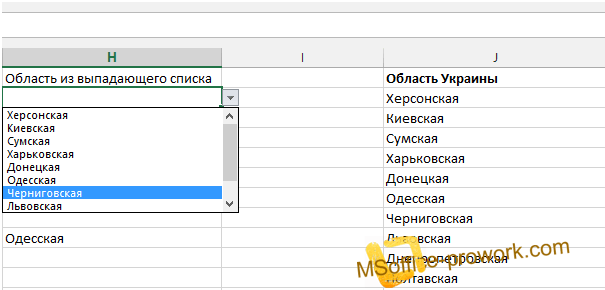 В появившемся диалоговом окне задайте
В появившемся диалоговом окне задайте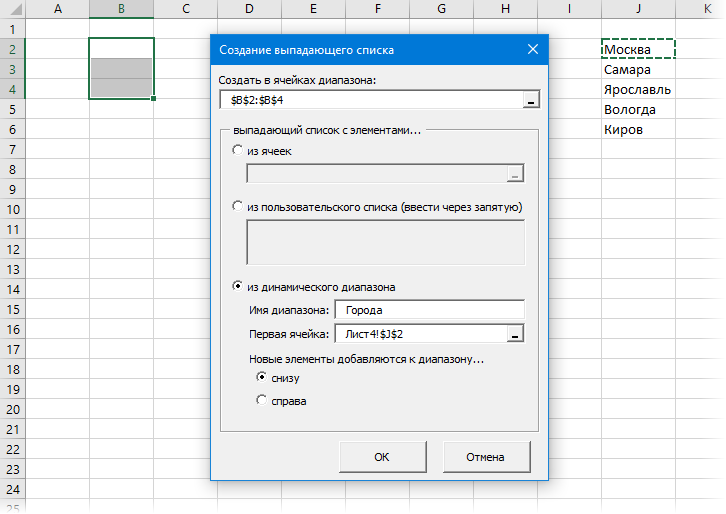 д. кроме цвета)
д. кроме цвета) Если книга является общей или лист защищен, изменить параметры проверки данных невозможно. Дополнительные сведения о защите книги см. в статье Защита книги.
Если книга является общей или лист защищен, изменить параметры проверки данных невозможно. Дополнительные сведения о защите книги см. в статье Защита книги.

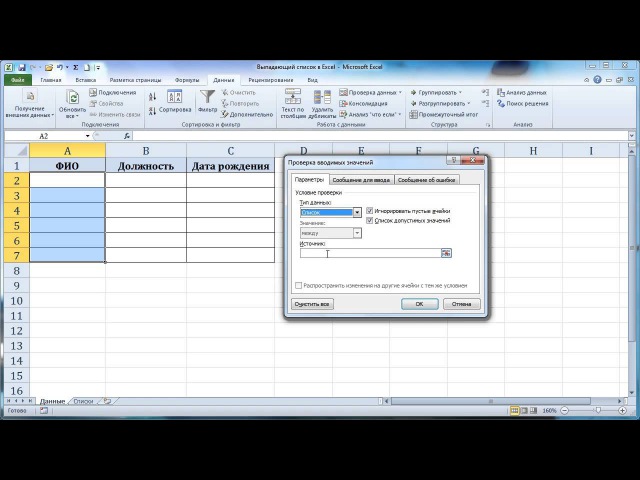
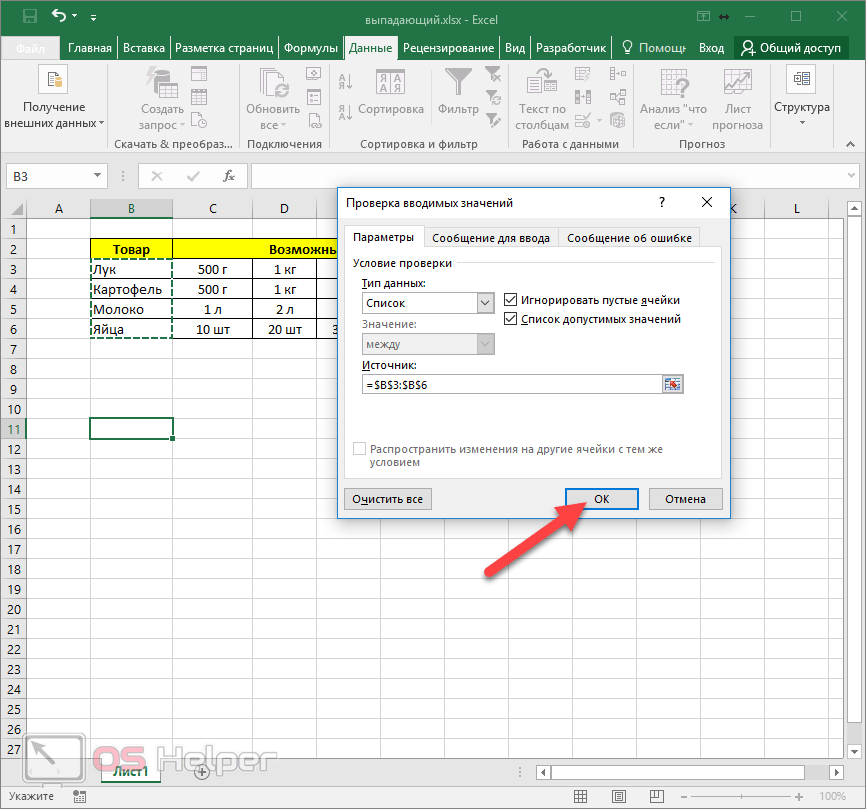
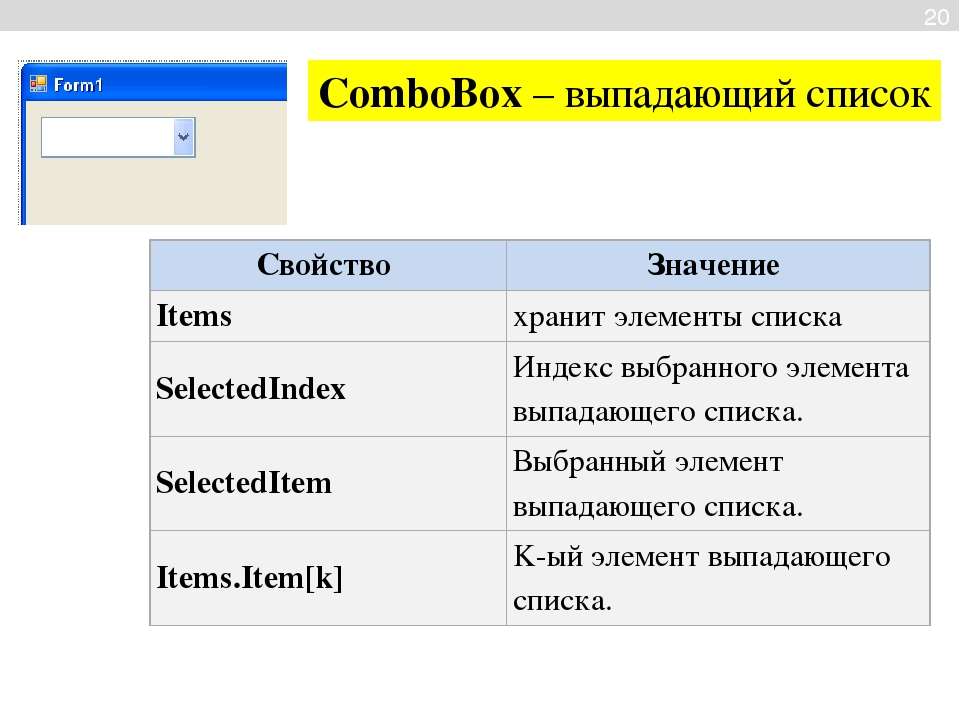
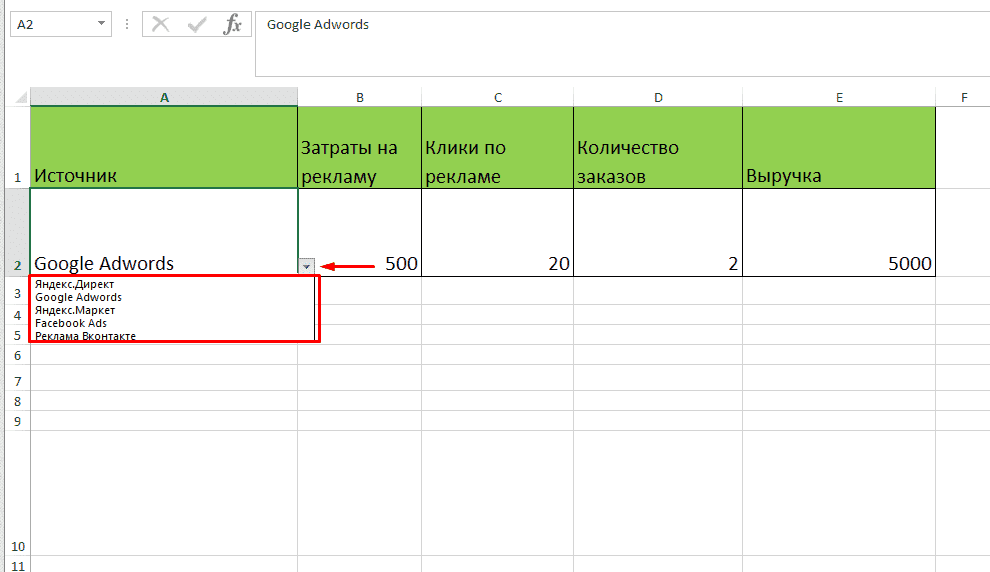
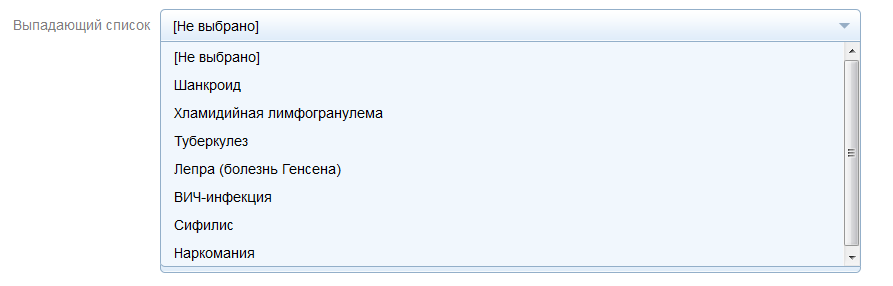 EnableEvents = False
If Len(Target.Offset(1, 0)) = 0 Then
Target.Offset(1, 0) = Target
Else
Target.End(xlDown).Offset(1, 0) = Target
End If
Target.ClearContents
Application.EnableEvents = True
End If
End Sub
EnableEvents = False
If Len(Target.Offset(1, 0)) = 0 Then
Target.Offset(1, 0) = Target
Else
Target.End(xlDown).Offset(1, 0) = Target
End If
Target.ClearContents
Application.EnableEvents = True
End If
End Sub
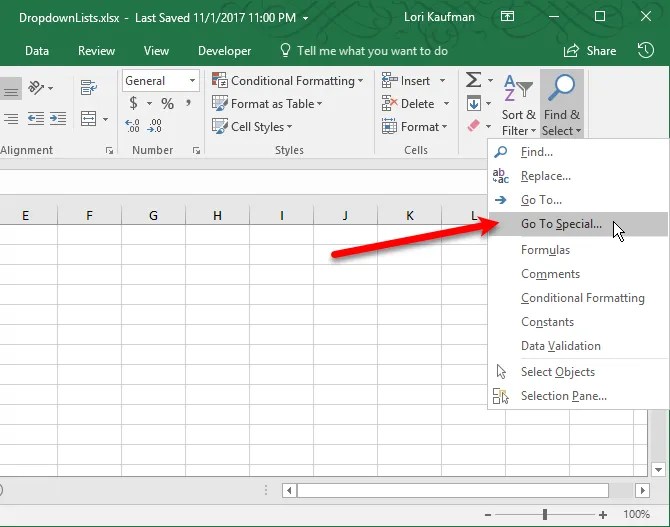 EnableEvents = True
EnableEvents = True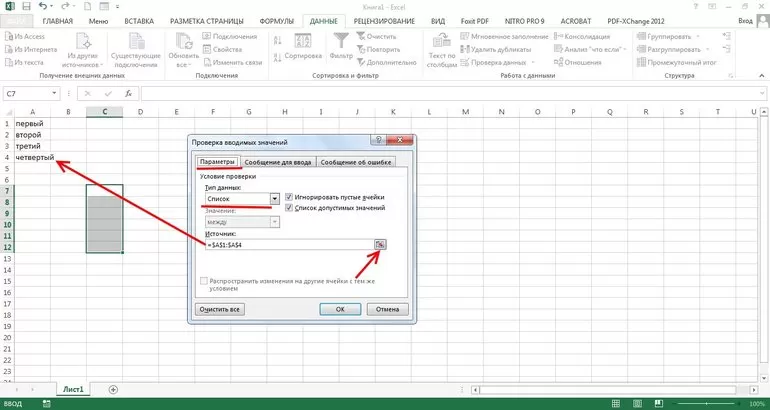
 Если вы не хотите, чтобы сообщение появлялось, снимите флажок.
Если вы не хотите, чтобы сообщение появлялось, снимите флажок.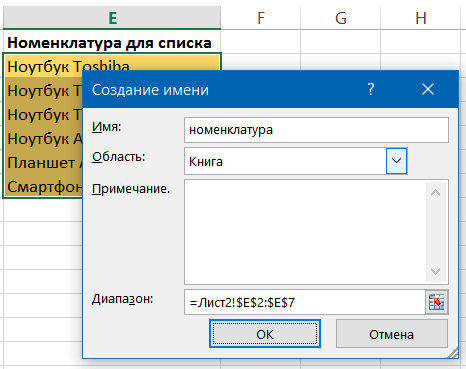

 В разделе Применение проверки данных к ячейкам.
В разделе Применение проверки данных к ячейкам.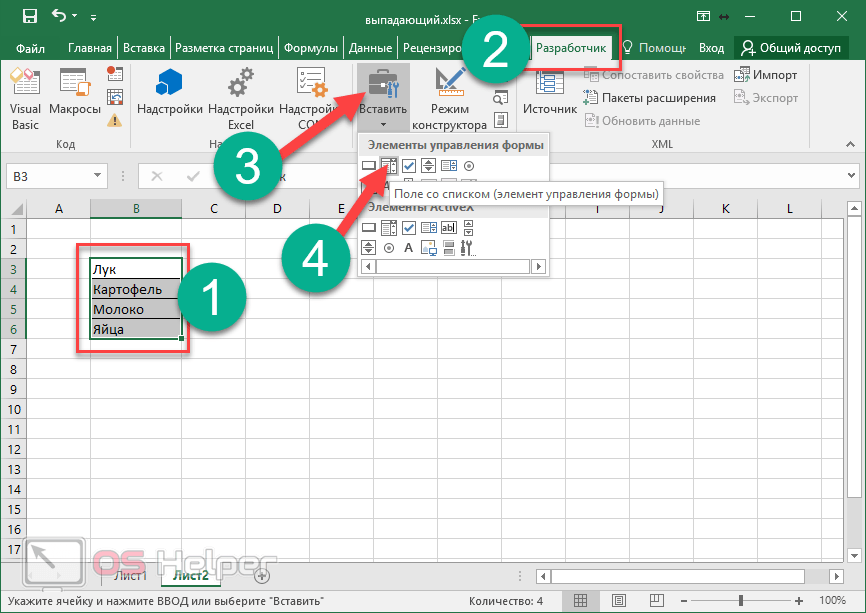


 Если этот параметр не установлен, в ячейке не отображается раскрывающийся список, однако вы можете вручную ввести значения в список.
Если этот параметр не установлен, в ячейке не отображается раскрывающийся список, однако вы можете вручную ввести значения в список.