Выпадающий список с быстрым поиском
Классический выпадающий список в ячейке листа Excel, сделанный через Данные — Проверка (Data — Validation) — простая и удобная штука, которую ежедневно применяют очень многие пользователи. Однако, у этого списка есть один весьма серьезный недостаток — в нём нет быстрого поиска по первым символам, т.е. фильтрации (отбора) только тех значений, куда введённый фрагмент входит как подстрока. Это серьезно ухудшает удобство пользования даже если в списке всего пара-тройка десятков позиций, а при нескольких сотнях убивает юзабилити напрочь.
Давайте рассмотрим как всё же реализовать подобный трюк. В качестве подопытного кролика возьмём список 250 лучших фильмов по версии IMDb:
Конечная цель — создать выпадающий список (ячейка G3), в котором можно будет быстро находить нужные фильмы, введя только жанр, год или фрагмент названия, например «гамп».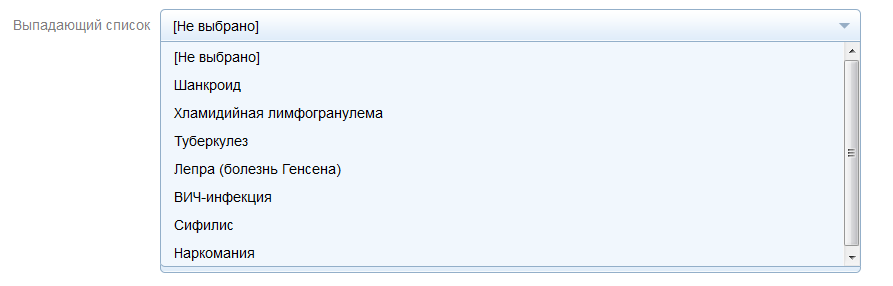
Шаг 1. Определяем, кто нам нужен
Сначала нам нужно понять, какие из исходных ячеек нужно показывать в списке, т.е. определить содержится ли введённый в выпадающем списке текст (например, жанр «детектив») в названии фильма. Для этого добавим слева от исходных данных еще один столбец с функцией ПОИСК (SEARCH), которая ищет заданную подстроку в тексте и выдает либо порядковый номер символа, где он был обнаружен, либо ошибку, если его там нет:
Теперь завернем нашу формулу в функцию проверки ЕЧИСЛО (ISNUMBER), которая превратит числа в логическую ИСТИНУ (TRUE), а ошибки — в ЛОЖЬ (FALSE):
Теперь сделаем так, чтобы ЛОЖЬ превратилась в 0, а вместо ИСТИНА в столбце появились последовательно возрастающие индексы-числа 1,2,3… и т.д. Это можно сделать с помощью добавления к нашей же формуле ещё парочки функций:
Здесь функция ЕСЛИ (IF) проверяет что мы имеем (ИСТИНУ или ЛОЖЬ), и
- если была ИСТИНА, то выводит максимальное значение из всех вышестоящих чисел + 1
- если была ЛОЖЬ, то выводит 0
Шаг 2.
 Отбираем в отдельный список
Отбираем в отдельный список
После этого можно поиграться, вводя в жёлтую ячейку G2 разные слова и фразы и понаблюдать за тем, как наши формулы отбирают только подходящие фильмы:
Шаг 3. Создаем именованный диапазон
Теперь создадим именованный диапазон, который будет ссылаться на отобранные фильмы. Для этого выбрем на вкладке Формулы команды Диспетчер имен — Создать (Formulas — Name Manager — Create):
Имя диапазона может быть любым (например,
=СМЕЩ(начальная_ячейка; сдвиг_вниз; сдвиг_вправо; высота; ширина)
У нас:
- В качестве начальной ячейки задаём первую ячейку списка отобранных элементов (E2).

- Сдвиги вниз и вправо у нас отсутствуют, т.е. равны нулю.
- Высота диапазона у нас соответствует максимальному значению индекса из столбца А.
- Ширина диапазона — 1 столбец.
Осталось сделать выпадающий список.
Шаг 4. Создаем выпадающий список
Выделим жёлтую ячейку (G2) и выберем на вкладке Данные команду Проверка данных (Data — Validation). В открывшемся окне выбрем Список (List) в поле Тип данных (Allow), а в качестве источника введем имя нашего созданного диапазона со знаком равно перед ним:
Чтобы Excel не ругался при вводе на неточное совпадение наших фраз с исходным списком, на вкладке Сообщение об ошибке (Error Alert) в этом окне нужно выключить флажок Выводить сообщение об ошибке (Show error alert):
Вот и всё. Можно жать на ОК и наслаждаться результатом:
Для пущего удобства при вводе с клавиатуры можно использовать Ctrl+Enter вместо Enter после ввода текста (так активная ячейка не уходит вниз) и сочетание клавиш Alt+стрелка вниз, чтобы развернуть выпадающий список без мыши.
P.S.
В принципе, можно было бы и не продолжать, но недавно Microsoft выкатила обновление вычислительного движка Excel, который теперь поддерживает динамические массивы и имеет специальные функции для работы с ними. Большинству пользователей они станут доступны в ближайшие месяцы, но даже если пока этих возможностей в вашем Excel нет — грех не показать как элементарно с их помощью решается наша задача.
Всё, что мы делали на Шагах 1-3 заменяется одной(!) формулой, где новая функция ФИЛЬТР (FILTER) отбирает из исходного диапазона A2:A251 только те фильмы, которые содержат заданную подстроку.
А дальше останется при создании выпадающего списка указать в качестве источника первую ячейку диапазона отобранных фильмов (C2) и добавить к ней знак #, чтобы получить ссылку на весь динамический массив:
И всё. Никаких именованных диапазонов и медленных СМЕЩ, никаких танцев с дополнительными столбцами и формулами.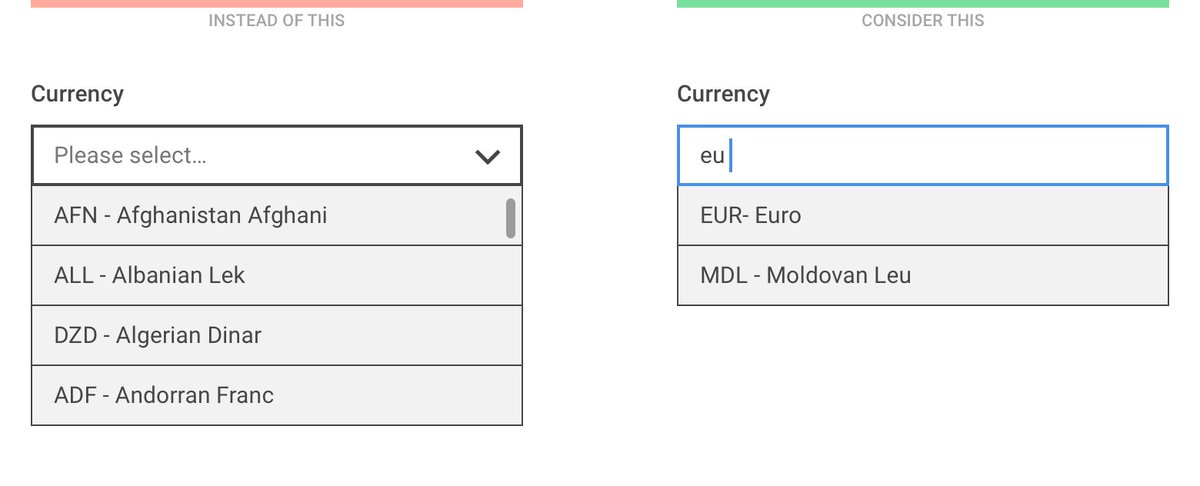 Песня!
Песня!
Ссылки по теме
Выпадающий список с поиском в Excel
При работе в программе Microsoft Excel в таблицах с повторяющимися данными, очень удобно использовать выпадающий список. С его помощью можно просто выбирать нужные параметры из сформированного меню. Давайте выясним, как сделать раскрывающийся список различными способами.
Содержание
Создание дополнительного списка
Самым удобным, и одновременно наиболее функциональным способом создания выпадающего списка, является метод, основанный на построении отдельного списка данных.
Прежде всего, делаем таблицу-заготовку, где собираемся использовать выпадающее меню, а также делаем отдельным списком данные, которые в будущем включим в это меню. Эти данные можно размещать как на этом же листе документа, так и на другом, если вы не хотите, чтобы обе таблице располагались визуально вместе.
Выделяем данные, которые планируем занести в раскрывающийся список. Кликаем правой кнопкой мыши, и в контекстном меню выбираем пункт «Присвоить имя…».
Открывается форма создания имени. В поле «Имя» вписываем любое удобное наименование, по которому будем узнавать данный список. Но, это наименование должно начинаться обязательно с буквы. Можно также вписать примечание, но это не обязательно. Жмем на кнопку «OK».
Переходим во вкладку «Данные» программы Microsoft Excel. Выделяем область таблицы, где собираемся применять выпадающий список. Жмем на кнопку «Проверка данных», расположенную на Ленте.
Открывается окно проверки вводимых значений. Во вкладке «Параметры» в поле «Тип данных» выбираем параметр «Список». В поле «Источник» ставим знак равно, и сразу без пробелов пишем имя списка, которое присвоили ему выше. Жмем на кнопку «OK».
Выпадающий список готов. Теперь, при нажатии на кнопку у каждой ячейки указанного диапазона будет появляться список параметров, среди которых можно выбрать любой для добавления в ячейку.
Создание выпадающего списка с помощью инструментов разработчика
Второй способ предполагает создание выпадающего списка с помощью инструментов разработчика, а именно с использованием ActiveX. По умолчанию, функции инструментов разработчика отсутствуют, поэтому нам, прежде всего, нужно будет их включить. Для этого, переходим во вкладку «Файл» программы Excel, а затем кликаем по надписи «Параметры».
В открывшемся окне переходим в подраздел «Настройка ленты», и ставим флажок напротив значения «Разработчик». Жмем на кнопку «OK».
После этого, на ленте появляется вкладка с названием «Разработчик», куда мы и перемещаемся. Чертим в Microsoft Excel список, который должен стать выпадающим меню. Затем, кликаем на Ленте на значок «Вставить», и среди появившихся элементов в группе «Элемент ActiveX» выбираем «Поле со списком».
Кликаем по месту, где должна быть ячейка со списком. Как видите, форма списка появилась.
Затем мы перемещаемся в «Режим конструктора».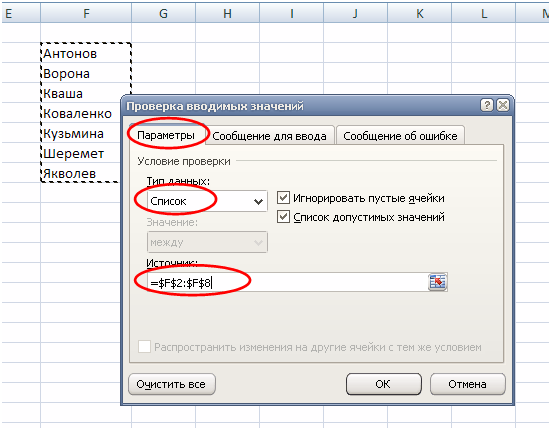 Жмем на кнопку «Свойства элемента управления».
Жмем на кнопку «Свойства элемента управления».
Открывается окно свойств элемента управления. В графе «ListFillRange» вручную через двоеточие прописываем диапазон ячеек таблицы, данные которой будут формировать пункты выпадающего списка.
Далее, кликаем по ячейке, и в контекстном меню последовательно переходим по пунктам «Объект ComboBox» и «Edit».
Выпадающий список в Microsoft Excel готов.
Чтобы сделать и другие ячейки с выпадающим списком, просто становимся на нижний правый край готовой ячейки, нажимаем кнопку мыши, и протягиваем вниз.
Связанные списки
Также, в программе Excel можно создавать связанные выпадающие списки. Это такие списки, когда при выборе одного значения из списка, в другой графе предлагается выбрать соответствующие ему параметры. Например, при выборе в списке продуктов картофеля, предлагается выбрать как меры измерения килограммы и граммы, а при выборе масла растительного — литры и миллилитры.
Прежде всего, подготовим таблицу, где будут располагаться выпадающие списки, и отдельно сделаем списки с наименованием продуктов и мер измерения.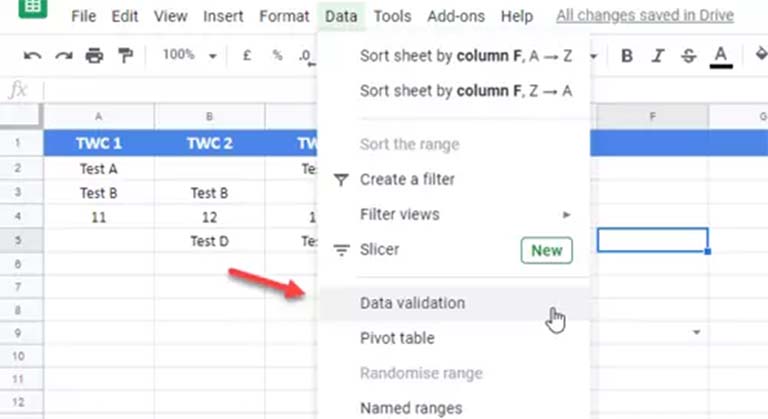
Присваиваем каждому из списков именованный диапазон, как это мы уже делали ранее с обычными выпадающими списками.
В первой ячейке создаём список точно таким же образом, как делали это ранее, через проверку данных.
Во второй ячейке тоже запускаем окно проверки данных, но в графе «Источник» вводим функцию «=ДВССЫЛ» и адрес первой ячейки. Например, =ДВССЫЛ($B3).
Как видим, список создан.
Теперь, чтобы и нижние ячейки приобрели те же свойства, как и в предыдущий раз, выделяем верхние ячейки, и при нажатой клавише мышки «протаскиваем» вниз.
Всё, таблица создана.
Мы разобрались, как сделать выпадающий список в Экселе. В программе можно создавать, как простые выпадающие списки, так и зависимые. При этом, можно использовать различные методы создания. Выбор зависит от конкретного предназначения списка, целей его создания, области применения, и т.д.
Как найти выпадающие списки в Excel читать подробную статью
Автор Дмитрий Якушев На чтение 8 мин. Просмотров 2.6k.
Просмотров 2.6k.
Итог: Изучите быстрый и простой способ поиска любого списка проверки данных или раскрывающегося списка в ячейке с помощью бесплатного инструмента.
Уровень мастерства: Начинающий
Списки проверки данных являются отличным способом управления значениями, которые вводятся в ячейку. Эти выпадающие списки также позволяют нам выбирать параметры, которые могут управлять финансовыми моделями, отчетами или информационными панелями.
- Вы можете найти мой полный учебник по настройке списков проверки данных здесь.
- Тогда вы можете узнать, как сделать их динамичными здесь.
- И вы можете узнать, как сделать их зависимыми друг от друга здесь.
Тем не менее, нет встроенного способа поиска в списке
проверки в Excel. Пролистать эти списки может быть сложно, если в
раскрывающемся списке много элементов. Есть несколько действительно классных
решений на основе формул для этой проблемы, но они требуют большой работы по
настройке для каждого списка проверки в вашем файле.
Есть несколько действительно классных
решений на основе формул для этой проблемы, но они требуют большой работы по
настройке для каждого списка проверки в вашем файле.
Поэтому я разработал очень простую надстройку, которая помогает решить эту проблему …
Нажмите на ссылки ниже, чтобы перейти к видео с обновлениями функции.
- Ноябрь 2016 Обновление
- Апрель 2017 Обновление
Надстройка поиска по списку позволяет быстро и легко выполнять поиск в любом списке проверки. Он также работает со списками данных, которые не содержат ячейки проверки данных.
Форма поиска
по списку содержит раскрывающийся список, в который загружается список проверки
выбранной ячейки. Раскрывающийся список также функционирует как окно поиска. Вы
можете ввести поиск в поле, и результаты будут сужаться по мере ввода. Это
Google-подобный поиск, и в результаты будет входить любой элемент, содержащий
поисковый запрос. Элемент не должен начинаться с поискового запроса.
Раскрывающийся список также функционирует как окно поиска. Вы
можете ввести поиск в поле, и результаты будут сужаться по мере ввода. Это
Google-подобный поиск, и в результаты будет входить любой элемент, содержащий
поисковый запрос. Элемент не должен начинаться с поискового запроса.
После того, как вы выбрали нужный элемент, нажмите клавишу «Ввод» на клавиатуре или нажмите кнопку «Ввод значения» в форме, чтобы ввести значение в выбранную ячейку.
Поиск по списку работает в любой ячейке любой книги. Никаких специальных настроек не требуется. Просто выберите ячейку, нажмите кнопку поиска и начните поиск по списку.
Параметры и функции поиска в спискеНадстройка поиска по списку содержит некоторые функции, которые позволяют очень быстро вводить данные и работать со списками. Нажмите кнопку меню в окне поиска по списку, чтобы просмотреть параметры.
- Select Next Cell— после нажатия клавиши «Ввод» или «Ввод значения» выбирается ячейка под активной ячейкой.
 Это поведение можно изменить в раскрывающемся меню направления.
Это поведение можно изменить в раскрывающемся меню направления.- Down — выбирает ячейку под активной ячейкой.
- Right — выбор ячейки справа от активной ячейки.
- None — не меняет выбор.
- Close — закрывает окно поиска по списку.
- Paste — копирует входное значение в буфер обмена и вставляет его в активную ячейку с помощью метода VBA SendKeys. Окно поиска по списку закрывается. Это единственная опция, которая сохраняет историю отмен в Excel.
- Sort Order — выпадающий список можно отсортировать по возрастанию (A-Z), по убыванию (Z-A) или оригинальному порядку, нажимая кнопки переключения в меню параметров. Это только сортирует список в окне поиска списка. Он не сортирует список проверки данных в ячейке.
- List Info — кнопка Info отображает дополнительную информацию о раскрывающемся списке. В настоящее время отображается общее количество элементов в списке.
- Create List of Unique Values — добавлена новая кнопка, которая копирует содержимое раскрывающегося списка в буфер обмена.
 Затем вы можете вставить список в любой диапазон в рабочей книге. Это быстрый способ создания списка уникальных значений при использовании поиска по списку в ячейке, которая НЕ содержит проверки данных. Вы также можете отфильтровать список, введя поиск, а затем скопировать отфильтрованный список в буфер обмена.
Затем вы можете вставить список в любой диапазон в рабочей книге. Это быстрый способ создания списка уникальных значений при использовании поиска по списку в ячейке, которая НЕ содержит проверки данных. Вы также можете отфильтровать список, введя поиск, а затем скопировать отфильтрованный список в буфер обмена.
ВАЖНО. Примечание.
При вводе значений в активную ячейку единственным способом сохранить историю отмен является использование параметра «Вставить» в раскрывающемся списке «Выбрать следующую ячейку». Поиск по списку использует макросы для ввода выбранного значения, и макросы обычно очищают историю отмен в Excel, когда они изменяют книгу.
Параметр Вставить — это обходной путь, который использует метод SendKeys для копирования и вставки выбранного значения. Это имитирует то, что пользователь будет делать для копирования / вставки, и НЕ очищает историю отмен в Excel.
Работает со списками без проверки данных Поиск по
списку работает в ячейках, которые также не содержат проверки данных.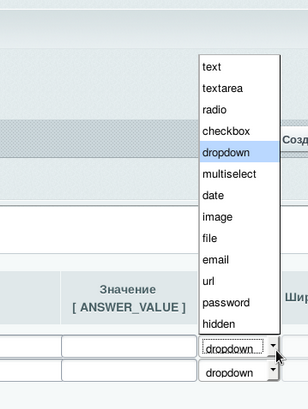 Если вы
выберете ячейку, которая НЕ содержит проверку данных, и откроете Поиск по
списку, в раскрывающемся списке будет загружен список уникальных элементов из
столбца выбранной ячейки.
Если вы
выберете ячейку, которая НЕ содержит проверку данных, и откроете Поиск по
списку, в раскрывающемся списке будет загружен список уникальных элементов из
столбца выбранной ячейки.
Это похоже на нажатие Alt + Стрелка вниз в ячейке, чтобы увидеть список значений в этом столбце. Тем не менее, список не должен быть непрерывным. Даже если столбец содержит пробелы, Поиск по списку все равно загрузит все уникальные значения в текущей области данных или списке.
Ноябрь 2016 ОбновлениеЯ опубликовал обновленную версию надстройки поиска по списку с несколькими новыми функциями. Вот видео обзор новых функций.
Вот список возможностей:
- Добавлена опция «Вставить» в список
направлений.
 Это скопирует входное значение в буфер обмена и вставит его в
активную ячейку. Параметры Paste используют метод SendKeys в VBA для выполнения
вставки. Это означает, что история отмен не будет очищена при использовании
опции вставки.
Это скопирует входное значение в буфер обмена и вставит его в
активную ячейку. Параметры Paste используют метод SendKeys в VBA для выполнения
вставки. Это означает, что история отмен не будет очищена при использовании
опции вставки. - Настройки для меню параметров и раскрывающегося списка направления ввода теперь сохраняются в реестре. Ваши настройки будут сохранены и загружены при следующем открытии Excel и надстройки.
- Добавлены улучшения для таблиц Excel. Когда активная ячейка находится в таблице, а ячейка не содержит проверки, будет загружен уникальный список значений, исключая заголовки таблицы и итоговую строку.
- Добавлена функция копирования списка, которая копирует содержимое выпадающего списка в буфер обмена. Эта функция используется для создания списка уникальных значений из столбца / таблицы, когда активная ячейка не содержит проверки. Это также работает, когда список фильтруется поисковым запросом, чтобы копировать только отфильтрованные результаты.
Исходя из
ваших потрясающих отзывов и запросов, я рад опубликовать еще одно обновление с
новыми функциями.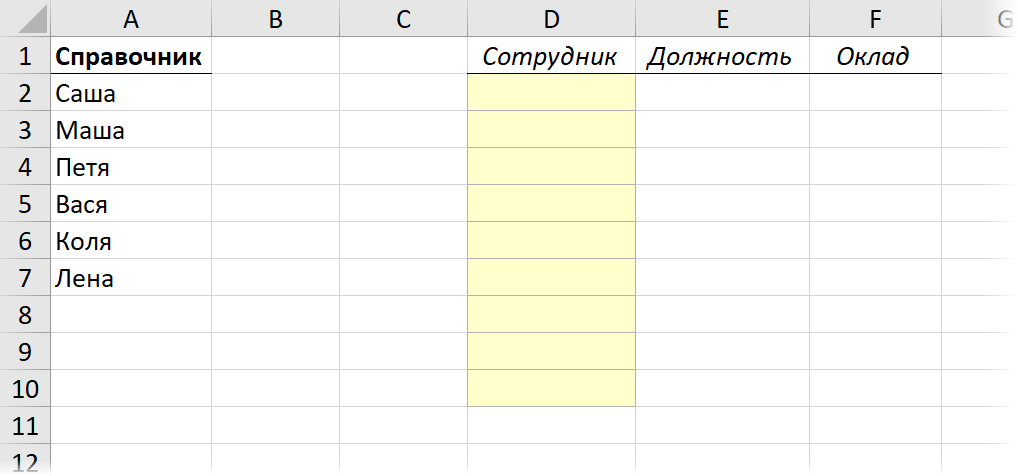 Я делюсь новыми возможностями в следующем видео.
Я делюсь новыми возможностями в следующем видео.
Вот список новых функций в обновлении апреля 2017 года:
- Он добавил функцию автоматического открытия, чтобы автоматически открывать форму, когда выбрана ячейка, содержащая проверку данных. Вы можете включить или отключить эту опцию с помощью кнопки-переключателя в меню параметров.
- Теперь надстройка работает с проверкой данных, созданной с помощью формул (OFFSET & INDEX) и разделенных запятыми списков. Он должен работать со всеми типами списков проверки данных.
- Обновлено поведение клавиши Escape, чтобы закрыть окно поиска по
списку. Если в окне поиска есть текст, Escape очищает окно поиска. Если поле поиска пустое, Escape закрывает форму.

В видео я также показал несколько ячеек с иконками раскрывающихся кнопок рядом с ними, хотя эта ячейка не была выбрана. Посмотрите мою статью о том, как сделать так, чтобы выпадающие кнопки списка проверки всегда были видны, чтобы узнать больше об этой технике.
Загрузите надстройку поиска по списку (это бесплатно!)Надстройка поиска списка бесплатна для загрузки и использования. Код VBA также имеет открытый исходный код, поэтому вы можете изменить его для своих нужд. Это также отличный способ узнать, как работают макросы и надстройки, если вы изучаете VBA.
Примечание. Вы создадите бесплатную учетную запись на сайте участников Excel Campus для доступа к загрузке и любым последующим обновлениям.
Сайт загрузки также содержит инструкции по установке и видео.
Как мои коллеги могут использовать поиск по списку?Надстройка поиска по списку установлена на вашем
компьютере, и только вы сможете увидеть вкладку XL Campus и использовать поиск
по списку.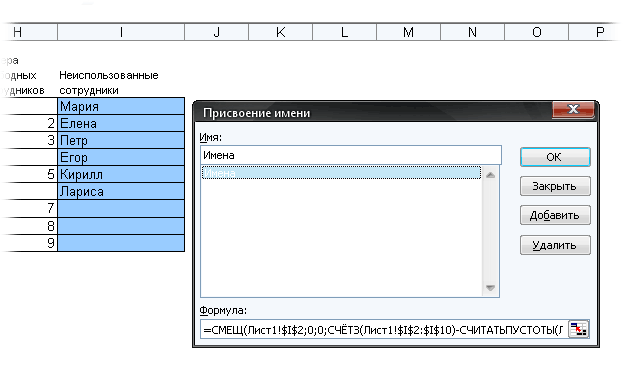 Если вы хотите, чтобы ваши коллеги могли использовать Поиск по
списку, есть два способа сделать это.
Если вы хотите, чтобы ваши коллеги могли использовать Поиск по
списку, есть два способа сделать это.
- Отправьте им ссылку на эту страницу, чтобы загрузить и установить Поиск по списку на своем компьютере. Они смогут использовать Поиск по списку в любом файле Excel, который они открыли на своем компьютере.
- Импортируйте пользовательскую форму поиска по списку в проект VB в файле Excel. Вы можете добавить форму поиска по списку в любую из ваших книг. Это должна быть книга с макросами. Вам также потребуется создать или импортировать модуль кода, который содержит макрос, чтобы открыть пользовательскую форму поиска по списку. Затем добавьте кнопку на лист или ленту, которая открывает форму.
Надеюсь, надстройка поиска по списку сэкономит вам время на поиск в списках проверки данных. Конечная цель состоит в том, чтобы быстрее находить искомое значение в длинных списках данных.
Пожалуйста, оставьте комментарий ниже с любыми вопросами или предложениями.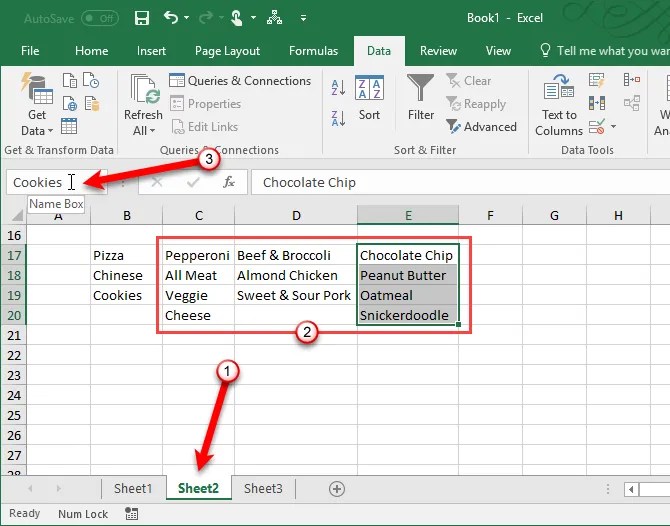 Спасибо!
Спасибо!
Как сделать выпадающий список в Эксель
У пользователей, которые довольно часто работают в Excel и ведут этой программе свои базы данных, наверняка нередко возникает потребность выбрать значение ячейки из заранее определенно перечня.
К примеру, у нас есть перечень наименований товаров, и наша задача – заполнить каждую ячейку определенного столбца таблицы, используя данный список. Для этого нужно создать список всех наименований, а затем реализовать возможность их выбора в нужных ячейках. Такое решение избавит от необходимости писать (копировать) одно и то же название вручную много раз, а также спасет от опечаток и прочих возможных ошибок, особенно, когда речь идет о больших таблицах.
Реализовать так называемый выпадающий список можно несколькими методами, которые мы и рассмотрим ниже.
Самым простой и понятный метод, при котором нужно предварительно создать список в другом месте документа. Можно разместить его рядом с таблицей, либо создать новый лист и составить перечень там, чтобы не “засорять” исходный документ лишними элементами и данными.
- Во вспомогательной таблице пишем перечень всех наименований – каждый с новой строки в отдельной ячейке. В итоге должен получиться один столбец с заполненными данными.
- Затем отмечаем все эти ячейки, нажимаем в любом месте отмеченного диапазона правой кнопкой мыши и в открывшемся списке кликаем по функции “Присвоить имя..”.
- На экране появится окно “Создание имени”. Называем список так, как хочется, но с условием – первым символом должна быть буква, также не допускается использование определенных символов. Здесь же предусмотрена возможность добавления списку примечания в соответствующем текстовом поле. По готовности нажимаем OK.
- Переключаемся во вкладку “Данные” в основном окне программы. Отмечаем группу ячеек, для которых хотим задать выбор из нашего списка и нажимаем на значок “Проверка данных” в подразделе “Работа с данными”.
- На экране появится окно “Проверка вводимых значений”. Находясь во вкладке “Параметры” в типе данных останавливаемся на опции “Список”. В текстовом поле “Источник” пишем знак “равно” (“=”) и название только что созданного списка. В нашем случае – “=Наименование”. Нажимаем OK.
- Все готово. Справа от каждой ячейки выбранного диапазона появится небольшой значок со стрелкой вниз, нажав на которую можно открыть перечень наименований, который мы заранее составили. Щелкнув по нужному варианту из списка, он сразу же будет вставлен в ячейку. Кроме того, значение в ячейке теперь может соответствовать только наименованию из списка, что исключит любые возможные опечатки.
Создание списка с применением инструментов разработчика
Создать выпадающий список можно и другим образом – через инструменты разработчика с применением технологии ActiveX. Метод несколько сложнее описанного выше, но он предлагает более широкий набор инструментов по настройке списка: можно будет задать количество элементов, размер и внешний вид самого окна со списком, необходимость соответствия значения в ячейке с одним из значений списка и многое другое.
- В первую очередь, эти инструменты нужно найти и активировать, так как по умолчанию они выключены. Переходим в меню “Файл”.
- В перечне слева находим в самом низу пункт “Параметры” и щелкаем по нему.
- Переходим в раздел “Настроить ленту” и в области “Основные вкладки” ставим галочку напротив пункта “Разработчик”. Инструменты разработчика будут добавлены на ленту программы. Кликаем OK, чтобы сохранить настройки.
- Теперь в программе есть новая вкладка под названием “Разработчик”. Через нее мы и будем работать. Сначала создаем столбец с элементами, которые будут источниками значений для нашего выпадающего списка.
- Переключаемся во вкладу “Разработчик”. В подразделе “Элементы управления” нажимаем на кнопку “Вставить”. В открывшемся перечне в блоке функций “Элементы ActiveX” кликаем по значку “Поле со списком”.
- Далее нажимаем на нужную ячейку, после чего появится окно со списком. Настраиваем его размеры по границам ячейки. Если список выделен мышкой, на панели инструментов будет активен “Режим конструктора”. Нажимаем на кнопку “Свойства”, чтобы продолжить настройку списка.
- В открывшихся параметрах находим строку “ListFillRange”. В столбце рядом через двоеточие пишем координаты диапазона ячеек, составляющих наш ранее созданный список. Закрываем окно с параметрами, щелкнув на крестик.
- Затем кликаем правой кнопкой мыши по окну списка, далее – по пункту “Объект ComboBox” и выбираем “Edit”.
- В результате мы получаем выпадающий список с заранее определенным перечнем.
- Чтобы вставить его в несколько ячеек, наводим курсор на правый нижний угол ячейки со списком, и как только он поменяет вид на крестик, зажимаем левую кнопку мыши и тянем вниз до самой нижней строки, в которой нам нужен подобный список.
Связанный список
У пользователей также есть возможность создавать и более сложные взаимозависимые списки (связанные). Это значит, что список в одной ячейке будет зависеть от того, какое значение мы выбрали в другой. Например, в единицах измерения товара мы можем задать килограммы или литры. Если вы выберем в первой ячейке кефир, во второй на выбор будет предложено два варианта – литры или миллилитры. А если в первую ячейки мы остановимся на яблоках, во второй у нас будет выбор из килограммов или граммов.
- Для этого нужно подготовить как минимум три столбца. В первом будут заполнены наименования товаров, а во втором и третьем – их возможные единицы измерения. Столбцов с возможными вариациями единиц измерения может быть и больше.
- Сначала создаем один общий список для всех наименований продуктов, выделив все строки столбца “Наименование”, через контекстное меню выделенного диапазона.
- Задаем ему имя, например, “Питание”.
- Затем таким же образом формируем отдельные списки для каждого продукта с соответствующими единицами измерения. Для большей наглядности возьмем в качестве примера первую позицию – “Лук”. Отмечаем ячейки, содержащие все единицы измерения для этого продукта, через контекстное меню присваиваем имя, которое полностью должно совпадать с наименованием.Таким же образом создаем отдельные списки для всех остальных продуктов в нашем перечне.
- После этого вставляем общий список с продуктами в верхнюю ячейку первого столбца основной таблицы – как и в описанном выше примере, через кнопку “Проверка данных” (вкладка “Данные”).
- В качестве источника указываем “=Питание” (согласно нашему названию).
- Затем кликаем по верхней ячейке столбца с единицами измерения, также заходим в окно проверки данных и в источнике указываем формулу “=ДВССЫЛ(A2)“, где A2 – номер ячейки с соответствующим продуктом.
- Списки готовы. Осталось его только растянуть их все строки таблицы, как для столбца A, так и для столбца B.
Заключение
Благодаря выпадающим спискам можно значительно облегчить ведение баз данных в Microsoft Excel. Несмотря на кажущуюся сложность в выполнении данной задачи, на деле все оказывается куда проще. Главное – строго следовать очередности описанных выше действий, в зависимости от выбранного метода, и тогда все непременно получится.
Axapta: Библиотека: Поиск в выпадающих списках
Это вторая статья про поиск. Первая называлась поиск данных.Здесь речь пойдет о выпадающих списках.
Выпадающие списки позволяют пользователям не запоминать коды, а выбирать их из списка. Стандартно, поле, у которого есть выпадающий список, помечено специальным значком — изогнутой стрелкой . Если нажать на эту кнопку мышкой или нажать Alt+стрелка вниз, то появится выпадающий список.
По этому списку можно перемещаться с помощью стрелок. Выбранное значение подставляется из списка в исходное поле, когда будет нажат Enter или выполнен двойной щелчок мышкой.
Когда пользователь находится в выпадающем списке, то он может набрать символы. Если в списке есть значения, начало которых совпадает с введенными символами, то курсор будет установлен на это значение.
Это стандартное поведение Аксапты. Есть некоторые хитрости и возможность оптимизации.
Дело в том, что когда открывается выпадающий список, Аксапта направляет запрос серверу данных и запрашивает записи (открывается курсор). Если данных много, то выполнение запроса и передача результата занимает достаточно много времени. А затем, когда пользователь начинает набирать первые символы, снова выполняется поиск.
Существует возможность сократить количество обрабатываемых данных. Если пользователь укажет первые символы до того, как открыть выпадающий список, и введет символ-шаблон *, то Аксапта откроет выпадающий список только с теми записями, которые соответствуют указанному фильтру.
Такой прием позволяет сильно сократить количество обрабатываемых данных. Во-первых, у сервера запрашиваются не все данные, а с фильтром. Во-вторых, по сети передаются данные существенно меньшего объема. В-третьих, при правильном выборе пользователю гораздо легче ориентироваться в полученных данных. Да и нажимать на стрелки приходится меньше.
Этот прием действует во всех списках. Есть и дополнительная функциональность. Эта дополнительная функциональность проявляется только в списке с бухгалтерскими счетами. Похоже, что функциональность осталась от первых версий Аксапты.
Только в таких списках можно ввести значение. Все остальные списки показываются в режиме «только чтение». Если в подобных выпадающих списках ввести что-либо и нажать Enter, то введенное значение будет восприниматься как фильтр и Аксапта попытается отфильтровать значения.
Вывод:
всегда вводите начальные символы и звездочку для того, чтобы ускорить появление выпадающего списка.
Буду рад Вашим замечаниям и предложениям.
Мазуркин Сергей, mazzy@mazzy.ru.
10 способов улучшить выпадающие списки в дизайне UI и UX | by Артур Хайбуллин | NOP::Nuances of Programming
Выпадающие списки являются одним из наиболее широко используемых и универсальных инструментов для дизайнеров UI и UX. С их помощью можно с легкостью сгруппировать множество вариантов в один удобный компонент.
Рассмотрим список основных способов улучшения выпадающих списков, который был адаптирован из выступления на SXSW 2016 года Голдена Кришны (Golden Krishna) из Google, автора книги «Лучший интерфейс — это его отсутствие», и дизайнера цифровых продуктов Эрика Кэмпбелла (Eric Campbell) — Знаете что? К черту выпадающие списки.
С помощью аналитики и общих шаблонов использования можно определить, какой вариант из выпадающего списка применяется чаще всего. Если 80% пользователей выбирают одну конкретную опцию, то предоставьте им возможность полностью пропустить этот шаг, сделав эту опцию умной по умолчанию.
Например, если вы оплачиваете штраф за превышение скорости на веб-сайте штата Колорадо, в качестве умного значения по умолчанию целесообразно предварительно установить Колорадо в качестве штата.
В некоторых случаях можно использовать аналитику, чтобы определить, какие варианты из выпадающего списка могут быть ненужными. Если пользователи выбирают лишь несколько опций и редко выбирают/никогда не выбирают другие, стоит рассмотреть возможность их удаления. Краткие выпадающие списки упрощают нахождение наиболее подходящего варианта.
Подобно умным значениям по умолчанию, мы можем предварительно выбрать опцию, специфичную для конкретного человека. Например, если вошедший в систему пользователь часто заказывает вьетнамские блюда, можно предварительно выбрать для него эту кухню и отобразить соответствующие параметры для этого выбора.
Чем умнее ввод, тем лучше опыт для пользователей.
Этот подход также может использоваться для программного обеспечения, предназначенного для авиалиний или путешествий. Как только веб-сайт для бронирования узнает, откуда и куда вы часто летаете, эти параметры могут быть установлены по умолчанию.
Региональные шаблоны использования предварительно выбирают параметр, который относится к конкретному географическому местоположению. Например, при запросе валюты или поиске ближайших магазинов разрешение на определение местоположения позволяет угадать наиболее подходящий вариант. Это улучшенная версия опции «Выберите свое местоположение».
При наличии небольшого количества вариантов, рассмотрите возможность использования радиокнопок. Они предоставляют пользователю все доступные параметры и сокращают количество кликов, необходимых для того, чтобы перейти к нужному варианту.
Как правило, рекомендуется использовать радиокнопки вместо выпадающего списка при наличии шести или меньшего количества вариантов.
Слайдер — отличный способ для представления параметров, которые упорядочены в порядке возрастания. Он позволяет с легкостью увидеть минимальное и максимальное значения визуально.
Если содержание выпадающего списка представлено несколькими количественными значениями, тогда точно стоит использовать слайдер.
Хороший пример — выбор способа доставки. Отображение стандартных параметров на слайдере визуально представляет самый быстрый и самый медленный вариант.
В некоторых случаях параметры в выпадающем списке представлены визуальными элементами. Вместо того, чтобы помещать их в выпадающий список, лучше спроектировать интерфейс так, чтобы они были представлены такими, какие они есть.
Подобные случаи использования часто встречаются с параметрами цвета на сайте электронной торговли. Отображение возможных вариантов цвета улучшает пользовательский опыт в отличие от раскрывающегося списка.
Typeahead — полезная функция для длинных списков, поскольку она избавляет пользователя от необходимости прокручивать все варианты, чтобы найти нужный.
При наличии огромного массива опций стоит добавить возможность фильтровать выпадающий список с помощью typeahead. Например, в выпадающем списке «Выберите ваш город» при вводе с клавиатуры можно пропустить все варианты и быстро добраться до своего местоположения.
Вместо выпадающего списка для каждой валюты или кода страны можно просто предоставить пользователю возможность вводить информацию, создав программы для ее распознавания.
Разработка программного обеспечения таким образом, чтобы пользовательский ввод информировал о типе ввода, является примером намного более умного интерфейса, чем тот, который требует от пользователя определения каждого типа ввода.
Чтобы увидеть параметры в выпадающих списках, необходимо кликнуть по ним. Окна списков, напротив, сразу предоставляют пользователю все доступные возможности. Они могут включать флажки, радиокнопки или тумблеры-переключатели.
Окна списков часто используются на веб-сайтах электронной торговли при отображении категорий, размера, диапазона цен, цвета и т. д.
Читайте также:
Читайте нас в телеграмме, vk и Яндекс.Дзен
Google выпустила браузер Chrome 89 с поиском по вкладкам, обновлёнными пользовательскими профилями и списками для чтения
Сегодня Google начала развёртывание браузера Chrome 89 для Android, macOS, Windows и Linux. Новая версия обозревателя получила массу улучшений, которые касаются как функциональности, так и внешнего вида интерфейса. Пользователям Chrome 89 теперь доступны такие возможности, как список для чтения, поиск по вкладкам и многое другое.
Среди нововведений стоит отметить изменение интерфейса для работы с учётными записями пользователей. Обновлённый дизайн доступен как при работе с выпадающим меню, появляющимся при нажатии на аватар пользователя, так и при первой настройке браузера или добавлении нового пользователя. Стоит отметить, что это изменение доступно только тем, кто использует Chrome на компьютере.
Кроме того, в Chrome 89 появился список для чтения, для доступа к которому необходимо нажать на иконку в виде звёздочки в адресной строке. Выпадающее меню теперь предложит не только создать закладку, но и добавить открытый сайт в список для чтения. Он разбит на два раздела: «Прочитанные» и «Непрочитанные». Функциональность выпадающего списка позволяет удалить из него страницы, в хранении которых больше нет потребности, а также отметить элементы списка как прочитанные.
Также стоит отметить, что теперь пользователям Chrome доступна функция поиска по вкладкам, для вызова которой можно воспользоваться новым значком, который расположился в правом верхнем углу окна браузера. По мере ввода ключевого слова для поиска, выпадающий список, содержащий до пяти объектов, будет отображать наиболее подходящие результаты.
Кроме того, Chrome 89 отличается от предыдущих версий менее навязчивыми запросами на показ уведомлений сайтами. Следует отметить и наличие новых API, которые позволяют браузеру напрямую взаимодействовать с таким оборудованием, как 3D-принтеры и многое другое. В Chrome для Android появилась функция Web NFC, позволяющая сайтам считывать и записывать NFC-теги. Также стоит отметить, что в Chrome 89 для Windows прекращена поддержка процессоров, которые не совместимы с набором инструкций SSE3. При попытке установить браузер на машины с такими чипами пользователи увидят сообщение об ошибке.
Если вы заметили ошибку — выделите ее мышью и нажмите CTRL+ENTER.
Как я могу добавить список по умолчанию в раскрывающемся списке, а затем использовать ввод для поиска для фильтрации этого списка в отчете SSRS
Сделать это довольно просто. Вот шаги, чтобы создать аналогичный отчет.
Если вы хотите точно следовать, то вам понадобится копия базы данных WideWorldImporters, которую я использовал в качестве примеров данных.
В следующем отчете просто перечислены клиенты и их номера телефонов, перечисленные клиенты основаны на раскрывающемся списке клиентов, а этот раскрывающийся список основан на содержании параметра «поиск».
Для начала создайте новый пустой отчет
Добавьте параметр под названием pSearch , установите Разрешить пустое значение ("") опцию ВКЛ . На вкладке значений по умолчанию выберите Укажите значения , нажмите Добавить , но оставьте значение пустым. Этот бит важен …
Затем добавьте набор данных с именем dsCustomer . Этот запрос предоставит данные в раскрывающийся список, поэтому мы будем выполнять фильтрацию на основе только что настроенного параметра pSearch .
Запрос набора данных должен выглядеть примерно так.
ВЫБЕРИТЕ CustomerID, CustomerName ИЗ [Продажи]. [Клиенты]
ГДЕ
(CustomerName LIKE '%' + @pSearch + '%'
ИЛИ ЖЕ
ISNULL (LEN (@pSearch), 0) = 0
)
ЗАКАЗАТЬ ПО CustomerName
Будет возвращен полный список, если параметр пустой или нулевой, в противном случае будет возвращен отфильтрованный список.
Затем создайте параметр с именем pCustomers , Set Разрешить несколько значений с по ON .Установите доступные значения на . Получите значения из запроса и укажите их на набор данных dsCustomer .
Вы можете протестировать параметр сейчас, когда отчет открывается впервые, список клиентов будет заполнен, но если вы введете параметр поиска, а затем снова опустите список клиентов, вы увидите отфильтрованный список.
Это может быть все, что вам нужно, я закончил отчет следующим образом
Создайте еще один набор данных с именем dsMain . Это предоставит данные в окончательную таблицу отчета, чтобы она была отфильтрована на основе нашего параметра pCustomers.
Запрос набора данных будет примерно таким.
ВЫБЕРИТЕ CustomerID, CustomerName, PhoneNumber ИЗ [Продажи]. [Клиенты]
ГДЕ CustomerID IN (@pCustomers)
ЗАКАЗАТЬ ПО CustomerName
Наконец, я поместил в отчет таблицу и привязал ее к dsMain
Окончательный отчет выглядит так, когда он сначала открывается.
, и если я наберу ala в параметр поиска и снова опущу список, я увижу это.
ВАЖНО Помните, что имена параметров чувствительны к регистру, поэтому имя должно точно совпадать с вашим запросом набора данных.
Создание раскрывающегося списка Excel с предложениями поиска
Мы все используем Google как часть нашей повседневной жизни. Одна из его функций — поисковые подсказки, когда Google действует умно и дает нам список предложений, пока мы печатаем.
В этом руководстве вы узнаете, как создать раскрывающийся список с возможностью поиска в Excel — i.е., раскрывающийся список, в котором будут отображаться совпадающие элементы по мере ввода.
Ниже представлено видео из этого руководства (на случай, если вы предпочитаете просмотр видео, а не чтение текста).
Выпадающий список с возможностью поиска в Excel
В этом руководстве я использую данные 20 ведущих стран по ВВП.
Цель состоит в том, чтобы создать раскрывающийся список Excel с механизмом предложения поиска, чтобы он отображал раскрывающийся список с параметрами соответствия, когда я набираю текст в строке поиска.
Примерно как показано ниже:
Чтобы продолжить, загрузите файл примера отсюда
Создание раскрывающегося списка с возможностью поиска в Excel будет состоять из трех частей:
- Настройка поисковая строка.
- Установка данных.
- Написание короткого кода VBA, чтобы он работал.
На этом первом шаге я буду использовать поле со списком и настроить его так, чтобы при вводе текста текст также отображался в ячейке в реальном времени.
Вот шаги, чтобы сделать это:
- Перейдите на вкладку разработчика -> Вставить -> Элементы управления ActiveX -> Поле со списком (элемент управления ActiveX).
- Возможно, вы не найдете вкладку разработчика на ленте. По умолчанию он скрыт, и его необходимо включить. Щелкните здесь, чтобы узнать, как получить вкладку разработчика на ленте в Excel.
- Переместите курсор в область рабочего листа и щелкните в любом месте. Будет вставлено поле со списком.
- Щелкните правой кнопкой мыши поле со списком и выберите «Свойства».
- В диалоговом окне свойств внесите следующие изменения:
- AutoWordSelect: False
- LinkedCell: B3
- ListFillRange: DropDownList (на шаге 2 мы создадим именованный диапазон с этим именем) MatchEntry: 2 — fmMatchEntryNone
(ячейка B3 связана с полем со списком, что означает, что все, что вы вводите в поле со списком, вводится в поле B3)
- Перейдите на вкладку «Разработчик» и нажмите «Дизайн» Режим.Это позволит вам ввести текст в поле со списком. Кроме того, поскольку ячейка B3 связана с полем со списком, любой текст, который вы вводите в поле со списком, также будет отражен в B3 в режиме реального времени.
Шаг 2 — Установка данных
Теперь, когда поле поиска настроено, нам нужно получить данные на месте. Идея состоит в том, что как только вы вводите что-либо в поле поиска, отображаются только те элементы, в которых есть этот текст.
Для этого мы будем использовать
Вспомогательный столбец 1
Поместите следующую формулу в ячейку F3 и перетащите ее на весь столбец (F3: F22)
= - ISNUMBER (ЕСЛИОШИБКА (ПОИСК ($ B $ 3, E3,1), ""))
Эта формула возвращает 1, если текст в поле со списком присутствует в названии страны слева.Например, если вы вводите UNI, то только значения для Uni ted States и Uni ted Kingdom равны 1, а все остальные значения равны 0.
Вспомогательный столбец 2
Поместите следующую формулу в ячейку G3 и перетащите его на весь столбец (G3: G22)
= IF (F3 = 1, COUNTIF ($ F $ 3: F3,1), "")
Эта формула возвращает 1 для первого вхождения, когда поле со списком текст соответствует названию страны, 2 для второго вхождения, 3 для третьего и так далее.Например, если вы введете UNI, в ячейке G3 будет отображаться 1, так как она соответствует США, а G9 отобразит 2, поскольку она соответствует Соединенному Королевству. Остальные ячейки будут пустыми.
Вспомогательный столбец 3
Поместите следующую формулу в ячейку h4 и перетащите ее на весь столбец (h4: h32)
= ЕСЛИОШИБКА (ИНДЕКС ($ E $ 3: $ E $ 22, ПОИСКПОЗ (ROWS ($ G $ 3: G3), $ G $ 3: $ G $ 22,0)), "")
Эта формула складывает все совпадающие имена вместе без пустых ячеек между ними.Например, если вы введете UNI, в этом столбце будут показаны 2 и 9 вместе, а остальные ячейки будут пустыми.
Создание динамического именованного диапазона
Теперь, когда вспомогательные столбцы на месте, нам нужно создать динамический именованный диапазон. Этот именованный диапазон будет относиться только к тем значениям, которые соответствуют тексту, введенному в поле со списком. Мы будем использовать этот динамический именованный диапазон, чтобы отображать значения в раскрывающемся списке.
Примечание : На шаге 1 мы ввели DropDownList в параметр ListFillRange.Теперь мы создадим именованный диапазон с тем же именем .
Вот шаги для его создания:
- Перейдите в «Формулы» -> «Диспетчер имен».
- В диалоговом окне диспетчера имен нажмите «Создать». Откроется диалоговое окно «Новое имя».
- В поле «Имя» введите DropDownList
- В поле «Ссылается на» введите формулу: = $ H $ 3: ИНДЕКС ($ H $ 3: $ H $ 22, МАКС ($ G $ 3: $ G $ 22), 1)
Шаг 3 — Запуск кода VBA в работу
Мы почти закончили.
Последняя часть — написание короткого кода VBA. Этот код делает раскрывающийся список динамическим, так что он показывает совпадающие элементы / имена, когда вы вводите текст в поле поиска.
Чтобы добавить этот код в книгу:
- Щелкните правой кнопкой мыши вкладку «Рабочий лист» и выберите «Просмотреть код».
- В окне VBA скопируйте и вставьте следующий код:
Private Sub ComboBox1_Change () ComboBox1.ListFillRange = "DropDownList" Me.ComboBox1.Выпадающее меню End Sub
Вот и все !!
У вас все установлено с вашей собственной панелью поиска типа Google, которая показывает совпадающие элементы по мере того, как вы вводите ее.
Для лучшего внешнего вида вы можете закрыть ячейку B3 полем со списком и скрыть все вспомогательные столбцы. Теперь вы можете немного похвастаться этим удивительным трюком с Excel.
Чтобы продолжить, загрузите файл отсюда
Что вы думаете? Сможете ли вы использовать этот раскрывающийся список предложений поиска в своей работе? Сообщите мне свои мысли, оставив комментарий.Если вам понравилось это руководство, я уверен, что вам также понравятся следующие руководства по Excel:
Выпадающий список с возможностью поиска в Excel (очень просто с динамическими массивами) — Xelplus
ПРИМЕЧАНИЕ. Для упрощения демонстрации , мы предположим, что список поиска для проверки данных находится в ячейке D1 на листе « MasterData ». Это избавит нас от необходимости переключаться между листами во время разработки решения.
При поиске всех элементов, содержащих буквы « GAR », введите буквы « GAR » в ячейку D1 .
В ячейке D2 мы создадим функцию для выполнения поиска.
Функция ПОИСК имеет три параметра:
- « Find_Text » — это текст или ячейка, содержащая текст, который нужно найти
- « Within_Text » — это ячейка или массив ячеек для поиска
- «[Start_Num] » — это необязательный параметр, который позволяет вам определить позицию символа в параметре « Within_Text », с которого вы хотите начать поиск.Если этот параметр не объявлен, поиск начинается с позиции символа 1 (крайний левый).
Нашим первым тестом будет поиск текста в ячейке D1 внутри текста, расположенного в ячейке A2 .
= ПОИСК (D1, A2)
Представляется результат « 1 ».
Это связано с тем, что буквы « GAR » появляются, начиная с позиции первого символа, считая с левой стороны данных.
Если мы изменим критерий поиска на букву « M », нам будет возвращено число « 6 », поскольку « M » встречается в позиции шестого символа имени «Гэри Миллер».
Если мы изменим критерии поиска на что-то, чего нет в поисковом тексте, например букву « V », мы получим #VALUE! Ошибка .
Давайте обновим нашу формулу, включив в нее полный диапазон имен клиентов.
= ПОИСК (D1, A2: A32)
Результат привлекает внимание!
В этом сила динамических массивов.
Динамические массивы позволяют нам писать одну формулу, но возвращают много результатов. В этом случае мы хотим разместить текст в ячейке D1 в каждом элементе списка клиентов. Ответы появятся в ячейках D2: D32 .
Это известно как «рассыпанный массив».
Если мы изменим критерий поиска на « ROB », мы увидим, что буквы появляются в четырех именах клиентов, давая числа, и #VALUE! ошибок для всех остальных элементов списка.
Как искать раскрывающиеся списки проверки данных в Excel
Итог: Узнайте о быстром и простом способе поиска в любом списке проверки данных или раскрывающемся списке в ячейке с помощью бесплатного инструмента .
Уровень квалификации: Начинающий
Списки проверки данных — отличный способ контролировать значения, вводимые в ячейку. Эти раскрывающиеся списки также позволяют нам выбирать параметры, которые могут управлять финансовыми моделями, отчетами или информационными панелями.
Однако встроенного способа поиска в списке проверки в Excel нет. Прокрутка этих списков может быть затруднена, если раскрывающийся список содержит много элементов. Есть несколько действительно интересных решений этой проблемы на основе формул, но они требуют большой работы по настройке для каждого списка проверки в вашем файле.
Итак, я разработал очень простую надстройку, которая помогает решить эту проблему…
Видеообзор поиска по списку
Щелкните здесь, чтобы загрузить надстройку поиска по списку
Щелкните ссылки ниже, чтобы перейти к видео с обновлениями функций.
Поиск в списках проверки с поиском по списку
Надстройка поиска по списку позволяет быстро и легко искать в любом проверочном списке. Он также работает со списками данных, которые не содержат ячеек проверки данных.
Форма поиска по списку содержит раскрывающийся список, в котором загружается проверочный список выбранной ячейки. Выпадающий список также функционирует как поле поиска. Вы можете ввести поиск в поле, и результаты будут сужаться по мере ввода. Этот поиск похож на Google, и результаты будут включать любой элемент, содержащий поисковый запрос.Элемент не обязательно должен начинаться с поискового запроса.
После того, как вы выбрали искомый элемент, нажмите Enter на клавиатуре или нажмите кнопку «Ввести значение» в форме, чтобы ввести значение в выбранную ячейку.
Поиск по списку работает в любой ячейке любой книги . НЕ ТРЕБУЕТСЯ специальной настройки. Просто выберите ячейку, нажмите кнопку «Поиск в списке» и начните поиск в списке.
Параметры и функции поиска по списку
Надстройка поиска по списку содержит некоторые функции, которые позволяют очень быстро вводить данные и работать с вашими списками.Нажмите кнопку «Меню» в окне «Поиск по списку», чтобы просмотреть параметры.
- Выбрать следующую ячейку — После нажатия клавиши Enter или кнопки ввода значения выбирается ячейка под активной ячейкой. Это поведение можно изменить в раскрывающемся меню направления.
- Вниз — выбирает ячейку под активной ячейкой.
- Справа — выделяет ячейку справа от активной ячейки.
- Нет — не меняет выделение.
- Закрыть — закрывает окно поиска по списку.
- Вставить — копирует входное значение в буфер обмена и вставляет его в активную ячейку с помощью метода VBA SendKeys. Окно поиска по списку закроется. Это единственный вариант, при котором в Excel сохраняется история отмены.
- Порядок сортировки — Раскрывающийся список можно отсортировать по возрастанию (A – Z), убыванию (Z – A) или исходному порядку, нажимая кнопки-переключатели в меню параметров. Это только сортирует список в окне поиска по списку. Он не сортирует список проверки данных в ячейке.
- Информация о списке — Кнопка «Информация» отображает дополнительную информацию о раскрывающемся списке. В настоящее время он отображает общее количество элементов в списке.
- Создать список уникальных значений — добавлена новая кнопка, которая копирует содержимое раскрывающегося списка в буфер обмена. Затем вы можете вставить список в любой диапазон в книге. Это быстрый способ создать список уникальных значений при использовании поиска по списку в ячейке, НЕ содержащей проверки данных.Вы также можете отфильтровать список, введя поиск, а затем скопировать отфильтрованный список в буфер обмена.
ВАЖНОЕ Примечание: При вводе значений в активную ячейку единственный способ сохранить историю отмен — использовать параметр «Вставить» в раскрывающемся списке «Выбрать следующую ячейку». Поиск по списку использует макросы для ввода выбранного значения, и макросы обычно очищают журнал отмены в Excel при изменении книги. Параметр «Вставить» — это обходной путь, в котором для копирования и вставки выбранного значения используется метод SendKeys.Это имитирует действия пользователя для копирования / вставки и НЕ очищает историю отмен в Excel.
Работает со списками без проверки данных
List Search работает с ячейками, которые также не содержат проверки данных. Если вы выберете ячейку, которая НЕ содержит проверки данных, и откроете поиск по списку, в раскрывающемся списке будет загружен список уникальных элементов из столбца выбранной ячейки.
Это похоже на нажатие Alt + стрелка вниз в ячейке для просмотра списка значений в этом столбце.Однако список не обязательно должен быть непрерывным. Даже если столбец содержит пробелы, поиск по списку все равно загрузит все уникальные значения в текущей области данных или списке.
Обновление за ноябрь 2016 г.
Я опубликовал обновленную версию надстройки поиска по списку с несколькими новыми функциями. Вот видеообзор новых функций.
Вот список функций.
- Добавлен параметр «Вставить» в список маршрутов.Это скопирует входное значение в буфер обмена и вставит его в активную ячейку. Параметры вставки используют метод SendKeys в VBA для выполнения вставки. Это означает, что история отмены НЕ будет очищена при использовании параметра «Вставить».
- Настройки для меню «Параметры» и раскрывающегося списка «Направление ввода» теперь сохранены в реестре . Ваши настройки будут сохранены и загружены, когда вы снова откроете Excel и надстройку в будущем.
- Добавлено улучшений для таблиц Excel .Когда активная ячейка находится в таблице, а ячейка не содержит проверки, будет загружен уникальный список значений без заголовков таблицы и итоговой строки.
- Добавлена функция Copy List , которая копирует содержимое раскрывающегося списка в буфер обмена. Эта функция используется для создания списка уникальных значений из столбца / таблицы, когда активная ячейка не содержит проверки. Это также работает, когда список фильтруется с помощью поискового запроса, чтобы копировать только отфильтрованные результаты.
Обновление за апрель 2017 г.
На основании ваших замечательных отзывов и запросов я рад опубликовать еще одно обновление с новыми функциями. Я делюсь новыми функциями в следующем видео.
Вот список новых функций апрельского обновления 2017 года.
- Добавлена функция Auto Open для автоматического открытия формы при выборе ячейки, содержащей данные проверки. Вы можете включить / выключить эту опцию с помощью переключателя в меню опций.
- Надстройка теперь работает с проверкой данных, созданной с помощью формул (СМЕЩЕНИЕ и ИНДЕКС) и списков, разделенных запятыми. Он должен работать со всеми типами списков проверки данных.
- Обновлено поведение клавиши Escape Key, чтобы закрыть окно поиска по списку. Если в поле поиска есть текст, Escape очищает поле поиска. Если поле поиска пусто, Escape закрывает форму.
В видео я также показал некоторые ячейки со значками раскрывающихся кнопок рядом с ними, даже если ячейка не была выбрана.Ознакомьтесь с моей статьей о том, как сделать кнопки раскрывающегося списка проверки всегда видимыми, чтобы узнать больше об этой технике.
Загрузите надстройку поиска по списку (это бесплатно!)
Надстройку поиска по списку можно загрузить и использовать бесплатно. Код VBA также имеет открытый исходный код, поэтому вы можете изменить его для своих нужд. Это также отличный способ узнать, как работают макросы и надстройки, если вы изучаете VBA.
Щелкните здесь, чтобы загрузить надстройку поиска по списку
Примечание: Вы создадите бесплатную учетную запись на сайте Excel Campus Members, чтобы получить доступ к загрузке и любым будущим обновлениям.
На сайте загрузки также есть инструкции по установке и видео.
Как мои коллеги могут использовать поиск по списку?
Надстройка поиска по списку установлена на вашем компьютере, и только вы сможете видеть вкладку XL Campus и использовать поиск по списку. Если вы хотите, чтобы ваши коллеги могли использовать поиск по списку, есть два способа сделать это.
- Отправьте им ссылку на эту страницу, чтобы загрузить и установить поиск по списку на их компьютер. Они смогут использовать поиск по списку для любого файла Excel, открытого на своем компьютере.
- Импортируйте пользовательскую форму поиска по списку в проект VB в файле Excel. Вы можете добавить форму поиска по списку в любую из своих книг. Это должна быть книга с поддержкой макросов. Вам также потребуется создать или импортировать модуль кода, содержащий макрос, чтобы открыть пользовательскую форму поиска по списку. Затем добавьте кнопку на лист или ленту, открывающую форму. На сайте загрузки есть видео , в котором подробно описан процесс . После того, как вы согласитесь на загрузку надстройки, вы получите бесплатную учетную запись для доступа к зоне для участников Excel Campus и сайту загрузки.
Как сделать поиск по списку лучше?
Я надеюсь, что надстройка поиска по списку сэкономит вам время при поиске списков проверки данных. Конечная цель — ускорить нахождение искомой ценности в длинных списках данных. Пожалуйста, оставьте комментарий ниже с любыми вопросами или предложениями. Спасибо! 🙂
Выпадающий список с возможностью поиска — Открыть как приложение Поддержка
В этом руководстве вы узнаете, как создать приложение с раскрывающимся списком с возможностью поиска, т. Е., раскрывающийся список, в котором будут отображаться совпадающие элементы по мере ввода.
Подготовка источника данных
Давайте рассмотрим Excel со списком сведений о сотрудниках для этого руководства.
Цель состоит в том, чтобы создать раскрывающийся список с механизмом предложения поиска, чтобы он отображал раскрывающийся список с параметрами соответствия (в данном случае список имен). Как показано ниже:
Раскрывающееся меню на основе текста в поле «Искать по имени».
Первым шагом является создание текстового поля «Поиск по имени» (приложение! B2) в электронной таблице.
Следующим шагом будет создание столбца (A) рядом со столбцом «Полное имя».
Формула, используемая в этом столбце (IF (AND (IFERROR ( SEARCH ( app! $ B $ 2, B2) = 1, FALSE)), ( MAX ($ A $ 1: A1) +1), «» )), сопоставляет имя из текстового поля «Имя поиска», сравнивает его с «столбцом полного имени» и последовательно присваивает номер.
На основании текста в поле «Поиск по имени» рядом со столбцом «Полное имя» присваивается номер.
Столбцы D и E на листе «app» ищут номер и имя из таблицы «data» и отображаются в этих столбцах (см. Прилагаемую ниже формулу Excel).
Затем создайте раскрывающийся список поля ‘Names’ (Dataà Data Validation) и используйте простую функцию IF (см. Прилагаемую ниже формулу Excel), чтобы в раскрывающемся списке отображалось только имя, основанное на тексте, вводимом из ‘ Имя поиска ».
Создание приложения
Теперь давайте создадим приложение с «Открыть как приложение» с этим файлом Excel.
После выбора файла Excel (или таблицы Google) на шаге «Выберите источник данных» вы будете автоматически перенаправлены на следующий шаг в процессе создания приложения, где вы можете выбрать шаблон для своего приложения.
Выберите текстовое поле «Поиск по имени» и раскрывающееся поле «Имена» и нажмите «Далее».
И выберите шаблон и создайте приложение, нажав кнопку «Создать приложение».
Поздравляю !! Вы создали приложение с раскрывающимся списком с возможностью поиска.
Раскрывающийся список HTML5 / JavaScript | Syncfusion
Обзор
Раскрывающийся список HTML5 / JavaScript — это быстрая замена тегов выбора HTML. Он имеет богатый внешний вид и позволяет пользователям выбирать одно значение, которое нельзя редактировать, из списка предопределенных значений.Он имеет несколько готовых функций, таких как привязка данных, фильтрация, группировка, настройка пользовательского интерфейса, доступность и предварительно выбранные значения.
Связывание данных
Вы можете связать данные из различных источников данных в массиве из примитивных данных, коллекций данных JSON или удаленного источника данных, используя различные типы адаптеров, такие как OData, OData V4, URL, JSON и веб-API. Элемент управления использует диспетчер данных JavaScript для управления данными и имеет параметры настройки для запросов и обработки данных.
Выпадающие списки фильтрации и поиска
Элемент управления JavaScript HTML Dropdown List имеет встроенную поддержку фильтрации с богатым набором конфигураций фильтрации, доступных для удовлетворения всех потребностей вашего приложения. Включите функцию фильтрации, чтобы поле ввода поиска отображалось в раскрывающемся всплывающем списке.
Пользовательская фильтрация
Запросы фильтра управления выпадающим списком JavaScript можно настроить. Вы также можете использовать свои собственные библиотеки фильтров для фильтрации данных, таких как нечеткий поиск.
Поиск чувствительного к диакриту
Элемент управления раскрывающегося списка JavaScript имеет встроенную поддержку чувствительности к диакритическим символам. Это поведение можно включить или отключить.
Настройки фильтра
Отфильтрованный поиск можно настроить с учетом регистра, и вы можете установить количество символов, необходимое для выполнения отфильтрованного поиска.
Настройка пользовательского интерфейса с помощью шаблонов
Внешний вид (стиль) каждого элемента, отображаемого во всплывающем списке выбора, верхнем и нижнем колонтитулах всплывающего списка выбора, а также в раскрывающемся поле ввода (поле выбора) можно настроить.
Создайте свой собственный заголовок для всплывающего списка, используя шаблон заголовка.
Шаблон предмета
Определите индивидуальный внешний вид каждого элемента списка с помощью шаблона элемента.
Создайте свой собственный нижний колонтитул для всплывающего списка, используя шаблон нижнего колонтитула.
Шаблон значения
Определите собственный внешний вид для выбранного значения в раскрывающемся поле ввода, используя шаблон значения.
Шаблон пустой записи
Настройте пользовательский вид всплывающего списка, когда нет доступных элементов для отображения в функции поиска с фильтром.
Раскрывающиеся значки
Каждый элемент всплывающего списка можно настроить с помощью специального значка для улучшения читаемости и визуализации.
Раскрывающийся список каскадирования
Создайте каскадный раскрывающийся список, чтобы помочь пользователю заполнить данные для раскрывающихся списков следующего уровня на основе выбранного значения родительского раскрывающегося списка.
Группировка с категорией
Сгруппируйте элементы всплывающего списка с соответствующей категорией, чтобы упростить быстрый выбор элемента из раскрывающегося списка и улучшить визуальное восприятие пользователя.
Поддержка HTML-форм JavaScript
Выпадающий список JavaScript — это элемент управления формой, который поддерживает HTML-формы и получает значения при отправке форм.
Размер всплывающего выпадающего списка
Ширина и высота всплывающего списка опций настраиваются.
Элементы сортируемого списка
Вы можете отображать элементы в возрастающем или убывающем порядке во всплывающем списке опций выбора.
Выпадающая плавающая этикетка
Заполнитель элемента управления выпадающего списка JavaScript может плавать, как боевой дизайн, с впечатляющей анимацией.
Адаптивный раскрывающийся список
Элемент управления обеспечивает адаптивный режим, который придает мобильным устройствам адаптивный, переработанный внешний вид пользовательского интерфейса и позволяет легко выполнять сенсорные действия.
Другие поддерживаемые платформы
Компонент Dropdown List также доступен в платформах Blazor, React, Angular и Vue. Ознакомьтесь с различными платформами раскрывающегося списка по ссылкам ниже,
Доступность в Интернете
- Полностью поддерживает специальные возможности WAI-ARIA, что делает просмотр списка доступным для программ чтения с экрана и вспомогательных устройств.
- Следует передовым практикам WAI-ARIA для реализации взаимодействия с клавиатурой.
- Разработан с использованием визуальных элементов пользовательского интерфейса, таких как цвет переднего плана, цвет фона, межстрочный интервал, текст и изображения, на основе стандарта WCAG 2.0.
- Поддерживает направление справа налево (RTL) для пользователей, работающих с языками с письмом справа налево, такими как иврит, арабский или фарси.
API-интерфейсы, удобные для разработчиков
Разработчики могут настраивать все элементы пользовательского интерфейса и управлять их поведением в соответствии с требованиями конечного пользователя, используя богатый набор клиентских API-интерфейсов элемента управления.
Выпадающий поиск — OutSystems
- Последнее обновление
- Сохранить как PDF
- Установка количества возвращаемых предложений
- Свойства
- См. Также
Шаблон: OutSystems / Documentation_KB / ContentCollaboration
Шаблон пользовательского интерфейса «Выпадающий поиск» предлагает выбор доступных параметров, в которых пользователь может выполнять поиск.Когда порядок сортировки доступных параметров неясен, особенно полезен раскрывающийся поиск.
Как использовать шаблон пользовательского интерфейса раскрывающегося поиска
В этом примере мы создаем раскрывающийся список поиска для списка сотрудников, и когда сотрудник выбран, в сообщении отображается его идентификатор сотрудника.
В Service Studio на панели инструментов найдите
Выпадающий поиск.Отображается виджет «Выпадающий поиск».
Из Панели инструментов перетащите виджет «Раскрывающийся поиск» в область «Основное содержимое» на экране приложения.
Выберите и щелкните правой кнопкой мыши свое экранное имя и выберите Получить данные из базы данных .
Чтобы добавить объект базы данных, щелкните экран и во всплывающем окне Select Source выберите соответствующий объект базы данных и щелкните OK .
В этом примере мы выбираем сущность «Сотрудник».
Агрегат GetEmployee создается автоматически.
Вернитесь на экран, дважды щелкнув имя экрана, выберите виджет «Раскрывающийся поиск» и на вкладке « Properties» установите обязательные свойства (ItemList, Value, Text).
Оставаясь на вкладке Properties , в раскрывающемся списке Handler выберите New Client Action .
Добавьте соответствующую логику к действию клиента.
В этом примере мы добавляем сообщение к действию клиента, а в редакторе выражений вводим следующую логику и нажимаем DONE . Это отобразит имя выбранного сотрудника и его идентификатор.
SelectedItem.Text + "(Идентификатор сотрудника:" + SelectedItem.Значение + ")"Вы можете изменить внешний вид раскрывающегося списка поиска, установив свойства (Необязательно) на вкладке Свойства .
После выполнения этих шагов и публикации модуля вы можете протестировать шаблон в своем приложении. Результаты этого примера должны выглядеть примерно так:
Установка количества возвращаемых предложений
По умолчанию раскрывающийся поиск возвращает четыре результата поиска в раскрывающемся списке.Вы можете изменить это число, отредактировав свойство AdvancedFormat виджета.
Чтобы увеличить предел до 10 предложений, введите "{searchResultLimit: 10}" в AdvancedFormat .
Недвижимость
| Имущество | Описание |
|---|---|
| ItemList (DropdownItem List): Обязательно | Список элементов, отображаемых в раскрывающемся списке. |
| SelectedItem (DropdownItem): необязательно | Определяет предварительно выбранный элемент из раскрывающегося списка. |
| IsDisabled (Boolean): необязательно | Если True, раскрывающийся поиск отключен. Если False, поиск в раскрывающемся списке включен. Это значение по умолчанию. |
| EmptyText (Text): необязательно | Текст, отображаемый, когда ни один элемент не выбран. «Выбрать элемент» — это текст по умолчанию. |
| SearchPrompt (Text): необязательно | Текст, отображаемый в подсказке / заполнителе поиска. |
| NoResultsText (Текст): Необязательно | Текст, отображаемый при отсутствии результатов. |
| AdvancedFormat (Text): необязательно | Предоставляет больше возможностей помимо того, что предоставляется через входы. Дополнительные параметры см. В библиотеке Choices. Значение по умолчанию — {} . Вы также можете использовать параметры fuse.js для изменения конфигураций поиска. Для получения дополнительной информации о конфигурациях поиска см. Fuse.См. Также Установка количества возвращаемых предложений |
| ExtendedClass (текст): необязательно | Добавьте пользовательские классы стилей в шаблон пользовательского интерфейса раскрывающегося списка поиска.Вы определяете свои собственные классы стилей в своем приложении с помощью CSS. Примеры |


 Это поведение можно изменить в раскрывающемся меню направления.
Это поведение можно изменить в раскрывающемся меню направления. Затем вы можете вставить список в любой диапазон в рабочей книге. Это быстрый способ создания списка уникальных значений при использовании поиска по списку в ячейке, которая НЕ содержит проверки данных. Вы также можете отфильтровать список, введя поиск, а затем скопировать отфильтрованный список в буфер обмена.
Затем вы можете вставить список в любой диапазон в рабочей книге. Это быстрый способ создания списка уникальных значений при использовании поиска по списку в ячейке, которая НЕ содержит проверки данных. Вы также можете отфильтровать список, введя поиск, а затем скопировать отфильтрованный список в буфер обмена.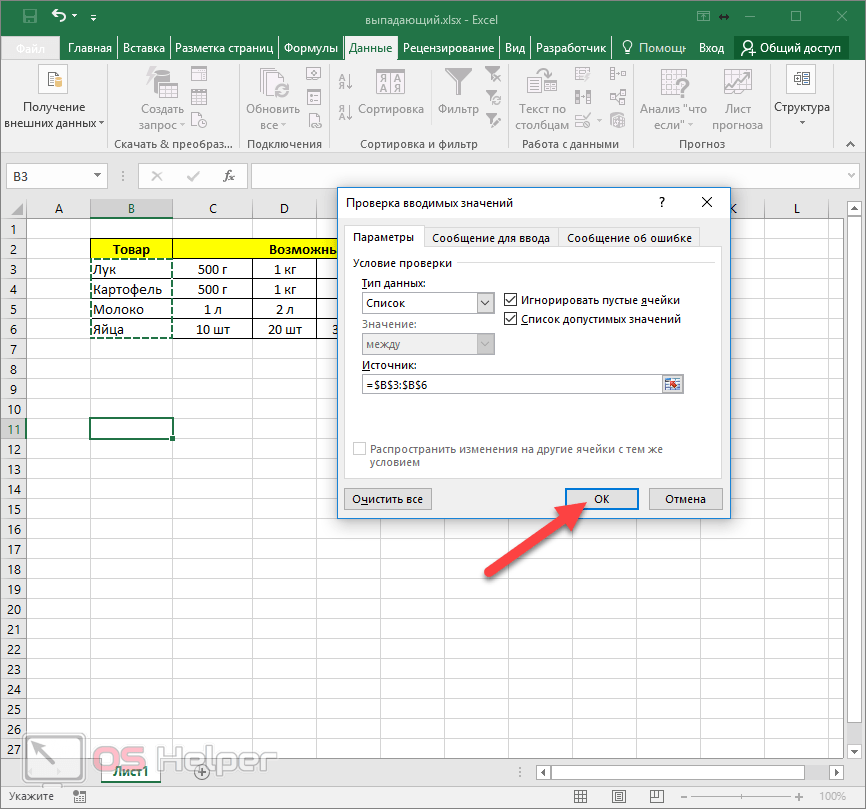 Это скопирует входное значение в буфер обмена и вставит его в
активную ячейку. Параметры Paste используют метод SendKeys в VBA для выполнения
вставки. Это означает, что история отмен не будет очищена при использовании
опции вставки.
Это скопирует входное значение в буфер обмена и вставит его в
активную ячейку. Параметры Paste используют метод SendKeys в VBA для выполнения
вставки. Это означает, что история отмен не будет очищена при использовании
опции вставки.