Выпадающее меню
Выпадающее меню отображает на странице или форме приложения Кнопку, при нажатии на которую раскрывается меню с добавленными действиями. Эти действия настраиваются при помощи Сценария.
Чтобы разместить виджет, перетащите его с правой панели дизайнера интерфейсов на поле для моделирования или нажмите кнопку +Виджет. Подробнее читайте в статье «Шаблон формы». Затем выполните настройку в открывшемся окне.
Вкладка «Основные»
- Показывать содержимое в конструкторе — включите опцию, чтобы содержимое виджета отображалось на поле для моделирования;
- Расположение* — настройте расположение выпадающего меню относительно кнопки;
- Размер окна* — выберите размер выпадающего меню.
Вкладка «Системные»
Системные настройки одинаковы для всех виджетов. Они позволяют управлять видимостью и доступом виджетов, настраивать их поведение при наведении курсора и т.
Для завершения настройки нажмите на кнопку Сохранить.
Настройка содержимого
После настройки виджета необходимо добавить пункты меню, которые будут отображаться при нажатии на кнопку. Для этого нажмите кнопку +Добавить элемент меню и выполните настройку.
- Название* — укажите название пункта меню;
- Событие при нажатии — задайте событие, которое произойдет, когда пользователь нажмет на пункт меню. К примеру, изменится статус элемента приложения. Для этого нужно добавить соответствующий сценарий. Нажмите кнопку Создать, введите название сценария и нажмите Открыть. Откроется вкладка Сценарии, где вы сможете прописать необходимый сценарий. Подробнее об этом читайте в статье «Сценарии в виджетах».
Кроме того, вы можете изменить настройки Кнопки и переименовать её, нажав на значок шестеренки рядом с её названием.
После выполнения всех настроек нажмите кнопки Сохранить и Опубликовать на верхней панели конструктора интерфейсов.
Пример
В примере виджет Выпадающее меню добавлен на форму просмотра приложения Заказы. Название Кнопки изменено на «Применить скидку». В настройках пунктов меню добавлены сценарии изменения значения поля Стоимость. К сумме заказа применяется скидка 10% или 15%. Результат применения сценария отображается в поле Стоимость со скидкой.
tabs.html drop-down.html
Была ли статья полезной?
ДаНет
Выберите вариантРекомендации не помоглиТекст трудно понятьНет ответа на мой вопросСодержание статьи не соответствует заголовкуДругая причинаНашли опечатку? Выделите текст, нажмите ctrl + enter и оповестите нас
Создание простого и выпадающего меню на WordPress
11306 Посещений
Сегодня, мы с вами поговорим об одном из элементов навигации на сайте WordPress, а именно меню сайта, а точнее его создание и настройка.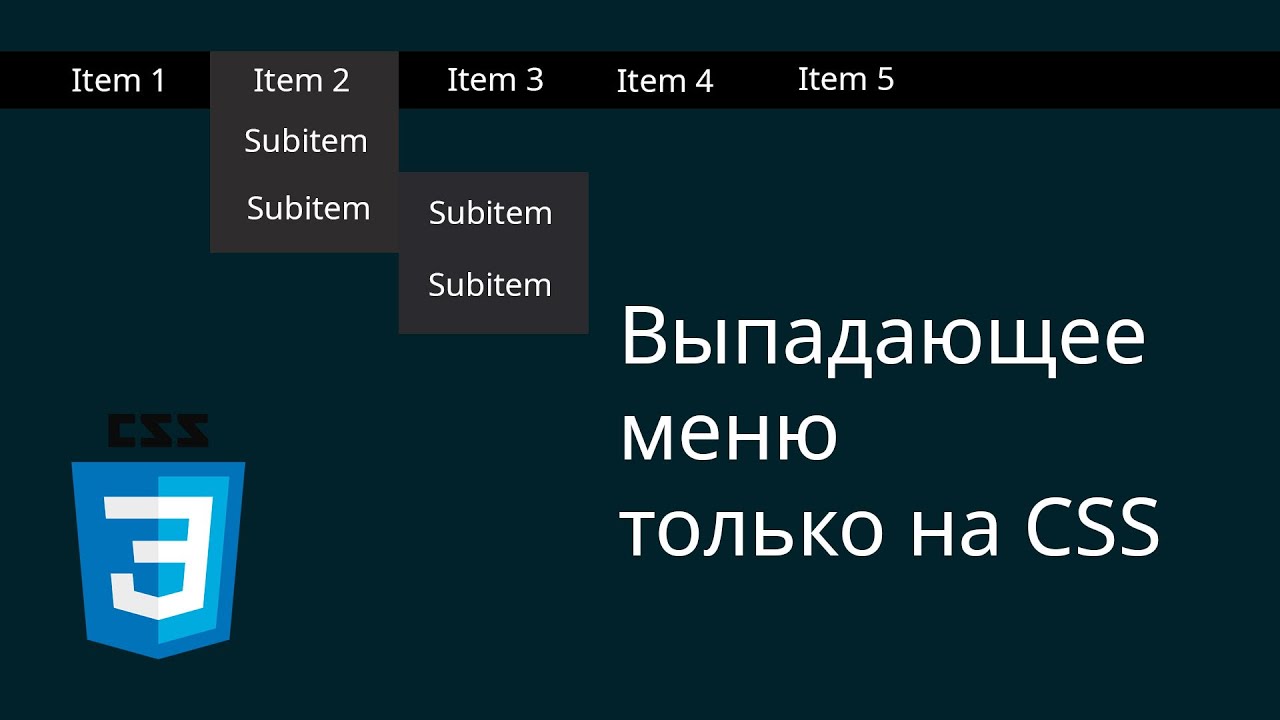
Сегодня, мы рассмотрим настройку меню которая актуальна для версии WordPress 4.4. Итого, перейдя на страницу меню, выберите первую вкладку «Редактировать меню», дайте название будущему меню и сохраните его.
Далее, в зависимости от темы которая задана на сайте, в структуре меню, которую вам нужно задать ниже, вы указываете Области темы, а также Автоматическое добавление страниц.
Чтобы внести в меню нужные пункты, в колонке слева, вам нужно отметить нужные разделы. У нас это рубрики.
После добавления их в меню, они отразятся справа, в разделе «Структура меню».
На этом процесс настройки закончен, не забывайте сохранять изменения.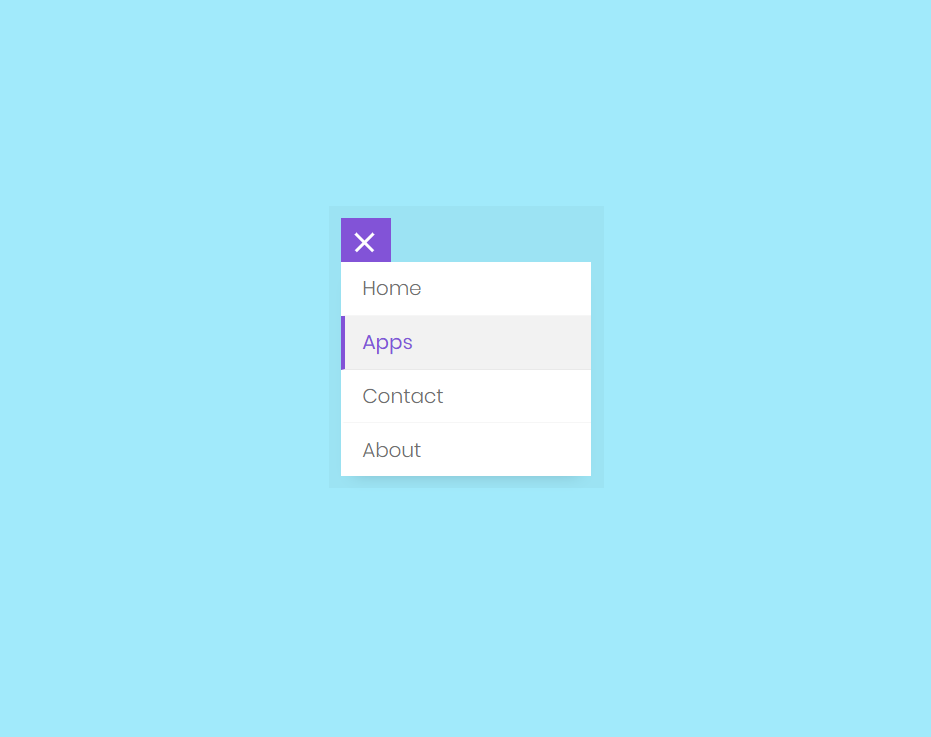 Чтобы добавить созданное меню на сайт, перейдите во вкладку «Управление областями». Здесь будет подсказка о том, что добавление определенного количества меню предусмотрено активной темой оформления на сайте. В нашем случае можно добавить 2 меню. Мы выбрали одно, основное, которое мы создали и назвали Меню сайта.
Чтобы добавить созданное меню на сайт, перейдите во вкладку «Управление областями». Здесь будет подсказка о том, что добавление определенного количества меню предусмотрено активной темой оформления на сайте. В нашем случае можно добавить 2 меню. Мы выбрали одно, основное, которое мы создали и назвали Меню сайта.
Обязательно сохраняем изменения и смотрим результат на главной странице сайта.
Для того, чтобы создать выпадающее меню на сайте нам понадобиться установить плагин JQuery Vertical Mega Menu Widget. Это бесплатный плагин для добавления вертикального меню, в котором вы можете настроить второй или третий под уровни, так называемое «выпадание» слева или справа в зависимости от выбранной позиции.
Изначально нужно установить этот плагин. Идем в раздел Плагины/Добавить Новый и в поисковой строке вбиваем JQuery Vertical Mega Menu Widget. После нажимает Установить и Активировать для запуска плагина в работу.
Переходим дальше, где мы разберем создание выпадающего или под уровневого меню на собственном примере, используя рубрики. У нас тестовый сайт, на котором не так много заметок, поэтому мы заходим в раздел Записи/Рубрики для того, чтобы создать дополнительные, дочерние рубрики. Как видно, на изображении, мы создаем дочернюю рубрику под названием Тест в родительской рубрике Cool. Таких тестовых версий мы создадим несколько и в разных родительских рубриках.
После, выбираем раздел меню Внешний Вид/Меню. Где справа, в появившемся окне прописываем название будущего меню и можем указать области темы в настройках. В конце обязательно сохраняем изменения.
Теперь, мы переходим в раздел Рубрики которые отображены слева. Открываем вкладку все и отмечаем галочками те пункты меню, которые должны в итоге появится на сайте. Отметили и нажимаем «Добавить в меню».
После чего, все добавленные пункты отобразятся справа.
Но как вы могли заметить, все рубрики и под рубрики отображены на одном уровне. Нам же нужно, чтобы в некоторых рубриках отображались именно под рубрики. Для этого, мы перетаскиваем мышкой под рубрики, смещая их при этом немного вправо.
Нам же нужно, чтобы в некоторых рубриках отображались именно под рубрики. Для этого, мы перетаскиваем мышкой под рубрики, смещая их при этом немного вправо.
На этом робота с меню закончена, для того, чтобы меню отобразилось на сайте, нам остался один этап. С помощью ранее установленного плагина, мы настроим отображение меню в желаемом для нас виде. Переходим в раздел Внешний вид/Виджеты. Слева в доступных виджетах, мы находим JQuery Vertical Mega Menu Widget и перетаскиваем его в правую верхнюю часть под Боковую колонку. В открывшихся настройках указываем желанные данные. Цвет, название, вид анимации и не забываем сохранить.
После чего, вы можете просмотреть готовый результат уже на своем сайте.
Что такое выпадающее меню?
Обновлено: 30.11.2020, автор: Computer Hope
В графическом пользовательском интерфейсе компьютера раскрывающееся меню — это меню, предлагающее список параметров. Всегда отображается заголовок меню или текущий выбранный элемент в списке. При щелчке видимого элемента другие элементы из списка «раскрывающиеся» отображаются для просмотра, и пользователь может выбирать из этих параметров.
Всегда отображается заголовок меню или текущий выбранный элемент в списке. При щелчке видимого элемента другие элементы из списка «раскрывающиеся» отображаются для просмотра, и пользователь может выбирать из этих параметров.
Например, многие программы имеют раскрывающееся меню «Файл» в верхнем левом углу экрана. При нажатии на текст «Файл» создается новое меню с дополнительными параметрами.
- Выпадающие меню в HTML.
- Выпадающие меню в окне программы.
- Как выбрать раскрывающееся меню с помощью клавиатуры.
- Какую клавишу нажать, чтобы закрыть раскрывающееся меню?
- Что происходит, когда вы выбираете элемент в раскрывающемся меню?
- Какой значок щелкнуть, чтобы активировать раскрывающееся меню?
- Должен ли я использовать «раскрывающееся меню» или «раскрывающееся меню» в письменной форме?
- Связанная информация.
Выпадающие меню в HTML
Раскрывающееся меню — это чистый метод отображения большого списка вариантов, поскольку изначально отображается только один вариант, пока пользователь не активирует раскрывающийся список.
