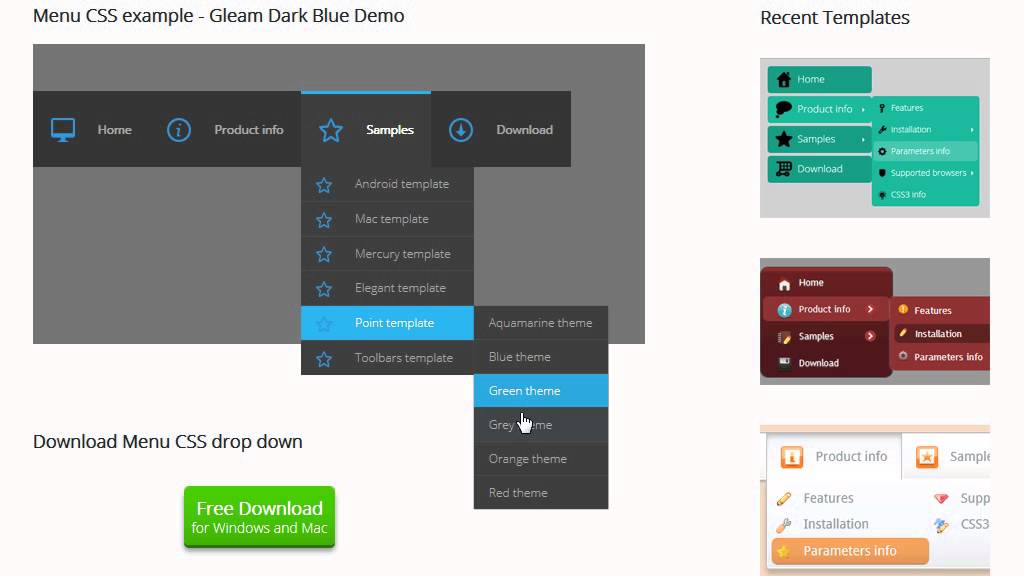Инструкция Alytics — Alytics Wiki
Материал из Alytics Wiki
(перенаправлено с «Заглавная страница»)
Перейти к: навигация, поиск
Создание нового проекта
Подготовка, если подключаете CRM к Alytics
Настройки проекта
Сквозная аналитика (версия 1)
Сквозная аналитика (версия 2)
Ограничения
| Мультиканальная аналитика и модели атрибуции
Площадки Яндекс. Директ Директ
Коллтрекинг и email-трекинг Alytics
Управление ставками: Биддинг
Управление ставками: Автоматические правила
Генерация объявлений
| Интеграция c CRM-системами и сторонними коллтрекингамиCRM-системы, конструкторы сайтов, сервисы аналитики
Сервисы динамического коллтрекинга
Прочие сервисы
Экспорт во внешние системы
Экспорт в Google Data Studio:
Внешнее API отчетов Alytics
Контроль KPI
Просмотр и пополнение баланса
Дополнительные возможности
Частые вопросы
Удаленные фичи
|
Если у вас остались вопросы или предложения, пожалуйста, свяжитесь с нашими менеджерами по телефону +7 (495) 215-23-57 или электронной почте support@alytics. ru
ru
Пространства имён
- Статья
- Обсуждение
Просмотры
- Читать
- Просмотр
- История
Навигация
- Заглавная страница
- Свежие правки
- Случайная статья
- Справка
Инструменты
- Ссылки сюда
- Связанные правки
- Спецстраницы
- Версия для печати
- Постоянная ссылка
- Сведения о странице
Выпадающее меню
Представляем команду наших танго-диджеев — творцов настроения и атмосферы на милонге! НА 2023 ГОД ИНФОРМАЦИЯ ОБНОВЛЯЕТСЯ!
|
NICOLAS CREDIDIO (Аргентина) Николас — один из самых популярных танго диджеев Москвы, постоянный резидент милонг в Planetango, Фестивалей и других крупных событий танго жизни. «Танго — это портрет страны. Это встреча с друзьями, социальная жизнь, встреча в месте, где можно выпить бокал вина, общаться, наслаждаться танцем. В моей жизни танго — это также моя работа, моя культура, мои предки, всё это — танго для меня». |
||
|
Юрий Алексеев (Москва) Один из самых опытных диджеев в России. Начал работать на милонгах в 2005 году, и до сих пор не расстаётся с наушниками, слушая танго по несколько часов в день. Имеет за плечами огромный опыт, приобретённый на милонгах, фестивалях и марафонах в России и за рубежом. Он любит эмоциональную, наполненную энергией музыку золотого века, потому что именно именно эта музыка зовёт людей на танцпол. «Танго родилось из мужского желания: из желания мужчины быть с женщиной. Это желание обладает очень большой энергией, которая находит своё отражение на танцполе». Последние несколько лет — диджей и музыкальный редактор чемпионатов «Милонга России», «Милонга Москвы», и других. Он выбирает для танцоров такую музыку, чтобы они смогли полностью раскрыть себя и показать все свои возможности. «Для меня, когда я диджею, этот процесс можно сравнить с написанием книги. Вся милонга — это роман, танды – это отдельные главы, абзацы. Или еще можно сравнить – как художник рисует картину…» Занимается танго не только как танцем, но как культурой. Давно известен своими лекциями о его истории. Участвовал в создании интернет-радио Radio Tangojunta, где велись передачи об истории танго и жизни танго-сообщества. Юрий будет за пультом одной из наших милонг, а также возьмет на себя ответсвенную задачу музыкального сопровождения Чемпионата Северо-Запада! |
||
|
Дмитрий Тарханов (Санкт-Петербург) Множество проведенных милонг и фестивалей танго в десятках городов России и ближнего зарубежья, позволяют Диме понимать потребности самой разной аудитории танцующих. «Танго — это моя жизнь с 2009 года. Это и стиль жизни, и отличная работа, и хобби, и много прекрасных людей, и любимая музыка…» В его творческом багаже такие события, как: TangoRio 2015 (Ростов-на-Дону), Ночи милонгеро 2016 (Москва), Crimea Tango Marathon 2016 (Ялта), Турецкий Гамбит 2016 (Челябинск), Mastertango Festival 2016 (Нижний Новгород), Танго-территория 2017 (Ростов-на-Дону), Planetango 18 (Москва), Sochi Tango Marathon 2017 и многих других. |
||
|
Александра Куликова (Санкт-Петербург) Молодой, но уже один из самых востребованных мастеров диджейского пульта, Саша ставит музыку на милонгах с 2015 года в Санкт-Петербурге, Москве, Смоленске, Твери, Минске. Для неё собирать танды — это особый вид искусства. Знает секрет идеальной танды! Для каждого момента времени и для каждого танцпола она должна быть своей, уникальной. На милонгах ставит разнообразную музыку — разных эпох, стран и направлений, но больше всего любит музыку Золотого века. «Обожаю Золотой Век за многообразие музыкальных стилей, фактур и эмоций. Уверена, что музыка на любой вечеринке должна быть понятной и интересной для танцующих, создавать настроение и не отпускать с танцпола. Стараюсь ставить максимально разнообразную музыку, чтобы все успели потанцевать свои любимые танды». Любимый оркестр – элегантный и неподражаемый Pedro Laurenz. А ещё Miguel Calo, Carlos di Sarli и Osvaldo Fresedo. «Каждая моя милонга – это чистая импровизация, которую я создаю вместе с танцорами. Но у меня всегда есть «опоры» – великие Carlos di Sarli, Juan d’Arienzo, Anibal Troilo, Osvaldo Pugliese. Без этой четвёрки точно не обойдётся ни одна милонга». |
Как быстро и легко создать раскрывающийся список в Excel
Дом и офис
Дом Домашний офис Рабочая жизнь Производительность
Хотите стать более эффективным и опытным в Excel? Вот краткое пошаговое руководство по созданию раскрывающихся списков.![]()
Автор Мария Диас, штатный писатель
на
Отзыв от Мин Шин
simpson33/iStock/Getty Images PlusНезависимо от того, ведете ли вы бизнес или ведете домашнее хозяйство, соблюдение порядка является ключом к успеху. В настоящее время существует множество приложений и веб-сайтов, которые помогут вам оставаться организованным, и, хотя я пробовал многие, я всегда возвращаюсь к старому верному Microsoft Excel.
Также: Как добавить раскрывающийся список в Google Sheets
Microsoft Excel — это больше, чем компьютерная программа, которую ваши родители использовали на своих рабочих местах. При эффективном использовании он может стать полезным инструментом в вашем арсенале, независимо от того, являетесь ли вы владельцем бизнеса, профессионалом, вам нужно управлять финансами или расписанием домашних хозяйств, или вам просто нужен бюджет. Раскрывающиеся списки — это один из способов упростить ввод данных в Excel, что полезно, когда время стоит денег.
Раскрывающиеся списки — это один из способов упростить ввод данных в Excel, что полезно, когда время стоит денег.
Как легко добавлять раскрывающиеся списки в Excel
Выбранные ячейки для добавления в раскрывающийся список.
Мария Диас/ZDNETПерейдите к данным и выберите Проверка данных.
Мария Диаз/ZDNETВ разделе Разрешить выберите Список.
Мария Диаз/ZDNETВведите данные для раскрывающегося списка.
Мария Диас/ZDNETРаскрывающийся список.
Мария Диас/ZDNETЧасто задаваемые вопросы
Как создать раскрывающийся список «да/нет» в Excel?
При создании раскрывающегося списка «да/нет» в Excel используется процесс, который мы использовали для примера выше. Все, что вам нужно сделать, это выполнить следующие шаги:
- Выберите ячейки, в которые вы хотите добавить раскрывающиеся списки.

- Щелкните Данные Проверка .
- Вставьте Да, Нет в поле Источник во всплывающем окне, разделив их запятой.
- Нажмите OK , чтобы сохранить раскрывающийся список «да/нет».
Нужна ли формула для создания раскрывающихся списков?
Для создания раскрывающихся списков в Excel не требуется никаких формул. Все, что вам нужно сделать, это изменить способ добавления данных в ячейку с ввода текста на выбор из списка, перейдя к шагу 9.0019 Проверка данных на панели инструментов.
Является ли раскрывающийся список тем же, что и фильтрация данных?
Хотя они часто ошибаются, фильтрация данных отличается от раскрывающихся списков. Фильтрация данных добавляется в заголовки каждого столбца, поэтому вы можете фильтровать видимые данные по категориям — например, фильтровать данные в столбце по месяцу, имени, месту и т. д. Раскрывающийся список позволяет пользователям выбрать элемент для заполнения ячейки.
См. также
Редакционные стандартыРодственные
Как использовать Google Bard сейчас
Лучшие дешевые игровые ноутбуки по цене от 741 доллара
Как использовать быстрый набор Opera для быстрого доступа к вашим любимым сайтам
Как создать раскрывающееся меню Google Таблиц
В этом посте мы рассмотрим, как создать раскрывающееся меню Google Таблиц. Вот пример раскрывающегося меню для регистрации статуса сделок в конвейере сделок с недвижимостью:
Раскрывающиеся меню отлично подходят для ввода данных и делают ваши Таблицы динамичными.
В этом посте мы рассмотрим обе эти техники на примерах.
Но сначала давайте посмотрим, как создать раскрывающееся меню Google Sheets.
Как создать раскрывающийся список в Google Sheets
Чтобы создать раскрывающийся список в Google Sheets с помощью инструмента проверки данных, нужно всего несколько шагов.
Шаг 1.
 Проверка открытых данных
Проверка открытых данныхВыберите ячейку, в которую вы хотите поместить раскрывающееся меню.
Затем перейдите в меню: Данные > Проверка данных
Примечание. Вы также можете добавить правило проверки данных, щелкнув ячейку правой кнопкой мыши и выбрав:
Просмотреть дополнительные действия с ячейкой > Проверка данных
Шаг 2. Добавьте параметры раскрывающегося списка
Из В меню правил проверки данных выберите +Добавить правило
Затем выберите Раскрывающийся список или Раскрывающийся список (из диапазона) в разделе Критерии выбора.
Раскрывающийся список
Настройка раскрывающегося списка является более простой. Вы просто вводите значения так, как хотите, чтобы они отображались в вашем списке.
Это раскрывающийся список настроек по умолчанию, который показывает Вариант 1 и Вариант 2.
Вы можете переименовать каждый параметр, изменить цвет каждого параметра, изменить порядок (щелкнув и перетащив точки слева от каждый вариант) или добавить еще один элемент.
Вы также заметите кнопку Дополнительные параметры , которая подробно обсуждается ниже.
Когда будете готовы, нажмите Готово , чтобы добавить раскрывающееся меню в свою ячейку.
Раскрывающийся список (из диапазона)
Ввод длинного списка элементов нецелесообразен и подвержен ошибкам, поэтому, если у вас больше нескольких элементов, я рекомендую использовать Выпадающий список (из диапазона) критерий.
В этом случае вы создаете список всех возможных элементов где-то в своем листе Google и ссылаетесь на него.
Например, предположим, что мы хотим, чтобы пользователи сами выбирали, в каком штате они находятся.
Было бы плохой идеей оставить эту ячейку для свободного ввода, потому что мы получим огромное количество вариантов (например, «CA», «Cali», «California» и т. д.), которые все будут по-разному интерпретироваться пользователем. Лист.
Точно так же ввод всех 50 состояний для проверки данных в виде списка элементов неэффективен.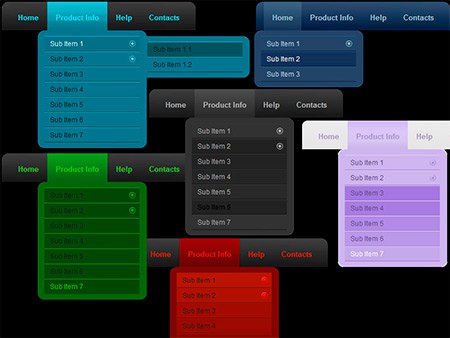
Лучшим вариантом является создание списка элементов в вашем листе и ссылка на него, как показано на этом изображении:
Вы можете либо ввести диапазон в виде формулы, например.
=A1:A50
Или нажмите на сетку в поле ввода, которое откроет второе всплывающее окно, позволяющее выбрать диапазон с помощью мыши:
Нажмите OK после выбора диапазона для перетаскивания — вниз предметы.
Затем нажмите Готово , чтобы добавить раскрывающееся меню в вашу ячейку.
Шаг 3: Дополнительные параметры
Кнопка Дополнительные параметры позволяет настроить раскрывающееся меню:
В частности:
• Показать текст справки для выбранной ячейки позволяет указать примечание, чтобы помочь пользователям при выборе из раскрывающегося списка.
• Параметр Если данные неверны полезен для предупреждения пользователей, если значение, которое они пытаются ввести, отличается от параметров в раскрывающемся меню.
Например, если в раскрывающемся списке выбрано значение «Синий» или «Красный», но пользователь вводит в эту ячейку «Зеленый», вы можете либо отобразить предупреждающее сообщение, либо полностью отклонить ввод.
• 9Параметр 0019 Стиль отображения определяет, как раскрывающийся список будет представлен на вашем листе.
Вариант Chip выглядит так:
Вариант Arrow так:
А Plain text вот так: 90 003
Для доступа к меню с обычным текстом дважды -нажмите на ячейку.
Примечание. Цвета раскрывающихся ячеек соответствуют цветам, указанным в списке элементов над разделом «Дополнительные параметры».
Шаг 4. Повторное использование
К счастью, вам не нужно повторно вводить список для каждой новой ячейки, в которой вы хотите использовать раскрывающийся список.
Просто скопируйте ячейку с раскрывающимся списком и вставьте ее в другое место.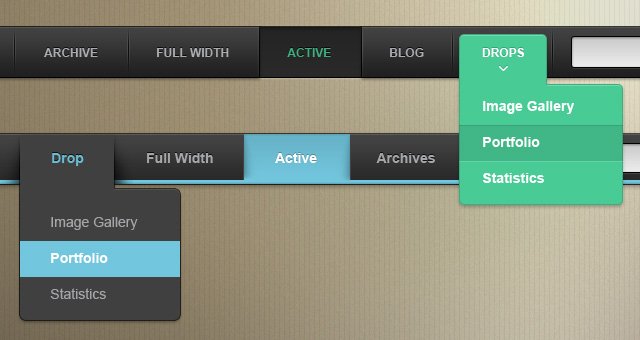 В этой ячейке также будет доступно раскрывающееся меню.
В этой ячейке также будет доступно раскрывающееся меню.
Раскрывающийся шаблон
Нажмите здесь, чтобы открыть копию только для просмотра >>
Не стесняйтесь сделать копию: Файл > Создать копию…
Если вы не можете получить доступ к шаблону, это может быть связано с из настроек Google Workspace вашей организации. Если вы щелкните ссылку правой кнопкой мыши и откроете ее в окне инкогнито, вы сможете ее увидеть.
Вы также можете прочитать о раскрывающихся списках в документации Google.
Примеры раскрывающихся списков Google Sheets
Улучшенный пользовательский ввод с помощью раскрывающихся списков
Классический вариант использования раскрывающегося списка в Google Sheets — создание предопределенного набора входных данных, которые пользователи просто выбирают, когда они ввод данных.
Это известно как проверка данных (поэтому мы создаем раскрывающиеся списки через меню проверки данных).
Рассмотрим следующий пример: предположим, вы собираете данные об оценках учащихся и требуете от учителей указать, к какому классу относится учащийся.
Вы получите смесь ответов: 5, 5th, 5th Grade, Fifth, Fifth Grade и т. д.
Это вызывает проблемы, потому что Google Таблицы рассматривают все эти ответы как разные ответы в формулах или сводных таблицах. Прежде чем вы сможете использовать эти данные, вам нужно стандартизировать их, чтобы все они записывались, например, как «5-й класс».
Но если вы настроите свой столбец с раскрывающимся списком, с вариантами «1-й класс», «2-й класс», «3-й класс» и т. д., то вы вообще избежите этой проблемы и сэкономите себе массу времени. .
Вот как этот столбец будет выглядеть при использовании стиля отображения «Стрелка»:
Я также использую раскрывающиеся списки в Google Sheet, которые мы с женой используем для отслеживания наших привычек в отношении расходов.
Раскрывающийся список представляет собой список категорий транзакций (например, продукты питания, газ, страхование, здоровье, подарки и т. д.). Вы можете себе представить, насколько проще, быстрее и надежнее эта система по сравнению с полем ввода произвольной формы.
Динамические диаграммы с использованием раскрывающихся меню в Google Sheets
Наряду с флажками и слайсерами это отличный способ добавить интерактивности в ваши Таблицы и позволить вашим пользователям управлять данными.
Динамические диаграммы действительно улучшают отчеты и информационные панели, позволяя отображать больше информации на том же самом пространстве экрана.
Вы можете создавать динамические диаграммы, комбинируя раскрывающееся меню в Google Таблицах с формулами поиска. Когда значение раскрывающегося списка Google Sheets изменяется, формулы обновляют свои значения, а затем, в свою очередь, обновляется и диаграмма.
См. эту статью о динамических диаграммах в Google Таблицах.
Панели мониторинга с использованием раскрывающегося списка в Google Sheets
Рассмотрим этот пример динамической панели мониторинга, которая показывает раскрывающийся список в Google Sheets для управления данными, отображаемыми на диаграмме:
Динамическая панель мониторинга с использованием метода раскрывающегося списка Google Sheets Это позволяет пользователям исследовать данные на своих условиях и изменять то, что они видят.

 ru
ru Директ через Alytics
Директ через Alytics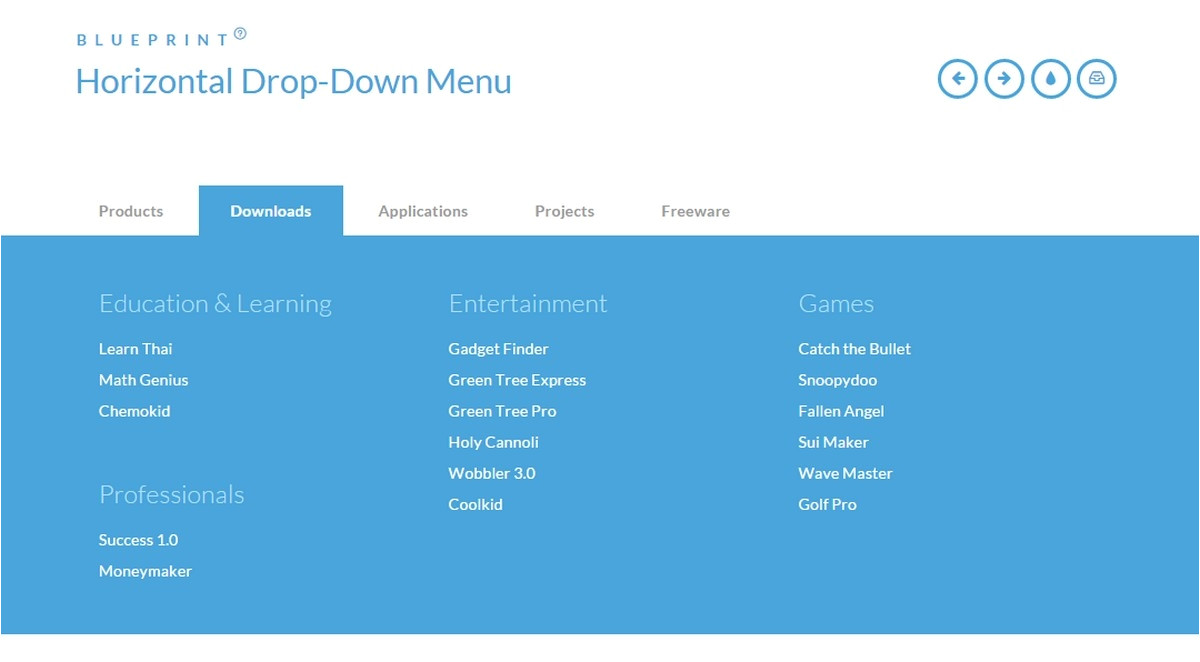 В его копилке опыта работа в известнейшей аргентинской школе La Viruta Tango Club Орасио Годоя. Он часто выступает на крупных площадках Аргентины, Европы, Эмиратов и России. Большой знаток танго музыки не только в теории, но и на практике ее применения на танцполе, Николас является автором множества курсов и семинаров по музыкальности и танцеванию под различные оркестры.
В его копилке опыта работа в известнейшей аргентинской школе La Viruta Tango Club Орасио Годоя. Он часто выступает на крупных площадках Аргентины, Европы, Эмиратов и России. Большой знаток танго музыки не только в теории, но и на практике ее применения на танцполе, Николас является автором множества курсов и семинаров по музыкальности и танцеванию под различные оркестры.
 Он не боится экспериментировать и удивлять, за что не раз слышал благодарные отзывы в свой адрес.
Он не боится экспериментировать и удивлять, за что не раз слышал благодарные отзывы в свой адрес.