Способы входа в админку на сайте Drupal, как установить и обновить
Вход в админку Drupal немного отличается от входа в админку подобных систем управления контентом. Система управления контентом, она же CMS, представляет собой удобный интерфейс для администрирования сайта. То есть владелец сайта заходит в админку CMS и уже оттуда добавляет или редактирует контент, поэтому ему не нужно править код и знать какой-то язык программирования. При этом наиболее гибкое управление сайтом даже при помощи CMS наступает только при изучении программирования, потому что таким образом удается редактировать файлы самой CMS.
Мы выяснили, что админака в Drupal и других CMS — это специальный раздел сайта, где осуществляется административное управление сайтом. Суть админки в том, что доступ к ней получает ограниченное количество пользователей, которым доверяет владелец сайта. При этом важно скрывать админку от пользователей, которые могут нанести вред сайту, потому что, получив туда доступ, можно изрядно подпортить ресурс, ведь админка позволяет сделать с веб-сайтом абсолютно все, что предусмотрено встроенным функционалом CMS.
Практически безграничными возможностями по управлению сайтом Drupal через админку обладают только администраторы сайта. Администратор также может наложить ограничения на использования админки для других пользователей, например, администратор, предоставив доступ к админке, может назначить роль пользователю: редактор, автор, модератор и др.
Самые высокие привилегии у администратора сайта. Администратором по умолчанию является веб-мастер, который установил и настроил работу CMS. Однако не все начинающие веб-мастера понимают, где находится вход в админку Drupal, и поэтому не могут воспользоваться администраторскими возможностями.
Drupal: вход в админку
Во многих CMS, если в URL-адресе указать определенный путь, тогда открывается админка сайта. Например, можно указать такой путь:
Но в Drupal подобные ссылки не работают, так как изначально при установке CMS подобные разделы сайта не устанавливаются, а значит, доступа к ним нет.
Разработчики Drupal специально так задумали, чтобы не усложнять работу этого «движка» дополнительными разделами, поэтому вход в админку Drupal расположен в пользовательской части сайта. То есть форма для авторизации пользователей вашего сайта — это и есть вход в админку Drupal. Вам как администратору нужно всего лишь ввести администраторский логин и пароль, указанные при установке и настройке Drupal. Как только вы введете эти значения, в верхней части страницы отобразится специализированное администраторское меню. А дальше, воспользовавшись администраторским меню, можно попасть в нужный раздел вашего сайта для его редактирования. На практике адрес для входа в админку сайта выглядит так:
«/user»;
или «/user/login».
Путь «/admin» сработает в том случае, если вы вошли в систему Drupal, но вам по каким-то причинам не открылось меню администратора.
С одной стороны, такая реализация входа — это удобно, так как не нужно искать специальный раздел, по сравнению с другими CMS. Но с другой стороны, на других CMS веб-мастера специально «прячут» страницы входа в админ-панель, чтобы снизить риск взлома сайта. Обычно страницы входа в админку «маскируют» уникальными маркерами, например, может быть что-то подобное: <sitename>/tut_stranitsa_vhoda или в другой интерпретации. В Drupal замаскировать страницу входа не получится, но в целом этот «движок» неплохо защищен от хакерских атак по умолчанию.
Вход в Друпал: что в админке?
После того как вы осуществите вход в админку Drupal, вам откроется администраторское меню из нескольких пунктов:
Содержимое. Это основной раздел, где создается и редактируется контент.
Структура. Раздел, где происходит основная настройка структуры сайта: меню, блоки, тип материала, таксонометрия и др.
Оформление. Здесь происходит «магия» настройки внешнего вида веб-сайта.
Расширить. Здесь происходит установка и настройка дополнительных плагинов.
Конфигурация. Это область, где происходят глобальные настройки сайта.
Пользователи. Здесь происходит основная настройка и работа с пользователями сайта.
Отчеты. Здесь можно найти разнообразные отчеты, журналы и статистику работы сайта.
Заключение
Вход в админку Drupal расположен там же, где и вход для пользователей вашего сайта. Это удобно, потому что не нужно искать специальный административный раздел ресурса. Все, что нужно для входа, — это ввести логин и пароль, которые были указаны во время установки и настройки платформы Drupal.
Вход в админку wordpress — как войти без пароля, изменить пароль
Как только движок поставлен на сайт, пользователи начинают разбираться с тем, как войти в админку WordPress и начать пользоваться ее функционалом.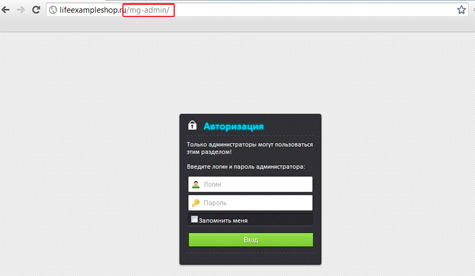 При этом трудности не всегда возникают из-за незнания, иногда с ними сталкиваются при нестандартных настройках хостинга или после возникновения системных ошибок.
При этом трудности не всегда возникают из-за незнания, иногда с ними сталкиваются при нестандартных настройках хостинга или после возникновения системных ошибок.
Содержание
Как войти в ПУ
Вход в админку WordPress выполняется одним из двух доступных способов: через любой используемый на компьютере браузер или специальную кнопку для входа на сайт. Для удобства стоит рассмотреть оба способа открытия ПУ (панели управления).
Браузер
Для открытия сайта потребуется в адресной строке любого браузера написать адрес своего сайта, а потом добавить /wp-admin.
Сложности с открытием этой страницы возникают в том случае, если администратор уже успел заменить адрес страницы, но не предупредил об этом владельцев сайта. К таким манипуляциям прибегают только для защиты сайта, когда на его безопасность регулярно покушаются.
Чтобы войти в админку сайта, потребуется ввести логин и пароль, а дальше кликнуть по основной кнопке, которая там находится. После этого человек попадает в личный кабинет и имеет право вносить туда изменения.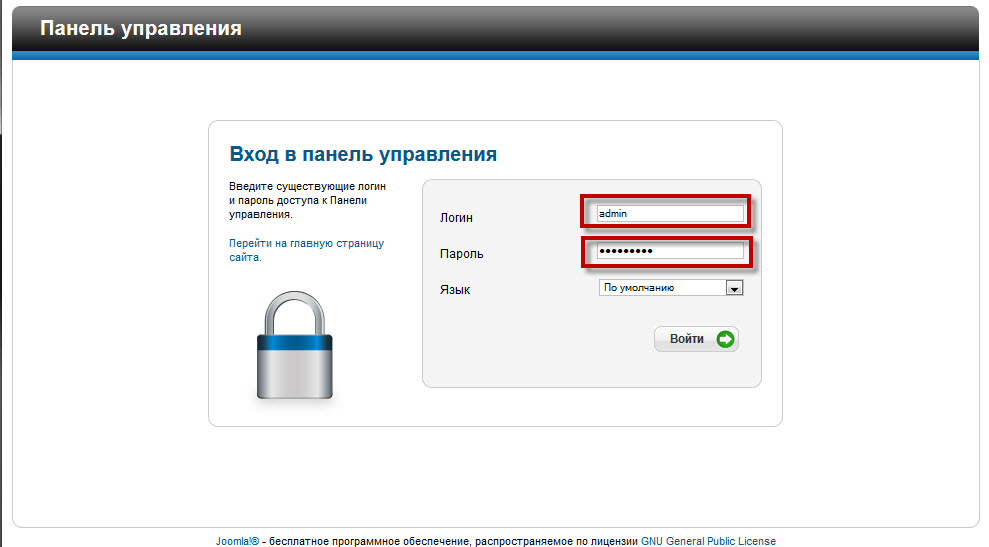
Совет! Когда движок только ставят на сайт, то человеку выдают типовой логин — admin. Чтобы снизить вероятность взлома, следует сразу после этого сменить его.
Кнопка на сайте
Этот способ входа в админку WordPress доступен только в том случае, если администратор до этого добавил в меню соответствующую кнопку.
Для этого сначала входят в личный кабинет через строку браузера, а затем на главной странице панели управления ищу вкладку, через которую корректируют внешний вид сайта, кликают по меню.
В новой вкладке переходят в раздел с добавленными вкладками и там нажимают на «Произвольные ссылки».
Для входа в админку WordPress придется указать не только URL, но и название новой кнопки, а затем кликнуть на клавишу для ее добавления в панели.
После ее включения в перечень требуется нажать на кнопку для сохранения изменений.
После внесения этих изменений вход в админку Вордпрпесс станет доступен по кнопке. Она появляется в верхней шапке, после этого уже не придется вводить полное название в адресной строке для получения доступа к сайту.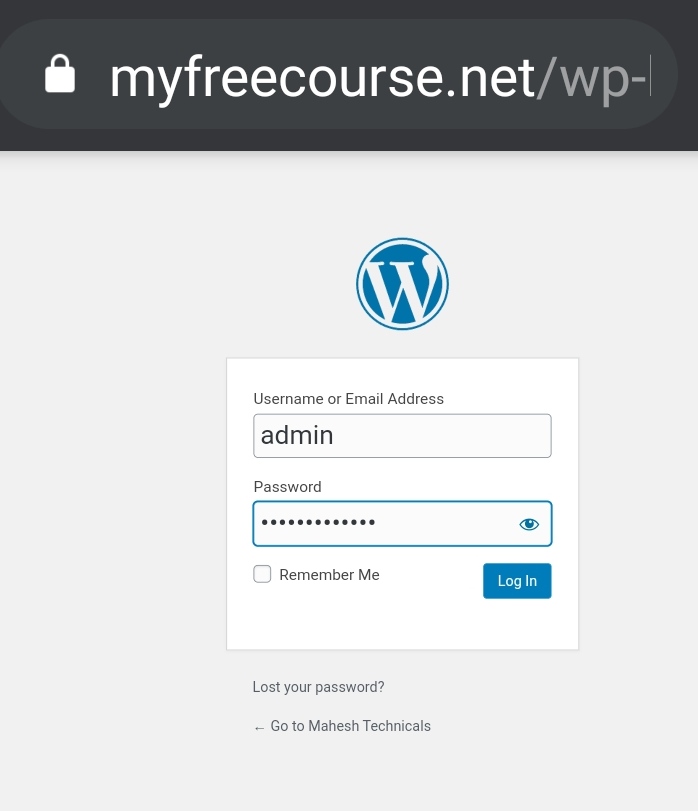
Причины, почему не получается зайти
Иногда человек выходит из панели администратора, а потом не может вернуться в личный кабинет. Такое возможно в случае ошибки, которая вызвана самим движком или неверными действиями человека.
URL
Вход в админку WordPress невозможен, если пользователь неправильно указал адрес сайта. В некоторых случаях сложности вызваны с указанием не того протокола, поскольку человек просто не знает полного имени своего сайта.
Важно! Эта ошибка встречается чаще всего, поскольку люди по невнимательности просто указывают не ту ссылку.
При возникновении этой ошибки страница входа не отобразится либо браузер проинформирует о небезопасном соединении.
Пароль и логин
Вход в админку WordPress невозможен, когда нет данных для заполнения основных полей. С этой проблемой сталкиваются администраторы, которые часто меняют пароль и просто забывают записать новую комбинацию.
Если информация забыта или потеряна, то стоит обратиться к встроенной функции движка для восстановления данных. Для этого достаточно на странице входа нажать на кнопку внизу и проинформировать, что администратор потерял пароль. Тогда движок предложит указать адрес электронной почты (без пароля), на которую зарегистрирована панель администратора. На нее придет письмо со ссылкой для указания новых данных.
Для этого достаточно на странице входа нажать на кнопку внизу и проинформировать, что администратор потерял пароль. Тогда движок предложит указать адрес электронной почты (без пароля), на которую зарегистрирована панель администратора. На нее придет письмо со ссылкой для указания новых данных.
Совет! Стоит попробовать зайти в админку WordPress с другого устройства (на случай, если там сохранились данные) перед тем как сбрасывать их.
Если вариант с восстановлением пароля не подходят, то проверяют базу данных WordPress, но для этого потребуются базовые знания по html верстке и доступ к Linux.
Cookie, кэш
Связанные с этим ошибки приводят к появлению пустой страницы. Когда эти файлы скапливаются, то компьютер не может корректно хранить информацию о сайтах, которые посещал пользователь.
При входе в панель администратора движок задействует cookie, поэтому при их отключении или некорректной работе возникают ошибки в отображении данных.
Для устранения этой проблемы достаточно проверить, работают ли cookie в браузере, а потом почистить кэш.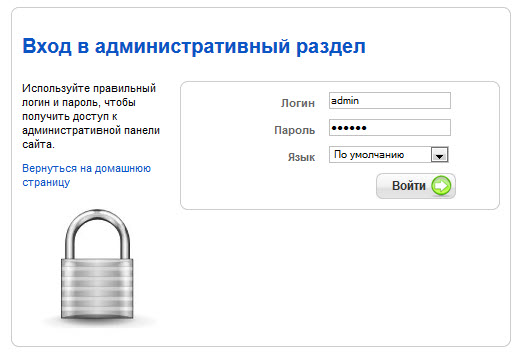 После этого страницу сайта перезагружают и она корректно отображается.
После этого страницу сайта перезагружают и она корректно отображается.
Поврежденный файл
Иногда при входе в админку WordPress трудности связаны с тем, что поврежден, перемещен или удален основной файл. В таком случае не появляется форма авторизации, а иногда и сама страница.
Чтобы исправить это, придется заменить основной файл (wp-login.php) на новый. Для этого переходят в ПУ хостинга и нажимают на вкладку с бэкапами. Обычно он создается автоматически, иногда для этого требуется выполнить несколько действий по инструкции.
После сохранения информации переходят к последней версии админки, в которой не возникало этой ошибки. Если она некорректно отображалась из-за поврежденного файла, то после этого все изменится.
Обновление темы
Конфликты возникают в том случае, если ядро движка становится несовместимо с новой темой.
Для выяснения причины сначала смотрят, действительно ли проблема кроется в этом и возвращают тему, которая стояла по умолчанию. Перед тем как еще раз войти в админку WordPress в директории текущей темы меняют название. Когда админка не сможет распознать ее, она вернется к предыдущей версии.
Перед тем как еще раз войти в админку WordPress в директории текущей темы меняют название. Когда админка не сможет распознать ее, она вернется к предыдущей версии.
Как поменять URL
Смену адреса выполняют в первую очередь для безопасности, поскольку все сайты на WordPress имеют один и тот же формат для входа в панель администратора.
Интересно! Хакеры создали сотни автоматических ботов, которые подбирают логин с паролем, используя универсальную ссылку.
При использовании простого пароля они быстро подберут нужную информацию и получат доступ к сайту. Для блокировки этих действий заранее меняют URL сайта. Помимо этого, когда боты пытаются вскрыть админку, они частично потребляют пропускную способность, поэтому сайт будет медленней грузиться у других пользователей или повысится плата за хостинг.
Для его смены в админке ищут специальный плагин и устанавливают его, например, WPS Hide Login. После этого пользователь переходит в раздел со всеми плагинами, выбирает название новой программы и переходит в ее настройки. Там указывается вся новая информация и требуемые параметры для ее изменения.
Там указывается вся новая информация и требуемые параметры для ее изменения.
Как поменять пароль
Для изменения этого параметра есть два способа.
phpMyAdmin
Необходимо перейти к разделу управления MySQL и авторизоваться там, после этого:
- Перейти в базу данных и найти нужный сайт.
- Найти таблицу с записями пользователя wp_users.
- Выбрать человека, для которого требуется изменение пароля, и внести туда новую информацию.
С этого момента поменяется пароль для админки сайта и удастся войти в панель управления по новым данным.
ПУ
В панели администратора пароль менять гораздо проще, поэтому неопытным пользователям лучше не заходить в MySQL. Право на эти действия есть только у администратора, при этом он корректирует не только свою запись, но и все остальные.
Для изменения пароля придется зайти в меню управления пользователями и найти вкладку профиля. После этого найти строчку для создания нового пароля и кликнуть на нее. Движок предложит свой вариант кода, при этом пользователь может ввести свою комбинацию. Если код окажется слишком простым, то администратор увидит предупреждение.
Движок предложит свой вариант кода, при этом пользователь может ввести свою комбинацию. Если код окажется слишком простым, то администратор увидит предупреждение.
Как защитить WordPress
Чтобы мошенники не смогли подобрать пароль к панели администратора, следует придумать сложный код (и не хранить его в электронном виде на компьютере, а записать на какой-то листок), поменять URL, логин.
Также рекомендуется регулярно обновлять WordPress, поскольку разработчики постоянно придумывают новые способы защиты, которые добавляют в свой движок.
Есть и более сложные способы вроде блокировки вредоносных запросов, запрета к системным файлам, некоторые включают дополнительную аутентификацию. Однако, для этого обычно приходится приглашать системного администратора, чтобы он хотя бы один раз выполнил все настройки.
Вход в админку Вордпресса доступен через браузер и специальную кнопку, которую предварительно выносят в меню. Однако, не стоит забывать, что если пользователю легко зайти в личный кабинет администратора, то и у мошенников с этим не возникнет трудностей.
Статья вам помогла?
Как попасть в админку сайта на wordpress
Как зайти в админку WordPress (админ-панель)
Это данные статистики LiveInternet на моем сайте.
По плану обживания сайта, начать, я считаю, нужно именно с «входа» на свой сайт, точнее –
Как зайти в админ панель WordPress
или, как в основном спрашивают:
Вход в админку WordPress
В начале прошлого года я уже упомянул об этом, сегодня расскажу более подробно:
Заходим в админку сайта WordPress через виджет «Мета»
Этот виджет обычно установлен в сайдбаре по умолчанию и именно с ним связаны проблемы исчезновения ссылки на вход в админ панель сайта.
Вы создаете сайт, устанавливаете WordPress и виджет «Мета/Управление» отображает кнопку «Войти» — все прекрасно. Далее вы устанавливаете в этот сайдбар какой-то другой виджет и…, — «Мета» исчезает.
Далее вы устанавливаете в этот сайдбар какой-то другой виджет и…, — «Мета» исчезает.
— Что, где, куда пропал, сайт сломался!
— Ничего страшного не произошло, просто «Мета/Управление» был установлен в шаблоне по умолчанию и, при размещении новых виджетов, был этими новыми замещен. Хотите его вернуть? – в центральной колонке «Доступные виджеты» найдите и перетащите виджет «Мета» мышкой в нужный сайдбар.
Но, как переместить…? — вы же не можете попасть в админ панель WordPress!
Не проблема – наберите в адресной строке браузера –
https://test.ru/wp-login.php или https://test.ru/wp-admin/
► вместо test пропишите свой домен (например, мой – sabsait ) и попадете на страницу входа в админ панель
Как сохранить эту ссылку входа в админку, чтобы каждый раз не набирать?
- зайдите по ссылке один раз и сохраните открывшуюся страницу в закладках браузера
- или —
- скопируйте эту ссылку в документ Microsoft Office Word – туда, где вы предварительно пишите тексты своих статей.
 Ссылки в Office Word активные, нужно только навести мышку, нажать клавишу Ctrl и щелкнуть левой кнопкой мыши.
Ссылки в Office Word активные, нужно только навести мышку, нажать клавишу Ctrl и щелкнуть левой кнопкой мыши.
А нужен ли вообще виджет Мета/Управление на сайте? –
по-моему, больше «нет», чем «да».
- Во-первых, с этого виджета идут внешние ссылки. Их можно закрыть плагином, но это — лишний плагин…
- Во-вторых, вход нужен только вам – зачем нужно видеть посетителям как зайти в админ панель …
- В-третьих, возможно в дальнейшем вы надумаете изменить ссылку на страницу входа для защиты сайта от взлома – зачем показывать несуществующий вход…
В админ панель WordPress зашли, а вот для чего она нужна,
зачем там так много разных разделов и кнопок, что нужно нажимать, а что не стоит — об этом далее…
Чтобы не пропустить новости – на них можно подписаться
Если статья была интересна для вас — ей можно поделиться
Если вопрос для вас остался нерешенным, пишите в комментариях, решим вместе.
Админка WordPress: особенности входа. Часть 1.
Сегодняшняя статья посвящена такому простому с первого взгляда действию, как вход в админку WordPress. Эта статья открывает серию статей, посвященных особенностям работы с CMS WordPress. Несмотря на простоту использования, движок WordPress – это сложная многофайловая система. Научиться работать с ним легко, основы можно освоить за час, но постепенно, в процессе работы с движком, раскрываются все его тонкости, дающие новые возможности. Познавая их, вы переходите от уровня новичка до уровня профессионала. Я постараюсь сделать этот переход быстрее, поэтому предлагаю подписаться на обновления блога, чтобы не пропустить выход новых статей.
Чтобы управлять сайтом на движке WordPress, используется административная панель или, как ее чаще называют, админка.
В этой статье я хочу подробно рассмотреть следующие вопросы:
- Как войти в админку WordPress?
- Как изменить адрес входа?
- Как поменять пароль?
- Как восстановить пароль?
- Как придумать хороший пароль и где его хранить?
- Как поменять логин?
- Что делать, если вы работали на чужом компьютере?
- Защита админки от несанкционированного доступа.

- Как поменять логин и пароль через phpMyAdmin?
Как войти в админку WordPress?
Сайт на WordPress можно условно разделить на две зоны – пользовательская, которую видят посетители сайта, они ничего не могут изменить, кроме добавления комментариев, и административная, войти в которую могут только пользователи с определенными правами.
В системе WordPress используется 5 типов пользователей. Вот их список в порядке убывания прав:
- Администратор – все права. Он может добавлять, удалять и редактировать страницы и записи, добавлять медиафайлы, устанавливать и удалять плагины, редактировать виджеты, вносить изменения в коды файлов движка и т. д.
- Редактор – создавать, редактировать, публиковать, удалять весь контент блога (записи, страницы), загружать медиафайлы.
- Автор – создавать, редактировать, публиковать, удалять только свой контент, загружать медиафайлы.
- Участник – создавать и редактировать свой контент.
- Подписчик – посетители блога.
 Имеют право, читать и комментировать контент.
Имеют право, читать и комментировать контент.
По умолчанию, чтобы войти в админку WordPress только что установленного сайта, нужно к его адресу через «слэш» («/») добавить «wp-admin» или «wp-login.php», то есть адрес для входа может быть таким:
http://site.ru/ wp-admin или
http://site.ru/ wp-login.php, в случае, если адрес сайта имеет домен второго уровня,
http://site.domen.ru/ wp-admin или
http://site.domen.ru/ wp-login.php, в случае, если сайт установлен на поддомене, и
http:// site. ru/ papka/wp-admin или
http://site.domen.ru/ papka/wp-login.php, если сайт находится в отдельной папке на вашем хостинге, что бывает нечасто.
После ввода соответствующего адреса открывается страница с полями для ввода логина и пароля. После их заполнения можно попасть в админку WordPress.
Как изменить адрес ввода.
Конечно, админка WordPress – это «святая святых» сайта, и посторонние не должны туда попадать. Поэтому необходимо ее защитить от несанкционированного доступа. Первый шаг для этого – смена адреса входа. Сделать это можно несколькими способами. Я рекомендую использовать плагин iThemes Security. Инструкцию по настройке этого плагина можно скачать по этой ссылке.
Поэтому необходимо ее защитить от несанкционированного доступа. Первый шаг для этого – смена адреса входа. Сделать это можно несколькими способами. Я рекомендую использовать плагин iThemes Security. Инструкцию по настройке этого плагина можно скачать по этой ссылке.
Изменить адрес входа можно и другими плагинами. Например, с помощью плагина HC Custom WP-Admin URL можно быстро адрес страницы входа. Плагин BM Custom Login позволяет не только изменить адрес входа, но и разработать собственный дизайн этой страницы. Stealth Login – плагин, который позволяет изменить адрес для страницы авторизации, Hide login дает возможность создавать собственные адреса страниц для входа в систему, администрирования и регистрации для вашего блога WordPress, Плагин wSecure Authentication, также помогает пользователям WordPress скрыть страничку входа (wp-login.php, wp-admin) в панель управления вашим сайтом.
Изменить адрес входа в админку WordPress можно и без использования плагинов.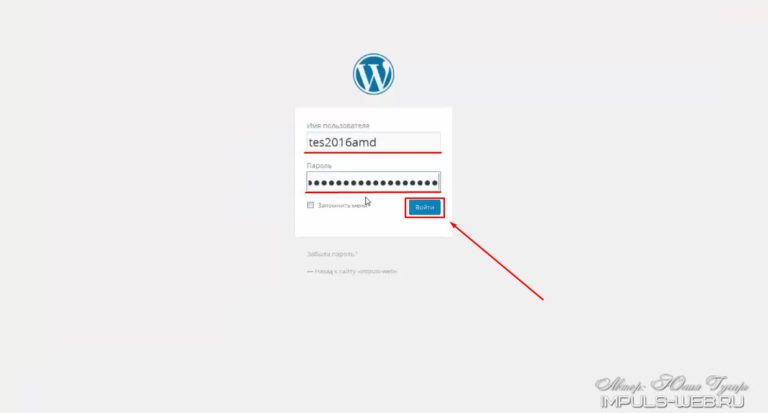 Для этого нужно переименовать файл wp-login.php. Как это сделать, пока описывать не буду, так как пока писал этот пункт, понял, что на эту тему нужно писать отдельную статью.
Для этого нужно переименовать файл wp-login.php. Как это сделать, пока описывать не буду, так как пока писал этот пункт, понял, что на эту тему нужно писать отдельную статью.
Как поменять пароль.
Для повышения надежности защиты сайта пароль для входа в админку WordPress нужно периодически менять. Сделать это просто. Входим в административную панель, в меню слева находим пункт Пользователи → Ваш профиль и заполняем два поля для нового пароля. Сохраняем изменения, выходим из админки, и теперь для входа нужно вводить уже новый пароль.
Как восстановить пароль.
Если вы вдруг забыли пароль для входа в админку WordPress, достаточно легко получить новый. На странице входа есть ссылка «Забыли пароль?».
Щелкните по ней, откроется новое окно с полем для ввода адреса электронной почты, который вы указали при заполнении своего профиля.
заполните это поле и нажмите Получить новый пароль. Вам на указанный адрес придет письмо с просьбой подтвердить создание нового пароля. , &, *, % …)
, &, *, % …)
Чтобы облегчить работу по созданию паролей, можно использовать специальные программы. Например, программа KeePass имеет встроенный генератор паролей. Если набрать в поиске «Генератор паролей», то вы получите множество ссылок на программы, создающие пароли и онлайн-сервисы для этого.
Как изменить логин.
По умолчанию, после установки WordPress имя пользователя всегда одно и то же – «admin». Это упрощает взлом сайта, так как подбирать нужно только пароль. Поэтому сразу же после установки рекомендуется сменить логин администратора. Сделать это можно или через админ-панель, создавая нового пользователя, или с помощью плагина iThemes Security. Как это сделать, я уже писал в предыдущей статье. При выборе логина старайтесь сделать его, как и пароль, более сложным и уникальным.
Использование чужого компьютера.
Бывает, что приходится работать со своим сайтом, используя чужой компьютер, но современные браузеры имеют возможность запоминать введённые логины и пароли.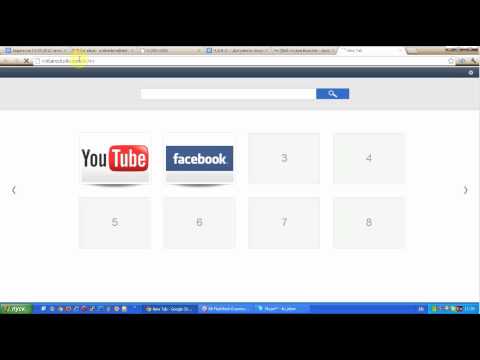 Да, это удобно, если вы работаете на своем, домашнем компьютере, доступа к которому у посторонних нет. Но такая особенность становится ненужной и даже опасной при использовании ПК, к которому имеют доступ другие люди. Поэтому при работе с такого компьютера следует соблюдать определенные меры предосторожности:
Да, это удобно, если вы работаете на своем, домашнем компьютере, доступа к которому у посторонних нет. Но такая особенность становится ненужной и даже опасной при использовании ПК, к которому имеют доступ другие люди. Поэтому при работе с такого компьютера следует соблюдать определенные меры предосторожности:
- Если система предлагает вам сохранить пароль, следует отказываться.
- Не забывать выходить из админки по окончании работы с блогом.
- Зайти в настройки браузера и почистить историю, удалить вводившиеся логины и пароли. Например, для браузера Google Chrome чтобы открыть настройки, нужно щелкнуть на значке в правом верхнем углу
В настройках выбрать вкладку История → Очистить историю
Указать период времени, за который вы хотите удалить информацию, и удаляемые элементы. Для нас важно Пароли и Данные для автозаполнения.
На этом пока остановлюсь.
Продолжение следует. В нем будут описаны более продвинутые методы защиты админки WordPress от несанкционированного доступа.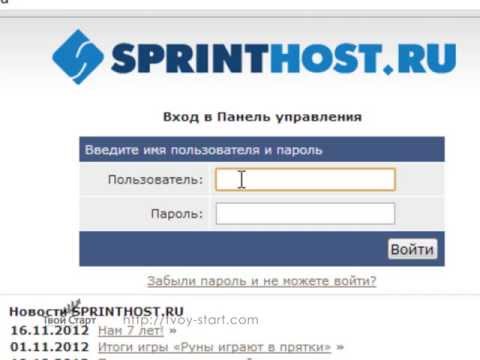
Первый вход в панель администратора WordPress. Урок 6.
Как помните из предыдущего урока, мы не могли сразу попасть на сайт, хоть и установили на него WordPress. Теперь уже прошло более 24 часов, и ваш сайт доступен. И если вы запишите в адресной строке браузера адрес вашего сайта, вы увидите следующую картину.
Совсем непривлекательный, некрасивый сайт, но зато полностью рабочий. И в этом уроке он значительно преобразится.
Итак, начать преображение необходимо со входа в панель администратора WordPress (её ещё называются админка, консоль, панель управления).
Откройте файл с паролями, и перейдите по ссылке в панель администратора WordPress. Она должна выглядеть следующим образом:
Только вместо vendin1988.ru у вас будет ваш домен. После перехода в браузере вы увидите форму входа, в которую необходимо записать логин и пароль от панели администратора, их мы тоже записали в файл с паролями. Введите эти данные и нажмите кнопку «Войти».
После входа вы попадёте в консоль администратора.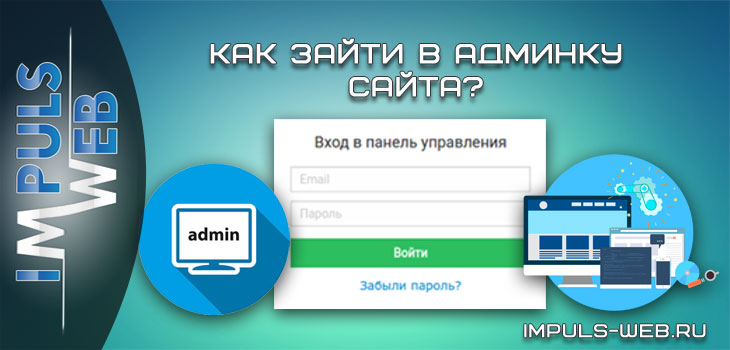 Отсюда вы будете выполнять основные операции по управлению вашим сайтом.
Отсюда вы будете выполнять основные операции по управлению вашим сайтом.
Обратите внимание на левый верхний угол, в котором изображены округлые стрелки с цифрой. Этот индикатор показывает, что в данный момент доступно обновления каких-то частей сайта – самой WordPress, установленных в ней по умолчанию плагинов, тем.
В данный момент мне доступно 3 обновления. У вас эта цифра может быть другой. Чтобы совершить обновления, необходимо нажать на эти круглые стрелки, и мы перейдём на следующую страницу. На ней мы видим, что у меня уже установлена последняя версия WordPress, но нужно обновить один плагин.
Поставьте галочку напротив плагина, который требует обновления, и нажмите кнопку «Обновить плагин».
Загружается следующая страница, говорящая нам об успешном обновлении. На ней нужно нажать на «Вернуться на страницу «Обновления WordPress»», чтобы продолжить обновление.
Смотрим далее на странице обновления, и видим, что у нас есть ещё две темы (дизайна), которые необходимо обновить.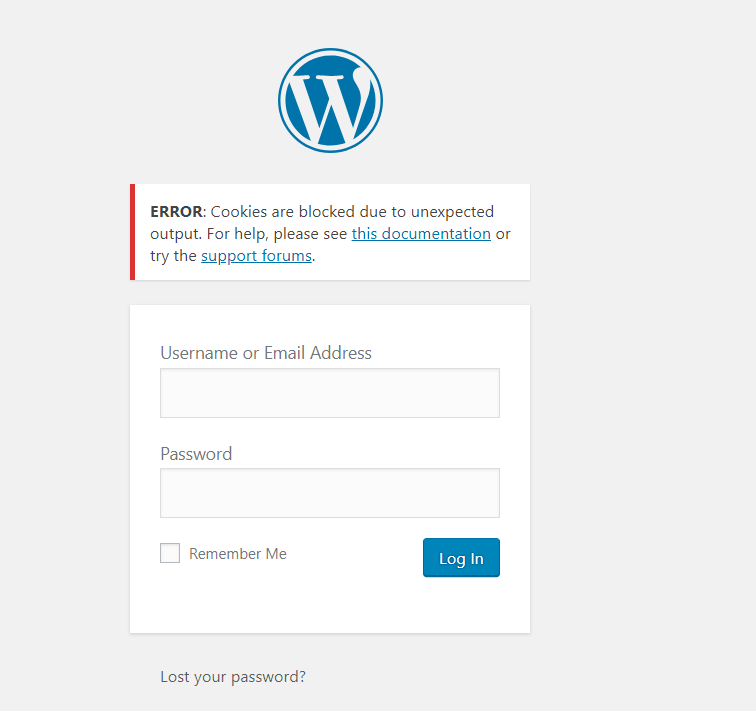 Поставьте галочку на обеих и нажмите кнопку «Обновить темы».
Поставьте галочку на обеих и нажмите кнопку «Обновить темы».
После обновления тем загружается страница об успешной операции, и там опять нажмите «Вернуться на страницу «Обновления WordPress»».
И после возврата на страницу обновлений мы видим, что больше ничего обновлять не нужно.
Задание №1 считается выполненным, если:
- Вы смогли зайти в панель управления WordPress.
- Вы выполнили в ней все доступные обновления.
Если вы выполнили это задание, то перейдите к следующему — Первичная настройка сайта и установка плагина
Вход в админку и настройки, которые необходимо сделать сразу же после установки WordPress
В прошлой статье я рассказал, как установить блог-платформу WordPress. Но прежде чем приступить к наполнению сайта материалами любого вида, нужно сделать предварительные настройки. Эти настройки действительно необходимы как для удобства использования, так и для продвижения в поисковых системах.
Итак, все настройки, которые нужно сделать и о которых я напишу в этой статье, будут направлены на повышение качества поискового продвижения, улучшение внешнего вида, удобства использования сайта пользователями, а также для повышения удобства написании материалов и управления технической составляющей сайта (блог-платформой).
Содержание
- Вход в админку WordPress, адрес для входа
- Общие настройки. Указываем основной адрес сайта
- Настройка ЧПУ в админке WordPress (человеко-понятные URL’ы)
- Настройка чтения, написания материалов и страницы ошибки 404
Вход в админку WordPress, адрес для входа
Для начала разберем несколько понятий (вдруг кому-то не ясно). Админка -админ панель — средство управления программой, а точнее — системой управления контента. Чтобы войти в админку блога на WordPress, введите в адресной строке следующий текст:
либо
Для моего блога, например, эти строки будут выглядеть следующим образом:
https: |
https: |
Разница лишь в том, что вводя первый адрес (с окончанием wp-admin) перенаправляет на второй (с окончанием wp-login. php). В обоих случаях вы попадаете на страниц с формой входа в админку WordPress (картинку взял из статьи про установку WordPress):
php). В обоих случаях вы попадаете на страниц с формой входа в админку WordPress (картинку взял из статьи про установку WordPress):
Теперь, находясь на своем сайте, вы будете наблюдать черную полосу с некоторыми элементами управления:
Вернемся к делу. После входа в панель админа вы увидите следующую картину:
Это главная страница админки WordPress. Отсюда вы можете перейти в различные элементы управления сайтом, но сейчас речь о первоначальных настройках.
Общие настройки. Указываем основной адрес сайта
На чнем, пожалуй, с самого первого пункта в категории «Настройки» (а именно в ней и будут проходить все действия, описанные в этой статье) — Общие настройки.
Первое, что вы увидите, это выбор главного адреса сайта, а также его заголовок и описание. В большинстве случаев, вводят одинаковый адрес в оба поля:
Описание и заголовок сайта вы вводили при установке Вордпресс на хостинг (если нет, то введите). Адрес сайта можно выбрать с www и без www.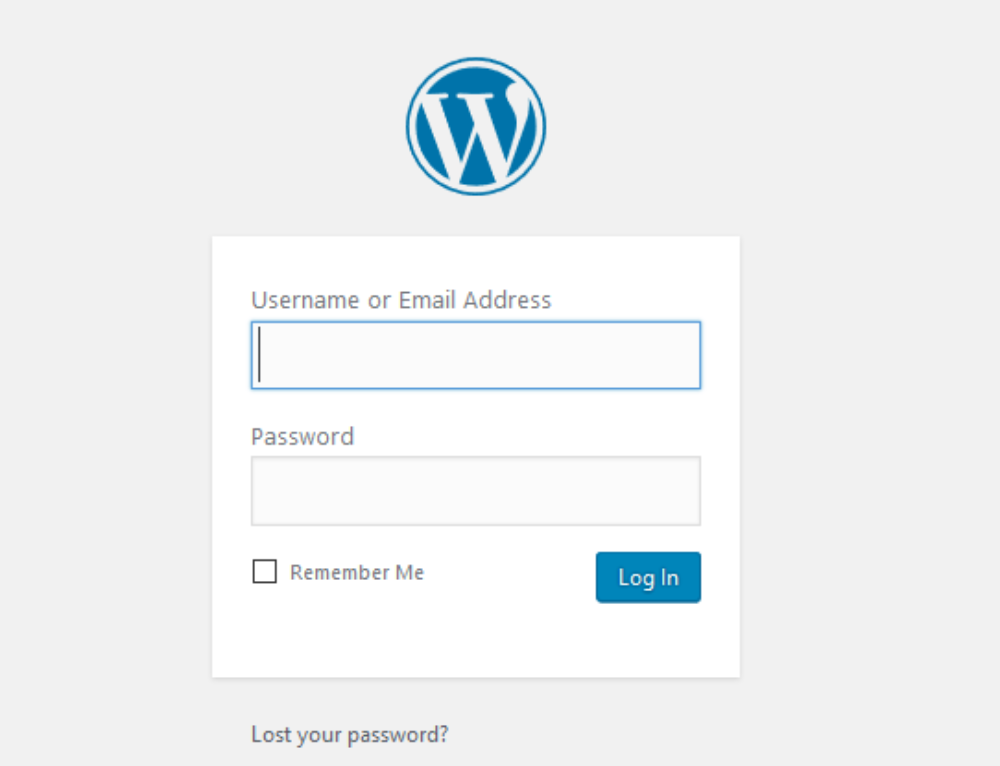 Зависит от того, какой вариант вы выбрали основным.
Зависит от того, какой вариант вы выбрали основным.
Ниже идет ваш основной электронный адрес (его вы, скорее всего, тоже указали при установке). Настоятельно рекомендую запретить регистрацию на вашем блоге, если вы являетесь единственным его обладателем и автором всех материалов.
Если же вы делаете что-то вроде блога для массового общения, интернет-портал или даже социальную сеть, то включите эту опцию. Последними пунктами будут настройки времени. Думаю, там сами разберетесь.
Настройка ЧПУ в админке WordPress (человеко-понятные URL’ы)
Это одна из самых важных настроек, которые нужно произвести на блоге.На большинстве сайтов (мой блог не исключение) вы можете увидеть в строке адреса не просто непонятные символы и цифры, а русские слова, записанные английскими буквами. Это и называется Человеко-понятные URL или ЧПУ.
С точки зрения поисковых систем это очень полезная функция. Вот пример адреса одной из моих статей:
https: |
Вообще, адрес сайта можно условно разделить на три части: адрес главной страницы, разделы и подразделы и адрес документа.
В вышеприведенной строке адрес сайта — monetavinternete.ru/, второй — vazhnye-temy/ и третий — kak-uznat-poseshhaemost-sajta-schetchiki-poseshhaemosti-analiz-i-statistika/.
Зачастую второй части нет. Как вы видите, посмотрев на сам текст строки, это просто русские слова записаны английскими буквами. Только первая часть неизменна — адрес сайта. Вторая часть это раздел, а третья — заголовок документа (который можно написать самому).
Еще одной особенностью ЧПУ является то, что если стереть третью часть, то вы перейдете в рубрику просматриваемой статьи. Т.е. если вы сотрете все, после vazhnye-temy/ и нажмете «Перейти», то попадете в рубрику «Важные темы». Вот такой адрес останется в строке браузера:
https: |
Настройка ЧПУ происходит в соответствующем пункте настроек. Попадая в него, советую использовать следующий текст:
Вот текст для вставки — /%category%/%postname%/
Настройка чтения, написания материалов и страницы ошибки 404
Теперь пройдусь по менее значимым вещам. Перейдем в раздел настроек «Чтение». Здесь вы должны решить, будет ли на вашей главной странице показываться все ваши последние материалы (посты) или же это будет статичная страница (например, с приветствием).
Перейдем в раздел настроек «Чтение». Здесь вы должны решить, будет ли на вашей главной странице показываться все ваши последние материалы (посты) или же это будет статичная страница (например, с приветствием).
Я выбрал первое. Попав на блог, человек сразу увидит публикации и, скорее всего, перейдет по ссылкам на посты и прочтет их. Выбрав любой вариант, вы должны также указать. сколько записей будет отображаться на страницах с записями (максимум).
Также нужно выбрать, полную или краткую новость отправлять в новостную ленту (подробно про это вы можете прочитать в статье про RSS ленты). Как и в первом случае, вам нужно будет выбрать количество статей, отображаемых в ленте (последних новостей).
Последним выбором будет кодировка. Рекомендую оставить стандартную для вашего сайта (в большинстве случаев — UTF-8).
В настройках написания нужно будет указать размер окна для написания текста (постов), указать, преобразовывать ли текстовые смайлики вида «:-)» в графический вид 🙂 и исправлять ли некорректный HTML-код.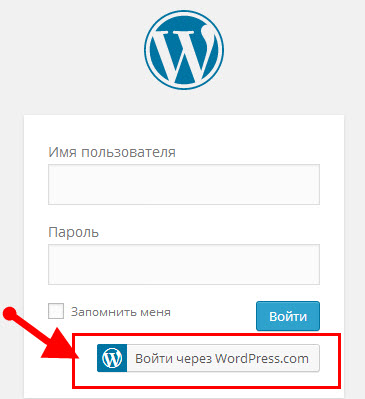 Я оба пункта выделил.
Я оба пункта выделил.
Также стоит выбрать основную рубрику для публикации новостей. Если при написании вы забыли указать в какую именно рубрику поместить запись, то она будет перемещена в выбранную здесь.
Вот окно для написания текста (красная стрелка обозначает высоту в строках, синяя — ширину в пикселях, которые задаются в файлах темы):
Следующими пунктами будет активация возможности публикации с помощью электронной почты и различных программ. В первом случае вы просто отправляете на определенный адрес статью и она опубликуется.
Во втором вы можете публиковать новости с помощью мобильных приложений. В самом конце вы можете ввести пинг-сервисы, благодаря которым ускорится индексация сайта. Об этом я расскажу в одной из следующих статьях, а также приведу пример такого списка.
Последней настройкой, которую необходимо выполнить — настройка страницы ошибки 404. Эта ошибка возникает в том случае, если пользователь, например, вводит в адресную строку что-то, чего на вашем сайте попросту нет.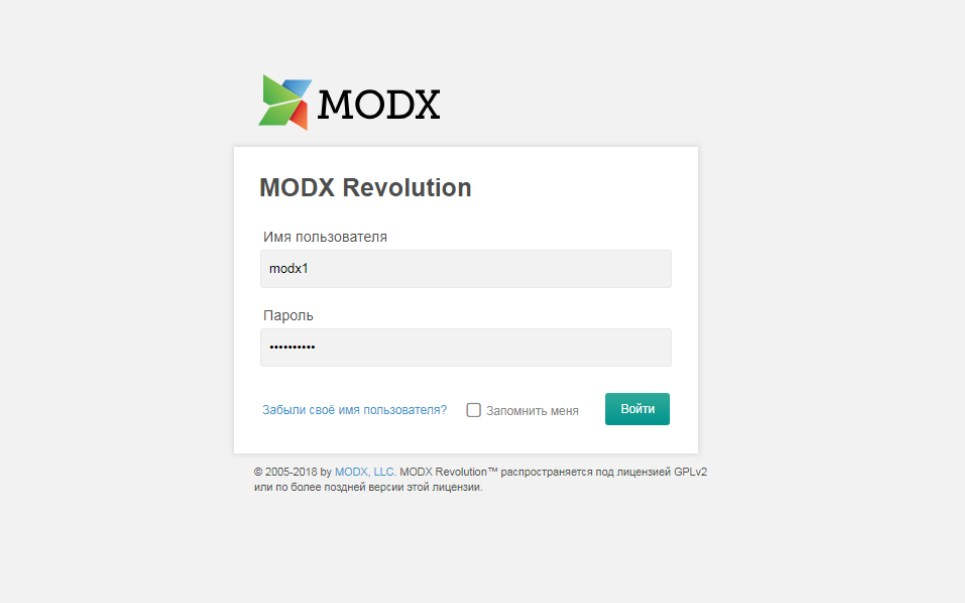 Например, введя после адреса моего блога что-то вроде
Например, введя после адреса моего блога что-то вроде
https: |
вы попадете на страницу, где увидите, что страница не существует. Это и есть ошибка 404. При правильной настройке этой страницы пользователь может остаться на вашем сайте, а не просто закрыть ее.
Рекомендую настроить эту страницу незамедлительно. Даже если ваш сайт еще не обзавелся постоянными пользователями, могут возникнуть проблемы с индексацией (если вы, например, измените название и адрес какой-либо рубрики).
Вот, собственно, все что я хотел рассказать про необходимые настройки блога, которые нужно сделать сразу после установки. В дальнейшем я подробно расскажу о создании страницы 404-ой ошибки и ЧПУ, т.к. эти две темы имеют не последнее значение в поисковом продвижении.
Вход в админку WordPress обычным способом и решение возможных проблем со входом.
«Как войти в вордпресс?» — это один из вопросов, которым задаются люди при первом использовании CMS WordPress.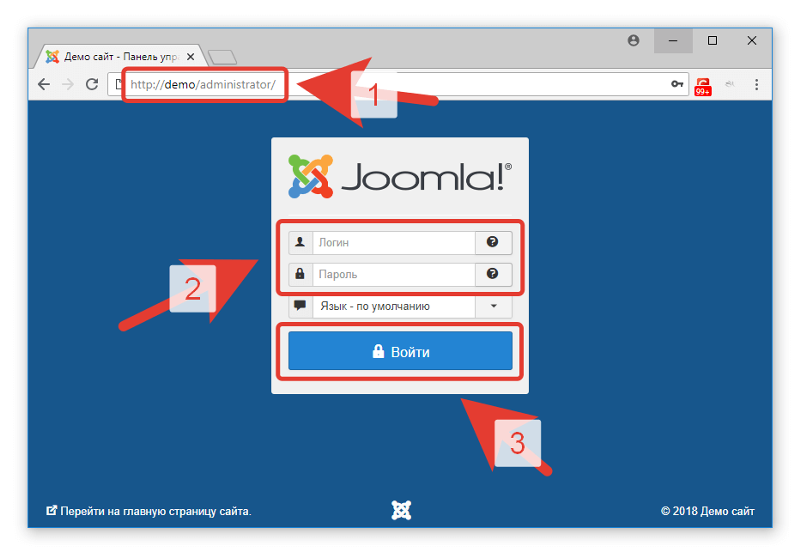 Те, кто проделывает эту операцию впервые, не могут понять, какой URL необходимо использовать для входа в админку созданного онлайн-ресурса. В данной статье будет рассмотрено, какие способы входа существуют и как ими воспользоваться.
Те, кто проделывает эту операцию впервые, не могут понять, какой URL необходимо использовать для входа в админку созданного онлайн-ресурса. В данной статье будет рассмотрено, какие способы входа существуют и как ими воспользоваться.
Содержание
- 1 Как попасть в админку стандартным способом
- 2 Если страницы wp-login нет
- 3 Войти в админку на локальном сервере OpenServer и ему подобным
- 4 Как зайти в админку WordPress по нестандартному пути на хостинге
- 5 Восстановить данные, если забыл логин или пароль
- 5.1 Узнать доступы через почту
- 5.2 Обращение в службу поддержки
- 5.3 Сбросить пароль через базу данных MySQL
- 6 Как зайти в админку сайта без пароля через социальные сети
Как попасть в админку стандартным способом
Для того, чтобы зайти в свою админку, необходимо ввести в поисковую строку браузера адрес страницы авторизации. Для этого нужно только добавить в конец ссылки на Ваш сайт /login или /admin.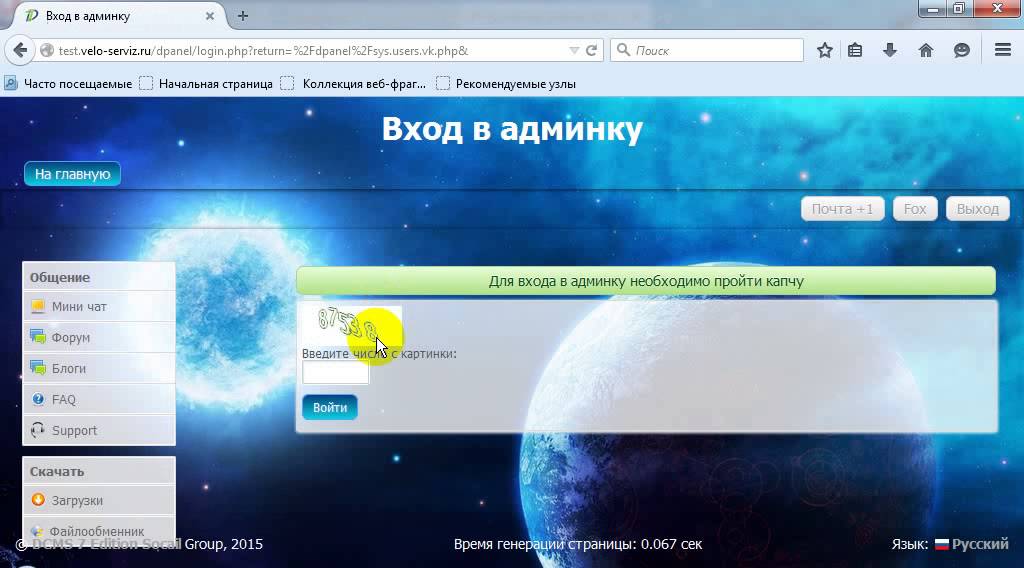 В итоге должно получиться что-то вроде: your-site.ru/admin/ или your-site.ru/login/.
В итоге должно получиться что-то вроде: your-site.ru/admin/ или your-site.ru/login/.
При этом не забудьте при применении заменить your-site.ru на адрес вашего онлайн-ресурса.
admin используется для того, чтобы сразу перейти на страницу своей учётной записи, если до этого Вы уже заходили в неё. Если этого не происходило, то страница автоматически переместит Вас на страницу авторизации (/login/).
При применении любой из этих ссылок откроется страница, на которой нужно будет ввести логин и пароль от админки.
После останется лишь ввести пароль с логином и нажать на кнопку «Войти».
При желании, если не хочется постоянно вводить логин с паролем, можно поставить галочку под надписью: «Запомнить меня».
Если страницы wp-login нет
Если надо войти в вордпресс, но страницы wp-login нет, не нужно волноваться. Это одна из мер предосторожностей, которая для защиты сайта от взлома меняет адрес страницы admin на любой другой. Многие из хостов устанавливают себе эту функцию.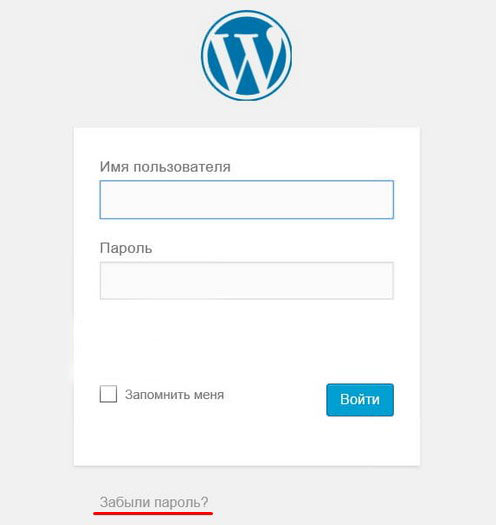
Для того, чтобы получить доступ к своей админке в такой ситуации, нужно проверить свою электронную почту. Все уведомления об изменениях приходят на неё. Если письма нет, то нужно писать в техническую поддержку хоста.
Войти в админку на локальном сервере OpenServer и ему подобным
Новички, которые создают свой первый сайт, делают это сразу на хостинге. Это неправильно, ведь только созданный ресурс нужно создавать на локальном сервере, где его будет лучше проверять на баги и ошибки.
Перед тем, как выполнить вход в админку на openserver, надо её установить. Для этого нужно обновить локальный сервер. Для этого нужно нажать в трее на значок с флажком и выбрать пункт «Перезапустить». После этого обновится память на локальном сервере и можно будет продолжать работать с сайтом.
После нужно открыть меню программы и выбрать раздел «Мои сайты». В нём необходимо найти файл с названием «wp-test». После нажатия на файл откроется браузер со знаменитой пятиминутной загрузкой.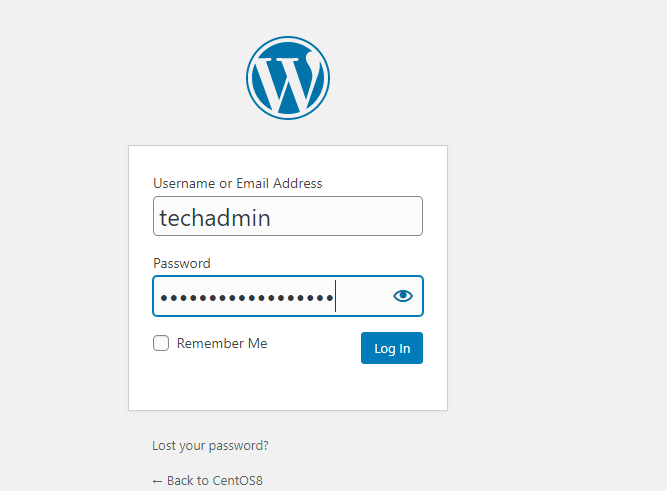
Затем нужно будет вписать подключения базы данных созданной локальной сети, написав в форме всю нужную информацию и нажав «Отправить». Это подключение создаётся ещё в самом начале всей операции по установке CMS WordPress на openserver.
Иногда может возникнуть ошибка подключения. Чаще всего она происходит из-за невнимательности при вводе информации, так что лучше перепроверить все введённые символы.
Если все данные были введены правильно, то откроется новая страница, в которой нужно будет заполнить все поля. Туда требуется ввести название сайта, имя пользователя, пароль, подтвердить пароль (если система посчитает, что пароль слабый), адрес электронной почты. Затем останется только нажать на иконку «Установить WordPress».
После запустится процесс формирования движка. После его завершения Вас автоматически перенесёт на страницу авторизации. В неё нужно будет ввести логин и пароль. Вот и всё, Вы смогли войти в админку ВордПресс на локальном сервере OpenServer.
Как зайти в админку WordPress по нестандартному пути на хостинге
В случае, если при попытке войти в админку выскакивает ошибка 404, то велика вероятность того, что файлы WordPress были установлены не в папку public_html.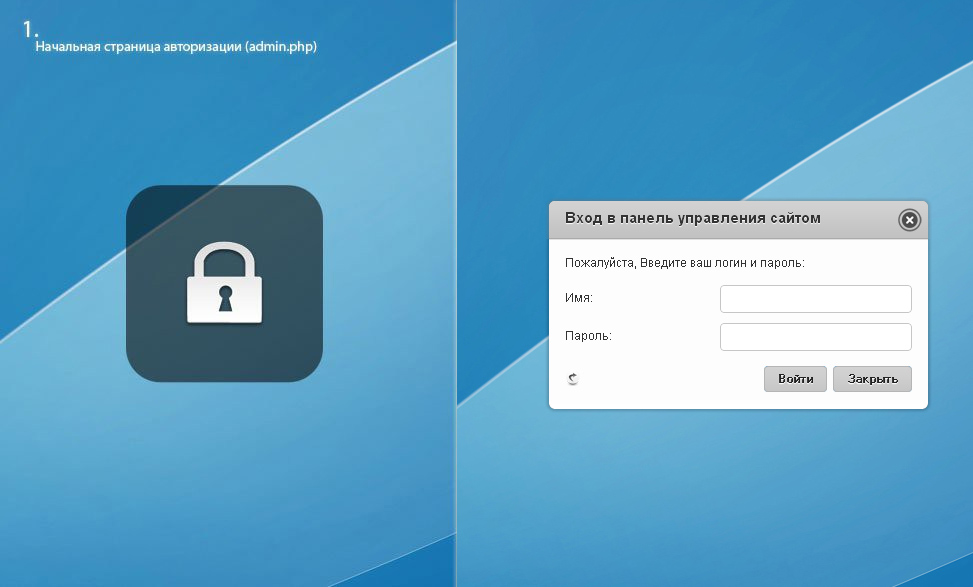 Для того чтобы узнать, в какую директорию установки, необходимо использовать файловый менеджер, который есть у хостинга. Для того, чтобы проделать эту операцию, нужно зайти в панель управления и найти там раздел «Файловый менеджер». Затем войти в него.
Для того чтобы узнать, в какую директорию установки, необходимо использовать файловый менеджер, который есть у хостинга. Для того, чтобы проделать эту операцию, нужно зайти в панель управления и найти там раздел «Файловый менеджер». Затем войти в него.
Откроется список сайтов, в котором необходимо найти нужный ресурс. Внутри папки должна быть ещё одна, под названием public_html. Эта папка – корневая для WordPress. Зайдя в эту папку можно будет найти все файлы ВордПресс. Всего внутри должно находиться три папки: wp-admin, wp-content и wp-includes.
В случае, если папка называется не public-html, а по-другому, то нужно будет вводить в строку другой адрес: http://Word.ru/название_папки_WordPress/wp-login.php
Имя папки изменяется не из-за ошибки или сбоя. Это ещё одна защита от взлома хакерами, которую хосты устанавливают себе в качестве меры предосторожности.
Восстановить данные, если забыл логин или пароль
Иногда может возникнуть ситуация, когда Вы забыли пароль или логин от своей админки Вордпресс.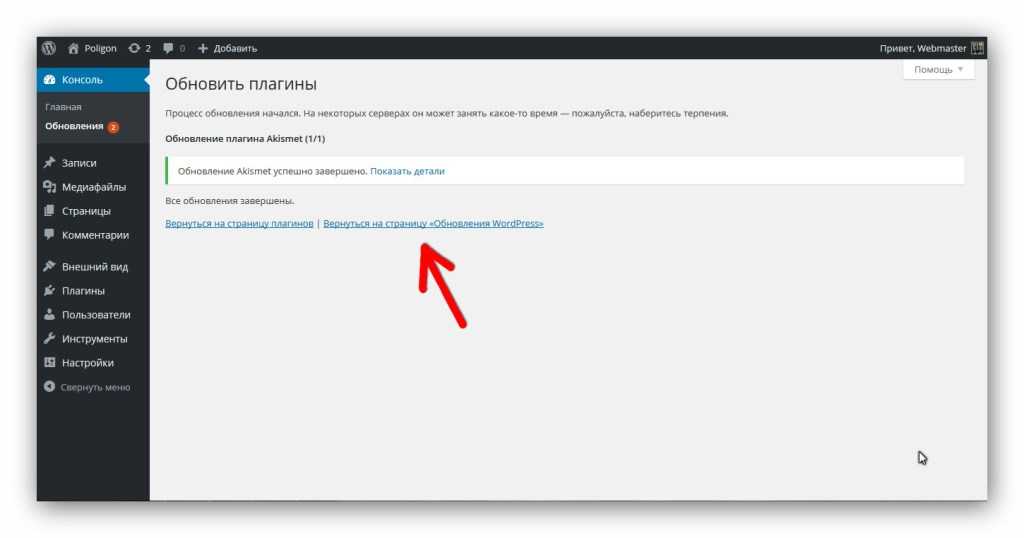 Это не страшно, ведь и пароль, и логин можно восстановить. Для этого существует три способа.
Это не страшно, ведь и пароль, и логин можно восстановить. Для этого существует три способа.
Узнать доступы через почту
Это способ, при помощи которого можно быстро и без проблем восстановить доступ к админке. Для этого нужно на странице, где надо вводить пароль и логин, нажать на иконку «Забыли пароль?».
После откроется новая страница, куда надо ввести привязанную к админке почту и нажать на кнопку «Получить новый пароль».
После этого, если почта была введена верно, на неё придёт письмо, в котором будет ссылка для сброса пароля. Нажав на неё, откроется новая страница, где необходимо будет ввести новый пароль. После останется только нажать на «Задать пароль».
Обращение в службу поддержки
Этот способ безопасный. Для этого нужно будет написать в службу поддержки своему хосту. В обращении нужно указать, в чём заключается проблема. Боятся не нужно, в службе работают профессионалы, которые Вам помогут с восстановлением доступа.
Сбросить пароль через базу данных MySQL
Этот способ сложен в исполнении. Для новичков он крайне не рекомендуется.
Для новичков он крайне не рекомендуется.
В базе данных хранятся данные о пользователях. При помощи этой базы можно узнать логин, но с паролем будет сложнее, ведь ради безопасности он хранится в зашифрованном виде, поэтому узнать его нельзя. Однако, можно сбросить пароль и вместо него установить новый. Для этого необходимо на хостинге зайти в MySQL.
Далее надо выбрать базу данных, которая принадлежит нужному сайту. У неё в названии содержится домен. Когда нужная база будет найдена, необходимо будет нажать на значок напротив базы.
После нажатия откроется таблица, где нужно найти wp_user и нажать на него.
Войдите в таблицу wp_user. Для этого нужно кликнуть левой кнопкой мыши.Откроется интерфейс с базой, в которой собраны данные обо всех зарегистрированных пользователях на ресурсе. Там можно узнать логин или электронную почту, при помощи которой можно будет сбросить пароль. Об этом рассказано в первом способе.
Для редактирования аккаунта нажмите на EditЕсли надо удалить пароль при помощи таблицы, то необходимо нажать на значок карандаша.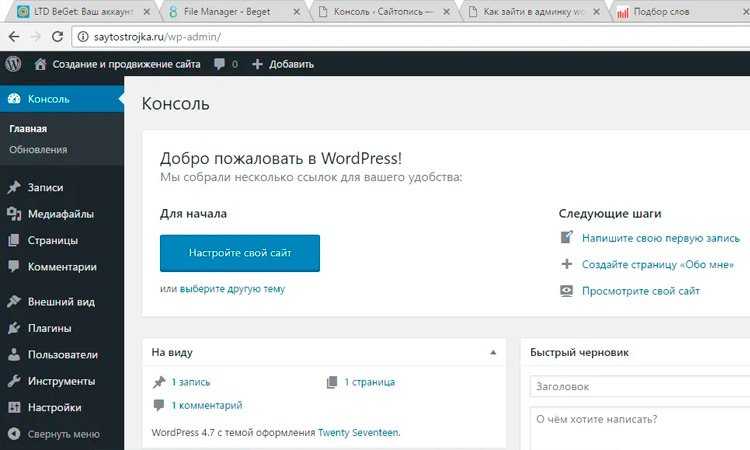 Откроется страница, на которой появится возможность редактировать информацию. В поле с названием user_pass содержится пароль в зашифрованном виде. Там надо указать новый пароль и установить параметр MD5, после нажать на кнопку «Вперёд».
Откроется страница, на которой появится возможность редактировать информацию. В поле с названием user_pass содержится пароль в зашифрованном виде. Там надо указать новый пароль и установить параметр MD5, после нажать на кнопку «Вперёд».
После этого пароль зашифруется и можно будет заходить в админку.
Как зайти в админку сайта без пароля через социальные сети
Чтобы входить в админку без пароля, можно воспользоваться соцсетями. Для этого потребуется специальный плагин, которые можно найти в интернете. Рассмотрим на примере плагина Social Login, WordPress Вход через социальные сети (Google, Twitter, Vkontakte) от miniOrange. Вот ссылка.
Установите плагин Social Login by miniOrange.В плагине необходимо перейти в «User Profile». С регистрацией не должно быть проблем.
Перейдите в «User Profile». Заполните обязательные поля и зарегистрируйтесьДалее необходимо зайти в «Social Login» -> «Configure Apps».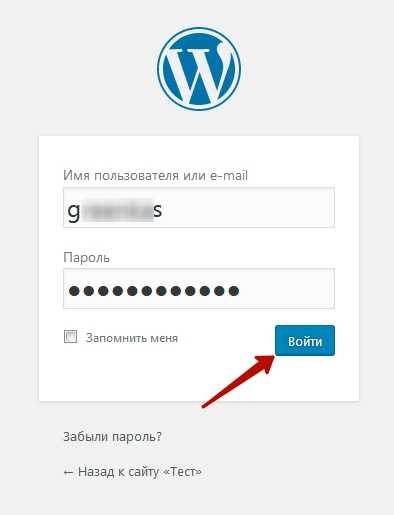 В открывшемся разделе необходимо изменить пару настроек. Вначале отметить, какие соцсети будут использоваться.
В открывшемся разделе необходимо изменить пару настроек. Вначале отметить, какие соцсети будут использоваться.
Далее надо настроить, как будут выглядеть кнопки перехода.
Надо настроить, как будут выглядеть кнопки перехода.Затем надо перейти в поставить галочку напротив «Default Login Form». Благодаря этому иконки смогут появиться на странице авторизации ВордПресс. Сохранить изменения можно, нажав на кнопку Save.
Затем надо перейти в поставить галочку напротив «Default Login Form».Останется только зайти на страницу авторизации. Если параметры установлены правильно, то внизу будут располагаться иконки, заданные ранее.
Как зайти в админку сайта на joomla
Содержание
- 1 Хотите узнать, что необходимо для создания сайта?
- 2 Как зайти в админку стандартными способом
- 3 Как зайти в админку, если выдает ошибку
- 4 Вход в админку Joomla
Дата публикации: 2016-02-17
От автора: приветствую Вас, дорогой друг.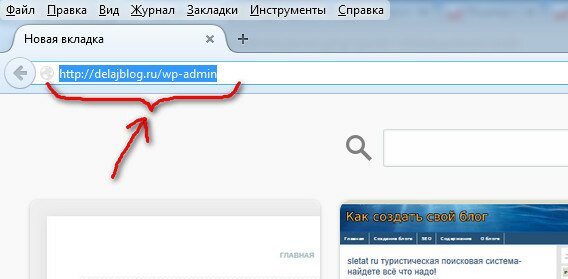 Администраторская панель – неотъемлемая часть любой системы управления контентом и, конечно же, Joomla – не исключение. Поэтому в данной статье мы с Вами поговорим о данном разделе CMS, и определимся с достаточно сложным вопросом, который задают все новички – как осуществить в joomla вход в админку?
Администраторская панель – неотъемлемая часть любой системы управления контентом и, конечно же, Joomla – не исключение. Поэтому в данной статье мы с Вами поговорим о данном разделе CMS, и определимся с достаточно сложным вопросом, который задают все новички – как осуществить в joomla вход в админку?
Для тех, кто не знает панель управления сайтом или панель администратора – это специальный закрытый раздел системы управления контентом, который позволяет управлять содержимым всего сайта в целом. То есть, применительно к Joomla, данный раздел позволяет: выполнять различные настройки, добавлять, редактировать и удалять контент, настраивать пункты меню, работать с пользователями, создавать и отображать в необходимых позициях модули, настраивать внешний вид сайта, путем выбора шаблонов, а так же расширять функционал CMS путем установки сторонних расширений — компонентов, модулей или плагинов.
При этом, как было сказано выше, в джумла вход в админку разрешен только авторизированным пользователям и, при условии ,что у них есть соответствующие права. То есть, если пользователь авторизовался в системе, то это не значит, что он может войти в админку, так как у него может не быть на это прав. При этом, в зависимости от прав пользователя, в админке могут быть закрыты определенные элементы управления. То есть, если у пользователя нет прав на создание и редактирование материалов, то данные действия будут запрещены для выполнения от его имени и соответствующие элементы так же будут не доступны. Таким образом, в зависимости от прав пользователя, внешний вид панели администратора будет меняться.
То есть, если пользователь авторизовался в системе, то это не значит, что он может войти в админку, так как у него может не быть на это прав. При этом, в зависимости от прав пользователя, в админке могут быть закрыты определенные элементы управления. То есть, если у пользователя нет прав на создание и редактирование материалов, то данные действия будут запрещены для выполнения от его имени и соответствующие элементы так же будут не доступны. Таким образом, в зависимости от прав пользователя, внешний вид панели администратора будет меняться.
Соответственно, если без панели администратора сайт на CMS Joomla создать не возможно, значит, возникает вопрос — как войти в административную панель Joomla.
Для входа в панель администратора Joomla, необходимо к адресу сайта дописать строку “/administrator”. То есть, если адрес Вашего сайта – domen.ru, то для входа в админку Вы должны перейти по адресу — domen.ru /administrator.
Современные тенденции и подходы в веб-разработке
Узнайте алгоритм быстрого роста с нуля в сайтостроении
Далее, необходимо авторизоваться и, если у Вас есть соответствующие права, Вы получите доступ.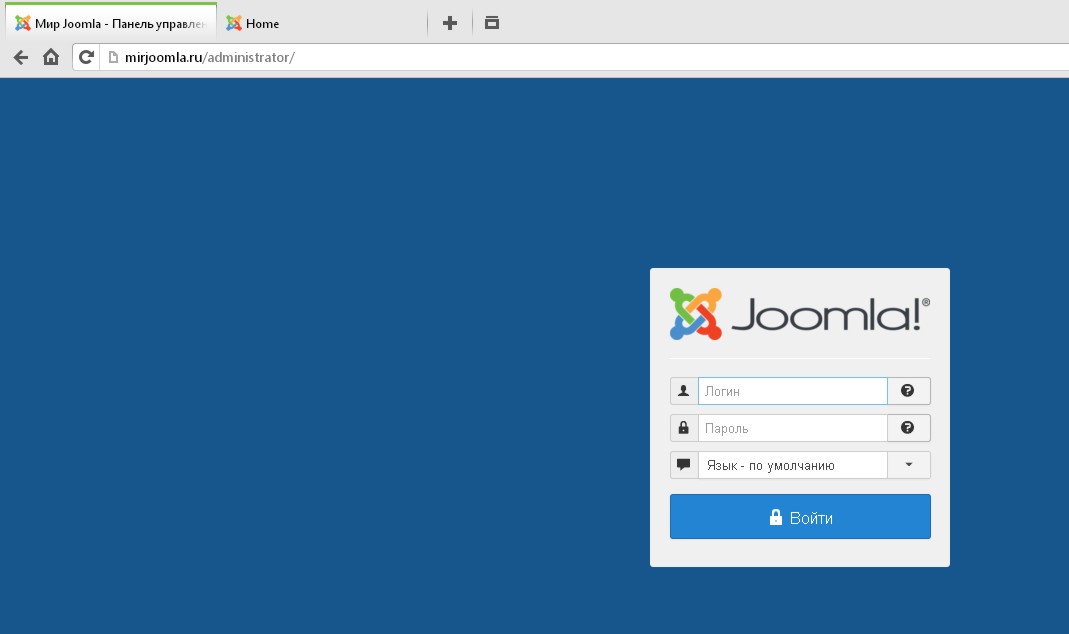 Ссылка на панель администратора так же отображается сразу после завершения установки CMS.
Ссылка на панель администратора так же отображается сразу после завершения установки CMS.
Теперь Вы знаете, как войти в админку joomla, но предложенные стандартные способы могут не сработать на чужом сайте, потому как очень часто разработчики сайтов скрывают стандартный путь панели администратора из соображений безопасности, используя различные сторонние расширения. Так как на странице авторизации, злоумышленник может организовать перебор пароля, особенно если ему известен логин администратора. И если пароль достаточно простой, что не редко бывает, он сможет через некоторое время зайти в админку джумлы, что крайне нежелательно.
Если Вы желаете научиться создавать сайты с использованием системы управления контентом Joomla , Вам будет полезен курс Joomla-Мастер. С нуля до премиум шаблона. На этом данная статья завершена. Всего Вам доброго и удачного кодирования.
Хотите узнать, что необходимо для создания сайта?
Посмотрите видео и узнайте пошаговый план по созданию сайта с нуля!
Вход в админку, или панель управления Джумла, — это одно из самых первых действий, которое вы совершите после установки движка на хостинг. При помощи админки вы будете решать множество проблем и создавать возможности для вашего веб-ресурса.
При помощи админки вы будете решать множество проблем и создавать возможности для вашего веб-ресурса.
Именно через панель управления вы будете добавлять материал, регулировать регистрацию пользователей, изменять внешний вид сайта Joomla и многое другое.
Чтобы приступить ко всему этому, вам предстоит зайти в админпанель.
В данной статье будет рассмотрен не только стандартный способ, как попасть в панель управления сайта Joomla. Кроме того, вы узнаете о возможных проблемах, когда вход админки буквально заблокирован. Также вам поведают способы решения этих проблем.
Как зайти в админку стандартными способом
Чтобы осуществить вход в панель администрирования Joomla, вам необходимо использовать специальный адрес. Это адрес индивидуален для каждого сайта, но в целом одинаков. Введите доменное имя вашего сайта, затем поставьте слэш и напишите administrator. Нажмите Enter и адрес перенесет вас в админку. Далее, чтобы зайти в панель администрирования Джумла, введите логин и пароль.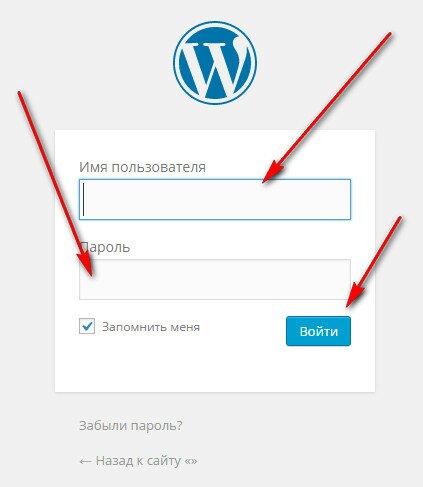
Итак, первая проблема, с которой вы можете столкнуться — это забытый пароль. Без пароля вы не сможете войти, так что либо вспоминайте, либо придется восстановить его. Для начала поройтесь в ваших записях, куда вы обычно вносите различные пин-коды, имейлы и тому подобное. Если вы наверняка помните почтовый ящик, который указывали во время установки Joomla, тогда вы сможете осуществить вход в админку! Вам необходимо ввести специальный адрес в строке браузера, который перенесет вас в раздел восстановления пароля Joomla. Введите доменное имя ресурса и через слэш /index.php?option=com_registration&task=lostPassword.
После перехода на страницу восстановления пароля вам предстоит указать имейл, привязанный к аккаунту админ. Далее зайдете на почтовый ящик и найдете письмо. В нем будет указан новый пароль. Теперь войти в админку несложно — введите логин и новый пароль.
- В первой строке укажите
Во второй строке будет стоять тег
Его значение зависит от того, какой вы хотите задать пароль. Если желаете установить стандартное значение пароля (admin), тогда после знака равно укажите
Если желаете установить стандартное значение пароля (admin), тогда после знака равно укажите
Если же хотите указать собственный — тогда пропишите
где new_password — это ваш новый пароль, чтобы осуществить вход в Joomla.
В третьем пункте укажите тег
Как зайти в админку, если выдает ошибку
Порой не все так просто, и осуществить вход в панель администрирования почти невозможно. Иногда после попытки зайти в админку вылетает ошибка 404. Либо после ввода логина и пароля страница входа просто перезагружается. Это сложные проблемы, к которым вы должны заранее подготовиться.
Порой неприятные ситуации с невозможностью залогиниться в панели управления возникают из-за каких-то нововведений на сайте. Очень желательно периодически делать бэкап всех данных сервера. Эти данные должны храниться у вас на компьютере, а также на каком-нибудь файлообменнике, чтобы вы смогли их восстановить. Если не выходит войти в администраторский аккаунт и профили других пользователей, тогда найдите каталог Administrator на сервере и замените его на ранее сохраненный.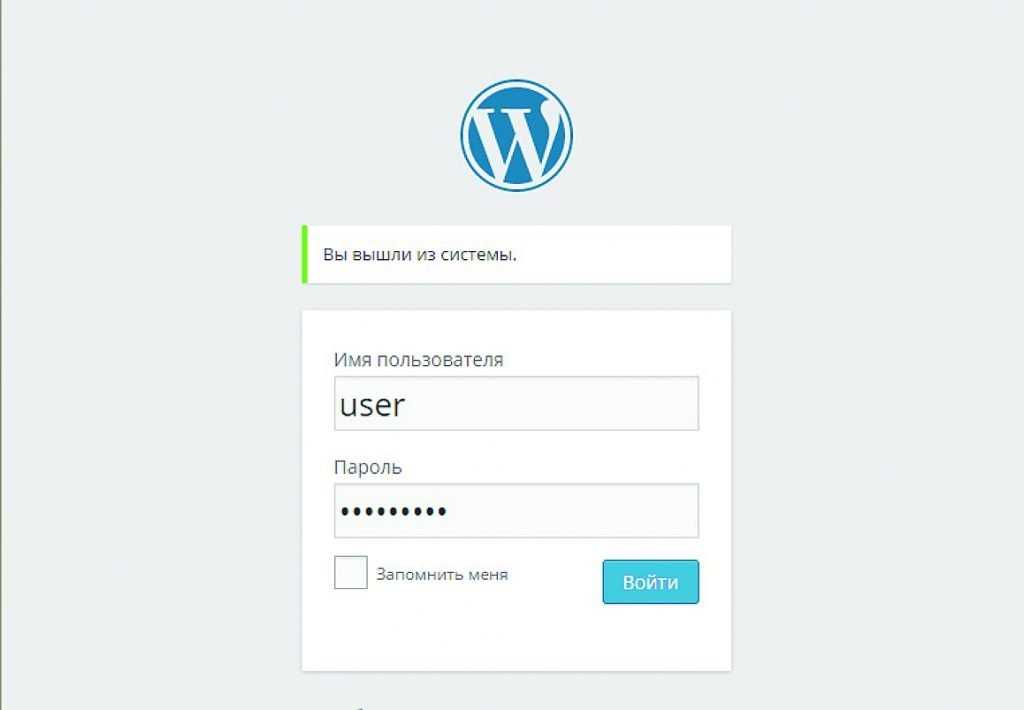 Обычно такая мера помогает.
Обычно такая мера помогает.
Кроме того, порой проблемы кроются в настройках прокси сервера. В любом случае, вам следует обратиться в техподдержку провайдера для выяснения причин возникновения проблемы.
Как попасть на страницу входа в панель администратора Joomla.
Как попасть в панель управления сайта джумла.
Этот вопрос появляется у людей, которые только начинают своё знакомство с Joomla. Ну и иногда, после продолжительного перерыва от сайтов — можно подзабыть путь к джумловской админке.
Вход в админку Joomla
Всё очень просто. Нужно в адресной строке браузера к адресу вашего сайта через слеш добавить слово administrator , чтобы получилось:
ваш_сайт.ru/administrator
Обязательно добавьте эту страницу (страницу входа в админку) в закладки браузера, чтобы потом каждый раз при входе не переключать раскладку клавиатуры и вбивать этот адрес.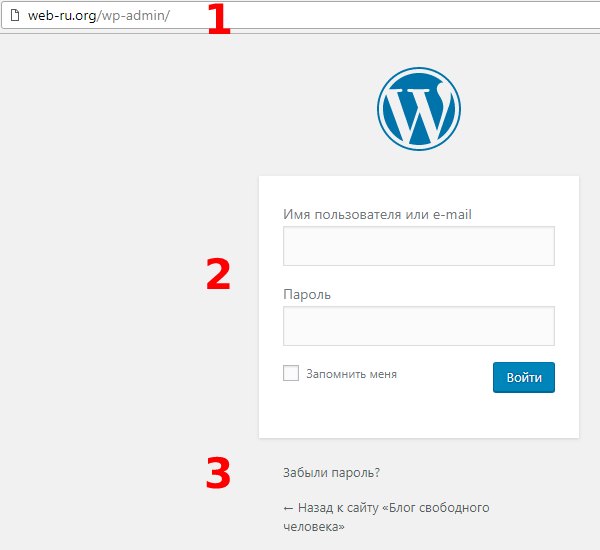
*** Авторизируйтесь чтобы писать комментарии.
192.168.0.1 — Вход администратора
Чтобы получить доступ к странице администратора , введите 192.168.0.1 в адресную строку веб-браузера или нажмите на ссылку ниже.
Авторизоваться
Администратор
Исходя из вашего локального IP-адреса, это должен быть IP-адрес администратора вашего маршрутизатора. Это только в том случае, если вы находитесь в той же сети, что и ваш Wi-Fi-роутер.
Вход Шаги
Получив доступ к консоли администратора маршрутизатора через http://192.168.0.1, можно изменить настройки и конфигурации по умолчанию, реализованные в программном обеспечении маршрутизатора, вот как!
Введите 192.168.0.1 в адресную строку браузера, которую часто называют адресной строкой.
 Вы получили сообщение об ошибке? Тогда IP-адрес вашего маршрутизатора не 192.168.0.l
Вы получили сообщение об ошибке? Тогда IP-адрес вашего маршрутизатора не 192.168.0.l После этого вы должны быть допущены в панель входа в систему; здесь вы вводите имя пользователя и пароль маршрутизатора. Вы забыли имя пользователя и пароль? Следуйте этим инструкциям , чтобы получить их. Возможно, вы никогда не меняли имя пользователя и пароль, в этом случае посетите наш список имен пользователей и паролей маршрутизатора по умолчанию , чтобы получить исходные данные для входа.
Теперь вы должны посмотреть на панель администратора вашего роутера; здесь вы можете изменить все свои настройки Интернета и IP и в полной мере воспользоваться его самыми продвинутыми функциями.
Настройка маршрутизатора
Вот некоторые из наиболее важных параметров маршрутизатора, которые вы, возможно, захотите изменить. Конечно, это далеко не единственные параметры, которые можно изменить. Не бойтесь их тестировать!
Конечно, это далеко не единственные параметры, которые можно изменить. Не бойтесь их тестировать!
Изменить регистрационную информацию маршрутизатора
Самое первое, что вы должны сделать после получения доступа к настройкам конфигурации вашего маршрутизатора, это вручную изменить пароль вашего маршрутизатора по умолчанию. Почти каждый процесс входа в систему маршрутизатора основан на одном и том же принципе, включая процесс входа в систему маршрутизатора D-Link и процесс входа в систему TPLink. Таким образом, на самом деле не имеет значения, какой у вас тип маршрутизатора, потому что процесс входа в маршрутизатор почти всегда (если не всегда) одинаков. Для этого вам нужно нажать «Настройки», а затем выбрать «Сбросить пароль маршрутизатора». После того, как вы это сделаете, вам просто нужно ввести новый пароль и сохранить настройки перед выходом из маршрутизатора.
Измените IP-адрес вашего маршрутизатора
Что касается IP-адреса вашего локального маршрутизатора, вы можете изменить его на ходу.
 Итак, как вы можете это сделать? Ну, это на самом деле очень просто! Во-первых, вам нужно получить доступ к настройкам вашего маршрутизатора, введя IP-адрес вашего маршрутизатора в адресную строку. В данном случае IP-адрес 192.168.0.1. Затем вам нужно ввести свою регистрационную информацию, и после того, как вы успешно получите доступ к своему маршрутизатору, вам просто нужно нажать «Настройка», а затем выбрать «Настройка сети». Затем перейдите в настройки маршрутизатора и введите новый IP-адрес.
Итак, как вы можете это сделать? Ну, это на самом деле очень просто! Во-первых, вам нужно получить доступ к настройкам вашего маршрутизатора, введя IP-адрес вашего маршрутизатора в адресную строку. В данном случае IP-адрес 192.168.0.1. Затем вам нужно ввести свою регистрационную информацию, и после того, как вы успешно получите доступ к своему маршрутизатору, вам просто нужно нажать «Настройка», а затем выбрать «Настройка сети». Затем перейдите в настройки маршрутизатора и введите новый IP-адрес.Настройка родительского контроля
Когда дело доходит до родительского контроля, их миссия состоит в том, чтобы помочь защитить детей от нежелательного контента, который можно найти в Интернете. Существует два разных типа родительского контроля — фильтрация родительского контроля и отслеживание родительского контроля. Элементы управления мониторингом позволяют вам видеть, что ваш ребенок делает в Интернете, а элементы управления фильтрацией позволят вам ограничить доступ к контенту с возрастным ограничением, а также ограничить время использования Интернета.
 Вы можете настроить эти параметры по своему усмотрению. Не стесняйтесь протестировать их и посмотреть, что работает для вас.
Вы можете настроить эти параметры по своему усмотрению. Не стесняйтесь протестировать их и посмотреть, что работает для вас.Сброс настроек маршрутизатора
Скорее всего, на вашем маршрутизаторе есть встроенная кнопка «Сброс», «Перезагрузка» или «Перезагрузка». Однако старайтесь не использовать эту кнопку, так как она может инициировать заводскую перезагрузку вашего модема. Вместо этого просто отключите маршрутизатор и модем от источника питания, оставьте их в покое примерно на минуту, а затем снова подключите.
Обновите прошивку маршрутизатора
Всегда полезно обновить прошивку маршрутизатора. Для этого вам необходимо зайти на сайт производителя вашего маршрутизатора и проверить, доступно ли обновление (обновление). И если вы когда-нибудь снова подключите новое устройство к своему компьютеру, обязательно всегда выбирайте опцию «Дом».
Об IP-адресе 192.168.0.1
192.
 168.0.1 — популярный у NETGEAR и D-Link
168.0.1 — популярный у NETGEAR и D-LinkВы, наверное, знаете, что каждое устройство, подключенное к Интернету, имеет свой собственный уникальный IP-адрес (адрес интернет-протокола). Существует два разных типа IP-адресов — частные IP-адреса и общедоступные IP-адреса. И хотя каждое устройство, подключенное к Интернету, имеет уникальный IP-адрес, сейчас мы сосредоточимся на конкретном IP-адресе, который является одним из самых популярных IP-адресов, и этот IP-адрес равен 19.2.168.0.1.
Что делает этот адрес таким популярным? Что ж, адрес 192.168.0.1 — это частный IP-адрес, который часто является адресом по умолчанию для некоторых широкополосных маршрутизаторов — в основном моделей Netgear и D-Link.
Частные и общедоступные IP-адреса
Каждый компьютер имеет общедоступный IP-адрес, который назначается пользователю поставщиком интернет-услуг (ISP). Этот адрес должен быть уникальным во всем Интернете. Однако у вашего маршрутизатора есть частный IP-адрес, и этот адрес разрешен только в частных сетях.
В отличие от общедоступного адреса вашего компьютера, частный адрес вашего маршрутизатора не обязательно должен быть глобально уникальным, поскольку он не является адресом прямого доступа. Это означает, что частный адрес вашего маршрутизатора доступен только из частной сети. Это хорошо для людей, которые не хотят, чтобы кто-либо, кто не является частью их частной сети, имел доступ к IP-адресу 192.168.0.1.
Управление по присвоению номеров в Интернете (IANA)
Управление по присвоению номеров в Интернете (IANA) — крупная организация, занимающаяся IP-адресами со всего мира. Эта организация изначально придумала особый тип IP-адреса, который мы все знаем как IP версии 4 (IPv4). IP версии 4 — это 32-битное число, которое обычно выражается четырьмя числами, разделенными десятичной точкой.
Общедоступные IP-адреса
Общедоступные IP-адреса должны быть уникальными практически во всех смыслах этого слова. Когда-то это создавало проблему для системы IPv4, поскольку она могла вместить только около 4 миллиардов различных адресов. Но IANA придумала решение этой проблемы, когда представила стандарт IPv6. И, как вы понимаете, система IPv6 поддерживает гораздо больше комбинаций, чем система IPv4.
Но IANA придумала решение этой проблемы, когда представила стандарт IPv6. И, как вы понимаете, система IPv6 поддерживает гораздо больше комбинаций, чем система IPv4.
Частные IP-адреса
Администрация адресного пространства Интернета решила сделать некоторые блоки номеров частными. Есть около 17,9миллионов различных частных IP-адресов, каждый из которых зарезервирован для использования в частных сетях. Это одна из основных причин, по которой IP-адрес маршрутизатора не обязательно должен быть уникальным.
Будь то крупная организация или просто небольшая домашняя сеть, маршрутизатор назначает частный IP-адрес, который подключен к его сети. Каждое отдельное устройство, являющееся частью этой сети, может подключаться друг к другу, используя этот частный IP-адрес. Еще одна важная вещь, которую вам нужно знать о частных IP-адресах, заключается в том, что они не могут получить доступ к Интернету. Другими словами, частные адреса должны сначала установить подключение к Интернету через интернет-провайдера.
Настройка широкополосного подключения
В первую очередь необходимо подключить широкополосный модем к маршрутизатору. Вы можете сделать это, взяв стандартный кабель Ethernet категории 5 и подключив свой DSL или кабельный модем к порту маршрутизатора, который помечен как Интернет или глобальная сеть. Сделав это, вы можете взять другой кабель Ethernet и использовать его для подключения компьютера к одному из портов локальной сети маршрутизатора. Если ваш маршрутизатор имеет встроенное беспроводное соединение, вы можете использовать свой iPhone или любое другое интеллектуальное устройство для подключения к сигналу Wi-Fi.
- 3 ком
- Эйсекс
- Экшнтек
- Амби Ком
- Анкер
- Аррис
- Аски
- Атель
- Ат&Т
- Аксессел
- Обильный Wi-Fi
- Баффало
- Открытка
- Карточный король
- Замок Нетто
- Китай
- Сиско
- C сеть
- Компал
- Широкополосные сети Compal
- Комтренд
- Концептроник
- Крэдл-Пойнт
- Дд Запись
- Сделка Экстрим
- Алмаз
- Д ссылка
- Довадо
- Дрей Тек
- Эдуп
- Eduplink
- Ээро
- Э Главная
- бис
- Эн Гений
- Электроника Фрая
- Гемтек
- Хитрон
- Горячий кирпич
- Хуавей
- Данные ввода/вывода
- IP-время
- Юплинк
- Каонмедиа
- Киосера
- Первый уровень
- Линксис
- Люксул
- Медиалинк
- Сила сетки
- Моноцена
- Моторола
- Нек
- Нетгир
- Следующие решения
- Овис Линк
- Фикомм
- Пикс Ссылка
- Проксим
- Радиа
- Rca
- Ракета
- Роузвилл
- Сагемком
- Samsung
- Научная Атланта
- Сенао
- Сер Комм
- Сайтком
- Скай Линк
- Смц
- Искра Лан
- Спринт
- Техниколор
- Тенда
- Томсон
- Тотолинк
- Тп Ссылка
- Трен Днет
- Троя
- Уби
- Ю Медиа
- Безымянный
- Веризон
- Виргин Медиа
- Уайдмак
- Винстарс
- Мудрый тигр
- Зио
- Зонет
- Увеличить
- Зте
- Зи Зел
1. Что такое 192.168.o.1.1 ?
Что такое 192.168.o.1.1 ?
192.168.0.1 — IP-адрес по умолчанию. IP-адрес всегда содержит 4 набора цифр в диапазоне от 0 до 255. Это связано с тем, что каждое устройство, подключенное к Интернету, должно иметь уникальный адрес. Итак, первые три набора — это идентификатор сети, а последний набор — это идентификатор устройства. В 192.168.0.1 идентификатор сети 192 и идентификатор устройства 168.0.1
2. Как войти в 192.168.o.1.1 / Как войти в 192.168.o.1.1 / Как использовать 192.168.o.1.1
Сначала введите 192.168.0.1 в адресной строке браузера. Затем введите имя пользователя и пароль, а затем нажмите OK или Войти.
3. Какие (наиболее распространенные) логины по умолчанию для 192. 168.o.1.1 ?
168.o.1.1 ?
Наиболее распространенные логины по умолчанию для IP-адреса 192.168.0.1 : Имя пользователя: admin , Пароль: admin
4. Какое (наиболее распространенное) имя пользователя по умолчанию для 192.168.o.1.1 ?
Наиболее распространенное имя пользователя по умолчанию для адреса 192.168.0.1 — admin
. 5. Какой (наиболее распространенный) пароль по умолчанию для 192.168.o.1.1 ?
Самый распространенный пароль по умолчанию для адреса 192.168.0.1 : admin
. 6. 192.168.o.1.1 — Как получить доступ к IP-адресу маршрутизатора?
Сначала введите 192. 168.0.1 в адресной строке браузера, затем введите свое имя пользователя и пароль, а затем нажмите OK или ВХОД.
168.0.1 в адресной строке браузера, затем введите свое имя пользователя и пароль, а затем нажмите OK или ВХОД.
Наиболее распространенные логины по умолчанию для доступа 192.168.0.1 — имя пользователя: admin , пароль: admin
7. Как войти в 192.168.o.1.1 / Горячий доступ к 192.168.o.1.1 / Как использовать 192.168.o.1.1
Сначала введите 192.168.0.1 в адресной строке браузера, затем введите свое имя пользователя и пароль, а затем нажмите OK или ВХОД.
Наиболее распространенные логины по умолчанию для доступа к 192.168.0.1 — имя пользователя: admin , пароль: admin
Популярные марки маршрутизаторов
- Вход в маршрутизатор Belkin
- Вход в роутер Tenda
- Вход в маршрутизатор Arris
- Вход в маршрутизатор Netgear
- Вход в роутер Tp Link
- Вход в маршрутизатор Linksys
- Вход в маршрутизатор Comtrend
- Вход в маршрутизатор Cisco
- Вход в роутер Asus
- Вход в маршрутизатор D Link
Другие бренды
Популярные IP-адреса
- 192,0 2,1
- 192,168 л 8,1 2
- 192.
 168.10.1
168.10.1 - 192.168.1.1
- 192.168.254.254
- 192.168.100.1
- 10.0.01
- tplinkwifi.net
- 10,0 0,0 2
- 192,168 или 1,2
Дополнительные IP-адреса
Популярные опечатки IP-адресов
- 10.0.0.0.1
- 192.168.л.1
- 192.168.0.л
- 192.168.л.л
- 192.168.о.1
- 192.168.л.254
192.168.1.1 — 192.
 168.1.1 Логин Администратор
168.1.1 Логин Администратор192.168.1.1 — это IP-адрес , который маршрутизаторы, такие как Linksys и другие сетевые бренды, используют в качестве доступа. точка или шлюз. Фирмы настраивают доступ администратора маршрутизатора по этому адресу, чтобы сетевые администраторы могли настраивать их маршрутизаторы и сети. Конкретно можно управлять параметрами безопасности, управлением сетью, IP QoS, DNS, прокси, локальной сетью, WAN, настройки WLAN, DSL, ADSL, MAC, блокировка WPS; среди других.
Для доступа к панели администратора введите 192.168.1.1 в адресной строке веб-браузера или нажмите на кнопку ниже.
Авторизоваться Администратор
Как войти в 192.168.1.1 за 5 простых шагов
Доступ к администратору вашего маршрутизатора через IP-адрес 192.168.l.l позволит вам изменить настройки и
конфигурации, предоставляемые вашим программным обеспечением маршрутизатора.
- Щелкните здесь http://192.168.1.1 или введите 192.168.1.1 в адресную строку браузера.
- Если вы получаете сообщение об ошибке, то 19216811 не является IP-адресом вашего маршрутизатора. Найдите IP-адрес вашего маршрутизатора в следующая статья.
- Как только вы узнаете IP-адрес своего маршрутизатора, введите его в URL-адрес вашего браузера. Вы будете направлены на панель входа пользователя. Там введите пользователя маршрутизатора и пароль .
- Если вы забыли имя пользователя и пароль, следуйте этим инструкциям, чтобы восстановить их. Если вы не изменили имя пользователя и пароль по умолчанию, поставляемые с маршрутизатором, вы можете ознакомиться с именами пользователей по умолчанию для нашего маршрутизатора. и список паролей.
- Как только вы окажетесь в панели администратора маршрутизатора, вы сможете изменять и изменять все настройки Интернета.

Список имен пользователей и паролей маршрутизатора
Если вы не изменили имя пользователя и пароль маршрутизатора. В следующем списке представлены учетные данные по умолчанию. Выберите свой маршрутизатор из списка ниже:
2WIRE3COM3M3WAREACCELERATED NETWORKSACCONETACCTONACCTON T-ONLINEACEEXACTIONTECADC KENTROXADICADTRANADVANTEK NETWORKSAETHRAAIRTIESALAXALAALCATELALLIEDALLIED TELESYNALLNETALTEONAMBITAMITECHANDOVER CONTROLSAOCAPCAPPLEARECAARESCOMARTEMASANTEASCENDASCOMASMACKASMAXASPECTASUSATLANTISAVAYAAXISAXUSAZTECHBAUSCH DATACOMBAY NETWORKSBELKINBENQBILLIONBINTECBLUE COAT SYSTEMSBMCBMC SOFTWAREBREEZECOMBROADLOGICBROCADEBROTHERBUFFALOCABLE AND WIRELESSCABLETRONCANYONCAYMANCELERITYCELLITCHECKPOINTCIPHERTRUSTCISCOCNETCOM3COMPAQCOMTRENDCONEXANTCORECESSCREATIVECTC UNIONCYBERGUARDCYCLADESD-LINKDALLAS SEMICONDUCTORSDATACOMDATAWIZARD.NETDAVOXDD-WRTDEERFIELDDELLDEMARCDEUTSCH TELEKOMMDEUTSCHE TELEKOMDEVELCONDICTAPHONEDIGICOMDIGICORPDRAYTEKDYNALINKE-CONE-TECHECHOLIFEEDIMAXEFFICIENTEFFICIENT NETWORKSELSAENTERASYSENTRUSTERICSSONESPEVERFOCUSEXABYTEEXTREME NETWORKSF5F5-NETWORKSFLOWPOINTFORTINETFOUNDRY NETWORKSFREETECHFUJITSU SIEMENSFUNK SOFTWAREGERICOMGIGAGVCHPHUAWEIIBLITZZIBMIHOIIMAIINCHONINFOSMARTINTEGRAL TECHNO LOGIESINTELINTEL/SHIVAINTENOINTERBASEINTERMECINTERSHOPINTERSYSTEMSINTEXINVENTELIONIPSTARIRONPORTJAHTJD EDWARDSJDEJDS MICROPROCESSINGJUNIPERKALATELKONICA MINOLTAKTIKYOCERALANCOMLANTRONICSLANTRONIXLATIS NETWORKLGLINKSYSLIVINGSTONLOCKDOWN NETWORKSLOGITECHLONGSHINELOOPCOMLUCENTMARCONIMAXDATAMCAFEEMCDATAMEDIATRIX 2102MEDIONMEGASTARMENTECMERCURYMERIDIANMICRONETMICROPLEXMICROROUTERMICROSOFTMIKROTIKMILANMINOLTA QMSMINTELMITELMOTOROLAMRO SOFTWAREMUTARE SOFTWARENAINECNETCOMMNETGEARNETGENESISNETOPIANETPORTNETSCREENNETSTARNETWORK APPLIANCENETWORK ASSOCIATESNETWORK EVERYWHERENEXXT SOLUTIONSNGSECNIKSUNNIMBLENOKIANORTELNRG OR RICOHNULLSOFTOKIOLITECOLITEC (TRENDCHIP)OMNITRONIXOMRONONIXONOPENCONNECTOPENWAVEORACLEORANGEORIGOOSICOMOVISLINKPACIFIC MICRO DATAPANASONICPENRIL DATABILITYPENTAGRAMPENTAOFFICEPENTASAFEPERLEPHOENIX V1. 14PIRELLIPLANETPOLYCOMPRESTIGIOPROXIMPSION TEKLOGIXPYRAMID COMPUTERQUINTUM TECHNOLOGIES INC.RADWARERAIDZONERAMP NETWORKSREDHATRESEARCHRICOHRMROAMABOUTSAGEMSAMSUNGSCIENTIFIC ATLANTAS ENAOSERVER TECHNOLOGYSHARPSIEMENSSIGMASIIPSSILEX TECHNOLOGYSITARASITECOMSMARTSWITCHSMCSNAPGEARSOLUTION 6SONIC-XSONICWALLSOPHIA (SCHWEIZ) AGSORENSONSPEEDCOMSPEEDSTREAMSPEEDXESSSPHAIRONSPIKESUNSUN MICROSYSTEMSSWEEXSWISSVOICESYBASESYMBOLSYSTEM/32T-COMFORTTANDBERGTANDBERG DATATANDEMTEAM XODUSTEKLOGIXTELCO SYSTEMSTELEDATTELETRONICSTELEWELLTELINDUSTELLABSTENDATERAYONTIARATOPSECTRENDNETTRICHEERTROYTVT SYSTEMU.S. ROBOTICSUBEEUNEXUNIDENUNISYSUS ROBOTICSUS21100060V-TECHVASCOVERIFONEVERILINKVIRGIN MEDIAVISUAL NETWORKSVODAFONEVONAGEVXWORKSWANADOOWANGWATCHGUARDWESTELLWYSEX-MICROXAVIXDXEROXXYLANXYPLEXYAKUMOZCOMZEBRAZONETZOOMZTEZXDSLZYXEL
14PIRELLIPLANETPOLYCOMPRESTIGIOPROXIMPSION TEKLOGIXPYRAMID COMPUTERQUINTUM TECHNOLOGIES INC.RADWARERAIDZONERAMP NETWORKSREDHATRESEARCHRICOHRMROAMABOUTSAGEMSAMSUNGSCIENTIFIC ATLANTAS ENAOSERVER TECHNOLOGYSHARPSIEMENSSIGMASIIPSSILEX TECHNOLOGYSITARASITECOMSMARTSWITCHSMCSNAPGEARSOLUTION 6SONIC-XSONICWALLSOPHIA (SCHWEIZ) AGSORENSONSPEEDCOMSPEEDSTREAMSPEEDXESSSPHAIRONSPIKESUNSUN MICROSYSTEMSSWEEXSWISSVOICESYBASESYMBOLSYSTEM/32T-COMFORTTANDBERGTANDBERG DATATANDEMTEAM XODUSTEKLOGIXTELCO SYSTEMSTELEDATTELETRONICSTELEWELLTELINDUSTELLABSTENDATERAYONTIARATOPSECTRENDNETTRICHEERTROYTVT SYSTEMU.S. ROBOTICSUBEEUNEXUNIDENUNISYSUS ROBOTICSUS21100060V-TECHVASCOVERIFONEVERILINKVIRGIN MEDIAVISUAL NETWORKSVODAFONEVONAGEVXWORKSWANADOOWANGWATCHGUARDWESTELLWYSEX-MICROXAVIXDXEROXXYLANXYPLEXYAKUMOZCOMZEBRAZONETZOOMZTEZXDSLZYXEL
Как узнать IP-адрес вашего маршрутизатора
Если у вас проблемы с доступом к маршрутизатору по адресу 192.168.1.1 (долгая загрузка или вообще не загружается),
ваша сеть может использовать другой адрес, например 192. 168.0.1, 10.0.0.1 или 192.168.2.1. В этом случае проверьте список IP-адресов нашего маршрутизатора. Вы также можете прочитать наше руководство о том, как найти IP-адрес вашего маршрутизатора для получения дополнительной помощи.
168.0.1, 10.0.0.1 или 192.168.2.1. В этом случае проверьте список IP-адресов нашего маршрутизатора. Вы также можете прочитать наше руководство о том, как найти IP-адрес вашего маршрутизатора для получения дополнительной помощи.
Как настроить маршрутизатор за четыре простых шага
Правильная настройка устройства имеет решающее значение для стабильного и надежного беспроводного соединения дома и в офисе. Так что не смахивайте на него легкомысленно. Процесс, оказывается, удивительно просто . Мы здесь Мы покажем вам, как убедиться, что ваш маршрутизатор запущен и работает, всего за четыре простых шага.
- Первое, что нужно сделать, это убедиться, что вы готовы начать настройку. Проверьте, все ли в порядке с вашим
интернет-соединение. Соберите необходимую документацию, такую как руководство пользователя, пароли по умолчанию и имя пользователя, а также
подобное, аналогичное, похожее. И последнее, но не менее важное: вы должны подобрать место для своего нового маршрутизатора 192.
 168.1.1 .
168.1.1 . - Следующим важным шагом является подключение интернет-кабеля к порту WAN (глобальная сеть) на задняя часть устройства. Производители обычно делают порт WAN в цвете, отличном от другие порты, чтобы вы могли легко их отличить. Вы заметите светодиодный индикатор на маршрутизаторе. указывает на то, что подключение к Интернету становится зеленым. Перепроверьте, подключив ноутбук к одному из других порты на задней панели маршрутизатора. Если вы можете выйти в Интернет, все идет по плану.
- Самый простой способ настроить беспроводной маршрутизатор — ввести 192.168.1.1 в адресной строке
ваш интернет-браузер. Убедитесь, что вводите это правильно, так как некоторые люди склонны путать адрес с ложными, такими как 192.168.ll, 192.168.l.l и подобными. Используйте имя пользователя и пароль по умолчанию для доступа к странице настроек.
 Большинство производителей
предоставьте мастер установки, который поможет вам настроить большинство параметров по порядку.
Большинство производителей
предоставьте мастер установки, который поможет вам настроить большинство параметров по порядку. - Некоторые дополнительные настройки, которые вы, возможно, захотите проверить, включают SSID (набор служб идентификатор) или имя вашей беспроводной сети и ее пароль. Установите надежный пароль, чтобы что вы наслаждаетесь безопасным беспроводным доступом в Интернет. Вы можете настроить диапазоны частных IP-адресов, порт настройки переадресации и DDNS.
После выполнения этих шагов вы будете готовы к работе.
Консоль администратора Google Workspace — вход администратора Google Apps
- Новичок в Google Workspace (формально Google Apps) и вам интересно, как вы можете войти в консоль администратора?
- Я покажу вам 3 различных способа входа в консоль администратора Google Workspace, чтобы вы могли выполнять такие важные действия, как создание пользователей и групп.

- Если вы предпочитаете смотреть, у меня есть пошаговое видео для вас, в противном случае продолжайте читать инструкции.
Воспроизвести видео
Супер против делегированного администратора
- Когда вы регистрируетесь в Google Workspace, вы автоматически становитесь суперадминистратором . И вы можете сделать что угодно, включая удаление учетной записи.
- Однако вы можете разделить ответственность, например, с пользователями Google Workspace, назначив им роль или роли. Такой пользователь становится уполномоченный администратор
- Вы также можете сделать другого пользователя суперадминистратором, который позволит ему выполнять все задачи в консоли администратора.
Способ I: управление этим доменом
- Один из трех способов получить доступ к консоли администратора Google Workspace — через « Управление этим доменом» 9.
 вариант 0583.
вариант 0583.
- Нажмите на значок настроек, затем в раскрывающемся меню выберите « Управление этим доменом ».
- Вы должны войти в систему с учетной записью Google Workspace, чтобы увидеть эту опцию.
Способ II: Через значок администратора
- Другой способ получить доступ к консоли администратора Google Workspace — через значок « Admin» .
- Войдя в учетную запись Gmail Google Workspace, щелкните значок квадрата с точками в правом верхнем углу страницы. Затем из значков списка щелкните значок « Admin» .
- Вы можете не найти значок в том же положении, что и на снимке экрана, однако вы можете перетащить его в удобное положение.
Способ III: Через URL-адрес
- Еще один простой способ войти в консоль администратора Google Workspace — просто ввести URL-адрес в браузере.

- Введите URL-адрес https://admin.google.com в адресной строке браузера.
- Если вы ранее входили в Google Workspace, вы попадаете прямо в консоль администратора.
- В противном случае Google попросит вас войти в систему, используя имя пользователя и пароль администратора Google Workspace.
Вот оно!
- Вот оно. Три разных способа входа в консоль администратора Google Workspace.
- Если у вас по-прежнему возникают проблемы со входом в консоль администратора Google Workspace, вы можете сбросить пароль и повторить попытку.
- Убедитесь, что вы входите в систему с правильной учетной записью Gmail, с которой вы зарегистрировались. И ни одного, заканчивающегося на @gmail.com.
- Как администратор Google Workspace, Google дает вам возможность разделить свои административные обязанности со своими пользователями, т.
 е. делегированное администрирование.
е. делегированное администрирование. - Вы делаете это, назначая роли разным пользователям. Например, вы можете разрешить пользователю сбрасывать пароли пользователей.
- Посмотрите видео, чтобы узнать, как делегировать роли своим пользователям, или перейдите к инструкциям.
Воспроизвести видео
1. Войдите в консоль администратора
- Первый шаг — войти в консоль администратора Google Workspace одним из описанных выше способов.
- Помните, что вы должны быть администратором, чтобы иметь возможность назначать роли другим пользователям.
2. Поиск пользователя
- Найдите пользователя, которому вы хотите назначить роли, введя его имя пользователя в строке поиска.
- Когда вы вводите их имя пользователя, вы должны увидеть автоматические предложения, просто нажмите на имя, как только оно появится, так как вам не нужно вводить полное имя пользователя.

- См. следующий шаг.
3. Нажмите «Показать больше»
- Находясь на той же странице, прокрутите страницу вниз и нажмите текстовую ссылку « Показать еще» .
4. Нажмите «Роли и права администратора»
- Теперь прокрутите страницу вниз и нажмите на опцию « Роли и привилегии администратора».
- Как следует из названия, этот вариант позволяет делегировать административные роли вашим пользователям.
5 (а). Управление ролями
- Вы можете назначать предварительно созданные роли или создавать новые роли, если вы не найдете существующие роли, подходящие для вашего варианта использования.
- Чтобы назначить предварительно созданные роли, нажмите кнопку « Управление ролями», затем перейдите к следующему шагу.

5 (б). Выберите роли для назначения
- В списке ролей отметьте соответствующую роль, которую вы хотите назначить пользователю. Затем нажмите кнопку « Обновить роли » для сохранения.
- Подробное описание каждой роли смотрите по этой ссылке.
6 (а). Создать пользовательскую роль
- Если уже существующие роли не подходят для вашей ситуации, вы можете создать новую роль, которую затем можно назначить пользователю.
- Чтобы создать пользовательскую роль, щелкните текстовую ссылку « Создать новые роли».
6 (б). Имя новой роли
- Затем нажмите кнопку « Создать новую роль» в левом меню.
- Нажмите кнопку « Создать» , чтобы продолжить.
- Появится всплывающая форма, в которой вы можете (1) ввести имя и (2) описание новой роли, которую вы собираетесь создать.

- Нажмите кнопку « Создать », чтобы продолжить.
6 (в). Выберите преимущества
- Теперь вы можете выбрать привилегии, которые будут иметь пользователи с этой новой ролью.
- Чтобы выбрать привилегию, установите флажок напротив привилегии. Вы также можете нажать на маленькие стрелки, чтобы расширить набор привилегий.
- Нажмите «Сохранить», чтобы создать новую роль.
6 (г). Назначить новую роль
- Теперь, когда вы создали новую пользовательскую роль, вы можете назначить ее пользователю.
- Выполните шаги с 5 (а) по 5 (б), и теперь вы сможете назначить новую роль пользователю.
Заканчивай!
- Вот и все.
 Теперь вы можете делегировать роли пользователям Google Workspace и, что еще лучше, создавать свои собственные роли, адаптированные именно для вашего случая использования.
Теперь вы можете делегировать роли пользователям Google Workspace и, что еще лучше, создавать свои собственные роли, адаптированные именно для вашего случая использования.
- Для вопросов и комментариев, пожалуйста, оставьте их в разделе комментариев ниже, и я буду рад помочь.
© 2021 Все права защищены
Сделано с любовью для Google Workspace:)
Изменить логин wp-admin — Плагин WordPress
- Детали
- отзывов
- Монтаж
- Поддерживать
- Развитие
Изменить логин wp-admin — это легкий плагин, который позволяет вам легко и безопасно изменить wp-admin на все, что вы хотите. Он не переименовывает и не изменяет файлы в ядре. Он просто перехватывает запросы страниц и работает на любом сайте WordPress. После того, как вы активируете этот плагин, каталог wp-admin и страница wp-login.php станут недоступны, поэтому вам следует добавить в закладки или запомнить URL-адрес. Отключение этого плагина вернет ваш сайт точно в то состояние, в котором он был раньше.
Отключение этого плагина вернет ваш сайт точно в то состояние, в котором он был раньше.
Поддержка
Нравится этот плагин? Пожалуйста, оцените это или купите мне кофе
Есть проблема? Пожалуйста, напишите сообщение на форуме поддержки WordPress
Как использовать плагин
Перейдите в раздел «Настройки», затем нажмите «Постоянные ссылки» и измените свой URL-адрес в разделе «Изменить логин wp-admin».
Шаг 1: Добавить новый URL-адрес для входа
Шаг 2: Добавить URL-адрес перенаправления
Новая функция
Добавить настраиваемое поле перенаправления:
Когда кто-то пытается получить доступ к странице wp-login.php или каталогу wp-admin, не вошедшие в систему будут перенаправлены на страницу, которую вы определили в пользовательском поле перенаправления.
Если вы оставите поле перенаправления пустым, плагин добавит перенаправление по умолчанию на домашнюю страницу.
Кредиты
Этот плагин был разветвлен/адаптирован/исправлен/обновлен из этого плагина https://wordpress. org/plugins/rename-wp-login/ — @ellatrix спасибо за запуск базы моего плагина.
org/plugins/rename-wp-login/ — @ellatrix спасибо за запуск базы моего плагина.
- Перейти к Плагины › Добавить новый.
- Найдите Изменить логин wp-admin .
- Загрузите и активируйте его.
- Перейдите в раздел «Настройки», затем нажмите «Постоянные ссылки» и измените свой URL-адрес в разделе «Изменить логин wp-admin»
- Вы можете изменить это в любое время, просто вернитесь в Настройки > Постоянные ссылки > Изменить логин wp-admin.
Я не могу войти?
Если вы забыли URL-адрес для входа или по какой-либо другой причине не можете войти на сайт, вам необходимо удалить плагин через SFT/FTP или cPanel на вашем хостинге.
Путь к папке плагина:
/wp-content/plugins/change-wp-admin-loginОпытные пользователи:
Перейдите в свою базу данных MySQL и найдите значение rwl_page в таблице параметровОпытные пользователи (многосайтовые):
Перейдите в свою базу данных MySQL и найдите параметр rwl_page в таблице sitemeta или таблице параметров.
Работает ли это с TranslatePress?
Вам необходимо выбрать опцию НЕТ «Использовать подкаталог для языка по умолчанию».
Работает ли это с Polylang?
Да, работает, но не проверял с опцией URL «Язык установлен из разных доменов».
Работает ли это на мультисайте WordPress с подкаталогами?
Да, работает. Вы должны настроить URL-адрес для входа на каждом веб-сайте (Настройки->Постоянные ссылки)
Работает ли это на мультисайте WordPress с субдоменами?
Да, работает. Вы должны настроить URL-адрес для входа на каждом веб-сайте (Настройки->Постоянные ссылки)
Работает ли это с Buddyboss?
Нет, у Buddyboss есть собственные функции перенаправления wp-admin.
Работает ли это с BuddyPress?
Нет, у BuddyPress есть собственные функции перенаправления wp-admin.

Он легкий и делает то, что говорит.
Это хороший, простой и легкий плагин, который делает то, что говорит. Пока никаких проблем. Вы можете найти настройки в меню «Настройки» > «Постоянные ссылки» > «Изменить логин wp-admin». Вероятно, было бы более разумно, чтобы «Изменить логин wp-admin» был первым или последним в разделе постоянных ссылок, так как теперь он находится между постоянными ссылками «Дополнительно» и «Продукт». Но я не знаю, как часто вы меняете постоянные ссылки, чтобы даже увидеть в этом проблему, так что… да… игнорируйте это 😅
Просто, эффективно и легко! Спасибо, что сделали это доступным.
Это не что иное, как плагин-подражатель. И вместо перенаправления на домашнюю страницу он перенаправляет на URL-адрес 404, как и в исходном плагине.
Очень полезный и функциональный. Это позволяет повысить безопасность очень простым способом. Разработчик ответит быстро, чтобы оказать помощь, если это необходимо.
Отличный плагин! У нас есть несколько веб-сайтов, на которых используется WordPress, и я постоянно получаю уведомления от Wordfence о попытках входа в систему с правами администратора. Плагин «Изменить логин wp-admin» прост в использовании, и я установил его на наши веб-сайты WordPress.
Плагин «Изменить логин wp-admin» прост в использовании, и я установил его на наши веб-сайты WordPress.
Прочитать все 19 отзывов
«Изменить логин wp-admin» — это программа с открытым исходным кодом. Следующие люди внесли свой вклад в этот плагин.
Авторы
- Нуно Сарменто
1.0.0
- Первоначальная версия.
1.0.1
- Добавить автоматическое перенаправление, когда кто-то пытается получить доступ к странице wp-login.php или каталогу wp-admin, не войдя в систему, будет перенаправлено на домашнюю страницу веб-сайта.
1.0.2
- Добавить переводы
1.0.3
- Добавить настраиваемое поле перенаправления.
- Когда кто-то пытается получить доступ к странице wp-login.php или каталогу wp-admin без входа в систему, он будет перенаправлен на страницу, которую вы определили в пользовательском поле перенаправления.

1.0.4
- Добавить настраиваемое поле перенаправления.
- Более подробные инструкции по использованию поля перенаправления
1.0.5
- добавить URL-адрес сайта перед новым полем ввода перенаправления
1.0.6
- исправить скрытое предупреждение
1.0.7
- исправить отсутствие register_setting в поле add_settings_field
1.0.8
- исправить проблему безопасности
1.0.9
- исправить проблему безопасности
1.1.0
- Обновить настройки WordPress API
Мета
- Версия: 1.1.0
- Последнее обновление: 3 месяца назад
- Активные установки: 80 000+
- Версия WordPress: 4.4 или выше
- Протестировано до: 6.0.2
- Языки:
китайский (Тайвань), голландский, английский (США), итальянский, португальский (Португалия), русский, испанский (Эквадор), испанский (Мексика), испанский (Испания) и испанский (Венесуэла).

Перевести на ваш язык
- Теги:
изменить wp-loginloginrename wp loginwp loginwp-admin
- Расширенный вид
Служба поддержки
Проблемы, решенные за последние два месяца:
0 из 2
Посмотреть форум поддержки
Shift Admin — Программное обеспечение для планирования, которое работает
«Администратор смены был невероятно мощным инструментом для нашей практики. Будучи академической практикой неотложной помощи с 4 клиническими центрами, более 110 врачами, 48 ординаторами, 45 APP и 75 писцами, мы просто не могли составлять наши расписания без инструменты Shift Admin. В дополнение к количеству поставщиков и смен, подавляющее большинство наших поставщиков работают более чем в одном месте, а некоторые работают во всех четырех местах в любой конкретный месяц. Сложность этого была далеко за пределами возможностей других графиков. инструменты. Команда Shift Admin всегда очень быстро реагировала на наши вопросы и потребности клиентов. Я бы порекомендовал их всем, кто ищет решение для планирования неотложной медицинской помощи, особенно в сложной обстановке».
Сложность этого была далеко за пределами возможностей других графиков. инструменты. Команда Shift Admin всегда очень быстро реагировала на наши вопросы и потребности клиентов. Я бы порекомендовал их всем, кто ищет решение для планирования неотложной медицинской помощи, особенно в сложной обстановке».
Kirsten Rounds, RN, MS, старший вице-президент по административным вопросам
University Emergency Medicine Foundation, Providence, RI
«Инструменты бесперебойной связи и управления графиком имеют решающее значение для успеха наших руководителей на более чем 90 объектах. Программное обеспечение Shift Admin предоставляет инструменты, которые нам нужны, чтобы позволить нашим руководителям очень эффективно планировать и общаться с персоналом на нескольких объектах и регионах.От простоты просмотра отдельных запросов расписания и управления сменами до возможности управлять системой из дома или на работе. использование программного обеспечения Shift Admin действительно было для нас отличным выбором».
Херардо Мартинес, администратор смены, руководитель проекта
Отделение неотложной помощи Adeptus Health/First Choice, Льюисвилл, Техас
«В Infinity HealthCare мы используем администратора смены для планирования клинических смен по различным специальностям, включая неотложную медицину и анестезию. Централизованная система запросов обеспечивает наши провайдеры с беспрепятственным опытом Ресурсы планирования снабжены интеллектуальными инструментами, которые делают автоматизацию генерации смен эффективной и простой. Провайдеры не обременены сложной и неудобной для пользователя системой. Возможность торговать, принимать и просматривать смены проста и доступен на нескольких устройствах и платформах. Я очень тесно работал на протяжении всей реализации системы Shift Admin, включая развертывание пользовательских часов для немедицинских часов. Я могу с уверенностью поддержать каждого человека, с которым я работал в то время. Служба поддержки отзывчивая и внимательная, а в бэк-офисе все предусмотрено Infini ty HealthCare с первоклассным обслуживанием и поддержкой с первого дня».
Эндрю Кларк, менеджер по связям с ИТ-поставщиками
Infinity HealthCare, Milwaukee, WI
«Программное обеспечение Shift Admin было прекрасным для нашей компании. Наша группа поддерживает 9 учреждений с более чем 100 врачами. как компания, так и отдельные врачи. У нас есть несколько очень специфических шаблонов расписания для подмножества наших врачей, и программисты Shift Admin смогли разработать для нас способ работы с ними. Поддержка со стороны всех в Shift Admin была и продолжается быть фантастическим. Они уделяют нам быстрое внимание с большим вниманием к деталям. Мы искренне рекомендуем Shift Admin любой компании, большой и маленькой».
Michele Druhl
Emergency Resource Group, Jacksonville, FL
«Расписание работы администратора смены оказалось для нас отличным решением. Создание графиков, удобных для образа жизни, которые не дают нашим 23 поставщикам чувствовать себя выгоревшими, является сложной задачей, но администратор смены способность учитывать все наши индивидуальные запросы и предпочтения упрощает создание хороших графиков. Переключение между сменами, планирование отпуска и просмотр расписаний в Интернете чрезвычайно удобны. Shift Admin снял часть стресса с нашей работы в качестве поставщиков неотложной медицинской помощи».
Переключение между сменами, планирование отпуска и просмотр расписаний в Интернете чрезвычайно удобны. Shift Admin снял часть стресса с нашей работы в качестве поставщиков неотложной медицинской помощи».
Barbara Griffith, MD, FACEP
Durham Emergency Physicians, PA
«У нас сложный и постоянно развивающийся график работы 16 поставщиков, 5 мест. Администратор смены стал настоящей находкой, экономя нам часы, если не дни, работы каждый месяц , Более того, это почти полностью устранило жалобы на расписание, поскольку каждый поставщик получает расписание, которое ему нужно. Генератор расписания Shift Admin гениален и действительно довольно прост для понимания. В случае проблем или вопросов служба технической поддержки Shift Admin отвечает на электронные письма и помогает мы находим решение в течение нескольких минут. Эта программа, несомненно, сэкономила нам деньги, создав лучший график, чем мы могли бы сделать самостоятельно. Спасибо Shift Admin!»
Bill Pidwell, MD
CFO — Park City Clinic
«Shift Admin — исключительная система, но, что более важно, вы получаете быструю поддержку от врачей отделения неотложной помощи, которые понимают ваши проблемы и решают их. Их честные, оперативные и эффективные усилия чтобы с ними было приятно работать».
Их честные, оперативные и эффективные усилия чтобы с ними было приятно работать».
Stephen Coniaris, MD
Tuba City Regional Health Care Corp
«Администратор смены помог нашей группе невероятно сэкономить время. специально предназначенные для чрезвычайных ситуаций зоны, а также удаленный объект. Наши расписания увеличились в размерах и объемах, так что требуемые усилия для ежемесячного расписания удвоились в течение года. Я провел вебинар с семью электронными планировщиками, прежде чем принять решение о пробной версии с Shift Admin. Администратор смены увидел срочность в наших потребностях и быстро настроил нас; был очень профессиональным и полезным на этапе пробного периода; и в конечном итоге гибко работал с нашей группой и нашим иногда обременительным отделом контрактов, чтобы завершить соглашение».
L. Kendall Webb, MD
University of Florida-Jacksonville @ Shands
«Мы используем Shift Admin с 2012 года и в полном восторге от их продукта. Я не могу переоценить ценность их обслуживания клиентов и широту применения функции для такой конкурентоспособной цены. Их программное обеспечение неоценимо для нас, чтобы управлять нашими программами Hospitalist и Intensivist эффективно и без проблем. Я настоятельно рекомендую их безоговорочно ».
Их программное обеспечение неоценимо для нас, чтобы управлять нашими программами Hospitalist и Intensivist эффективно и без проблем. Я настоятельно рекомендую их безоговорочно ».
Манодж Мэтью, доктор медицинских наук, соучредитель и медицинский директор SFHM
ACE Medical Associates, Лос-Анджелес, Калифорния
«Являясь ведущей академической программой неотложной медицины во Флориде, мы используем Shift Admin для управления всеми тремя нашими основными задачами — клиническими услугами, образованием. , и исследования. Мало того, что мы используем Shift Admin для планирования врачей для наших четырех отделений неотложной помощи, мы также используем эту платформу для планирования наших резидентов неотложной медицины, поставщиков передовой практики, медицинских писцов и персонала исследовательской программы ».
Томас Пейтон, доктор медицинских наук, магистр делового администрирования, FACEP, вице-президент по производству, медицинский директор
University of Florida Health, Gainesville, FL
«Наша группа работает на нескольких объектах с разной продолжительностью смены, и расписание, мягко говоря, сложное. Администратор помогает составить справедливый график с небольшими усилиями с моей стороны. Помимо планирования, я никогда не сталкивался со службой поддержки клиентов в какой-либо отрасли или сфере жизни, которая соответствовала бы Shift Admin. Их время ответа на запросы в службу поддержки заставляет меня задуматься, действительно ли они наблюдая, как я нажимаю «отправить» на клавиатуре».
Администратор помогает составить справедливый график с небольшими усилиями с моей стороны. Помимо планирования, я никогда не сталкивался со службой поддержки клиентов в какой-либо отрасли или сфере жизни, которая соответствовала бы Shift Admin. Их время ответа на запросы в службу поддержки заставляет меня задуматься, действительно ли они наблюдая, как я нажимаю «отправить» на клавиатуре».
Дейл Крокетт, доктор медицинских наук, директор службы неотложной помощи
Методистская больница, Сан-Антонио, Техас
«Администратор смены компьютеризировал наш процесс планирования и впервые сделал его управляемым. Теперь у нас есть точное, актуальное расписание, которое легко доступен. Он очень удобен для пользователя, а административная поддержка просто фантастическая. Я определенно рекомендую Shift Admin.»
Lisa Tan, Терапия
Straub Hospitalist, Honolulu, HI
«Я пользуюсь Shift Admin уже почти 5 лет в различных условиях, и это был отличный опыт. несколько сайтов, а также наши резидентные расписания с различной длиной блоков и ограничениями рабочего времени. Больше всего поддержка от Shift Admin превосходит все ожидания — они всегда готовы помочь вам настроить параметры и создать новые правила, чтобы помочь вашей индивидуальной ситуации. использовал другие продукты для планирования и составлял расписания вручную, на мой взгляд, это может быть не самый яркий продукт, но, вероятно, один из лучших с точки зрения практичности, эффективности и гибкости».
Больше всего поддержка от Shift Admin превосходит все ожидания — они всегда готовы помочь вам настроить параметры и создать новые правила, чтобы помочь вашей индивидуальной ситуации. использовал другие продукты для планирования и составлял расписания вручную, на мой взгляд, это может быть не самый яркий продукт, но, вероятно, один из лучших с точки зрения практичности, эффективности и гибкости».
Harsh Sule, MD, M.P.P, директор программы резидентуры
Rutgers New Jersey Medical School (MSB E level), Newark, NJ
«Мы используем Shift Admin уже 2 года. Мы считаем эту компанию чрезвычайно полезной и замечательно реагирует на наши потребности. На любые вопросы мы получаем немедленные ответы. Он довольно интуитивно понятен в работе, простота для конечного пользователя выдающаяся. Для администратора есть много вариантов сбора данных. Когда мы выросли из одного от больницы до операции в двух больницах, стало необходимо иметь эту программу».
Брюс Хаббард, доктор медицины
EMPAC
«Служба поддержки клиентов Shift Admin великолепна. Я не думаю, что когда-либо ждал ответа на электронное письмо более пяти минут. Их ответы, объяснения и инструкции ясны и понятны. кратким. Наш «список желаний», кажется, всегда становится их «списком дел». Я чувствую себя очень уверенно, составляя расписание для нашей сложной группы, зная, что люди из Shift Admin всегда готовы поддержать меня».
Я не думаю, что когда-либо ждал ответа на электронное письмо более пяти минут. Их ответы, объяснения и инструкции ясны и понятны. кратким. Наш «список желаний», кажется, всегда становится их «списком дел». Я чувствую себя очень уверенно, составляя расписание для нашей сложной группы, зная, что люди из Shift Admin всегда готовы поддержать меня».
Leo Mayer
Brigham and Women’s Hospital, Boston MA
Admin-Konsole: Einstellungen, Nutzer und Geräte verwalten
Было ли это не в Google Workspace? Bei der digitalen Google Cloud Next ’22 erfahren Sie mehr. WEITERE INFORMATIONEN
Google Workspace для организации verwalten
- Mit Google Admin können Sie ganz uncompliziert Nutzer
hinzufügen, Geräte verwalten oder Sicherheitsfunktionen und weitere Einstellungen
configurieren, damit Ihre Daten rundum geschützt bleiben. Так erübrigt sich jedes
Handbuch für die Verwaltung.

Здравый смысл и контроль
Einrichtung und Verwaltung sind ganz einfach, weil Sie alles an einem Ort найден. С интегрированными функциями Cloud Identity können Sie Nutzer verwalten und Sicherheitsoptionen aktivieren, etwa die Bestätigung в zwei Schritten oder Sicherheitsschlüssel. У себя дома Sicherheitsanalysen und Empfehlungen aus dem Sicherheitscenter profitieren Sie von zusätzlichem Schutz.
Endpunktverwaltung
Mit der Endpunktverwaltung können Sie auf beliebigen Endgeräten Apps bereitstellen, die Nutzung überwachen, Sicherheitseinstellungen verwalten und den Zugriff steuern.
Speicherorte für Daten und Zugriffstransparenz
Sie entscheiden, in welchen Regionen Ihre
неактивен Google Workspace-Daten gespeichert werden, und Sie können
dafür sorgen, dass Nutzern auch während der Übertragung von Daten alle
Funktionen zur Verfügung stehen. Außerdem sehen Sie, welche Aktionen
Google-Mitarbeiter im Zusammenhang mit Ihren Daten ausgeführt haben.
Außerdem sehen Sie, welche Aktionen
Google-Mitarbeiter im Zusammenhang mit Ihren Daten ausgeführt haben.
Erweitertes Sicherheitsprogramm
Nutzung von Sicherheitsschlüsseln erzwingen Zugriff auf nicht vertrauenswürdige Apps blockieren E-Mails mit erweiterten Scans noch besser vor Bedrohungen schützen Weitere Informationen
Хундерте фон Дриттанбитер-Аппс
Я нашел Google Workspace Marketplace в другом месте. integrierte Lösungen für CRM, Projectmanagement und Compliance. Sie können sich ganz einfach mit Ihren Google Workspace-Datenmelden.
Umfangreiche Erkenntnisse und Berichtsmöglichkeiten
Überwachen Sie die Google Workspace — Nutzung in Ihrem Unternehmen und lassen
Sie sich über verdächtige Aktivitäten informieren. Über Prüffunktionen werden
alle Eingriffe und Änderungen erfasst, sodass Sie eventuellen Problemen genau auf
den Grund gehen können.
Über Prüffunktionen werden
alle Eingriffe und Änderungen erfasst, sodass Sie eventuellen Problemen genau auf
den Grund gehen können.
Мобильное приложение администратора для решения проблем
С приложением Google Admin-App для Android или iOS последнее, что есть в Konto auch unterwegs Вервальтен. Sie können beispielsweise Nutzer hinzufügen, Passwörter zurücksetzen, sich Audit-Logs ansehen und den Support kontaktieren.
Wie melde ich mich bei meiner Admin-Konsole?
Укажите ссылку на admin.google.com на странице Admin-Konsole zugreifen. Melden Sie sich mit Ihrer E-Mail-Adresse und Ihrem Пароль и Admin-Konsole zu öffnen.
Был ли синд Nutzerkonten?
Damit sich ein Nutzer bei Google Workspace anmelden kann, muss ein
Nutzerkonto eingerichtet werden, das ihm einen Namen, ein Passwort und eine
Адрес электронной почты zuweist.



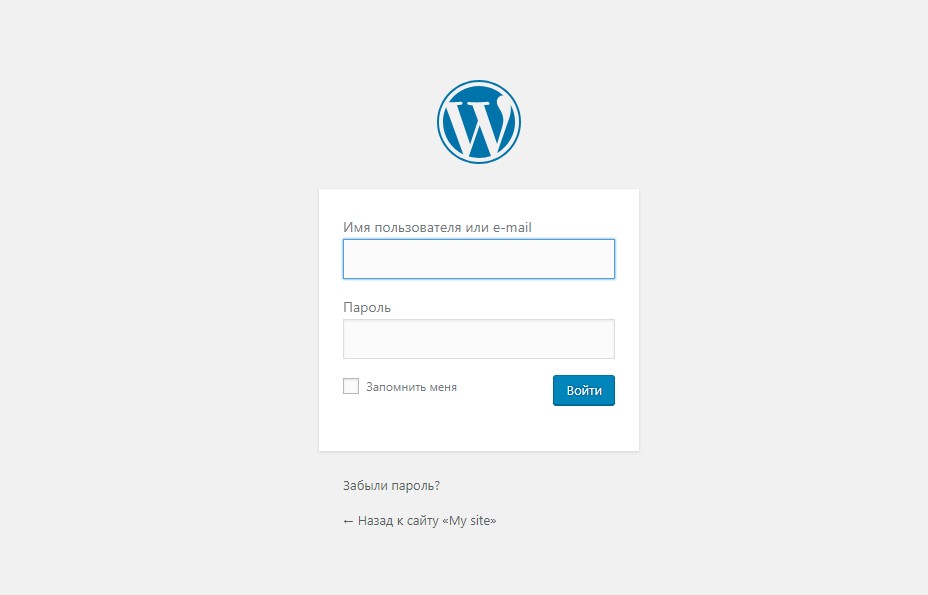
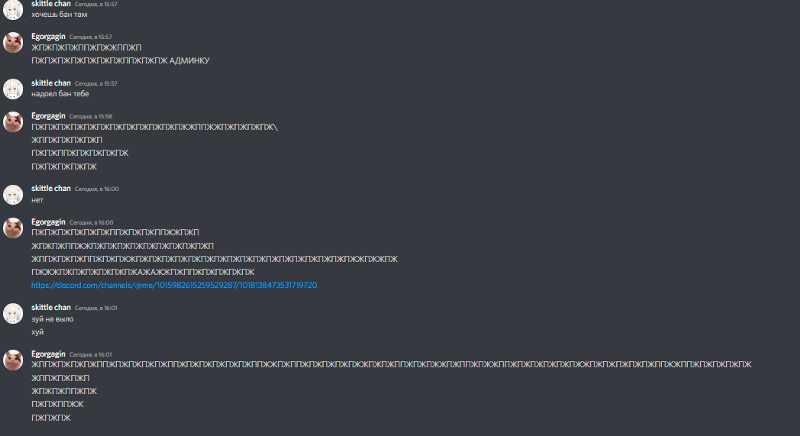 Ссылки в Office Word активные, нужно только навести мышку, нажать клавишу Ctrl и щелкнуть левой кнопкой мыши.
Ссылки в Office Word активные, нужно только навести мышку, нажать клавишу Ctrl и щелкнуть левой кнопкой мыши.
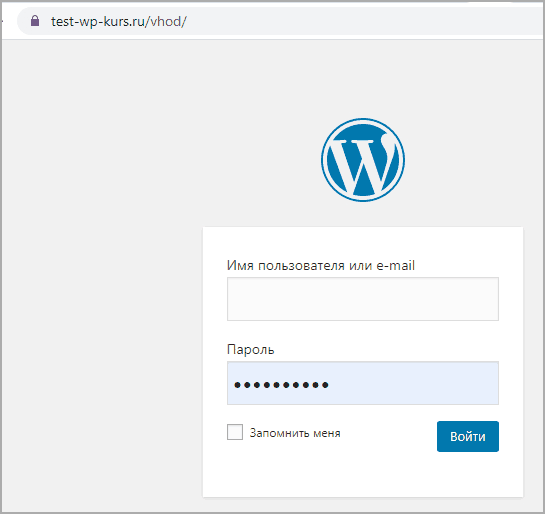 Имеют право, читать и комментировать контент.
Имеют право, читать и комментировать контент. Вы получили сообщение об ошибке? Тогда IP-адрес вашего маршрутизатора не 192.168.0.l
Вы получили сообщение об ошибке? Тогда IP-адрес вашего маршрутизатора не 192.168.0.l  Итак, как вы можете это сделать? Ну, это на самом деле очень просто! Во-первых, вам нужно получить доступ к настройкам вашего маршрутизатора, введя IP-адрес вашего маршрутизатора в адресную строку. В данном случае IP-адрес 192.168.0.1. Затем вам нужно ввести свою регистрационную информацию, и после того, как вы успешно получите доступ к своему маршрутизатору, вам просто нужно нажать «Настройка», а затем выбрать «Настройка сети». Затем перейдите в настройки маршрутизатора и введите новый IP-адрес.
Итак, как вы можете это сделать? Ну, это на самом деле очень просто! Во-первых, вам нужно получить доступ к настройкам вашего маршрутизатора, введя IP-адрес вашего маршрутизатора в адресную строку. В данном случае IP-адрес 192.168.0.1. Затем вам нужно ввести свою регистрационную информацию, и после того, как вы успешно получите доступ к своему маршрутизатору, вам просто нужно нажать «Настройка», а затем выбрать «Настройка сети». Затем перейдите в настройки маршрутизатора и введите новый IP-адрес. Вы можете настроить эти параметры по своему усмотрению. Не стесняйтесь протестировать их и посмотреть, что работает для вас.
Вы можете настроить эти параметры по своему усмотрению. Не стесняйтесь протестировать их и посмотреть, что работает для вас.