Как зайти в админку wordpress? Ссылка для входа
Главная » Разработка сайта
Разработка сайта
Автор Илья Чигарев На чтение 3 мин Просмотров 7.7к. Обновлено
Содержание
- Ссылки для входа в админку WordPress:
- Не получается войти в админку сайта?
- Как узнать имя пользователя для входа и пароль?
Всем привет! Поздравляю, этот момент настал! Если вы создали свой собственный сайт, или заказали его у специалиста, наступил день, когда он готов, он перед вами, и теперь начнется самая интересная работа! Первое, что нужно знать новичку – это как зайти в админку WordPress.
Если вы не новичок, а просто забыли ссылку для входа, то напоминаю.
http://site.ru/wp-login.php (site.ru замените на свой домен)
или
http://site.ru/wp-admin (site.ru замените на свой домен)
Даже если на странице у вас загружается только https://site. ru, где site.ru – это и есть ваш сайт, войти в админ-панель несложно. Введите в строку браузера волшебную фразу http://site.ru/wp-login.php, и вы попадете на страницу доступа к ресурсу. Теперь потребуется ввести свои имя пользователя и пароль к нему в форму, которая откроется на странице.
ru, где site.ru – это и есть ваш сайт, войти в админ-панель несложно. Введите в строку браузера волшебную фразу http://site.ru/wp-login.php, и вы попадете на страницу доступа к ресурсу. Теперь потребуется ввести свои имя пользователя и пароль к нему в форму, которая откроется на странице.
Есть и альтернативный путь. На WordPress вход в админку можно увидеть и по такой ссылке http://site.ru/wp-admin/.
Стоит запомнить эти простые подсказки, если вы планируете периодически очищать историю в браузере, чистить cookies, или работать над своим проектом с разных компьютеров. Потому что каждый раз придется заново проходить эту процедуру входа в панель управления.
Не получается войти в админку сайта?
- Может быть такое, что ссылка для входа была изменена. Это делается разработчиком для улучшения защиты. Если вы однажды поменяли ссылку для входа, то ее нужно будет менять через Базу данных или попробуйте написать в поддержку хостинга.
- Вас могли взломать и нужно либо восстанавливать доступ по емейл, либо делать откат сайта (бэкап).
 В итоге всегда меняйте данные для входа (Логин и пароль). Для восстановления доступа к сайту попробуйте эти 3 метода смены пароля от админки
В итоге всегда меняйте данные для входа (Логин и пароль). Для восстановления доступа к сайту попробуйте эти 3 метода смены пароля от админки
Как узнать имя пользователя для входа и пароль?
Это те самые данные, которые вы указывали, устанавливая WordPress на хостинг. Если вы заказывали эту работу у специалиста, он должен предоставить вам эту информацию. Часто это стандартный логин «admin», и совпадающий с ним пароль «admin». Поэтому, во избежание взлома в будущем, когда ваш веб-сайт станет популярен, замените логин и пароль на новые, обязательно сохранив эти данные у себя. Даже если вы считаете, что особого интереса для хакера на нем нет, случается, что web-страницы попадают в поток и заражаются вирусами. Поэтому стоит подумать о безопасности заранее.
Хотите научиться делать сайты?Чтобы сэкономить на разработке или зарабатывать деньги создавая сайты для других? Недавно я записал новый курс «Идеальный сайт на WordPress» и «Лендинг в Elementor», где рассказал пошаговый план как создавать крутые сайты.
Разработкой занимаюсь более 7-ми лет, на сайтах зарабатываю более 50 тысяч в месяц и в курсе я выложил всю технологию как делать такие сайты.
Подробнее читайте по ссылке.
Чтобы не вспоминать свои новые логин и пароль каждый раз, когда вы входите на сайт, и не вводить их заново, рекомендую поставить галочку в поле «Запомнить». Особенно это касается случаев, когда ваш пароль циферно-буквенный и с использованием дополнительных символов. Если вы сохраните их в этом чек-блоке, то при попадании на страницу входа в админ-панель, вы автоматически сможете заходить на страничку – достаточно будет нажать кнопку «Войти».
Теперь вы знаете как войти в админку WordPress, и можете управлять ресурсом, добавляя медиафайлы, рубрики и статьи, работать с виджетами и устанавливать плагины.
На всякий случай, если вы все-таки потеряли данные о своем логине и пароле (если вы самостоятельно устанавливали сайт на хостинг и предоставляли рабочий e-mail), то поищите в почте письмо с активной ссылкой для входа, там будет и эта информация.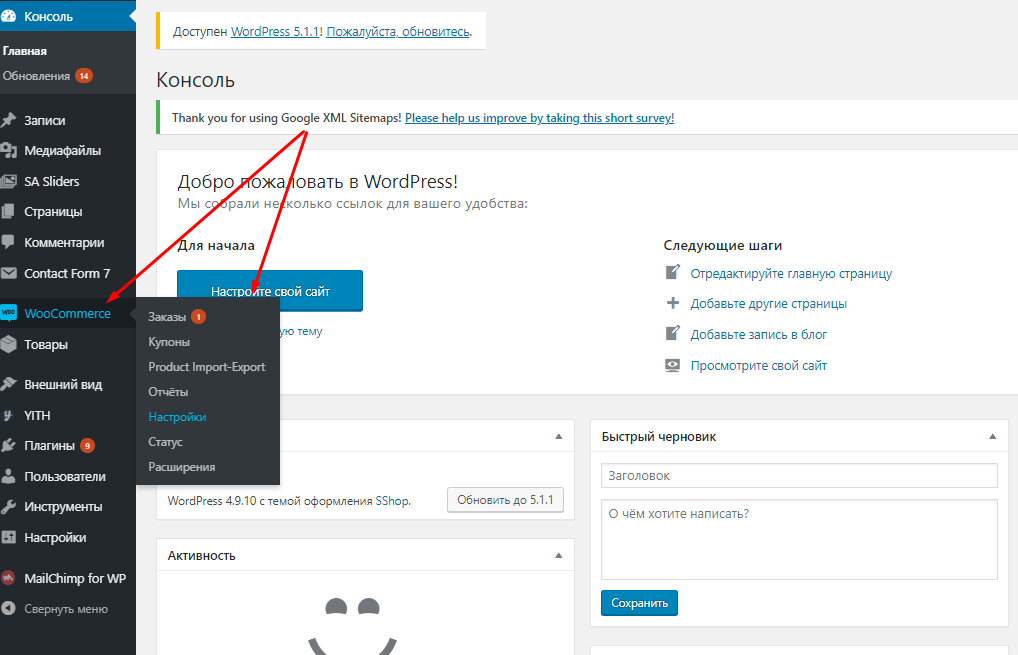
Не забывайте выходить из панели управления сайтом, если вы работаете не с личного компьютера! Это обуславливает дополнительную безопасность для вашей интернет-странички, и стоит сделать это своей доброй привычкой.
Успешных вам проектов!
wordpress новичку
Поделитесь в соцсетях? Благодарю ✌
Оцените автора
( 4 оценки, среднее 4 из 5 )
ТОП3 способов изменить страницу входа WordPress
Хотите сделать первый для защиты своего сайта? Первым делом опытные веб-мастера советуют начать с защиты страницы входа WordPress. Разберем как это сделать.
Админ панель ВордПресс позволяет выполнять большую часть управления сайтом. С ее помощью вы можете создавать/редактировать контент, устанавливать/удалять плагины, работать с зарегистрированными пользователями, получать какую-то статистику по работе сайта и пр.
Зачем прятать админку?
По умолчанию, в WordPress для входа в административную панель используются следующие адреса:
https://site.ru/wp-admin/ https://site.ru/wp-login.php
Вроде бы ничего страшного, правда? Но, к сожалению, существует зловредное программное обеспечение, которое, зная адрес вашей админки, может внести вред работе всего сайта. Например, запустить подбор паролей и получить доступ к управлению всем сайтом.
Как переименовать страница входа WordPress?
Существует несколько способов добиться того, чтобы вход в админ-панель вашего сайта осуществлялся по другому, заданному вами, адресу. Будем использовать решения, которые решат задачу в один клик. Вам не придется писать ни одной строчки кода, а достаточно будет просто установить/активировать и указать нужный адрес.
Плагин Rename wp-login.php
Итак, после установки и активации плагина Rename wp-login.php, сразу «перекинет» на страницу Настройки > Постоянные ссылки, где Вы сможете вписать тот адрес, по которому необходимо будет заходить в администраторскую панель.
По умолчанию плагин предлагает вход в админку по адресу
http://site.ru/login
Теперь, пытаясь перейти по адресу
http://site.ru/wp-login.php
Вы получите 404 ошибку, т.е. что страница недоступна.
Вы можете задать произвольную ссылку, например, 12345 или secret-area.
Конечно, защита сайта не ограничивается только переименованием адреса входа в админ-панель, но в комплексе с другими решениями поможет защитить ваш сайт от нехорошего влияния.
Плагин WPS Hide Login
Это еще одно бесплатное решение чтобы сменить страницы авторизации.
После установки и активации перейдите Настройки > Общие и прокрутите страницу в самый низ.
В опции URL входа укажите новую страницу входа.
В настройке Redirection url задайте адрес, на который будет перенаправлен пользователь, отрывший страницу логина по умолчанию.
Плагин Clearfy Pro
Clearfy Pro — это платное дополнение для улучшения работы сайта. Среди его функций — изменение адреса страницы авторизации WP.
Если у вас активирован этот плагин, просто откройте раздел Clearfy Pro, перейдите на вкладку Защита. В опции Спрятать wp-login.php укажите новый секретный адрес.
Активировать промокод на 15%
В продолжении темы защиты админки мы разработали бесплатный онлайн-генератор htpasswd для дополнительной авторизации.
Нажмите, пожалуйста, на одну из кнопок, чтобы узнать понравилась статья или нет.
Как изменить страницу входа в WordPress для повышения безопасности сайта
Ресурсный центр
Опубликовано в Безопасность автором WP Engine
Последнее обновление: 28 февраля 2023 г. Чтобы узнать больше об AppSumo, посетите их веб-сайт .
«Бдительность — это скрытая дисциплина знакомства», — писал поэт Дэвид Уайт.
В том же духе, обеспечение максимально возможной безопасности вашего сайта WordPress означает внимательное отношение к некоторым более приземленным аспектам вашего сайта.
( Держите зевоту — не делайте этого! )
Ранее мы писали о важности соблюдения передовых методов безопасности WP, таких как обновление тем и плагинов, а также выбор стабильного, ориентированного на производительность WordPress. хостинговая компания, такая как WP Engine.
Но в этом посте мы хотели сосредоточиться на защите, которую часто упускают из виду: пользовательских страниц входа в WP .
Мы обещаем, что эта тема вызывает меньше зевоты и более сексуальна, чем кажется.
Читайте дальше, чтобы узнать:
- Что такое страница входа в WordPress
- Почему изменение страницы входа в WordPress по умолчанию может повысить безопасность сайта
- Как изменить страницу входа в WordPress по умолчанию
Что такое страница входа в WordPress?
Каждый раз, когда вы открываете серверную часть своего сайта, чтобы отредактировать сообщение или установить плагин, вы проходите через страницу входа в WordPress. Пользовательский интерфейс по умолчанию выглядит следующим образом:
Пользовательский интерфейс по умолчанию выглядит следующим образом:
Хорошо известно, что если вы хотите войти на любой сайт WordPress, вы просто берете URL-адрес и ставите /wp-admin.php в конце. Бум, вот и экран входа!
Сегодня в Интернете вы, возможно, слышали, что, к сожалению, высока частота атак методом грубой силы, особенно против сайтов WP. Эти типы атак быстро повторяют попытки входа в систему, чтобы попытаться проникнуть на ваш сайт. Если вы используете простые пароли, такие как «пароль» или «123456789», то, скорее всего, ваш сайт был взломан или взломан очень скоро.
Атаки грубой силы пытаются атаковать вас там, где вы наиболее уязвимы. Успешные атаки могут привести к тому, что хакеры вмешаются в ваш сайт, украдут платежную информацию или, в худшем случае, получат полный контроль над вашим сайтом.
Администратор сайта также получает имя пользователя по умолчанию «admin». Если вы не меняли это имя пользователя с тех пор, как запустили свой сайт, сделайте паузу и сделайте это сейчас.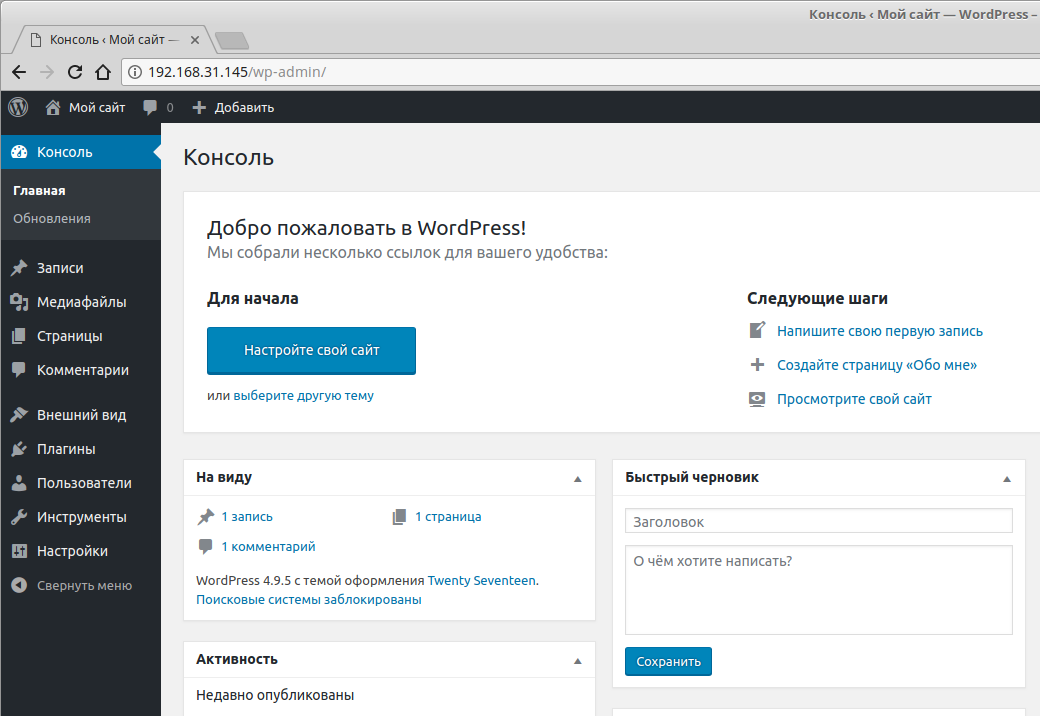 Если хакеры знают ваше имя пользователя, они еще ближе к тому, чтобы проникнуть в серверную часть вашего сайта.
Если хакеры знают ваше имя пользователя, они еще ближе к тому, чтобы проникнуть в серверную часть вашего сайта.
Таким образом, оставляя страницу входа без изменений со всеми этими предсказуемыми, общеизвестными настройками по умолчанию, вы, по сути, даете хакерам серьезное преимущество при попытке проникнуть на ваш сайт.
Почему изменение страницы входа в WordPress по умолчанию может повысить безопасность сайта
Внеся несколько простых изменений на страницу входа в систему, вы можете значительно снизить вероятность того, что атака грубой силы будет успешной.
Используйте надежный пароль и измените имя пользователя администратора по умолчанию. Оттуда есть несколько других простых изменений, которые помогут защитить вашу страницу входа, например, найти инструмент, который поможет вам ограничить количество попыток входа.
Вам также следует подумать об изменении URL-адреса по умолчанию на уникальный, который не использует предсказуемый /wp-admin. php в конце. Уже одно это исключит вас из числа владельцев сайтов WordPress, которые не удосужились изменить URL-адрес для входа по умолчанию.
php в конце. Уже одно это исключит вас из числа владельцев сайтов WordPress, которые не удосужились изменить URL-адрес для входа по умолчанию.
Этот простой трюк заставит хакеров усердно работать, чтобы найти экран входа в систему. С другими упомянутыми изменениями вы опередите статус-кво на несколько световых лет. (Вау!)
Как изменить страницу входа в WordPress по умолчанию
Хотя вы можете создать свою собственную страницу входа в WP с помощью CSS, также есть варианты без кода для тех, кто менее склонен к технологиям и более ограничен во времени . Отличным выбором является LoginPress, простой конструктор страниц входа в WordPress без кода.
В качестве плагина WordPress вы просто загружаете его, создаете свою страницу входа с помощью инструментов перетаскивания, выбираете предпочтительные настройки — и все готово!
Пользовательская страница входа в WordPress.Полная настройка
LoginPress не только позволяет вам настроить URL-адрес страницы входа и ограничить количество попыток входа, но вы также можете сделать свой экран входа в систему великолепным. ( И вот самое интересное! )
( И вот самое интересное! )
Безопасность плюс элегантность? Да, пожалуйста! Созданный на основе Customizer API, вы можете просматривать в режиме реального времени каждое изменение, которое вносите:
Просмотр в реальном времени изменений, вносимых на пользовательскую страницу входа в WordPress.Если у вас есть членский сайт или вы управляете большой командой писателей, этот инструмент позволяет изменить дизайн страницы входа в систему, чтобы она точно соответствовала внешнему виду вашего бренда.
Начните с нуля или используйте один из шаблонов LoginPress, чтобы быстро реализовать редактируемый макет.
Отредактируйте микрокопию на странице входа, включая приветственные сообщения, сообщения об ошибках и текст забытого пароля. Настройте каждый элемент страницы — от места входа в систему до логотипов, фона и текстовых полей.
Кодирование страницы входа в систему, такой последовательной и яркой, займет гораздо больше времени, чем установка и настройка этого простого плагина. (Но они также подумали о вас, технически подкованных людях, предоставив вам возможность редактировать LoginPress в CSS.)
(Но они также подумали о вас, технически подкованных людях, предоставив вам возможность редактировать LoginPress в CSS.)
Безопасность
При ограничении попыток входа в систему вы также можете отслеживать попытки пользователя для дальнейшего предотвращения атак грубой силы. Вы можете выбрать лимит попыток входа для каждого пользователя и даже установить время ожидания каждого пользователя между попытками входа в систему.
Для еще большей безопасности добавьте Google reCaptcha на экран входа в систему.
Функция автоматического входа в систему LoginPress даже создает уникальные URL-адреса, чтобы пользователи могли полностью обойти экран входа в систему для прямого доступа к своей учетной записи. Вы получаете доступ к каждому URL-адресу автоматического входа в систему плагина, поэтому вы можете добавлять/удалять URL-адреса по мере необходимости.
Снимок серверной части LoginPress в WordPress.
Заключение
С более чем 700 5-звездочными отзывами на WordPress и почти 5/5 рейтингом тако на AppSumo, LoginPress является популярным и удобным для новичков решением для защиты и настройки ваших страниц входа.
Если вы ищете хорошо поддерживаемый плагин для повышения безопасности и слаженности экрана входа в WordPress, то это то, что вам нужно.
Удачной настройки!
Связанные статьи.
Начать.
Создавайте быстрее, защищайте свой бренд и развивайте свой бизнес с платформой WordPress, созданной для обеспечения замечательных онлайн-впечатлений.
Начало работы
Давайте поговорим
Как войти в WordPress: руководство для начинающих
Блог любителей WP |
Заказать звонок
Если вам интересно как войти в WordPress , вы не одиноки. Поиск URL-адреса страницы входа и выяснение того, как попасть в панель администратора, может вызвать разочарование, особенно если вы впервые используете систему управления контентом (CMS).
Хорошая новость заключается в том, что это на самом деле просто, особенно если вы понимаете, как работает административная область. После того, как вы изучите основы
В этом посте мы рассмотрим все, что вам нужно знать о входе в WordPress . Мы начнем с обзора страницы входа в WordPress, а затем расскажем, как войти в WordPress, как найти URL-адрес для входа в WordPress, как его настроить и многое другое. Давайте начнем!
В этой статье 🤓
- Знакомство со страницей входа в WordPress
- Как найти URL-адрес для входа в WordPress
- Как войти на экран администратора WordPress
- Как создать ярлык для страницы входа в WordPress
- Как настроить страницу входа в WordPress
- Часто задаваемые вопросы
- Подведение итогов
Наша команда WP Buffs стремится помочь владельцам веб-сайтов, агентствам-партнерам и партнерам-фрилансерам управлять, защищать и настраивать их вход в систему и администратора WordPress. области. Если вам нужно, чтобы мы управляли одним веб-сайтом или поддерживали 1000 клиентских сайтов, мы вас поддержим!
области. Если вам нужно, чтобы мы управляли одним веб-сайтом или поддерживали 1000 клиентских сайтов, мы вас поддержим!
Знакомство со страницей входа в WordPress✍🏻
Прежде чем мы начнем, мы сначала хотим отметить, что в этой статье будет подробно описана логистика входа в CMS WordPress.org с открытым исходным кодом, также известную как self. -хостинг WordPress.
Не следует путать с WordPress.com, который является конкретной реализацией WordPress.org, принадлежащей Automattic. Если вы хотите узнать больше о различиях между WordPress.com и WordPress.org, ознакомьтесь с нашим руководством, чтобы выяснить, что подходит именно вам.
Чтобы войти на сайт, размещенный на WordPress.com , вы можете просто нажать кнопку Войти в правом верхнем углу главной страницы платформы.
Это приведет вас к панели управления, где вы можете войти в панель управления WordPress (аналогично той, которую вы видите на собственном сайте WordPress):
Кроме того, вы можете посетить wordpress. com/log-in , и вы автоматически попадете на экран входа в систему. Когда вы используете собственный сайт WordPress, 9Процесс 0005 немного отличается от . В дополнение к различным URL-адресам для входа последний предлагает больше гибкости для настройки панели администратора и страницы входа.
com/log-in , и вы автоматически попадете на экран входа в систему. Когда вы используете собственный сайт WordPress, 9Процесс 0005 немного отличается от . В дополнение к различным URL-адресам для входа последний предлагает больше гибкости для настройки панели администратора и страницы входа.
Страница входа в WordPress — это место, куда вы переходите по адресу , чтобы получить доступ к панели администратора вашего веб-сайта — также известной как серверная часть. Здесь вы можете выполнять все задачи, необходимые для персонализации и работы вашего веб-сайта, такие как создание и публикация контента, добавление и редактирование тем и установка плагинов.
Как администратор вашего сайта WordPress, вы также можете добавлять новых пользователей и давать им свои данные для входа (но мы вернемся к этому позже).
Страница входа в WordPress важна, поскольку она защищает ваш сайт от злоумышленников. Создание безопасной среды входа в систему помогает предотвратить доступ хакеров и других злонамеренных агентов к конфиденциальным данным и информации вашего сайта или причинение им вреда.
Однако, прежде чем вы действительно сможете приступить к настройке и защите своего сайта, вам сначала нужно научиться входить в WordPress . Поначалу это может сбивать с толку, но мы здесь, чтобы помочь сделать это проще.
Как найти URL-адрес входа в WordPress 🧭
Чтобы войти в WordPress, вам нужно знать какой URL-адрес использовать . URL-адрес для входа на ваш веб-сайт WordPress обычно представляет собой ваше доменное имя с добавленным к нему одним из следующих:
- /login
- /admin
- /wp-login.php 3655555
Для иллюстрации, если домен вашего веб-сайта был example.com , тогда ваш URL-адрес для входа в WordPress может быть example.com/login . Однако этот не всегда соответствует .
Например, вы пытаетесь войти в подкаталог ( example.com/wordpress/ ) или субдомен ( blog. example.com ) вашего основного сайта. Если это так, вы можете использовать example.com/wordpress/wp-login.php или blog.example.com/wp-login.php для доступа к экрану входа в WordPress.
example.com ) вашего основного сайта. Если это так, вы можете использовать example.com/wordpress/wp-login.php или blog.example.com/wp-login.php для доступа к экрану входа в WordPress.
Вы также можете найти свой URL-адрес для входа в WordPress через своего хостинг-провайдера . Когда вы впервые настраиваете учетную запись хостинга и устанавливаете WordPress, вы должны получить электронное письмо с подробной информацией о доступе и входе на ваш сайт.
Большинство хостинг-провайдеров также позволяют вам получить доступ к панели инструментов и странице входа из панели управления вашей учетной записью. Например, если вы являетесь пользователем Kinsta *, когда вы входите в свою панель управления MyKinsta, вы можете перейти на Сайты , чтобы найти информацию о своем веб-сайте:
Аналогично, с SiteGround *, когда вы входите в панель управления хостингом. , вы можете найти эту информацию под Веб-сайты . Если у вас по-прежнему возникают проблемы с поиском страницы входа, мы рекомендуем обратиться к вашему хостинг-провайдеру за дальнейшими указаниями.
Как войти в панель администратора WordPress 💻
Выяснение того, что такое URL-адрес, может быть одной из самых неприятных частей изучения того, как войти в панель администратора WordPress. Однако, как только вы узнаете, какой адрес использовать, вы попадете на страницу входа в WordPress , где вы можете просто ввести свой адрес электронной почты или имя пользователя и пароль:
Если вы являетесь администратором сайта, вы можете найти свои учетные данные у своего хостинг-провайдера . После настройки учетной записи хостинга вы должны получить электронное письмо с данными для входа.
В качестве альтернативы, если ваш хостинг-провайдер использует cPanel (или, точнее, Softaculous), возможно, вас попросили создать учетные данные для входа при настройке вашего сайта. Обратите внимание, что для прямого доступа к этой странице вы также можете использовать example.com/wp-admin/ :
Как мы уже упоминали, административная панель WordPress (также известная как панель инструментов) — это серверная часть вашего сайта . Здесь вы будете выполнять всю важную работу по созданию и поддержке вашего веб-сайта, включая:
Здесь вы будете выполнять всю важную работу по созданию и поддержке вашего веб-сайта, включая:
- Создание и обновление страниц и сообщений
- Установка тем и плагинов
- Добавление пользователей и управление ими
- Настройка внешнего вида и дизайна вашего сайта
По сути, панель администратора WordPress находится там, где вы контролируете и управлять почти всеми аспектами вашего веб-сайта . Поэтому важно, чтобы вы знали, как легко войти в WordPress.
Если вы нашли страницу входа, но не можете вспомнить свой пароль, вы также можете использовать функцию восстановления пароля , чтобы получить логин для WordPress. Если нажать на Забыли пароль? под формой входа, он попросит вас ввести ваше имя пользователя или адрес электронной почты:
После того, как вы введете эту информацию, ссылка для сброса пароля будет отправлена на адрес электронной почты, связанный с вашей учетной записью. Вы можете следуйте инструкциям в этом письме , чтобы восстановить или сбросить пароль.
Вы можете следуйте инструкциям в этом письме , чтобы восстановить или сбросить пароль.
Как создать ярлык для страницы входа в WordPress ⏲
URL-адрес входа в WordPress иногда бывает трудно запомнить. Тем не менее, хорошая новость заключается в том, что есть несколько методов, которые вы можете использовать, чтобы сделать доступ к вашей административной области быстрее и проще .
Во-первых, вы можете выбрать опцию Запомнить меня , которая появляется под формой входа в WordPress:
Если установить этот флажок, ваш браузер запомнит данные для входа на веб-сайт и сохранит вас в системе. Таким образом, вам не придется вводить свои учетные данные каждый раз, когда вы заходите на панель управления WordPress.
В дополнение к сохранению ваших данных для входа в браузер, есть и другие шаги, которые вы можете предпринять, чтобы создать ярлык для страницы входа в WordPress . Давайте взглянем на некоторые варианты:
Давайте взглянем на некоторые варианты:
- Добавить в закладки администратора WordPress в браузере
- Добавьте ссылку для входа на свой сайт
Добавьте в закладки своего администратора WordPress в браузере
Чтобы создать ярлык для страницы входа в WordPress, вы можете добавить ее в закладки в браузере . Если вы не знакомы, это способ сохранить сайт или веб-страницу, чтобы вам не приходилось вводить URL-адрес каждый раз, когда вы хотите получить к нему доступ.
Процесс добавления сайта в закладки немного зависит от браузера. Если вы используете Google Chrome, вы можете просто щелкнуть значок звездочки, расположенный в конце строки URL-адреса 9.0006 . Затем вы можете настроить имя сайта, выбрать папку для его добавления и нажать кнопку Готово :
Вы также можете добавить его на панель закладок, чтобы он отображался под адресной строкой в открытой вкладке браузера. Если вы не используете Chrome, это руководство содержит полезные инструкции о том, как добавить сайт в закладки в любом браузере.
Добавить ссылку для входа на ваш сайт WordPress
Другой вариант создания ярлыка для входа в WordPress — добавить ссылку на страницу вашего сайта . Вы можете включить его в главное меню, нижний колонтитул или боковую панель.
Таким образом, вы сможете получить к нему доступ, посетив свой сайт в интерфейсе, не запоминая URL-адрес для входа. Это также полезно, если вы планируете, чтобы несколько пользователей вошли на ваш сайт WordPress.
Для этого перейдите к Внешний вид > Меню на панели инструментов:
Обратите внимание: если вы еще не создали меню, вам нужно будет сделать это в первую очередь.
Далее, , выберите меню, в которое вы хотите добавить ссылку на , из выпадающего меню и нажмите кнопку Select . В разделе Add Menus нажмите на опцию Custom Links и добавьте URL-адрес вашей страницы входа в WordPress: хотите, чтобы он отображался в навигации вашего сайта в интерфейсе.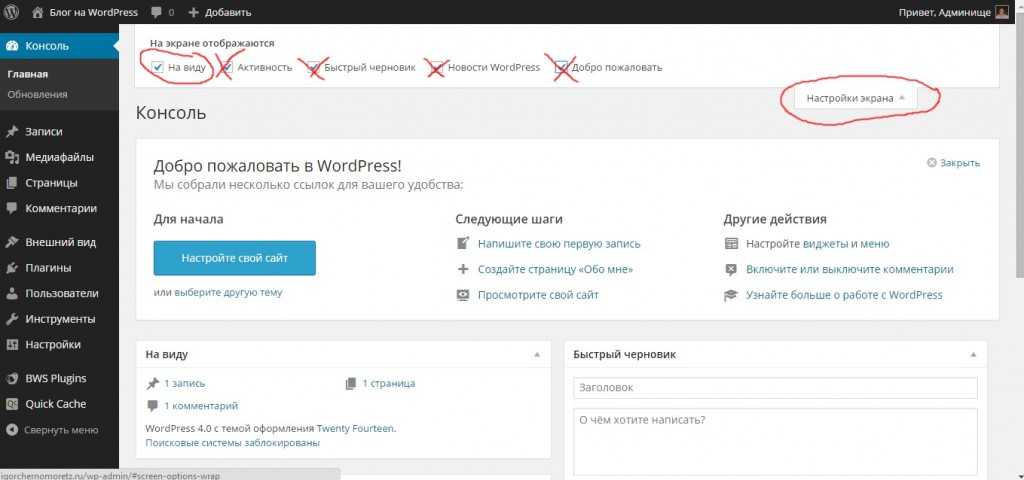 Когда вы закончите, нажмите кнопку меню «Сохранить» 9.0012 .
Когда вы закончите, нажмите кнопку меню «Сохранить» 9.0012 .
Как защитить свою страницу входа в WordPress 🔐
После того, как вы узнали, как получить доступ к своей административной области и войти в WordPress, вы можете предпринять некоторые шаги для повышения безопасности этого экрана. Один из способов — изменить URL-адрес входа в WordPress.
Как изменить URL-адрес входа в WordPress
Как мы упоминали ранее, существует несколько различных URL-адресов, которые вы можете использовать для доступа к странице входа на ваш сайт WordPress. Они полезны, потому что, как только вы с ними познакомитесь, их легко запомнить.
К сожалению, это также означает, что хакеры знают, какие URL-адреса использовать для доступа к странице входа на большинство сайтов WordPress. Вот почему было бы разумно изменить URL-адрес, который вы используете для входа в WordPress .
Это можно сделать несколькими способами. Один из вариантов — вручную отредактировать файл .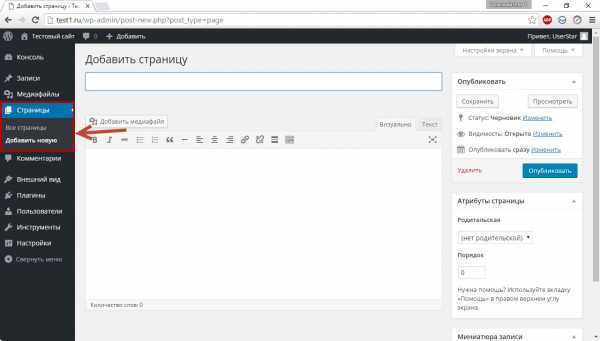 htaccess . Однако это может быть сложно, и вы рискуете повредить весь свой сайт, если не знакомы с кодированием.
htaccess . Однако это может быть сложно, и вы рискуете повредить весь свой сайт, если не знакомы с кодированием.
Еще один вариант, который мы рекомендуем, особенно для начинающих, – используйте плагин . Один из наших фаворитов — iThemes Security Pro:
. Этот мощный плагин обладает широким спектром функций, которые вы можете использовать для защиты своего сайта WordPress. Вы можете использовать его, чтобы изменить URL-адрес по умолчанию области входа в систему , а также установить надежные пароли для защиты от атак грубой силы.
Если вы ищете более простое и бесплатное решение, вы можете использовать WPS Hide Login:
Этот популярный и легкий плагин позволяет быстро и легко изменить URL-адрес для входа. После установки и активации перейдите к Settings > WPS Hide Login на панели управления:
Затем вы можете просто ввести новый путь URL-адреса входа , который вы хотите использовать, в поле URL-адрес входа . Вы также можете создать URL-адрес перенаправления, который будет срабатывать, когда кто-то попытается получить доступ через /wp-login.php или /wp-admin .
Вы также можете создать URL-адрес перенаправления, который будет срабатывать, когда кто-то попытается получить доступ через /wp-login.php или /wp-admin .
Дополнительные советы по защите страницы входа в WordPress
Изменение URL страницы входа — это лишь один из способов повысить безопасность. Некоторые Дополнительные методы, которые вы можете использовать для защиты вашего входа в WordPress включают:
- Ограничение попыток входа
- Внедрение CAPTCHA
- Добавление двухфакторной аутентификации (2FA)
Это особенно важно, если ваш сайт поддерживает открытую регистрацию пользователей или многие пользователи имеют доступ к вашей панели инструментов. 2FA, CAPTCHA и другие превентивные меры могут помочь защититься от спама и ботов . Самый простой способ добавить эти функции на ваш сайт — это плагины.
Мы уже обсуждали плагин iThemes Security, который можно использовать для настройки двухфакторной аутентификации, интеграции с Google CAPTCHA и лимитов попыток входа.
Тем не менее, есть несколько других популярных и высоко оцененных плагинов WordPress, которые также стоит проверить, в том числе Limit Login Attempts Reloaded, Loginizer и Really Simple CAPTCHA.
Как настроить страницу входа в WordPress 🖌
Помимо изменения URL-адреса входа в WordPress и принятия мер безопасности для предотвращения входа хакеров, есть и другие способы изменить страницу входа в WordPress. Один до измените логотип входа , чтобы он соответствовал вашему брендингу (а не WordPress).
Хотя в этом нет необходимости, это может быть полезно, если вы создаете сайты для клиентов или имеете несколько пользователей. Это может помочь персонализировать страницу входа и сделать ее более профессиональной.
Чтобы изменить логотип, который появляется над формой страницы входа на ваш сайт WordPress, у вас есть два варианта — вручную отредактировать код вашего сайта или использовать плагин. Если вы знакомы с кодом, вы можете обратиться к документации WordPress по настройке страницы входа.
Если вы знакомы с кодом, вы можете обратиться к документации WordPress по настройке страницы входа.
В противном случае мы рекомендуем использовать плагин. Для получения дополнительной информации вы можете прочитать нашу предыдущую публикацию о том, как изменить свой логотип входа в WordPress, или посмотреть это видео:
Он предлагает множество функций для настройки контента WordPress, в том числе виджет входа для создания пользовательских форм входа.
Часто задаваемые вопросы ☝️
Как войти в панель управления WordPress?
Чтобы войти в WordPress и получить доступ к панели администратора, вы можете использовать несколько разных URL-адресов. Как правило, URL-адрес входа
 Вы также можете попробовать /wp-admin .
Вы также можете попробовать /wp-admin .На экране входа в систему вы можете ввести свой адрес электронной почты или имя пользователя и пароль в форму. Если учетные данные верны, вы попадете на панель управления, где сможете управлять своим сайтом.
Могу ли я создать новый логин для WordPress?
Да, можно создать новый логин для WordPress. Есть несколько способов сделать это, в зависимости от вашей цели. Один из них —
Если вы пытаетесь сбросить или восстановить свой пароль, вы можете нажать Забыли пароль? Ссылка на странице входа в WordPress. Затем вам будут отправлены инструкции по его сбросу по электронной почте.
Если вы хотите создать новый логин для другого пользователя, вы можете сделать это, выбрав пользователей > Добавить новый на панели управления. Если вы используете сайт членства или подписки, вы также можете добавить форму входа, чтобы пользователи могли регистрироваться и входить в свои собственные учетные записи.
Подведение итогов 👋
Когда вы впервые создаете новый сайт или блог WordPress, выяснить, как получить доступ к административной области и подписать в WordPress, может быть непросто . Даже если вы это сделаете, возникает проблема запоминания URL-адреса и предотвращения его использования хакерами для атак методом грубой силы.
К счастью, есть несколько советов и приемов, которые вы можете использовать, чтобы сделать процесс входа в WordPress проще (и безопаснее) . Помимо создания ярлыка для страницы входа, вы можете защитить свой сайт с помощью подключаемого модуля, такого как iThemes Security Pro, чтобы изменить URL-адрес для входа, ограничить количество попыток входа и многое другое.
Если вам нужна помощь в создании пользовательского URL-адреса для входа, принудительном применении безопасных паролей или любых других аспектах управления и оптимизации ваших страниц входа и администрирования WordPress, мы можем помочь.

 В итоге всегда меняйте данные для входа (Логин и пароль). Для восстановления доступа к сайту попробуйте эти 3 метода смены пароля от админки
В итоге всегда меняйте данные для входа (Логин и пароль). Для восстановления доступа к сайту попробуйте эти 3 метода смены пароля от админки
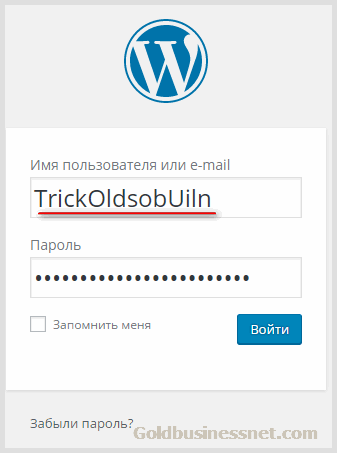 ru/wp-admin/
https://site.ru/wp-login.php
ru/wp-admin/
https://site.ru/wp-login.php ru/login
ru/login