Устранение проблем со входом в Windows
Ниже приведены методы устранения проблем со входом на устройстве с Windows 11, в том числе проблем со входом после обновления до Windows 11.
Если обновления доступны, выберите Выключение > Обновить и перезагрузить для перезапуска устройства и завершения установки обновлений.
Убедитесь, что вы подключены к Интернету, выбрав Сеть на экране блокировки устройства. Если возникают проблемы с подключением к сети Wi-Fi или сигнал слабый, попробуйте подключить устройство непосредственно к маршрутизатору или модему с помощью Ethernet-кабеля.
Если проблема с подключением не будет устранена, проверьте подключение к Интернету с другого устройства, чтобы узнать, нет ли неполадок в сети.
При вводе пароля для входа в систему попробуйте сделать следующее:
-
Введите пароль с помощью экранной клавиатуры.

-
Убедитесь, что клавиша Caps Lock не нажата.
-
Проверьте правильность данных, вводимых в полях Пароль и PIN-код. Если вы используете учетную запись Майкрософт, вы можете переключаться между вводом PIN-кода и пароля, выбирая
-
Если вы используете более одной раскладки клавиатуры, убедитесь, что выбран язык, который вы пытаетесь использовать.
 Чтобы проверить раскладку клавиатуры, выберите метод ввода (трехбуквенный код в правом нижнем углу).
Чтобы проверить раскладку клавиатуры, выберите метод ввода (трехбуквенный код в правом нижнем углу). -
-
Проверьте пароль, войдя с другого устройства на сайт account.microsoft.com. Если пароль подошел, но на сайте account.microsoft.com указано, что ваша учетная запись заблокирована или ее действие приостановлено, выполните указанные на сайте действия, чтобы решить эту проблему.
Перед вводом пароля или PIN-кода выберите Показать . Таким образом вы сможете еще раз проверить пароль или PIN-код перед вводом.
Если вы не можете войти в Windows 11 с помощью ПИН-кода, попробуйте сбросить ПИН-код. Для этого выполните следующие действия.
На экране входа выберите Забыли ПИН-код под текстовым полем ПИН-кода. Если на компьютере используется несколько учетных записей, выберите учетную запись для сброса.
-
На экране Ввод пароля введите пароль для учетной записи Майкрософт и нажмите Далее.

-
-
Когда вы получите код по SMS или электронной почте на отдельном устройстве, введите его на экране Введите код, а затем нажмите кнопку Далее.
В диалоговом окне Настройка ПИН-кода введите новый ПИН-код и подтвердите его.
 Новый ПИН-код установлен.
Новый ПИН-код установлен.
Примечание: Убедитесь, что вы подключены к Интернету, выбрав Сеть на экране блокировки устройства.
Способ сброса пароля зависит от того, используете вы для входа учетную запись Майкрософт или локальную учетную запись.
Чтобы узнать, какой у вас тип учетной записи, выберите Параметры входа на экране входа. Если отображается значок
Если у вас учетная запись Майкрософт
-
На экране входа введите имя учетной записи Майкрософт, если оно не отображается.
 Если на компьютере используется несколько учетных записей, выберите учетную запись для сброса.
Если на компьютере используется несколько учетных записей, выберите учетную запись для сброса. -
Выберите Забыли пароль под текстовым полем пароля.
-
На экране Восстановление учетной записи введите символы, показанные в поле под строкой Введите символы, которые вы видите, а затем нажмите кнопку Далее
На экране Подтвердите свою личность выберите получение кода безопасности по SMS или электронной почте. Если вы выбрали SMS, введите последние четыре цифры номера телефона и нажмите кнопку Отправить код.
 Подробнее о сведениях для защиты и кодах безопасности
Подробнее о сведениях для защиты и кодах безопасности-
Когда вы получите код по SMS или электронной почте на отдельном устройстве, введите его, а затем нажмите кнопку
-
На экране Сброс пароля введите новый пароль и нажмите кнопку Далее. При этом будет установлен новый пароль. Снова нажмите Далее, чтобы вернуться на экран входа в систему.
-
Войдите в учетную запись Майкрософт с использованием нового пароля.
Если у вас локальная учетная запись
Если вы добавили контрольные вопросы для локальной учетной записи, чтобы упростить сброс пароля, выберите Сбросить пароль на экране входа.![]() (Эта ссылка появляется после ввода неправильного пароля.) Затем введите ответы на секретные вопросы и выберите новый пароль.
(Эта ссылка появляется после ввода неправильного пароля.) Затем введите ответы на секретные вопросы и выберите новый пароль.
В противном случае вам потребуется выполнить сброс устройства.
Предупреждение: Если вы не создали секретные вопросы, не существует способа восстановить забытый пароль локальной учетной записи. Единственная возможность — вернуть исходное состояние устройства.
-
На экране блокировки выберите Выключение .
-
Удерживая клавишу Shift, выберите пункт Перезапуск.
- org/ListItem»>
В меню Параметры загрузки выберите Устранение неполадок > Вернуть компьютер в исходное состояние > Удалить все.
-
Компьютер перезагрузится и вернется в исходное состояние.
Если ни один из перечисленных выше способов не помог, получите дополнительные сведения о том, как Изменить или сбросить пароль для Windows.
Если на устройстве несколько учетных записей, попробуйте выполнить вход в другую. На экране блокировки выберите другую учетную запись из списка в левом нижнем углу. Для входа в учетную запись, которая отсутствует в списке, выберите Другой пользователь и введите имя пользователя и пароль этой учетной записи.
Запуск устройства в безопасном режиме может помочь устранить проблемы при входе.![]() Если вы можете войти в безопасном режиме, это означает, что основные драйверы устройства и параметры по умолчанию не были причиной проблемы входа в систему.
Если вы можете войти в безопасном режиме, это означает, что основные драйверы устройства и параметры по умолчанию не были причиной проблемы входа в систему.
Примечание: Этот параметр входа в систему будет работать, только если у вас есть пароль (для учетной записи Майкрософт или локальной учетной записи), так как ПИН-код и биометрические функции недоступны.
Для перезапуска в безопасном режиме выполните указанные ниже действия.
-
Перезагрузите устройство, выбрав Выключение > Перезапуск. На экране входа удерживайте клавишу SHIFT и выберите Выключение > Перезагрузка.
-
После перезагрузки компьютера на экране Выберите параметр выберите элементы Диагностика > Дополнительные параметры > Параметры загрузки > Перезапуск.

-
После перезагрузки компьютера вы увидите список параметров. Нажмите цифру 5 или клавишу F5, чтобы запустить безопасный режим с подключением к сети.
Узнайте больше о входе в систему в безопасном режиме при возникновении черного экрана или пустого экрана.
Если при попытке входа в Windows 11 появится сообщение об ошибке «Не удается войти в учетную запись», Windows создаст временный профиль и выполнит вход в него. Дополнительные сведения об этой ошибке
Не удается войти в систему на устройстве Surface с помощью Windows Hello? Для устранения проблемы попробуйте следующие решения.
Ниже приведены методы устранения проблем со входом на устройстве с Windows 10, в том числе проблем со входом после обновления до Windows 10.
Если обновления доступны, выберите Выключение > Обновить и перезагрузить для перезапуска устройства и завершите установку обновлений.![]()
Убедитесь, что вы подключены к Интернету, выбрав Сеть на экране блокировки устройства. Если возникают проблемы с подключением к сети Wi-Fi или сигнал слабый, попробуйте подключить устройство непосредственно к маршрутизатору или модему с помощью Ethernet-кабеля.
Если проблема с подключением не будет устранена, проверьте подключение к Интернету с другого устройства, чтобы узнать, нет ли неполадок в сети.
При вводе пароля для входа в систему попробуйте сделать следующее:
-
Введите пароль с помощью экранной клавиатуры. Выберите Специальные возможности > Экранная клавиатура и введите пароль с помощью соответствующих клавиш.
-
Убедитесь, что клавиша Caps Lock не нажата.

-
Проверьте правильность данных, вводимых в полях Пароль и PIN-код. Если вы используете учетную запись Майкрософт, вы можете переключаться между вводом PIN-кода и пароля, выбирая Параметры входа.
-
Если вы используете более одной раскладки клавиатуры, убедитесь, что выбран язык, который вы пытаетесь использовать. Чтобы проверить раскладку клавиатуры, выберите метод ввода (трехбуквенный код в правом нижнем углу).
-
Если вы недавно изменили свой пароль, попробуйте еще раз ввести старый.
 Если старый пароль подходит, заблокируйте устройство, а затем разблокируйте его, используя новый пароль.
Если старый пароль подходит, заблокируйте устройство, а затем разблокируйте его, используя новый пароль. -
Проверьте пароль, войдя с другого устройства на сайт account.microsoft.com. Если пароль подошел, но на сайте account.microsoft.com указано, что ваша учетная запись заблокирована или ее действие приостановлено, выполните указанные на сайте действия, чтобы решить эту проблему.
-
Перед вводом пароля или PIN-кода выберите Показать . Таким образом вы сможете еще раз проверить пароль или PIN-код перед вводом.
Если на устройстве несколько учетных записей, попробуйте выполнить вход в другую.![]() На экране блокировки выберите другую учетную запись из списка в левом нижнем углу. Для входа в учетную запись, которая отсутствует в списке, выберите Другой пользователь и введите имя пользователя и пароль этой учетной записи.
На экране блокировки выберите другую учетную запись из списка в левом нижнем углу. Для входа в учетную запись, которая отсутствует в списке, выберите Другой пользователь и введите имя пользователя и пароль этой учетной записи.
Запуск устройства в безопасном режиме может помочь устранить проблемы при входе. Если вы можете войти в безопасном режиме, это означает, что основные драйверы устройства и параметры по умолчанию не были причиной проблемы входа в систему.
Примечание: Этот параметр входа в систему будет работать, только если у вас есть пароль (для учетной записи Майкрософт или локальной учетной записи), так как ПИН-код и биометрические функции недоступны.
Для перезапуска в безопасном режиме выполните указанные ниже действия.
-
Перезагрузите устройство, выбрав Выключение > Перезапуск.
 На экране входа удерживайте клавишу SHIFT и выберите в это время Выключение > Перезапуск.
На экране входа удерживайте клавишу SHIFT и выберите в это время Выключение > Перезапуск. -
После перезагрузки компьютера на экране Выберите параметр выберите элементы Диагностика > Дополнительные параметры > Параметры загрузки > Перезапуск.
-
После перезагрузки компьютера вы увидите список параметров. Нажмите цифру 5 или клавишу F5, чтобы запустить безопасный режим с подключением к сети.
Узнайте больше о входе в систему в безопасном режиме при возникновении черного экрана или пустого экрана.
Если при попытке входа в Windows 10 появится сообщение об ошибке «Не удается войти в учетную запись», Windows создаст временный профиль и выполнит вход в него.![]() Дополнительные сведения об этой ошибке
Дополнительные сведения об этой ошибке
Не удается войти в систему на устройстве Surface с помощью Windows Hello? Для устранения проблемы попробуйте следующие решения.
Если вы не можете войти в Windows 10 с помощью ПИН-кода, попробуйте сбросить ПИН-код. Для этого выполните следующие действия.
-
На экране входа выберите Забыли ПИН-код под текстовым полем ПИН-кода. Если на компьютере используется несколько учетных записей, выберите учетную запись для сброса.
-
На экране Ввод пароля введите пароль для учетной записи Майкрософт и нажмите Далее.
- org/ListItem»>
На экране Помогите защитить ваши данные выберите получение кода безопасности по SMS или электронной почте. Если вы выбрали SMS, введите последние четыре цифры номера телефона и нажмите кнопку Отправить код. Подробнее о сведениях для защиты и кодах безопасности
-
Когда вы получите код по SMS или электронной почте на отдельном устройстве, введите его на экране Введите код, а затем нажмите кнопку Далее.
-
В диалоговом окне Настройка ПИН-кода введите новый ПИН-код и подтвердите его. Новый ПИН-код установлен.
Примечание: Убедитесь, что вы подключены к Интернету, выбрав Сеть на экране блокировки устройства.
Способ сброса пароля зависит от того, используете вы для входа учетную запись Майкрософт или локальную учетную запись.
Чтобы узнать, какой у вас тип учетной записи, выберите Параметры входа на экране входа. Если отображается значок Учетная запись Майкрософт , вы используете учетную запись Майкрософт. Если отображается только значок Пароль , у вас или учетная запись домена (рабочая или учебная), или локальная учетная запись.
Если у вас учетная запись Майкрософт
-
На экране входа введите имя учетной записи Майкрософт, если оно не отображается. Если на компьютере используется несколько учетных записей, выберите учетную запись для сброса.
- org/ListItem»>
Выберите Забыли пароль под текстовым полем пароля.
-
На экране Восстановление учетной записи введите символы, показанные в поле под строкой Введите символы, которые вы видите, а затем нажмите кнопку Далее
-
На экране Подтвердите свою личность выберите получение кода безопасности по SMS или электронной почте. Если вы выбрали SMS, введите последние четыре цифры номера телефона и нажмите кнопку Отправить код. Подробнее о сведениях для защиты и кодах безопасности
- org/ListItem»>
Когда вы получите код по SMS или электронной почте на отдельном устройстве, введите его, а затем нажмите кнопку Далее.
-
На экране Сброс пароля введите новый пароль и нажмите кнопку Далее. При этом будет установлен новый пароль. Снова нажмите Далее, чтобы вернуться на экран входа в систему.
-
Войдите в учетную запись Майкрософт с использованием нового пароля.
Если у вас локальная учетная запись
Если вы используете Windows 10 версии 1803 и добавили контрольные вопросы для локальной учетной записи, чтобы упростить сброс пароля, выберите Сбросить пароль на экране входа.![]() (Эта ссылка появляется после ввода неправильного пароля.) Затем введите ответы на секретные вопросы и выберите новый пароль.
(Эта ссылка появляется после ввода неправильного пароля.) Затем введите ответы на секретные вопросы и выберите новый пароль.
Если же вы используете старую версию Windows 10 или еще не успели добавить секретные вопросы, необходимо вернуть устройство в исходное состояние.
Предупреждение: Если устройство работает под управлением Windows 10 версии 1803 и вы создали секретные вопросы, не существует способа восстановить забытый пароль локальной учетной записи. Единственная возможность — вернуть исходное состояние устройства. После описанных ниже действий все программы, данные и параметры будут удалены.
-
Выберите Выключение в правом нижнем углу экрана блокировки.
- org/ListItem»>
Удерживая клавишу Shift, выберите пункт Перезапуск.
-
В меню Параметры загрузки выберите Устранение неполадок > Вернуть компьютер в исходное состояние > Удалить все.
-
Компьютер перезагрузится и вернется в исходное состояние.
Если ни один из перечисленных выше способов не помог, получите дополнительные сведения о том, как Изменить или сбросить пароль для Windows.
СБИС Электронный документооборот | система ЭДО обмен документами с электронной подписью
В СБИС подписывайте за один клик весь пакет закрывающих документов. При расхождениях отправьте контрагенту акт и быстро исправьте документ.
При расхождениях отправьте контрагенту акт и быстро исправьте документ.
СБИС упростит оформление грузов и наладит обмен документами между грузоотправителем, получателем и транспортной компанией.
Подробнее
Подписывайте договоры в СБИС, фиксируя условия сделки электронной подписью. В чате по документу согласовывайте цены и правки договора.
Чтобы исключить все нестыковки, СБИС мгновенно разошлет акты сверки и поможет быстро сверить взаиморасчеты, даже если контрагентов сотни.
В СБИС вам не нужно думать о том, какой оператор у контрагента. Просто отправляйте документы, а мы их гарантировано доставим всем благодаря максимальному роуминговому покрытию. Но есть вариант и проще…
Зачем вообще нужен оператор и какой-то роуминг? Со СБИС электронные документы можно пересылать по e-mail: почта есть у всех. Ваш контрагент получит письмо со специальной защищенной ссылкой на документы. Перейти по ней может только владелец электронной подписи. Один клик — и документы подписаны — быстро, удобно и без роуминга. Подробнее
Подробнее
Подключить ЭДО без оператора
Накладные, счета-фактуры создавайте как обычно или прямо в СБИС. Один клик, и они у клиента. Он подписывает их электронной подписью и отправляет вам. В итоге у вас и у него полный комплект подписанных юридически значимых документов. Аналогично можно отправлять документы не только компаниям, но и сотрудникам и даже обыкновенным людям, независимо от того, зарегистрированы они в СБИС или нет.
Встроенные в СБИС средства позволяют вам создавать и редактировать офисные (Word, Excel) файлы и учетные документы (накладные, счета-фактуры, авансовые отчеты …) на любом устройстве: телефоне, планшете или компьютере. Со СБИС вы можете их просматривать и подписывать даже без подключения к интернету.
Вы отправили договор клиенту, но у него возникли вопросы по тексту — обсудить все замечания можно в чате по документу. Здесь же можно организовать видеоконференцию или отправить видеосообщение. Отредактируйте совместно текст договора в онлайн-редакторе или в GoogleDocs — СБИС сохранит все версии и историю изменений документа, зафиксирует результаты всех обсуждений и видеоконференций в ленте событий.![]()
Журнал учета инструктажа по технике безопасности, по пожарной безопасности, заявление на отпуск, приказ об изменении штатного расписания, оклада сотрудника — сколько бумаг мы должны оформлять в нашей повседневной работе. Выдайте сотрудникам электронную подпись для утверждения внутренних документов и навсегда избавьтесь от беготни с оформлением этих не всегда нужных бумаг.
С 2015 года ФНС тотально сверяет книги покупок/продаж между контрагентами. Расхождения могут привести к проблемам с налоговой. СБИС тщательно проверяет форму документа ваших поставщиков, реквизиты, подписи. Получайте только корректную «первичку», которую налоговая при проверке точно не «отбракует». СБИС сверит ваши документы с книгами покупок/продаж контрагентов раньше налоговой и заранее предупредит о возможных расхождениях.
С бумажными документами всегда проблемы – они теряются и их сложно найти, когда это необходимо. Электронный архив СБИС решает все эти проблемы.
Электронные документы сами «лягут» в архив, а бумажные загружайте в виде сканов (их принимает даже налоговая).![]() СБИС напечатает на бумажном документе QR-код, по которому быстро свяжет скан с электронным документом.
СБИС напечатает на бумажном документе QR-код, по которому быстро свяжет скан с электронным документом.
Храните архив как удобно – в защищенном облаке СБИС или на вашем сервере, чтобы пользоваться в любое время без интернета.
Если бизнес-процесс по созданию документов уже настроен в вашей системе, то он там и останется. Мы можем выполнить стыковку электронного документооборота СБИС с любой учетной системой, не затрагивая работу ваших сотрудников:
•
Для самых популярных систем (1С, SAP, Docsvision) у нас есть готовые коннекторы, позволяющие отправлять и получать документы, видеть их актуальное состояние.
•
Если у вас специфичная система, просто выгрузите документы в любом формализованном виде. СБИС возьмет на себя их конвертацию в форматы ФНС, подписание и отправку. Причем будет делать это автоматически и незаметно для вас.
СБИС взаимодействует со всеми системами маркировки — ЕГАИС, Честный знак, Меркурий и Прослеживаемость — и подходит для торговли любыми маркированными товарами.![]()
Отправляйте и принимайте электронные документы на маркированные товары как обычно — СБИС сам зарегистрирует все операции в системе маркировки.
Подключить
Честный знак
Честный знак
Честный знак
ФГИС Меркурий
Честный знак
Прослеживаемость, ФНС
Честный знак
Все маркированные товары
Хранящиеся в СБИС электронные документы можно представить в суд, казначейство или любой другой госорган как в виде файлов-оригиналов, так и в виде бумажных копий со штампом. А в налоговую их удобно отправить через интернет: получив истребование, просто выберите нужные документы из списка и нажмите «Отправить». Далее СБИС сам сделает опись, все отправит и уведомит вас о приеме документов инспектором.
Выложите документы для клиентов на своем сайте. СБИС поможет их заполнить, подписать электронной подписью и отправить вам. Обрабатывайте полученные документы в СБИС или загружайте в свою систему.
Ваши клиенты получат документы, работая с любым оператором ЭДО.![]() СБИС разместит их на спецстранице, а клиенту отправит e-mail со ссылкой. Она откроется, только если есть подходящая электронная подпись.
СБИС разместит их на спецстранице, а клиенту отправит e-mail со ссылкой. Она откроется, только если есть подходящая электронная подпись.
Используйте СБИС для организации своего удостоверяющего центра, чтобы никуда не ходить и выдавать сотрудникам подписи прямо на рабочем месте за несколько минут.
Встраивайте в определенные этапы ваших процессов автоматическое создание документов по шаблонам, визирование и передачу контрагентам или третьим лицам.
Обменивайтесь юридически значимыми электронными документами с иностранными компаниями. Доставим за секунды в любую точку мира. Для зарубежных пользователей СБИС работает на английском.
СБИС мгновенно разошлет акты сверки по всем вашим клиентам, поможет им сверить данные со своей учетной системой и подготовить для вас информативный ответ по расхождениям, если они есть.
Если контрагент в документе укажет конкретного получателя, сотрудника или подразделение вашей компании, то СБИС направит документы сразу на него. Другой вариант — сами закрепите ответственного за контрагентом или договором.![]()
Маршруты могут проходить параллельную или последовательную цепочку согласований через разных людей в зависимости от разных условий (например, от суммы) — просто настройте их с помощью наглядного редактора так, как вам требуется.
Все документы в СБИС передаются по зашифрованному каналу, исключающему перехват или подмену данных, но если вы считаете, что этого недостаточно, то можете зашифровать документы в адрес ваших партнеров, используя в качестве ключа электронную подпись или просто пароль.
<source src=»/cdn/SbisRuCDN/1.0.6/video/Slider/plus.mp4″ type=»video/mp4″ //> Your browser does not support the video tag. СмотретьДля быстрого принятия решения по ним и запуска связанных процессов.
Оперативно подтверждайте поступления, реализации, договоры.
Нашли ошибку? Обсудите ее в чате по документу и исправьте.
Your browser does not support the video tag.
5054 значка входа — бесплатно в SVG, PNG, ICO
- Все активы
- 3D иллюстрации
- Лотти Анимации
- Иллюстрации
- Иконки
Эксклюзив для IconScout
Палитра цветов
Все ресурсы
3D-иллюстрации
Анимация Lottie
Иллюстрации
Icons
Бесплатно
Premium
Все
Индивидуальные
Упаковки
Line
Colored Outline
G lyph
Flat
Dualtone
Gradient
Isometric
Rounded
Doodle
Sticker
- Разнообразный
- Здания
- Мебель
- Развлечение
- Интерьеры
- Каникулы
- Пользовательский интерфейс
- Домашнего декора
- Промышленность
- Недвижимость
- Техника
- Путешествовать
- Театр
- Гостиница
- Бизнес
- Мультимедиа
- Фестиваль и дни
- Культура и религия
- Инструменты и оборудование
- Цирк и карнавал
- Интерьер офиса
- Строительные инструменты
- Отношение
- Электронные устройства
- Люди
- Преступность и безопасность
- Хэллоуин
- Рождество
- Сеть и связь
- Важно для пользователя
Популярные
Последние
Популярные
Актуальные
Получите неограниченный доступ к более чем 6,9 миллионам активов
Получите неограниченное количество загрузокВход Значок
Вход Значок
Вход Значок
Вход Значок
Вход Значок
Вход Значок
Вход Значок
Вход Значок
Входные ворота Значок
Вход Значок
Вход Значок
Вход Значок
Вход Значок
Вход Значок
Входные ворота Значок
Вход Значок
Вход Значок
Вход Значок
Входные ворота Значок
Вход Значок
Вход Значок
Вход Значок
Вход Значок
Вход Значок
Вход Значок
Вход Значок
Входная дверь Значок
Вход Значок
Вход Значок
Вход Значок
Вход Значок
Вход Значок
Вход Значок
Вход Значок
Вход Значок
Вход Значок
Вход Значок
Вход Значок
Вход Значок
Вход Значок
Вход Значок
Вход Значок
Входные ворота Значок
Вход Значок
Вход Значок
Вход Значок
Вход Значок
Вход Значок
Вход Значок
Вход Значок
Входные ворота Значок
Вход Значок
Входной путь Значок
Входные ворота Значок
Вход Значок
Вход Значок
Входные ворота Значок
Входная дверь Значок
Вход Значок
Вход Значок
Вход Значок
Вход Значок
Вход Значок
Вход Значок
Вход Значок
Входная дверь Значок
Вход Значок
Вход Значок
Входные ворота Значок
Вход Значок
Входные ворота Значок
Вход Значок
Вход Значок
Входные ворота Значок
Вход Значок
Входные ворота Значок
Входная дверь Значок
Входные ворота Значок
Вход Значок
Вход Значок
Вход Значок
Вход Значок
Вход Значок
Вход Значок
Вход Значок
Входные ворота Значок
Вход Значок
Входные ворота Значок
Вход Значок
Вход Значок
Вход Значок
Вход Значок
Вход Значок
Вход Значок
Вход Значок
Вход Значок
Вход Значок
Вход Значок
Вход Значок
Вход Значок
Вход Значок
Вход Значок
Вход Значок
Вход Значок
Вход Значок
Входные ворота Значок
Входные ворота Значок
Входные ворота Значок
Входные ворота Значок
Вход Значок
Входные ворота Значок
Входная дверь Значок
Входная дверь Значок
Вход Значок
Вход Значок
Вход Значок
Вход Значок
Вход Значок
Вход Иконка
Просмотреть все Иконки входа
Уже есть учетная запись? Войти.![]()
- символ nowords
- трамплин логотип
- значок подтягивания png
- иконки для объятий
- ядовитые иконки
- значок мягкий
- линь эмодзи
- символ медали за храбрость
- значок хобби интерес
- иконка для здания оаэ
- бесплатные значки настроек кампании
- скачать значок национальной области
- значок для активного ума
- поддержите гей-символ
- несуществующие иконки бесплатно
- иконки для пальца ануса
- родство значка
- набожный логотип
- Значок вызова строительной службы
- логотипы приложений рамадан
- значок глаз плюс скачать
- смайлики
- значок ручейка скачать
- логотипы роста рынка электромобилей
- геодезические иконки бесплатно
- нимрод эмодзи
- значок скрыть карту
- логотипы matic polygon
- логотипы контроллера snes
- значок аутсорсинговое агентство

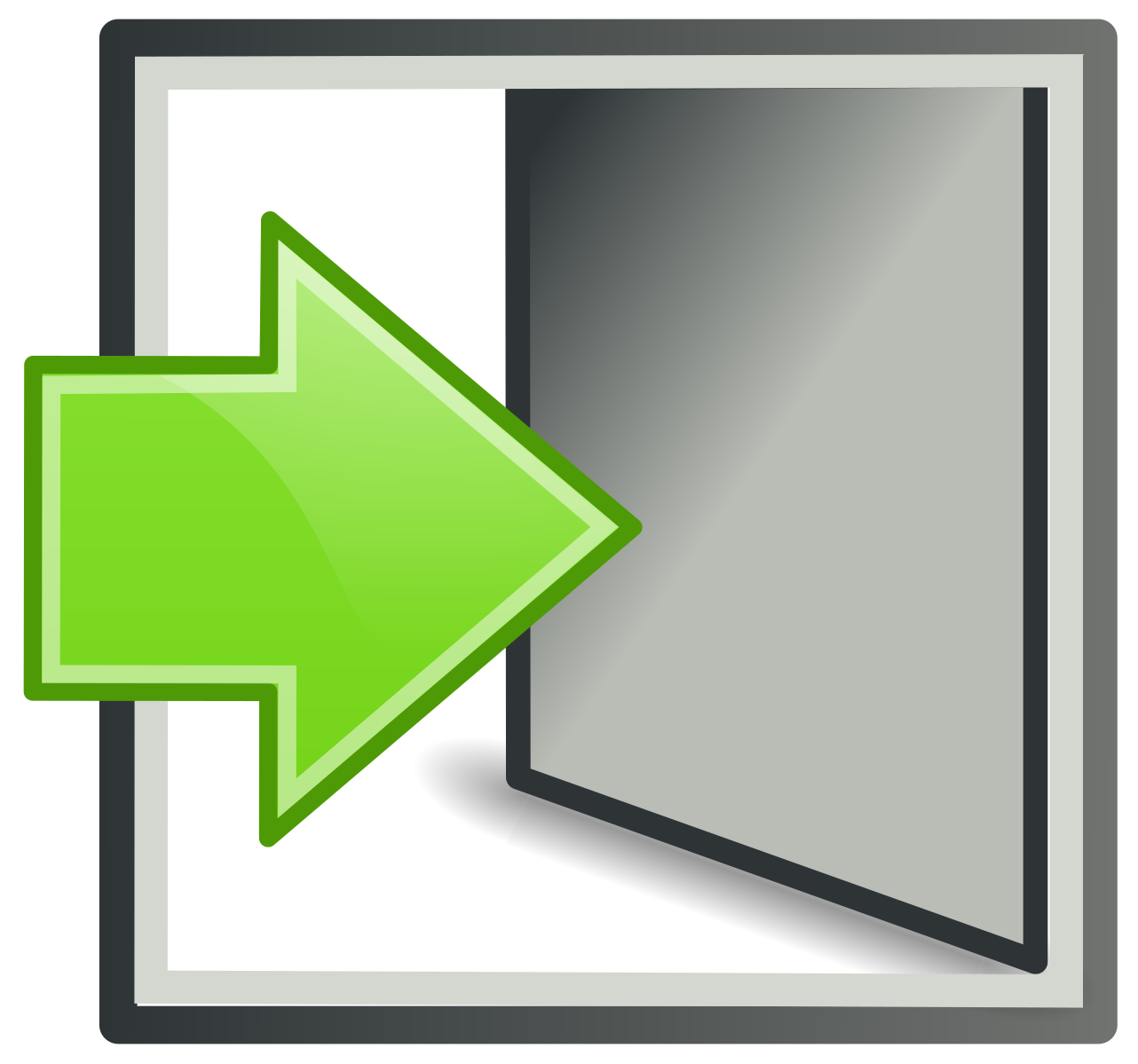 Чтобы проверить раскладку клавиатуры, выберите метод ввода (трехбуквенный код в правом нижнем углу).
Чтобы проверить раскладку клавиатуры, выберите метод ввода (трехбуквенный код в правом нижнем углу).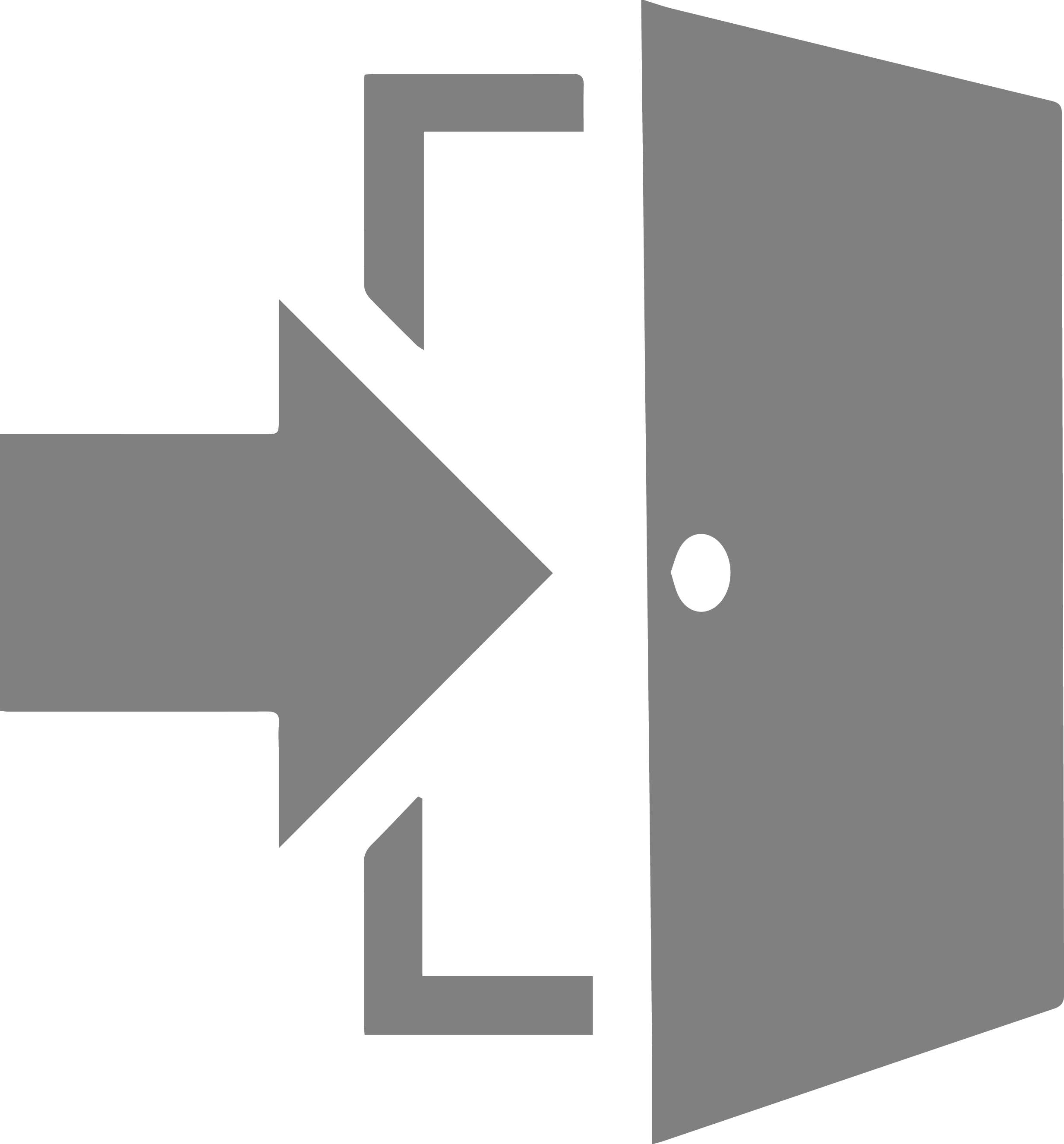
 Если на компьютере используется несколько учетных записей, выберите учетную запись для сброса.
Если на компьютере используется несколько учетных записей, выберите учетную запись для сброса.