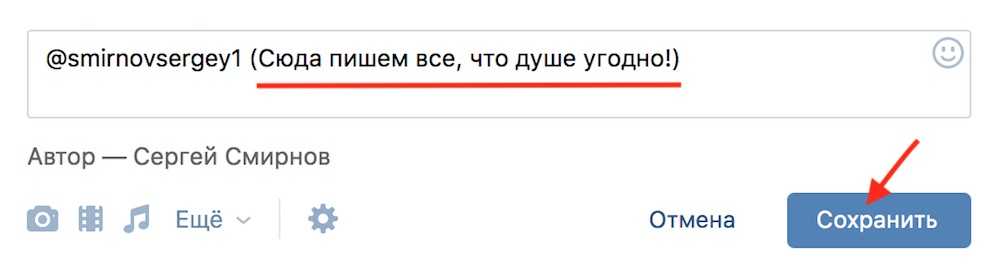BoldBrush — добавление ссылки к тексту, к изображению, использование кнопки ссылки
Содержание
Ссылка на текст Добавить кнопку ссылки Добавить ссылку на изображение Измените размер кнопки ссылки класса .btn.
Лучше всего «захватить» (скопировать) ссылку (URL/адрес веб-сайта), которую вы хотите вставить, ПЕРЕД началом процесса, описанного ниже. Лучший способ получить URL-адрес ссылки — открыть сайт (или страницу), на который вы хотите сделать ссылку. Скопируйте адрес, который появится в адресной строке (Ctrl/C).
Ссылка на текст
- войти в панель управления FASO
- нажмите на категорию или страницу, где вы хотите добавить ссылку
- Введите текст, например Нажмите здесь для получения дополнительной информации
- Выберите/выделите текст
- щелкните значок Вставить/редактировать ссылку
- Появится новое окно, похожее на это:
- вставьте (Ctrl/V) URL/веб-адрес в поле URL-адрес ссылки поле
- Необязательно: для внешних сайтов можно установить для параметра Target значение Открыть в новом окне
ПРИМЕЧАНИЕ: Щелкните здесь , чтобы просмотреть ответы на часто задаваемые вопросы:
Должен ли я настроить гиперссылки так, чтобы они открывались в новом окне? - нажмите Вставьте
- нажмите Сохранить изменения
*** См.
Пример кнопки на действующем сайте:
- с панели управления ФАСО
- нажмите на категорию или страницу, где вы хотите добавить кнопку ссылки
- нажмите Полноэкранный режим (серая кнопка внизу слева или маленький серый квадрат вверху справа)
- активируйте курсор в разделе содержимого, где вы хотите, чтобы кнопка ссылки отображалась
- щелкните значок Вставить/редактировать ссылку (на небольшой панели инструментов над текстовым полем — выглядит как цепочка)
- появляется новое окно
- вставьте (Ctrl/V) URL-адрес/веб-адрес в поле
- введите текст в поле Текст для отображения
- щелкните стрелку раскрывающегося списка справа от поля Class
- выберите Кнопка
- Необязательно: для внешних сайтов можно установить для параметра Target значение Открыть в новом окне
ПРИМЕЧАНИЕ: Щелкните здесь , чтобы просмотреть ответы на часто задаваемые вопросы:
Должен ли я настроить гиперссылки так, чтобы они открывались в новом окне? - нажмите ОК
- нажмите Сохранить и выйти (или нажмите Сохранить , чтобы остаться в FSM и продолжить редактирование)
ПРИМЕЧАНИЕ. |
Дополнительную информацию о полноэкранном режиме см. в этом разделе часто задаваемых вопросов:
Редактирование содержимого веб-сайта: обычный текстовый редактор или полноэкранный режим
Чтобы добавить интерактивную ссылку на изображение, см. этот FAQ:
*** Видеоруководство
1005202 1
Узнайте, как создавать, управлять и редактировать гиперссылки в InDesign
- Руководство пользователя InDesign
- Знакомство с InDesign
- Введение в InDesign
- Новые возможности InDesign
- Системные требования
- Общие вопросы
- Использовать библиотеки Creative Cloud
- Новые возможности InDesign
- Рабочее пространство
- Основы рабочего пространства
- Ящик для инструментов
- Установить предпочтения
- Сенсорное рабочее пространство
- Сочетания клавиш по умолчанию
- Восстановление документа и отмена
- Основы рабочего пространства
- Введение в InDesign
- Создание и компоновка документов
- Документы и страницы
- Создание документов
- Работа с родительскими страницами
- Работа со страницами документа
- Установка размера страницы, полей и выхода за обрез
- Работа с файлами и шаблонами
- Создать файлы книги
- Добавить базовую нумерацию страниц
- Количество страниц, глав и разделов
- Преобразование документов QuarkXPress и PageMaker
- Поделиться контентом
- Понимание основного рабочего процесса с управляемыми файлами
- Сохранить документы
- Сетки
- Сетки
- Формат сетки
- Вспомогательные материалы
- Линейки
- Документы и страницы
- Добавить содержимое
- Текст
- Добавить текст во фреймы
- Текст резьбы
- Функции арабского языка и иврита в InDesign
- Создать тип по пути
- Пули и нумерация
- Глифы и специальные символы
- Текстовая композиция
- Текстовые переменные
- Создание QR-кодов
- Редактировать текст
- Выровнять текст
- Обтекание объектов текстом
- Закрепленные объекты
- Связанный контент
- Формат абзацев
- Символы формата
- Найти/Изменить
- Проверка орфографии и языковые словари
- Типографика
- Использование шрифтов в InDesign
- Кернинг и трекинг
- Форматировать текст
- Форматировать текст
- Работа с пакетами стилей
- Вкладки и отступы
- Просмотр текста
- Отслеживание и просмотр изменений
- Добавление редакционных примечаний в InDesign
- Импорт комментариев PDF
- Добавить ссылки
- Создать оглавление
- Сноски
- Создать индекс
- Концевые сноски
- Подписи
- Стили
- Стили абзацев и символов
- Сопоставление, экспорт и управление стилями
- Стили объектов
- Буквицы и вложенные начертания
- Работа со стилями
- Ведущий
- Таблицы
- Форматирование таблиц
- Создание таблиц
- Стили таблиц и ячеек
- Выбор и редактирование таблиц
- Обводка и заливка таблицы
- Интерактивность
- Гиперссылки
- Динамические PDF-документы
- Закладки
- Кнопки
- Формы
- Анимация
- Перекрестные ссылки
- PDF-файлы со структурой
- Переходы между страницами
- Фильмы и звуки
- Графика
- Понимание путей и форм
- Рисование с помощью инструмента «Карандаш»
- Рисование с помощью инструмента «Перо»
- Применить настройки линии (штриха)
- Составные контуры и формы
- Редактировать пути
- Пути обрезки
- Изменить внешний вид угла
- Выравнивание и распределение объектов
- Связанная и встроенная графика
- Интеграция активов AEM
- Цвет и прозрачность
- Применить цвет
- Использовать цвета из импортированной графики
- Работа с образцами
- Краски смешанные
- Оттенки
- Понимание плашечных и триадных цветов
- Смесь цветов
- Градиенты
- Сведение прозрачного изображения
- Добавить эффекты прозрачности
- Текст
- Общий доступ
- Работа с документами InDesign Cloud
- Облачные документы InDesign | Общие вопросы
- Общий доступ и совместная работа
- Поделиться для обзора
- Просмотр общего документа InDesign
- Управление отзывами
- Публикация
- Размещение, экспорт и публикация
- Публикация в Интернете
- Копировать, вставить графику
- Экспорт содержимого для EPUB
- Параметры Adobe PDF
- Экспорт содержимого в HTML
- Экспорт в Adobe PDF
- Экспорт в формат JPEG
- Экспорт HTML
- Обзор DPS и AEM Mobile
- Поддерживаемые форматы файлов
- Печать
- Печать буклетов
- Следы печати и кровотечения
- Печать документов
- Чернила, разделение и частота растра
- Надпечатка
- Создание файлов PostScript и EPS
- Предпечатные файлы перед передачей
- Печать эскизов и документов большого размера
- Подготовка PDF-файлов для поставщиков услуг
- Подготовка к печати цветоделений
- Размещение, экспорт и публикация
- Расширение InDesign
- Автоматизация
- Объединение данных
- Плагины
- Расширение Capture в InDesign
- Сценарии
- Автоматизация
- Устранение неполадок
- Исправленные проблемы
- Сбой при запуске
- Папка настроек доступна только для чтения
- Устранение проблем с файлами
- Невозможно экспортировать PDF
- Восстановление документа InDesign
Примечание:
Equitable Language: Мы заменяем неинклюзивный язык, начиная с InDesign 2022 (версия 17.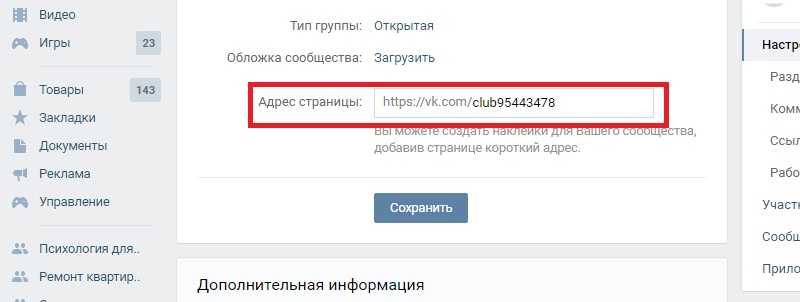 0), чтобы отразить основные ценности Adobe в отношении инклюзивности. Любая ссылка на главную страницу заменяется родительской страницей в наших справочных статьях для языков английского, датского, венгерского, испанского, итальянского, бразильского, португальского и японского языков .
0), чтобы отразить основные ценности Adobe в отношении инклюзивности. Любая ссылка на главную страницу заменяется родительской страницей в наших справочных статьях для языков английского, датского, венгерского, испанского, итальянского, бразильского, португальского и японского языков .
Вы может создавать гиперссылки, чтобы при экспорте в Adobe PDF или SWF в InDesign зритель может щелкнуть ссылку, чтобы перейти в другое место. в том же документе, в другие документы или на веб-сайты. Гиперссылки вы экспортируете в PDF или SWF в InCopy, не активны.
Источник текст с гиперссылкой, текстовый фрейм с гиперссылкой или графика с гиперссылкой рамка. Пункт назначения — это URL-адрес, файл, адрес электронной почты, якорь текста страницы или общий пункт назначения, к которому переходит гиперссылка. Источник может перейти только к одному месту назначения, но любое количество источников может перейти к одному и тому же месту назначения.
Примечание:
Если вы хотите, чтобы исходный текст генерировался из целевого
текст, вставьте перекрестную ссылку вместо добавления гиперссылки. См. перекрестные ссылки.
См. перекрестные ссылки.
A. Список гиперссылок в текущем документе B. Светофорные индикаторы для мгновенной обратной связи о доступности URL-адреса C. Ссылка по электронной почте D. Интерактивный номер страницы позволяет перейти на страницу со ссылкой и выбрать ссылку
- Выберите «Окно» > «Интерактив» > «Гиперссылки».
Выберите «Сортировка» на панели «Гиперссылки». меню, а затем выберите один из следующих вариантов:
Вручную
Отображает гиперссылки в том порядке, в котором они были добавил в документ.
По имени
Отображает гиперссылки в алфавитном порядке.
По типу
Отображает гиперссылки в группах аналогичного типа.
Выберите небольшие строки панели из гиперссылок меню панели.

Вы можете создавать гиперссылки на страницы, URL-адреса, текстовые привязки, адреса электронной почты и файлы. Если вы создаете гиперссылку к странице или текстовой привязке в другом документе, убедитесь, что экспортированные файлы появляются в той же папке.
Примечание:
Чтобы показать или скрыть гиперссылки, выберите «Вид» > «Дополнительно» > «Показать гиперссылки» или «Скрыть гиперссылки».
Примечание:
Гиперссылки включены в экспортированный файл Adobe PDF файлов, если в диалоговом окне «Экспорт Adobe PDF» выбран параметр «Гиперссылки». в ИнДизайн. Гиперссылки включаются в экспортируемый SWF-файл, если В диалоговом окне «Экспорт SWF» выбран параметр «Включить гиперссылки».
Создание гиперссылки на веб-страницу (URL)
Можно использовать несколько различных методов для создания гиперссылок на URL-адреса.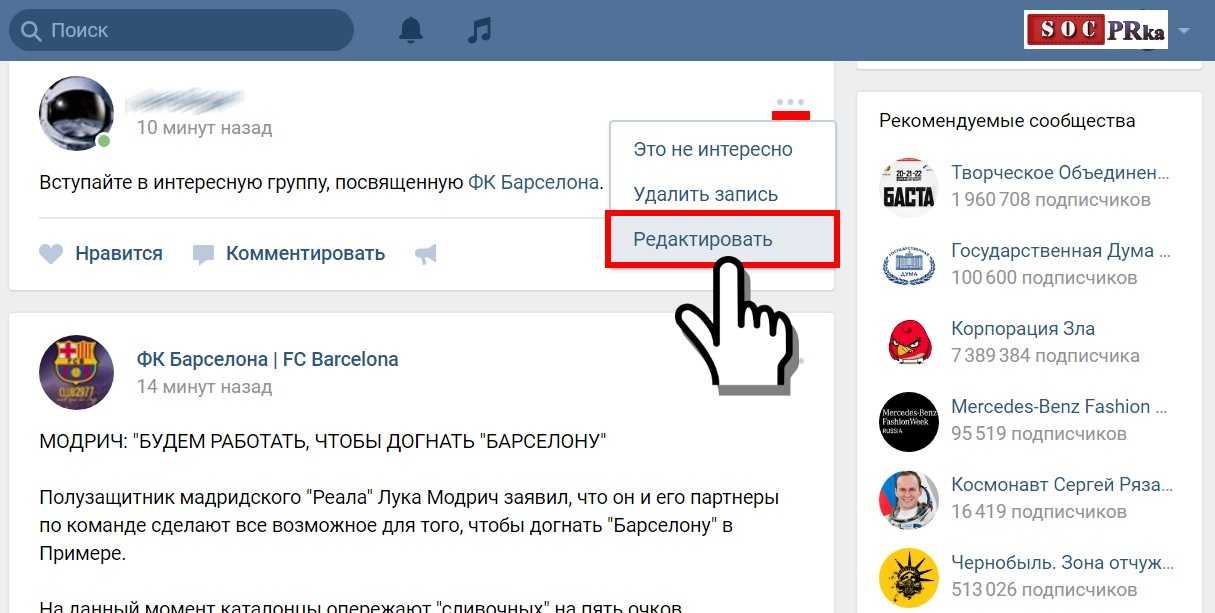 Когда вы указываете URL-адрес, вы можете использовать любой допустимый протокол интернет-ресурса: http://, file://, ftp:// или mailto://.
Когда вы указываете URL-адрес, вы можете использовать любой допустимый протокол интернет-ресурса: http://, file://, ftp:// или mailto://.
Вы также можете использовать функцию кнопок для перехода на веб-страницы. (См. Кнопки.)
Примечание:
В InDesign гиперссылки автоматически форматируются в стиле «Гиперссылка» — подчеркнутый синий текст.
Щелкните правой кнопкой мыши выделенный текст, фрейм или графику и выберите Гиперссылки > Новая гиперссылка . Появится диалоговое окно Новая гиперссылка.
Укажите соответствующий URL-адрес назначения:
В текстовом поле URL-адреса введите или вставьте имя URL-адреса (например, http://www.adobe.com). Убедитесь, что в раскрывающемся списке «Связать с» выбран параметр «URL».
-ИЛИ-Выберите ранее добавленный URL-адрес из раскрывающегося списка URL-адресов.
 Внешний вид гиперссылки такой же, как и в предыдущем URL-адресе.
Внешний вид гиперссылки такой же, как и в предыдущем URL-адресе.
Установите или измените настройки внешнего вида в Внешний вид вкладка.
Укажите альтернативный текст на вкладке A Доступность . Это появляется, когда изображение не отображается.Нажмите OK.
Примечание:
Если гиперссылка URL-адреса не работает в экспортированном PDF-файле, возможно, проблема заключается в том, что гиперссылка является «Общим местом назначения». Снимите флажок «Общее место назначения гиперссылки» и нажмите «ОК».
Когда вы создаете гиперссылку на файл, щелкнув гиперссылку в экспортированный файл PDF или SWF открывает файл в собственном приложении, например, Microsoft Word для файлов .doc.
Убедитесь, что файл
указанный вами файл доступен всем, кто открывает файл PDF или SWF, который вы
экспорт.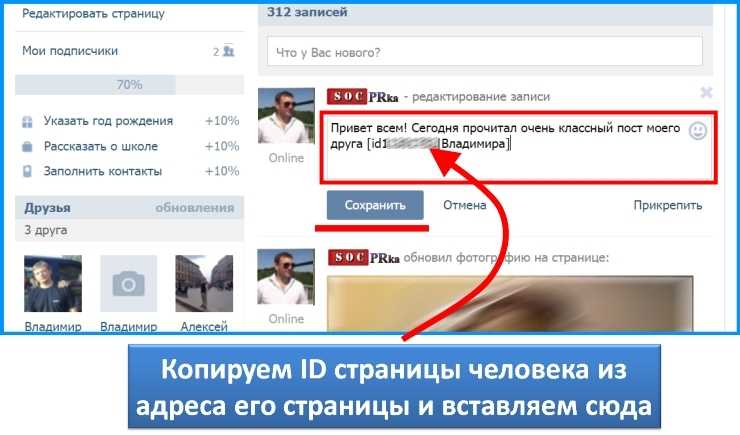 Например, если вы отправляете экспортированный файл PDF коллеге, укажите
файл, расположенный на общем сервере, а не на жестком диске.
Например, если вы отправляете экспортированный файл PDF коллеге, укажите
файл, расположенный на общем сервере, а не на жестком диске.
Выберите текст, рамку или рисунок, который вы хотите быть источником гиперссылки.
Выберите «Новая гиперссылка» в меню панели «Гиперссылки» или нажмите кнопку «Создать новую гиперссылку» в нижней части гиперссылок. панель.
В диалоговом окне «Новая гиперссылка» выберите «Файл» из Ссылка на меню.
В поле «Путь» введите путь или нажмите кнопку папки чтобы найти и дважды щелкните имя файла.
Выберите пункт назначения общей гиперссылки, если вы хотите, чтобы файл для сохранения на панели «Гиперссылки» для повторного использования.
Укажите внешний вид источника гиперссылки, а затем нажмите ОК.
Выберите текст, кадр или изображение, которое вы хотите использовать в качестве источника гиперссылки.

Выберите «Новая гиперссылка» в меню панели «Гиперссылки» или нажмите кнопку «Создать новую гиперссылку» в нижней части гиперссылок. панель.
В диалоговом окне «Новая гиперссылка» выберите «Электронная почта» из Ссылка на меню.
В поле Адрес введите адрес электронной почты, например, username@company.com.
В поле Тема введите текст, который появляется в теме строку сообщения электронной почты.
Выберите пункт назначения общей гиперссылки, если хотите сообщение, которое будет сохранено на панели гиперссылок для повторного использования.
Укажите внешний вид источника гиперссылки, а затем нажмите ОК.
Создать гиперссылку на страницу
Вы
может создать гиперссылку на страницу без предварительного создания пункта назначения.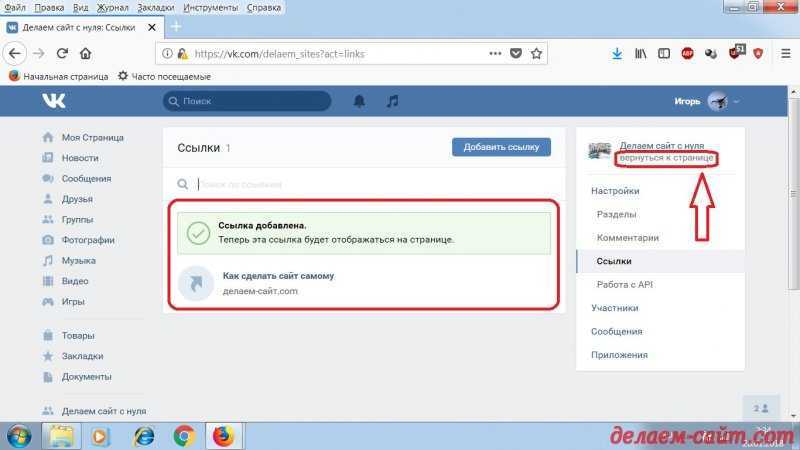 Однако, создав целевую страницу, вы можете указать страницу
настройка номера и вида.
Однако, создав целевую страницу, вы можете указать страницу
настройка номера и вида.
Выберите текст, рамку или рисунок, который вы хотите быть источником гиперссылки.
Выберите «Новая гиперссылка» в меню панели «Гиперссылки» или нажмите кнопку «Создать новую гиперссылку» в нижней части гиперссылок. панель.
В диалоговом окне «Новая гиперссылка» выберите «Страница» из Ссылка на меню.
В поле «Документ» выберите документ, содержащий место назначения. к которому вы хотите перейти. Все открытые документы, которые были сохранены перечислены во всплывающем меню. Если документ, который вы ищете не открыт, выберите «Обзор» во всплывающем меню, найдите файл и затем нажмите Открыть.
Для страницы укажите номер страницы, на которую вы хотите перейти.
Для настройки масштабирования выполните одно из следующих действий, чтобы выбрать состояние просмотра страницы, на которую выполняется переход:
Выберите «Фиксировано», чтобы отобразить увеличение уровень и положение страницы, которые действовали при создании связь.

Выберите Fit View, чтобы отобразить видимую часть изображения. текущую страницу в качестве места назначения.
Выберите «По размеру окна», чтобы отобразить текущую страницу. в окне назначения.
Выберите «Подгонка по ширине» или «Подгонка по высоте» для отображения ширины или высоты текущей страницы в месте назначения окно.
Выберите Fit Visible, чтобы отобразить страницу так, чтобы ее текст и графика соответствуют ширине окна, что обычно означает что поля не отображаются.
Выберите Inherit Zoom для отображения целевого окна на уровне увеличения, который читатель использует, когда гиперссылка щелкнул.
Укажите параметры внешнего вида и нажмите кнопку ОК.
Создание адресата гиперссылки
необходимо, только если вы создаете гиперссылку или перекрестную ссылку
к текстовой привязке . Якорь текста может указывать на выделение
текста или в положение точки вставки.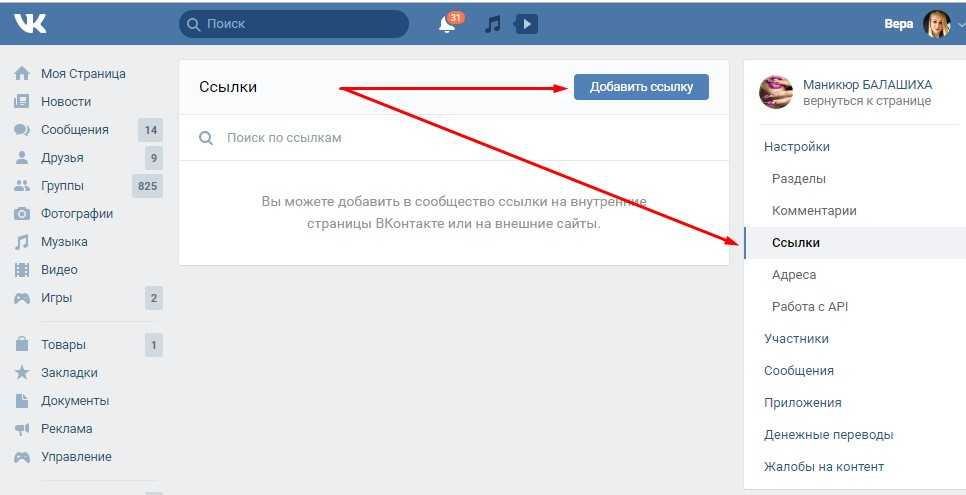 Затем вы создаете
гиперссылка или перекрестная ссылка, указывающая на место назначения гиперссылки.
Вы также можете создавать места назначения гиперссылок для страниц и URL-адресов, но
назначение для этих ссылок не требуется.
Затем вы создаете
гиперссылка или перекрестная ссылка, указывающая на место назначения гиперссылки.
Вы также можете создавать места назначения гиперссылок для страниц и URL-адресов, но
назначение для этих ссылок не требуется.
Цели гиперссылки которые вы создаете, не отображаются на панели «Гиперссылки»; они появляются в диалоговое окно, которое появляется при создании или редактировании гиперссылок.
Если вы создаете текстовую привязку, используйте тип инструмент, чтобы поместить точку вставки, или выделить диапазон текста, который вы хотите быть якорем.
Вы не можете установить назначение привязки для текста на родительской странице.
Выберите новое назначение гиперссылки на панели «Гиперссылки» меню.
Выберите «Привязка к тексту» в меню «Тип». Укажите имя для текстовую привязку, а затем нажмите кнопку ОК.
Выполните любое из следующих действий и нажмите кнопку «ОК».

Выберите «Привязка к тексту» в меню «Тип». Указать имя для привязки к тексту.
Выберите «Страница» в меню «Тип». Укажите номер страницы к которому вы хотите перейти, и настройка масштабирования. Введите имя страницы, или выберите «Имя с номером страницы», чтобы автоматически назвать место назначения. в зависимости от номера страницы и заданного масштаба.
Выберите URL в меню Тип. Введите или вставьте URL-адрес, например http://www.adobe.com . Вы можете использовать любой действительный протокол интернет-ресурса: http://, file://, ftp:// или mailto://.
Создание гиперссылки на текстовую привязку
Выбрать текст, фрейм или рисунок, который вы хотите использовать в качестве источника гиперссылки.
Выберите «Новая гиперссылка» в меню панели «Гиперссылки» или нажмите кнопку «Создать новую гиперссылку» в нижней части гиперссылок.
 панель.
панель.Выберите «Привязка к тексту» в меню «Связать с».
В поле «Документ» выберите документ, содержащий место назначения. к которому вы хотите перейти. Все открытые документы, которые были сохранены перечислены во всплывающем меню. Если документ, который вы ищете не открыт, выберите «Обзор» во всплывающем меню, найдите файл и затем нажмите Открыть.
В меню «Привязка к тексту» выберите место назначения привязки к тексту. вы создали.
Укажите параметры отображения гиперссылки, а затем щелкните ХОРОШО.
Пока
создание гиперссылки, если вы выберете «Общая цель» из
Ссылка на меню, вы можете указать любой именованный пункт назначения. Пункт назначения
называется, когда вы добавляете URL-адрес с помощью текстового поля URL-адреса или когда вы выбираете
Общая цель гиперссылки при создании гиперссылки на URL-адрес,
файл или адрес электронной почты.
Выберите текст, рамку или рисунок, который вы хотите быть источником гиперссылки.
Выберите «Новая гиперссылка» в меню панели «Гиперссылки» или нажмите кнопку «Создать новую гиперссылку» в нижней части гиперссылок. панель.
В диалоговом окне «Новая гиперссылка» выберите «Общее назначение». из меню Связать с.
В поле «Документ» выберите документ, содержащий место назначения. к которому вы хотите перейти. Все открытые документы, которые были сохранены перечислены во всплывающем меню. Если документ, который вы ищете не открыт, выберите «Обзор» во всплывающем меню, найдите файл и затем нажмите Открыть.
Выберите пункт назначения в меню «Имя».
Укажите параметры отображения гиперссылки, а затем щелкните ХОРОШО.
параметры определяют внешний вид гиперссылки или перекрестной ссылки
источник в экспортированном файле PDF или SWF. Эти варианты внешнего вида
также отображаются в документе InDesign, если выбрать «Вид» >
Дополнительно > Показать гиперссылки.
Эти варианты внешнего вида
также отображаются в документе InDesign, если выбрать «Вид» >
Дополнительно > Показать гиперссылки.
Стиль персонажа
Выберите стиль символов для применения к источнику гиперссылки. По умолчанию InDesign применяет стиль Hyperlink к выделенному тексту или объекту. Для текста можно легко выбрать другой стиль в раскрывающемся списке «Стиль» в диалоговом окне «Новая гиперссылка». Для нетекстового объекта InDesign применяет к ссылкам визуальный идентификатор времени разработки — пунктирную линию вокруг объекта с цветом, унаследованным от цвета слоя.
Тип
Выберите «Видимый прямоугольник» или «Невидимый прямоугольник».
Выделять
Выберите Инверсия, Контур, Вставка или Нет. Эти параметры определяют внешний вид гиперссылки при нажатии в PDF или SWF-файл.
Цвет
Выберите цвет для видимого прямоугольника гиперссылки.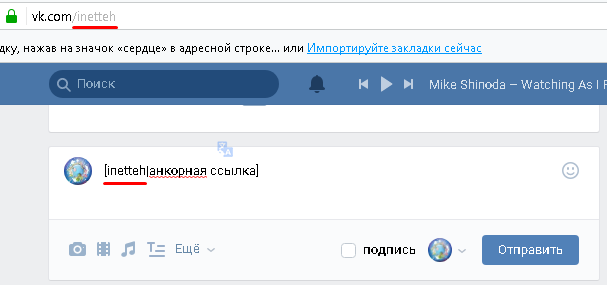
Ширина
Выберите Тонкий, Средний или Толстый, чтобы определить толщину прямоугольника гиперссылки.
Стиль
Выберите Сплошной или Пунктирный, чтобы определить внешний вид прямоугольник гиперссылки.
Вы можете находить и конвертировать URL-адреса (например, «www.adobe.com») в документе и преобразовать их в гиперссылки.
Выберите «Преобразовать URL-адреса в гиперссылки из гиперссылок». меню панели.
Для области действия укажите, хотите ли вы преобразовать URL-адреса во всем документе, текущем материале или текущем выделении.
Чтобы применить стиль символов к гиперссылке, выберите стиль символов из меню «Стиль символов».
Выполните любое из следующих действий, а затем щелкните Готово.
Нажмите «Найти», чтобы найти следующий URL-адрес.

Щелкните Преобразовать, чтобы преобразовать текущий URL-адрес в гиперссылку.
Щелкните Преобразовать все, чтобы преобразовать все URL-адреса в гиперссылки.
Использование панель «Гиперссылки» для редактирования, удаления, сброса или поиска гиперссылок. В InCopy вы можете управлять гиперссылками, только если материал отмечен флажком. вышел на редактирование.
Щелкните правой кнопкой мыши текст или объект с гиперссылкой и выберите «Гиперссылки» > «Редактировать гиперссылку».
-ИЛИ-
На панели «Гиперссылки» дважды щелкните элемент, который нужно изменить.
В диалоговом окне «Редактировать гиперссылки» внесите изменения в при необходимости гиперссылку, а затем нажмите ОК.
Примечание:
Чтобы изменить гиперссылку на URL-адрес, выберите гиперссылку,
отредактируйте URL-адрес в текстовом поле URL-адреса, а затем нажмите клавишу Tab или Enter.
При удалении гиперссылки исходный текст или графические остатки.
Выберите элемент или элементы, которые вы хотите удалить в панели «Гиперссылки», а затем нажмите кнопку «Удалить» внизу панели.
Переименование источника гиперссылки изменяет так, как он отображается на панели «Гиперссылки».
На панели «Гиперссылки» выберите гиперссылку.
Выберите «Переименовать гиперссылку» в меню панели «Гиперссылки», и укажите новое имя.
Откройте документ, в котором появляется.
Выберите параметры назначения гиперссылки в гиперссылках меню панели.
В поле «Назначение» выберите имя места назначения, которое вы хотите отредактировать.
Выполните одно из следующих действий:
Когда вы закончите редактирование или удаление пунктов назначения, нажмите «ОК».

Выберите диапазон текста, текстовую рамку, или графический фрейм, который будет действовать как новый источник гиперссылки. Например, вы можете выбрать дополнительный текст для включения в источник.
Выберите гиперссылку на панели «Гиперссылки».
Выполните одно из следующих действий:
- Чтобы найти источник гиперссылки или перекрестной ссылки, выберите элемент, который вы хотите найти в гиперссылках панель. Выберите «Перейти к источнику» в меню панели «Гиперссылки». Текст или рамка будет выбрана.
- Чтобы найти место назначения гиперссылки или перекрестной ссылки, выберите элемент, который вы хотите найти, на панели «Гиперссылки». Выбирать Перейти к месту назначения в меню панели «Гиперссылки».
Если элемент является целевым URL-адресом, InDesign запускается или
переключается на ваш веб-браузер, чтобы отобразить пункт назначения.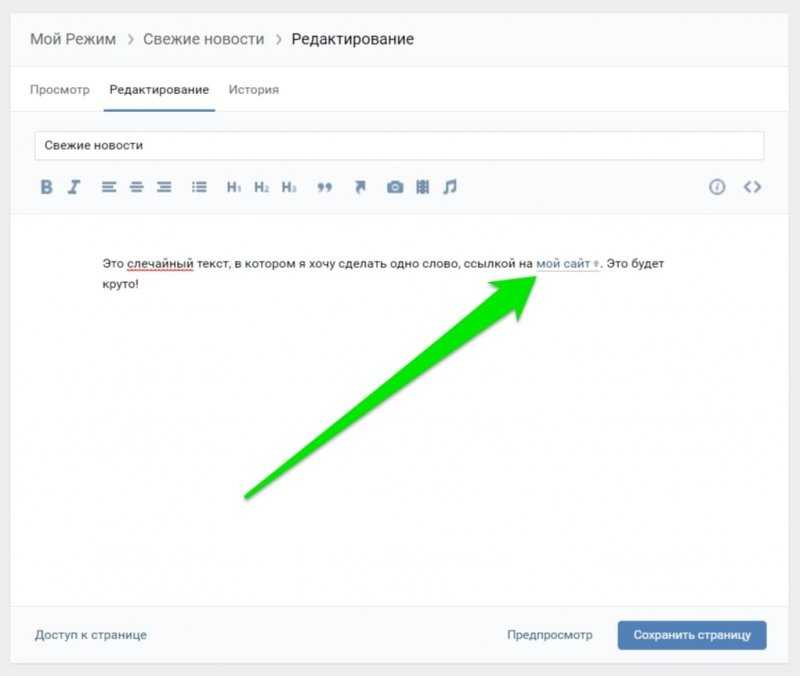 Если
элемент является привязкой к тексту или местом назначения страницы, InDesign переходит к этому
расположение.
Если
элемент является привязкой к тексту или местом назначения страницы, InDesign переходит к этому
расположение.
При импорте документа Microsoft Word с гиперссылками в документ InDesign вы можете заметить рамку или рамку вокруг URL-адреса гиперссылок (например, www.adobe.com). Документ InDesign наследует синий образец с именем Word_R0_G0_B255. Документ также наследует стиль символов под названием «Гиперссылка», который подчеркивает текст и применяет синий цвет.
Чтобы снять флажок, на панели «Гиперссылки» дважды щелкните значок гиперссылка. В разделе «Внешний вид» выберите «Невидимый прямоугольник». Введите меню и нажмите OK.
Вы также можете удалить импортированный образец. Делая Таким образом, вы можете заменить его другим образцом. См. Удалить отдельные образцы.
Примечание:
Прежде чем поместить документ Word в InDesign,
вы можете удалить гиперссылки из URL-адресов в Word
document, чтобы избежать наследования этого форматирования.

 ссылка отображается в основном текстовом редакторе , но кнопка не отображается на этом экране.
ссылка отображается в основном текстовом редакторе , но кнопка не отображается на этом экране. 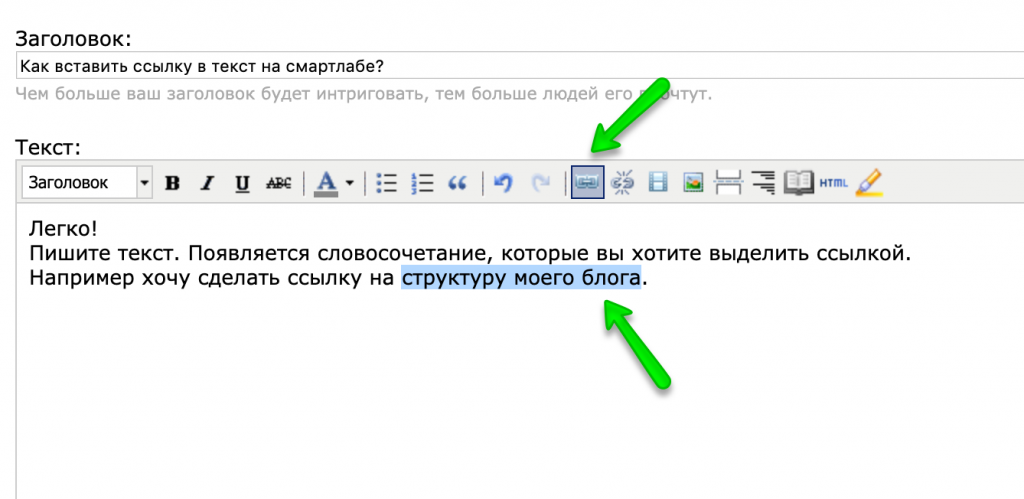
 Внешний вид гиперссылки такой же, как и в предыдущем URL-адресе.
Внешний вид гиперссылки такой же, как и в предыдущем URL-адресе.
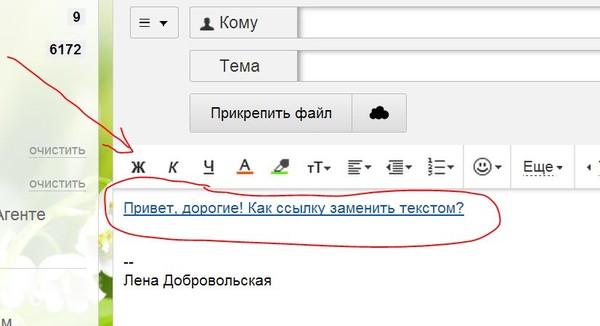

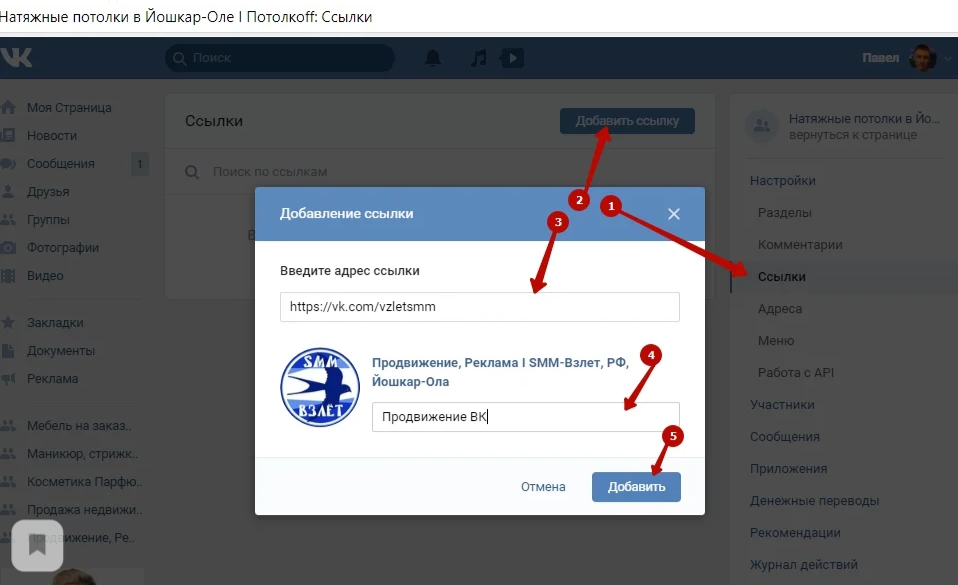 панель.
панель.