Команды Windows | Microsoft Learn
Twitter LinkedIn Facebook Адрес электронной почты
- Статья
- Чтение занимает 9 мин
Все поддерживаемые версии Windows и Windows Server имеют встроенный набор команд консоли Win32. В этом наборе документации описываются команды Windows, которые можно использовать для автоматизации задач с помощью скриптов или средств создания скриптов.
В этом наборе документации описываются команды Windows, которые можно использовать для автоматизации задач с помощью скриптов или средств создания скриптов.
Оболочки командной строки
В Windows есть две оболочки командной строки: командная оболочка и PowerShell. Каждая оболочка — это программная программа, которая обеспечивает прямую связь между вами и операционной системой или приложением, предоставляя среду для автоматизации ИТ-операций.
Командная оболочка была первой оболочкой, встроенной в Windows, для автоматизации повседневных задач, таких как управление учетными записями пользователей или ночные резервные копии, с пакетными (.bat) файлами. С помощью узла скриптов Windows можно запускать более сложные скрипты в командной оболочке. Дополнительные сведения см. в cscript или wscript. Операции можно выполнять более эффективно с помощью скриптов, чем с помощью пользовательского интерфейса. Скрипты принимают все команды, доступные в командной строке.
PowerShell был разработан для расширения возможностей командной оболочки для выполнения команд PowerShell, называемых командлетами.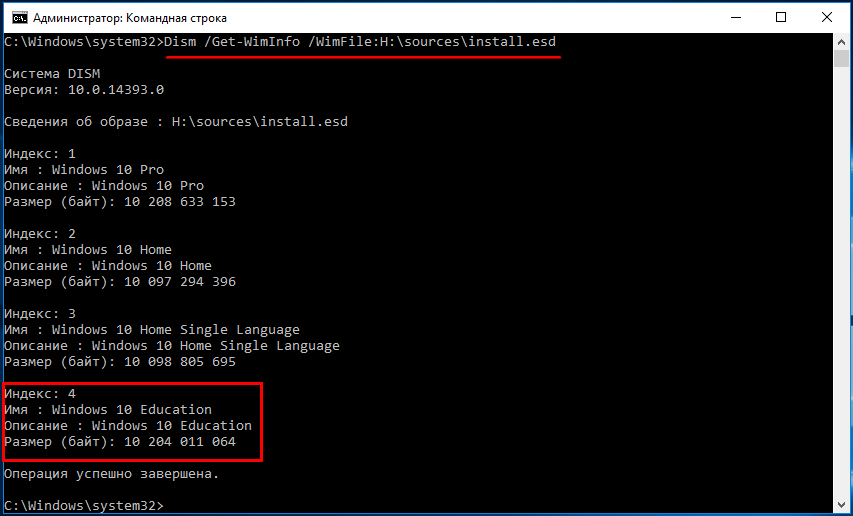 Командлеты похожи на команды Windows, но предоставляют более расширяемый язык сценариев. Команды Windows и командлеты PowerShell можно запускать в PowerShell, но командная оболочка может выполнять только команды Windows, а не командлеты PowerShell.
Командлеты похожи на команды Windows, но предоставляют более расширяемый язык сценариев. Команды Windows и командлеты PowerShell можно запускать в PowerShell, но командная оболочка может выполнять только команды Windows, а не командлеты PowerShell.
Для наиболее надежной и актуальной автоматизации Windows рекомендуется использовать PowerShell вместо команд Windows или узла сценариев Windows для автоматизации Windows.
Справочник по кодам выхода и ошибок для команд Windows можно найти в статьях с кодами ошибок системы отладки , которые могут быть полезны для понимания ошибок, созданных. Команды Windows также включают операторы перенаправления команд. Дополнительные сведения об их использовании см. в разделе «Использование операторов перенаправления команд».
Примечание
Вы также можете скачать и установить PowerShell Core , открытый код версию PowerShell.
Автоматическое завершение файла командной оболочки и имени каталога
Командную оболочку можно настроить для автоматического завершения имен файлов и каталогов на компьютере или сеансе пользователя при нажатии указанного управляющего символа. По умолчанию этот управляющий символ настраивается как для клавиши табуляции , так и для имен файлов и каталогов, хотя они могут отличаться. Чтобы изменить этот управляющий символ, запустите
По умолчанию этот управляющий символ настраивается как для клавиши табуляции , так и для имен файлов и каталогов, хотя они могут отличаться. Чтобы изменить этот управляющий символ, запустите
regedit.exe и перейдите в любой из разделов реестра и записей ниже, в зависимости от того, хотите ли вы изменить значение только для текущего пользователя или для всех пользователей компьютера.Внимание!
Неправильное изменение реестра может серьезно повредить систему. Перед внесением следующих изменений в реестр необходимо создать резервную копию всех важных данных на компьютере.
HKEY_CURRENT_USER\SOFTWARE\Microsoft\Command Processor\CompletionChar HKEY_CURRENT_USER\SOFTWARE\Microsoft\Command Processor\PathCompletionChar
HKEY_LOCAL_MACHINE\SOFTWARE\Microsoft\Command Processor\CompletionChar HKEY_LOCAL_MACHINE\SOFTWARE\Microsoft\Command Processor\PathCompletionChar
Задайте для этих значений значение для символа элемента управления, который вы хотите использовать. Полный список см. в кодах виртуальных ключей . Чтобы отключить определенный символ завершения в реестре, используйте значение пробела (0x20), так как он не является допустимым символом управления. Тип значения для этой записи реестра REG_DWORD и может быть задан шестнадцатеричным или десятичным значением.
Полный список см. в кодах виртуальных ключей . Чтобы отключить определенный символ завершения в реестре, используйте значение пробела (0x20), так как он не является допустимым символом управления. Тип значения для этой записи реестра REG_DWORD и может быть задан шестнадцатеричным или десятичным значением.
Вы также можете включить или отключить завершение имени файла и каталога для каждого экземпляра командной оболочки, выполнив команду
cmd.exe с параметром и переключателем /F:ON или /F:OFF. Если для параметра и переключателя /F:ON включено завершение имени, то для завершения имени каталога и Ctrl-F для завершения имени файла используются Ctrl-D два управляющих символа. Заданные пользователем параметры имеют приоритет над параметрами компьютера, а параметры командной строки имеют приоритет над параметрами реестра.Справочник по командной строке A-Z
Чтобы найти сведения о конкретной команде, в следующем меню A-Z выберите букву, с которой начинается команда, а затем выберите имя команды.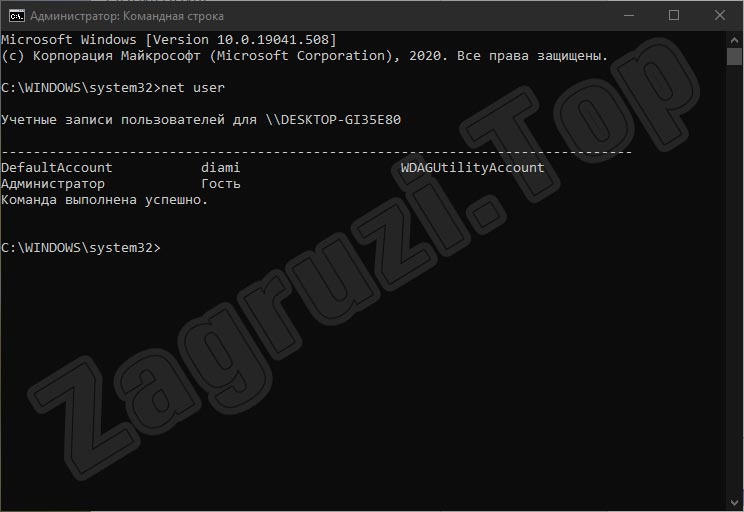
A | B | C | D | E | F | Г | H | Я | J | K | L | М | N | O | P | Q | R | S | T | U | V | Ж | X | Y | Z
Объект
- active
- add
- add alias
- add volume
- append
- arp
- assign
- assoc
- at
- atmadm
- attrib
- attributes
- attributes disk
- attributes volume
- auditpol
- auditpol backup
- auditpol clear
- auditpol get
- auditpol list
- auditpol remove
- auditpol resourcesacl
- auditpol restore
- auditpol set
- autochk
- autoconv
- autofmt
- automount
B
- bcdboot
- bcdedit
- bdehdcfg
- bdehdcfg driveinfo
- bdehdcfg newdriveletter
- bdehdcfg quiet
- bdehdcfg restart
- bdehdcfg size
- bdehdcfg target
- begin backup
- begin restore
- bitsadmin
- bitsadmin addfile
- bitsadmin addfileset
- bitsadmin addfilewithranges
- bitsadmin cache
- bitsadmin cache и delete
- bitsadmin cache и deleteurl
- bitsadmin cache и getexpirationtime
- bitsadmin cache и getlimit
- bitsadmin cache и help
- bitsadmin cache и info
- bitsadmin cache и list
- bitsadmin cache и setexpirationtime
- bitsadmin cache и setlimit
- bitsadmin cache и clear
- bitsadmin cancel
- bitsadmin complete
- bitsadmin create
- bitsadmin examples
- bitsadmin getaclflags
- bitsadmin getbytestotal
- bitsadmin getbytestransferred
- bitsadmin getclientcertificate
- bitsadmin getcompletiontime
- bitsadmin getcreationtime
- bitsadmin getcustomheaders
- bitsadmin getdescription
- bitsadmin getdisplayname
- bitsadmin geterror
- bitsadmin geterrorcount
- bitsadmin getfilestotal
- bitsadmin getfilestransferred
- bitsadmin gethelpertokenflags
- bitsadmin gethelpertokensid
- bitsadmin gethttpmethod
- bitsadmin getmaxdownloadtime
- bitsadmin getminretrydelay
- bitsadmin getmodificationtime
- bitsadmin getnoprogresstimeout
- bitsadmin getnotifycmdline
- bitsadmin getnotifyflags
- bitsadmin getnotifyinterface
- bitsadmin getowner
- bitsadmin getpeercachingflags
- bitsadmin getpriority
- bitsadmin getproxybypasslist
- bitsadmin getproxylist
- bitsadmin getproxyusage
- bitsadmin getreplydata
- bitsadmin getreplyfilename
- bitsadmin getreplyprogress
- bitsadmin getsecurityflags
- bitsadmin getstate
- bitsadmin gettemporaryname
- bitsadmin gettype
- bitsadmin getvalidationstate
- bitsadmin help
- bitsadmin info
- bitsadmin list
- bitsadmin listfiles
- bitsadmin makecustomheaderswriteonly
- bitsadmin monitor
- bitsadmin nowrap
- bitsadmin peercaching
- bitsadmin peercaching и getconfigurationflags
- bitsadmin peercaching и help
- bitsadmin peercaching и getconfigurationflags
- bitsadmin peers
- bitsadmin peers и clear
- bitsadmin peers и discover
- bitsadmin peers и help
- bitsadmin peers и list
- bitsadmin rawreturn
- bitsadmin removeclientcertificate
- bitsadmin removecredentials
- bitsadmin replaceremoteprefix
- bitsadmin reset
- bitsadmin resume
- bitsadmin setaclflag
- bitsadmin setclientcertificatebyid
- bitsadmin setclientcertificatebyname
- bitsadmin setcredentials
- bitsadmin setcustomheaders
- bitsadmin setdescription
- bitsadmin setdisplayname
- bitsadmin sethelpertoken
- bitsadmin sethelpertokenflags
- bitsadmin sethttpmethod
- bitsadmin setmaxdownloadtime
- bitsadmin setminretrydelay
- bitsadmin setnoprogresstimeout
- bitsadmin setnotifycmdline
- bitsadmin setnotifyflags
- bitsadmin setpeercachingflags
- bitsadmin setpriority
- bitsadmin setproxysettings
- bitsadmin setreplyfilename
- bitsadmin setsecurityflags
- bitsadmin setvalidationstate
- bitsadmin suspend
- bitsadmin takeownership
- bitsadmin transfer
- bitsadmin util
- bitsadmin util и enableanalyticchannel
- bitsadmin util и getieproxy
- bitsadmin util и help
- bitsadmin util и repairservice
- bitsadmin util и setieproxy
- bitsadmin util и version
- bitsadmin wrap
- bootcfg
- bootcfg addsw
- bootcfg copy
- bootcfg dbg1394
- bootcfg debug
- bootcfg default
- bootcfg delete
- bootcfg ems
- bootcfg query
- bootcfg raw
- bootcfg rmsw
- bootcfg timeout
- break
C
- cacls
- call
- cd
- certreq
- certutil
- change
- change logon
- change port
- change user
- chcp
- chdir
- chglogon
- chgport
- chgusr
- chkntfs
- choice
- cipher
- clean
- cleanmgr
- clip
- cls
- cmd
- cmdkey
- cmstp
- color
- comp
- compact
- compact vdisk
- convert
- convert basic
- convert dynamic
- convert gpt
- convert mbr
- copy
- cprofile
- create
- create partition efi
- создание расширенной секции
- create partition logical
- create partition msr
- create partition primary
- create volume mirror
- create volume raid
- create volume simple
- create volume stripe
- cscript
D
- date
- dcgpofix
- defrag
- del
- delete
- delete disk
- delete partition
- delete shadows
- delete volume
- detach vdisk
- detail
- detail disk
- detail partition
- detail vdisk
- detail volume
- dfsdiag
- dfsdiag testdcs
- dfsdiag testdfsconfig
- dfsdiag testdfsintegrity
- dfsdiag testreferral
- dfsdiag testsites
- dfsrmig
- diantz
- dir
- diskcomp
- diskcopy
- diskpart
- diskperf
- diskraid
- diskshadow
- dispdiag
- dnscmd
- doskey
- driverquery
E
- echo
- edit
- endlocal
- end restore
- erase
- eventcreate
- eventquery
- eventtriggers
- Evntcmd
- exec
- exit
- expand
- expand vdisk
- expose
- extend
- extract
C
- fc
- filesystems
- find
- findstr
- finger
- flattemp
- fondue
- for
- forfiles
- format
- freedisk
- fsutil
- fsutil 8dot3name
- fsutil behavior
- fsutil dirty
- fsutil file
- fsutil fsinfo
- fsutil hardlink
- fsutil objectid
- fsutil quota
- fsutil repair
- fsutil reparsepoint
- fsutil resource
- fsutil sparse
- fsutil tiering
- fsutil transaction
- fsutil usn
- fsutil volume
- fsutil wim
- ftp
- ftp append
- ftp ascii
- ftp bell
- ftp binary
- ftp bye
- ftp cd
- ftp close
- ftp debug
- ftp delete
- ftp dir
- ftp disconnect
- ftp get
- ftp glob
- ftp hash
- ftp lcd
- ftp literal
- ftp ls
- ftp mget
- ftp mkdir
- ftp mls
- ftp mput
- ftp open
- ftp prompt
- ftp put
- ftp pwd
- ftp quit
- ftp quote
- ftp recv
- ftp remotehelp
- ftp rename
- ftp rmdir
- ftp send
- ftp status
- ftp trace
- ftp type
- ftp user
- ftp verbose
- ftp mdelete
- ftp mdir
- ftype
- fveupdate
G
- getmac
- gettype
- goto
- gpfixup
- gpresult
- gpt
- gpupdate
- graftabl
H
- help
- helpctr
- hostname
I
- icacls
- if
- import (shadowdisk)
- import (diskpart)
- inactive
- inuse
- ipconfig
- ipxroute
- irftp
J
- jetpack
K
- klist
- ksetup
- ksetup addenctypeattr
- ksetup addhosttorealmmap
- ksetup addkdc
- ksetup addkpasswd
- ksetup addrealmflags
- ksetup changepassword
- ksetup delenctypeattr
- ksetup delhosttorealmmap
- ksetup delkdc
- ksetup delkpasswd
- ksetup delrealmflags
- ksetup domain
- ksetup dumpstate
- ksetup getenctypeattr
- ksetup listrealmflags
- ksetup mapuser
- ksetup removerealm
- ksetup server
- ksetup setcomputerpassword
- ksetup setenctypeattr
- ksetup setrealm
- ksetup setrealmflags
- ktmutil
- ktpass
L
- label
- list
- list providers
- list shadows
- list writers
- load metadata
- lodctr
- logman
- logman create
- logman create alert
- logman create api
- logman create cfg
- logman create counter
- logman create trace
- logman delete
- logman import and logman export
- logman query
- logman start and logman stop
- logman update
- logman update alert
- logman update api
- logman update cfg
- logman update counter
- logman update trace
- logoff
- lpq
- lpr
M
- macfile
- makecab
- manage bde
- manage bde status
- manage bde on
- manage bde off
- manage bde pause
- manage bde resume
- manage bde lock
- manage bde unlock
- manage bde autounlock
- manage bde protectors
- manage bde tpm
- manage bde setidentifier
- manage bde forcerecovery
- manage bde changepassword
- manage bde changepin
- manage bde changekey
- manage bde keypackage
- manage bde upgrade
- manage bde wipefreespace
- mapadmin
- md
- merge vdisk
- mkdir
- mklink
- mmc
- mode
- more
- mount
- mountvol
- move
- mqbkup
- mqsvc
- mqtgsvc
- msdt
- msg
- msiexec
- msinfo32
- mstsc
Нет
- nbtstat
- netcfg
- netdom
- net print
- netsh
- netstat
- nfsadmin
- nfsshare
- nfsstat
- nlbmgr
- nltest
- nslookup
- nslookup exit Command
- nslookup finger Command
- nslookup help
- nslookup ls
- nslookup lserver
- nslookup root
- nslookup server
- nslookup set
- nslookup set all
- nslookup set class
- nslookup set d2
- nslookup set debug
- nslookup set domain
- nslookup set port
- nslookup set querytype
- nslookup set recurse
- nslookup set retry
- nslookup set root
- nslookup set search
- nslookup set srchlist
- nslookup set timeout
- nslookup set type
- nslookup set vc
- nslookup view
- ntbackup
- ntcmdprompt
- ntfrsutl
O
- offline
- offline disk
- offline volume
- online
- online disk
- online volume
- openfiles
С
- pagefileconfig
- path
- pathping
- pause
- pbadmin
- pentnt
- perfmon
- ping
- pktmon
- pnpunattend
- pnputil
- popd
- powershell
- powershell ise
- prncnfg
- prndrvr
- prnjobs
- prnmngr
- prnport
- prnqctl
- prompt
- pubprn
- pushd
- pushprinterconnections
- pwlauncher
- pwsh
Q
- qappsrv
- qprocess
- запрос
- query process
- query session
- query termserver
- query user
- quser
- qwinsta
R
- rcp
- rd
- rdpsign
- recover
- recover disk group
- refsutil
- reg
- reg add
- reg compare
- reg copy
- reg delete
- reg export
- reg import
- reg load
- reg query
- reg restore
- reg save
- reg unload
- regini
- regsvr32
- relog
- rem
- remove
- ren
- rename
- repadmin;
- repair
- repair bde
- replace
- rescan
- reset
- reset session
- retain
- revert
- rexec
- risetup
- rmdir
- Robocopy
- route ws2008
- rpcinfo
- rpcping
- rsh
- rundll32
- rundll32 printui
- rwinsta
S
- san
- sc config
- sc create
- sc delete
- sc query
- schtasks
- scwcmd
- scwcmd analyze
- scwcmd configure
- scwcmd register
- scwcmd rollback
- scwcmd transform
- scwcmd view
- secedit
- secedit analyze
- secedit configure
- secedit export
- secedit generaterollback
- secedit import
- secedit validate
- select
- select disk
- select partition
- select vdisk
- select volume
- serverceipoptin
- servermanagercmd
- serverweroptin
- set environmental variables
- set shadow copy
- set context
- set id
- setlocal
- set metadata
- set option
- set verbose
- setx
- sfc
- shadow
- shift
- showmount
- shrink
- shutdown
- simulate restore
- sort
- start
- subcommand set device
- subcommand set drivergroup
- subcommand set drivergroupfilter
- subcommand set driverpackage
- subcommand set image
- subcommand set imagegroup
- subcommand set server
- subcommand set transportserver
- subcommand set multicasttransmission
- subcommand start namespace
- subcommand start server
- subcommand start transportserver
- subcommand stop server
- subcommand stop transportserver
- subst
- sxstrace
- sysocmgr
- systeminfo
T
- takeown
- tapicfg
- taskkill
- tasklist
- tcmsetup
- telnet
- telnet close
- telnet display
- telnet open
- telnet quit
- telnet send
- telnet set
- telnet status
- telnet unset
- tftp
- time
- timeout
- title
- tlntadmn
- tpmtool
- tpmvscmgr
- tracerpt
- tracert
- tree
- tscon
- tsdiscon
- tsecimp
- tskill
- tsprof
- type
- typeperf
- tzutil
U
- unexpose
- uniqueid
- unlodctr
V
- ver
- verifier
- verify
- vol
- vssadmin
- vssadmin delete shadows
- vssadmin list shadows
- vssadmin list writers
- vssadmin resize shadowstorage
W
- waitfor
- wbadmin
- wbadmin delete catalog
- wbadmin delete systemstatebackup
- wbadmin disable backup
- wbadmin enable backup
- wbadmin get disks
- wbadmin get items
- wbadmin get status
- wbadmin get versions
- wbadmin restore catalog
- wbadmin start backup
- wbadmin start recovery
- wbadmin start sysrecovery
- wbadmin start systemstatebackup
- wbadmin start systemstaterecovery
- wbadmin stop job
- wdsutil
- wecutil
- wevtutil
- where
- whoami
- winnt
- winnt32
- winpop
- winrs
- winsat mem
- winsat mfmedia
- wmic
- writer
- wscript
X
- xcopy
Команды cmd
Все CMD команды
На этой странице собран полный список CMD команд Windows от А до Я.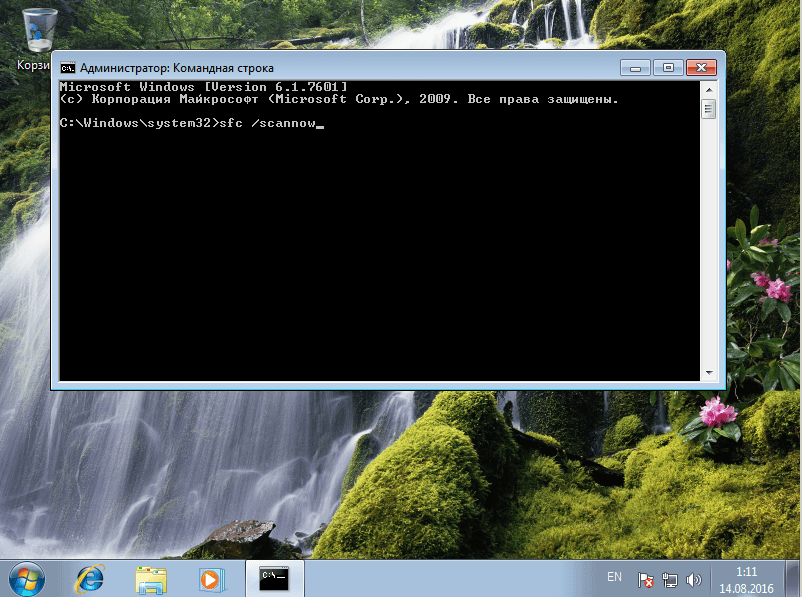 Также будут добавлены команды Linux.
Также будут добавлены команды Linux.
A B C D E F G H I L M N O P Q R S T U V W X
A
APPEND
Позволяет программам открывать файлы в указанных каталогах так, словно они находятся в текущем каталоге.
ARP
Отображение и изменение таблиц преобразования IP-адресов в физические, используемые протоколом разрешения адресов.
ASSOS
Вывод либо изменение сопоставлений по расширениям имён файлов.
AT
Команда предназначена для запуска программ в указанное время.
ATMSDM
Контроль подключений и адресов, зарегистрированных диспетчером вызовов ATM в сетях с асинхронным режимом передачи (ATM).
Изменение атрибутов файлов и папок.
AUDITUSR
Задаёт политику аудита пользователей.
B
BREAK
Включение режима обработки клавиш CTRL+C.
BOOTCFG
Эта программа командной строки может быть использована для настройки , извлечения , изменения или удаления параметров командной строки в файле Boot. ini.
ini.
C
CACLS
Просмотр изменение таблиц управления доступом ACL к файлам.
CALL
Вызов одного пакетного файла из другого.
CD
Вывод имени либо изменение текущей папки.
CHCP
Вывод либо изменение активной кодовой страницы.
CHDIR
Вывод либо смена текущей папки.
CHKDSK
Проверка диска и вывод отчёта.
CHKNTFS
Выводит или изменяет параметры проверки диска во время загрузки.
CIDDAEMON
Сервис индексации файлов.
CIPHER
Программа шифрования файлов.
CLS
Очистка экрана интерпретатора.
CMD
Запуск нового окна командной строки.
CMSTP
Установка профилей диспетчера подключений.
COLOR
Устанавливает цвет для текста и фона в текстовых окнах.
COMP
Сравнение содержимого двух файлов или наборов файлов.
COMPACT
Просмотр и изменение параметров сжатия файлов в разделах NTFS.
CONVERT
Преобразование файловой системы тома FAT в NTFS.
COPY
Копирование одного или нескольких файлов.
D
DATE
Вывод либо установка текущей даты.
DEBUG
Средство для отладки и редактирования программ.
DEFRAG
Дефрагментация диска.
Удаление одного или нескольких файлов.
DEVCON
Альтернатива диспетчера устройств.
DIANTZ
То же, что и MAKECAB.
DIR
Вывод списка файлов и подпапок из указанного каталога.
DISKCOMP
Сравнение содержимого двух гибких дисков.
DISKCOPY
Копирование содержимого одного гибкого диска на другой.
DISKPART
Использования сценария diskpart.
DISKPERF
Счетчик производительности дисков.
DOSKEY
Редактирование и повторный вызов команд Windows; создание макросов DOSKey.
DRIVERQUERY
Просмотр списка установленных драйверов устройств и их свойства.
E
ECHO
Вывод сообщений и переключение режима отображения команд на экране.
EDIT
Запуск редактора MS-DOS.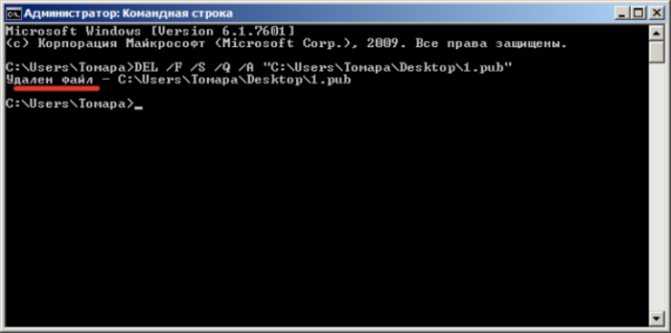
ENDLOCAL
Завершение локализации изменений среды в пакетном файле.
EDLIN
Запуск построчного текстового редактора.
ERASE
Удаление одного или нескольких файлов.
ESENTUTL
Обслуживание утилит для Microsoft (R) баз данных Windows.
EVENTCREATE
Эта команда дает возможность администратору создать запись об особом событии в указанном журнале событий.
EVENTTRIGGERS
Позволяет администратору отобразить и настроить триггеры событий в локальной или удаленной системе.
EXE2BIN
Преобразование EXE-файлов в двоичный формат.
EXIT
Завершение командной строки.
EXPAND
Распаковка сжатых файлов.
F
FC
Сравнение двух файлов или двух наборов файлов и вывод различий между ними.
FIND
Поиск текстовой строки в одном или нескольких файлах.
FINDSTR
Поиск строк в файлах.
FINGER
Вывод сведений о пользователях указанной системы.
FLTMC
Работа с фильтром нагрузки драйверов.
FOR
Выполнение указанной команды для каждого файла набора.
FORCEDOS
Сопоставление приложений MS-DOS, которые не распознаются системой Microsoft Windows XP.
FORMAT
Форматирование диска для работы с Windows.
FONTVIEW
Программа просмотра шрифтов.
FSUTIL
Управление точками повторной обработки, управление разреженными файлами, отключение тома или расширение тома.
FTP
Программа передачи файлов.
FTYPE
Просмотр и изменение типов файлов, сопоставленных с расширением имен файлов.
G
GETMAC
Отображает MAC-адрес одного или нескольких сетевых адаптеров компьютера.
GOTO
Передача управления содержащей метку строке пакетного файла.
GPRESULT
Отображает результирующую политику (RSoP) для указанного пользователя и компьютера.
GPUPDATE
Выполнение обновления групповых политик.
GRAFTABL
Выбор кодовой страницы для отображения символов национальных алфавитов в графическом режиме.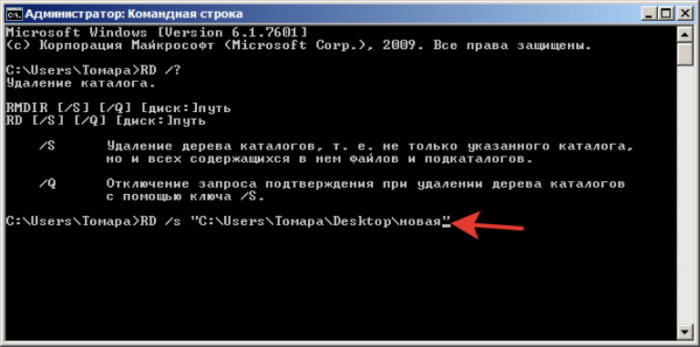
H
Выводит не полный список команд, которые используются в cmd.
HOSTNAME
Отображение имени компьютера.
I
IF
Оператор условного выполнения команд в пакетном файле.
IPCONFIG
Вывод маску подсети, стандартный шлюз и информацию о вашем IP.
IPXROUTE
Программа управления маршрутизацией NWLink IPX.
L
LABEL
Создание, изменение и удаление меток тома для диска.
LODCTR
Обновление имен счётчиков и поясняющего текста для расширенного счётчика.
LOGMAN
Управление расписанием для счетчиков производительности и журнала трассировки событий.
LOGOFF
Завершение сеанса Windows.
LPQ
Отображение состояния очереди удалённой очереди печати lpq.
LPR
Направляет задание печати на сетевой принтер.
LSASS
Сервер определения локальной защиты.
M
MAKECAB
Архивирование файлов в cab-архив.
Создание папки.
MEM
Выводит сведения об используемой и свободной памяти.
MKDIR
Создание папки с расширенной функциональностью.
MMC
Открытие окна консоли MMC.
MODE
Отладка системных устройств.
MOFCOMP
32-разрядный компилятор Microsoft (R) MOF.
MORE
Последовательный вывод данных по частям размером в один экран.
MOUNTVOL
Просмотр, создание и удаление точек подключения тома.
MOVE
Перемещение и переименование файлов и каталогов.
MQBKUP
Утилита архивирования и восстановления очереди сообщений.
MQSVC
Обеспечивает инфраструктуру для работы распределенных приложений.
MRINFO
Работа с многоадресными рассылками.
MSG
Отправка сообщений пользователю.
MSIEXEC
Запуск установщика Windows.
N
NBTSTAT
Отображение статистики протокола и текущих подключений TCP/IP с помощью NBT (NetBIOS через TCP/IP).
NET
Пакет приложений предназначенный для работы с сетью.
NETL
То же, что и NET.
NETSH
Локальное или удаленное отображение и изменение параметров сети.
NETSTAT
Отображение статистики протоколов и текущих сетевых подключений TCP/IP.
NLSFUNC
Загрузка сведений о национальных стандартах.
NSLOOKUP
Вывод информации, предназначенный для диагностики DNS.
NTBACKUP
Запуск мастера архивирования.
NTSD
Отладчик командной строки.
O
ODBCCONF
Настройка драйвера ODBC.
OPENFILES
Команда выводит список открытых файлов и папок в системе.
P
PAGEFILECONFIG
Настройка файлов подкачки и виртуальной памяти.
PATH
Вывод либо установка пути поиска исполняемых файлов.
PATHPING
Вывод информации о скрытый сетях и потери данных.
PAUSE
Приостанавливает выполнение сценария cmd.
PENTNT
Обнаруживает ошибки деления с плавающей точкой процессора Pentium, отключает аппаратную обработку чисел с плавающей точкой и включает эмуляции операций с плавающей точкой.
PERFMON
Открывает окно «Производительность».
Проверяет соединение с другим компьютером.
PING6
Команда проверки связи.
POPD
Изменяет одну папку на ту, которая была сохранена командой PUSHD.
POWERCFG
Эта команда позволяет управлять электропитанием системы.
Печать текстового файла.
PRNCNFG
Настройка параметров принтера.
PROMT
Изменение приглашения командной строки cmd.exe.
PROXYCFG
Инструмент настройки proxy соединения.
PUSHD
Сохранения значений текущего каталога для использования POPD командой.
Q
QAPPSRV
Отображает доступные серверы терминалов в сети.
QPROCESS
Отображает информацию о процессах.
QWINSTA
Отображение информации о сеансах терминалов.
R
RASDIAL
Интерфейс связи из командной строки для клиента службы удалённого доступа.
RCP
Обмен файлами с компьютером, на котором выполняется служба RCP.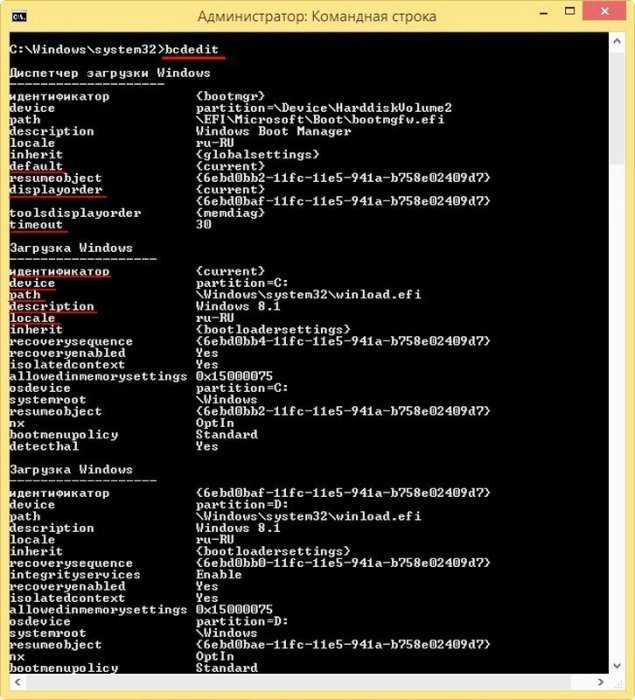
Удаление папки.
RECOVER
Восстановление сохранившихся данных на поврежденном диске.
REG
Редактирование системного реестра через командную строку.
REGSVR32
Сервер регистрации.
RELOG
Создает новый журнал производительности из уже имеющего.
REM
Помещение комментария в пакетный файл.
REN
Переименование файлов и папок.
Переименование файлов и папок.
REPLACE
Замена файлов.
RESET
Утилита сброса служб терминалов.
REXEC
Выполнение команд на удаленных узлах на которых выполняется служба rexec.
RMDIR
Удаление папки.
ROUTE
Обработка таблиц сетевых маршрутов.
RSH
Выполнение команд на удаленных узлах, на которых запущена служба RSH.
RSM
Управление ресурсами носителей с помощью службы «Съемные ЗУ».
RUNAS
Использование приложений от имени другого пользователя.
RUNDLL32
Запуск стандартных команд-функций заложенных в dll.
RWINSTA
Сброс значений подсистем оборудования и программ сеанса в начальное состояние.
S
SC
Установление связи с NT Service Controller и ее услугами.
SCHTASKS
Создание, удаление, изменение и опрос запланированных задачи в локальной или удаленной системе.
SDBINST
Установщик базы данных совместимости.
SECEDIT
Автоматизация задач настройки безопасности.
SET
Вывод, присваивание и удаления переменных в командной строке.
SETLOCAL
Начало локализации изменений среды в пакетном файле.
SETVER
Задает номер версии, который MS-DOS сообщает программе.
SFC
Проверка файлов Windows.
SHADOW
Позволяет наблюдать за другим сеансом служб терминалов.
SHIFT
Изменение содержимого подставляемых параметров для пакетного файла.
SHUTDOWN
Завершение сеанса, выключение и перезагрузка системы Windows.
SMBINST
Процесс, принадлежащий System Management BIOS Driver Installer.
SORT
Сортирование файлов.
START
Запуск программы или команды в отдельном окне.
SUBST
Сопоставление имени диска указанному пути.
SYSTEMINFO
Вывод информации о настройках системы.
T
TASKKILL
Завершение одного или нескольких процессов.
TASKLIST
Показывает запущенные программы и процессы выполняемые в данный момент.
TCMSETUP
Установка клиента телефонии.
TFTP
Обмен файлами с удаленным компьютером, на котором запущена служба TFTP.
TIME
Просмотр или изменение текущего времени.
TITLE
Назначение заголовка окна интерпретатора.
TLNTADMN
Удаленное управление компьютером.
TRACERT
Трассировка маршрута к указанному узлу.
TRACERPT
Обрабатывает двоичные файлы журнала отслеживания событий или потоки данных.
TRACERT6
Версия tracert для протокола IPv6.
TREE
Вывод структуры диска или каталога в виде дерева.
TSCON
Присоединяет сеанс пользователя к сеансу терминала.
TSDISCON
Отключение сеанса терминала.
TSKILL
Прекращение процесса.
TSSHUTDN
Завершение работы сервера в установленном порядке.
TYPE
Вывод на экране содержимого текстовых файлов.
TYPEPERF
Выводит сведения о производительности на экран или в журнал.
U
UNLODCTR
Удаление имен счётчиков и поясняющего текста для расширенного счётчика.
USERINIT
Проводник системы Windows.
V
VER
Вывод сведений о версии Windows.
VERIFY
Установка режима проверки правильности записи файлов на диск.
VOL
Вывод метки и серийного номера тома для диска.
VSSADMIN
Инструмент командной строки теневого копирования тома.
W
W32TM
Диагностика службы времени.
WBEMTEST
Тестер инструментария управления Windows.
WINVER
Вывод информации о версии Windows.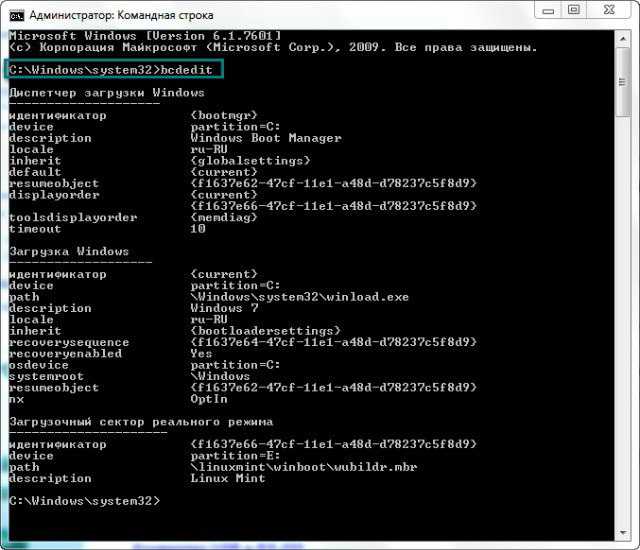
WMIC
Инструмент для написания сценариев.
X
XCOPY
Копирование файлов и дерева папок.
Список cmd команд, которые присутствуют в windows.
110 команд для командной строки в Windows 10
Windows 10 предусматривает гибкую настройку и управление системой с помощью командной строки. Она позволяет пользователю посредством команд воспользоваться той или иной функцией. Например, существует команда SFC /scannow, позволяющая производить сканирование и мгновенное исправление системных файлов. Подобных функций десятки, но не все о них знают. Однако некоторые из них бывают очень даже полезными при постоянном использовании ПК.
Сегодня мы поговорим подробнее об основных командах для командной строки в Windows 10.
Открываем командную строку
Для пользователей Windows 10 в командной строке предоставлено огромное количество команд, однако не все из них используются даже опытными юзерами. Поэтому мы рассмотрим с вами только основные команды, которые могут пригодиться в разных случаях.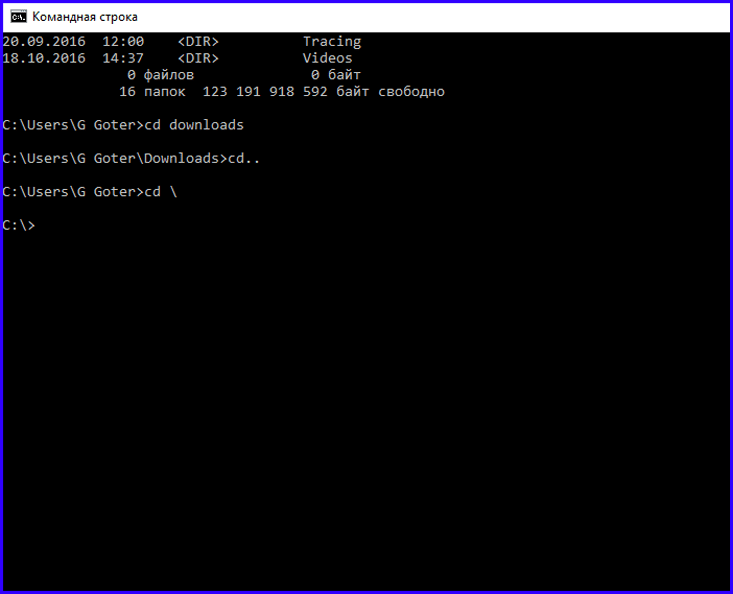 Но для начала я покажу вам, каким способом можно запустить командную строку и как ею пользоваться.
Но для начала я покажу вам, каким способом можно запустить командную строку и как ею пользоваться.
Самый простой способ запуска командной строки – это ввод специальной команды в окне «Выполнить». Для этого воспользуемся следующей инструкцией:
- Используем комбинацию клавиш «Win+R», где Win – это клавиша, расположенная в нижней левой части клавиатуры с логотипом Windows. Далее вводим команду cmd и нажимаем на клавишу «Enter».
Запускаем командную строку
- В отобразившемся окне перед нами открывается командная строка, которая уже готова к получению команд от пользователя.
Командная строка включает в себя простой интерфейс и мощный функционал
Также вы можете запустить командную строку и через меню «Пуск». Для этого достаточно кликнуть правой кнопкой мыши по пуску и выбрать «Командная строка» либо «Windows PowerShell». Тут же можно открыть программу от имени администратора.
Давайте теперь попробуем воспользоваться командной строкой на примере очень простой команды: control.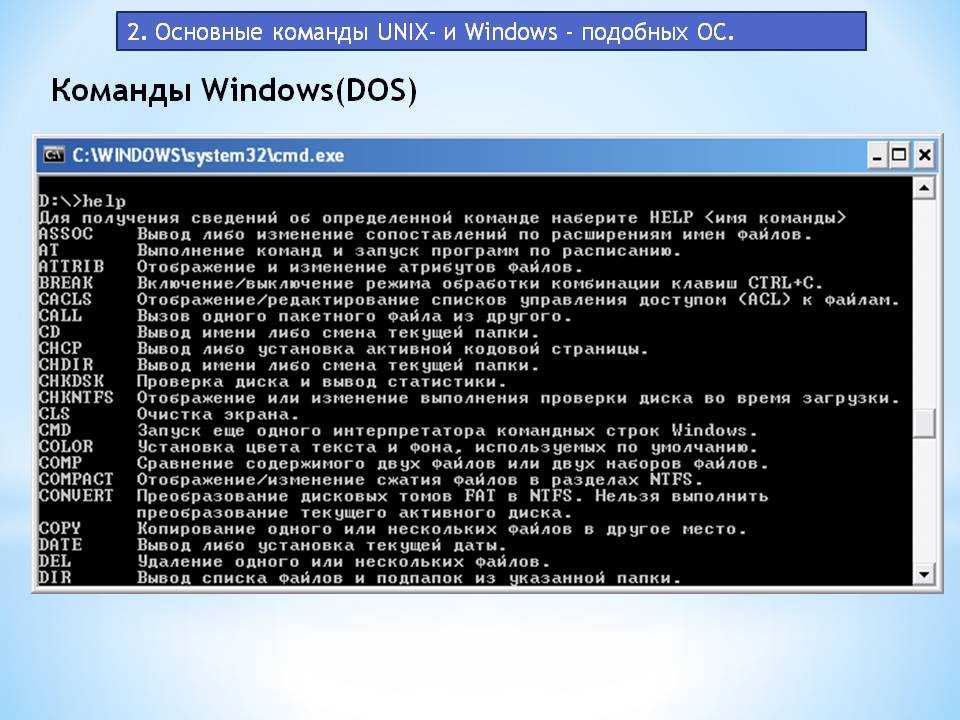 Она позволяет запускать панель управления на компьютере.
Она позволяет запускать панель управления на компьютере.
Чтобы использовать команду, необходимо ввести нужное слово или набор слов и символов, а затем нажать на кнопку «Enter»
С вводом команд разобрались, теперь можно приступить к просмотру основных команд. Начнем мы с тех, которые предназначены для быстрого запуска стандартных программ.
Команды для работы с сетью на Windows 10
Использование этого способа позволяет гораздо быстрее получить доступ к настройкам сети и параметрам общего доступа. После того как вы нажмёте «Enter», перед вами откроется список всех доступных на данный момент подключений, а также их свойств. Например, если выполнить подобное действие на устройстве, подключённом через WiFi, то смотреть придётся в списке свойств беспроводного соединения.
Иногда очень полезно оказывается очистить кэш DNS-адресов. ОС запоминает их все и хранит в особом месте. Чтобы обнулить такой список, вводим в командной строке «ipconfig/flushdns».
Часто сетевое подключение может работать нестабильно или выдавать определённые проблемы. Чтобы быстро посмотреть его состояние поможет команда Windows 10 «ping». После её ввода станут видны потери пакетов при передаче данных с каким-то конкретным устройством, задержка сигнала, стабильность работы самого соединения и т. д. Естественно, после слова «ping» необходимо точно указывать адрес устройства, связь с которым вы собираетесь протестировать.
Чтобы понять, какой маршрут использует тот или иной пакет данных, поможет команда Windows 10 «tracert». Благодаря ей можно понять, какой этап вызывает проблемы в сетевом подключении. Конечно, если таковые наблюдаются.
Чтобы просмотреть список всех сетевых подключений, а также задействованные порты, вводите в командной строке «NetStat -an».
Иногда полезно провести сканирование системных файлов и их мгновенное исправление. Для этого вводится «SFC /scannow». При отсутствии или повреждении системных файлов будет проведено исправление подобной проблемы.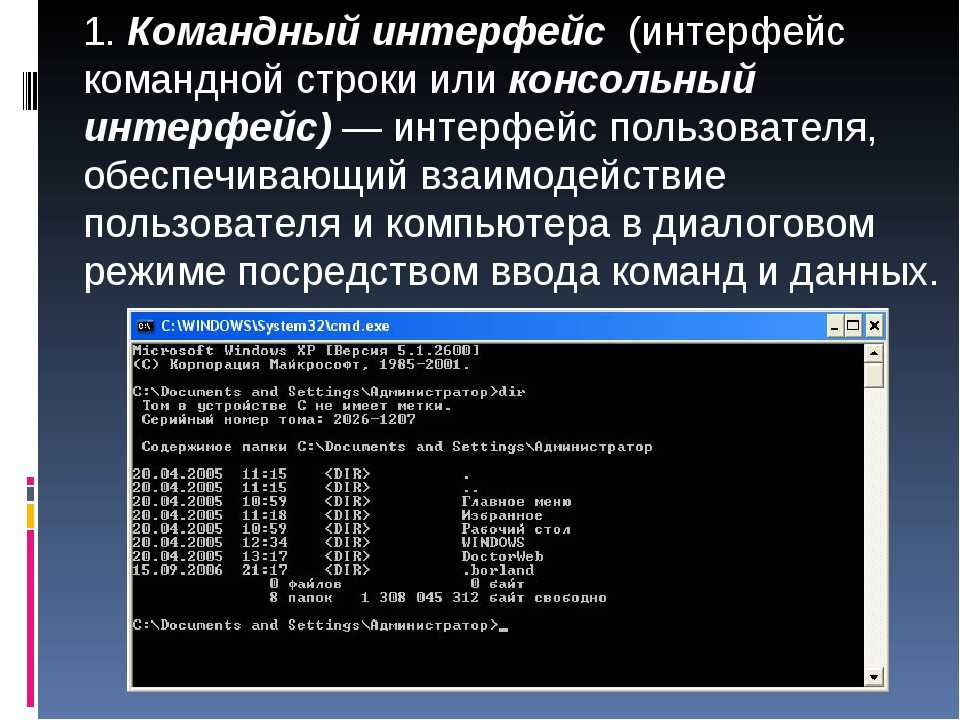
Запуск основных программ и утилит системы
Нижеуказанный список не всем будет полезен, но там есть команды, без которых пользователю не обойтись. Например, обратите внимание на такие команды как dxdiag и regedit. С помощью них запускаются важные утилиты, которые просто так вы не сможете найти в операционной системе.
- appwiz.cpl – утилита «Программы и компоненты»
- certmgr.msc – окно для управления сертификатами системы
- control – «Панель управления»
- control printers – окно для управления устройствами и принтерами
- control userpasswords2 – «Учетные записи пользователя»
- compmgmt.msc – «Управление компьютером»
- devmgmt.msc – «Диспетчер устройств»
- dfrgui – «Оптимизация дисков»
- diskmgmt.msc – «Управление дисками»
- dxdiag – запуск средства диагностики DirectX
- hdwwiz.cpl – еще одна команда для вызова окна «Диспетчер устройств»
- firewall.cpl – Брандмауэр Защитника Windows
- gpedit.msc – «Редактор локальной групповой политики»
- lusrmgr.
 msc – «Локальные пользователи и группы»
msc – «Локальные пользователи и группы» - mblctr – «Центр мобильности»
- mmc – консоль управления системными оснастками
- msconfig – «Конфигурация системы»
- odbcad32 – панель администрирования источника данных ODBC
- perfmon.msc – «Системный монитор», предоставляющий возможность просмотра изменений в производительности компьютера и системы
- presentationsettings – «Параметры режима презентации»
- powershell – PowerShell (та же командная строка, но с большим функционалом)
- powershell_ise – «Интегрированная среда сценариев» оболочки PowerShell
- regedit – «Редактор реестра»
- resmon – «Монитор ресурсов»
- rsop.msc – «Результирующая политика»
- shrpubw – «Мастер создания общих ресурсов»
- secpol.msc – «Локальная политика безопасности»
- services.msc – средство управления службами операционной системы
- taskmgr – «Диспетчер задач»
- taskschd.msc – «Планировщик заданий»
Команды Windows 7
Диалоговое окно Выполнить используется в Windows 7 для открытия программы, папки или документа.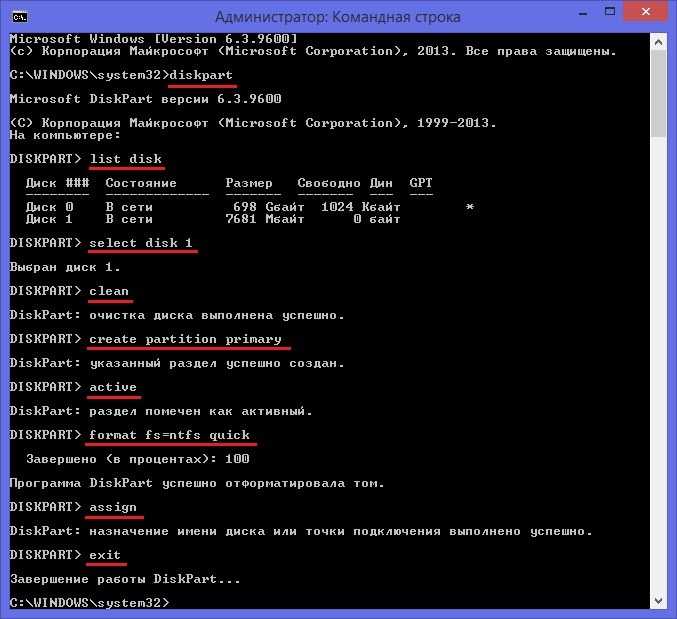 Оно позволяет создать задание для запуска с правами администратора.
Оно позволяет создать задание для запуска с правами администратора.
Самые часто используемые команды выполняемые в окне Выполнить это cmd (Командная строка) и regedit (Редактор реестра). Зная точное названия команды Вы можете запустить любое системное приложения или оснастку Windows7. Диалоговое меню Выполнить запускается либо Пуск -> Выполнить, либо нажатием клавиатуре Win+R(я предпочитаю последнее). Для выполнения команды введите её название и нажмите Enter.
| Русское название элемента | Английское название элемента | Команда |
| Ftp-протокол (командная строка) | Ftp-protocol (command prompt) | ftp |
| Iexpress Wizard (не переведена) | Iexpress Wizard | iexpress |
| Internet Explorer | Internet Explorer | iexplore |
| Paint | Paint | mspaint |
| Windows Firewall | Брандмауэр Windows | firewall. cpl cpl |
| Wordpad | Wordpad | write |
| Администратор источников данных ODBC | ODBC Data Source Administrator | odbcad32 |
| Администрирование | Administrative Tools | control admintools |
| Архивация и восстановление | Backup and Restore | sdclt |
| Блокнот | Notepad | notepad |
| Восстановление системы | System Restore | rstrui |
| Выйти из системы | Log Out Of Windows | logoff |
| Дата и Время | Date and Time | timedate.cpl |
| Дефрагментация диска | Disk Defragmenter | dfrgui |
| Диспетчер авторизации | Authorization Manager | azman.msc |
| Диспетчер задач Windows | Windows Task Manager | taskmgr |
| Диспетчер проверки драйверов | Driver Verifier Manager | verifier |
| Диспетчер устройств | Device Manager | devmgmt. msc msc |
| Диспетчер устройств | Device Manager | hdwwiz.cpl |
| Дополнительные часы | Additional Clocks | control timedate.cpl,,1 |
| Завершение работы Windows | Shuts Down Windows | shutdown /s |
| Записки | Sticky Note | StikyNot |
| Защита БД учетных записей Windows | Securing the Windows Account Database | syskey |
| Звук | Sound | mmsys.cpl |
| Звуки (звуковая схема) | Sounds (sound theme) | control mmsys.cpl,,2 |
| Звукозапись | Sound Recorder | soundrecorder |
| Игровые устройства | Game Controllers | joy.cpl |
| Инициализация оборудования безопасности для TPM | Initialize the TMP security hardware | TpmInit |
| Калибровка цветов экрана | Display Color Calibration | dccw |
| Калькулятор | Calculator | calc |
| Командная строка | Command Prompt | cmd |
| Компоненты Windows | Windows Features | OptionalFeatures |
| Консоль управления(MMC) | Microsoft Management Console | mmc |
| Конфигурация системы | System Configuration | msconfig |
| Локальная политика безопастности | Local Security Policy | secpol.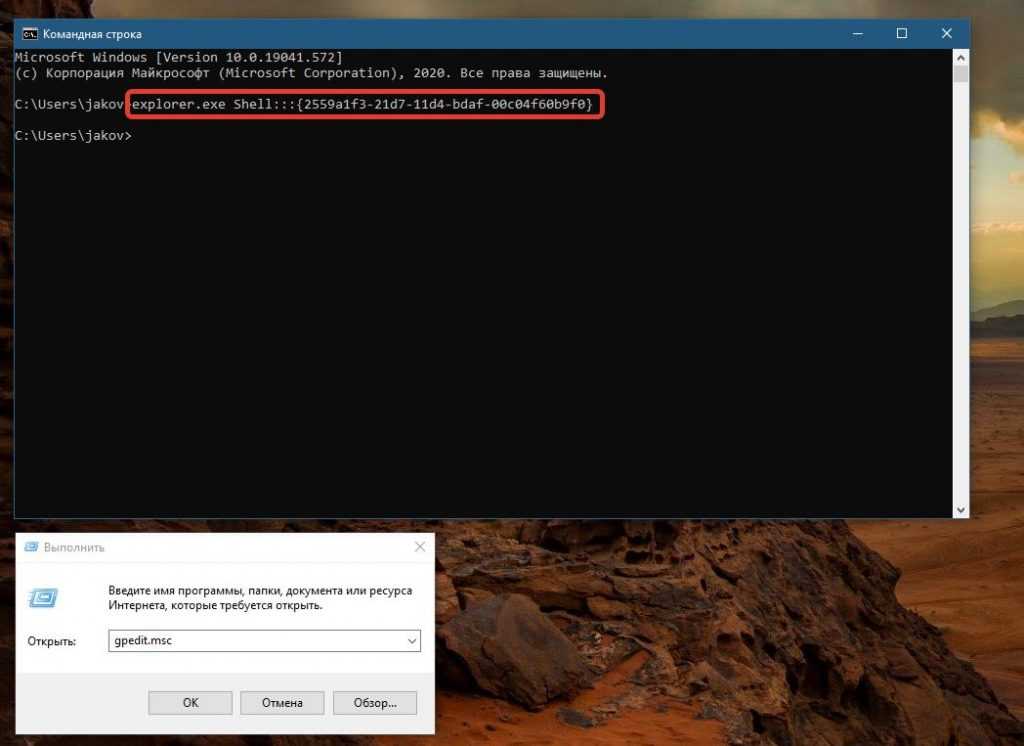 msc msc |
| Локальные пользователи и группы | Local Users and Groups | lusrmgr.msc |
| Мастер загрузки изображений Windows | Windows Picture Acquisition Wizard | wiaacmgr |
| Мастер создания общих ресурсов | Create A Shared Folder Wizard | shrpubw |
| Мастер установки драйверов устройств | Driver Package Installer | dpinst |
| Мастер установки оборудования | Add Hardware Wizard | hdwwiz |
| Микшер громкости | Sound Volume | sndvol |
| Монитор ресурсов | Resource Monitor | resmon |
| Настройка доступа программ и умолчаний | Set Program Access and Computer Defaults | control appwiz.cpl,,3 |
| Настройка Контроля Учетных Записей | User Account Control Settings | UserAccountControlSettings |
| Ножницы | Snipping Tool | snippingtool |
| Общие папки | Shared Folders | fsmgmt.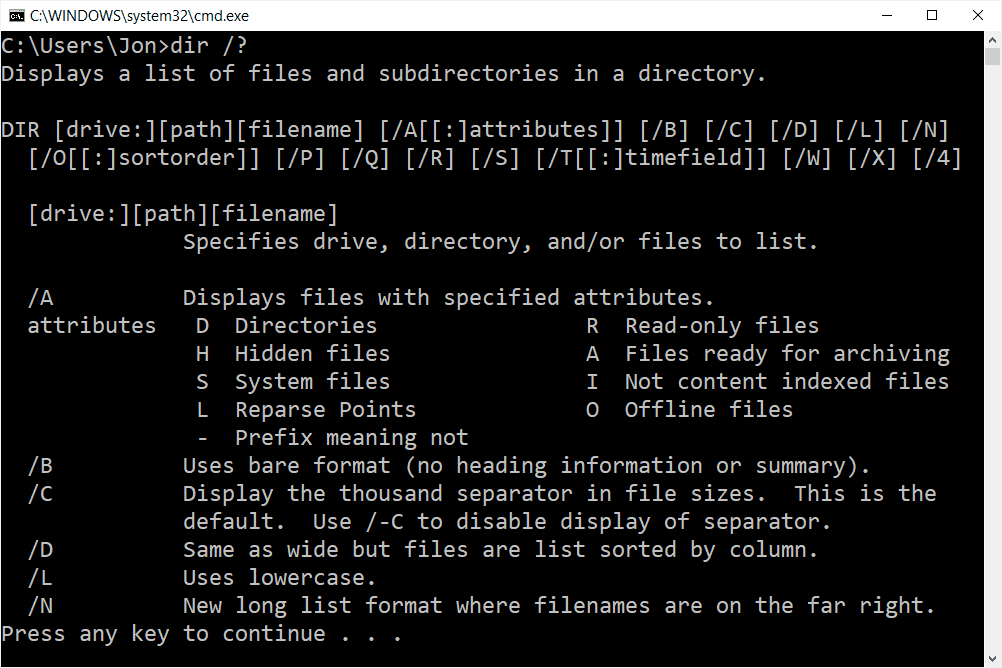 msc msc |
| Очистка диска | Disk Cleanup Utility | cleanmgr |
| Панель управления | Control Panel | control |
| Папка «Fonts» | Fonts Folder | fonts |
| Папка «Загрузки» | «Downloads» Folder | Downloads |
| Параметры папок | Folder Options | control folders |
| Перезагрузка | Restart Windows | shutdown /r |
| Перенос принтеров | Printer Migration | PrintBrmUi |
| Перо и сенсорные устройства | Pen and Touch | TabletPC.cpl |
| Персонализация | Personalization | control desktop |
| Планировщик заданий | Task Sheduler | control schedtasks |
| Подключение к удаленному рабочему столу | Remote Desktop Connection | mstsc |
| Получение программ | Get Programs | control appwiz. cpl,,1 cpl,,1 |
| Проверка диска | Check Disk Utility | chkdsk |
| Проверка и восстановление системных файлов | System File Checker (Scan and Repair) | sfc /scannow |
| Проверка подписи файла | File Signature Verification | sigverif |
| Проводник | Windows Explorer | explorer |
| Программа DiskPart | Disk Partition Manager | diskpart |
| Программы и компоненты | Programms and Features | appwiz.cpl |
| Просмотр событий | Event Viewer | eventvwr.msc |
| Разрешение экрана | Screen Resolution | desk.cpl |
| Редактор личных знаков | Private Character Editor | eudcedit |
| Редактор локальной групповой политики | Local Group Policy Editor | gpedit. msc msc |
| Редактор реестра | Registry Editor | regedit |
| Редактор реестра | Registry Editor | regedt32 |
| Редактор титульных страниц факсов | Fax Cover Sheet Editor | fxscover |
| Результирующая политика | Resultant Set of Policy | rsop.msc |
| Сведения о системе | System Information | msinfo32 |
| Свойства системы | System Properties | sysdm.cpl |
| Свойства системы: Дополнительно | System Properties: Advanced | SystemPropertiesAdvanced |
| Свойства системы: Защита системы | System Properties: System Protection | SystemPropertiesProtection |
| Свойства системы: Оборудование | System Properties: Hardware | SystemPropertiesHardware |
| Свойства системы: Удаленный доступ | System Properties: Remote | SystemPropertiesRemote |
| Свойства: Инициатор iSCSI | iSCSI Initiator Properties | iscsicpl |
| Свойства: Интернет | Internet Properties | inetcpl.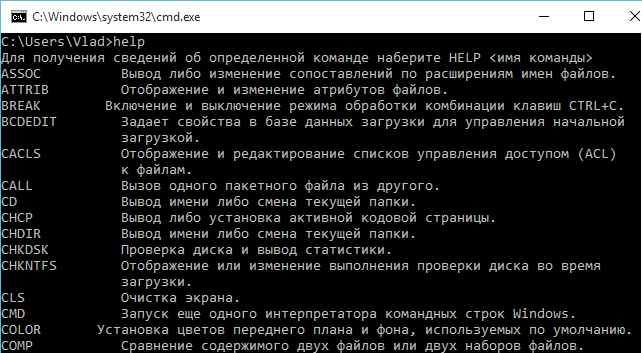 cpl cpl |
| Свойства: Клавиатура | Keyboard Properties | control keyboard |
| Свойства: Мышь | Mouse Properties | control mouse |
| Свойства: Мышь | Mouse Properties | main.cpl |
| Свойства: Мышь: Параметры указателя | Mouse Properties: Pointer Options | control main.cpl,,2 |
| Свойства: Мышь: Указатели (схема) | Mouse Properties: Pointers | control main.cpl,,1 |
| Сертификаты | Sertificates | certmgr.msc |
| Сетевые подключения | Network Connections | control netconnections |
| Сетевые подключения | Network Connections | ncpa.cpl |
| Системный монитор | Performance Monitor | perfmon |
| Служба индексирования | Indexing Service | ciadv. msc msc |
| Службы компонентов | Component Services | dcomcnfg |
| Службы компонентов | Component Services | comexp.msc |
| Совместимость программы | Program Compatibility | msdt.exe -id PCWDiagnostic |
| Создать диск восстановления системы | Create a system repair disk | recdisc |
| Соседние пользователи | People Near Me | collab.cpl |
| Сохранение имен пользователей и паролей | Stored User Names and Passwords | credwiz |
| Средство диагностики DirectX | Direct X Troubleshooter | dxdiag |
| Средство диагностики службы технической поддержки | Microsoft Support Diagnostic Tool | msdt |
| Средство калибровки дигитайзера | Ditilizer Calibration Tool | tabcal |
| Средство настройки текста ClearType | ClearType Text Tuner | cttune |
| Средство просмотра XPS | XPS Viewer | xpsrchvw |
| Стредство записи действий по воспроизведению неполадок | Problem Steps Recorder | psr |
| Таблица символов | Character Map | charmap |
| Телефон и модем | Phone and Modem | telephon.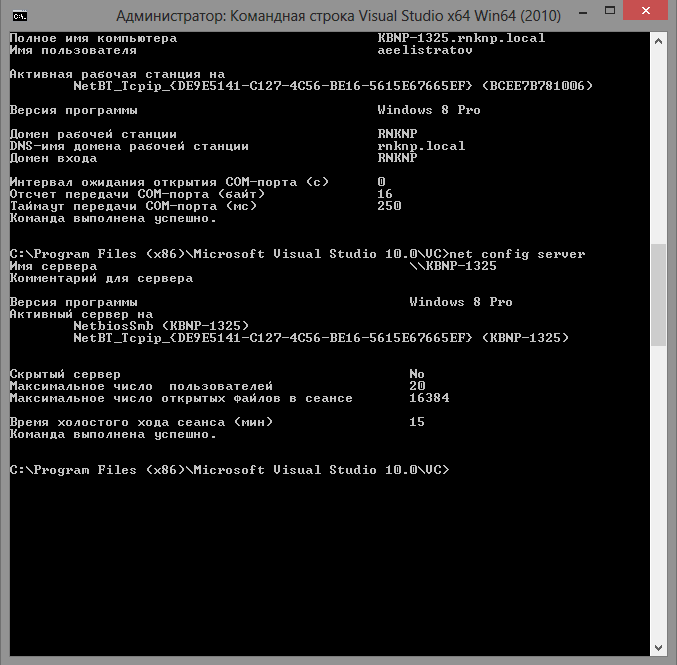 cpl cpl |
| Удаленный помощник Windows | Windows Remote Assistance | msra |
| Управление дисками | Disk Management | diskmgmt.msc |
| Управление компьютером | Computer Management | compmgmt.msc |
| Управление печатью | Print Management | printmanagement.msc |
| Управление цветом | Color Management | colorcpl |
| Установка или удаление языков интерфейса | Install or uninstall display languages | lpksetup |
| Устройства и принтеры | Devices and Printers | control printers |
| Учетные записи пользователей | User Accounts | Netplwiz |
| Цвет и внешний вид окна | Window Color and Appearance | control color |
| Центр мобильности Windows | Windows Mobility Center | mblctr |
| Центр поддержки | Action Center | wscui.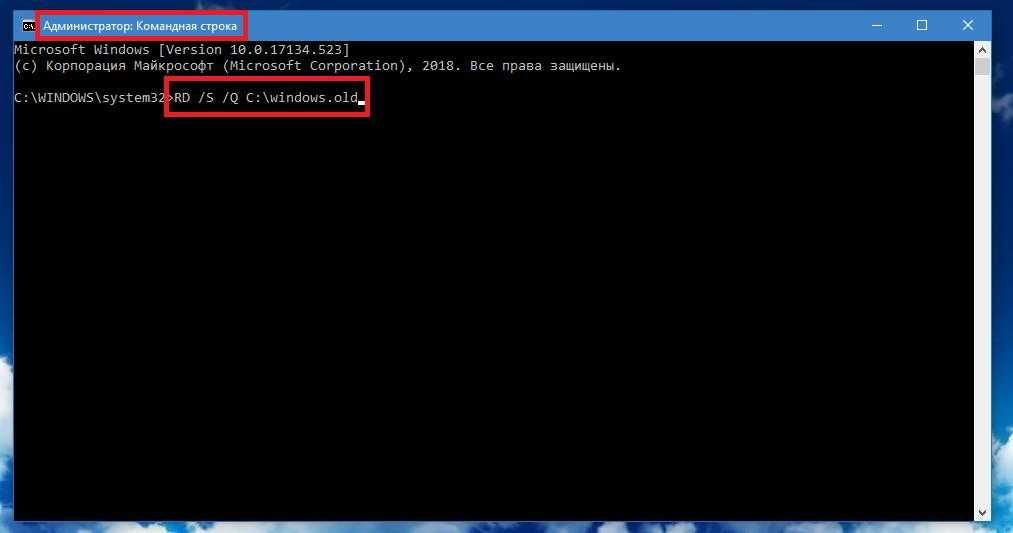 cpl cpl |
| Центр синхронизации | Sync Center | mobsync |
| Центр специальных возможностей | Ease of Access Center | utilman |
| Шифрующая файловая система (EFS) | Encryption File System | rekeywiz |
| Шрифты (добавление или удаление) | Fonts | control fonts |
| Экран (размер текста) | Display (size of text) | dpiscaling |
| Экранная клавиатура | On-Screen Keyboard | osk |
| Экранная лупа | Magnifier | magnify |
| Экранный диктор | Microsoft Narrator | narrator |
| Электропитание | Power Options | powercfg.cpl |
| Электропитание: Дополнительные параметры | Power Options: Advanced Settings | control powercfg. cpl,,1 cpl,,1 |
| Элемент управления WMI | Windows Management Infrastructure | wmimgmt.msc |
| Язык и региональные стандарты | Region and Language | intl.cpl |
| Язык и региональные стандарты: Дополнительно | Region and Language: Administrative | control intl.cpl,,3 |
| Язык и региональные стандарты: Языки и клавиатуры | Region and Language: Keyboards and Languages | control intl.cpl,,2 |
Управление и настройка операционной системы
В данном разделе будет рассказано о командах, с помощью которых можно выполнять различные действия в операционной системе.
- сomputerdefaults – определение параметров программ по умолчанию
- control admintools – открытие папки со средствами администрирования
- date – отображение и изменение текущей даты в командной строке
- displayswitch – изменение подключенных экранов
- dpiscaling – параметры дисплея
- eventvwr.
 msc – просмотр журнала событий
msc – просмотр журнала событий - fsmgmt.msc – средство работы с общими папками
- fsquirt – отправка и прием файлов по Bluetooth
- intl.cpl – региональные настройки
- joy.cpl – настройка внешних игровых устройств
- logoff – выход из системы
- lpksetup – установка и удаление языков интерфейса
- mobsync – запуск окна «Центр синхронизации»
- msdt – официальное средство диагностики службы поддержки Microsoft
- msra – вызов утилиты «Удаленный помощник Windows»
- msinfo32 – просмотр сведений об операционной системе
- mstsc – подключение к удаленному Рабочему столу
- napclcfg.msc – настройка конфигурации операционной системы
- netplwiz – панель управления «Учетными записями пользователей»
- optionalfeatures – включение и отключение стандартных компонентов операционной системы
- shutdown – завершение работы компьютера
- sigverif – средство проверки подлинности файлов
- sndvol – запуск микшера громкости
- slui – средство активации лицензии ОС Windows
- sysdm.
 cpl – вызов окна «Свойства системы»
cpl – вызов окна «Свойства системы» - systempropertiesperformance – «Параметры быстродействия»
- systempropertiesdataexecutionprevention – запуск службы DEP, компонента «Параметров быстродействия» ОС
- timedate.cpl – изменение даты и времени
- tpm.msc – «Управление доверенным платформенным модулем TPM на локальном компьютере»
- useraccountcontrolsettings – «Параметры управления учетными записями пользователей»
- utilman – управление «Специальными возможностями» в разделе «Параметров» операционной системы
- ver – показывает сведения о текущей версии ОС Windows.
- wf.msc – активация режима повышенной безопасности в стандартном Брандмауэре ОС Windows
- winver – просмотр общих сведений об операционной системе и ее версии
- WMIwscui.cpl – переход к Центру поддержки операционной системы
- wscript – «Параметры сервера сценария» ОС Windows
- wusa – «Автономный установщик обновлений Windows»
Удаление папки — rmdir
Довольно полезная команда, с помощью которой можно удалить ненужный каталог. Выглядит она, например, вот так: rmdir c:\temp\test
Выглядит она, например, вот так: rmdir c:\temp\test
Стоит учитывать, что в стандартном виде, командой удалятся только пустые каталоги. Если в папке есть содержимое любого вида, пользователю выдается сообщение «Папка не пуста». Для того чтобы удалить папку вместе с содержимым, к команде добавляют параметр /S. Тогда команда будет иметь следующий вид: rmdir /s c:\temp\test
Подтверждается удаление нажатием клавиш «Y» и Enter.
Настройки периферийных устройств
Есть также и немного команд, предназначенных для вызова стандартных программ и элементов управления оборудования, подключенного к компьютеру или ноутбуку.
- main.cpl – настройка мыши
- mmsys.cpl – панель настройки звука
- printui – «Пользовательский интерфейс принтера»
- printbrmui – средство переноса принтера, предоставляющее возможность экспорта и импорта программных компонентов и драйверов оборудования
- printmanagement.msc – «Управление печатью»
- sysedit – редактирование системных файлов с расширениями INI и SYS (Boot.
 ini, Config.sys, Win.ini и др.)
ini, Config.sys, Win.ini и др.) - tabcal – средство калибровки дигитайзера
- tabletpc.cpl – просмотр и настройка свойств планшета и пера
- verifier – «Диспетчер проверки драйверов»
- wfs – «Факсы и сканирование»
- wmimgmt.msc – вызов «Элемента управления WMI» стандартной консоли
Работа с файлами и подключенными накопителями
Нижеуказанные команды предназначены для работы с файлами, папками, дисковыми устройствами и накопителями. Некоторые из них работают только внутри предварительно вызванных консольных утилит. Для получения более подробных сведений по ним вы всегда можете обратиться к справке, воспользовавшись командой help.
Вводим help и нажимаем на клавишу «Enter»
- assoc — выводит и позволяет изменять связь между расширениями имени и типов того или иного пакетного файла
- attrib – редактирование атрибутов предварительно обозначенного файла или папки
- bcdboot – создание и/или восстановление системного раздела
- cd – просмотр наименования текущей папки или переход в другую
- chdir – просмотр папки или переход к другой
- chkdsk – проверка жестких и твердотельных дисков, а также подключенных к ПК внешних накопителей
- cleanmgr – инструмент «Очистка диска»
- convert – преобразование файловой системы тома
- copy – копирование файлов (с указанием конечного каталога)
- del – удаление выбранных файлов
- dir – просмотр файлов и папок по указанному пути
- diskcopm – позволит сравнить содержимое двух гибких дисков
- dickcopy – полностью скопирует содержимое одного гибкого диска на любой другой (пакетное копирование)
- diskpart – консольная утилита для работы с дисками (открывается в отдельном окне «Командной строки», для просмотра поддерживаемых команд обратитесь к справке – help) erase – удаление одного или нескольких файлов
- fc – сравнение файлов и поиск различий
- format – форматирование локальных дисков Windows
- label – удаление, изменение, а также создание меток тома для дисков
- md – создание новой папки
- mdsched – проверка оперативной памяти
- move – перемещение файлов по заданному пути
- ntmsmgr.
 msc – средство работы с внешними накопителями
msc – средство работы с внешними накопителями - recdisc – создание диска восстановления операционной системы (работает только с оптическими накопителями)
- recover – восстановление данных
- rekeywiz – инструмент для шифрования данных («Шифрующая файловая система (EFS)»)
- RSoPrstrui – Настройка средства «Восстановление системы»
- sdclt – «Резервное копирование и восстановление»
- sfc /scannow – проверка целостности системных файлов с возможностью их восстановления
- tree – графическое отображение структуры каталогов диска или папки
- verify – анализ правильности записи файлов на диск
- vol – отображает собственную метку и серийный номер тома для диска
Команда выполнить
Многие из нас достаточно много времени проводят за компьютером и, наверняка, часто задумываются как сократить время на выполнение часто повторяющихся операций, в частности на запуск различных стандартных приложений Windows. К примеру, чтобы запустить стандартный графический редактор Paint, нужно нажать на “Пуск“, потом зайти в “Все программы“, выбрать там пункт “Стандартные” и только там запустить нужное приложение.
Утомительно не правда ли? Конечно, можно сделать ярлык на рабочем столе и запускать Paint оттуда, но, во-первых, далеко не каждый любит там нагромождение ярлыков, а, во-вторых, доступное пространство не резиновое и его может просто элементарно не хватить.
Работа внутри командной строки
Если вы захотите изменить цвет, почистить содержимое командной строки или воспользоваться внутренними настройками, то вы также можете использовать команды. Например, если вписать команду color и выбрать специальное кодовое слово, то изменится весь фон и цвет текста командной строки.
Команда color fc придает утилите бледно-розовый оттенок
Команды для установки, просмотра, удаления программ и обновлений
- Запуск msi пакетов из командной строки под правами администратора: runas /user:administrator «msiexec /i адрес_к_msi_файлу» runas /user:administrator «msiexec /i \»экранированный слешами и скобками адрес с пробелами к msi файлу\»»
- wmic product get name,version,vendor – просмотр установленных программ (только установленные из msi-пакетов)
- wmic product where name=”Имя программы” call uninstall /nointeractive – удаление установленной программы
- Get-WmiObject Win32_Product | ft name,version,vendor,packagename – просмотр установленных программ через Powershell (только установленные из msi-пакетов)
- (Get-WmiObject Win32_Product -Filter “Name = ‘Имя программы’”).
 Uninstall() – удаление установленной программы через Powershell
Uninstall() – удаление установленной программы через Powershell - DISM /Image:D:\ /Get-Packages – просмотр установленных обновлений из загрузочного диска
- DISM /Online /Get-Packages – просмотру установленных обновлений на текущей ОС
- DISM /Image:D:\ /Remove-Package /PackageName:Package_for_KB3045999~31bf3856ad364e35~amd64~~6.1.1.1 – удаление обновления из загрузочного диска
- DISM /Online /Remove-Package /PackageName:Package_for_KB3045999~31bf3856ad364e35~amd64~~6.1.1.1 – удаление обновления в текущей ОС
Расширенный список команд Windows CMD, использование команд командной строки в 2022 году
Вы можете делать практически все с помощью графических пользовательских интерфейсов в Windows. Однако, если вы являетесь пользователем Mac OS X, вы хотите проверить, как автоматизировать вещи, используя списки команд для Mac OS X.
Кроме того, есть много задач, которые можно повторять, и вы можете просто написать набор команд ( в так называемый пакетный файл в Windows, скрипт в Mac OS X и Ubuntu), который будет делать то же самое, тот же сценарий, но намного быстрее, и вам не нужно нажимать кнопки и сидеть за компьютером все время. время.
время.
Вот почему Windows поддерживает команд CMD . По сути, эти команды, в общем-то, представляют собой смесь языка программирования и действий. Вы можете сделать много вещей через командную строку, которые вы можете сделать через пользовательский интерфейс.
Если вы предпочитаете видео, а не чтение статьи, посмотрите видео ниже:
Цель пакетного файла — ввести последовательность из специальных команд, которые объясняют компьютеру, что вы хочу сделать. Дополнительные преимущества по сравнению с использованием пользовательских интерфейсов с помощью мыши и клавиатуры заключаются в том, что одним щелчком мыши вы можете запустить от десятков до сотни (!) команд, которые вы ранее подготовили в текстовом файле.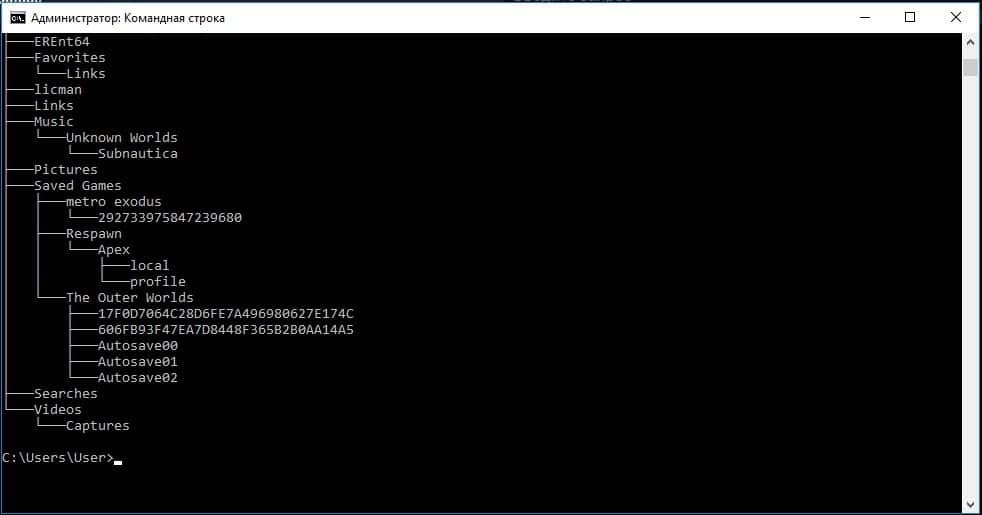 Более того, вы можете запланировать запуск этих команд в определенное время. Это проще, чем обычное программирование.
Более того, вы можете запланировать запуск этих команд в определенное время. Это проще, чем обычное программирование.
Вот почему командная строка так популярна в сообществе разработчиков. Итак, если вы хотите получить пользу, пришло время познакомиться с самыми полезными командами командной строки!
- Начальная точка: основные команды Windows CMD
- Сделайте команды более мощными: каналы и подсказки
- Безопасное объединение команд Windows
- 1. Команда Deltree
- 2. Запрос драйвера
- 3. Пинг
- 4. Путь
- 5. Список задач
- 6. Задание
- 7. Средство проверки системных файлов
- 8. Ремонт-бдэ
- 9. NetDiag
- 10. Трейсерт
- 11. ШИФРОВЫЙ
- 12. Палец
- 13. Комп
- 14. Зажим
- 15. Цвет
- 16. Добавить
- 17. Гетмак
- 18. Этикетка
- 19. Логман
- 20. Fтип
- 21.
 BCDBOOT
BCDBOOT - 22. СЕРТРЕК
- 23. Делпроф
- 24. ДИРУСЕ
- 25. ДСМГМТ
- 26. Фсутил
- 27. Dnscmd
- 28. Клист
- 29. mqsvc
- 30. мстск
- Заключение
Начальная точка: основные команды Windows CMD
То, что вы можете делать в командной строке, зависит от того, понимает ли программа ваши команды. В Windows это либо cmd.exe, либо PowerShell. Они интерпретируют ваши команды. PowerShell хорош, но для него требуется платформа .NET, и у вас может не быть доступа к нему в режиме восстановления Windows или в безопасном режиме Windows.
С другой стороны, cmd.exe представляет собой оболочку, которую вы также можете использовать в режиме восстановления Windows или в безопасном режиме Windows. Кроме того, cmd.exe по умолчанию использует файлы .bat (сокращенно от « пакет », это файлы, в которых хранятся команды). Это по-прежнему самый распространенный способ распространения пакетных файлов оболочки для Windows. Таким образом, изучение команд cmd.exe и принципов их работы означает, что вы сможете читать и понимать .bat 9.0024 файлы.
Таким образом, изучение команд cmd.exe и принципов их работы означает, что вы сможете читать и понимать .bat 9.0024 файлы.
Чтобы запустить командную строку Win 10, щелкните меню Windows, затем перейдите в системную папку Windows и откройте командную строку. Обратите внимание, что если вы запускаете Командную строку без прав администратора, все команды Windows CMD, набранные внутри нее, также будут без прав. Это хорошо, чтобы избежать проблем во время обучения.
Начнем с отображения текста с эхом:
эхо Hello World!
Это отобразит текст в консоли. Поздравляем с первой командой! Отображение вещей очень полезно в сценариях и в циклах, чтобы показать полезные комментарии о том, что происходит, или просто указать прогресс.
Чтобы отобразить две строки, вы можете использовать команды и , подобные этой
echo Hello World! & эхо Снова привет!
Оператор & позволяет выполнять две команды в одной строке.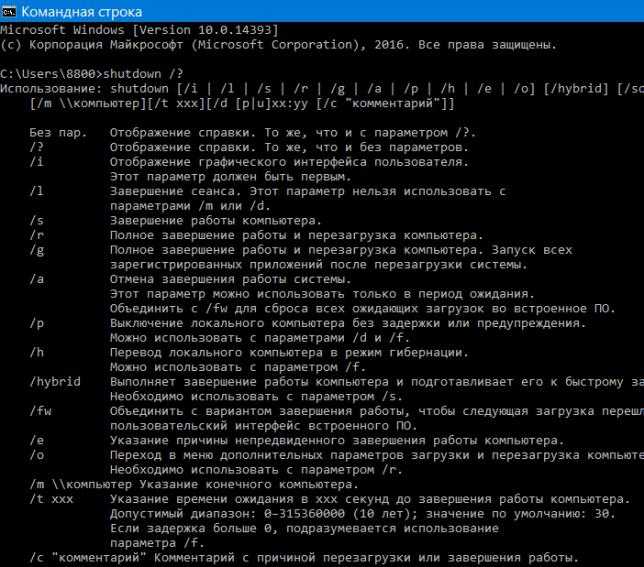 Это полезно в командах, которые вы вводите напрямую. Это важно, особенно если что-то должно запускаться быстро после другой задачи.
Это полезно в командах, которые вы вводите напрямую. Это важно, особенно если что-то должно запускаться быстро после другой задачи.
В командной строке вы часто работаете с файлами. Возможно, вам захочется узнать, какие текущие файлы находятся в папке, в которой вы находитесь. Да, вы также можете использовать проводник Windows в другом окне, но если вы просто не можете этого сделать, метод списка каталогов командной строки Windows — это путь. Кроме того, вы можете более легко игнорировать или показывать скрытые файлы.
Итак:
дир.
Возможно, вы ищете определенный файл. У вас есть отправная точка, но вы не знаете точную папку. В каталоге вы можете показать все файлы в текущих каталогах, а также файлы в подкаталогах одной командой:
дир /с
Но когда вы узнаете немного больше о команде dir, давайте узнаем немного больше. Команда Dir также позволяет выполнять поиск. Его поведение отличается от поиска в проводнике Windows, но оно полезно. Допустим, вам нужно найти файл со словом SQL в имени файла:
Его поведение отличается от поиска в проводнике Windows, но оно полезно. Допустим, вам нужно найти файл со словом SQL в имени файла:
dir /S *sql*
Обратите внимание, что если вы ищете слово введите , оно также будет соответствовать именам файлов, например input или выведите потому что оба слова содержат , введите . Поиск по умолчанию не учитывает регистр, поскольку Windows обычно игнорирует регистры, когда речь идет о файлах и каталогах.
Теперь вы можете захотеть отобразить содержимое файла с помощью команды type . Не делайте этого со слишком большими файлами, потому что ваша командная строка будет заполнена слишком большим количеством строк. Но это все еще полезно для относительно небольших файлов, таких как конфигурации.
введите "имя файла"
Самое время сказать вам, что вы должны делать во всех командах командной строки: всегда заключайте в двойные кавычки (например: « filename. txt ») все имена файлов. Да, заманчиво пропустить несколько нажатий клавиш, но если вы произносите двойные кавычки вокруг имен файлов или папок, это может когда-нибудь вызвать у вас серьезную проблему. Вы не хотите, чтобы ваше имя файла интерпретировалось как команда оболочки, что может произойти, если ваше имя файла или папки внезапно использует пробелы внутри.
txt ») все имена файлов. Да, заманчиво пропустить несколько нажатий клавиш, но если вы произносите двойные кавычки вокруг имен файлов или папок, это может когда-нибудь вызвать у вас серьезную проблему. Вы не хотите, чтобы ваше имя файла интерпретировалось как команда оболочки, что может произойти, если ваше имя файла или папки внезапно использует пробелы внутри.
Сделайте команды CMD более мощными: трубы и советы
Важно: вы можете остановить и отменить любую выполняющуюся команду, нажав CTLR+C на клавиатуре в любое время.
Когда какая-либо команда выводит слишком много содержимого для размещения на экране, вам нужно будет использовать еще команды. Это одна из простых команд CMD, которая понадобится вам во многих случаях, поскольку командная строка в Windows 10 не может содержать много текста. more Команда работает следующим образом: она печатает один экран текста, и вы нажимаете клавишу пробела, чтобы отобразить следующий экран текста, пока вы не прочтете его весь.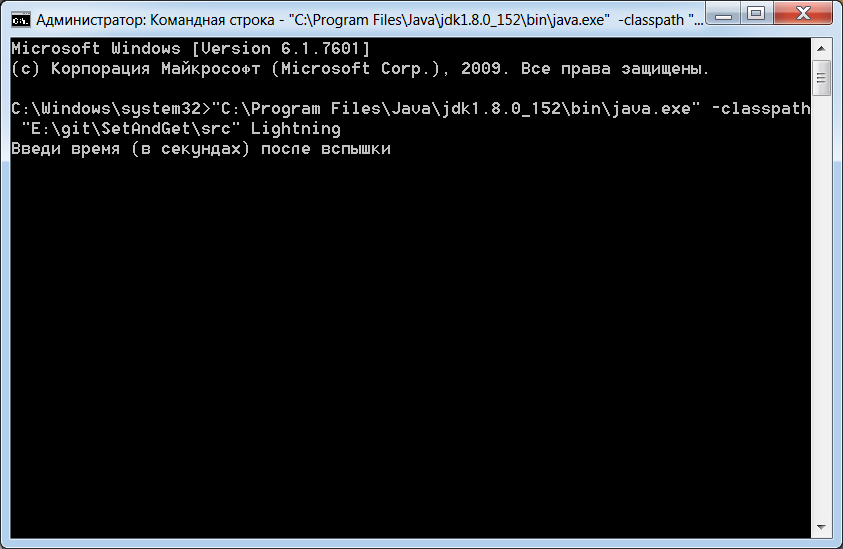
Однако, в отличие от других команд, которые мы видели до сих пор, команда more принимает текст в качестве входных данных. Много текста. Значит нужно перенаправить текст из команды type на перемещение, иначе не получится. Вы можете сделать это, используя канал | оператор. В левой части вертикальной черты | вы помещаете команду для создания вывода. С правой стороны вы пишете команду, которая будет получать вывод и что-то с ним делать. Так, например, при попытке просмотреть длинный текстовый файл:
введите «имя файла» | более
Мы используем эту технику здесь с , введите и , а также , но она может работать и в других случаях. Например, вы можете комбинировать more с командой help для отображения документации постранично:
help | более
Обратите внимание: если вам больше не нужно показывать следующий экран и вы хотите оставить еще команду , просто нажмите клавишу Q на клавиатуре.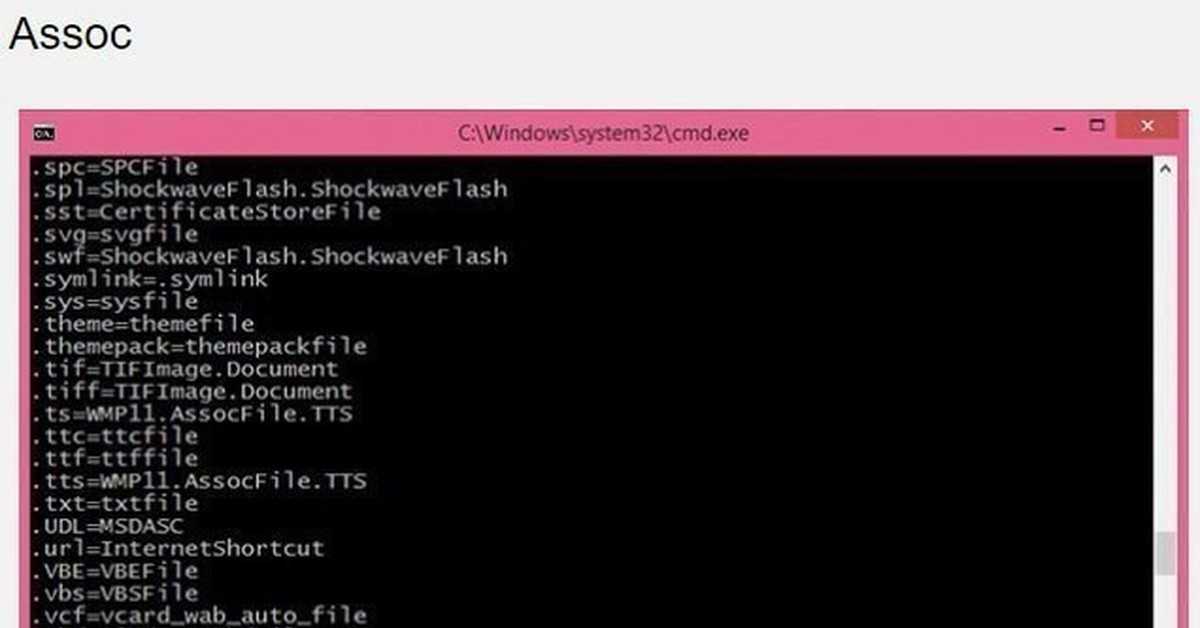 Вы также можете нажать знак равенства «=», чтобы отобразить текущий номер строки. И даже лучше: можно пропустить несколько строк в начале вывода. Например, если вы хотите вывести каталог, но не хотите видеть заголовок и хотите пропустить первые 7 строк:
Вы также можете нажать знак равенства «=», чтобы отобразить текущий номер строки. И даже лучше: можно пропустить несколько строк в начале вывода. Например, если вы хотите вывести каталог, но не хотите видеть заголовок и хотите пропустить первые 7 строк:
каталог | еще +7
«+7» означает семь строк, которые вы хотите пропустить. Кстати, вам не нужно использовать типа для отображения файла, используя больше . Он поддерживает непосредственное отображение файла, помещая имя файла в конец команды:
больше "имя файла"
У этого есть дополнительное преимущество: more команда сообщает вашу текущую позицию просмотра в файле с процентом прогресса. В общем, если у вас есть какая-то команда, которая также предоставляет дополнительную функцию, лучше использовать эту команду и ее функцию вместо двух отдельных команд. Вы часто обнаружите преимущества использования команд с дополнительными параметрами, поскольку это делает сценарий короче.
Но лучшие виды мира не заменят хороший текстовый редактор. Иногда вы действительно хотите вместо этого иметь вывод команды в новом файле. Хорошие новости: для этого есть другая команда cmd.exe, представленная простым символом « > » (без кавычек). Вы можете использовать его так:
дерево /F > "files.txt"
Вы можете думать об этом как о указании направления вывода: возьмите все из консоли и сохраните в « files.txt ”имя файла.
Как видите, сначала команда записывается нормально, как если бы вы хотели увидеть результат в этом темном окне консоли командной строки Windows 10. Затем у вас есть оператор «больше чем» > , и после этого оператора у нас есть имя выходного файла, в которое вывод из консоли будет направлен напрямую, а не в видимое окно. Подобно тому, как вы делаете «Файл> Сохранить» в приложении, вы обычно вводите имя нового несуществующего файла.
Ну, если очень хочется, то можно поставить имя существующего файла.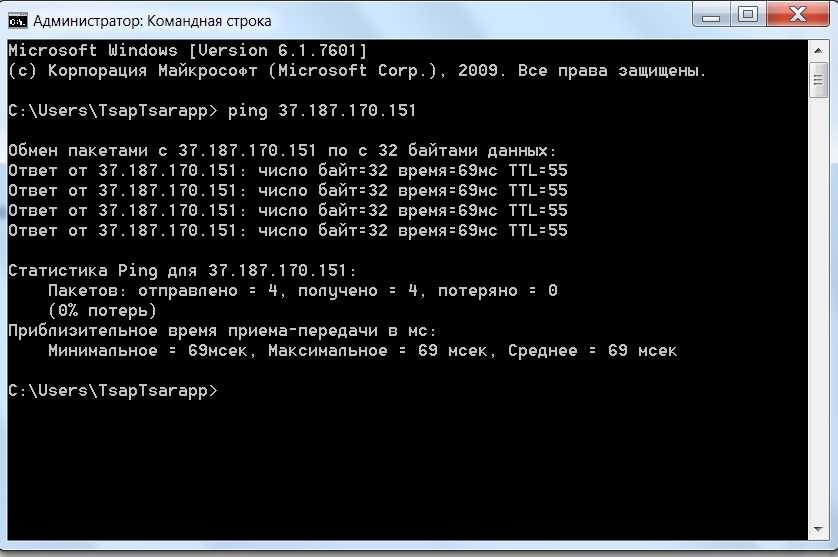 Однако будьте осторожны, этот оператор заменит фактически существующий файл, эффективно удалив все его содержимое, как в случае с «Файл > Сохранить».
Однако будьте осторожны, этот оператор заменит фактически существующий файл, эффективно удалив все его содержимое, как в случае с «Файл > Сохранить».
Более того, есть второй оператор, который представлен символами в два раза больше, чем «>>». Вместо того, чтобы записывать в файл и стирать содержимое, можно использовать существующий файл и записывать вывод в конец этого существующего файла. Это действительно удобно, когда вам нужно сравнить вывод нескольких команд, но вы также можете буквально записывать файлы с эхо-командами, используемыми в командной строке, примерно так:
echo "Hello World" > "Command log.txt" скопировать "Big Archive.zip" "Резервная копия Big Archive.zip"
ВАЖНО: используйте @echo вместо echo для вывода только результата команды. В противном случае вы увидите повторяющиеся строки: исходная команда и ее результат.
Использование команды >> также является хорошим и практичным способом объединения двух существующих текстовых файлов. Да, используя оператор двойного большего размера и программу типа, вы можете внезапно объединить два файла. Сочетание хороших функций из разных программ является важным аспектом сценариев командной строки. Введите сама по себе команда может показаться бесполезной, но это для такой комбинации, которая существует. Так, например, объединение файлов полезно для объединения ваших ежемесячных отчетов в формате CSV:
Да, используя оператор двойного большего размера и программу типа, вы можете внезапно объединить два файла. Сочетание хороших функций из разных программ является важным аспектом сценариев командной строки. Введите сама по себе команда может показаться бесполезной, но это для такой комбинации, которая существует. Так, например, объединение файлов полезно для объединения ваших ежемесячных отчетов в формате CSV:
введите "Сентябрьский отчет.csv" >> "Комбинированный отчет.csv" введите "Октябрьский отчет.csv" >> "Комбинированный отчет.csv"
Обратите внимание, что вам нужно использовать « в два раза больше, чем » >> 9Оператор 0024 для добавления содержимого в существующий файл. Если вы используете > (один « больше, чем »), то он перезапишет любое существующее содержимое файла или создаст новый файл.
Есть бонус: все команды приглашения cmd поддерживают эти два оператора: «>» и «>>» !
Безопасное объединение команд Windows CMD в цепочку
Ранее мы видели, как объединить две команды с операторами и .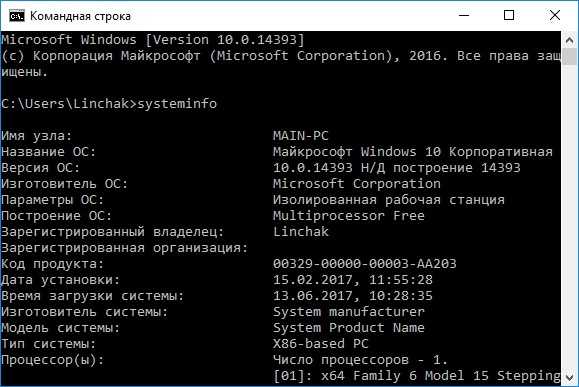 Дело в том, что когда вы соединяете две команды в цепочку, это обычно происходит потому, что они связаны, и вы хотите выполнить только вторую команду только если первый сработал.
Дело в том, что когда вы соединяете две команды в цепочку, это обычно происходит потому, что они связаны, и вы хотите выполнить только вторую команду только если первый сработал.
Например, вы хотите создать новый каталог и скопировать файл в этот новый каталог. Теперь, если создание каталога каким-то образом не удалось, вы действительно уверены, что хотите продолжить и скопировать этот файл? Копирование может завершиться неудачей в каскаде, потому что каталог не существует из-за предыдущей ошибки, поскольку создание каталога могло завершиться неудачно, потому что папка уже существовала, и поэтому копирование нового файла может также стереть существующий файл, который вы не собирались делать. Именно тогда вы начинаете задаваться вопросом, действительно ли вы хотите запустить эту скопировать команду без проверки.
При использовании оператора двойного амперсанда && вторая команда выполнит только , если первая сработала правильно.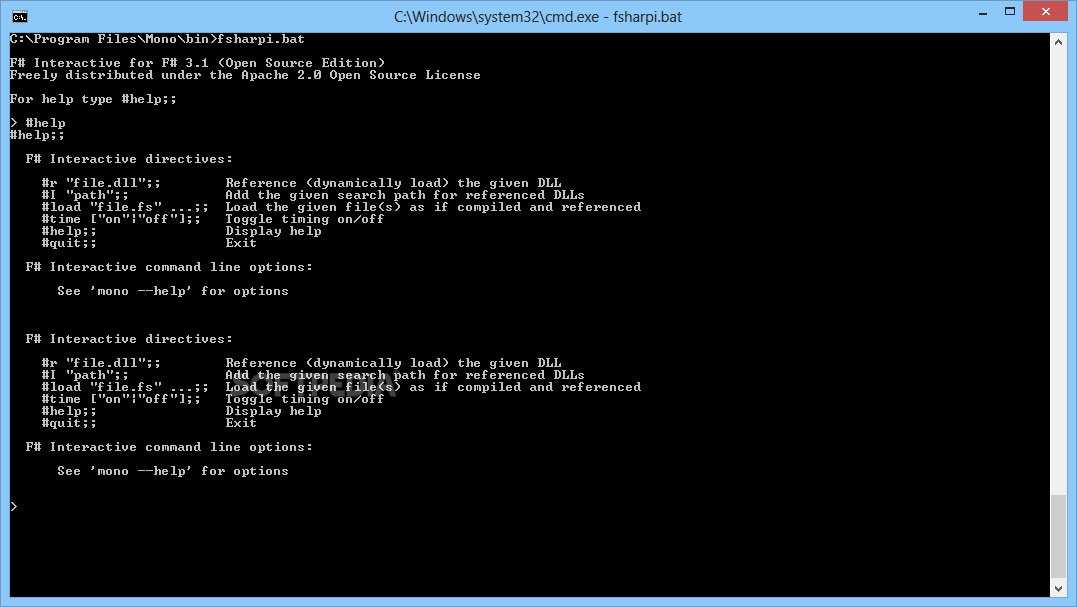 Вот пример создания нового каталога и последующего копирования файла:
Вот пример создания нового каталога и последующего копирования файла:
mkdir "v2" && copy "index.html" "v2"
Если вы запустите эту команду один раз, при условии, что у вас уже есть файл index.html , вы получите новый каталог. В этом каталоге будет копия файл index.html . Однако если вы удалите файл index.html в новом каталоге v2 через проводник Windows, а затем снова запустите цепочку команд, вы увидите, что index.html не копируется. Это доказывает, что оператор && сработал и не выполнил команду « copy », потому что команда mkdir не удалась.
Но откуда он это знает? Есть вещь под названием код выхода . Когда приложение завершает работу, оно всегда возвращает операционной системе код выхода, чтобы указать, все ли сделано правильно или нет. Таким образом, различные приложения могут запускать другие приложения и иметь простой способ узнать, как запущенная задача завершила свою работу. Обычно , код выхода 0 (ноль) считается «все прошло нормально!». Если приложение возвращает значение, отличное от нуля, родительское приложение понимает, что в приложении произошла ошибка. Кроме того, ненулевое число является возвращаемым кодом ошибки и может объяснить причину.
Таким образом, различные приложения могут запускать другие приложения и иметь простой способ узнать, как запущенная задача завершила свою работу. Обычно , код выхода 0 (ноль) считается «все прошло нормально!». Если приложение возвращает значение, отличное от нуля, родительское приложение понимает, что в приложении произошла ошибка. Кроме того, ненулевое число является возвращаемым кодом ошибки и может объяснить причину.
Код выхода — это базовая концепция команд Windows или даже, можно сказать, основная концепция. Поэтому он интегрирован прямо в синтаксис строковых команд CMD. Коды выхода — это не просто темные числа, доступные только операторам командной строки Windows. Код выхода последней команды всегда хранится в глобальной командной переменной %ERRORLEVEL%, которую может прочитать любое приложение.
В командной строке мы часто хотим извлечь данные, а иногда нам нужна только одна строка или только один специальный файл. Возможно, вам будет проще попросить компьютер найти конкретную дату в вашем файле журнала, вместо того, чтобы прокручивать ее самостоятельно и искать ее.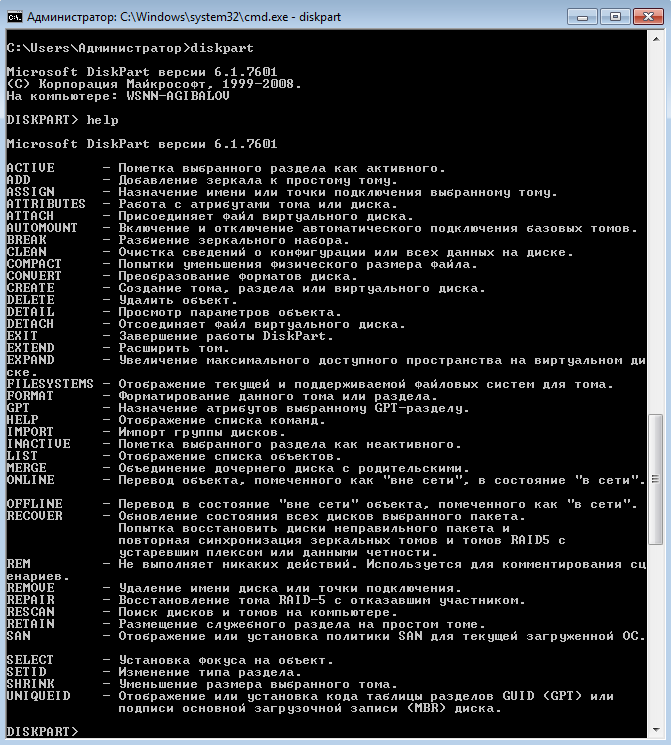 Это цель найти команду. Он ищет строку в тексте и выводит любую строку, содержащую эту строку поиска, чтобы упростить фильтрацию. Вернемся к примеру с фильтром файла журнала. Команда будет выглядеть так:
Это цель найти команду. Он ищет строку в тексте и выводит любую строку, содержащую эту строку поиска, чтобы упростить фильтрацию. Вернемся к примеру с фильтром файла журнала. Команда будет выглядеть так:
find "[07/Oct" "Connections Log.txt"
Видите, как это помогает лучше видеть происходящее? Но find работает не только с файлами! Благодаря так называемому оператору « труба » в лице « | Символ ” (без кавычек). найти оператор в сочетании с | Оператор может отфильтровать строки, которые вы действительно хотите найти, например, ваш IP-адрес, используя ipconfig , что является одной из системных команд Windows:
ipconfig | найти "IPv"
Видите, как это удобно? Вместо целого экрана вы получаете всего несколько строк с именно тем, что хотите. Возможно, вы захотите сохранить его в списке командной строки Windows 10!
Посмотрите еще несколько Команды подсказки Windows:
1.
 Команда Deltree
Команда DeltreeВажно: Эта команда не поддерживается в Windows 10 Home и Pro.
Это одна из самых важных команд команд Windows. Это короткая форма удаления дерева. Deltree — это команда, используемая для безвозвратного удаления файлов и каталогов с компьютера или ноутбука . Будьте очень осторожны с этой командой, потому что она безвозвратно удаляет данные.
Синтаксис
Эта команда удаляет каталог и все подкаталоги и файлы в нем.
Чтобы удалить несколько файлов и каталогов, используйте следующий синтаксис:
DELTREE [/Y] [диск:]путь [[диск:]путь[...]]
Где
/Y: помогает проверить, хочет ли пользователь удалить подкаталог.
[диск:]путь: Это определяет имя каталога, который пользователь хочет удалить.
Пример
deltree c:\MyFile
Когда пользователь запускает вышеуказанную команду в командной строке Windows 10, он удаляет каталог MyFile и все, что находится в этом каталоге.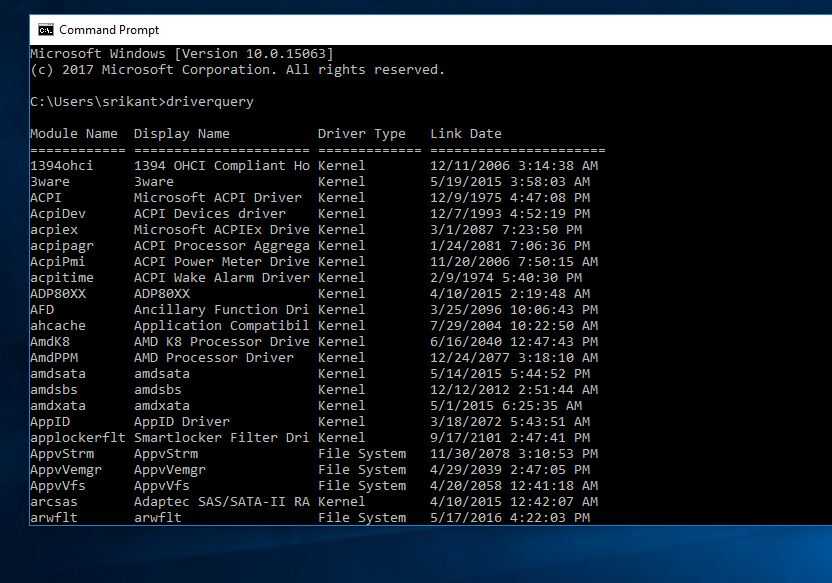
2. Driverquery
Это одна из самых важных команд Windows. Неправильные драйверы устройств могут указывать на любое количество системных дилемм. Если пользователи хотят просмотреть, какие драйверы размещены в операционной системе Windows, они могут сделать это, запустив инструмент командной строки Windows для запроса драйверов. Эта команда относится к основным командам приглашения CMD, которые предоставляют данные о каждом используемом драйвере.
Синтаксис
driverquery
Если пользователю нужен дополнительный отчет, вы можете добавить переключатель -v. Другой альтернативой является добавление ключа -si, который заставляет инструмент демонстрировать данные подписи для драйверов. Вот как они выглядят:
driverquery -vdriverquery -si
3. Ping
Ping предположительно является самой простой из всех отличительных команд командной строки Windows 10. Он используется для проверки основных подключений TCP/IP к веб-хосту. Чтобы применить его, просто введите команду вместе с псевдонимом или IP-адресом хоста, который необходимо изучить.
Он используется для проверки основных подключений TCP/IP к веб-хосту. Чтобы применить его, просто введите команду вместе с псевдонимом или IP-адресом хоста, который необходимо изучить.
Синтаксис
ping 192.168.1.1
Всегда помните, что эта команда будет работать только в том случае, если разрешено движение протокола управляющих сообщений Интернета (ICMP) между двумя компьютерами. Если в какой-то момент брандмауэр блокирует ICMP-трафик, пинг прервется.
4. Pathping CMD Command
Ping прекрасно информирует пользователей о том, могут ли два компьютера взаимодействовать друг с другом через TCP/IP, но если ping не удается, пользователи не сообщают никаких данных о характеристиках отказа. Здесь удобно использовать команды командной строки Windows, такие как pathping.
Синтаксис
Команда приведена ниже.
pathping 192.168.1.1
Pathping предназначен для ситуаций, когда один или несколько маршрутизаторов находятся между хостами. Он передает последовательность пакетов каждому маршрутизатору, находящемуся на пути к целевому хосту, в попытке определить, работает ли маршрутизатор умеренно или фильтрует пакеты. В чистом виде синтаксис pathping такой же, как и у команды ping.
Он передает последовательность пакетов каждому маршрутизатору, находящемуся на пути к целевому хосту, в попытке определить, работает ли маршрутизатор умеренно или фильтрует пакеты. В чистом виде синтаксис pathping такой же, как и у команды ping.
5. Список задач
Это один из лучших кодов командной строки Windows. Команда tasklist создана для предоставления данных о задачах, которые выполняются в операционной системе Windows.
Синтаксис
Пользователи могут ввести следующую команду.
список задач
Команда списка задач имеет много произвольных переключателей. Переключатель -m, который делает список задач иллюстрирующим все модули DLL, связанные с заданием. Следующим является переключатель -svc, который устанавливает параметры, поддерживающие каждое задание. Вот как они работают:
список задач -m список задач -svc 6. Taskkill
Это одна из основных команд CMD. Команда taskkill удаляет задачу либо по названию, либо по идентификатору процесса. Расположение этой команды управляемо. Пользователи должны запускать команду taskkill с параметром -pid (идентификатор процесса) или -im (имя образа) и названием или идентификатором процесса задания, которое необходимо остановить.
Команда taskkill удаляет задачу либо по названию, либо по идентификатору процесса. Расположение этой команды управляемо. Пользователи должны запускать команду taskkill с параметром -pid (идентификатор процесса) или -im (имя образа) и названием или идентификатором процесса задания, которое необходимо остановить.
Синтаксис
Вот два примера работы этой команды.
taskkill -pid 3125 taskkill -im chrome.exe 7. Проверка системных файлов
Можно сказать, что эта команда относится к наиболее важным командам Windows. Злоумышленники будут регулярно пытаться заменить системные файлы ядра измененными вариантами, пытаясь получить контроль над системой. Средство проверки системных файлов можно использовать для проверки достоверности системных регистров Windows. Если какая-либо из папок окажется утерянной или вредоносной, она будет восстановлена.
Синтаксис
С помощью этой команды пользователи могут запустить средство проверки системных файлов.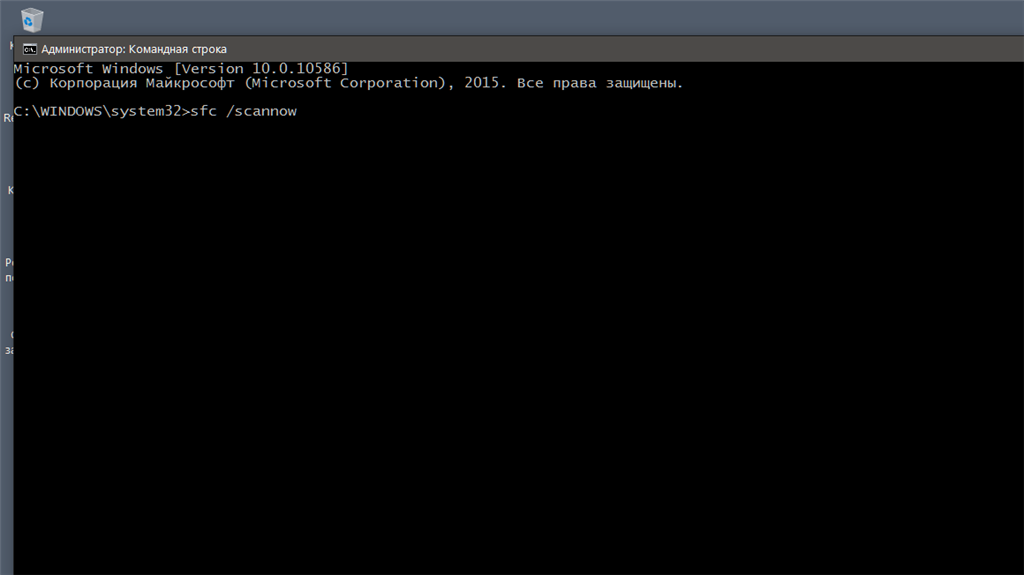
sfc /scannow
Команда sfc /scannow проверяет все защищенные системные файлы и заменяет поврежденные файлы кэшированной моделью, которая размещается в сжатом корпусе по адресу %WinDir%\System32\dllcache.
8. Repair-bde Команда Windows
Это одна из самых удивительных команд командной строки Windows. Если на защищенном диске возникают проблемы, пользователи редко могут получить данные с помощью службы repair-bde.
Синтаксис
Чтобы применить эту команду, пользователям требуется целевой диск, на который могут быть записаны извлеченные данные, а также ключ извлечения BitLocker или пароль восстановления. Основной синтаксис этой команды:
repair-bde -rk | rp Пользователи должны указать корневой диск, целевой диск и переключатель rk (ключ восстановления) или rp (пароль восстановления), а также маршрут к ключу восстановления или пароль восстановления.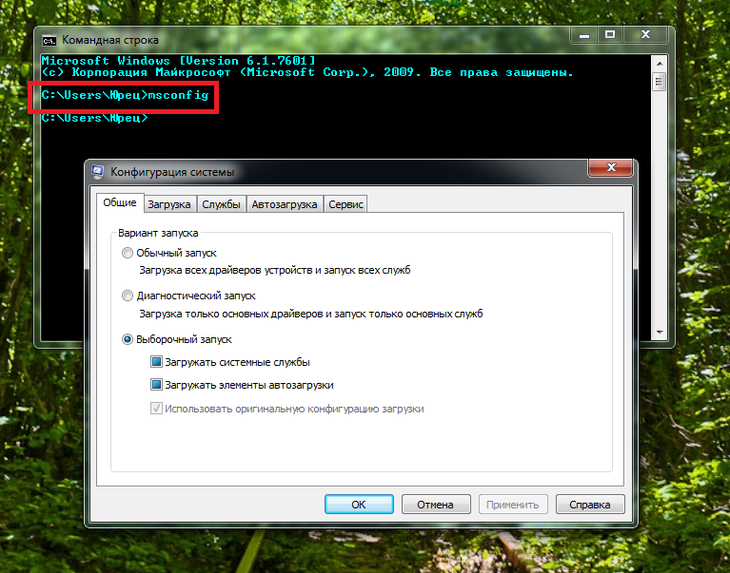 Ниже приведен пример:
Ниже приведен пример:
repair-bde c: d: -rk e:\restore.bek
9. NetDiag
Вероятно, самой полезной из команд приглашения CMD, разработанных в Windows, является NetDiag. Команда NetDiag предназначена для выполнения ряда анализов на компьютере, чтобы помочь профессионалу понять, почему компьютер сталкивается с сетевыми проблемами.
Синтаксис
Команда показана ниже:
Netdiag
Важно: Эта команда не поддерживается в Windows 10 Home и Pro.
Одно только перечисление команды NetDiag позволит охватить все возможные анализы. Netdiag может помочь пользователям интерпретировать любое количество сетевых проблем, таких как мониторинг виртуальных частных сетей.
10. Команда tracert CMD
Команда tracert отслеживает путь, по которому пакет достигает цели, и показывает пользователям знания о каждой прогулке по этому пути. Например, если пользователи запустят tracert abc.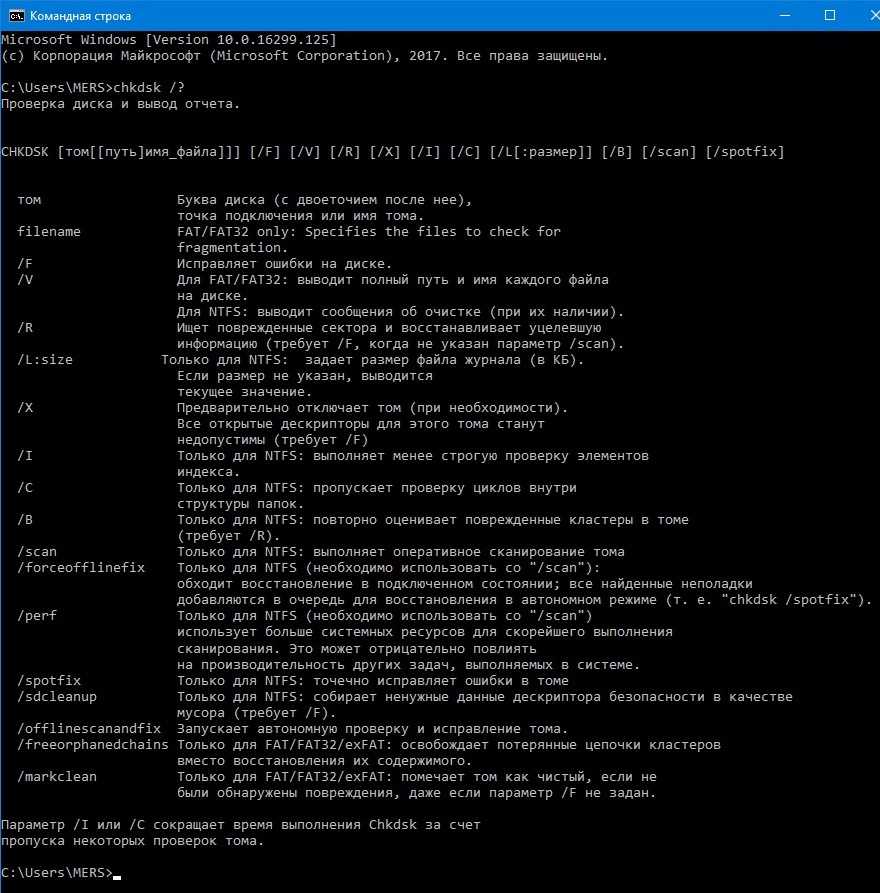 com, они увидят информацию о каждой ссылке, с которой связывается пакет на пути к серверу.
com, они увидят информацию о каждой ссылке, с которой связывается пакет на пути к серверу.
Синтаксис
Если у пользователей возникают проблемы по сравнению с веб-сайтом, tracert может объяснить, где скрывается загадка.
tracert abc.com
Приведенная выше команда является одной из наиболее важных команд командной строки Windows 10.
11. ШИФР
Шифр относится к командам командной строки Windows для шифрования. Это раскрывает или изменяет шифрование записей и файлов на томах NTFS . При использовании без параметров шифр показывает статус шифрования преобладающего каталога и любых хранящихся в нем записей.
Синтаксис
Например, следующая команда включает шифрование личного каталога.
cipher /e private
12. Finger
Командная строка Windows 10 также имеет одну важную команду, известную как finger. Отображает информацию о пользователе или пользователях на конкретном удаленном компьютере .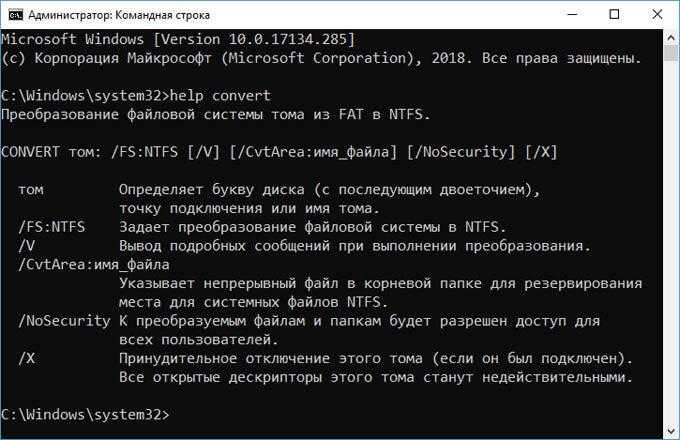
Синтаксис
Например, палец user1@users.abc.com
13. Comp
Эта команда командной строки Windows используется для побайтового сравнения содержимого двух файлов . Если применяется без параметров, это позволяет пользователям вводить файлы для сравнения.
Синтаксис
Например,
comp c:\annualreports \\sales\myfile\march
14. Клип
Клип относится к перенаправлению команд Windows. Перенаправляет вывод команды из командной строки . Пользователи также могут вставлять выходные данные в другие программы и файлы.
Синтаксис
Например,
clip < myfile.txt
15. Цвет
Цвет является одной из команд подсказки CMD. Он определяет цвета шрифта и фона в панели командной строки для запущенного сеанса . Если применяется без параметров, цвет изменяет представление по умолчанию и устанавливает цвета.
Синтаксис
Например,
цвет 84
16. Добавить
Важно: Эта команда не поддерживается в Windows 10 Home и Pro.
Приложение находится в каталогах команд командной строки Windows 10. Это позволяет программам открывать файлы в определенных папках или каталогах . При применении без параметров команда append показывает добавленный индекс каталога.
Синтаксис
Например,
append /e
Приведенная выше команда сохранит копию добавленного списка каталогов.
17. Getmac
Команда getmac относится к наиболее важным командам Windows CMD. Эта команда дает адрес управления доступом к среде (MAC). Также дает запись сетевых правил, связанных с каждым адресом для всех сетевых карт локально или по сети. getmac может быть полезен, если вы хотите использовать MAC-адрес в сетевом анализаторе или когда хотите понять, какие правила работают на конкретном сетевом адаптере.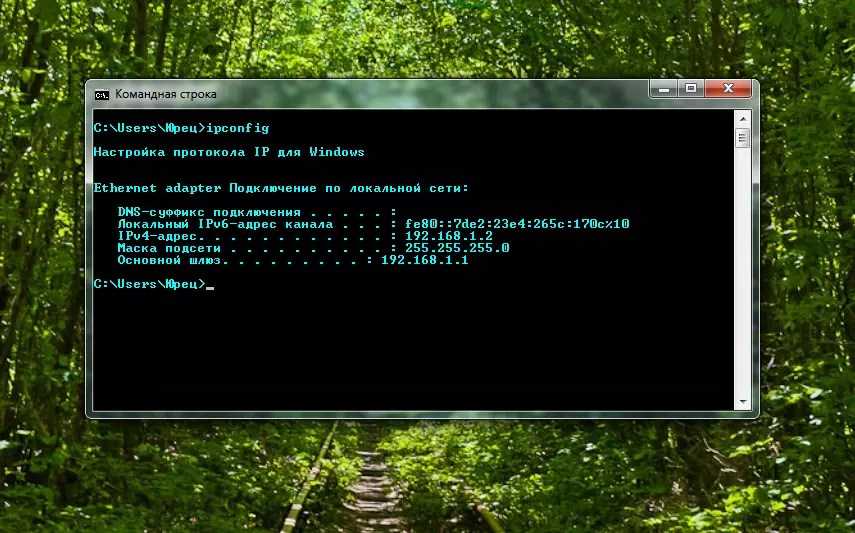
Синтаксис
Например,
getmac /fo table /nh /v
18. Label
Команды label являются базовыми командами строки CMD. Он формирует, переключает или удаляет имя диска. При применении без параметров команда label изменяет преобладающую метку тома или удаляет текущую метку . Метка тома NTFS имеет длину 32 символа. Он может сохранять и раскрывать тот факт, который был нанесен при формировании ярлыка.
Синтаксис
Например,
label a:reports-december
19. Logman
Команды logman используются в командной строке сервера Windows Windows 10. Команда logman создает и поддерживает журналы производительности и сеанс трассировки событий . Эта команда также поддерживает многие роли системного монитора из командной строки.
Синтаксис
Например,
logman query "perf_log"
20. Ftype
Команды ftype являются системными командами Windows.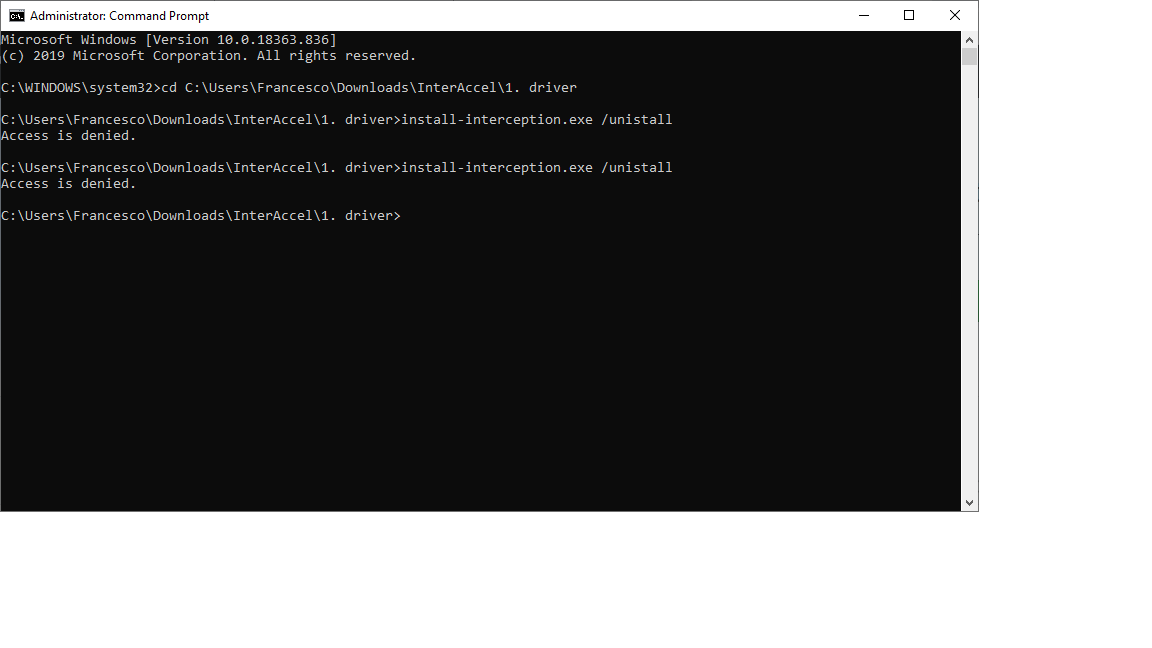 Представляет или изменяет типы файлов, применяемые в расширении имени файла. . Если применяется без оператора (=), ftype показывает преобладающую строку команды открытия для указанного типа файла. Если применяется без параметров, ftype показывает типы файлов, для которых указаны открытые строки.
Представляет или изменяет типы файлов, применяемые в расширении имени файла. . Если применяется без оператора (=), ftype показывает преобладающую строку команды открытия для указанного типа файла. Если применяется без параметров, ftype показывает типы файлов, для которых указаны открытые строки.
Синтаксис
Например,
ftype txtfile
21. BCDBOOT
BCDBOOT — это утилита командной строки. Он применяется для установки загрузчика bootmgr, а также для установки и настройки его данных конфигурации загрузки (BCD). BCD — это двоичный файл, представляющий все установленные приложения Windows. bcdboot создает образ основных загрузочных файлов из отдельной Windows на диске в пользовательский загрузочный дистрибутив и сочетает это с правильным доступом к данным конфигурации загрузки. Другими словами, bcdboot используется для создания и восстановления системного раздела.
Синтаксис
Например, следующая команда показывает использование команды bcdboot.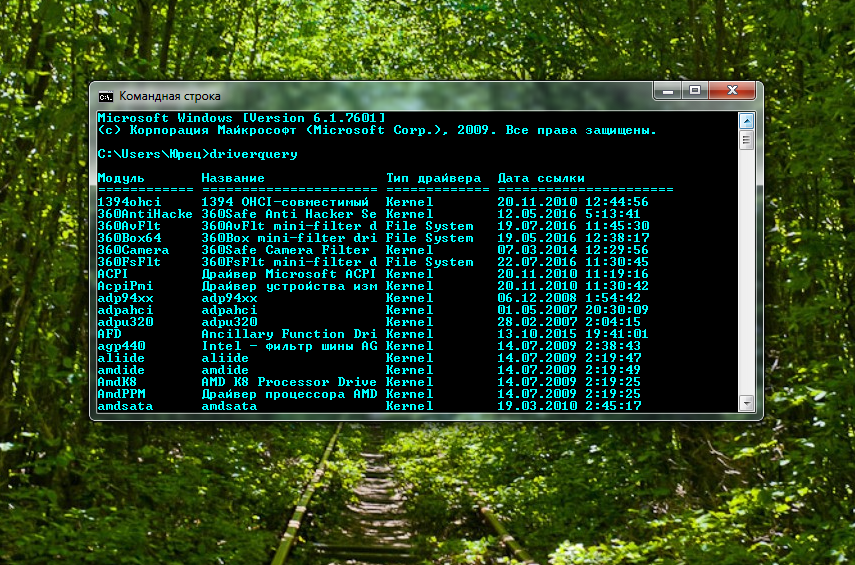
bcdboot C:\Windows 22. CERTREQ
Команда CERTREQ может использоваться для получения сертификатов от центра сертификации (CA), для восстановления ответа на предыдущий запрос от CA, для построить новый запрос. Файл .cer, который пользователи получают от центра сертификации, можно просто исправить, сохранив файл на сервере, на котором они создали CSR, например, как cert.cer, и выполнив последующую команду в командной строке:
Синтаксис
900 Если альтернатива не определена в CMD, certreq.exe пытается выполнить вызов сертификата в центр сертификации. Пользователи должны определить запрос сертификата при использовании метода –submit. Если этот параметр отброшен, появится стандартное окно File Open, позволяющее пользователям выбрать подходящий файл вызова сертификата.certreq –отправить certrequest.req certnew.cer certnew.pfxC:\>certreq -accept cert.cer

23. Delprof
Важно: Эта команда не поддерживается в Windows 10 Home и Pro.
Delprof — это утилита CMD, которую можно применять для удаления профилей пользователей на локальных или удаленных компьютерах под управлением различных ОС Windows. Профили пользователей могут занимать значительное место на диске, особенно если несколько пользователей используют одну машину. В таких случаях Delprof.exe можно использовать для восстановления места на диске путем удаления профилей, которые больше не нужны. Но поскольку каждый профиль на машине отображается последовательно, когда пользователи запускают утилиту, им может потребоваться использование графического интерфейса.
Синтаксис
Delprof2 /c:mymachine Приведенная выше команда удаляет неактивные профили на «mymachine».
24. DIRUSE
Важно: Эта команда не поддерживается в Windows 10 Home и Pro.
Комплект ресурсов Windows NT включает DIRUSE, который обеспечивает использование диска по дискам, папкам или подпапкам. Команда показывает общее количество папок, файлов и пространства, используемого машиной. Пользователи могут применять DIRUSE, чтобы помечать папки, потребляющие больше, чем определенная уставка. Следующая команда используется для отображения использования диска приводом и многих важных параметров.
Синтаксис
DIRUSE [/S | /В] [/М | /К | /B] [/C] [/,] [/Q:# [/L] [/A] [/D] [/O]] [/*] DIRS Пример:
diruse /, /* c:\
25. DSMGMT
Команда DSMGMT используется для поддержки вспомогательных разделов облегченного каталога Active Directory. Он используется для управления и регулирования отдельных совместимых операций и сбора метаданных, перемещаемых неисправными контроллерами домена Active Directory. Эта команда удобна, если установлена роль сервера AD LDS.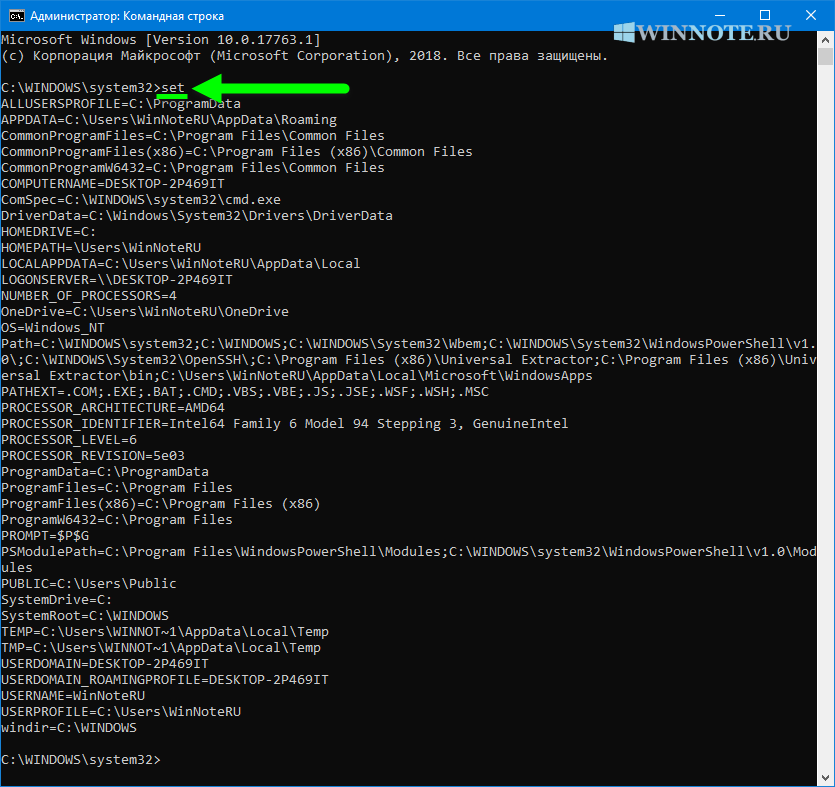 Чтобы применить dsmgmt, пользователи должны сначала запустить команду dsmgmt из расширенной командной строки. Для большей части dsmgmt , пользователям требуется ввести только первые несколько символов, а не всю команду.
Чтобы применить dsmgmt, пользователи должны сначала запустить команду dsmgmt из расширенной командной строки. Для большей части dsmgmt , пользователям требуется ввести только первые несколько символов, а не всю команду.
Синтаксис
. . Он используется для выполнения заданий, связанных с таблицей размещения файлов (FAT) и файловыми системами NTFS. Например, эта команда используется для обработки точек повторной обработки, разреженных файлов или уменьшения объема. Его также можно использовать с различными параметрами, и если он используется без параметров, то он отображает список поддерживаемых подкоманд. Чтобы использовать эту команду, нужно быть администратором.
Синтаксис
Например,
fsutil file findbysid myfile d:\hello Приведенная выше команда найдет «myfile» в папке hello.
27. Dnscmd
Важно: Эта команда не поддерживается в Windows 10 Home и Pro.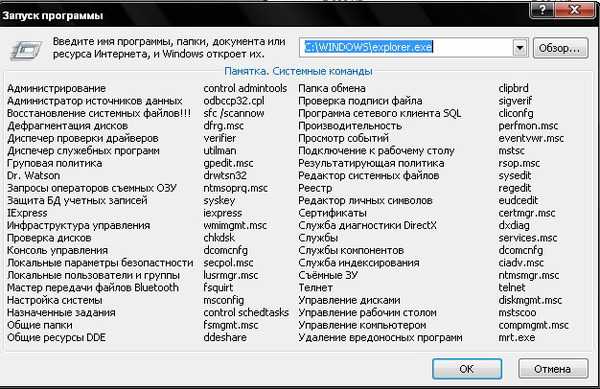
DNS — это телефонная книга системы. Команда dnscmd представляет собой интерфейс командной строки для работы с DNS-серверами. Эта команда или утилита полезна при написании сценариев пакетных файлов. Пакетные файлы со сценариями используются для автоматизации обычных задач управления DNS. Эту команду также можно использовать для выполнения единой заброшенной структуры и настройки различных DNS-серверов в сети. Эту команду также можно использовать для получения информации о зоне, а также для очистки кеша и многих других полезных параметров.
Синтаксис
Например,
dnscmd/zoneinfo Приведенная выше команда используется для получения информации о текущей зоне.
28. klist
Эта команда используется для отображения списка кэшированных билетов Kerberos. Это уведомление относится к Windows Server 2012. В Kerberos клиент отправляет запрос на получение билета в центр распространения ключей. Это процесс аутентификации. Команда klist используется для вывода списка кэшированных билетов. Эта команда также используется с различными параметрами, и если параметры не указаны, команда klist выдаст все билеты зарегистрированным в данный момент пользователям.
Команда klist используется для вывода списка кэшированных билетов. Эта команда также используется с различными параметрами, и если параметры не указаны, команда klist выдаст все билеты зарегистрированным в данный момент пользователям.
Синтаксис
Например,
сеансы klist Приведенная выше команда используется, когда вы хотите диагностировать сеанс входа в систему для пользователя или службы. Эта команда используется для поиска LogonID из klist.
29. mqsvc
Важно: Эта команда не поддерживается в Windows 10 Home и Pro.
Очередь сообщений позволяет различным приложениям, работающим в разное время, получать доступ к разным сетям и операциям, которые могут временно отключаться. Очередь сообщений обеспечивает подтвержденную доставку сообщений, динамическую маршрутизацию и безопасность. Эту команду можно использовать для полного решения асинхронных и синхронных ситуаций обмена сообщениями.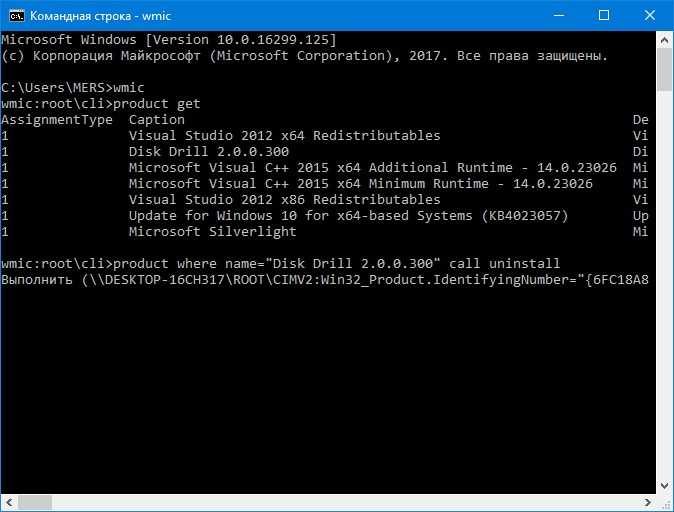 Это одна из самых важных команд Windows.
Это одна из самых важных команд Windows.
Синтаксис
Например,
Mqsvc.exe Приведенная выше команда используется для подтверждения доставки сообщения и может использоваться для различных версий Windows, таких как Windows 10, Windows 7, Windows 8/8.1 , а также разные windows-сервера.
30. mstsc
Эта команда используется для создания подключения удаленного рабочего стола к серверам узла сеансов удаленных рабочих столов (rd Session Host) или другим удаленным компьютерам. Эта команда также используется для редактирования текущего файла конфигурации подключения к удаленному рабочему столу (.rdp). Он также используется для переноса старых файлов подключения, разработанных с помощью Client Connection Manager, в новые файлы подключения .rdp. Эта команда Windows используется в Windows Server и многих других версиях операционной системы Windows. Его можно использовать с разными параметрами, а также можно использовать для запуска подключения к удаленному рабочему столу в полноэкранном режиме.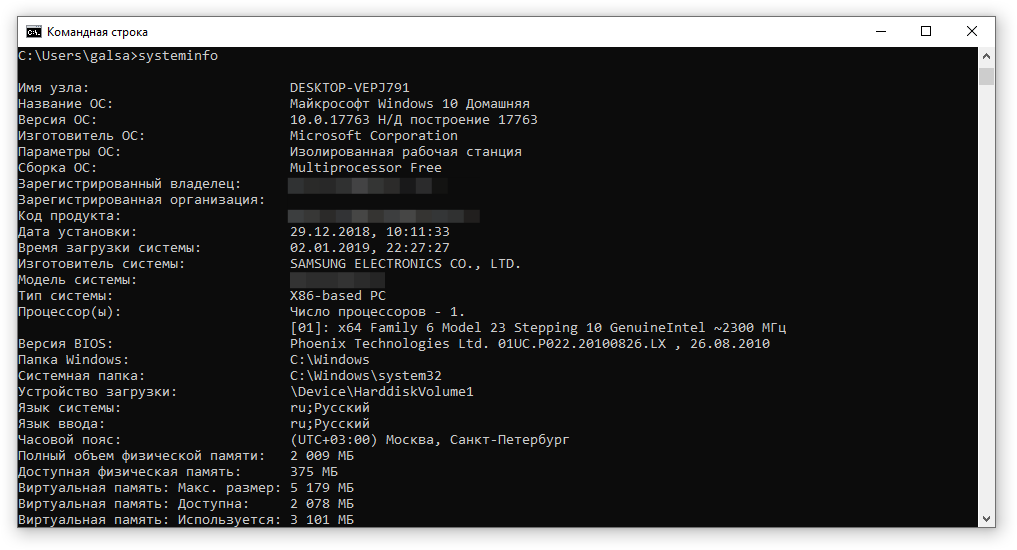 Другими словами, эта команда в основном используется для подключения к удаленному рабочему столу.
Другими словами, эта команда в основном используется для подключения к удаленному рабочему столу.
Синтаксис
Например,
mstsc/f Приведенная выше команда используется для подключения к экрану в полноэкранном режиме.
Заключение
Теперь у вас должно быть больше знаний для эффективного использования линейных команд. Со всеми этими советами, командами и операторами, которые мы обсудили, вы сможете создавать новые пакетные файлы командной строки и обновлять существующие пакетные файлы, которые у вас уже есть.
Теперь пора тренироваться! Создайте образец папки и попробуйте эти команды CMD в образце папки. Попробуйте выполнить тесты, скопируйте новые файлы и посмотрите, что вы можете сделать. Всегда полезно проверять сценарии командной строки в тестовых папках вместо того, чтобы тестировать их на новых файлах. И не забудьте сначала сделать резервные копии, особенно если вы собираетесь изменять, заменять или удалять содержимое или файлы!
Об авторе
Команда авторов ByteScout Команда ByteScout состоит из профессиональных авторов, специализирующихся на различных технических темах.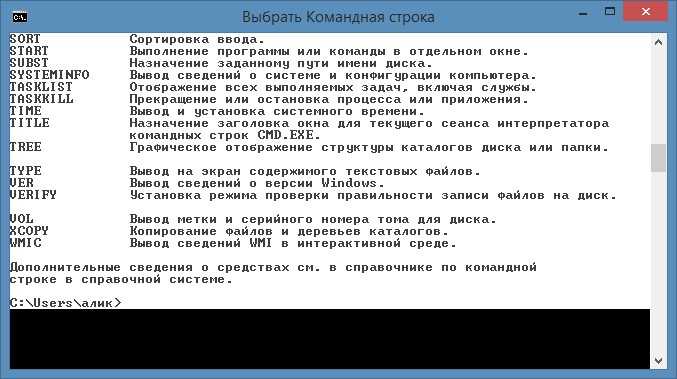 Мы выбираем лучших писателей, чтобы освещать интересные и актуальные темы для наших читателей. Мы любим разработчиков и надеемся, что наши статьи помогут вам узнать о программировании и программистах.
Мы выбираем лучших писателей, чтобы освещать интересные и актуальные темы для наших читателей. Мы любим разработчиков и надеемся, что наши статьи помогут вам узнать о программировании и программистах.
Командная строка Windows: основные команды CMD/командной строки
- Миниинструмент
- Центр новостей MiniTool
- Командная строка Windows: основные команды CMD/командной строки
Алиса | Подписаться | Последнее обновление
Почему люди до сих пор возятся с командной строкой Windows? Проверьте, что вы можете делать с помощью команд командной строки Windows и какие основные команды cmd есть в командной строке Windows. Если вы хотите ремонтировать, восстанавливать, создавать резервные копии и восстанавливать Windows 10/8/7, программное обеспечение MiniTool предлагает полный набор решений.
CMD, также известная как командная строка, представляет собой интерпретатор командной строки в операционных системах Windows.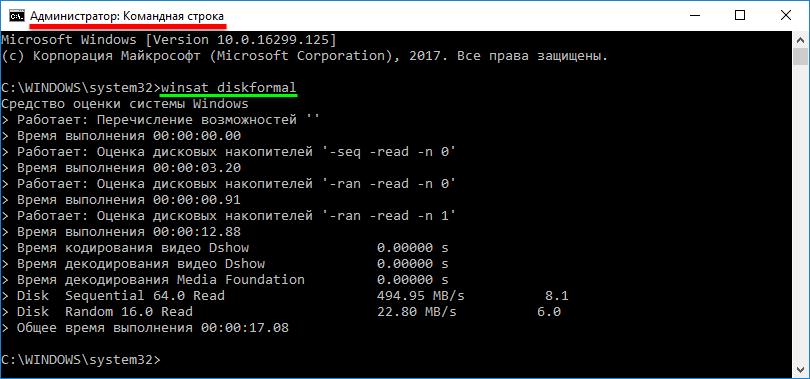 cmd.exe взаимодействует с пользователем через интерфейс командной строки, но не через графический интерфейс пользователя (GUI). Он предлагает сотни команд командной строки DOS, которые позволяют пользователям находить файлы и управлять ими или выполнять некоторые другие действия, такие как запуск команд CHKDSK, SFC для исправления ошибок Windows 10.
cmd.exe взаимодействует с пользователем через интерфейс командной строки, но не через графический интерфейс пользователя (GUI). Он предлагает сотни команд командной строки DOS, которые позволяют пользователям находить файлы и управлять ими или выполнять некоторые другие действия, такие как запуск команд CHKDSK, SFC для исправления ошибок Windows 10.
Командной строке Windows уже почти 50 лет, но многие пользователи все еще используют ее. Почему люди до сих пор используют команды командной строки в Windows 10/8/7?
Почему люди до сих пор используют команды командной строки в Windows
Когда-то командная строка была единственным способом взаимодействия пользователей с компьютером. Командные строки стандартизированы благодаря POSIX. Каждая из команд командной строки предназначена для выполнения определенной задачи, и она может делать это хорошо. Некоторые пользователи одобряют преимущества использования команд командной строки для соответствующих задач. По сравнению с использованием графического интерфейса для выполнения некоторых операций, использование CMD часто быстрее и гибче.
Как открыть окно командной строки Windows
У вас есть несколько способов попасть в окно командной строки Windows. Здесь мы представляем два простых способа быстрого запуска командной строки Windows 10 от имени администратора.
Вы можете одновременно нажать клавиши Windows + R , чтобы открыть окно Windows Run , ввести cmd и одновременно нажать Ctrl + Shift + Enter , чтобы открыть Windows cmd.exe и запустить его от имени администратора.
Вы также можете нажать Запустите или Поле поиска на экране компьютера с Windows 10, введите cmd и щелкните правой кнопкой мыши приложение Командная строка , чтобы выбрать Запуск от имени администратора .
После входа в командную строку Windows вы можете ввести определенные командные строки для выполнения различных задач с помощью команд командной строки Windows.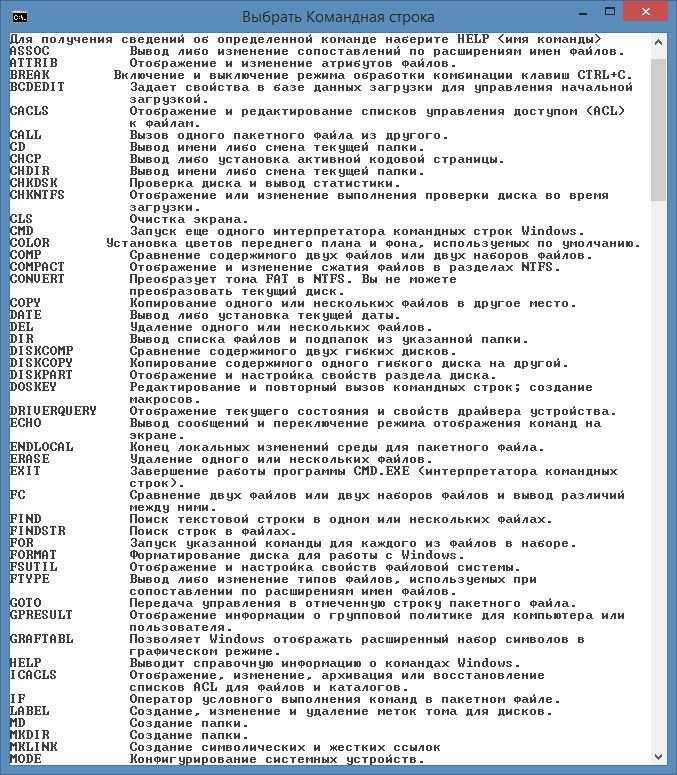
Список основных команд CMD Windows 10/8/7
Что касается основных команд в командной строке, ниже мы перечисляем некоторые часто используемые команды командной строки Windows, включая. те, которые связаны с управлением разделами жесткого диска и восстановлением Windows 10.
Реж. Вы можете ввести dir в окне командной строки, чтобы просмотреть список файлов в текущем каталоге. Если вы хотите перечислить файлы или каталоги, начинающиеся с буквы «B», вы можете ввести dir b* .
Запустить программу. Вы можете открыть и запустить любой исполняемый файл (.exe) из командной строки, введя имя файла.
Изменить каталог . Вы можете использовать команду cd , чтобы изменить каталог папки в командной строке. После того, как вы войдете в окно командной строки Windows, вы можете ввести cd\ и нажмите Введите на клавиатуре, и вы попадете в верхний каталог.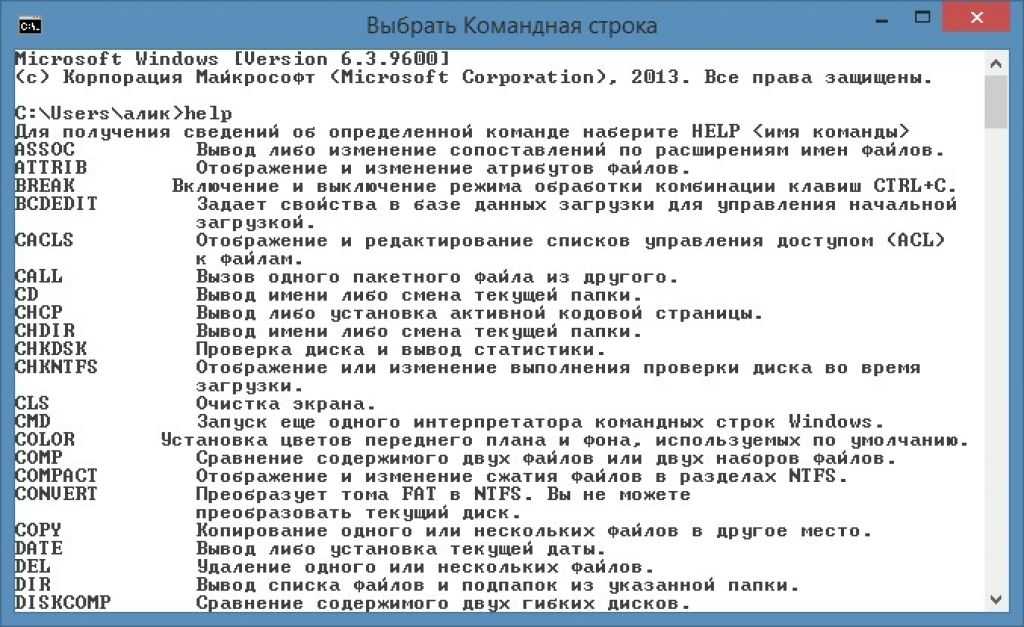 Затем, если вы хотите получить доступ к папке system32 , расположенной в C:\Windows , вы должны ввести cd windows\system32\ и нажать Enter .
Затем, если вы хотите получить доступ к папке system32 , расположенной в C:\Windows , вы должны ввести cd windows\system32\ и нажать Enter .
Сменить диск. Чтобы переключить диски с помощью командной строки Windows, вы можете ввести букву диска, за которой следует двоеточие «:». Например, если вы хотите перейти на диск D, вы можете ввести d: и нажмите Введите .
Дискпарт. Команда diskpart используется для создания, управления и удаления разделов жесткого диска.
Преобразование. Преобразовать FAT в NTFS.
Копия диска. Скопируйте содержимое одного диска и поместите его на другой диск.
Fixboot . Запишите новый загрузочный сектор.
Fixmbr. Напишите новую загрузочную запись для диска.
Формат . Очистите диск и подготовьте диск.
ЧКДСК.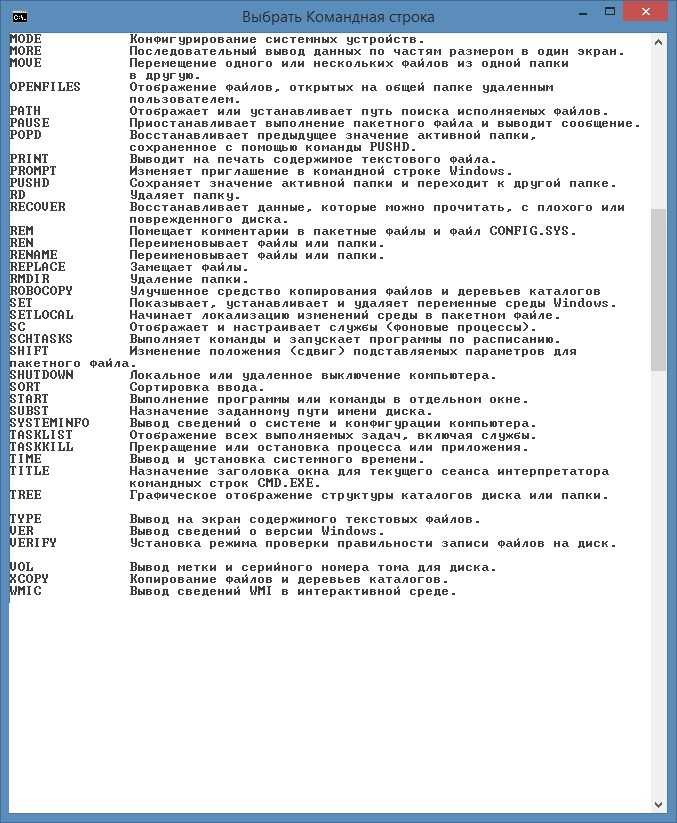 Вы можете использовать командную строку CHKDSK для диагностики и исправления ошибок жесткого диска. Командная строка выглядит так: chkdsk c /f /r. Вы должны заменить «c» на букву диска определенного раздела.
Вы можете использовать командную строку CHKDSK для диагностики и исправления ошибок жесткого диска. Командная строка выглядит так: chkdsk c /f /r. Вы должны заменить «c» на букву диска определенного раздела.
ПФС. Средство проверки системных файлов может помочь обнаружить и восстановить поврежденные или отсутствующие системные файлы.
дисм. Инструмент командной строки DISM используется для управления и восстановления образов Windows.
Чтобы узнать больше о командных строках Windows, вы можете обратиться к этим двум сообщениям ниже. В них перечислены все основные команды CMD в алфавитном порядке и дано объяснение использования каждой командной строки Windows.
Список команд DOS — Wiki
Список команд командной строки
- Твиттер
- Линкедин
- Реддит
Об авторе
Комментарии пользователей:
Наиболее полезные команды CMD в Windows
Команды CMD являются наиболее предпочтительным способом делать что-либо для компьютерных экспертов и программистов.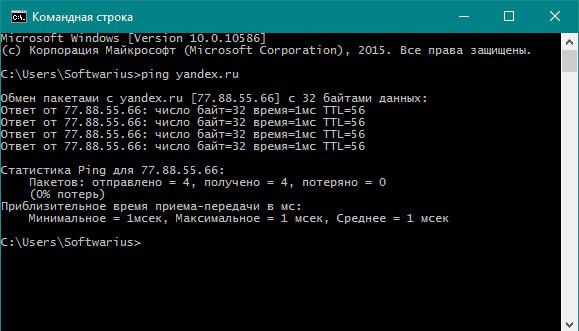 Сегодня мы изучим несколько полезных команд, которые сделают нашу работу легкой и продуктивной.
Сегодня мы изучим несколько полезных команд, которые сделают нашу работу легкой и продуктивной.
Наиболее полезные команды CMD в Windows
1. Команда подсказкиОбычно, когда мы открываем нашу командную строку, мы видим, что в левом углу написан путь к текущему каталогу. Итак, теперь мы хотим изменить его по нашему желанию. Здесь используется команда Prompt.
Синтаксис:
приглашение имя_что_вам_хочет
2. Заголовок Команда
Точно так же, как и в приглашении, когда мы открываем командную строку, заголовок приложения выглядит как « C:\WINDOWS\system32\cmd.exe ” написано. Если мы хотим его изменить, то используем команду title.
Синтаксис:
title имя_что_вам_нужно
3. Color Command
Когда мы видим хакеров в фильмах, у которых на экране компьютера очень быстро перемещаются зеленые коды, мы восхищаемся.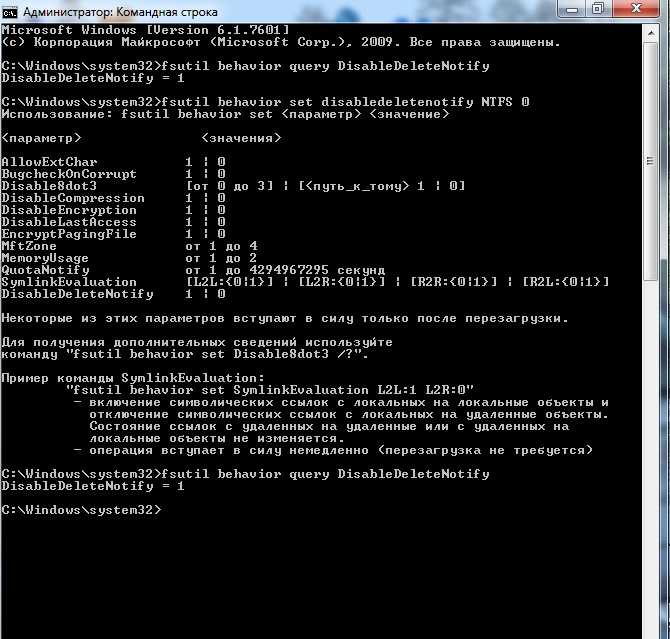 Возможно, вам стало скучно работать на черно-белом экране. Затем вы можете использовать команду цвета.
Возможно, вам стало скучно работать на черно-белом экране. Затем вы можете использовать команду цвета.
Требуется две шестнадцатеричных цифры. Первый для фона, второй для переднего плана.
Пример: цвет 02 делает текст зеленым и фон черным.
4. Открытие ярлыка CMD
Существует множество способов открыть командную строку в Windows. Сегодня мы собираемся обсудить, как открыть CMD в любой папке. Да, мы откроем его в любой папке. Просто перейдите в адресную строку этой папки, введите « cmd » и нажмите «, введите ».
5. Скрыть папки
Когда мы скрываем любую папку из ее свойств, она отображается, когда мы отмечаем «Показать скрытые файлы», и то же самое происходит, когда мы используем « атрибут +h имя файла ». Итак, теперь мы увидим команду, которая скроет вашу папку, и нет никакого способа найти ее снова для других вместо вас.
Синтаксис:
АТРИБ +H +S +R Имя файла
Примечание: Используйте « ATTRIC -H -S -S -NAME FILE ».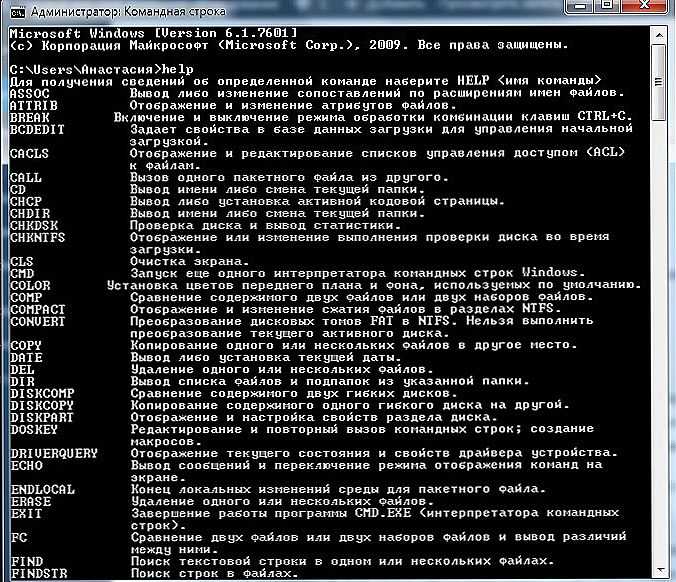
6. Проверьте состояние аккумулятора ноутбука
Итак, первая команда предназначена для проверки состояния аккумулятора ноутбука. Командная строка предоставит вам краткую информацию и технические сведения об аккумуляторе вашего ноутбука. Чтобы просмотреть отчет о батарее, откройте командную строку от имени администратора и выполните следующую команду:
powercfg /batteryreport/output «C:\battery_report.html»
После нажатия клавиши ввода отчет об аккумуляторе вашего ноутбука будет сохранен по указанному вами маршруту в формате html. (здесь мы указали путь к диску C).
Создан отчет об аккумуляторе
Ознакомьтесь с этой подробной статьей о проверке состояния аккумулятора ноутбука.
7. Поиск системных проблем
С помощью командной строки Windows вы можете проверить все системные файлы на наличие системных проблем, таких как повреждение файлов, с помощью одной команды. Просто откройте командную строку в административном режиме и введите:
sfc /scannow
Эта команда просканирует все защищенные системные файлы и заменит поврежденные файлы кэшированной копией, расположенной в сжатой папке %WinDir%\System32\dllcache.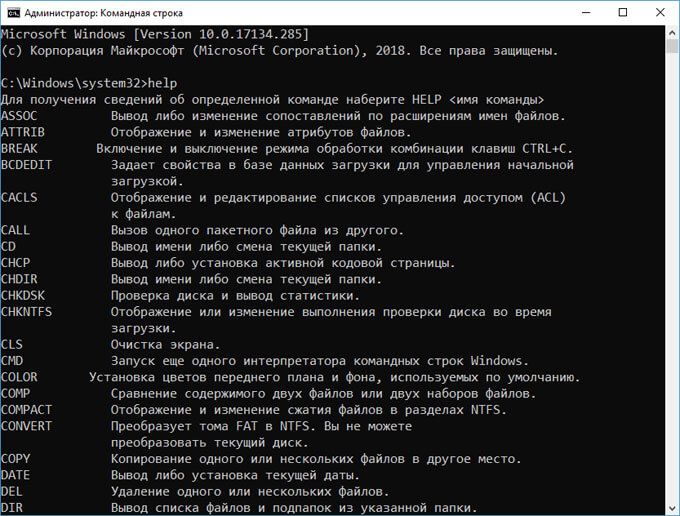 Этот процесс займет некоторое время, поэтому не закрывайте командную строку, пока проверка не будет завершена.
Этот процесс займет некоторое время, поэтому не закрывайте командную строку, пока проверка не будет завершена.
Поиск системных проблем
8. Просмотр лицензионного ключа Windows
Иногда необходимо перенести лицензию Windows 10 на новый компьютер. В то время ваш лицензионный ключ продукта Windows очень важен. Давайте посмотрим, как вы можете получить лицензионный ключ Windows с помощью командной строки. Как и ранее, откройте командную строку в административном режиме и после ввода команды, указанной ниже, нажмите клавишу ввода.
wmic path softwarelicensingservice get OA3xOriginalProductKey
Лицензионный ключ Windows
9. Сохранение дерева папок на диск папка. В этой ситуации вам поможет командная строка. Это даст вам древовидное представление всех вложенных папок в этом каталоге. Введите эту команду, и после нажатия Enter вы увидите графическое представление всех папок.
дерево
Обзор всех вложенных папок на диске
Вы также можете добавить « > c:\export.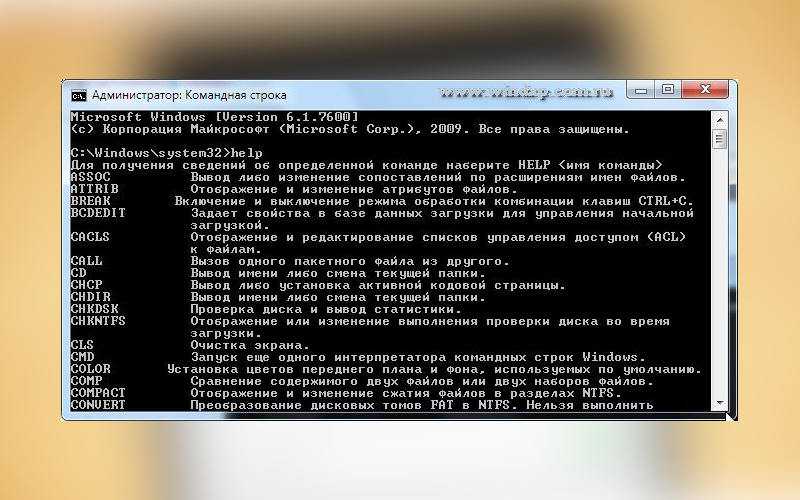

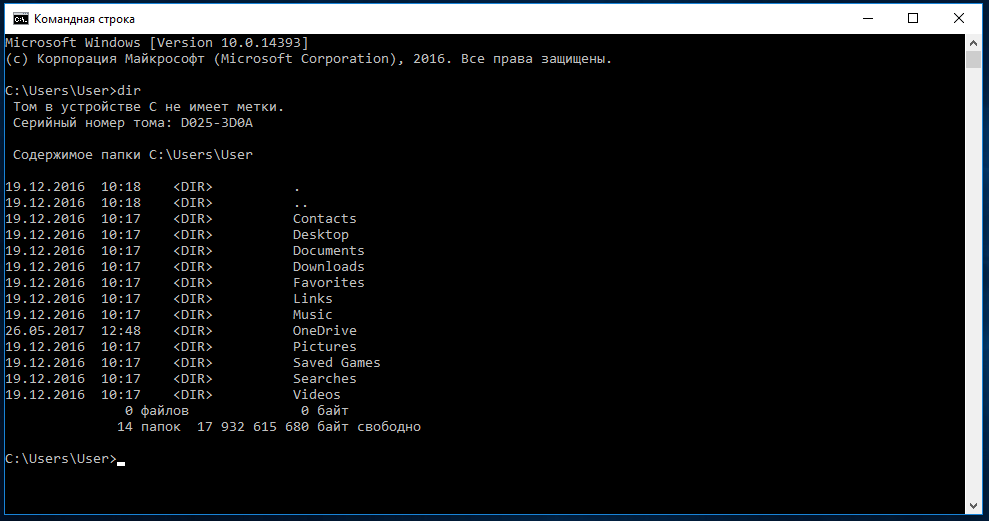 msc – «Локальные пользователи и группы»
msc – «Локальные пользователи и группы» msc – просмотр журнала событий
msc – просмотр журнала событий cpl – вызов окна «Свойства системы»
cpl – вызов окна «Свойства системы»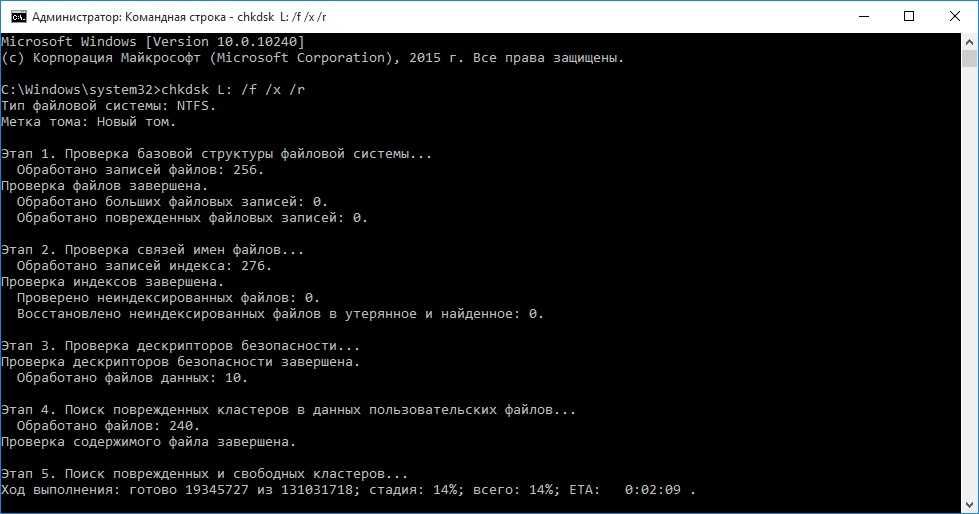 ini, Config.sys, Win.ini и др.)
ini, Config.sys, Win.ini и др.) msc – средство работы с внешними накопителями
msc – средство работы с внешними накопителями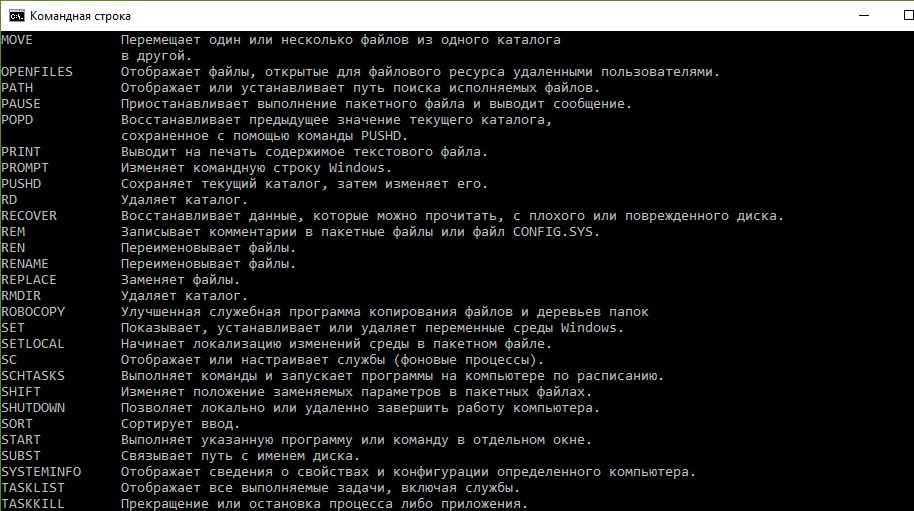 Uninstall() – удаление установленной программы через Powershell
Uninstall() – удаление установленной программы через Powershell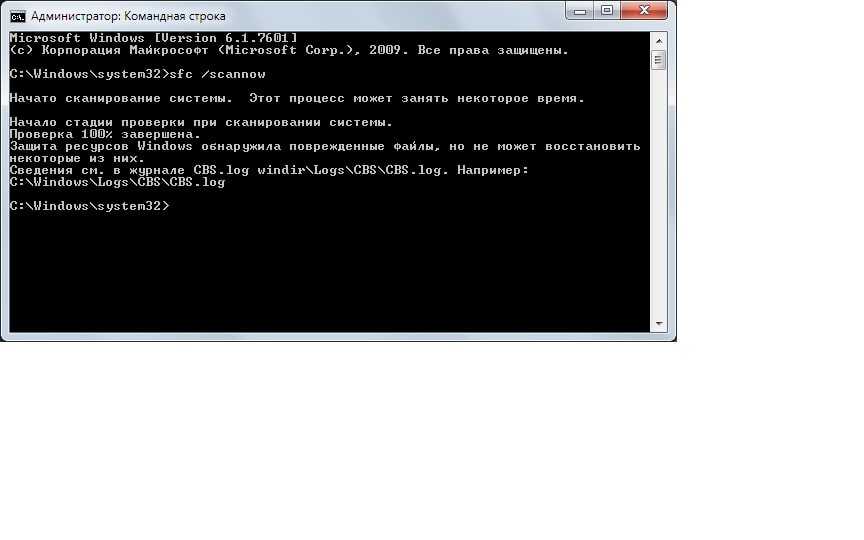 BCDBOOT
BCDBOOT