IF – оператор условного выполнения команд в пакетном файле Windows
Формат командной строки:
IF [NOT] ERRORLEVEL число команда
IF [NOT] строка1==строка2 команда
IF [NOT] EXIST имя_файла команда
Параметры:
NOT — Указывает, что Windows должна выполнить эту команду, только если условие является ложным.
ERRORLEVEL число — Условие является истинным, если код возврата последней выполненной программы не меньше указанного числа.
строка1==строка2 — Условие является истинным, если указанные строки совпадают.
EXIST имя_файла — Условие является истинным, если файл с указанным именем существует.
команда — Задает команду, выполняемую при истинности условия. За этой командой может следовать ключевое слово ELSE. В случае, если указанное условие ложно, будет выполнена команда, находящаяся после слова ELSE.
Предложение ELSE должно располагаться в той же строке, что и команда, следующая
за ключевым словом IF.
IF EXIST имя_файла. (
del имя_файла.
) ELSE (
echo имя_файла. missing.
)
Следующий пример содержит ОШИБКУ, поскольку команда del должна заканчиваться переходом на новую строку:
IF EXIST имя_файла. del имя_файла. ELSE echo имя_файла. Missing
Следующий пример также содержит ОШИБКУ, поскольку команда ELSE должна располагаться в той же строке, что и команда, следующая за IF:
IF EXIST имя_файла. del имя_файла.
ELSE echo имя_файла. missing
Вот правильный пример, где все команды расположены в одной строке:
IF EXIST имя_файла. (del имя_файла.) ELSE echo имя_файла. Missing
Изменение команды IF при включении расширенной обработки команд:
IF [/I] строка1 оператор_сравнения строка2 команда
IF CMDEXTVERSION число команда
IF DEFINED переменная команда
где оператор_сравнения принимает следующие значения:
EQU — равно
NEQ — не равно
LSS — меньше
LEQ — меньше или равно
GTR — больше
GEQ — больше или равно,
а ключ /I, если он указан, задает сравнение текстовых строк без учета
регистра.
Условие CMDEXTVERSION применяется подобно условию ERRORLEVEL, но значение сравнивается с внутренним номером версии текущей реализации расширенной обработки команд. Первая версия имеет номер 1. Номер версии будет увеличиваться на единицу при каждом добавлении существенных возможностей расширенной обработки команд. Если расширенная обработка команд отключена, условие CMDEXTVERSION никогда не бывает истинно.
Условие DEFINED применяется подобно условию EXIST, но принимает в качестве аргумента имя переменной среды и возвращает истинное значение, если эта переменная определена.
Строка %ERRORLEVEL% будет развернута в строковое представление текущего
значения кода ошибки ERRORLEVEL, за исключением ситуации, когда уже имеется
переменная среды с именем ERRORLEVEL; в подобном случае подставляется
значение этой переменной. Например, с помощью данной строки можно выполнить
следующее:
Например, с помощью данной строки можно выполнить
следующее:
goto answer%ERRORLEVEL%
:answer0
echo Получен код возврата 0
:answer1
echo Получен код возврата 1
Допускается и применение описанных выше операторов числового сравнения:
IF %ERRORLEVEL% LEQ 1 goto okay
Строка %CMDCMDLINE% будет развернута в исходную командную строку, переданную CMD.EXE до любой обработки, за исключением ситуации, когда уже определена переменная среды с именем CMDCMDLINE; в подобном случае подставляется значение этой переменной.
Строка %CMDEXTVERSION% будет развернута в строку, представляющую собой текущее значение CMDEXTVERSION, за исключением ситуации, когда уже имеется переменная среды с именем CMDEXTVERSION; в подобном случае подставляется значение этой переменной.
Примеры использования:
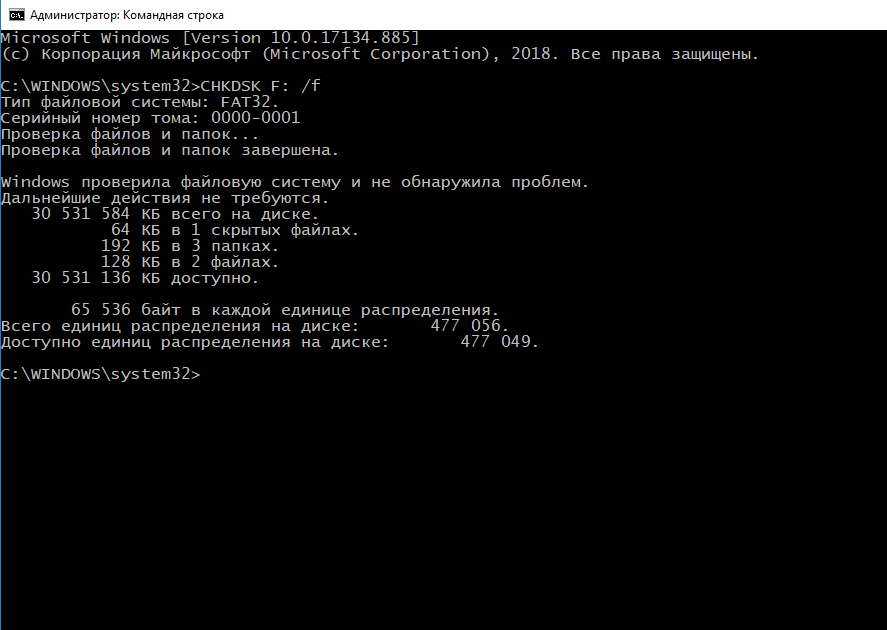
Если параметр командной строки не задан, то пользователю выдается сообщение об ошибке.
@echo off
REM Проверить наличие имени файла, задаваемого в качестве параметра %1
REM Если параметр %1 пустой – переход на метку error
if «%1» EQU «» goto error
REM Если параметр задан, создаем пустой файл, копированием из устройства nul
exit
:error
ECHO File name required ! Must be — %~n0 filename.ext
:exit

Примеры вывода для отвечающего и не отвечающего узлов:
Ответ от 192.168.1.1: число байт=32 время=1мс TTL=64 — если устройство с данным IP-адресом доступно;
Превышен интервал ожидания для запроса. — если устройство не отвечает;
Результат работы командного файла записывается в текстовый файл iplist.
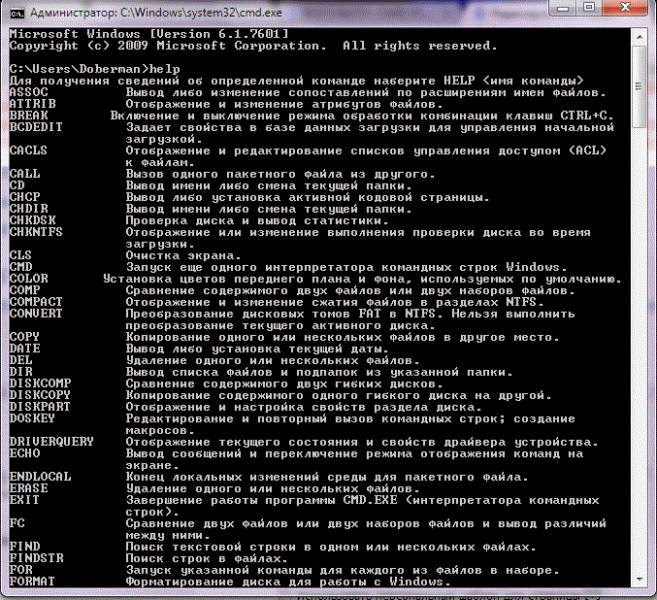 txt
txt
@ECHO OFF
REM Постоянная часть IP-адреса
set IPTMP=192.168.1.
REM Количество пингуемых узлов
set N=254
rem С какого адреса начать — начальное значение » хвоста » IP- адреса X.X.X.IPMIN
ECHO %DATE% Опрос пингом %N% адресов начиная с %IPTMP%%IPMIN% >> iplist.txt
rem M0 — метка для организации цикла
:M0
rem Переменная IPFULL — полное значение текущего IP-адреса
set IPFULL=%IPTMP%%IPMIN%
rem Если » хвост «больше N – перейти к завершению работы
IF %IPMIN% GTR %N% GOTO ENDJOB
ping -n 1 %IPFULL% | find /I «TTL»
if %ERRORLEVEL%==0 Echo %IPFULL% >> iplist.txt
rem Сформируем следующий IP-адрес
set /A IPMIN=%IPMIN% + 1
rem Перейдем на выполнение следующего шага
GOTO M0
rem Завершение работы
exit
Существуют некоторые особенности реализации командного интерпретатора CMD. EXE, которые необходимо учитывать при обработке значений переменных внутри циклов IF и FOR. Использование значений переменных внутри скобок, требует изменения стандартного режима интерпретации командного процессора. Разработчиками предусмотрена возможность запуска CMD.EXE с параметром /V:ON, что включает разрешение отложенного расширения переменных среды с применением символа восклицательного знака (!) в качестве разделителя. То есть, параметр /V:ON разрешает использовать
EXE, которые необходимо учитывать при обработке значений переменных внутри циклов IF и FOR. Использование значений переменных внутри скобок, требует изменения стандартного режима интерпретации командного процессора. Разработчиками предусмотрена возможность запуска CMD.EXE с параметром /V:ON, что включает разрешение отложенного расширения переменных среды с применением символа восклицательного знака (!) в качестве разделителя. То есть, параметр /V:ON разрешает использовать
Setlocal EnableDelayedExpansion
После чего, можно обрабатывать принимаемые переменными значения внутри цикла, используя вместо знаков процента восклицательные знаки:
FOR … (
IF !ERRORLEVEL!==0 вместо %ERRORLEVEL%==0
…
)
    В русскоязычной справке команды IF имеется ошибка, которая много лет переходит из версии в версию — вместо оператора
Командная строка Windows: список команд
Главная » Windows 7, XP и др.
Народ, спешим поделиться с вами полным списком всех команд командной строки Windows. Иногда командная строка просто спасает, но держать в голове все команды весьма затруднительно. Специально для вас — все команды в одной статье, чтобы в случае чего, вы могли бы обратиться к данной статье и найти интересующие вас команды.
Напомним, что командная строка вызывается через утилиту Выполнить. Просто вбейте туда cmd и нажмите Enter!
Список всех существующих команд командной строки Windows:
ASSOC Печать на экран или модификация сопоставлений по расширениям имен файлов.
ATTRIB Просмотр и модификация свойств файлов.
BREAK Блокирует или разблокировывает расширенную обработку CTRL+C в системе DOS.
BCDEDIT Устанавливает свойства в базе данных загрузки, которая позволяет управлять начальной загрузкой.
CACLS Выводит данные и изменяет списки управления доступом (ACL) к файлам.
CALL Вызывает один пакетный файла из другого, а также может передавать входные аргументы.
CD Выводит название или перемещает к другой папке.
CHCP Вывод или задание кодировки.
CHDIR Выводит название или перемещает к другой папке.
CHKDSK Диагностика накопителя на ошибки.
CHKNTFS Показывает или изменяет диагностику накопителя во время загрузки.
CLSО чистка дисплея от всех символов.
CMD Запускает программу командной строки Windows. На одном компьютере их можно запустить бесконечное количество. Они будут работать независимо друг от друга.
COLOR Изменяет и устанавливает основной фон окна и самих шрифтов.
COMP Показывает различия и сравнивает содержимое двух файлов.
COMPACT Изменяет и показывает сжатие файлов в NTFS.
CONVERT Изменяет дисковые тома FAT в NTFS. Текущий диск изменить не удастся.
COPY Создаёт копию файла или файлов и помещает их в указанное место.
DATE Показывает или устанавливает текущую дату.
DEL Уничтожает один или несколько файлов сразу.
DIR Показывает имена файлов и папок с их датой создания,находящихся в текущей или указанной в параметрах папки .
DISKCOMP Сравнивает и показывает различия 2 гибких накопителей.
DISKCOPY Создаёт копию содержимого одного гибкого накопителя на другой.
DISKPART Показывает и изменяет свойств раздела диска.
DOSKEY Изменяет и повторно вызывает командные строки; создаёт макросы.
DRIVERQUERY Отображает сведения о «положении дел» и атрибутах драйвера устройства.
ECHO Выводит текстовую информацию и меняет режим отображения команд на экране.
ENDLOCAL Подводит к концу локализацию среды для пакетного файла.
ERASE Уничтожает файл или файлы.
EXIT Прекращает работу программы командной строки
FC Показывает различия двух файлов или двух наборов файлов а также сравнивает их
FIND Осуществляет поиск текстовой строки в файлах либо в одном файле.
FINDSTR Расширенный поиск текстовых строк в файлах.
FOR Цикл. Повторяет выполнение одной и той же команды указанное количество раз
Повторяет выполнение одной и той же команды указанное количество раз
FORMAT Форматирование накопителя для работы с Windows.
FSUTIL Показывает и устанавливает атрибуты файловой системы.
FTYPE Даёт возможность изменить и просмотреть типы файлов, которые в основном применяются при сопоставлении по расширениям имен файлов.
GOTO Передаёт управление к другой указанной команде.
GPRESULT Выводит сведения о групповой политике для компьютера или пользователя.
GRAFTABL Даёт возможность Windows показывать расширенный набор символов в графическом режиме.
HELP Выводит все данные о существующих командах Windows.
ICACLS Показывает, модифицирует, архивирует либо восстанавливает списки ACL для файлов и папок.
IF Выполняет команды по заданному условию.
LABEL Создаёт, модифицирует и уничтожает метки тома для накопителей.
MD Создаёт пустой каталог.
MKDIR Создаёт пустой каталог.
MKLINK Cоздаёт символические и жесткие ссылки
MODE Настраивает системные устройства.
MORE Последовательно выводит информацию по блокам размером в один экран.
MOVE Перемещает файлы из одного места в другое.
OPENFILES Показывает файлы, которые открыты на общей папке удаленным юзером.
PATH Выводит или задаёт полный путь к исполняемым файлам.
PAUSE Прекращает выполнение команд командной строки и выводит информирующий текст.
POPD Восстанавливает предыдущее значение активной папки, которое было сохранено посредством команды PUSHD.
PRINT Выводит на печать содержимое текстового файла.
PROMPT Модифицирует приглашение в командной строке Windows.
PUSHD Сохраняет значение активной папки и переходит к другой папке.
RD Уничтожает каталог.
RECOVER Возрождает данные, способные читаться, с плохого или поврежденного винчестера.
REM Помещает комментарии в пакетные файлы и файл CONFIG.SYS.
REN Меняет название как файлов так и папок.
RENAME Аналогичен команде REN.
REPLACE Меняет файлы местами.
RMDIR Уничтожает каталог.
ROBOCOPY Продвинутый инструмент для копирования файлов и целых папок
SET Показывает, устанавливает и уничтожает переменные среды Windows.
SETLOCAL Производит локализацию изменений среды в пакетном файле.
SC Даёт возможность работать со службами
SCHTASKS Позволяет запускать любые программы и последовательно выполнять нужные команды по заданному плану
SHIFT Меняет позицию (сдвиг) подставляемых параметров для пакетного файла.
SHUTDOWN Завершает работу компьютера.
SORT Сортирует ввод по заданным параметрам.
START Запускает программу или команду в новом окне.
SUBST Назначение заданному пути имени накопителя.
SYSTEMINFO Выводит данные об операционной системе и конфигурации компьютера.
TASKLIST Показывает список всех запущенных процессов с их идентификаторами.
TASKKILL “Убивает” или останавливает процесс.
TIME Устанавливает и выводит системное время.
TITLE Задаёт название окну для текущего сеанса интерпретатора командных строк CMD.EXE
TREE Выводит директории накопителя в удобном наглядном виде.
TYPE Выводит содержимое текстовых файлов.
VER Выводит краткие сведения о версии Windows.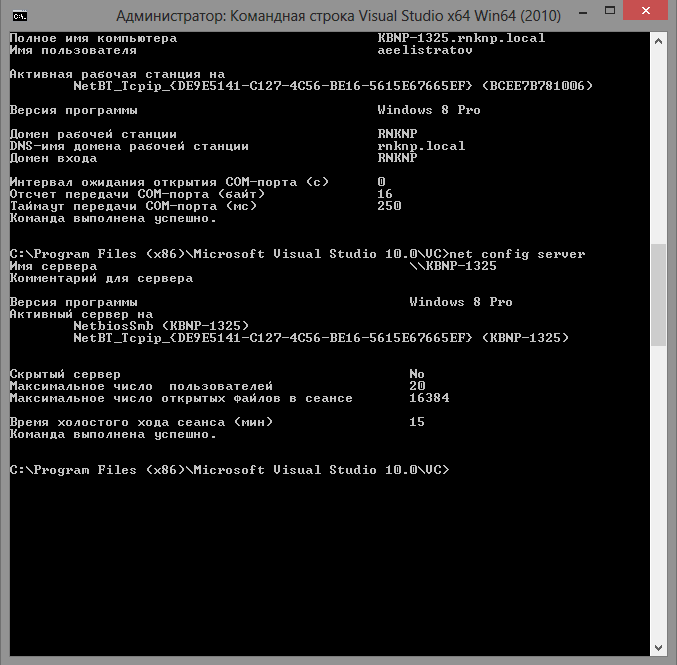
VERIFY Проверяет на ошибки записи файла на накопителе.
VOL Выводит на дисплей метки и серийный номер тома накопителя.
XCOPY Создаёт копию файлов.
WMIC Выводит WMI в командной строке.
Понравилась статья? Поделиться с друзьями:
Команды Windows от A до Z, которые должен знать каждый
Если бы существовали награды за внешний вид, Командная строка не получила бы их.
В конце концов, в простом белом тексте и мигающем курсоре на черном фоне нет ничего особенного.
Однако, если бы были награды за скорость, Командная строка выиграла бы целую сумку. Даже интуитивно понятный и эффективный графический пользовательский интерфейс Windows 10 не может сравниться с ним, когда речь идет о скорости.
В качестве интерпретатора командной строки командная строка позволяет напрямую взаимодействовать с компьютером с помощью команд Windows cmd.
Эти текстовые команды можно использовать для различных задач, включая автоматизацию задач с использованием сценариев и пакетных файлов, выполнение многих дополнительных функций и устранение неполадок.
Иногда использование командной строки является более быстрым способом взаимодействия с компьютером, чем графический интерфейс пользователя. В других случаях это единственный способ получить доступ к определенной информации или воспользоваться некоторыми функциями.
Этот инструмент предоставляет доступ к более чем 280 командам командной строки. Тем не менее, как обычному пользователю, вам, вероятно, не нужно знать так много.
На самом деле вам вряд ли понадобится больше, чем несколько текстовых команд, перечисленных ниже.
Командная строка – неумолимое приложение. Он не любит ошибок. Он также не предлагает никаких средств для отмены действия. После того, как вы запустили команду, ее невозможно отменить. Поэтому используйте командную строку разумно и осторожно.
Общие команды Cmd, их синтаксис и цель или каталог. Вы можете запустить эту команду в командной строке во всех версиях Windows. Фоновая интеллектуальная служба передачи (синтаксис: bitsadmin) — команда bitsadmin позволяет создавать и отслеживать загрузки и выгрузки. По умолчанию он дает вам доступ к информации, связанной с вашими заданиями, в командном окне. Однако, если вы хотите получить доступ к информации о задании, созданном другим пользователем, вам придется запустить команду в командной строке с правами администратора.
По умолчанию он дает вам доступ к информации, связанной с вашими заданиями, в командном окне. Однако, если вы хотите получить доступ к информации о задании, созданном другим пользователем, вам придется запустить команду в командной строке с правами администратора.
Изменить каталог (синтаксис: chdir) — Вы можете использовать команду chdir для отображения текущего каталога и переключения каталогов. Например, если вы наберете chdir и нажмете Enter, вы увидите текущий каталог. Если вы хотите перейти на самый высокий уровень, введите chdir\ и нажмите клавишу Enter. Эта команда является одной из самых основных команд cmd и доступна во всех версиях Windows.
Check Disk (синтаксис: chkdsk) — это встроенная в Windows утилита, которая помогает сканировать жесткий диск на наличие ошибок и исправлять их. В зависимости от размера и состояния вашего жесткого диска выполнение команды chkdsk может занять от нескольких минут до часа или даже больше. Вы можете сделать то же самое, используя такой инструмент, как System Mechanic.
Вы можете сделать то же самое, используя такой инструмент, как System Mechanic.
Cmd (синтаксис: cmd) — вы можете использовать команду cmd для запуска командной строки из диалогового окна запуска.
Цвет (синтаксис: цвет) — это один из самых крутых трюков с cmd, с которым вы столкнетесь. Это позволяет вам изменить фон и цвет текста окна командной строки. Чтобы увидеть доступные параметры цвета, запустите color/ в командной строке.
Удалить (синтаксис: del) — вы можете использовать эту команду для удаления файлов. Имейте в виду, что когда вы удаляете файлы с помощью команды del, вы полностью их стираете. Так что используйте эту мощную команду осторожно.
Каталог (синтаксис: dir) — команда dir является одной из наиболее известных команд командной строки и выводит список всех файлов и подкаталогов в определенном каталоге. Он также показывает другую полезную информацию, включая общее количество файлов, перечисленных в каталоге, общий объем свободного места и серийный номер диска.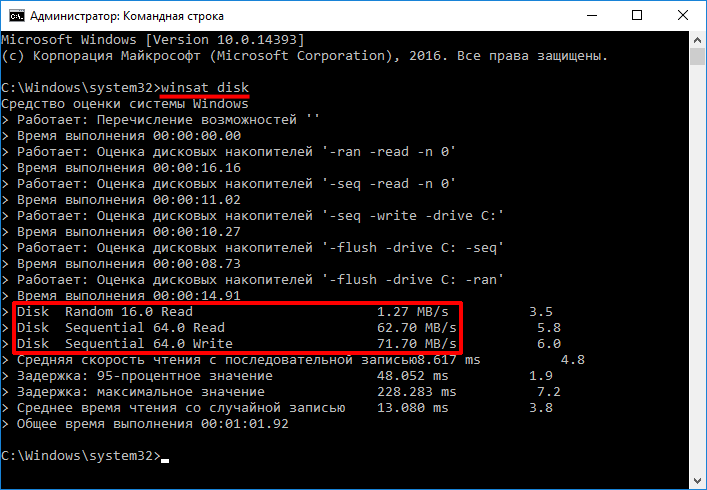
Стереть (синтаксис: стереть) — эта команда аналогична команде del. Вы можете использовать его, чтобы навсегда удалить любой файл.
Выход (синтаксис: выход) – Хотите завершить текущий сеанс командной строки? Просто введите exit и нажмите клавишу Enter.
Найти (синтаксис: найти) — это одна из самых популярных команд командной строки Windows. Это позволяет вам искать определенную последовательность символов в одном или нескольких файлах.
Результаты групповой политики (синтаксис: gpresult) — с помощью этой команды вы можете просмотреть групповые политики, которые применяются к вашему компьютеру.
Справка (синтаксис: справка) — если вы хотите узнать о синтаксисе и использовании команды, вам следует использовать команду справки.
Конфигурация интернет-протокола (синтаксис: ipconfig) — это одна из самых полезных команд cmd для получения информации о сети. Он показывает шлюз по умолчанию, маску подсети и IP-адрес для всех сетевых адаптеров. Чтобы запустить команду, просто введите ipconfig и нажмите клавишу Enter. Вы увидите что-то подобное в командной строке.
Он показывает шлюз по умолчанию, маску подсети и IP-адрес для всех сетевых адаптеров. Чтобы запустить команду, просто введите ipconfig и нажмите клавишу Enter. Вы увидите что-то подобное в командной строке.
Ksetup (синтаксис: ksetup) — команда ksetup позволяет подключиться к серверу Kerberos.
Выход из системы (синтаксис: выход из системы) — запустите эту команду, чтобы завершить сеанс пользователя из командной строки. Вы также можете использовать команду logoff для завершения сеансов на удаленных компьютерах.
Создать каталог (синтаксис: mkdir) — как следует из названия, команда mkdir позволяет создать один или несколько новых каталогов в текущем каталоге. На скриншоте ниже я использую его для создания нового каталога под названием «компьютер».
Сообщение (синтаксис: msg) — команда msg — один из самых интересных приемов командной строки. Вы можете использовать его для общения с другими пользователями в сети через командную строку, как это делалось со старыми компьютерами, у которых не было графического интерфейса пользователя.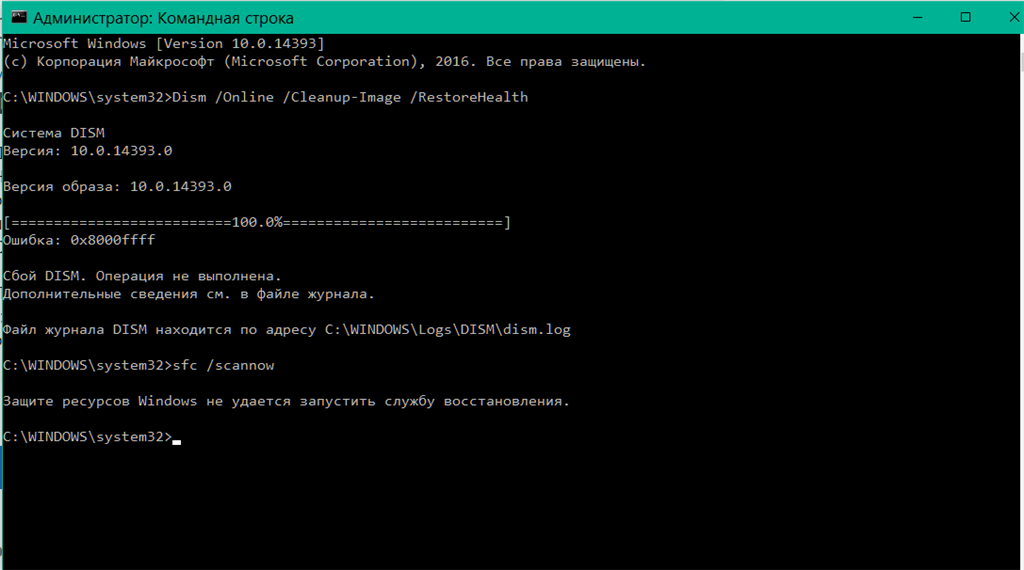
Сеть (синтаксис: сеть) — с помощью этой команды вы можете управлять различными аспектами вашей сети. Его настройки включают, среди прочего, сетевых пользователей, общие сетевые ресурсы и задания на сетевую печать.
Openfiles (синтаксис: openfiles) — вы можете отображать или отключать файлы и каталоги, открытые на компьютере, с помощью команды openfiles.
Ping (синтаксис: ping) — популярная команда cmd, ping используется для поиска и устранения неполадок в сети.
Печать (синтаксис: печать) — Знаете ли вы, что вы можете распечатать текстовый файл из командной строки в Windows 10? Все, что вам нужно сделать, это использовать команду печати, которая также доступна в других версиях Windows. Однако вы можете использовать эту команду только для печати тех файлов, к которым вы можете получить доступ из командной строки.
Qprocess (синтаксис: qprocess) — эта команда предоставляет информацию обо всех запущенных процессах.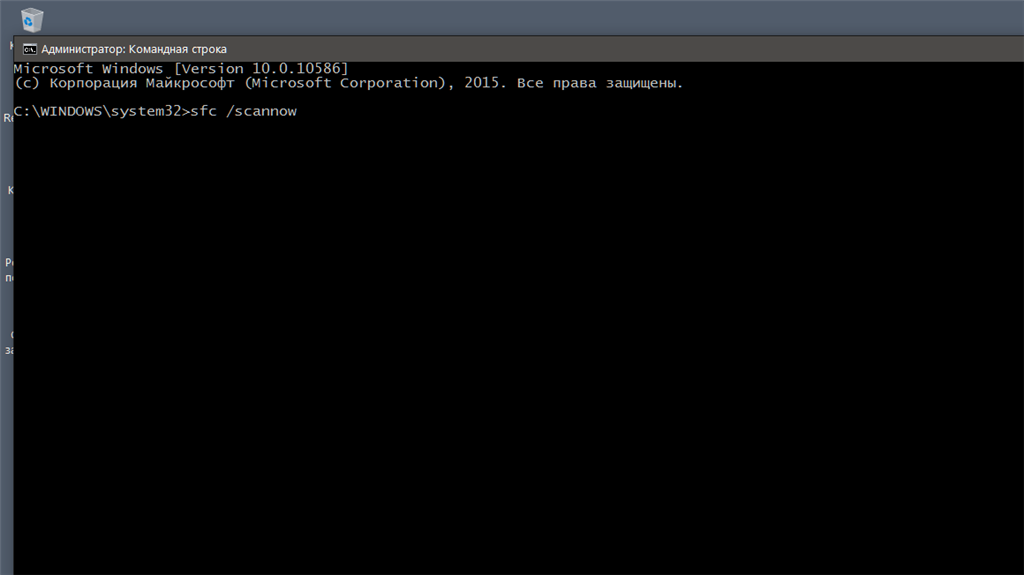
Переименовать (синтаксис: переименовать) — вы можете изменить имя файла, папки или каталога через командную строку, используя команду переименовать. Однако для выполнения команды у вас должны быть права «на запись» или «изменение» для файла, папки или каталога, которые вы переименовываете.
Средство проверки системных файлов (синтаксис: sfc) — если вы подозреваете проблемы с важными файлами Windows, вы можете запустить команду sfc для их проверки и замены.
Завершение работы (синтаксис: scandisk) — есть две команды приглашения cmd, которые можно использовать для выхода из системы. Команда logoff — первая, а команда shutdown — вторая. Однако с последним вы можете делать гораздо больше, например выключать, перезагружать и переводить в спящий режим не только свой компьютер, но и любой другой компьютер, к которому у вас есть доступ по сети.
Start (синтаксис: start) – Хотите знать, как открыть новое окно cmd из существующего? Просто введите start в командной строке и нажмите клавишу Enter.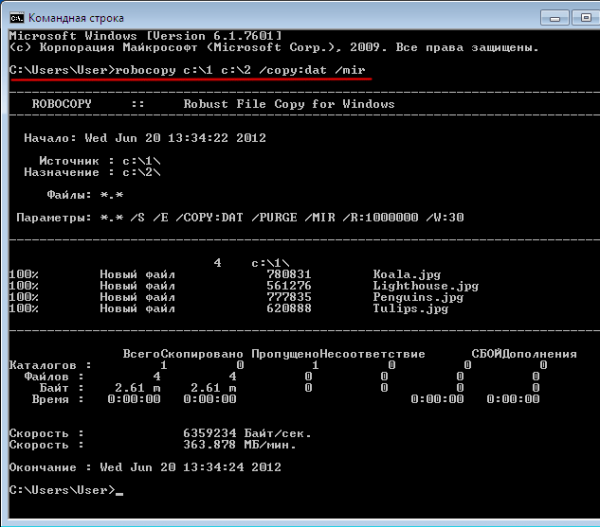 Новое командное окно откроется мгновенно.
Новое командное окно откроется мгновенно.
Systeminfo (синтаксис: systeminfo) — если вы хотите узнать больше о конфигурации вашего компьютера, например, о его BIOS, жестком диске, процессоре, операционной системе и других характеристиках, просто запустите команду systeminfo. Для выполнения этой команды вам потребуется командная строка с правами администратора.
Taskkill (синтаксис: taskkill) — Вы можете завершить один или несколько процессов из командной строки с помощью команды taskkill.
Umount (синтаксис: umount) — команду umount можно использовать для удаления дисков сетевой файловой системы.
Ver (синтаксис: ver) — команда ver является одной из самых простых команд Windows и позволяет проверить номер текущей версии Windows. Когда я запустил команду ver, появилась следующая информация:
W32tm (синтаксис: w32tm) — вы можете диагностировать проблемы со временем Windows с помощью команды w32tm.
Xcopy (синтаксис: xcopy) — Хотите скопировать файлы, расположенные в одном каталоге, в другой через командную строку? Просто выполните команду xcopy. Он доступен во всех версиях Windows.
Подведение итоговМногое изменилось в Windows 10, но командная строка осталась прежней. Это по-прежнему мощный инструмент, который может предоставить вам доступ к нескольким функциям, которые вы не найдете в интуитивно понятном графическом пользовательском интерфейсе Windows 10. Этот интерпретатор командной строки позволяет вам напрямую взаимодействовать с вашей системой, конечно же, используя богатство Windows. Доступны Cmd-команды. В этом посте я перечислил множество команд, которые, надеюсь, окажутся полезными для обычного пользователя Windows. Спасибо за прочтение!
50 Основные команды Windows с примерами
Изучите основные команды Windows, которые помогут вам в устранении неполадок, настройке и сборе сведений о системе.
Большинство этих команд встроены в Windows, поэтому нет необходимости что-либо загружать или устанавливать (единственным исключением являются команды Sysinternals). Кроме того, эти команды Windows можно запускать из командной строки или консоли PowerShell.
Совет: Большинство команд Windows включают меню справки, в котором перечислены все параметры и синтаксис команды. Введите команду, а затем /? для просмотра меню справки. Например, пинг/?
Начнем.
1. ping (проверка сетевого соединения)
Команда ping проверяет сетевое соединение между двумя устройствами, отправляя эхо-запросы ICMP. Например, компьютер А проверяет, есть ли у него возможность подключения к компьютеру Б, отправляя туда и обратно несколько пакетов.
Команда ping по-прежнему остается одним из моих любимых инструментов для проверки базовых сетевых подключений. Это быстро и очень просто в использовании. Кроме того, я использую его для следующего:
- Тест на потерю пакетов
- Задержка теста
- Тестовые DNS-запросы
- Проверка подключения с настройкой новых подключений (может ли мой маршрутизатор взаимодействовать со следующим узлом, например с маршрутизатором интернет-провайдера?)
Примеры Ping
Чтобы проверить подключение к другому устройству по IP, используйте приведенную ниже команду.
ping 192.168.100.1
Пинг по имени хоста.
ping dc1.ad.activedirectorypro.com
Для большинства команд Windows вы можете ввести команду, за которой следует /? для просмотра справочной информации будет отображаться полный синтаксис и параметры. Итак, чтобы просмотреть справку по ping, используйте эту команду:
пинг /?
Переключатель -l определяет размер пакета.
ping -l 2024 192.168.5.1
-коммутатор выполнит обратное разрешение имен по IP (поиск записи PTR). Коммутатор
ping -a 142.250.177.46
-t будет выполнять непрерывный эхо-запрос. Очень популярная команда для проверки подключения к сети.
ping -a 192.168.5.1
Отправлять выходные данные любой команды в текстовый файл.
ping -t > c:\it\test-ping.txt
Дополнительные сведения о команде ping см. в документации Microsoft по ping.
2. ipconfig (получение сведений о сетевом адаптере)
Команда ipconfig используется для отображения конфигурации TCP/IP компьютера. Вы можете отобразить информацию об IP для одной или всех сетевых карт, установленных на компьютере.
Вы можете отобразить информацию об IP для одной или всех сетевых карт, установленных на компьютере.
Эта команда также может отображать кэш DNS на локальном компьютере, очищать DNS, освобождать и обновлять адрес DHCP на всех сетевых картах.
Примеры команд ipconfig
Чтобы просмотреть IP-конфигурацию для всех сетевых карт на компьютере, введите приведенную ниже команду и нажмите клавишу ввода.
ipconfig /all
/all включить отображение информации об IP для всех сетевых карт.
ipconfig /all
/flushdns для очистки кэша локального преобразователя DNS.
ipconfig /flushdns
/registerdns для запуска динамической регистрации DNS-имен и IP-адресов, настроенных на компьютере.
ipconfig /registerdns
/release для освобождения адресов DHCP. Это освободит адрес DCHP на сетевых картах, настроенных для DHCP. 9Переключатель 0003
ipconfig /release
/renew обновит адрес DHCP для всех сетевых карт.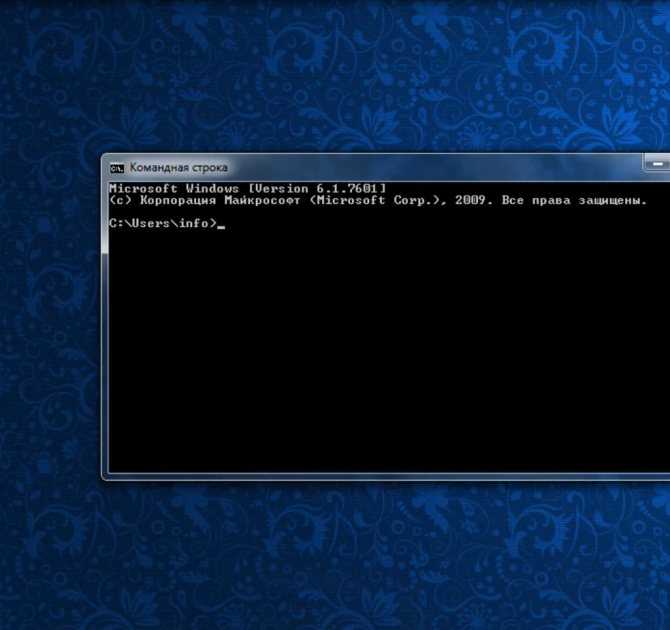
Переключатель ipconfig /renew
/displaydns отобразит кеш DNS-клиента.
ipconfig /displaydns
3. nslookup (поиск записей DNS)
Команда nslookup используется для проверки записей DNS и устранения неполадок DNS. Это обязательная команда для любого системного администратора или сетевого инженера. Вы можете выполнить всевозможные тесты, чтобы убедиться, что DNS работает правильно, вы можете проверить PTR, A, MX, SOA и многие другие типы записей DNS. Это еще одна из моих любимых команд Windows для устранения неполадок в сети.
Примеры команд Nslookup
Чтобы проверить наличие записи имени хоста A, выполните следующие два шага:
Шаг 1: Введите nslookup и нажмите Enter
Шаг 2: введите доменное имя и нажмите Enter
4
● tracert (устранение неполадок сети)
Команда tracert используется для отслеживания пути, по которому проходит пакет от исходного IP-адреса до адреса назначения. Это просто означает, что он будет отображать каждый переход (маршрутизатор), через который проходит пакет, чтобы достичь пункта назначения.
Это просто означает, что он будет отображать каждый переход (маршрутизатор), через который проходит пакет, чтобы достичь пункта назначения.
Эту команду я использую не очень часто, но она все равно пригодится при устранении неполадок в сети. Например, у нас были некоторые проблемы со скоростью на веб-сайте нашего интернет-провайдера, на другом интернет-провайдере у нас не было проблем. Интернет-провайдер заставил нас запустить traceroute, чтобы они могли видеть путь, по которому он идет.
Примеры tracert
Синтаксис этой команды: tracert, за которым следует имя хоста или IP-адрес.
tracert google.com
У этой команды очень мало параметров. Единственный переключатель командной строки, который я считаю полезным, — это -d, который используется, чтобы не преобразовывать адрес в имя хоста.
5. команда выключения
Команда выключения делает именно это, она выключает компьютер. Эта команда полезна для выключения или перезапуска локальных или удаленных компьютеров. Он также предоставляет быстрый способ просмотреть все журналы, объясняющие, почему компьютер перезагружался или был выключен.
Он также предоставляет быстрый способ просмотреть все журналы, объясняющие, почему компьютер перезагружался или был выключен.
примеры завершения работы
Эта команда перезапустит компьютер pc2.
shutdown /r /m \\pc2
Эта команда выключит удаленный компьютер.
выключение /с /м \\pc2
Просмотр предыдущих журналов выключения/перезапуска.
shutdown /d
Вот пример вывода команды shutdown /d. Это может быть полезно, чтобы быстро проверить, почему компьютер перезагрузился или выключился.
Дополнительные примеры выключения
Некоторые из них используют несколько переключателей, см. файл справки shutdown /? для объяснения каждого командного переключателя.
Выход пользователя из удаленного компьютера.
выключение /л /м \\pc2
Перезагрузите удаленный компьютер без обратного отсчета.
shutdown /r /m \\pc2 /t 0
Выключить локальный компьютер и указать период времени до выключения в секундах.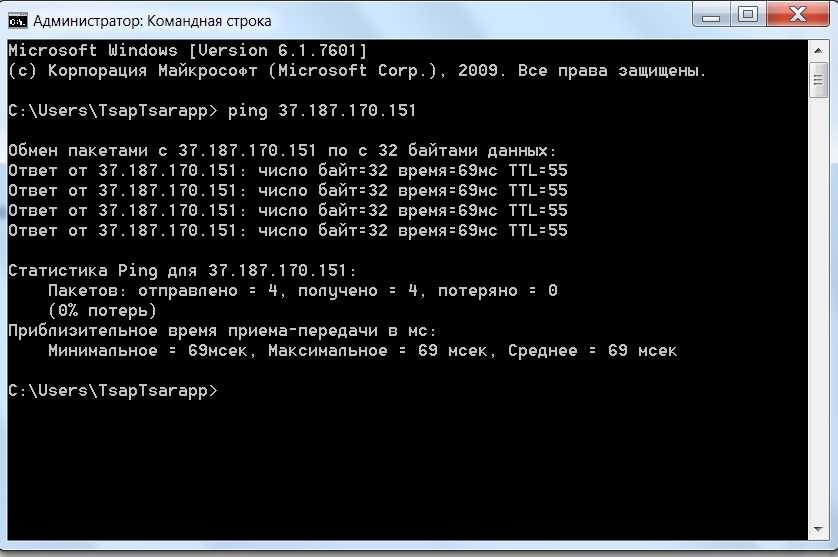
shutdown /s /t 60
Завершение работы удаленного компьютера с помощью пользовательского сообщения.
shutdown /m \\pc2 /c "Перезагружаю компьютер, хорошего дня"
Прервать завершение работы системы.
shutdown /a
Принудительное закрытие приложений без предупреждения.
shutdown /s /f
6. gpupdate (обновление групповой политики)
Команда gpupdate используется для применения групповых политик к компьютеру в домене Windows. Это очень популярная команда, я вижу много техников службы поддержки, которые ее используют. Иногда вы можете запустить эту команду, чтобы обновить объекты групповой политики и избежать перезагрузки, но это не всегда работает.
Примеры команд gpupdate
Эта команда выведет на компьютер все изменения GPO.
gpupdate
Используйте команду /force для повторного применения всех объектов групповой политики на компьютере.
gpupdate/форс
Ознакомьтесь с моим руководством по gpupdate, чтобы найти дополнительные примеры и пошаговое видео.
Это такая классная команда.
Команда netstat отображает информацию о соединении TCP/IP, статистику Ethernet и таблицу маршрутизации компьютера. Как системный администратор я использую эту команду на серверах и клиентах Windows при устранении неполадок с подключением. Я могу убедиться, что серверы приложений работают правильно, проверив, что служба работает и прослушивает соединения на порту.
Примеры команд netstat
Показать все активные и прослушиваемые порты.
netstat -a
Показать все соединения в порядке номеров.
netstat -a -n
Вот вывод вышеуказанной команды. Вы можете увидеть, как можно проверить подключение сервера и клиента. Это показывает, что мой контроллер домена с IP-адресом 192.168.100.10 установил эти четыре соединения с IP-адресом 192.168.100.11.
Дополнительные примеры netstat
Отображает исполняемый файл, используемый для создания соединения.
netstat -ab
Отображает статистику Ethernet. Это быстрый способ проверки сетевых карт на наличие ошибок и сбросов.
Это быстрый способ проверки сетевых карт на наличие ошибок и сбросов.
netstat -e
Отображает исполняемый файл и идентификатор процесса (PID), связанный с подключением.
netstat -abo
Отображает локальную таблицу маршрутизации компьютера.
netstat -r
Отображает полное доменное имя с информацией о подключении.
netstat -af
8. dcdiag (тестовый контроллер домена)
Если вы являетесь администратором Active Directory, вы должны знать эту команду. Эта команда проанализирует состояние ваших контроллеров домена, она имеет более 30 встроенных тестов. Вы должны запускать эту команду через регулярные промежутки времени, чтобы убедиться, что среда вашего домена работоспособна.
Примеры dcdiag
Чтобы запустить dcdiag на определенном контроллере домена, используйте эту команду
dcdiag /s:DC1
9. net stop и net start (службы Windows)
Простая команда для запуска и остановки служб Windows.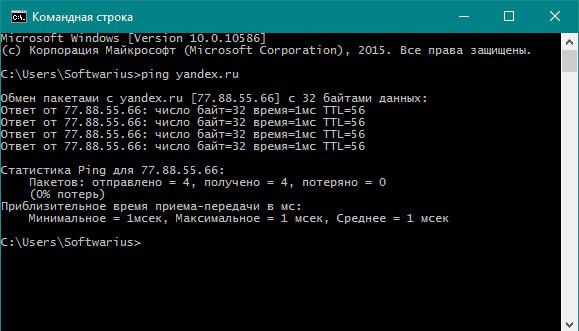
Примеры
В этом примере я остановлю и запущу службу диспетчера очереди печати.
net stop spooler
и запустите службу очереди печати.
net start spooler
Вот и все для этой команды, дополнительных параметров нет.
Команда systeminfo отображает сведения о конфигурации компьютера, такие как имя и версия ОС, информация об оборудовании, время загрузки, сервер входа в систему и т. д.
Эта команда отображает много подробностей, мне нравится использовать эту команду для проверки времени безотказной работы сервера Windows и времени его последней загрузки.
Вы можете запустить эту команду на удаленных компьютерах с параметром /s.
информация о системе /s pc1
11. getmac (получить MAC-адрес)
Эта команда возвращает MAC-адреса всех сетевых карт в системе. При устранении неполадок с клиентским подключением мне часто требуется MAC-адрес компьютера, чтобы я мог убедиться, что он подключен к коммутатору. Эта команда — лучший способ быстро получить MAC-адрес компьютера.
Эта команда — лучший способ быстро получить MAC-адрес компьютера.
Чтобы запустить его на локальном компьютере, просто введите getmac.
Для запуска на удаленном компьютере используйте параметр /s.
getmac /s pc1
12. gpresult (результаты групповой политики)
Команда gpresult сообщает, какие групповые политики и параметры применяются к пользователю или компьютеру.
Это еще одна команда, которую необходимо знать, если вы работаете с серверами Active Directory.
Чтобы отобразить все примененные объекты групповой политики, выполните эту команду. Примечание. Вам необходимо запустить командную строку в режиме администратора, иначе полный отчет не будет создан.
gpresult /r
Вышеупомянутая команда выдаст отчет для объектов групповой политики, применяемых пользователем и компьютером.
и настройки компьютера.
Дополнительные примеры GPResult
Показать объекты групповой политики, примененные к пользователю.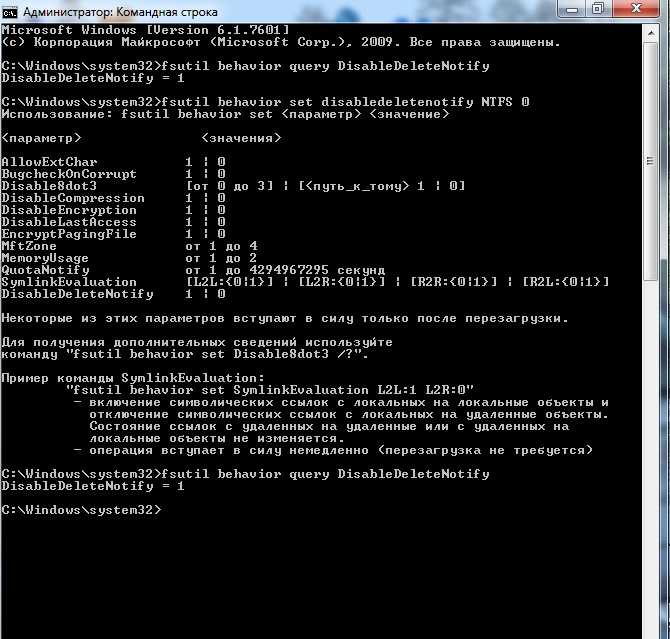
gpresult /r /scope:user
Показать объекты групповой политики, примененные к компьютеру.
gpresult /r /scope:computer
Показать объекты групповой политики для удаленного компьютера.
gpresult /s pcname
Создание отчета в формате HTML.
gpresult /h c:\report.html
Отправить вывод команды в текстовый файл.
gpresult /r > c:\result.txt
13. команда whoami
Эта команда показывает, кто в данный момент вошел в локальную систему. Он также может отображать, к каким группам принадлежит пользователь. Используйте эту команду для отображения членства в группе вошедших в систему пользователей.
Получить текущего вошедшего в систему пользователя.
whoami
Показать группы пользователей, к которым принадлежит текущий пользователь.
whoami /groups
Круто, правда?
Дополнительные команды whoami
Показать имя пользователя в формате UPN
whoami /upn
Показать текущий домен, имя пользователя и SID пользователя
whoami /user
Показать всю информацию для текущего пользователя
910920 /all 14. Клиент telnet
Клиент telnetЯ использую клиент telnet для Windows, чтобы проверить, разрешает ли удаленный хост подключение к определенному порту. Я обычно использую это, когда кто-то говорит, что ваш брандмауэр блокирует работу программы.
Если вы знаете номер порта, на котором работает приложение, вы можете использовать приведенную ниже команду. В этом примере я установил сервер filezilla, поэтому порт 21 должен быть открыт.
Синтаксис: telnet + имя хоста или IP + номер порта
telnet srv01 21
Вы можете получить или не получить ответ от удаленного сервера. В данном случае с filezilla делаю. Вы также можете просто получить пустой экран при успешном подключении.
Если соединение не установлено, вы должны получить сообщение, подобное приведенному ниже.
Это все, для чего я использую клиент telnet. Полный синтаксис команды см. в документации Microsoft по telnet.
15. set (получение сведений о системе)
Команда set отображает информацию о переменной среды.
Я нечасто использую эту команду, но все же она полезна для проверки сервера входа пользователя или быстрого просмотра переменных среды.
Одна небольшая хитрость с этой командой заключается в том, что вы можете ввести команду, за которой следует строка, и она отобразит только эти результаты. Например, если я хочу найти все, что начинается с пути, я бы использовал эту команду
установить путь
Теперь он просто отображает все, что начинается с «пути».
16. cd (сменить каталог)
Команда cd позволяет перейти в другой каталог на вашем компьютере.
Например, чтобы перейти в каталог Windows, используйте эту команду.
cd windowsВы также можете начать вводить имя каталога и нажать Tab для автозаполнения. Например, чтобы перейти в каталог «Program Files», я могу ввести cd pro и нажать вкладку, и он автоматически завершит путь.
17. mkdir (создать каталог)
Команда mkdir создаст каталог или подкаталог. Он создает каталог в текущем каталоге.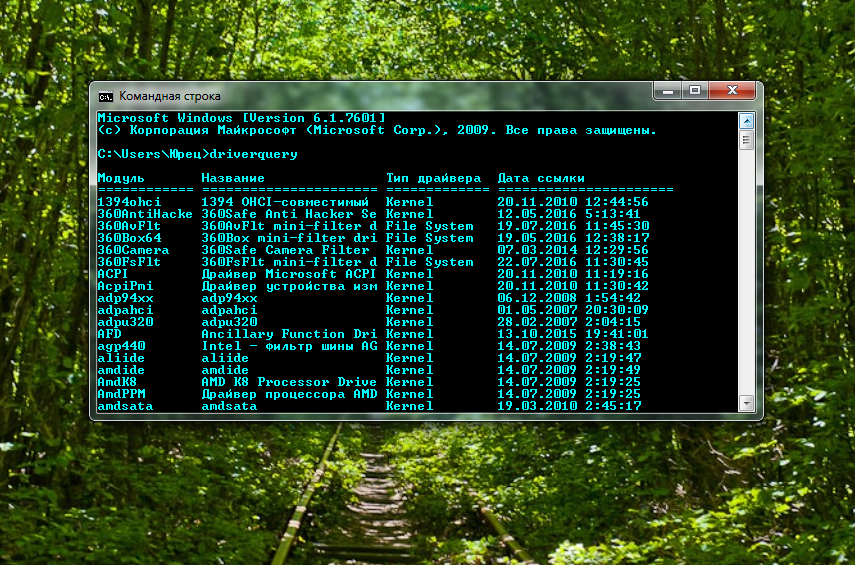 Например, в командной строке мой путь — c:\it, если я наберу mkdir folder1, будет создана папка1 в папке c:\it.
Например, в командной строке мой путь — c:\it, если я наберу mkdir folder1, будет создана папка1 в папке c:\it.
Если я посмотрю в проводнике Windows, я увижу каталог folder1.
18. sfc (проверка системных файлов)
Команду sfc можно использовать для проверки и замены важных системных файлов Windows. Если вы испытываете синий экран или другие сбои, команда sfc может решить проблему. Приведенная ниже команда просканирует все защищенные файлы операционной системы и при необходимости восстановит их.
sfc /scannow
Вы также можете запустить тест только без его восстановления.
sfc /verifyonly
19. net use (подключение к сетевым ресурсам)
Команда net use используется для подключения и удаления общих источников, таких как сетевые диски и принтеры.
В этом примере я сопоставлю сетевой диск с моим сервером srv-vm1
net use \\srv-vm1\share
Вы можете использовать net use для вывода списка ресурсов.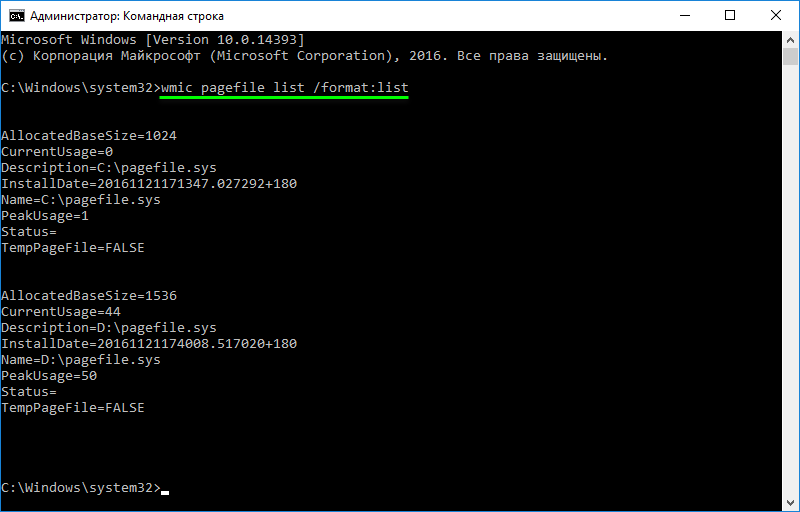
Чтобы удалить ресурс, используйте /delete
net use z: /delete
20. chkdsk (проверить диск)
Команда chkdsk сканирует файловую систему на диске и проверяет целостность файлов и метаданных. У этой команды есть много параметров командной строки, поэтому проверьте меню справки для получения полной информации (chkdsk /?).
Чтобы проверить диск в режиме только для чтения, выполните следующую команду.
chkdsk
Используйте /F для исправления любых ошибок, обнаруженных на диске.
chkdsk /f
21. Route Print (просмотр локальной таблицы маршрутизации)
Для просмотра таблицы маршрутизации локальных компьютеров используйте команду route print. Это полезно, когда компьютер имеет несколько сетевых карт и вам нужно определить маршрут сетевого трафика.
route print
22. powercfg (Настройки питания)
Список и настройка параметров питания с помощью команды powercfg -ас 5
Дополнительные примеры см.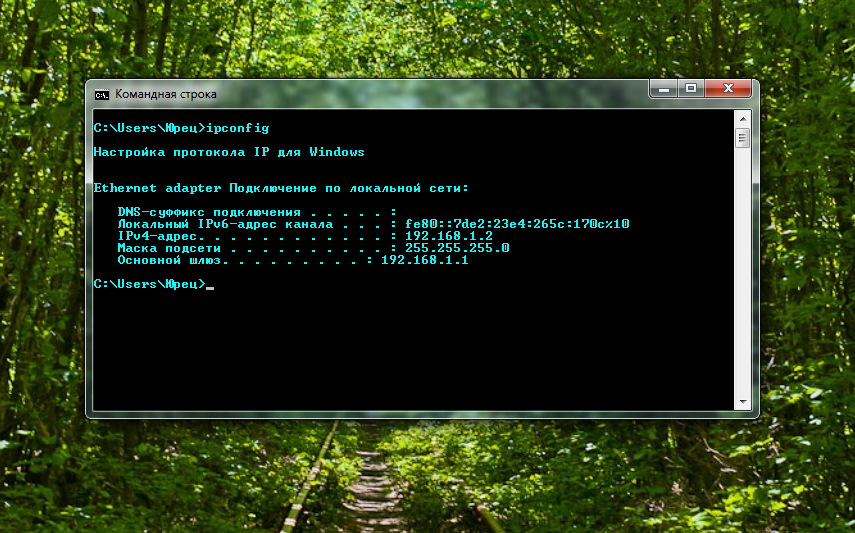 в руководстве по powercfg от Windows Central.
в руководстве по powercfg от Windows Central.
23. список задач (отображать запущенные процессы)
Список задач отображает запущенные процессы на локальном компьютере.
24. taskkill (завершение процесса)
Завершить процесс по номеру PID. В этом примере я принудительно завершаю процесс PID 1808.
taskkill /pid 1808 /f
25. format
Команда форматирования используется для форматирования раздела на жестком диске или флэш-накопителе. Это сотрет все данные с раздела.
В этом примере я отформатирую диск E в файловую систему NTFS.
формат e: /fs:NTFS
26. cls (очистить экран)
Команда cls очистит консоль командной строки. Это полезно, когда на экране много информации, а вам нужен пустой экран.
В командной строке Windows введите cls и нажмите Enter, чтобы очистить экран.
27. diskpart
Diskpart позволяет управлять дисками, разделами и томами на локальном компьютере. Вы можете удалять, создавать, форматировать, расширять и сжимать тома.
Для отображения списка дисков на локальном компьютере есть эти команды.
дискпарт list disk
28. robocopy
Robocopy позволяет легко копировать файлы и каталоги из одного места в другое. Это очень популярная команда Windows для перемещения файловых серверов на другой сервер.
Копировать файлы с одного сервера на другой.
robocopy c:\source \\srv-vm2\share /z /e /copyall
Дополнительные примеры см. в моем руководстве 21 пример robocopy со скриншотами.
29. xcopy
Xcopy — еще одна команда Windows, используемая для копирования файлов и папок. Чтобы скопировать все файлы и папки в новое место, используйте эту команду.
xcopy c:\myfolder e:myfolder
30. del
Команда del используется для удаления файлов и папок. Удаление файлов с помощью команды del не попадает в корзину.
Удалить один файл.
del c:\it\pass.txt
Удалить все исполняемые файлы.
файл c:\it\*.exe
Удалить файлы и подпапки.
del c:\it\*.*
31. assoc (ассоциация файлов)
Команда assoc отображает или изменяет ассоциации расширений имен файлов.
Список всех текущих ассоциаций расширений имен файлов.
assoc
Вот пример создания ассоциации файлов. Я свяжу расширение файла .jpg с типом файла jpegfile.
assoc .jpg=jpgfile
32. schtasks (запланированные задачи)
Команды schtasks позволяют добавлять, удалять, изменять и просматривать запланированные задачи на локальном компьютере.
Просмотр запланированных задач:
schtasks
Удаление запланированной задачи:
SCHTASKS /Delete /TN "\Backup\Backup and Restore"
33. net user
Команда net user отображает информацию об учетной записи пользователя на локальном компьютере компьютер или домен.
На ПК введите net user, чтобы просмотреть информацию об учетной записи компьютера.
Чтобы получить все учетные записи пользователей с контроллера домена.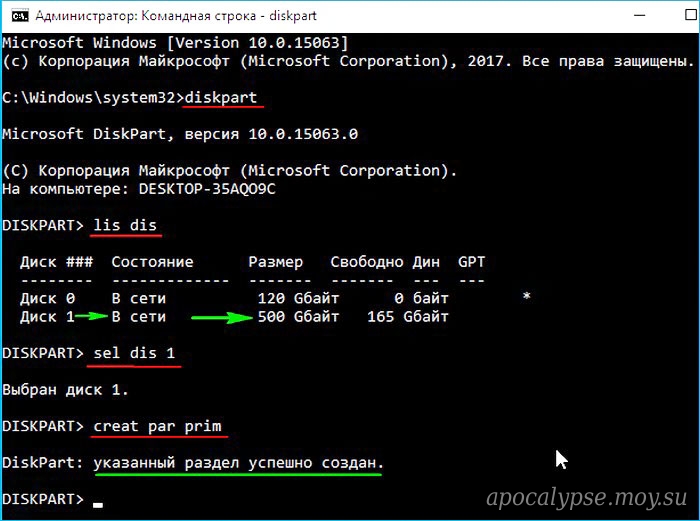
net user /domain
Получить данные учетной записи домена.
net user name /domain
34. arp
Команда arp отображает и изменяет кэш протокола разрешения адресов (ARP) на локальном компьютере.
Показать кэш ARP для всех интерфейсов:
arp -a
Чтобы очистить кэш ARP, используйте эту команду:
arp -d
35. hostname
Эта команда Windows отображает имя хоста компьютера.
имя хоста
36. cipher (шифрование данных)
Команда cipher полезна для перезаписи удаленных данных в Windows. Когда вы удаляете данные из Windows, данные можно восстановить с помощью программного обеспечения для восстановления данных. С помощью команды cipher вы можете удалить удаленные данные с диска, чтобы никто не смог их восстановить.
Чтобы перезаписать удаленные данные на томе, используйте параметр /w. Например, я почищу путь c:\it\private
cipher /w:c:\it\private
37.
 fc (сравнение файлов)
fc (сравнение файлов)Команда fc сравнивает два файла и отображает разницу между два.
В этом примере я проверю разницу между двумя текстовыми файлами (ping1.txt и ping2.txt).
fc c:\it\ping1.txt c:\it\ping2.txt
38. psexec
PsExec позволяет выполнять команды на удаленных компьютерах. Это полезно, когда вам нужно устранить неполадки на удаленном компьютере, не получая над ним полный контроль.
В этом примере я запущу ipconfig на удаленном компьютере pc1, чтобы получить информацию об IP-адресе.
psexec \\pc1 ipconfig
Чтобы узнать больше, ознакомьтесь с моим полным руководством по psexec.
39. Sysinternals
Sysinternals — это набор утилит, разработанный Марком Руссиновичем и Брайсом Когсвеллом, который используется для устранения неполадок и мониторинга компьютеров Windows. Набор инструментов стал очень популярным среди ИТ-администраторов для мониторинга процессов Windows и сбора сведений о системе. В 2006 году Microsoft приобрела компанию и ее активы.
В 2006 году Microsoft приобрела компанию и ее активы.
Набор инструментов можно загрузить с веб-сайта Sysinternals.
40. rsop (параметры групповой политики)
Команда RSOP создает отчет о политиках, примененных к компьютеру и пользователю. Это полезно для устранения неполадок с настройками групповой политики на локальном компьютере.
Эта команда требует запуска с правами локального администратора.
rsop
Дополнительные сведения и примеры см. в моем полном руководстве по Rsop.
41. mmc
mmc открывает консоль управления Microsoft. Затем вы можете добавлять/удалять собственные оснастки для быстрого доступа к различным консолям управления.
42. dir
Команда dir выводит список всех файлов и каталогов в определенном каталоге.
Чтобы просмотреть содержимое текущего каталога, используйте эту команду:
dir
Чтобы просмотреть содержимое другой папки, либо перейдите в этот каталог, либо введите dir и его путь. Например, я перечислю содержимое c:\it\private.
Например, я перечислю содержимое c:\it\private.
dir c:\it\private
Если в каталоге много файлов и папок, вы можете приостановить просмотр списка каталогов, чтобы просмотреть его.
dir /p
43. runas
Runas позволяет запускать определенный инструмент или программу от имени другого пользователя. Например, вы вошли в систему как обычный пользователь (без прав администратора) и вам нужно запустить программу с учетной записью, имеющей права локального администратора.
В этом примере я вошел в систему как adpro\adam.reed и запустил программу (блокнот) под учетной записью локального администратора.
runas /user:administrator c:\windows\notepad.exe
44. rmdir (удалить каталоги)
Вам нужно удалить каталог? Команда rmdir удалит каталог.
Команда по умолчанию удаляет только пустые каталоги. Если вы хотите удалить каталог и файлы в каталоге, используйте ключ /s.
Например, я удалю c:\it\private и все файлы в этом каталоге.
rmdir c:\it\private /s
45. w32tm (служба времени)
Команда w32tm используется для настройки параметров службы времени Windows. Если вам нужно настроить службу времени так, чтобы она указывала на сетевой сервер времени, вы можете использовать эту команду для настройки параметров.
Чтобы просмотреть конфигурацию службы времени, выполните эту команду.
w32tm /query /computer: /configuration
У этой команды много параметров, она сложнее, чем должна быть. Посетите страницу документации w32tm для более подробной информации.
46. msiexec (установка файлов msi)
Команду msiexec можно использовать для установки и изменения пакетов программы установки msi и MSP. Эта команда обычно используется для автоматической установки программного обеспечения с помощью установщика msi.
Установить пакет.
msiexec /i c:\install_file.msi
Установка пакета без участия пользователя.
msiexec /i c:\install_file.msi /quit
47. ver
Команда ver отображает версию Windows.
48. manage-bde (BitLocker)
Проверка состояния битлокатора, шифрование и дешифрование дисков с данными.
Проверить состояние битлокатора.
manage-bde -status
Включите блокировку битов и зашифруйте диск.
manage-bde -on
49. findstr
Findstr ищет шаблоны текста в файлах.
Например, я буду искать слово food в файле ping1.txt
findstr food c:\it\ping1.txt
Приведенная выше команда будет искать внутри файла любой экземпляр строки food.
Вот как выглядит текстовый файл.
Ниже вы можете видеть, что команда дважды нашла строку «еда» внутри файла.Дополнительные примеры см. в документации Microsoft findstr.
50. mstsc
Команда mstsc запускает сеанс удаленного рабочего стола на другом компьютере или позволяет редактировать файл конфигурации .rdp.
Подключитесь к серверу в полноэкранном режиме, в этих примерах я буду использовать 192.

 exe
exe  msi /quit
msi /quit